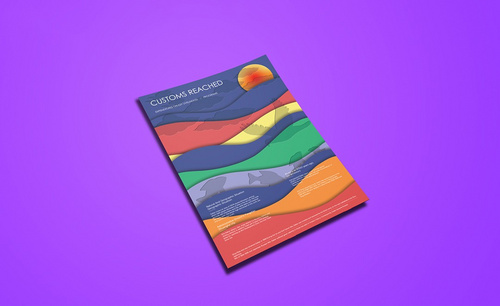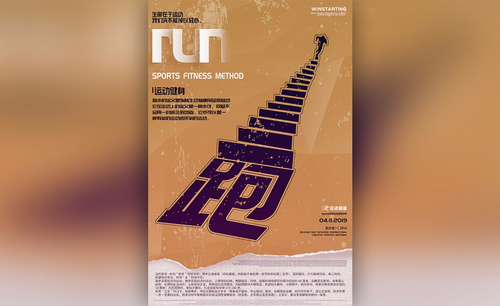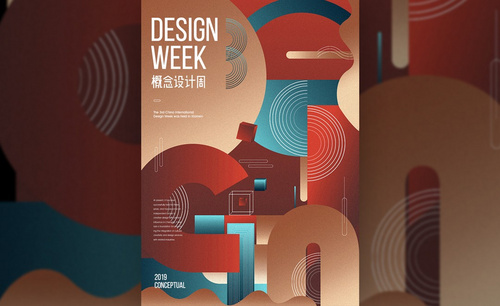海报
随着2022年冬奥会的临近,体育活动越来越多。相对的运动类海报的制作也更加频繁。该如何制作运动类的海报呢?下面小编就分享给大家运动海报的制作方法。
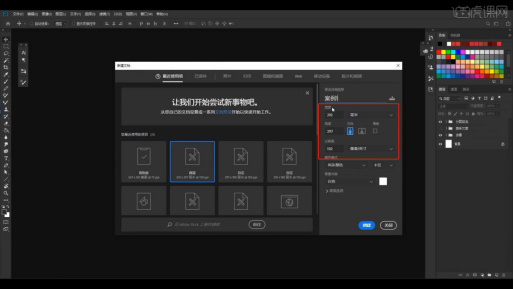
如何制作运动海报?
随着2022年冬奥会的临近,体育活动越来越多。相对的运动类海报的制作也更加频繁。该如何制作运动类的海报呢?下面小编就分享给大家运动海报的制作方法。
1.新建【画布】,然后在面板中我们将【分辨率】的数值调整为【210*297(A4预设)】毫米,并进行【重命名】,如图所示。
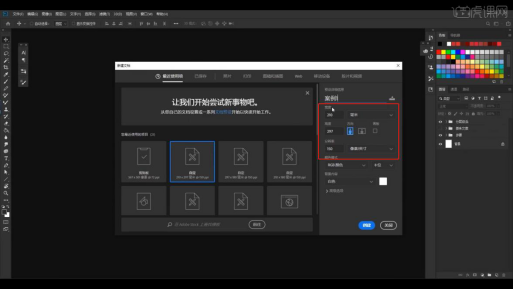
2.在【工具栏】中找到【新建参考线】的命令,在面板中输入【列:3】【行数:6】然后点击确认。如图所示。
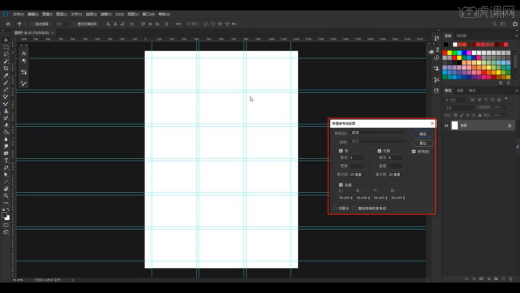
3.添加素材,利用【变形】命令(快捷键:Ctrl+T),来调下它的【形状】样式,在【工具栏】中找到【圆形】进行创建,并且设置【填充颜色】。如图所示。
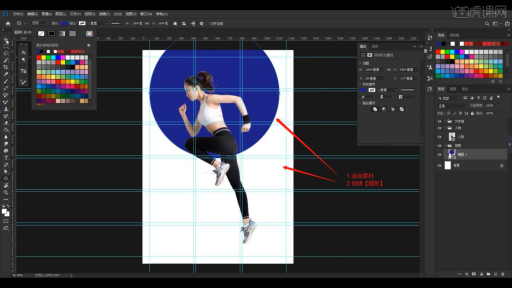
4.使用【文本】粘贴准备好的“健身运动,即可开始”并且修改字体调整文本的大小,然后在颜色面板中设置填充颜色。如图所示。
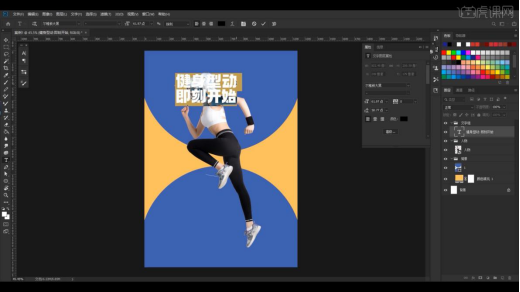
5.再次输入文本内容修改字体调整文本的大小,在【图层样式】面板中添加【描边】效果,然后在面板中调整一下它的【颜色/像素大小】的信息。如图所示。
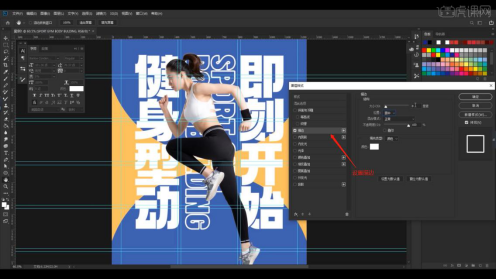
6.使用【文本】粘贴准备好的文案内容,并且修改字体调整文本的大小,然后在颜色面板中设置填充颜色。如图所示。
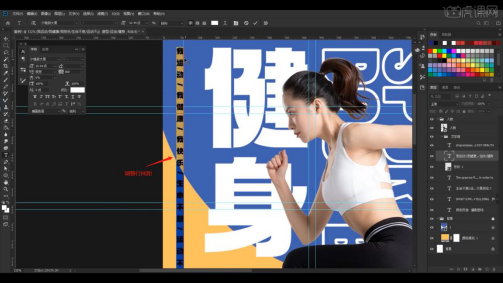
7.在工具栏中使用【直线】工具绘制一条线,然后按住键盘上的【Alt】键进行【拖动复制】的操作。如图所示。
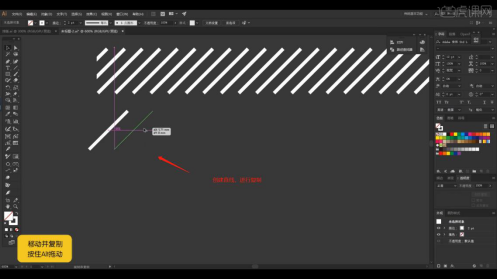
8.设置完成后,使用【Ctrl+D】进行一个重复上步操作的【复制】。如图所示。
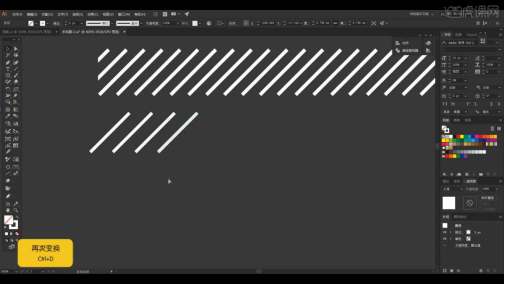
9.添加素材,利用【变形】命令(快捷键:Ctrl+T),来调下它的【形状】样式,将它的“类型”调整为【柔光】,然后根据效果修改【不透明度】的数值信息。如图所示。
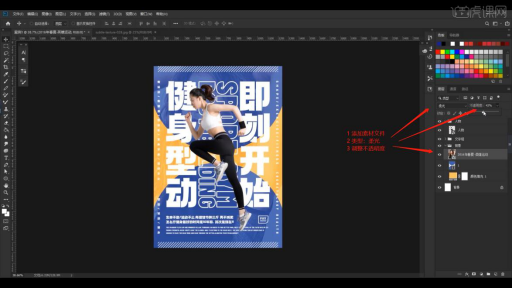
10.添加素材到“蒙版”中,利用【变形】命令(快捷键:Ctrl+T),来调下它的【形状】样式,如图所示。
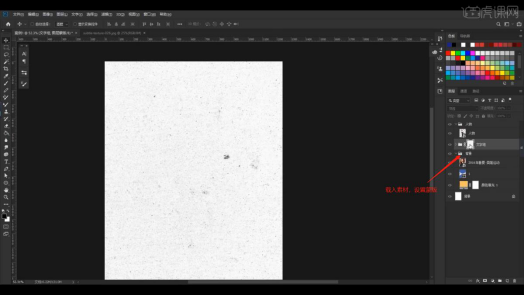
11.在效果器中添加【曲线】效果【快捷键:Ctrl+M】,选择曲线根据画面颜色来调整【曲线】的效果,用来加强【明暗对比】。如图所示。
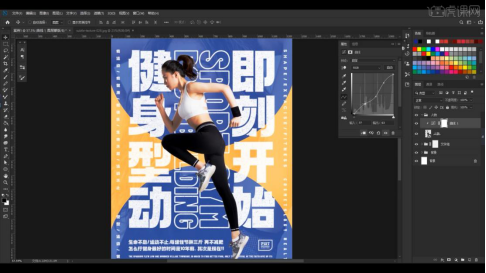
12.打开【Camera Raw】滤镜面板,选择【基本】面板修改【白色:-19】、【黑色:-3】、【清晰度:+18】。如图所示。
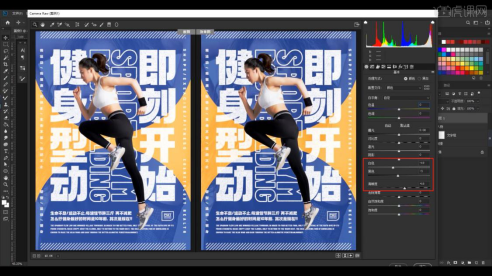
13.切换到【颗粒】面板,来调整一下【数量、大小、粗糙度】的数值。如图所示。
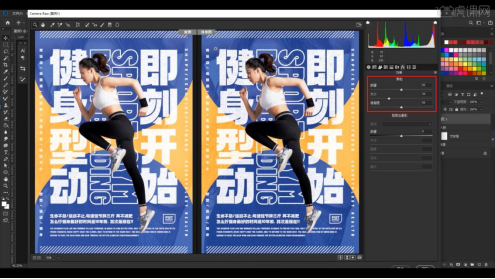
上面就是小编为大家带来的运动海报制作方法,大家一定要熟练的掌握。好了,今天的分享就到这里,最后希望我的分享能给大家带来帮助,能够更加熟练掌握ps各种图片处理的技巧。
本篇文章使用以下硬件型号:联想小新Air15;系统版本:win10;软件版本:ps(cc2016) 。
如何用ps进行海报的制作
提起ps,大家第一反应肯定是p图吧,但是今天,小编要给大家讲一讲ps的另一种用途——制作海报。对于不太熟悉ps的萌新来说,制作海报可以说是举步维艰,今天,小编就详细地为大家讲述一下如何用ps进行海报的制作。
1,首先,我们打开抠图软件ps进行新建文档操作,如图所示,选择文档大小,当然也可以根据自己的需要调整大小、单位、分辨率、颜色模式和背景内容,以及高级选项,在确定好之后,点击创建命令即可完成操作。小编想要制作一个恋爱主题的海报,所以小编创建文档的背景颜色为粉色哟~
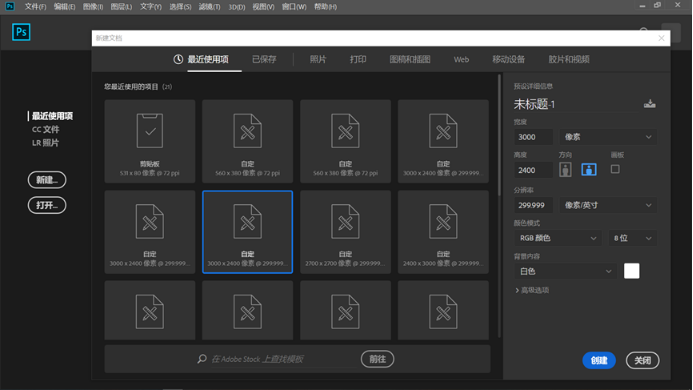
2,接下来,我们选择工具栏中的形状工具,选择矩形工具进行不同于背景颜色的绘制,会显得更有层次感哦,粉嫩嫩的是不是感觉超级甜呐~
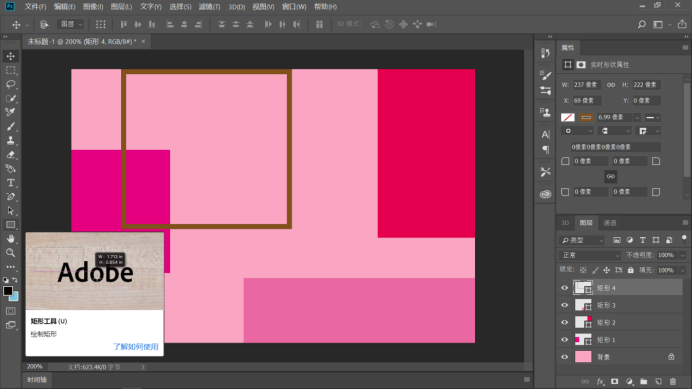
3,海报的初步设计已经完成啦,现在我们要开始设计一些可爱的小配件了哦,右键单击形状工具,我们选择自定义形状工具。
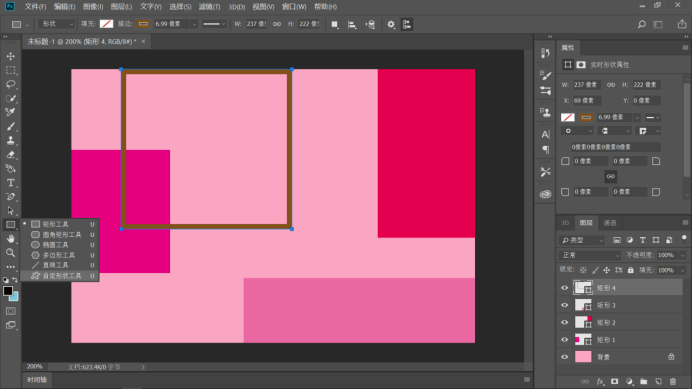
4,如下图所示,我们可以根据上方进行自定义形状的选择以及形状填充、描边的选择。
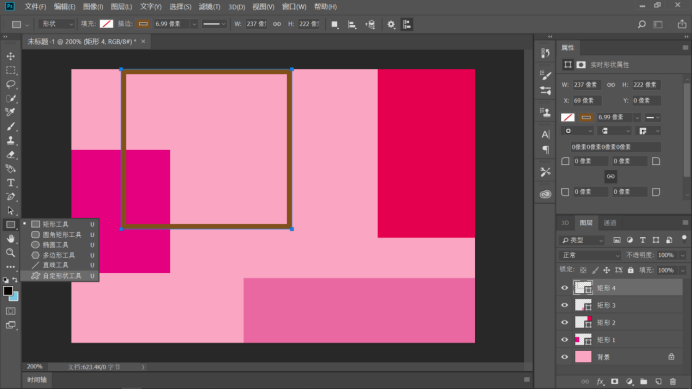
5,那么现在我们就可以在此基础上加入我们的照片和配文了哦,在加入文字排版时,观察图中光标指向位置,可以看到添加文本工具,点击文本工具进行配文,这样一份属于自己的简易海报就完成啦~

怎么样,是不是有亿点点心动呢,学会这项技能,和你们的男/女朋友一起做一份属于你们的恋爱海报,是不是一种新的秀恩爱的方式呢?心动不如行动,那就赶紧打开ps,打开你的脑洞开始创作起来吧!
本篇文章使用以下硬件型号:联想小新Air 15;系统版本:win10;软件版本:ps2018。
PS芳华海报设计
我们经常在PS中制作海报图片,前几天重温了冯导的电影《芳华》,年代感真是太强了!自己忍不住也比了一张关于芳华海报设计,有和我一样喜欢电影《芳华》的吗?那就和我一起来做《芳华》的海报吧!为此,我还特别的整理一篇海报的步骤文档,喜欢的同学赶紧和我一起来试试吧!希望我的课程能帮到你们哦!
1、首先,在PS中分析观察剧照的色调,得出思路后,在【Camera RAW】中打开需要修的照片,选择【镜头校正】,勾选删除色差和启用配置文件校正,再适当调整扭曲度;选择【基本】,适当调整阴影和清晰度。
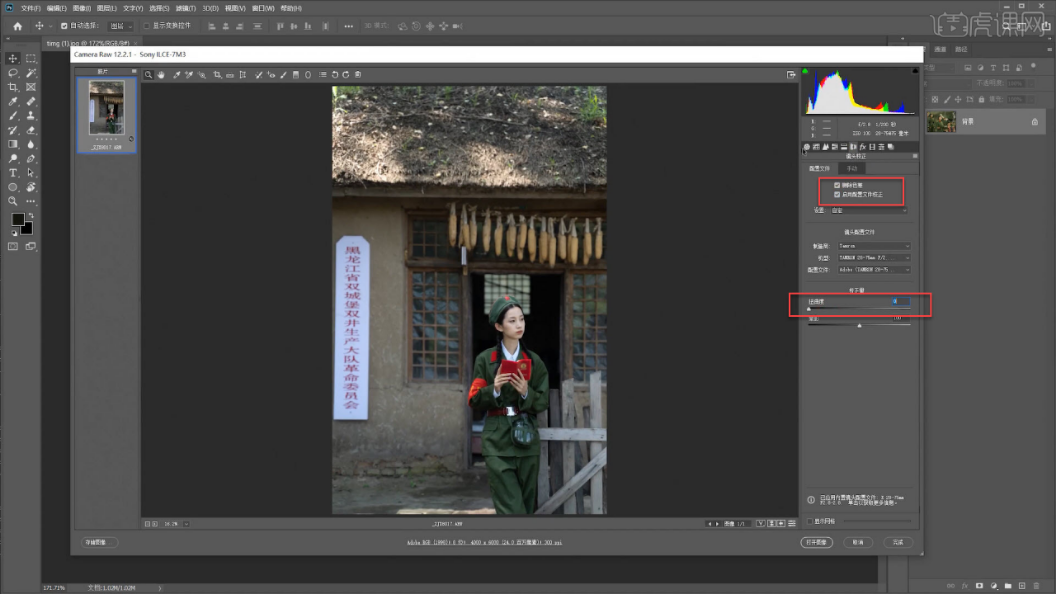
2、选择【裁剪工具】对照片进行二次构图,再选择【图像】-【模式】-【Lab 颜色】,再转换为【RGB 颜色】,然后打开【滤镜】-【液化】,对人物适当液化。
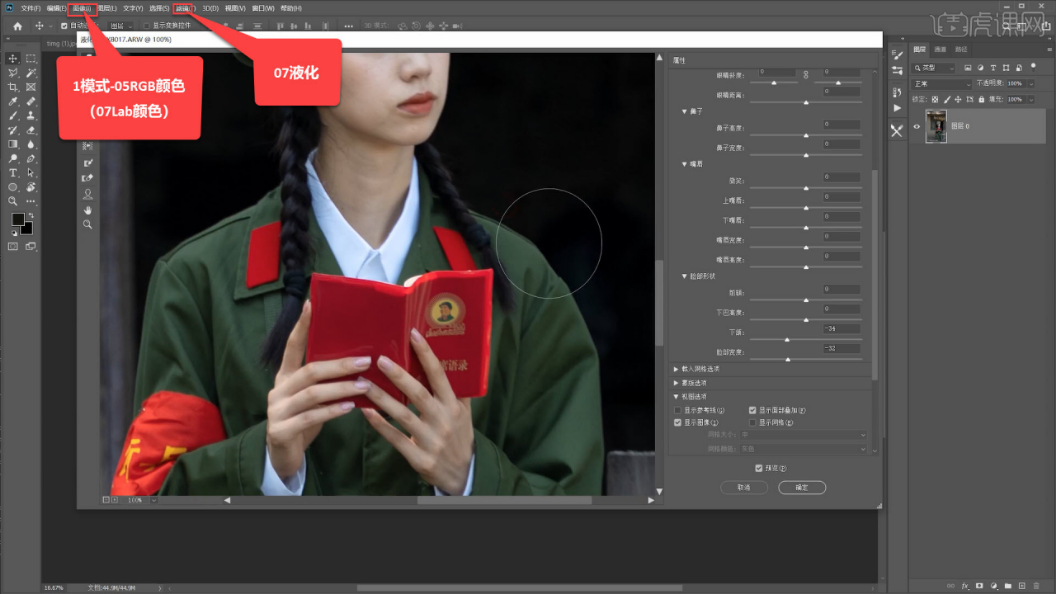
3、按Ctrl+J复制一个图层,选择【修复画笔工具】适当修整照片上的瑕疵,再建立中性灰的图层,可建立【曲线】适当调整拉出照片的对比,然后用【画笔工具】进一步优化人物的光影关系。把杂乱的光影去掉。
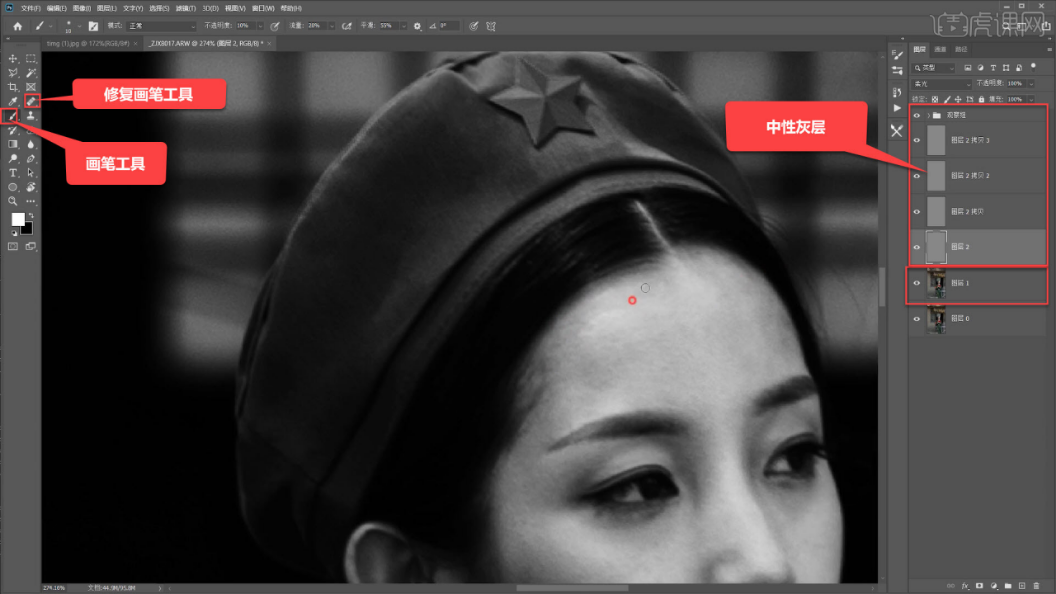
4、把杂乱的光影去掉后,用【画笔工具】适当给照片人物加阴影,增加立体感,然后按【Ctrl+Alt+E】盖印图层。

5、选择【减淡工具】,它【曝光度】设置为20%,再适当涂抹人物眼睛加眼神光,让眼睛更加通透。
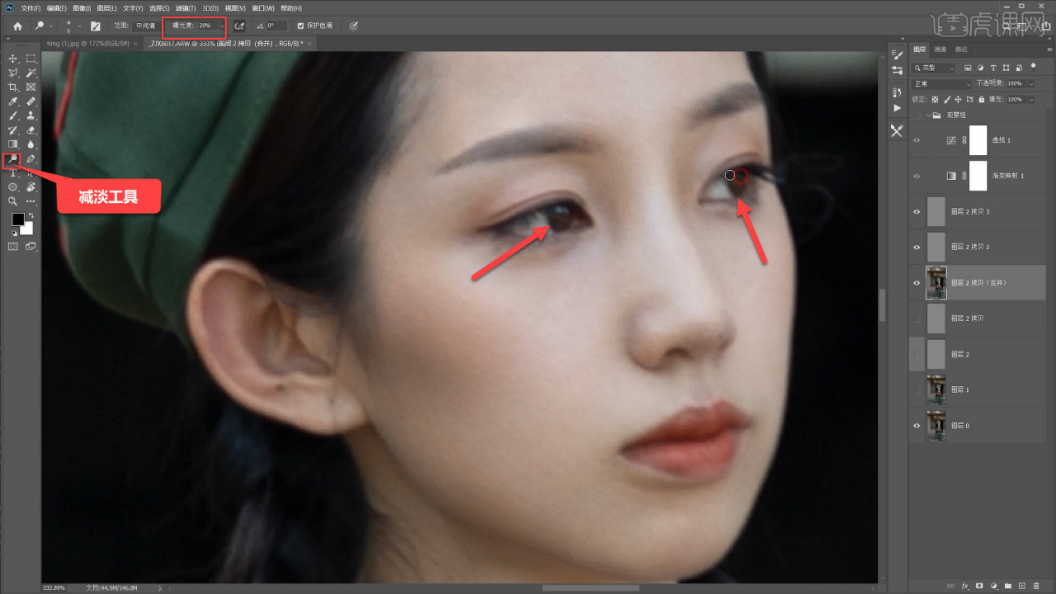
6、选择【修复画笔工具】对照片背景的瑕疵和不需要的东西进行修饰;然后参考剧组的照片进行调色,按【Ctrl+J】复制【图层 2 拷贝(合并)】。

7、打开【Camera RAW】,打开【基本】,适当减高光和白色,再适当调整色调,让整体照片偏黄,完成后点击确定。

8、在【图层 2 拷贝(合并)拷贝】上,按【Alt】新建一个黑色蒙版,然后用不透明度为50%的白色【画笔工具】,在照片中强烈反光的部分涂抹。

9、打开【照片滤镜】,选择【加温滤镜(45)】,适当选取颜色,完成后确定;再按【Ctrl+Alt+E】盖印图层,按【Ctrl+Alt+2】选取高光,然后按【Ctrl+J】复制出来。

10、建立一个【曲线】,嵌入到选取出来的高光层【图层 3】,适当调整蓝色曲线,让高光稍稍偏黄;然后处理暗部,在【照片滤镜 1(合并)】上,按【Ctrl+Alt+2】选取高光,再按【Ctrl+Shift+l】选区反向。

11、按【Ctrl+J】把暗部复制出来,再建一个【曲线】嵌入暗部图层的【图层 4】,适当调整绿色的曲线,让暗部偏一些绿,再适当调整RGB曲线,让照片对比度大一些。
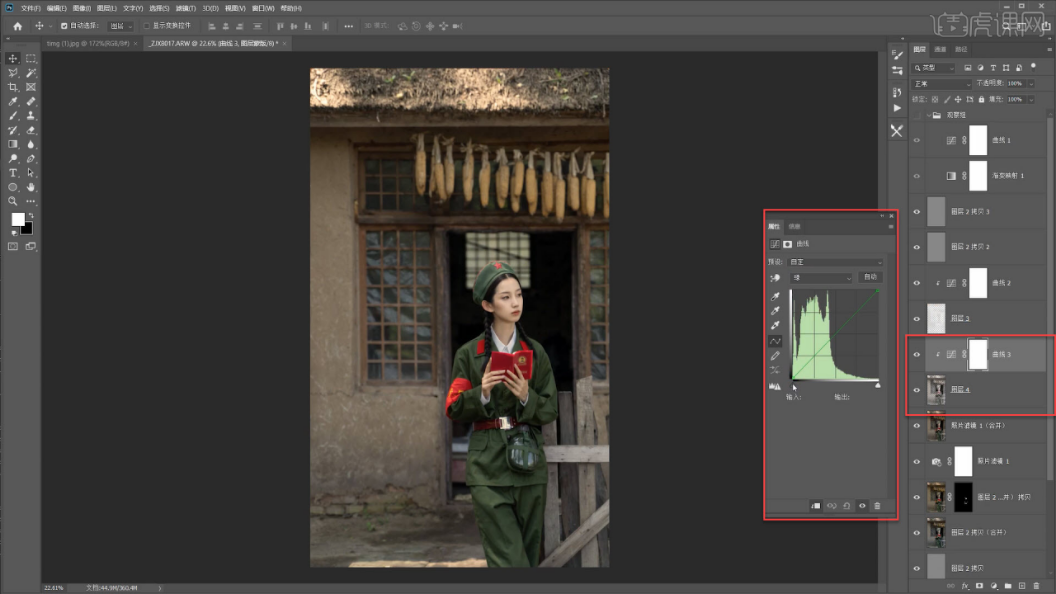
12.、要让最暗的部分继续偏暗,可选择【通道】中的红色通道,打开【选择】-【存储选区】,得到【Alpha 1】通道,然后按【Ctrl+A】全选图层内容,按【Ctrl+C】复制。

13、接着新建曲线,在曲线面板上按【Alt】打开蒙版,按【Ctrl+A】全选图层内容,按【Ctrl+V】粘贴;然后按【Ctrl+I】反相,再打开【色阶】调整区域,直到把亮部全部去掉。
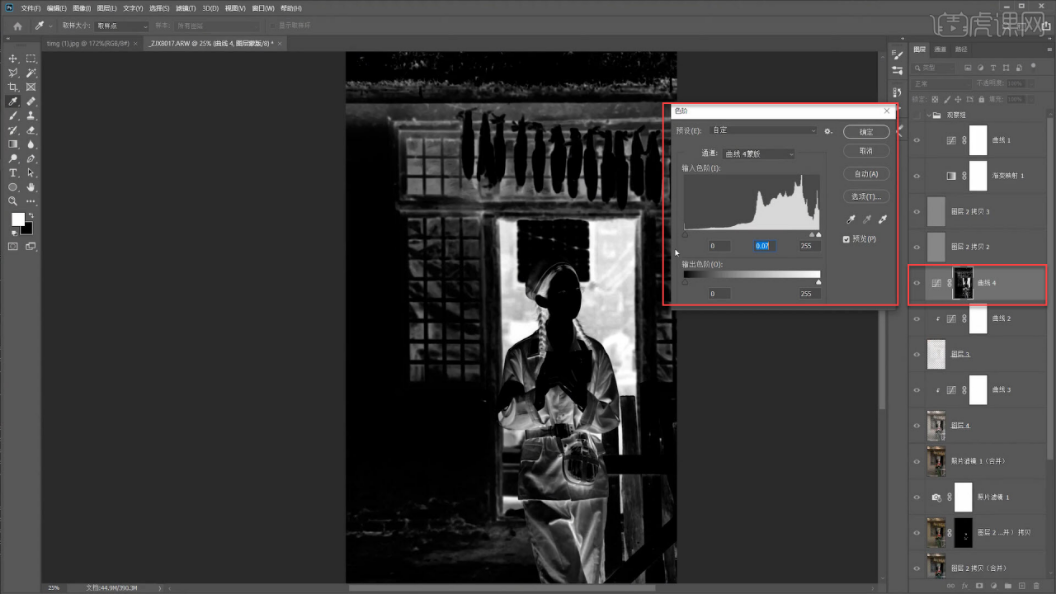
14、再选择【曲线】,适当调整绿色曲线;按【Ctrl+Alt+E】合并所有图层,再按【Ctrl+Shift+A】进入Comera Raw,然后选择【基本】,适当调整色温和色调,让照片稍微偏黄偏绿,再适当加高光。
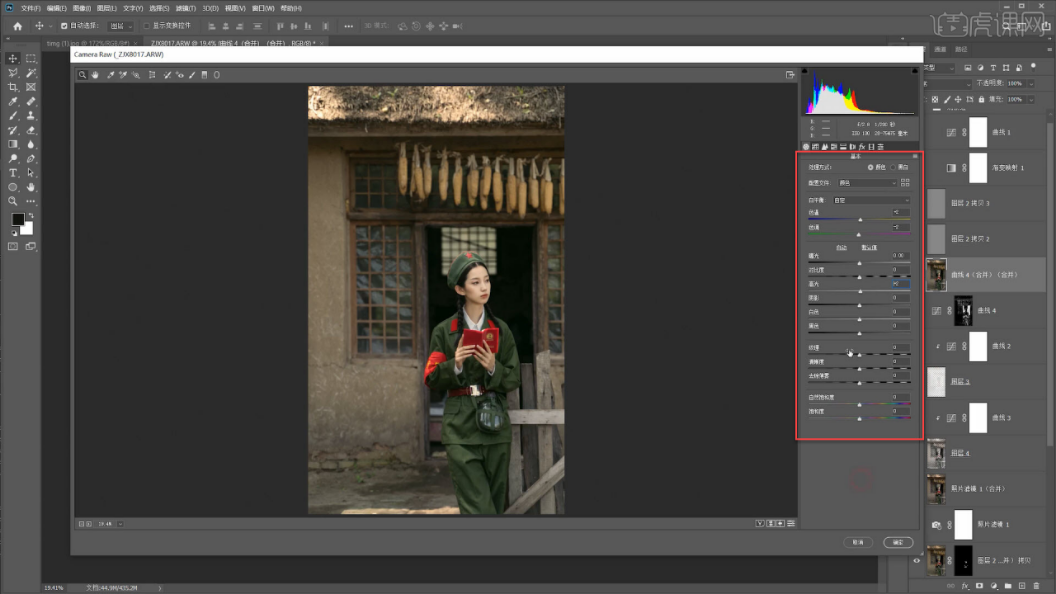
15、打开【HSL 调整】,选择明度,适当减红色的饱和度,适当调整绿色往黄走,再选择【饱和度】,适当减绿色、黄色、红色和橙色;再打开【效果】。适当加颗粒和暗角。
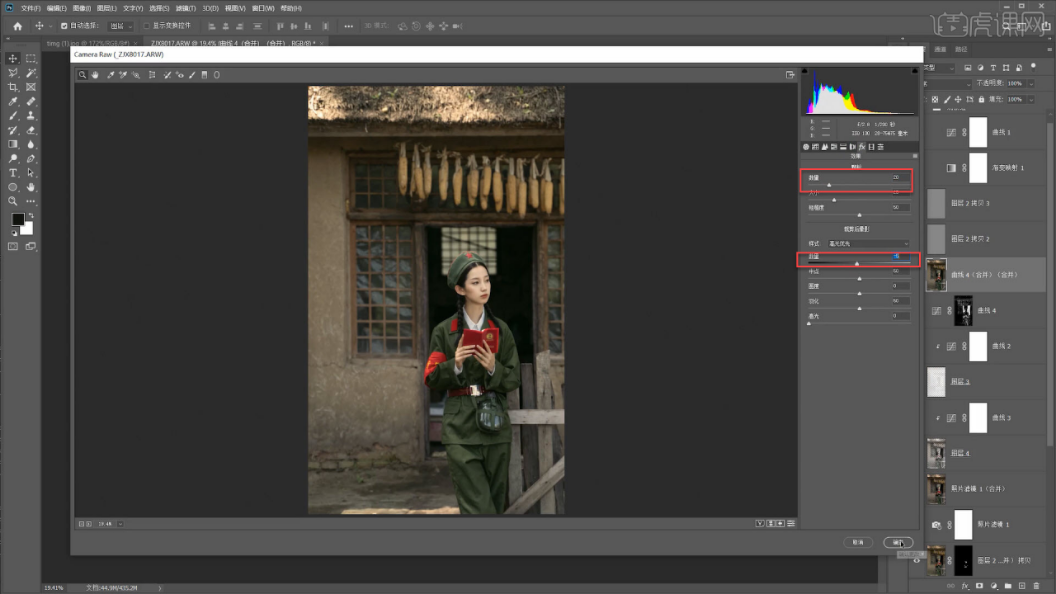
16.新建【曲线】,适当调整RGB曲线让照片偏灰,适当调整绿色曲线,给暗部再加点绿,适当调整蓝色曲线,给高光加点黄,再适当调整不透明度。
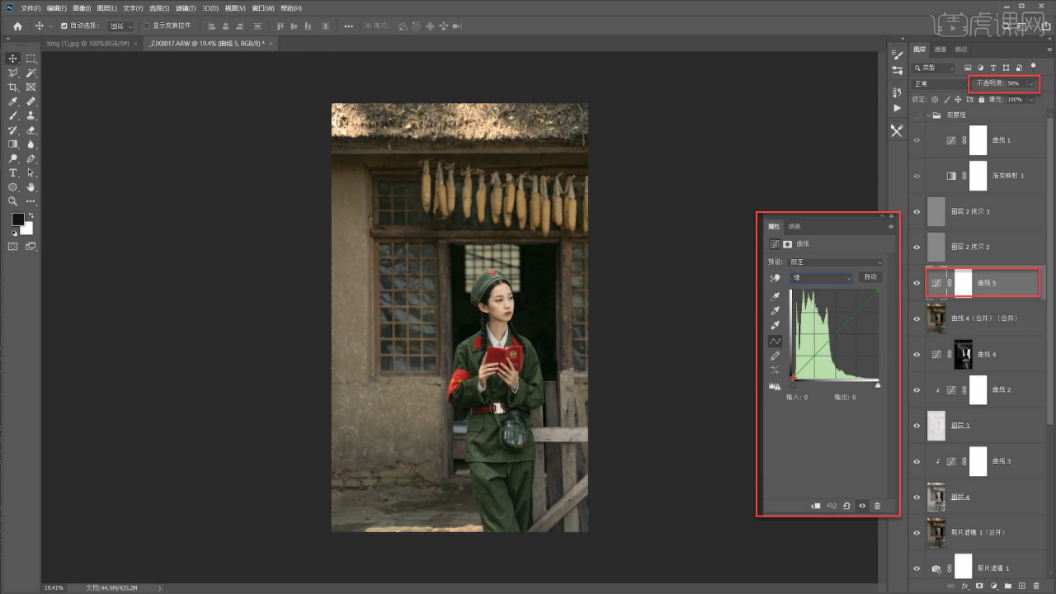
17.再导入准备好的文字,适当调整位置,再给它建立一个蒙版,用【画笔工具】涂抹文字,做出渐变效果。
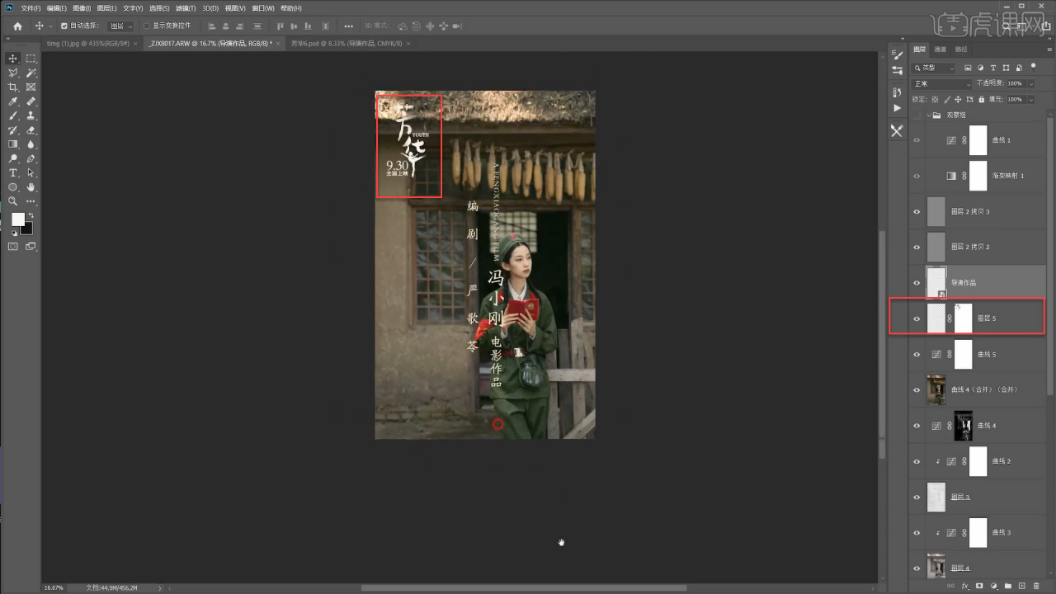
18.建一条曲线适当压暗照片,再建一条曲线适当提亮;【注意】脸部和手不需要再压暗和提亮;最后按【Ctrl+Alt+E】盖印所有的图层。
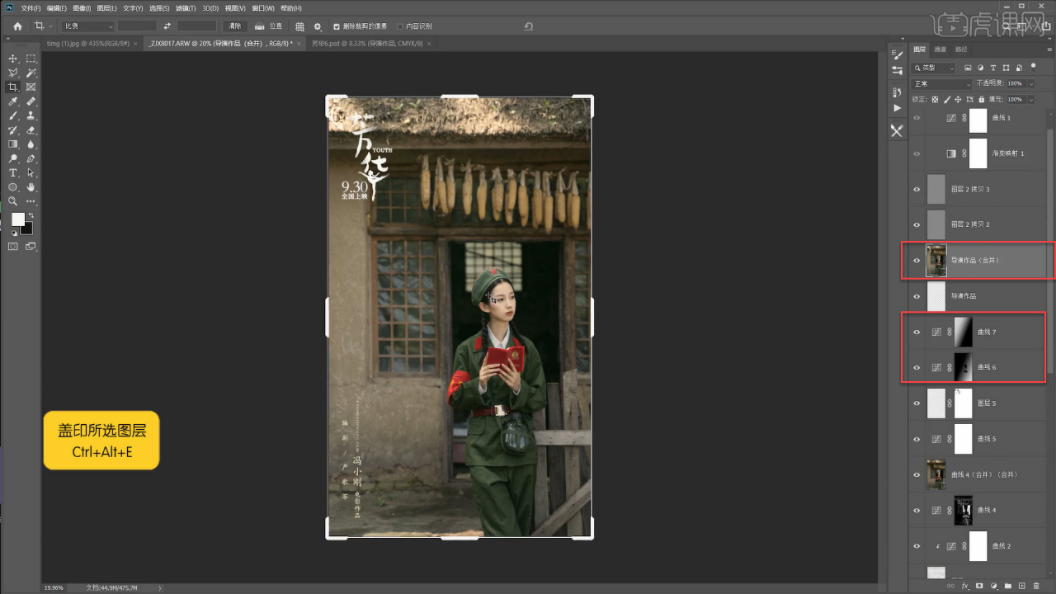
以上的18步操作就是在PS中设计芳华海报的具体操作方法,大家可以按部就班的进行操作!完成这样的芳华海报设计!希望,以上的操作步骤可以帮到你!
本篇文章使用以下硬件型号:联想小新Air15;系统版本:win10;软件版本:PS CC2019。
PS文艺海报设计
我们经常用PS来设计海报,近期小伙伴们问的最多的就是怎么用PS做问文艺海报设计,那么今天这期就分享大家具体的操作步骤,在以后工作中需要设计文艺海报大家就可以轻松的操作出来了!大家可以认真的学习一下!快来看一看吧!
1.打开PS软件,新建任意大小画布,(如下图所示)。
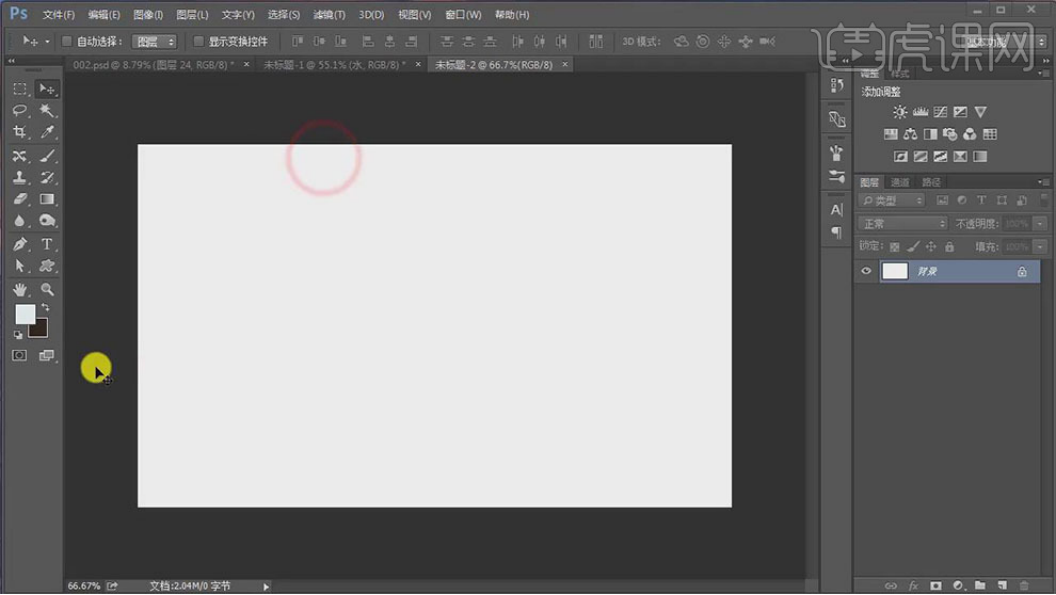
2. 拖入水纹素材,调整大小,排列至合适的位置。【拖入】山素材,调整大小,放置合适的位置。添加【图层蒙版】,使用【渐变工具】遮挡多余的部分,(如下图所示)。
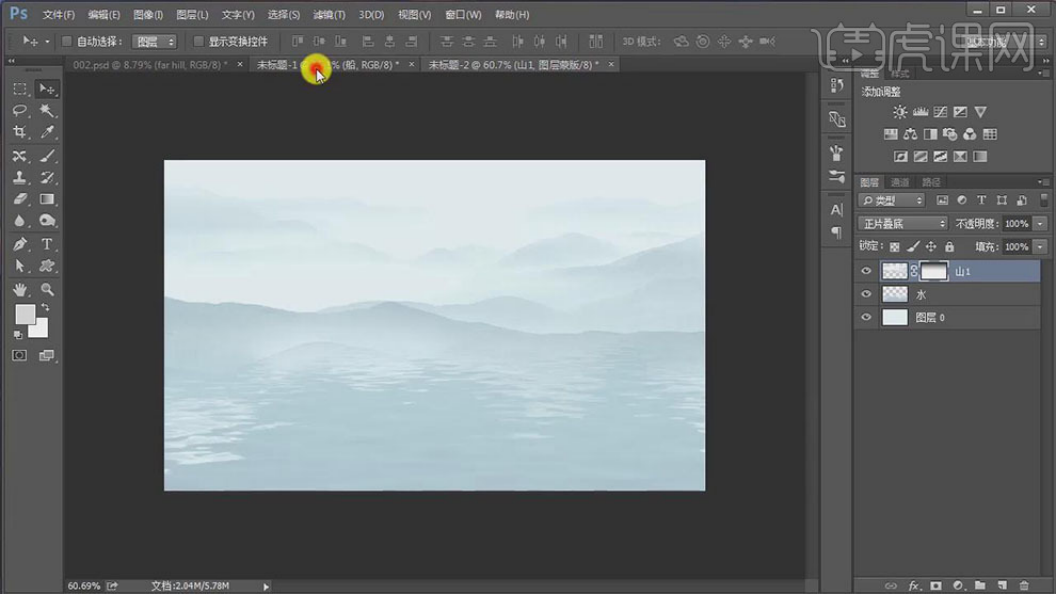
3. 拖入山水素材,【图层模式】正片叠底,调整大小,放置合适的位置。按【Ctrl+J】复制图层。【拖入】其他的关联素材,调整大小,放置合适的位置,(如下图所示)。

4. 【拖入】太阳素材,【图层模式】正片叠底,调整大小,放置合适的位置。按Alt键【移动复制】至合适的位置,添加【图层蒙版】,使用【画笔工具】涂抹细节。具体效果如图示。
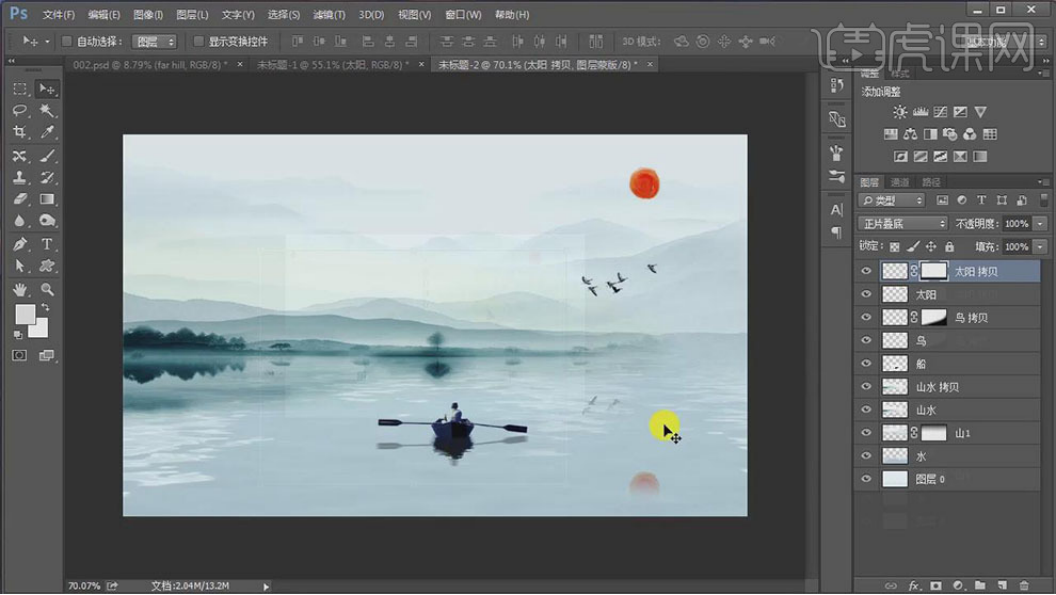
5. 拖入文字素材,调整大小,排列至画面合适的位置,(如下图所示)。
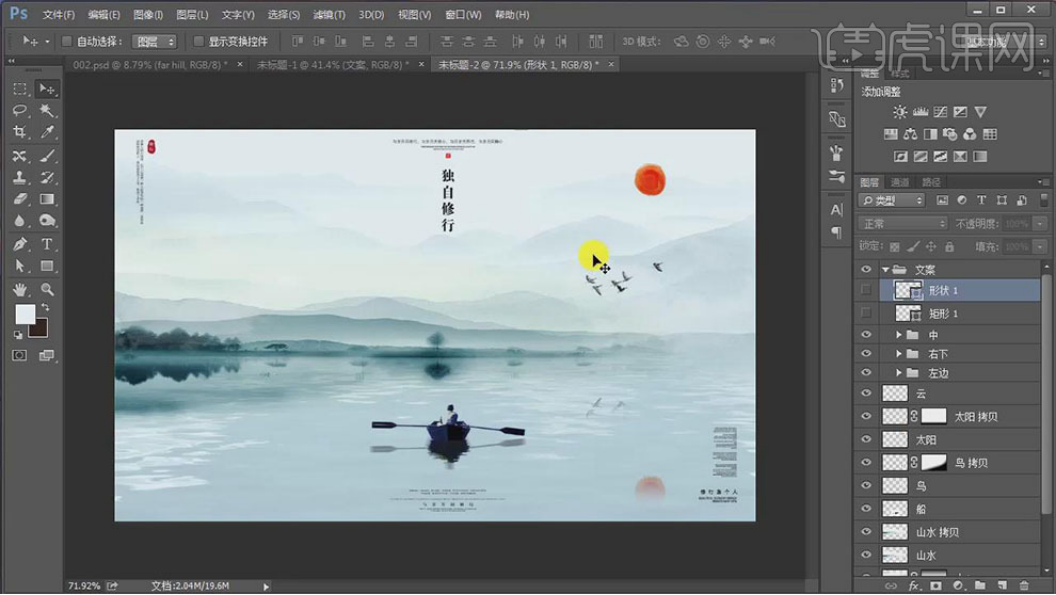
以上的5步操作步骤就是在PS中文艺海报设计的具体操作步骤,方法相对于其他海报还是非常简单的,但是也需要给小伙伴们按部就班的进行操作,如果想要掌握的更熟练更牢固,我建议大家可以尝试多重复操作几次,这样可以实现目标了。最后,希望以上的操作步骤可以帮到你!
本篇文章使用以下硬件型号:联想小新Air15;系统版本:win10;软件版本:PS CC2019。
海洋海报设计
硬件型号:联想小新Air15
系统版本:win10
软件版本:photoshop CC2020
海洋海报设计,看见这个标题,是不是你的眼前就会呈现一片蔚蓝、一望无际的大海呢?其实创意海洋海报设计也会离不开这一主题和内容,下面我们就从内容入手,说说关于海洋海报设计的相关内容。
我们都知道海报的内容不单单包括文字,还包含图片、颜色等等,先介绍一下海报设计的颜色。
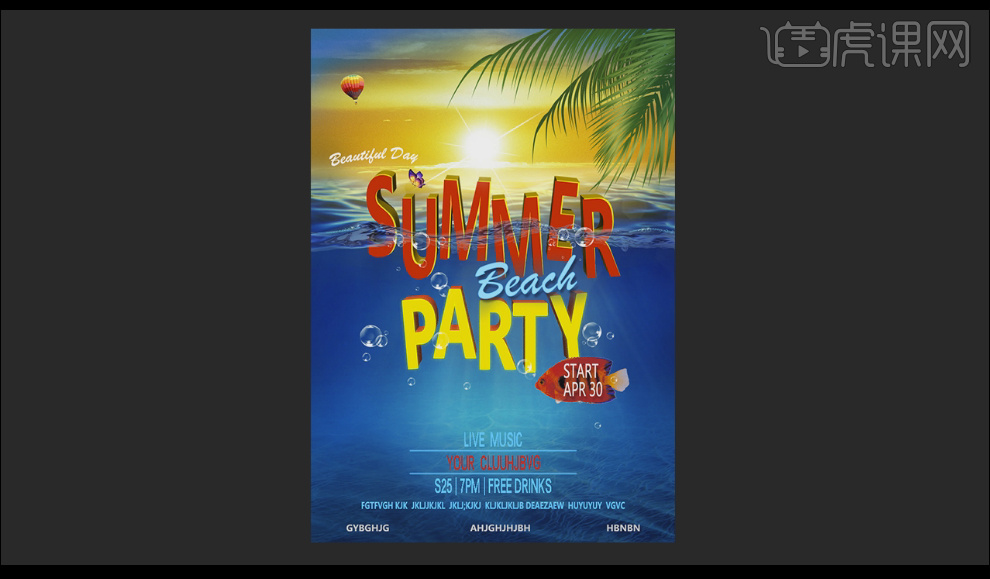
一张更有张力的好照片,往往更有视觉冲击力,视觉化的展现方式更容易印象深刻。还可以更好地展示照片的直观化,当然前提是,你的照片足够有味道。当然我们可以发挥想象自制图,也可以下网站借鉴,只要您的图片能够充分表达主题,就可以用。
关于海洋海报设计的字体,我们不是就必须用干净整洁的字体,用一些有特色的字体可以设计出让人眼前一亮、个性突出的海报,海洋本来就是自由的,因此,在海报设计上尝试进行各种各样的文案样式,充分发挥一些涂鸦形式的字母元素设计,其实是一种很切题的设计思路。
最后就是关于海洋海报设计的文字内容,我们可以写一些关于海洋的美文,例如:这无边的海洋装不下欲望,每一朵浪花都历经沧桑,在保护海洋的路上,我们已踏上征途。义无反顾。这句话明表面在说海洋的唯美,其实是在呼吁大家保护海洋,保护环境,这样既充实了海报的内容,起到呼吁作用。