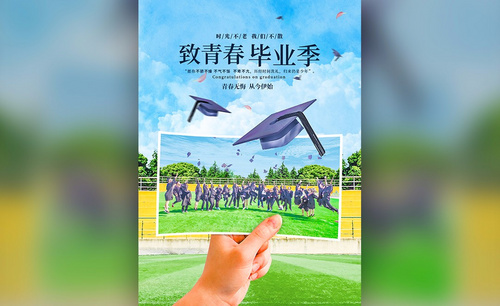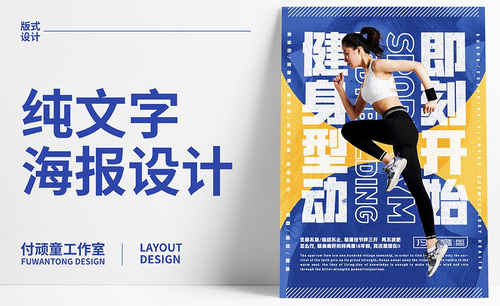海报图片
海报在制作过程中会经常要把各种图片排列在一张图片中。怎样排列才能让图片排列的更加的合理,且更加好看呢?小编今天就分享给大家海报图片的排版该怎么操作。
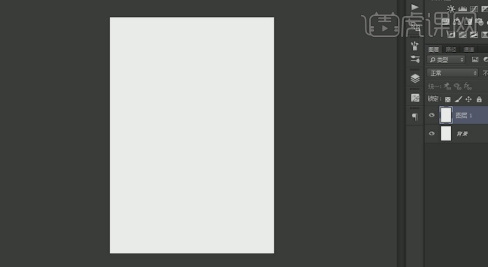
PS人工智能图片海报设计技巧
PS里边的功能又很多,并且可以设计出各种各样的海报样式,前几期我们也学习了设计海报的一些基础知识,并且也制作了简单的海报。今天这期小编以PS人工智能图片海报设计为例,继续给大家分享设计海报的技巧!
1、【打开】PS软件,【新建】任意大小的画布。具体效果如图示。
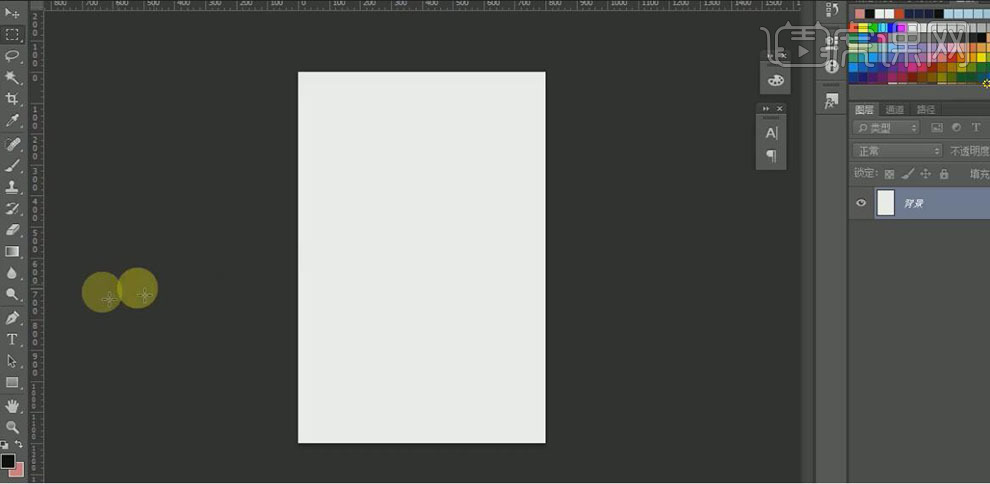
2、【拖出】两条参考线,置于画布中间位置。依次【拖入】准备好的背景素材,调整图层顺序,并放置画面合适的位置。具体效果如图示。
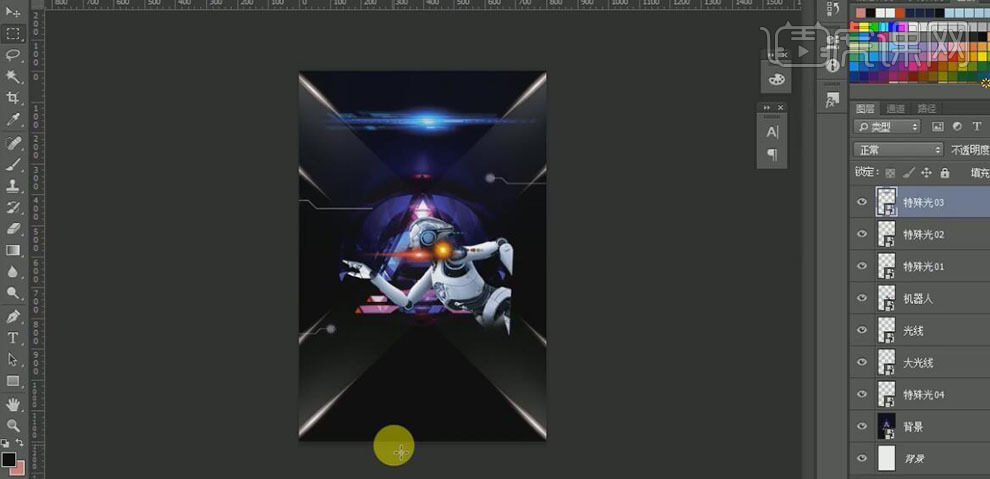
3、【选择】每个图层的素材,调整素材的大小,并放置画面合适的位置。【选择】特殊光图层,【图层模式】滤色。具体效果如图示。
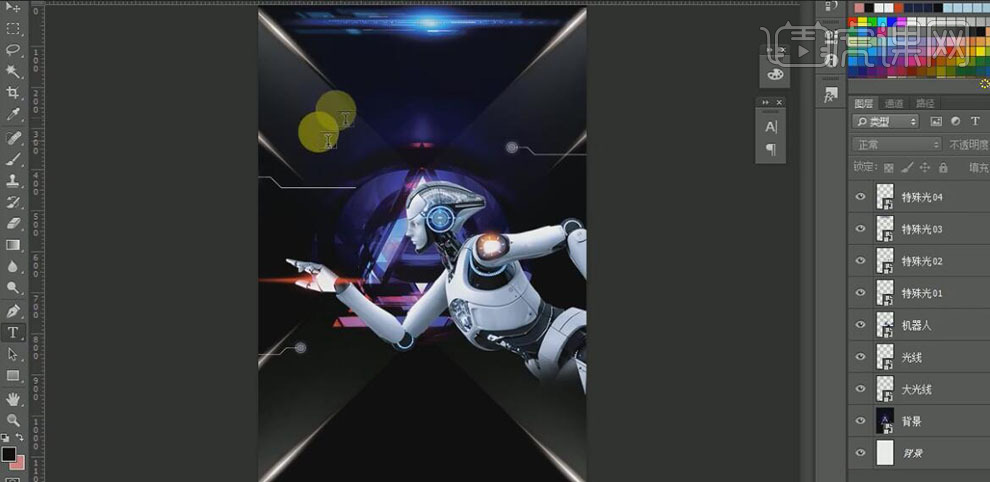
4、使用【文字工具】,【颜色】白色,输入英文,调整文字大小,并放置画面合适的位置。【拖入】准备好的字体素材,【等比缩放】至合适的大小,并放置画面合适的位置。打开【图层样式】-【颜色叠加】,【叠加颜色】白色。具体效果如图示

5、使用【文字工具】,选择合适的字体,【颜色】白色,依次输入文字,调整文字大小,并排列至画面合适的位置。【选择】日期文字,单击【文字】-【栅格化文字】。使用【矩形选区工具】,在文字上方合适的位置绘制合适大小的矩形选框,并【删除】选区,按【Ctrl+D】取消选区。具体效果如图示。
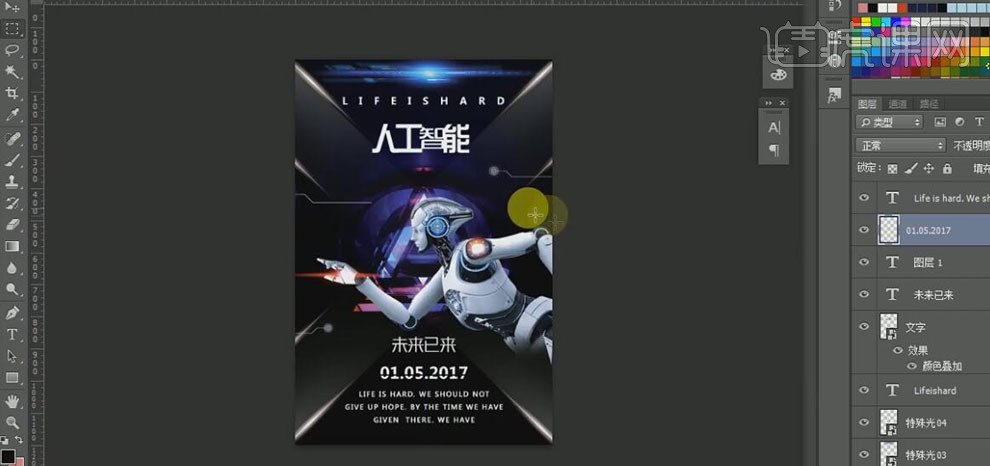
6、调整图层及画面的整体细节,最终效果如图示。
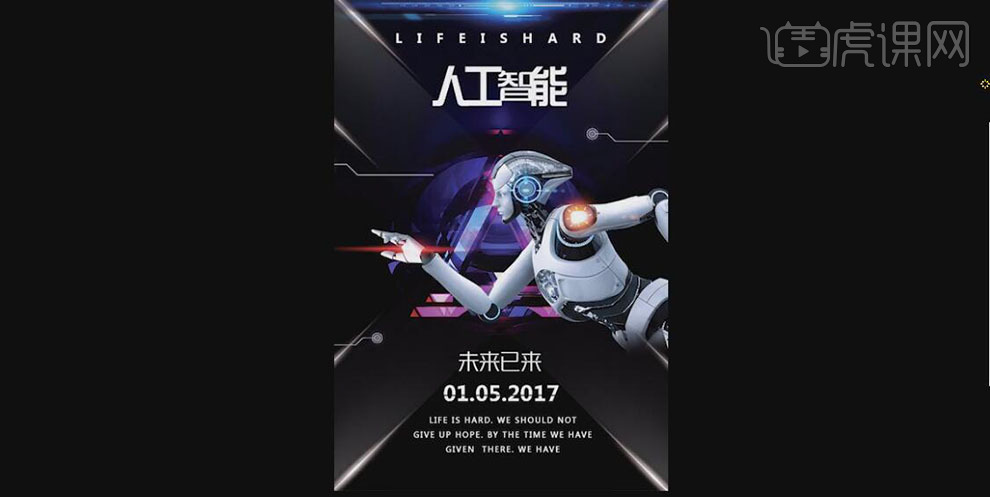
上方的6步就是PS人工智能图片海报设计,是不是很简单呢?但百看不如自己动手操作一遍,大家还是打开自己的电脑尝试操作起来吧!
本篇文章使用以下硬件型号:联想小新Air15;系统版本:win10;软件版本:Photoshop CC2019。
如何用photoshop图片处理后生成海报大片
图片处理专家就是我们熟悉的 photoshop软件,它可以对图片进行美化、特效、合成等多种操作,我们想要的图片效果,通过它的后期加工基本都可以完成,图片处理是 photoshop常用的功能之一,那Photoshop图片处理后会产生哪些效果?一起看看下边的讲解。
1.打开PS,导入素材。选择【P】钢笔工具,进行绘制。【Ctrl+Enter】路径转换为选区。新建【蒙版】,拖动素材,【Ctrl+T】调整位置和大小,【右键】水平翻转。选择【裁剪工具】,进行裁剪。
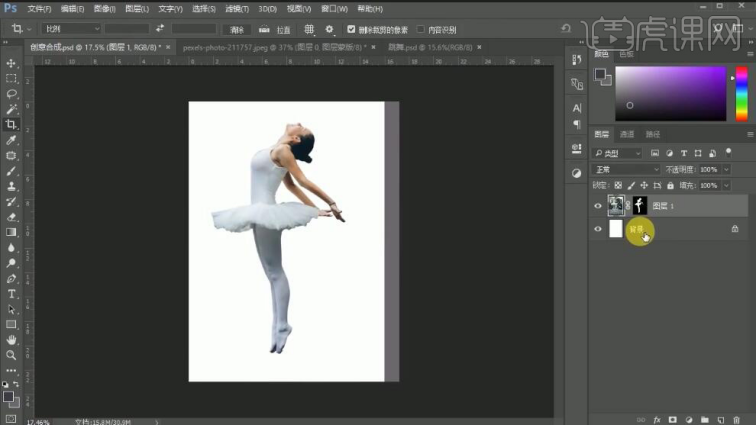
2.设置【背景色】,【Ctrl+Delete】填充背景色。新建【图层】,选择【渐变工具】,进行圆形渐变。【Ctrl+T】调整位置与大小。新建【图层】,选择【矩形选框工具】拉出矩形,【Alt+Delete】填充前景色,【Ctrl+T】调整位置与大小。选择【滤镜】模糊【高斯模糊】进行模糊。

3.【Ctrl+单击缩略图】调出选区,【Ctrl+D】取消选区。【Ctrl+T】调整位置与大小。选择【滤镜】模糊【高斯模糊】38.7进行模糊。【不透明度】53%。

4.选择【滤镜】Camera RAW滤镜,调整【曝光】-0.4,【对比度】+15,【高光】-28,【阴影】+29,【白色】+18,【黑色】+19,【清晰度】+12,【自然饱和度】-39,打开图像。
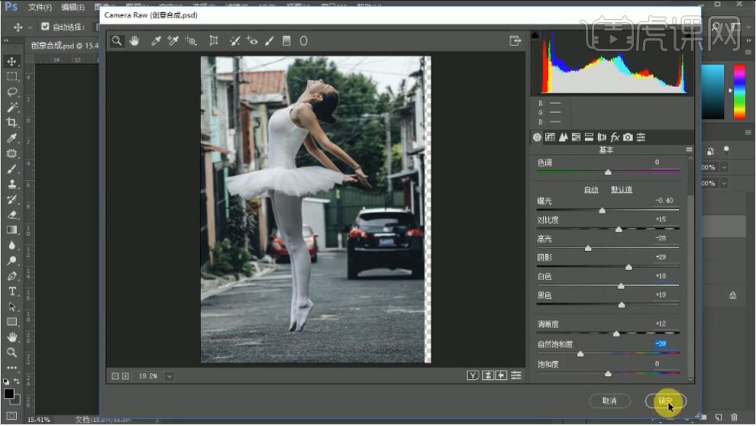
5.选择【曲线】,进行调整。【Ctrl+I】反向,选择【画笔工具】,不透明度47%,进行涂抹。新建【图层】,选择【钢笔工具】填充关闭,2像素,进行绘制。选择【直接选择工具】,进行调整。【Ctrl+G】新建组。

6.选择【钢笔工具】,进行绘制。选择【裁剪工具】进行裁切。选择【直接选择工具】,进行调整。选择【文本工具】,输入文本。【Ctrl+T】调整位置与大小。

7.新建【蒙版】,选择【画笔工具】,黑色画笔,进行涂抹。选择【渐变工具】,不透明度15%,进行调整。选择【文本工具】,输入文本。【调整】文本颜色。【Ctrl+G】编辑组。
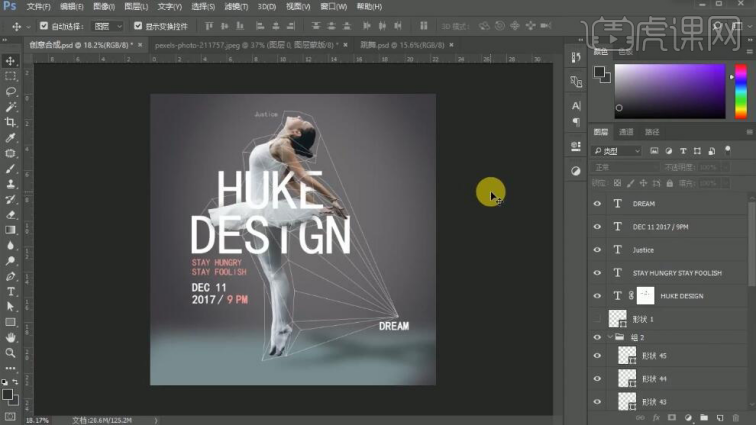
8.最终效果如图所示。

经过photoshop处理后的图片,又赋予了图像全新的感觉,图片处理不管在工作和生活中都是常用的操作,工作中我们可以运用ps软件处理后得到我们想要的图片效果,生活中自己的照片随时都可以精修成最美的状态。
本篇文章使用以下硬件型号:联想小新Air15;系统版本:win10;软件版本:ps(cc2017)。
海报图片该如何排版?
海报在制作过程中会经常要把各种图片排列在一张图片中。怎样排列才能让图片排列的更加的合理,且更加好看呢?小编今天就分享给大家海报图片的排版该怎么操作。
1.【打开】PS软件,【新建】任意大小的画布,【新建】图层。如图所示。
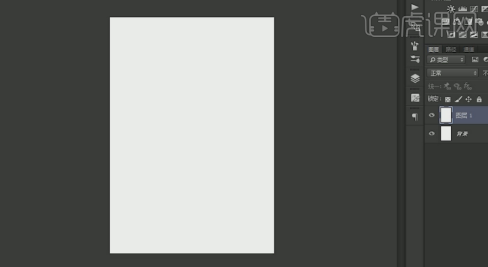
2.使用【渐变工具】,【渐变颜色】红至玫红渐变,【渐变模式】直线渐变,在画面拉出合适的渐变颜色。使用【矩形工具】,在画布下方绘制合适大小的矩形框,【填充】白色。如图所示。
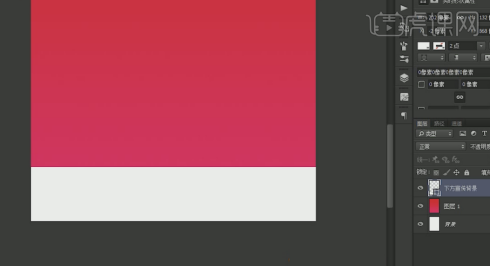
3.调整白色矩形的大小,【拖入】准备好的素材,【右击】-【栅格化图层】。按【Ctrl+T】自由变换,【颜色】灰色,如图所示。
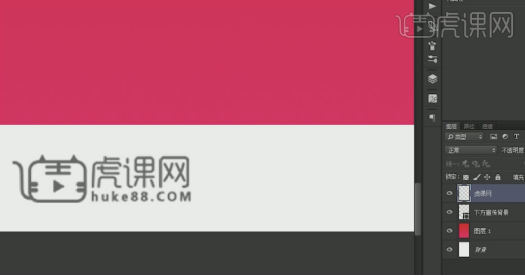
4.并放置画面合适的位置。如图所示。
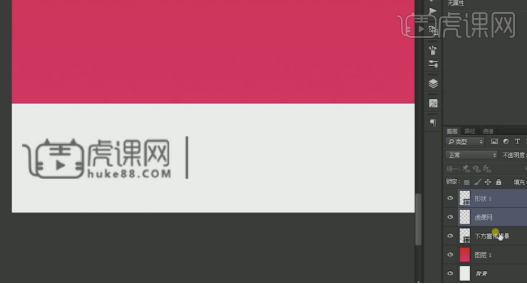
5.使用【直线工具】,【描边大小】2PX,【颜色】灰色,在画面合适的位置绘制合适大小的直线,按Shift键选择素材图层和直线图层,按【Ctrl+T】自由变换,并放置画面合适的位置。如图所示。
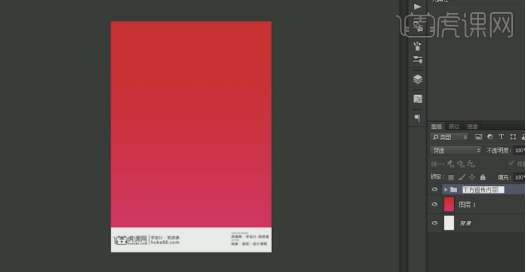
6.使用【文字工具】,【字体】微软雅黑,【颜色】灰色,输入文字,按【Ctrl+T】自由变换,并放置画面合适的位置。【选择】所有的关联图层,按【Ctrl+G】编组,并【重命名】下方宣传内容。如图所示。
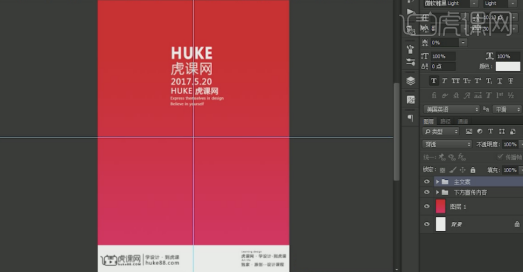
7.按【Ctrl+R】打开标尺,拖出合适的参考线置于画面合适的位置。使用【文字工具】,【字体】微软雅黑,【颜色】白色,依次输入文案,按【Ctrl+T】自由变换,并排列至画面合适的位置。按Shift键【加选】所有的文字图层,按【Ctrl+G】编组,并【重命名】主文案。如图所示。
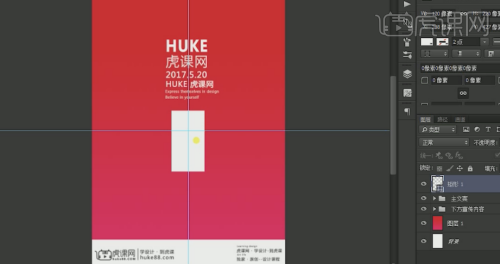
8.使用【矩形工具】,【颜色】白色,绘制合适大小的矩形框,并放置画面合适的位置。具体效果。如图所示。
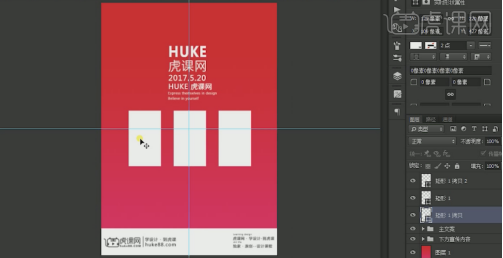
9.按Alt键【移动复制】二个矩形框,放置画面合适的位置。调整三个矩形图层的顺序和位置。如图所示。
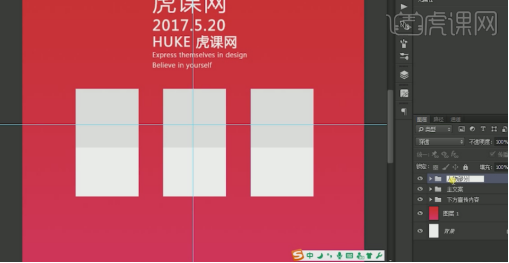
10.按【Ctrl+J】复制矩形图层,【填充】灰色,按【Ctrl+T】自由变换至合适的大小,按Alt键单击矩形图层【创建剪切蒙版】。【复制】剪切蒙版图层至其他矩形框上方合适的位置,【选择】所有的矩形关联图层,按【Ctrl+G】编组,并【重命名】人物。如图所示。
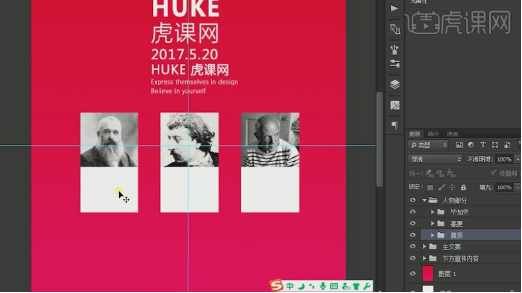
11.【拖入】准备好的人物素材,并置于对应矩形图层上方,按Alt键单击建立剪切蒙版,按【Ctrl+T】自由变换至合适的大小。【选择】关联的图层,按【Ctrl+G】编组,并【重命名】。如图所示。
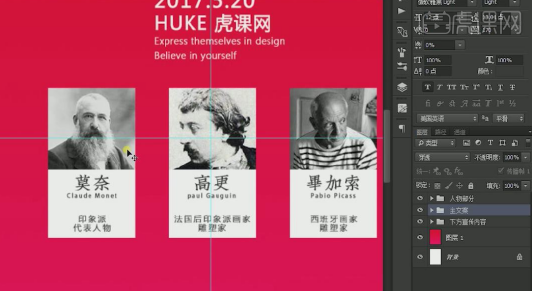
12.使用【文字工具】,【字体】文悦宋体,输入人物名字,【字体】微软雅黑,输入其他文案,【颜色】黑体,依次在对应的图层组,并将文字放置画面合适的位置。如图所示。
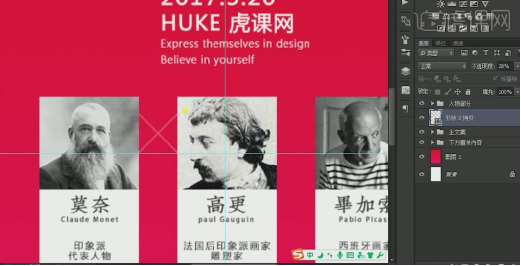
13.使用【直线工具】,【大小】2PX,【颜色】白色,绘制合适大小的直线,按【Ctrl+T】自由变换至合适的角度,按Alt键【移动复制】直线,按【Ctrl+T】自由变换-【水平翻转】,并移动至合适的位置。按【Ctrl+E】合并直线图层,【图层不透明度】28%。如图所示。
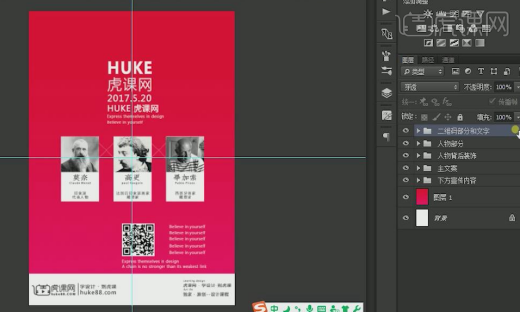
14.按Alt键【移动复制】直线图层至合适的位置,【选择】两个图层,按【Ctrl+G】编组,并【重命名】人物背后装饰。【拖入】准备好的二维码素材,按【Ctrl+T】自由变换,并放置画面合适的位置。使用【文字工具】,【颜色】白色,依次输入文案,使用合适的字体,调整大小,并放排列至画面合适的位置。【选择】二维码和文字图层,按【Ctrl+G】编组,并【重命名】二维码部分和文字。如图所示。
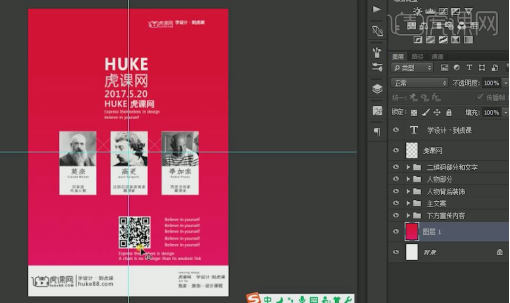
15.【拖入】准备好的素材,【右击】-【栅格化图层】,【填充】白色,按【Ctrl+T】自由变换至合适的大小。使用【文字工具】,【字体】微软雅黑,【颜色】白色,输入文字,按【Ctrl+T】自由变换,并排列至合适的位置。【选择】文字和素材图层,按【Ctrl+T】自由变换,并放置画面合适的位置。如图所示。
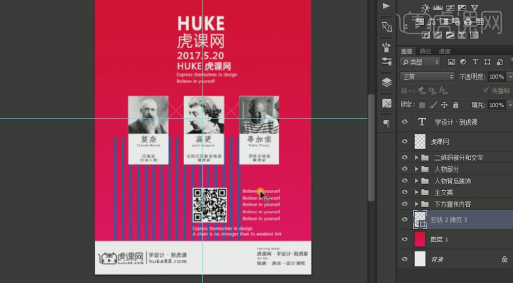
16.【选择】背景图层,使用【直线工具】,【精细】8PX,【颜色】蓝色,绘制合适大小的直线,按Alt键【移动复制】合适的数量,【选择】所有的直线形状图层,按【Ctrl+E】合并形状图层。具体效果如图示。
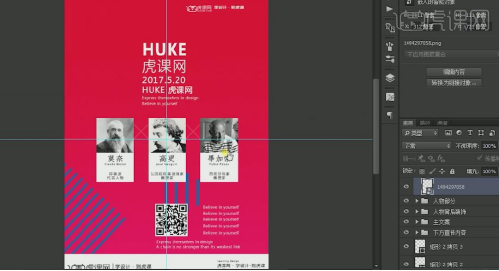
16.【选择】直线形状图层,按【Ctrl+T】自由变换,并放置画面合适的大小。使用【矩形形状工具】,绘制合适大小的矩形框,【颜色】蓝色,按Alt键【移动复制】矩形形状至合适的数量,按【Ctrl+T】自由变换,并移动至画面合适的位置。如图所示。
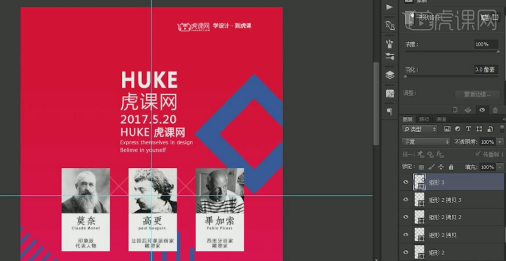
17.使用【矩形工具】,【填充】无,【描边】37PX,【颜色】蓝色,绘制合适大小的矩形框,按【Ctrl+T】自由变换,并放置画面合适的位置。如图所示。
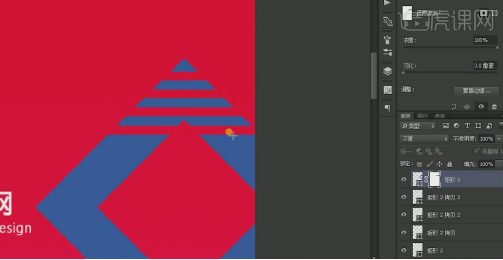
18.添加【图层蒙版】,使用【矩形选框工具】,绘制合适大小的矩形选框,按【Alt+Delete】填充前景色。如图所示。
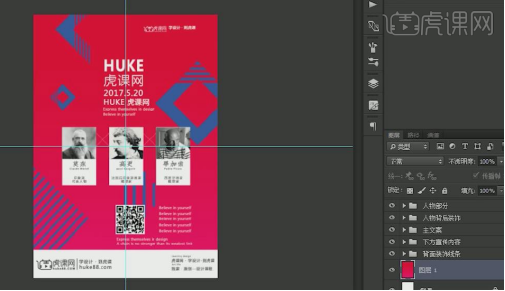
19.使用相同的方法,在画面其他合适的位置,【绘制】合适大小相同效果的图形。如图所示。
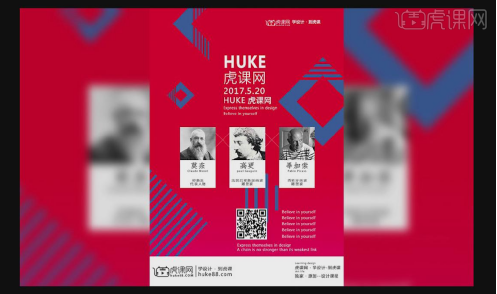
20.调整画面整体的细节,最终效果。如图所示。
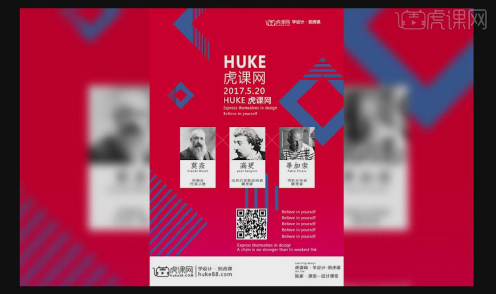
上面就是小编为大家带来的海报图片排版的操作方法,大家一定要熟练的掌握。好了,今天的分享就到这里,最后希望我的分享能给大家带来帮助,能够更加熟练掌握ps各种图片处理的技巧。
本篇文章使用以下硬件型号:联想小新Air15;系统版本:win10;软件版本:ps(cc2016) 。
运动海报图片如何设计?
不难发现,海报图片经常出现在我们的生活当中,无论是商场、超市,还是地铁站、火车站等,几乎每一个公共场所都会有海报图片的身影。那么,你知道这些海报图片的制作过程吗?今天小编就以运动海报图片为例给大家简单的介绍一下。
1.打开“最终效果图”,根据当前的内容来讲解案例的制作流程,以及在制作过程中需要注意到的,具体如图示。
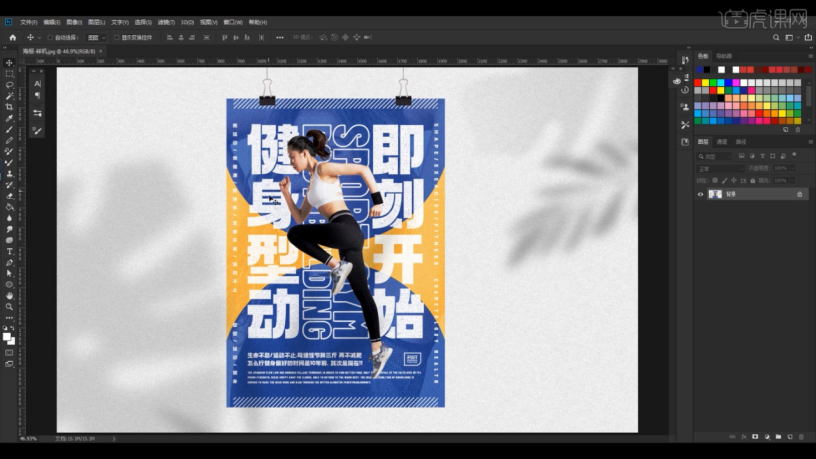
2.本节课老师会使用到“文案/图片素材”文件,素材老师都会放在素材包中,在网页的右侧,我们点击【黄色】按钮下载课程素材,具体如图示。
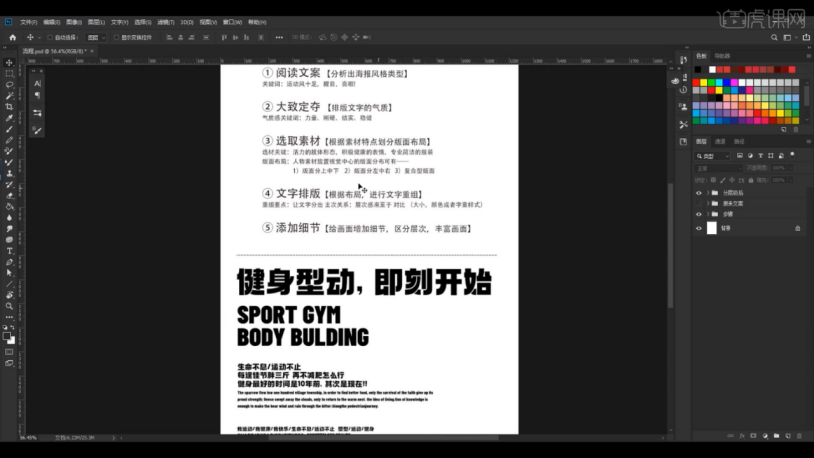
3.新建【画布】,然后在面板中我们将【分辨率】的数值调整为【210*297(A4预设)】毫米,并进行【重命名】,具体如图示。
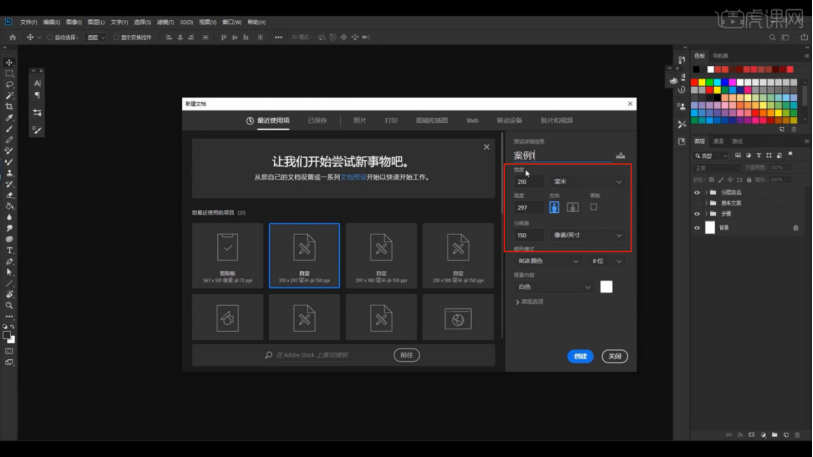
4.在【工具栏】中找到【新建参考线】的命令,在面板中输入【列:3】【行数:6】然后点击【确认。
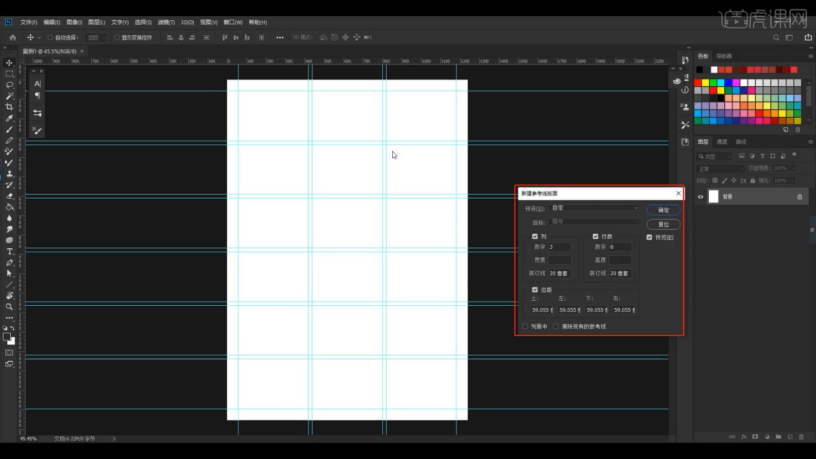
5.添加素材,利用【变形】命令(快捷键:Ctrl+T),来调下它的【形状】样式,在【工具栏】中找到【圆形】进行创建,并且设置【填充颜色】。
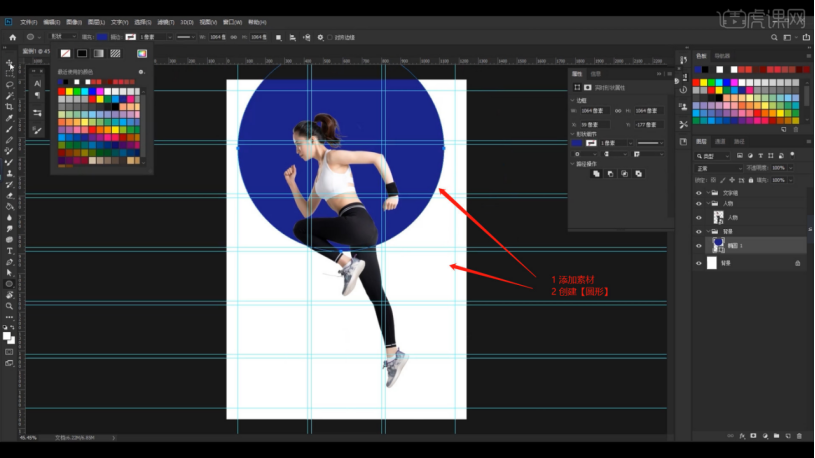
6.使用【文本】粘贴准备好的“健身运动,即可开始”并且修改字体调整文本的大小,然后在颜色面板中设置填充颜色。
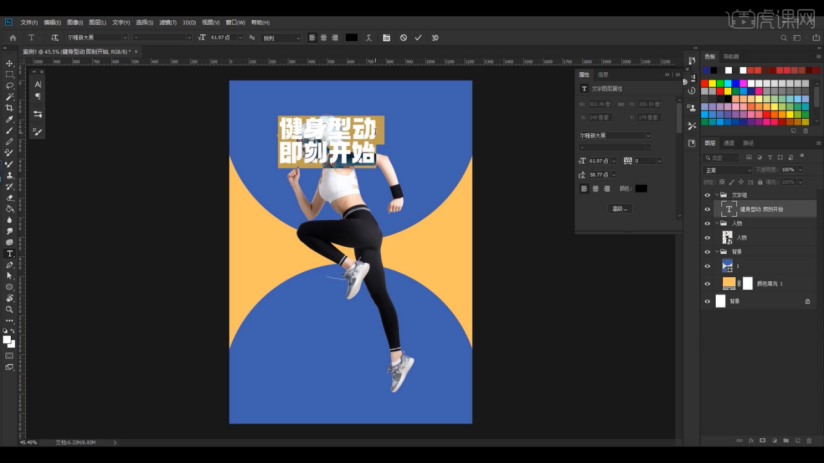
7.再次输入文本内容修改字体调整文本的大小,在【图层样式】面板中添加【描边】效果,然后在面板中调整一下它的【颜色/像素大小】的信息,具体如图示。
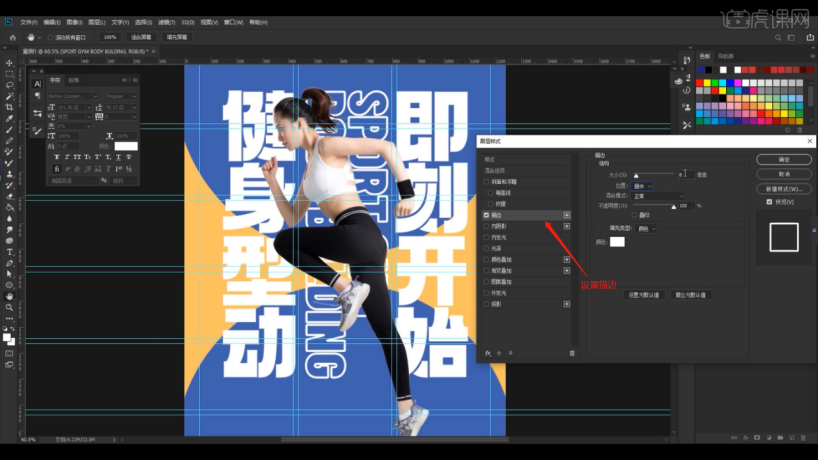
8.使用【文本】粘贴准备好的文案内容,并且修改字体调整文本的大小,然后在颜色面板中设置填充颜色。
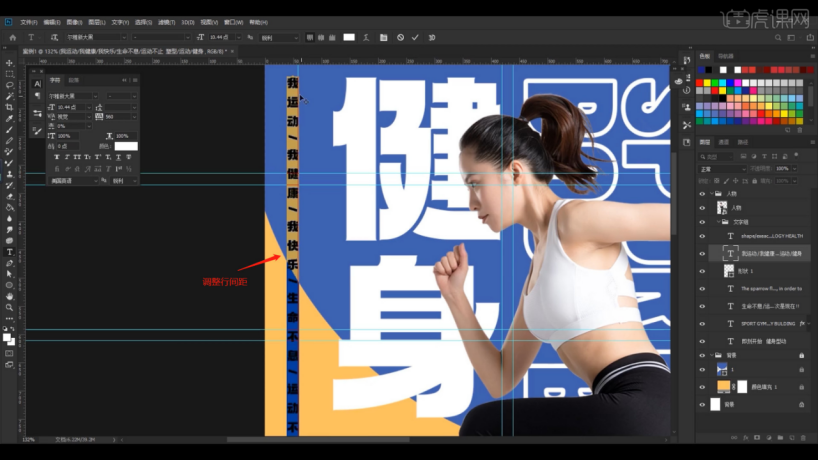
9.在工具栏中使用【直线】工具绘制一条线,然后按住键盘上的【Alt】键进行【拖动复制】的操作。
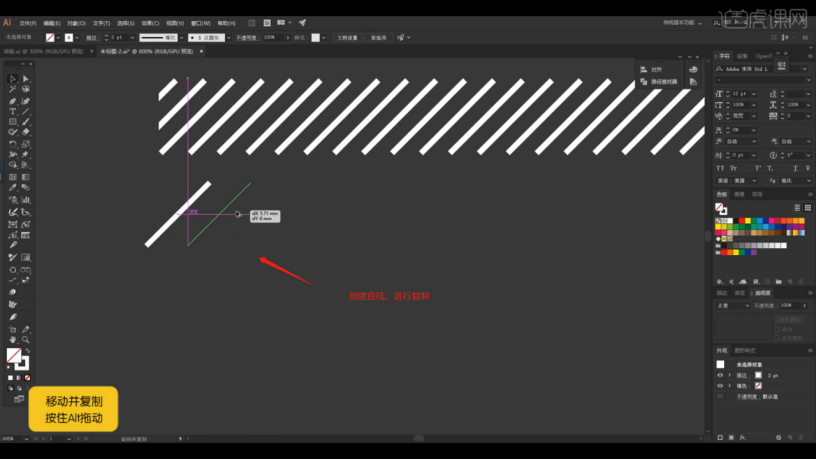
10.设置完成后,使用【Ctrl+D】进行一个重复上步操作的【复制】,具体如图示。
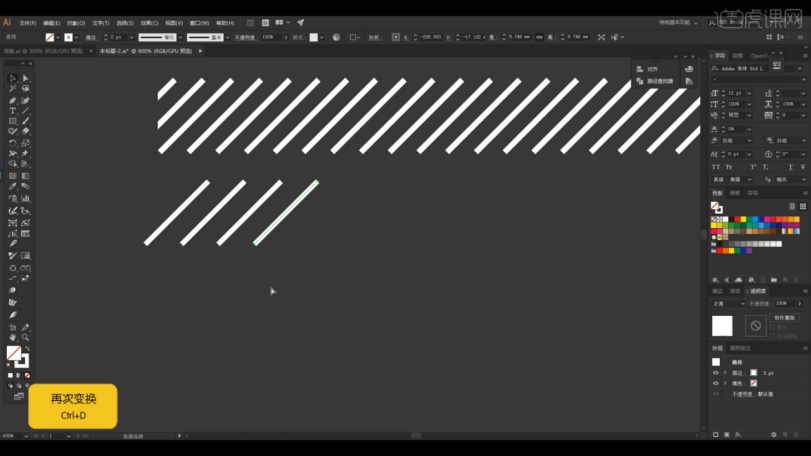
11.添加素材,利用【变形】命令(快捷键:Ctrl+T),来调下它的【形状】样式,将它的“类型”调整为【柔光】,然后根据效果修改【不透明度】的数值信息,具体如图示。
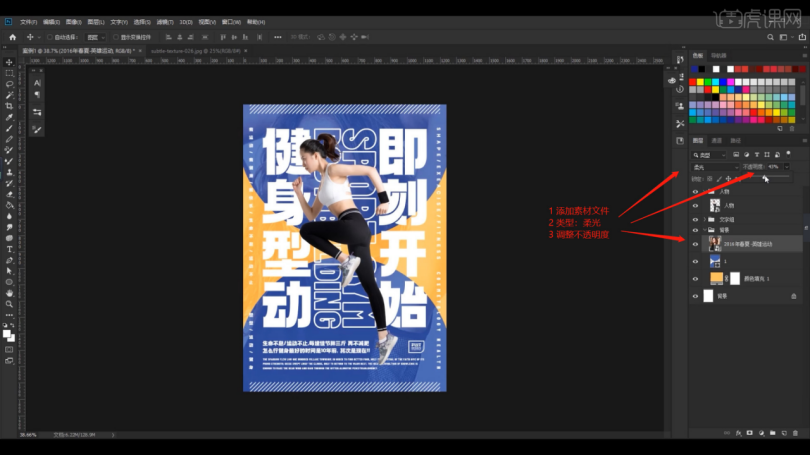
12.添加素材到“蒙版”中,利用【变形】命令(快捷键:Ctrl+T),来调下它的【形状】样式,具体如图示。
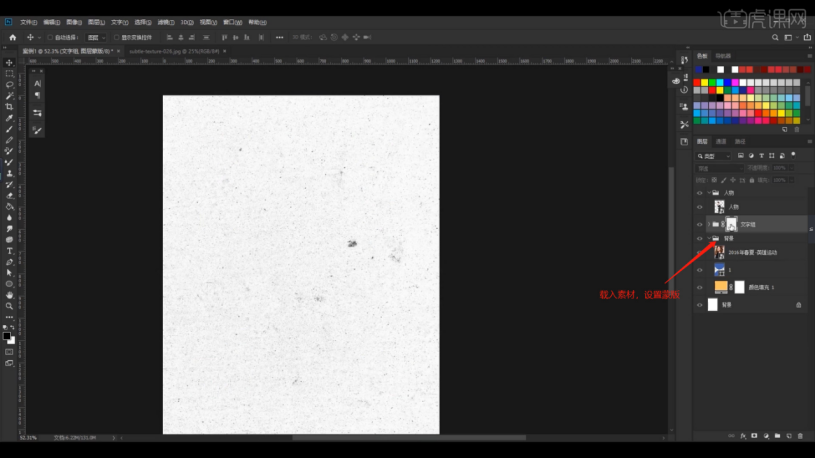
13.在效果器中添加【曲线】效果【快捷键:Ctrl+M】,选择曲线根据画面颜色来调整【曲线】的效果,用来加强【明暗对比】,具体如图示。
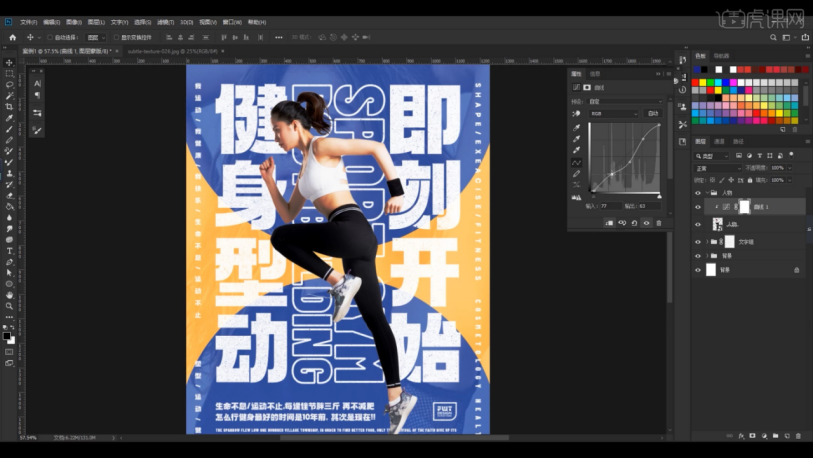
14.打开【Camera Raw】滤镜面板,选择【基本】面板修改【白色:-19】、【黑色:-3】、【清晰度:+18】。
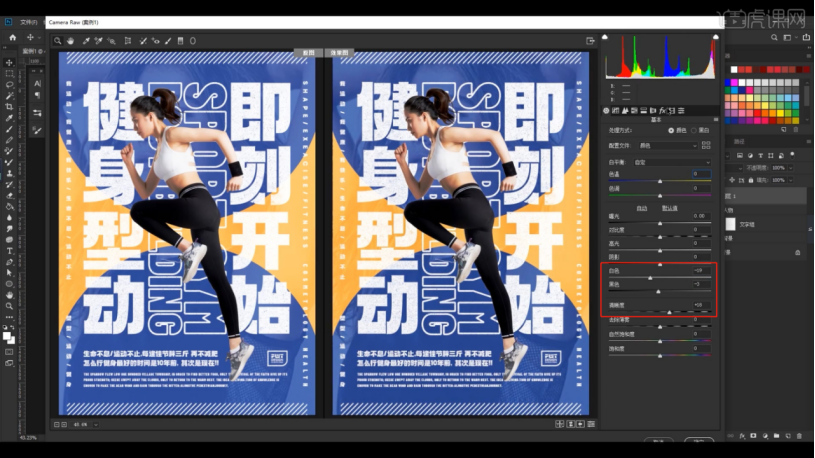
15.切换到【颗粒】面板,来调整一下【数量、大小、粗糙度】的数值,具体如图示。
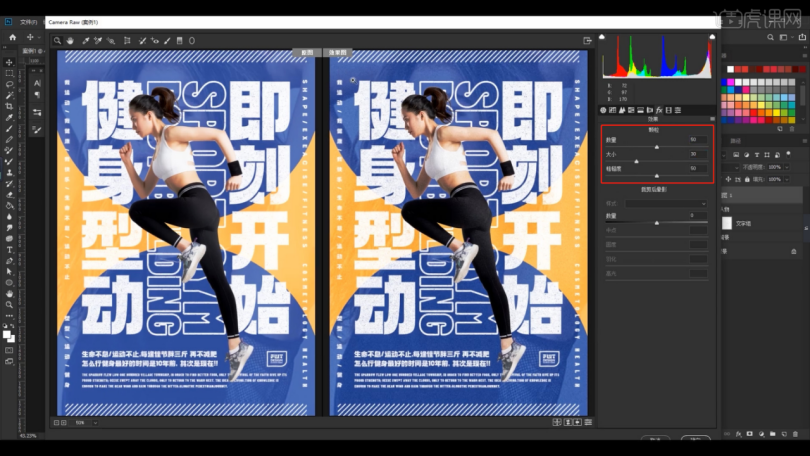
16.回顾本节课所讲解的内容,重难点同学们可要以在下方评论区进行留言,老师你们会根据你们的问题进行回复。
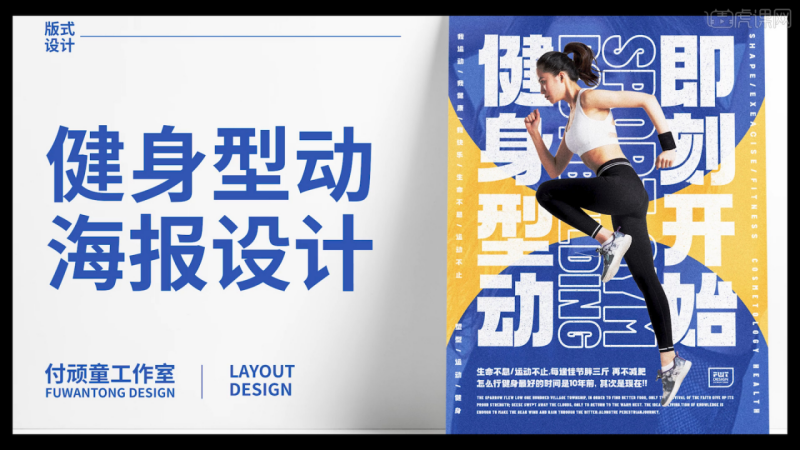
运动海报图片就是以这样的方式制作出来的,是不是瞬间觉得photoshop特别的神奇呢?如果你也想用“神奇”的photoshop做出一张有着自己想法与特色的海报图片,不妨多多学习一下photoshop,当然,也可以经常关注小编的动态哦!
本篇文章使用以下硬件型号:联想小新Air15;系统版本:win10;软件版本:photoshop(cc2018)。
美食图片海报如何设计
修图神器教程来啦!ps是一款涉及图像、图形、文字、视频等的图像处理软件。每次可口的美食摆在我们的面前时,第一件事就是掏出手机找好各种角度一顿猛拍,你能相信你相册里的美食图片可以被制作成为高级感满满的海报吗?那么今天,小编就来给大家示范美食图片如何摇身一变成为海报大片。
1,我们要做的是湖南热干面的海报。首先我们打开ps,创建一个300*160mm分辨率为300ppi的画布。
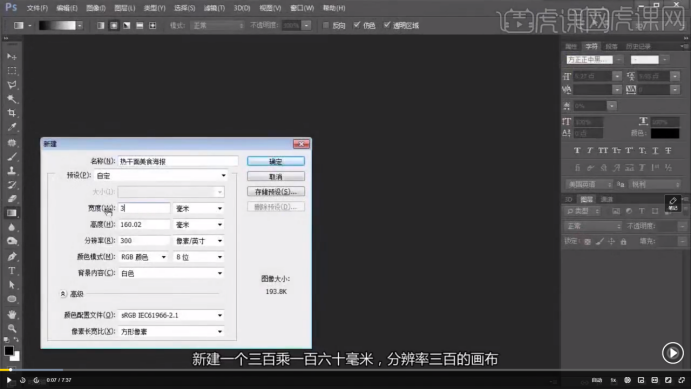
2,将背景色填充为咖啡色,拖入纹理素材进入图层设置选择叠加,如图所示:
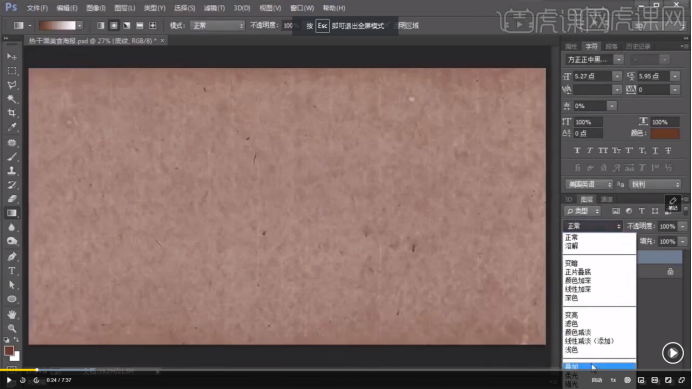
3,拖入花纹素材点击图像进行调整的反相,点击图层模式中的滤色,不透明度设置为15%并添加图层蒙板,使用渐变工具用黑色画出径向渐变,将图层模式改为柔光。效果如图所示:
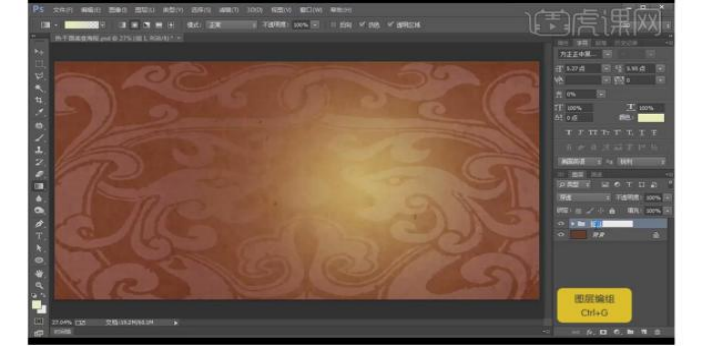
同样的,再做一层,结合shift键,选中以上图层,ctrl+G编组,命名“背景”。
4,将铜人素材拖入,按CTRL+J复制一层图层模式为明度,在铜人图层下面新建图层按CTRL+鼠标左键,在原图层的下方新建图层,结合ctrl键,点击拷贝的图标,点击铜人拷贝图层缩略图建立选区并填充为黑色。如图所示:
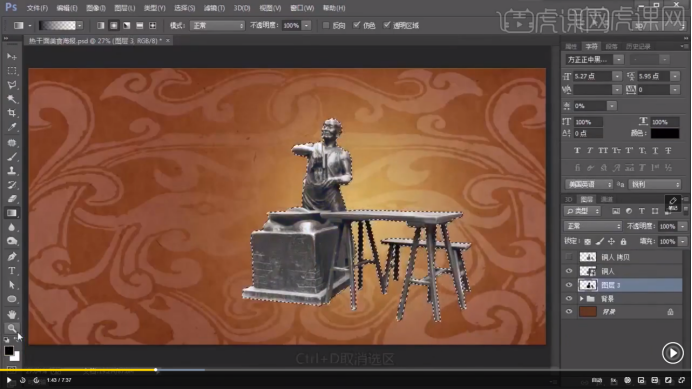
5,点击滤镜——模糊——高斯模糊,如图:
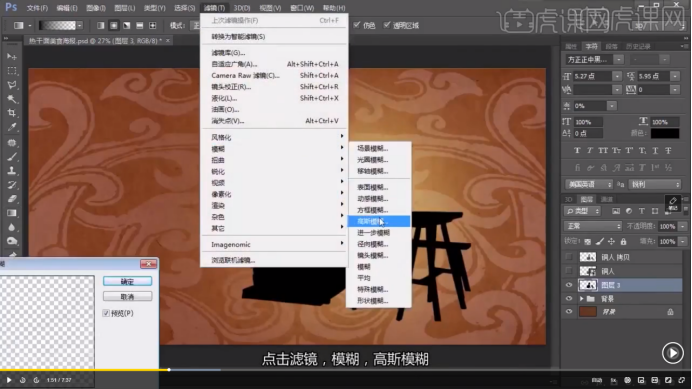
6,ctrl+T调整阴影位置,斜切,调整阴影位置,降低不透明度,模式改为正片叠底,效果如图:

7,使用文字工具,字体为汉仪尚魏手书,颜色为白色,按CTRL+T调整字体。拖入水墨素材和图片素材,按ALT键创建剪切蒙版调整使用文字工具继续输入文案字体为汉仪强国行书颜色暗红色,按CTRL+T调整拖入祥云素材,点击图层样式中的颜色叠加改变颜色为暗红色。使用文字工具继续输入文案,字体为汉仪强国行书颜色为暗红色。得到最终效果图为下图所示。

好啦,这期的ps美食图片海报设计就到这里啦!希望大家可以有所收获,选择自己想要制作的素材、主题等进行尝试,看看是不是有自己想要的效果呢!
本篇文章使用以下硬件型号:联想小新Air15;系统版本:Win 10;软件版本:Photoshop CS6。