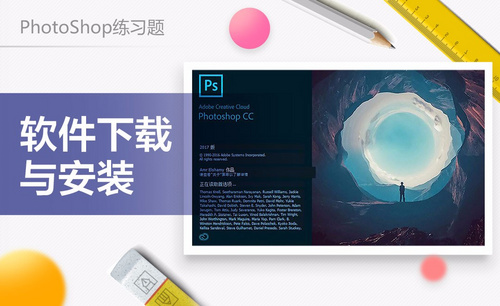pscc
在日常生活中,我们会经常用相机记录下美好的画面,我们希望拍出的照片可以更加完美,这时,我们便可以使用pscc来进行修图,让它来帮助我们保留世间的美好,那么小编今天就以戒指首饰精修为例为大家讲解pscc如何使用。
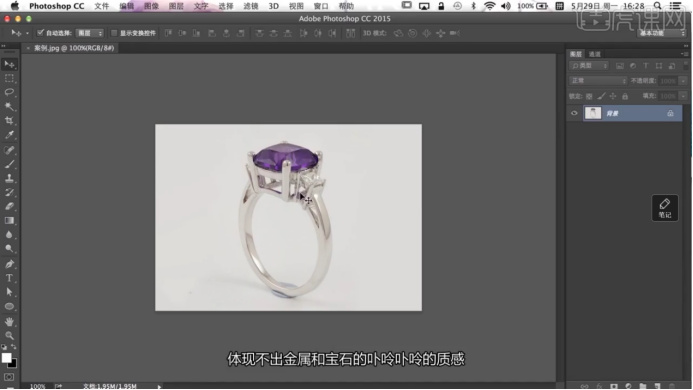
pscc和pscs6有什么区别?
ps软件是功能强大的图片编辑软件,功能强大且被广泛使用。它的版本也不断更新换代,很多小伙伴总是在疑问pscc和pscs6有什么区别。下边,我们就大致说一下两个版本有什么不同,希望对你有所帮助和启发!
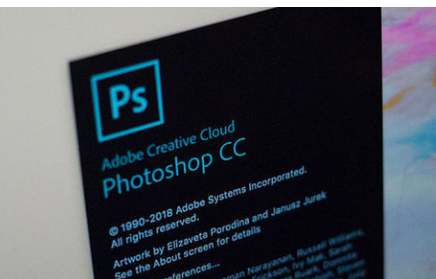
1、版本不一样
pscs6是CS系列的最新的一个版本,而pscc是CC系列的第一个版本,它现在已经有cc2019版本的更新了。
2、系统要求不一样
以windows操作系统为例,pscs6可以在windows XP系统上运行,但是,pscc只能在Win7以上操作系统上才可以安装使用。
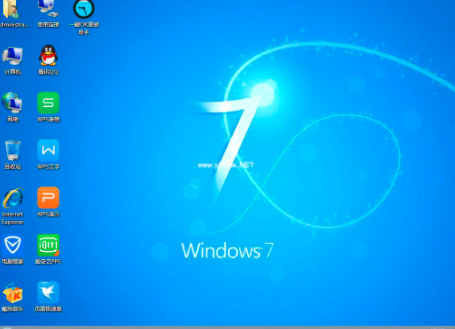
3、功能有区别
pscc具备防抖功能,滤镜camera raw可以作为滤镜使用,32位HDR色调,新版本的智能锐化,图片放大保留更多细节。而pscs6则在上述功能方面不具备优势。
4、设计方面的更新
pscc可以编辑的圆角矩形,而且能够一次性选择多个路径、路径的隔离编辑模式,而对于pscs6来讲,这些方面的功能是不具备的。
5、3D处理方面的增强和更新
pscc全新的实时纹理编辑功能也是pscs6所不具备的。
6、新增文字样式
pscc增加了文字样式,可以对文字样式进行预设处理,之后只需要鼠标单击便可以直接套用,而pscs6上是需要自己动手设计制作才可以的!
总之,不同的ps软件版本在功能方便的区别是客观存在的,一般情况下,新版本的出现都会带来一定的新功能和操作的便捷,但是,对于使用者来讲,无论是使用哪种版本ps软件,都要首先扎实基础、不断学习。
本篇文章使用以下硬件型号:联想小新Air15;系统版本:win10;软件版本:PS CC2017。
pscc和pscs6有什么区别
pscc和pscs6都是Adobe公司旗下比较出名的图像处理工具,ps有很多功能,在图像、图形、文字、视频、出版等各方面都有涉及。流畅简洁的操作界面、强大全面的功能等都是它们的优势,因此受到了很多设计师们的青睐。有的小伙伴可能会发出疑问,pscc和pscs6有什么区别呢?看到这里,你是不是迫切的想知道答案呢,别急,小编已经给你整理好了。
Photoshop CS6和Photoshop CC最大的区别是后者加入了Creative Cloud,也就是Adobe的云服务,该服务不但整合Adobe旗下软件的下载管理,还提供【学习】、【资源】、【发现】等不同模块的学习资源、素材资源库的内容。以下是详细介绍:
1、Creative Cloud云服务
Photoshop CC加入了Creative Cloud的Adobe的云服务,这也是日后Adobe组件的后缀都称为CC的原因,区分仅以后面加上推出的年份,比如Photoshop CC 2015;虽然变化不大但CC有更完善的功能性和更便捷的操作性;
2、在安装所需的存储空间上
Photoshop CC需要的硬盘空间稍微比Photoshopcs6要大;
3、功能上
基本的功能上面,Photoshop CC与CS6并没有太大的区别。在CS6功能的基础上,Photoshop CC带来了新增相机防抖动功能、CameraRAW功能改进、图像提升采样、属性面板改进、Behance集成等功能,以及Creative Cloud,即云功能。
3D处理方面的更新:ps cc有全新的实时纹理编辑,未照亮纹理编辑模式;而pscs6没有此模式。
ps cc可以编辑的圆角矩形,可以一次选择多个路径,有路径的隔离编辑模式;而pscs6不行。
接下来小编给大家整理了一期ps的教学课程。
1,我们打开原图进行新建图层,使用【画笔工具】进行绘制出龙卷风的形状,然后我们再次新建图层进行涂抹一个色板方便使用。
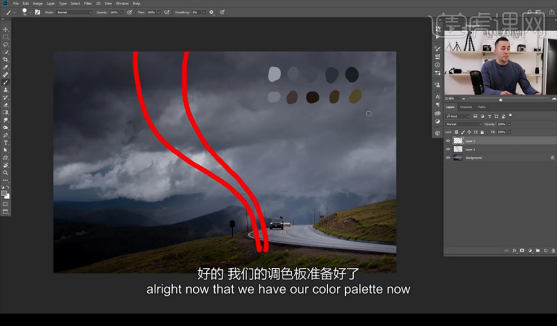
2,接下来我们再次新建图层,进行使用【画笔工具】自定义笔刷,进行涂抹在我们绘制的龙卷风形状上。
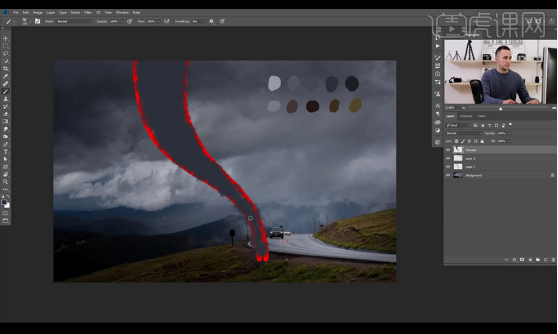
3,我们将红色线条隐藏,我们吸取色板的颜色,进行涂抹龙卷风暗部深色与亮部的浅色。
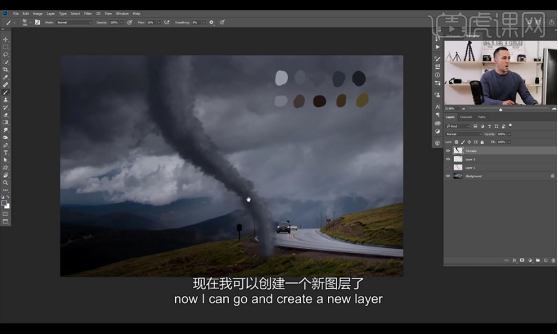
4,我们再次新建图层使用笔刷跟调色板的颜色进行涂抹一些灰尘如图所示。
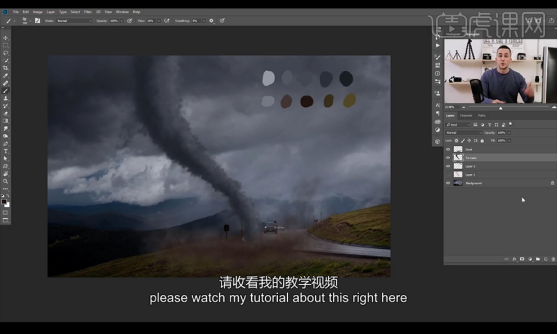
5,我们新建【曲线】进行提亮反向蒙版,再次新建【曲线】进行压暗蒙版反向进行涂抹龙卷风的旋转效果。
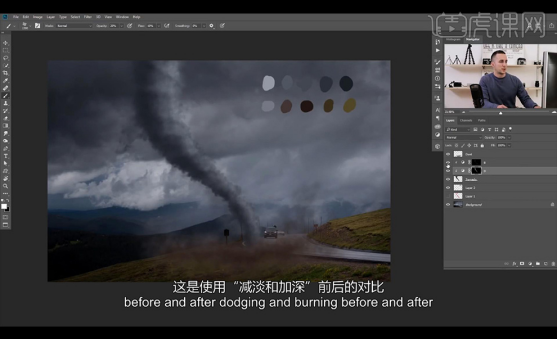
6,我们选择一种碎片笔刷吸取暗棕色进行新建图层涂抹素片素材。
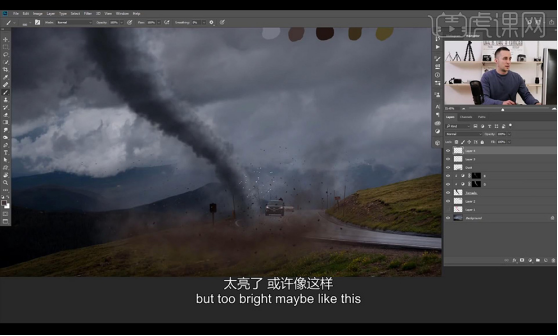
7,然后我们添加【动态模糊】如图所示。
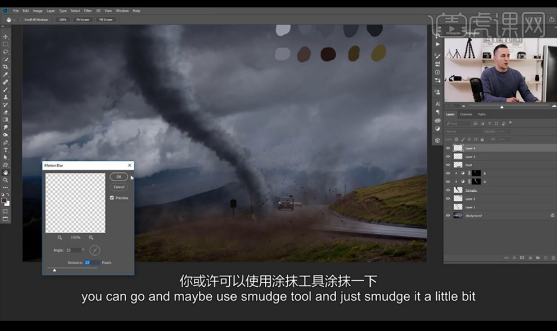
8,然后我们选中龙卷风图层进行【动感模糊】如图所示。
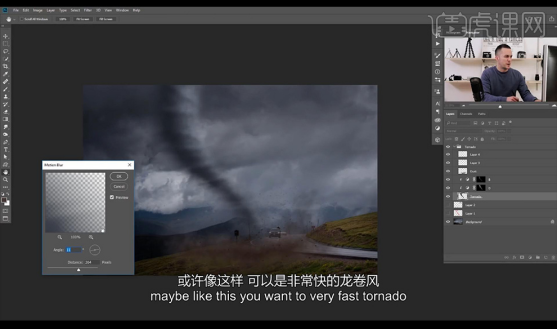
9,【ctrl+shift+Alt+E】盖印图层,打开【Camera RAW滤镜】-【效果】调整如图所示。
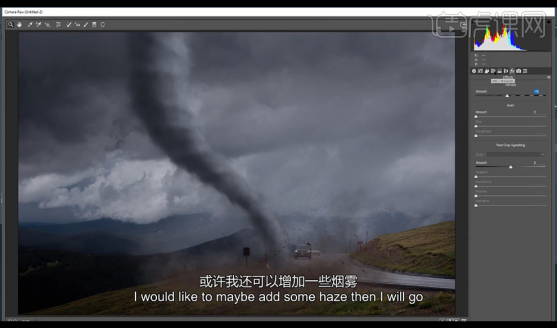
10,调整【色调】调整如图所示。
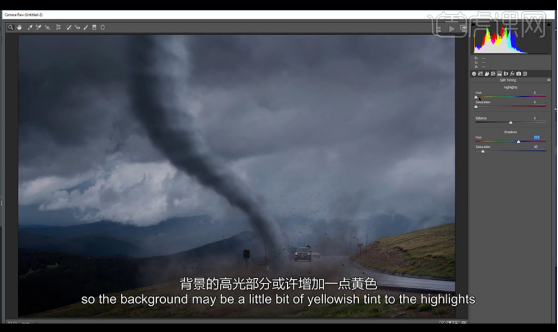
11,然后调整【基本】调整如图所示。
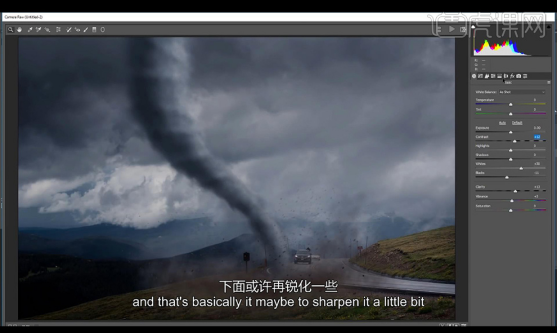
12,最终效果如图所示。
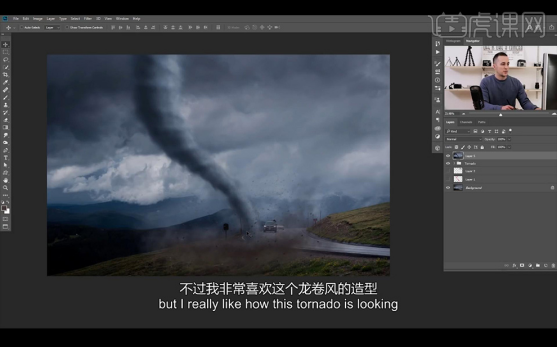
那么到这里今天的全部课程就结束了,希望看完本篇文章的小伙伴们可以真正理解pscc和pscs6有什么区别,也希望各位不太了解ps的小伙伴在看完这个课程后可以对ps产生一些兴趣,欢迎各位来虎课网进行ps的系统学习,也希望正在学习ps的小伙伴们进步飞快。
本篇文章使用以下硬件型号:联想小新Air15;系统版本:win10;软件版本:pscc2017。
pscc如何使用
在日常生活中,我们会经常用相机记录下美好的画面,我们希望拍出的照片可以更加完美,这时,我们便可以使用pscc来进行修图,让它来帮助我们保留世间的美好,那么小编今天就以戒指首饰精修为例为大家讲解pscc如何使用。
1,首先我们打开ps软件,将我们准备进行精修处理的戒指文件导入,可以观察到戒指本身颜色不是十分的亮丽,体现不出金属和宝石本身自带的光泽和质感。
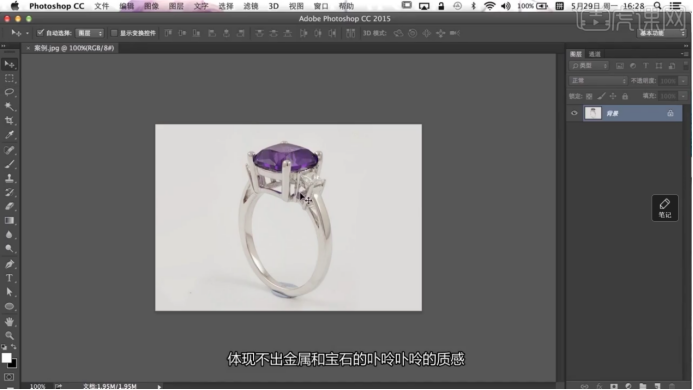
2,将本身的背景图层Ctrl+J进行图层复制,在复制出的图层上,用钢笔工具将戒指大体路径抠出。要注意的是,除了戒指的外轮廓需要抠出外,戒指内的镂空部分也同样需要抠出。
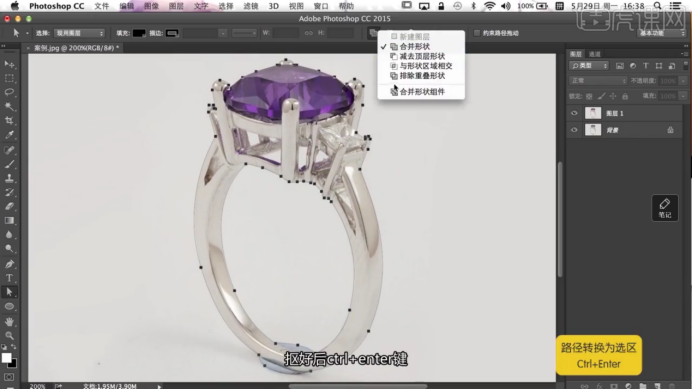
3,完成抠图操作后,按住Ctrl+Enter建立图层选取,然后在该图层上进行图层蒙版命令。
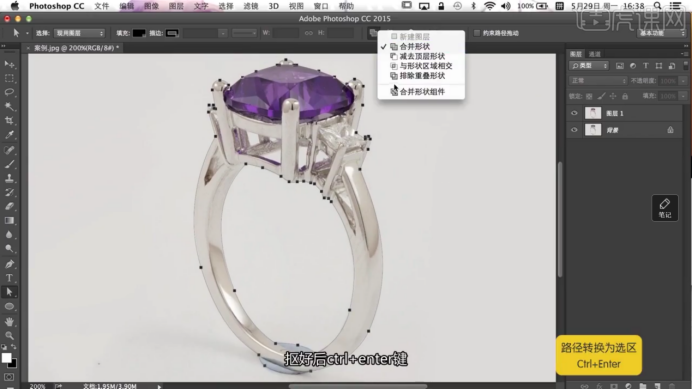
4,此时,我们将原本的背景图层关掉,背景就去掉啦。继续使用钢笔工具选择范围,执行Ctrl+Enter命令,在选中范围内套取图层蒙版,并填充为黑色。
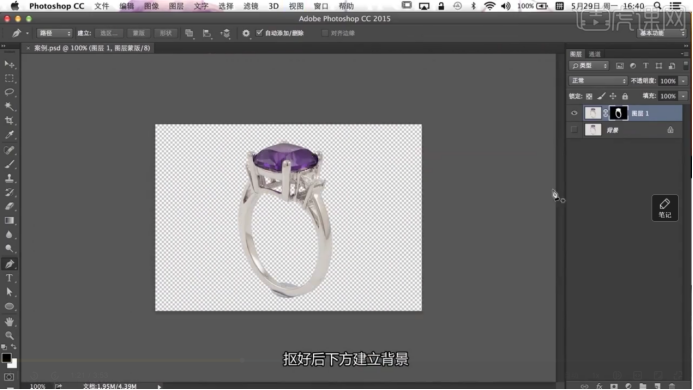
5,完成后以上操作后,在下方建立背景。新建图层,并将背景颜色设置为白色,Alt+Delete进行颜色填充。Alt键建立剪切蒙版,选择曝光度,将曝光度进行稍微提亮,同时位移稍微向左调整,(位移操作针对暗部区域,向左调整位移可以使暗部颜色更深)灰度部分同样进行向左调整,保留更多灰度部分信息,使戒指明暗的对比更加明显,从而使戒指本身更加通透。
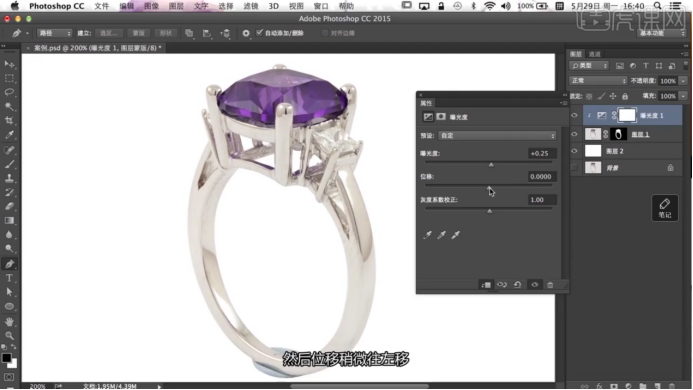
6,最后一步,Ctrl+Shift+N进行新建图层操作,设置图层颜色为灰色,模式选择柔光,不透明度选择50%,也就是下方的柔光中性灰。设置完成后,点击画笔工具,用白色进行提亮功能,用黑色进行加深操作,加强对比度。
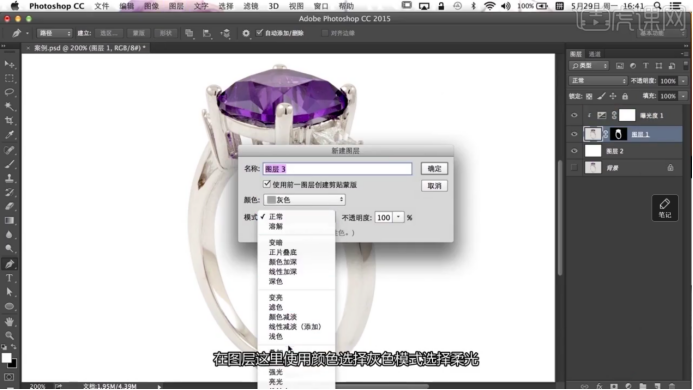
以下便是我们的戒指精修前后对比图,如图所示:

本节课利用pscc进行图片的精修处理就到这里了哦,是不是感觉戒指本身更加明亮耀眼了呢,相信大家现在已经按耐不住打开pscc进行精修了吧,那快和小编一起打开pscc实际操作一下,看看有没有真正领悟呢!
本篇文章使用以下硬件型号:mac book pro 13;系统版本:macOS Catalina;软件版本:pscc。
pscc入门教程讲解
ps软件经过一代又一代的改良,现在处于pscc时代,更名后的ps功能有了进一步的优化。从第一代的基础功能,进步到现在的可编辑动态效果,这是一个质的进步,我们来了解一下pscc领域的入门教程吧。
1、打开PSCC,如下图所示。
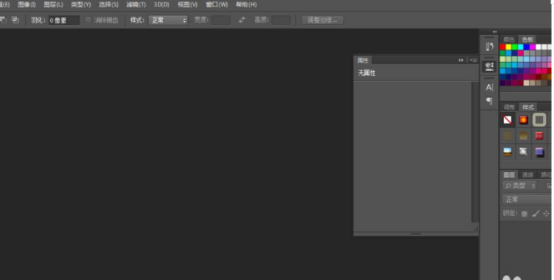
2、新建空白图层,根据实际需求调整大小,如下图所示。
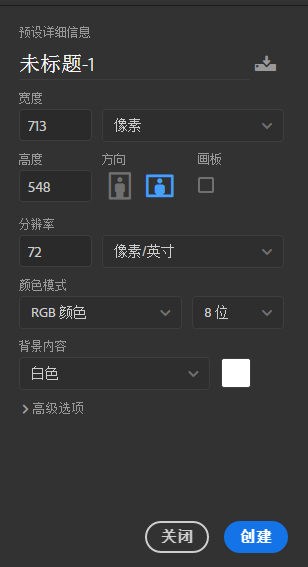
3、通过油漆桶工具添加背景颜色,如下图所示。
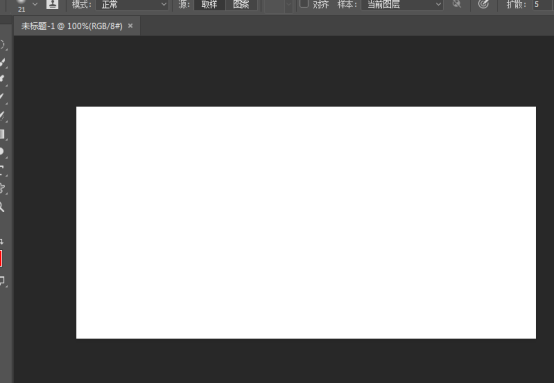
4、填充纯色为蓝色,如下图所示。
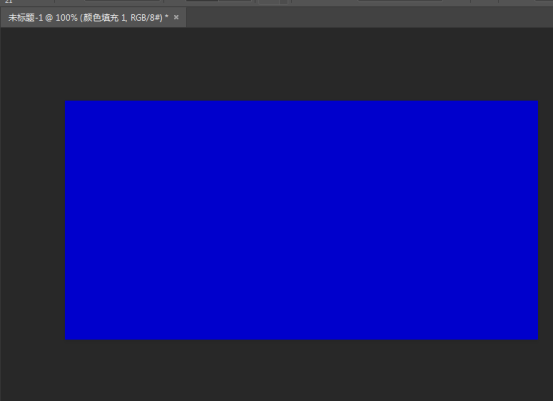
5、添加文字工具T,添加文字,如下图所示。。
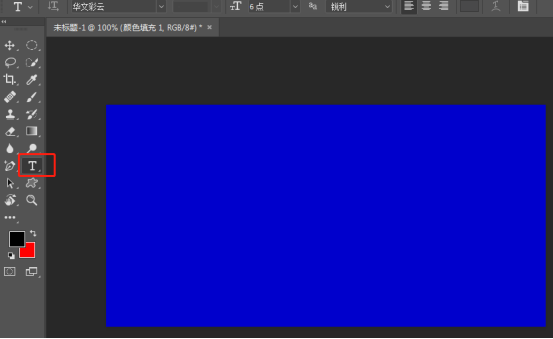
6、添加文字为爱护动物.通过第二排可以改变字体.大小,如下图所示。。
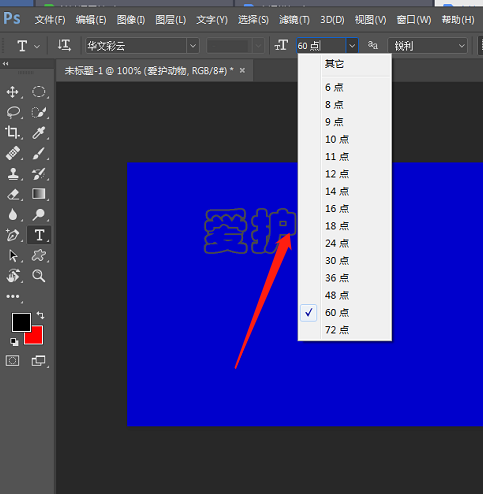
7、通过第一个移动工具可以移动文字,如下图所示。。
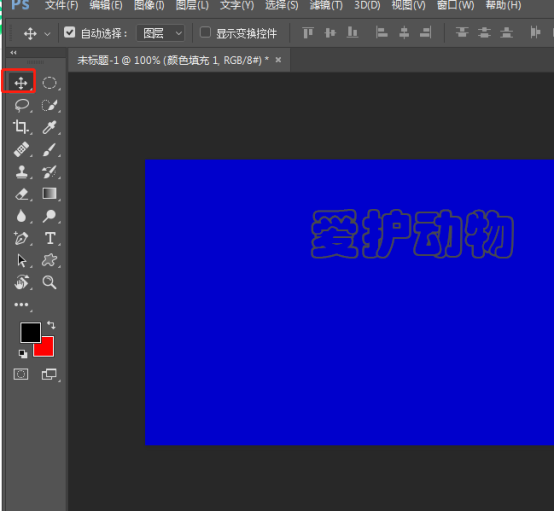
8、可以通过文件——置入——选择图片,如下图所示。。
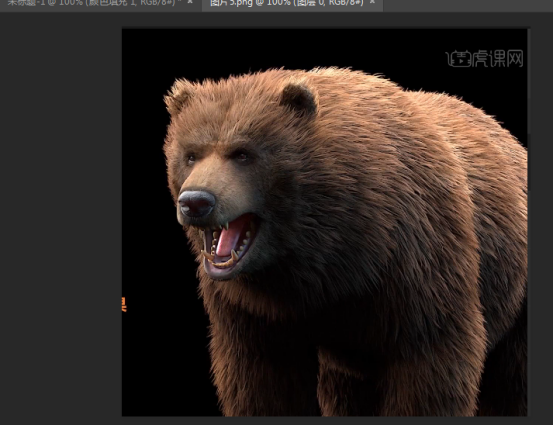
9、改变图层顺序,让文字在最上面,如下图所示。
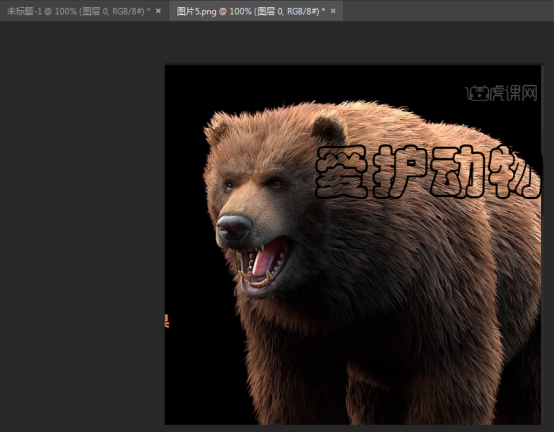
通过这个案例让大家简单的认识了一下pscc,也学习了pscc一些简单的使用方法,ps作为图像处理软件,具有很多的功能,我们可以在实际操作中去学习和掌握,ps随着电子办公的发展,在我们的工作和生活中都会经常被用到,我们一定要加强学习和练习。
本篇文章使用以下硬件型号:联想小新Air15;系统版本:win10;软件版本:pscc2020。