通道抠图
在Photoshop中我们经常会用通道进行抠图操作,用通道抠的图比较准确,也更加方便快捷。但对于初学者来说,并不知道该如何用通道进行抠图,今天小编就给大家讲解下ps通道抠图的详细操作步骤:

ps快速抠图教程
使用ps抠图也是最常见的一个操作步骤了吧!大多数难抠或者需要处理细节的图片我们都用ps来进行抠,并且ps里边有很多种抠图的方式。
今天我就来以快速选择工具教各位小伙伴们快速抠图的方法,步骤详情就在下方,小伙伴们快来认真的看一看吧!
1.首先,我们打开ps软件,在里边打开自己想要抠的图片,点击【文件】-【打开】,导入图片,(如下图红色圈出部分所示)。
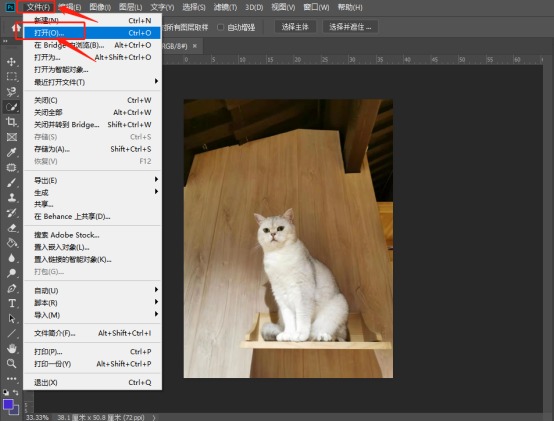
2.然后,我们选择左边工具栏中的【快速选择工具】,(如下图红色圈出部分所示)。
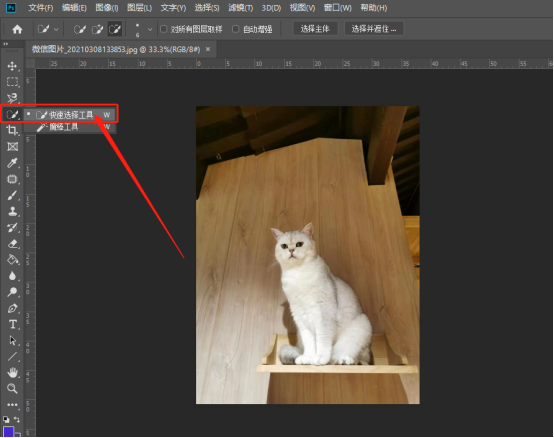
3.接下来,我们使用这可快速选择工具,选中图片中这个主体,我们这里可以调像素大小,小的物体适合用小的像素,上边的加减是增加和减小选区,(如下图红色箭头指向所示)。
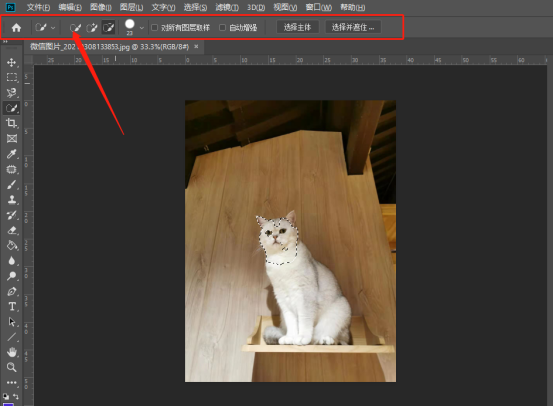
4.我们完全的把猫的主体给选出来,(如下图红色箭头指向所示)。
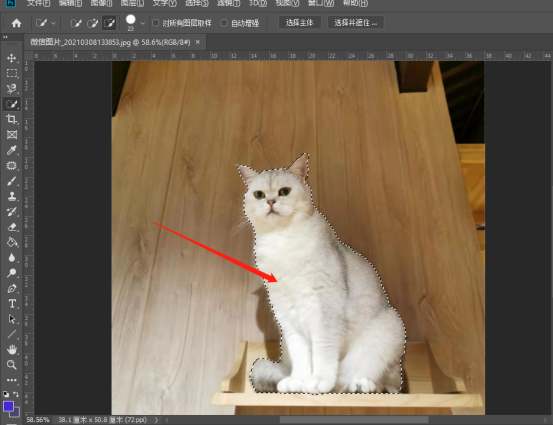
5.最后,我们把猫放在其他的画布中,我这里是新建了一个新的画布,(如下图红色箭头指向所示)。
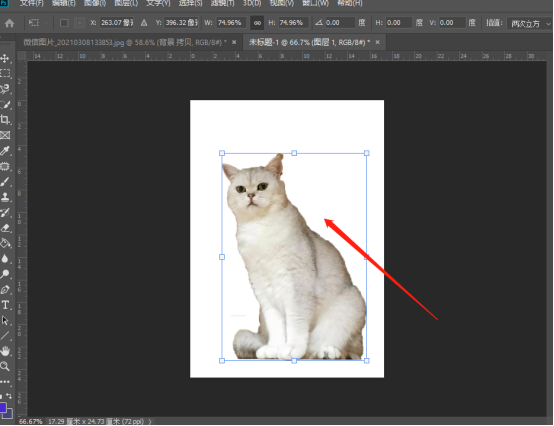
以上的5步操作步骤就是ps快速抠图教程的具体主体操作步骤,步骤详情已经给小伙伴们详细的罗列出来了,大家按照以上的操作步骤就可以把自己想要抠的主体抠出来了,希望以上的操作步骤对你有所帮助!
本篇文章使用以下硬件型号:联想小新Air15;系统版本:win10;软件版本:Photoshop CC2019。
PS通道怎么用?用来抠图怎么样?
在Photoshop中我们经常会用通道进行抠图操作,用通道抠的图比较准确,也更加方便快捷。但对于初学者来说,并不知道该如何用通道进行抠图,今天小编就给大家讲解下ps通道抠图的详细操作步骤:
1、使用【PS】打开【素材】打开【通道面板】打开【绿色通道】【复制一层通道】。

2、按住【CTRL】单击【通道缩略图】回到【图层面板】添加【蒙版】然后【CTRL+I反向】。
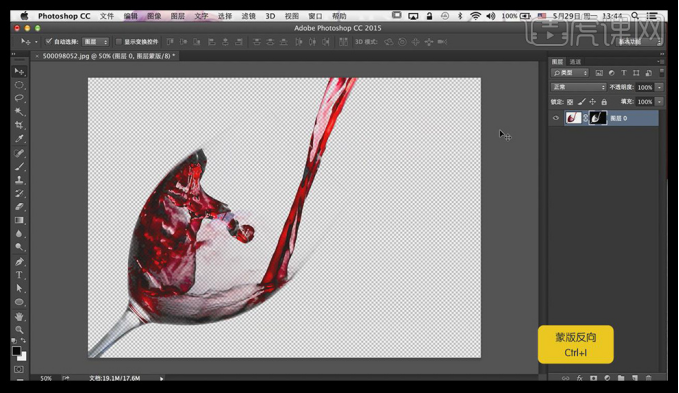
3、【新建图层】填充【颜色】调整图层顺序,在【复制一层】【删除图层蒙版】打开【通道面板】打开【蓝通道】【拷贝一层】调整【色阶】。
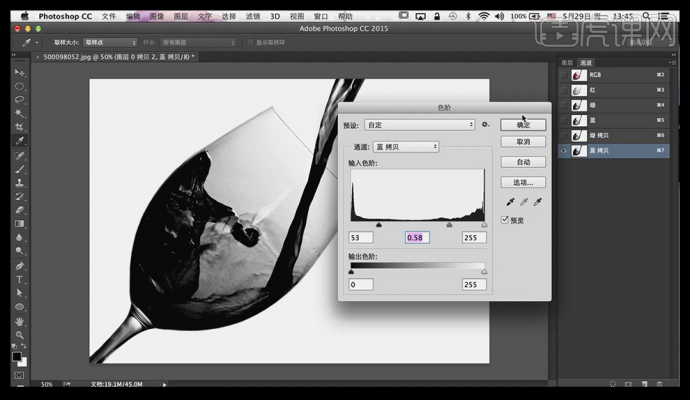
4、使用同上的方法调整,继续调整【色阶】。
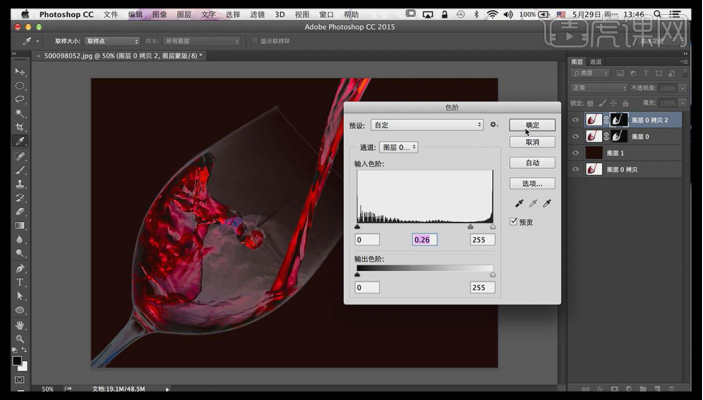
5、使用同上的方法操作【红通道】,删除多余部分,继续调整【色阶】,结合【画笔】【套索工具】和【吸管工具】,调整完成后如图所示。
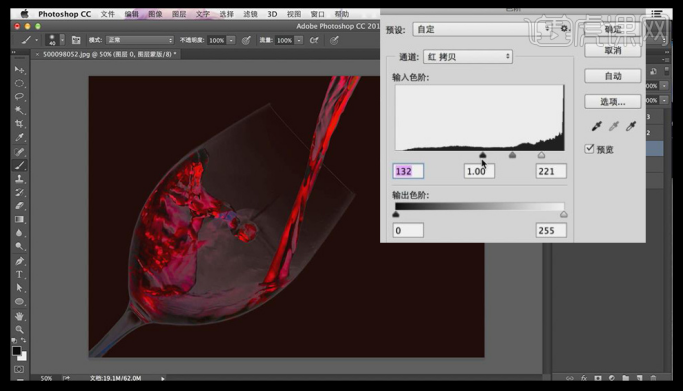
6、【新建图层】使用【钢笔工具】绘制酒杯边缘形状,【CTRL+ENTER路径转化为选区】然后执行【编辑】【描边】参数如图。
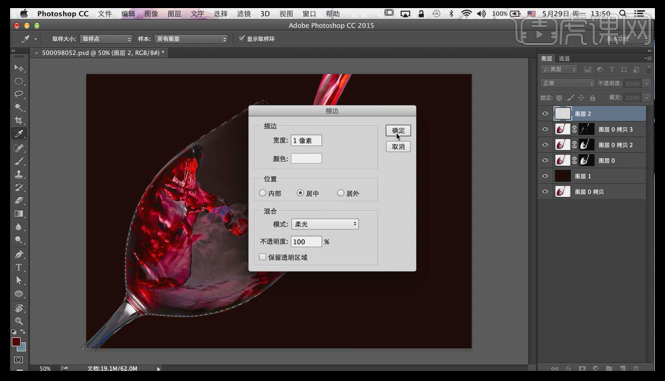
7、锁定【透明像素】然后使用【画笔】涂抹底部边缘,然后对整体【编组】。
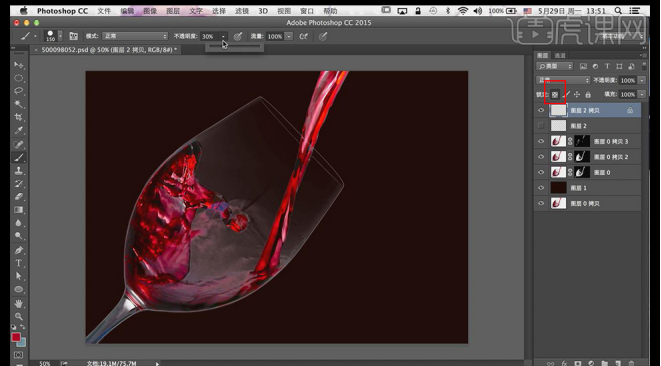
8、【新建图层】填充【红色】【混合模式改为叠加】然后按住【ALT】单击图层中间【创建剪切蒙版】使用【画笔】在【蒙版】上调整。

9、最终效果图如图所示。

以上就是ps通道抠图的步骤,虽然ps中还有其他许多抠图方法,比较魔棒工具、快速选择工具等等,但通道是设计人员最常用也是最擅长用的,还不会的赶紧练习下吧。
本篇文章使用以下硬件型号:联想小新Air15;系统版本:win10;软件版本:photoshop (cc2017)。
怎么用PS通道进行抠图
1.打开PS拖入【照片】素材打开【通道面板】,然后选择【图像】-【模式】-【灰度】了解到通过通道中不同的颜色来展现图层的色彩。
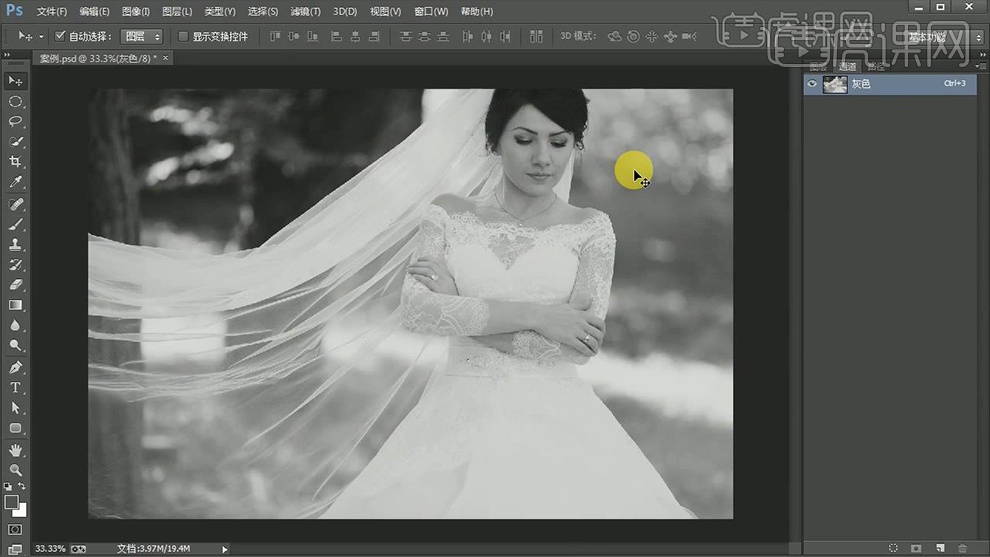
2.【Ctrl+Z】撤销,选择不同的颜色通道了解到不同的颜色通道所代表着不同颜色的亮度值。
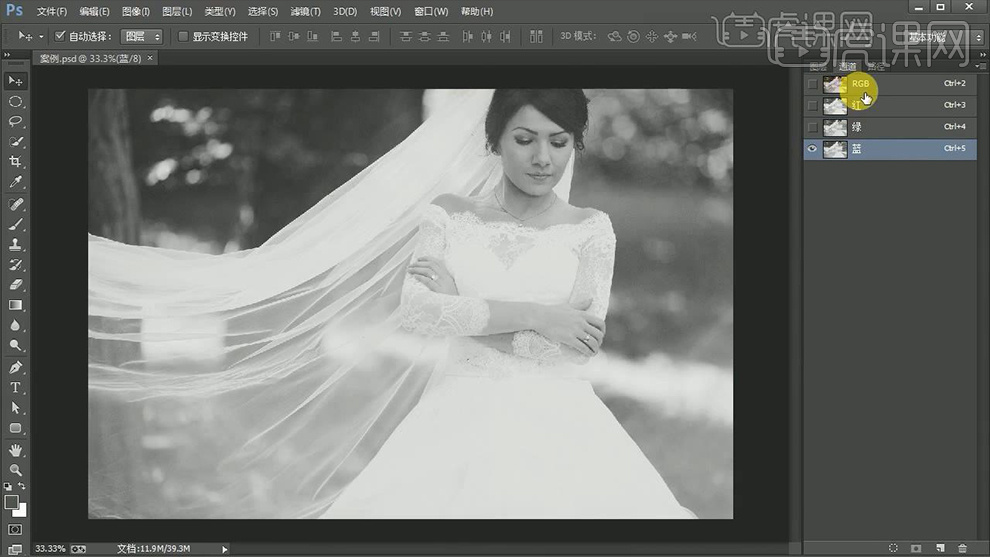
3.了解完成后我们回到【图层面板】开始进行相应的了解以及制作,选择未抠的图像,然后回到【通道面板】将【红色通道】拖到下方复制一个,效果如图所示。

4.【Ctrl+单击缩览图】载入选区,然后回到【图层面板】再之前的图层上【添加蒙版】查看其效果,效果如图所示。

5.回到【通道面板】选择之前复制的【红色通道】【Ctrl+L】打开色阶调整参数,详细参数如图所示。

6.之后【载入选区】并再次回到【图层面板】,将之前的蒙版删除并重新【添加蒙版】查看其效果。
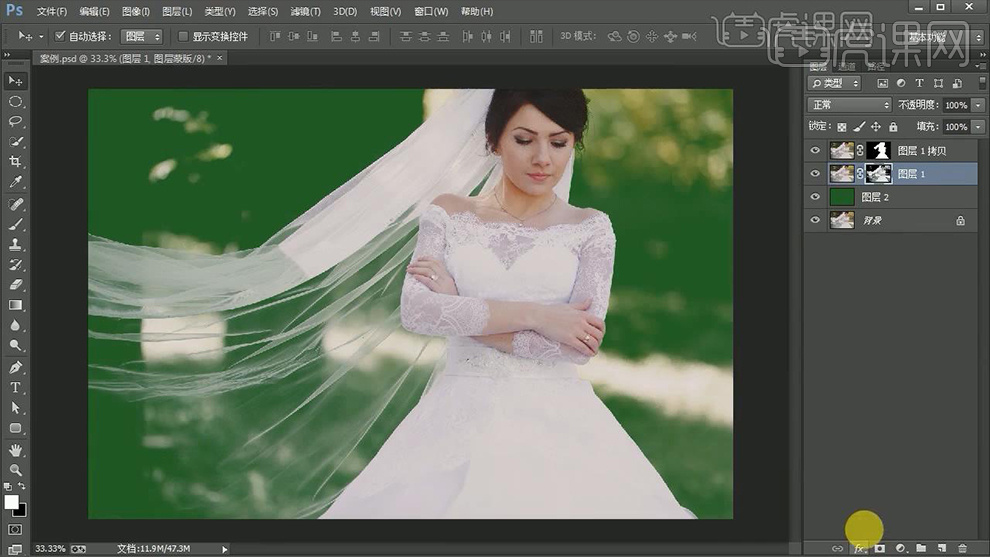
7.接下来我们选中其蒙版将其多余的地方使用【画笔工具】适当的降低不透明度并涂抹擦除,效果如图所示。

8.本节课所学内容就到这里,更多学习内容请继续关注虎课网。

本篇文章使用以下硬件型号:联想小新Air15;系统版本:win10;软件版本:ps(cc2017)
如何用PS通道抠图设计婚纱去背
1.打开PS载入素材,【Ctrl+J】复制【背景】图层并关闭【背景】图层的【可见性】,使用【快速选择工具】选取所抠的素材并右键【调整边缘】(参数如图所示)。
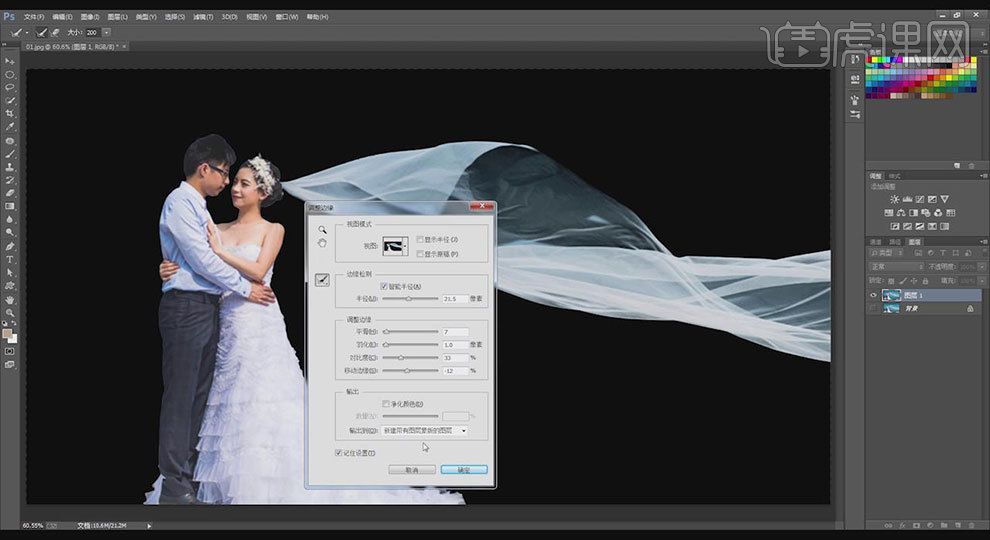
2.在【背景】上方【Ctrl+Shift+N】新建图层并按【Alt+Delete】填充【绿色】,把所抠的图层【Ctrl+J】复制图层并关闭原图层的可见性,之后选中复制图层的【蒙版】,用【黑色】的【画笔工具】进行涂抹。

3.然后右键【应用图层蒙版】。点击【通道】,通过调节该几个【通道】的【可见性】选择明暗对比最强烈的【红】,之后拖动到下方的【新建图层】给复制出来并关闭其他【通道】的可见性,选中拷贝的通道【Ctrl+L】打开色阶(参数如图所示)。
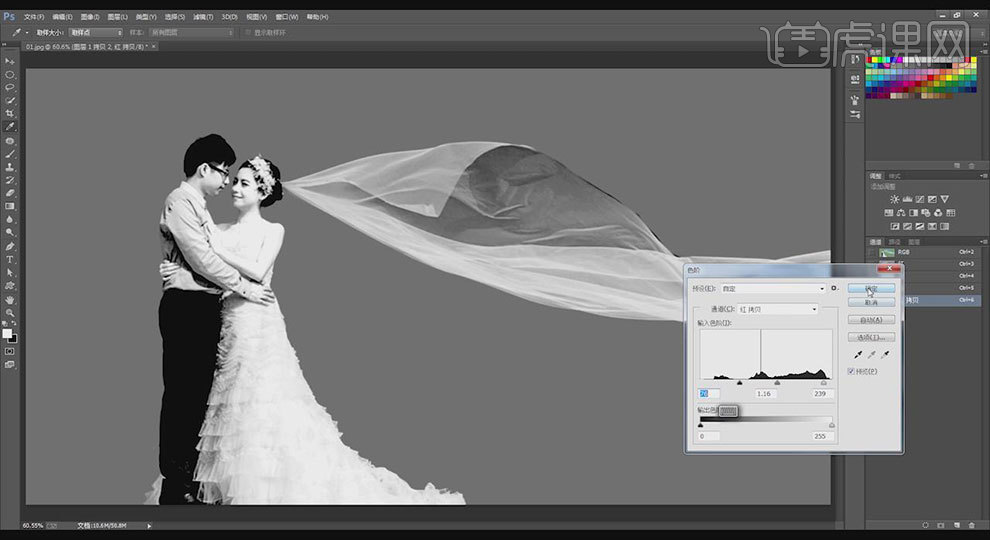
4.按住【Ctrl+单击缩略图】调出选区。回到【图层】点击【添加蒙版】并把该图层复制一个,之后删除【原图层】的图层蒙版并为其重新【添加蒙版】,然后选中【蒙版】使用【黑色】的【画笔工具】对【婚纱】进行擦除。
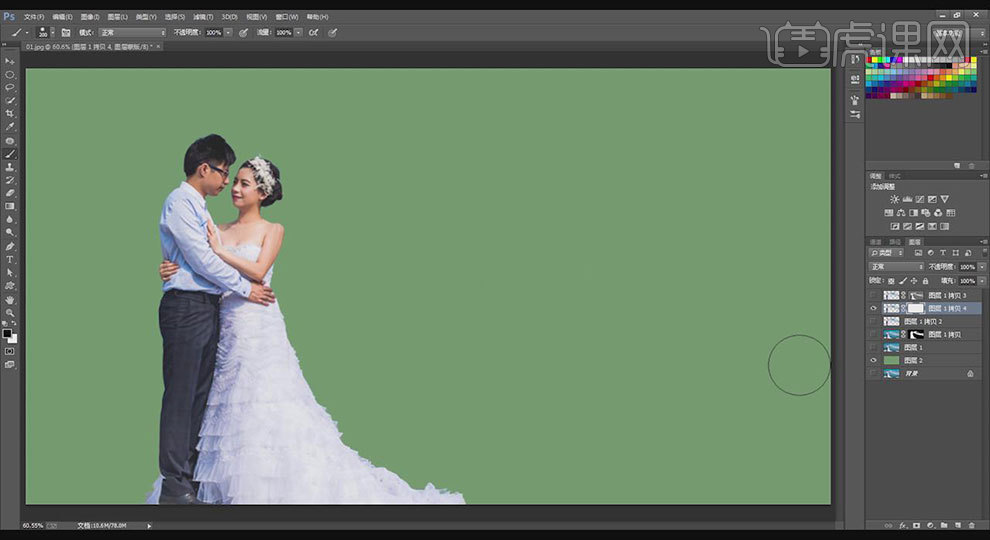
5.回到【通道】选择【红】,用上面同样的方法进行复制并调整【色阶】(参数如图所示)。
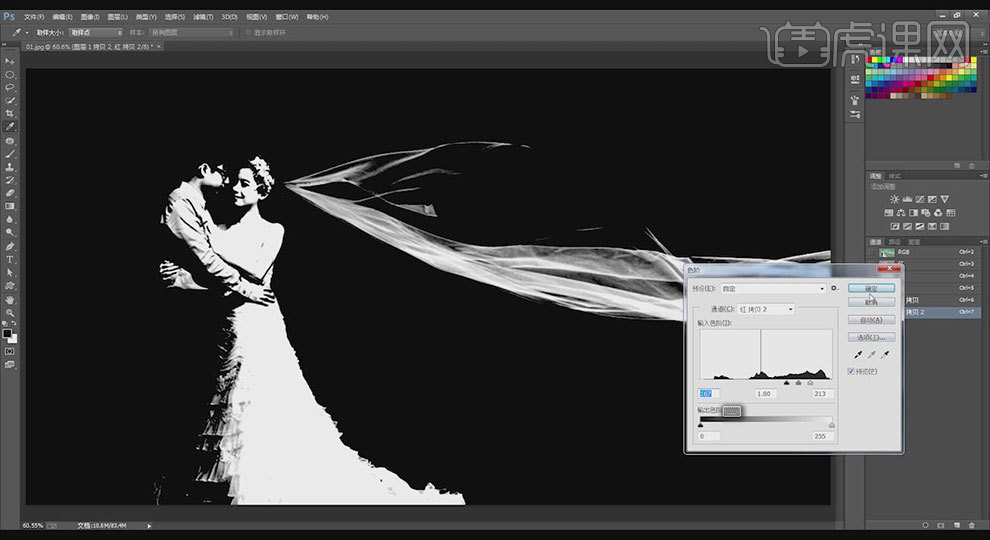
6.调出该【通道】选区并回到【图层】,选择【图层1拷贝2】为其【添加蒙版】,之后通过调整【图层】的【可见性】来进行适当的修改。

7.最终效果图。

怎样用PS通道抠图制作冰块和水
1.使用【PS】打开【图片】【CTRL+J】复制一层。
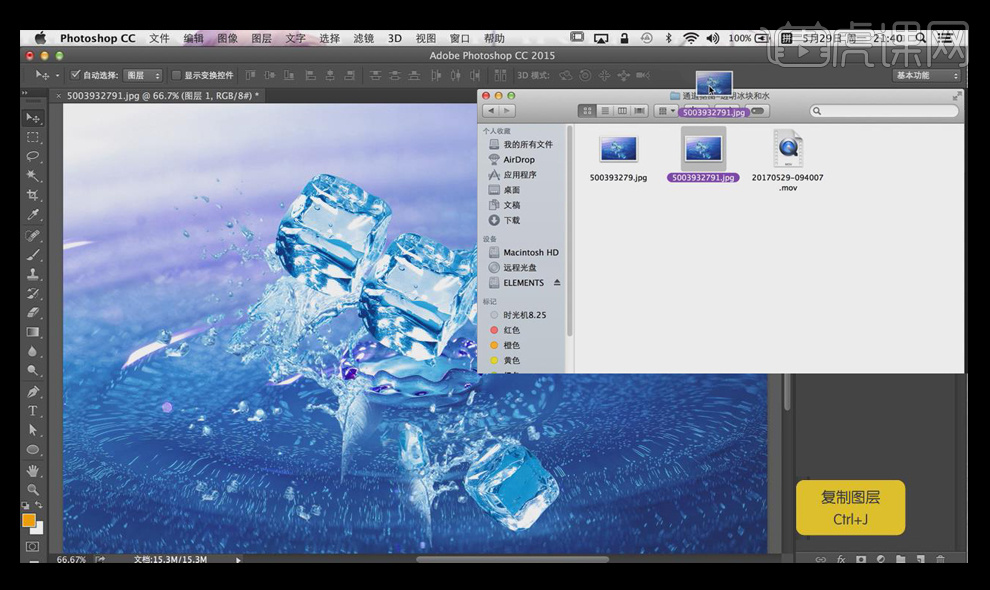
2.打开【通道】—选择【红】复制一层。【色阶Ctrl+L】调整图的明暗对比。
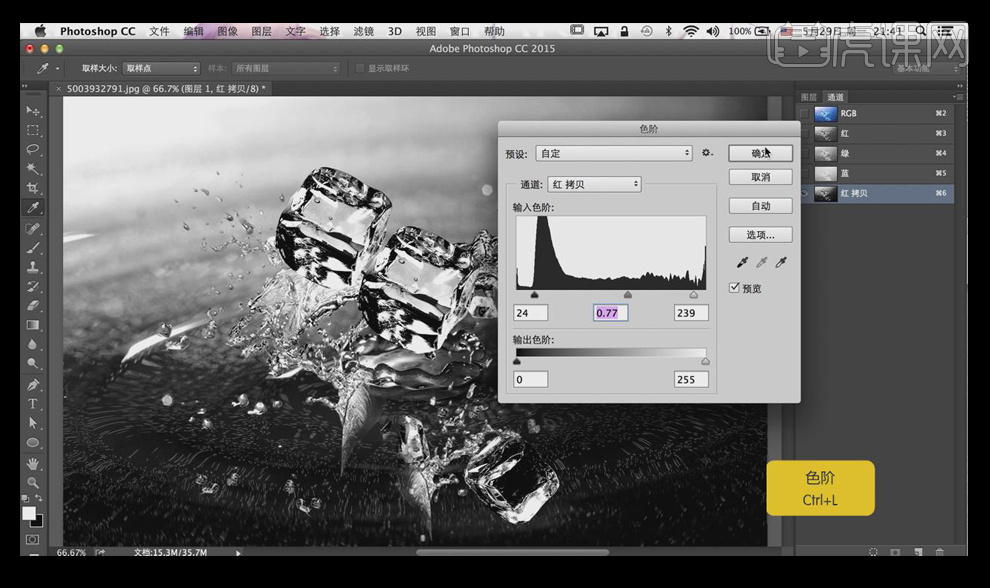
3.【Ctrl+单击】调出选区。
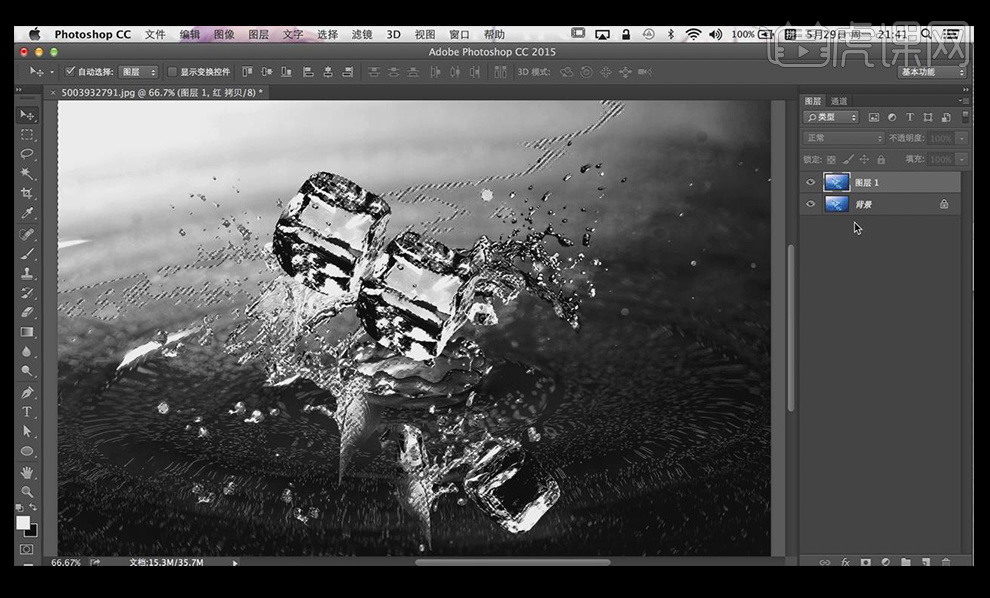
4.返回图层—【新建图层蒙版】—【蒙版反向Ctrl+l】反向选择。
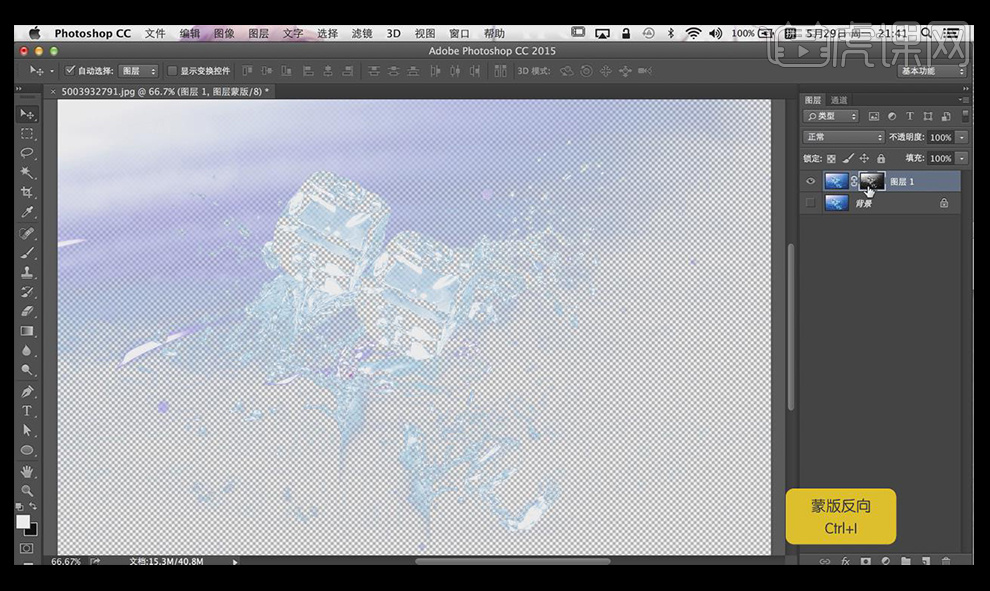
5.【新建图层】—【调整颜色】—使用【填充前景色Alt+Delete】填充颜色。
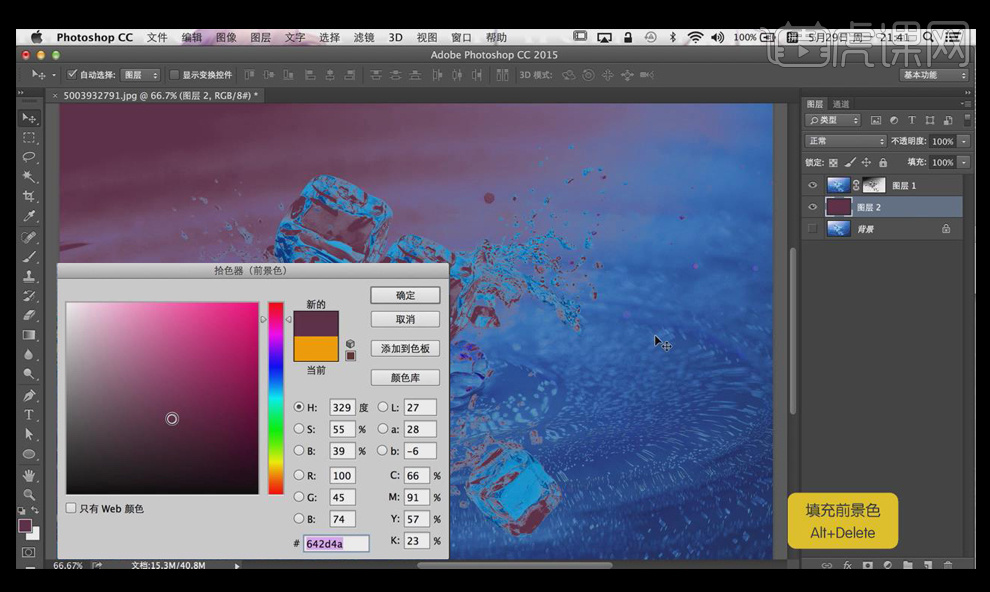
6.按【Shift键】关闭图层蒙版—使用【钢笔工笔】勾选冰块外轮廓—【图层编组Ctrl+G】编组。
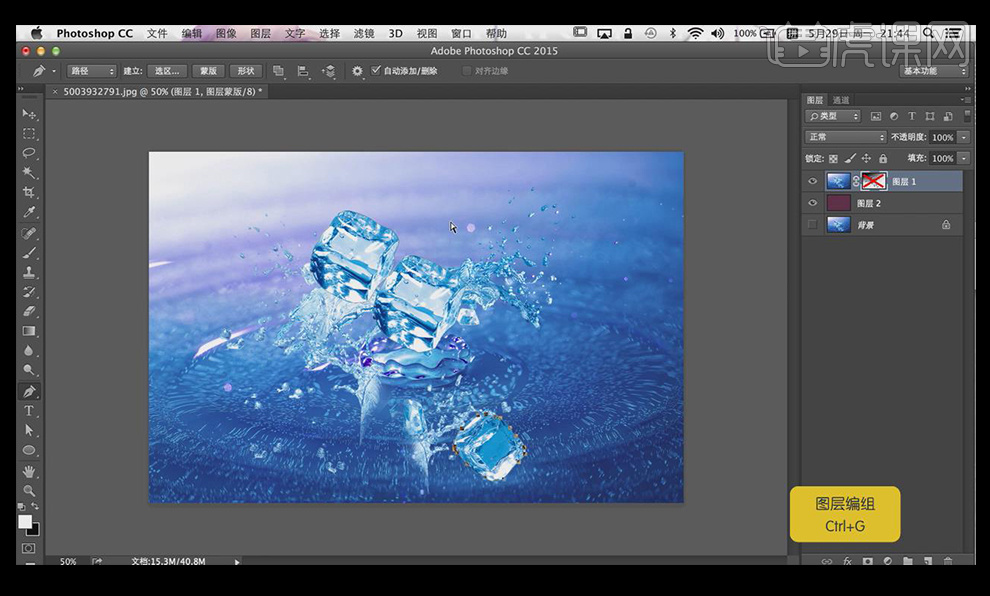
7.【路径转换为选区Ctrl+Enter】建立选区。
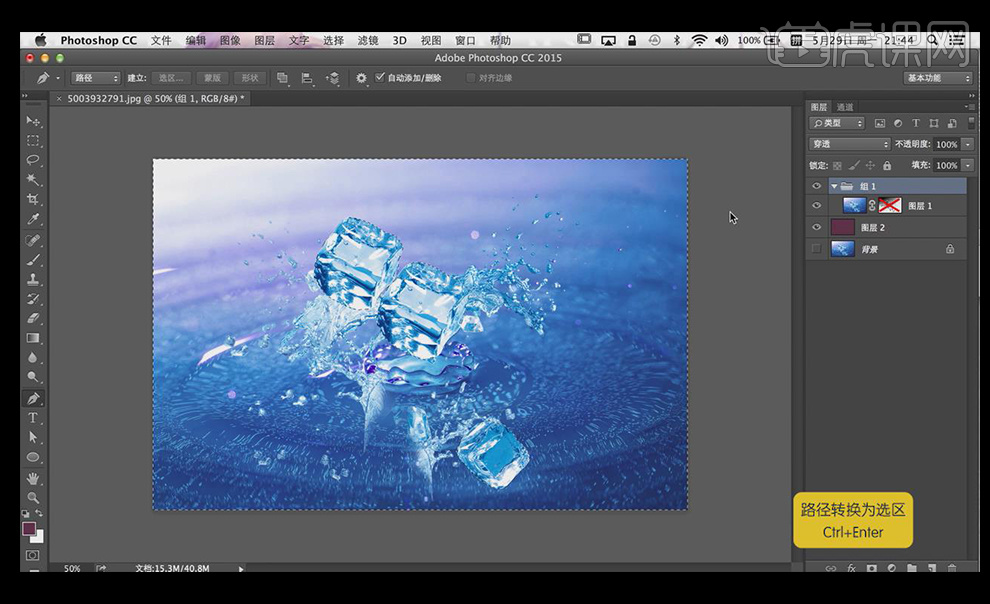
8.添加【图层蒙版】—按【Shift键】打开下方【图层蒙版】。
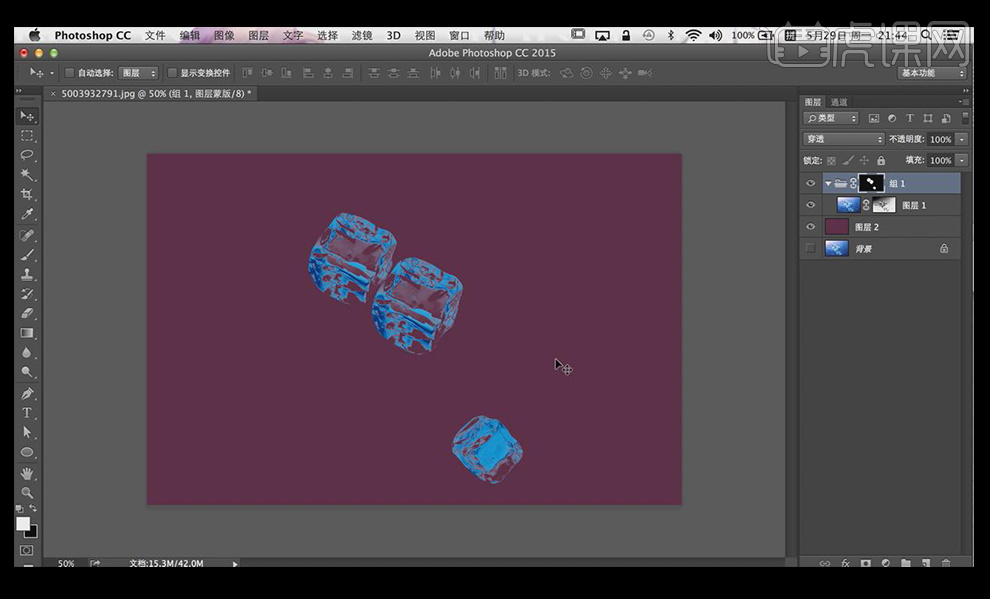
9.【复制背景层】—打开【通道】—选择【绿】复制一层,【色阶Ctrl+L】调整图的明暗对比。
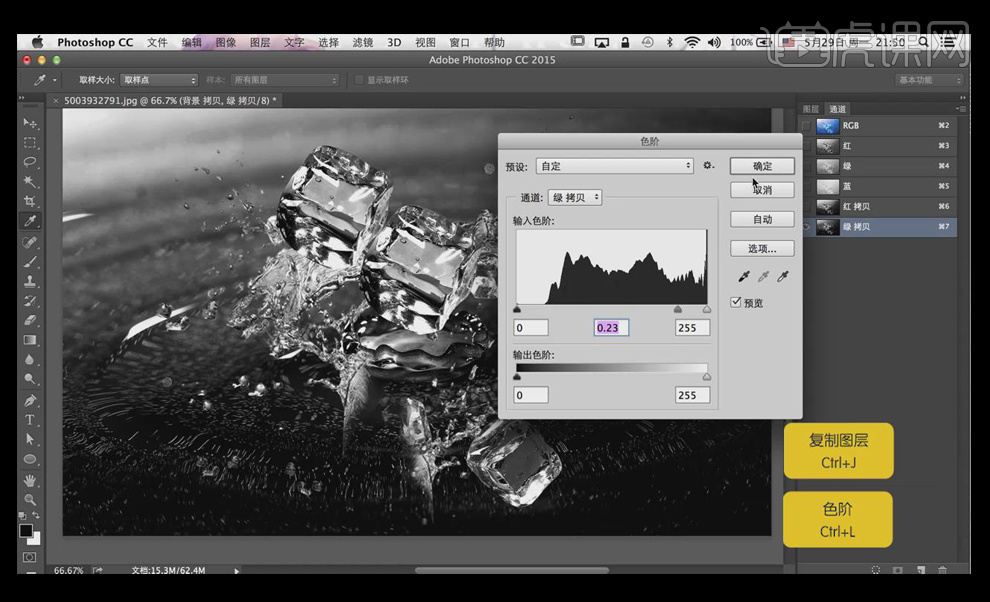
10.【Ctrl+单击】调出选区。

11.返回图层—【新建图层蒙版】—【蒙版反向Ctrl+l】,并调整图层顺序。
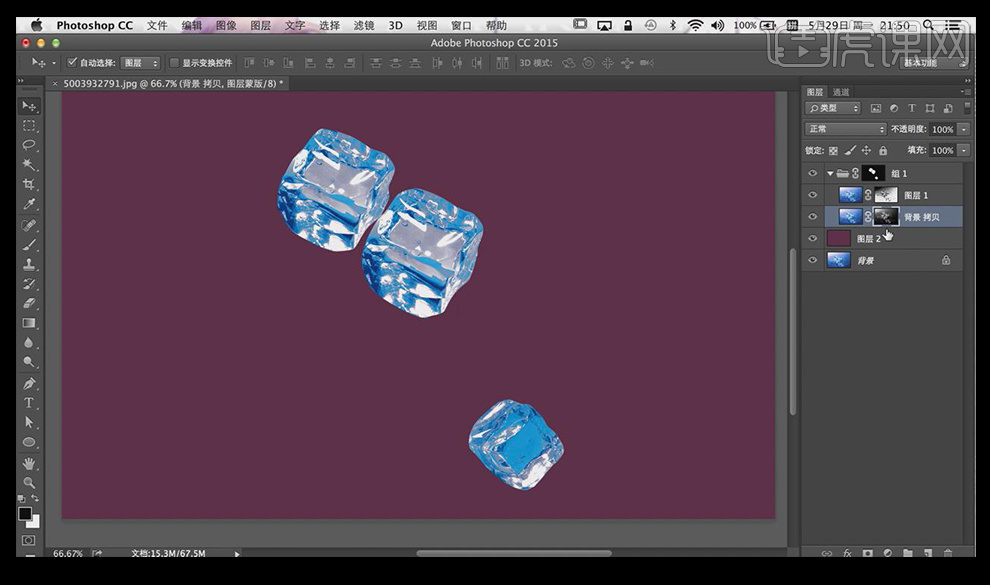
12.使用【色相Ctrl+U】调换颜色。
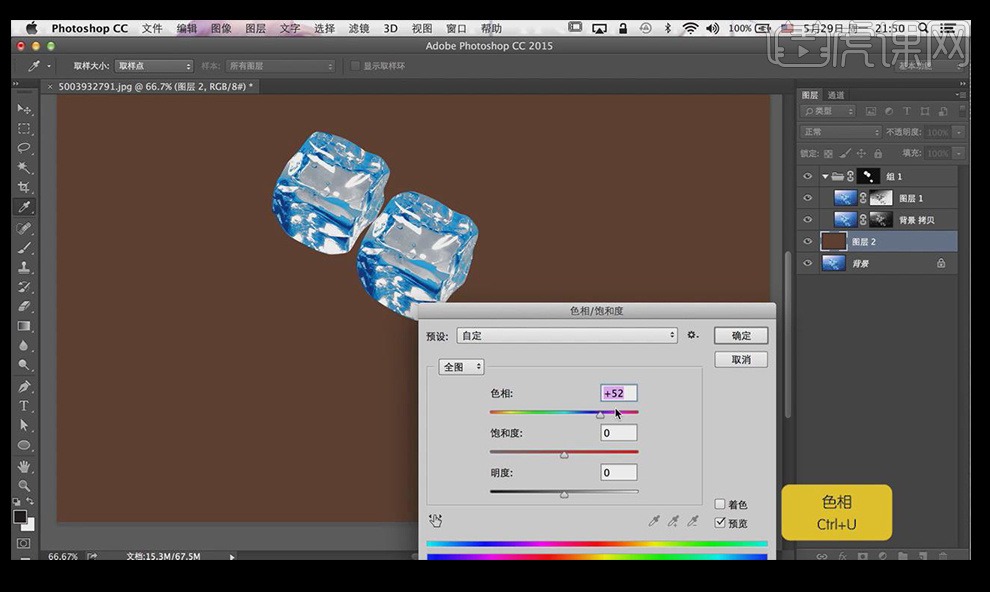
13.最终效果如图所示。





