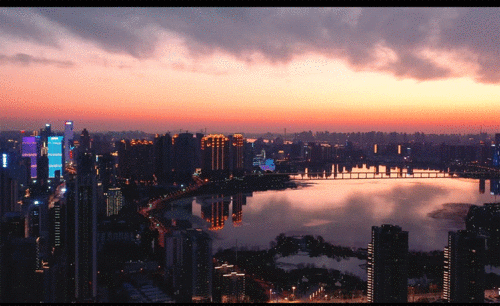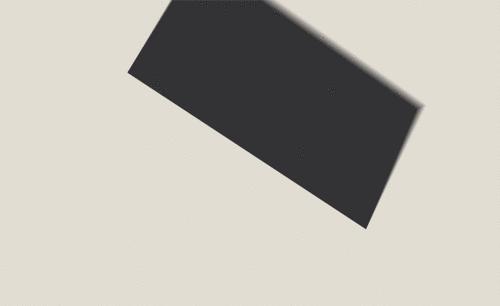创意图片
Photoshop是一个优秀的图像处理工具,我们可用它来创建惊人的照片或文字特效。我们可以根据自己的想法做出创意图片,接下来我们就一起来看看如何制作漫画风格的图片吧。
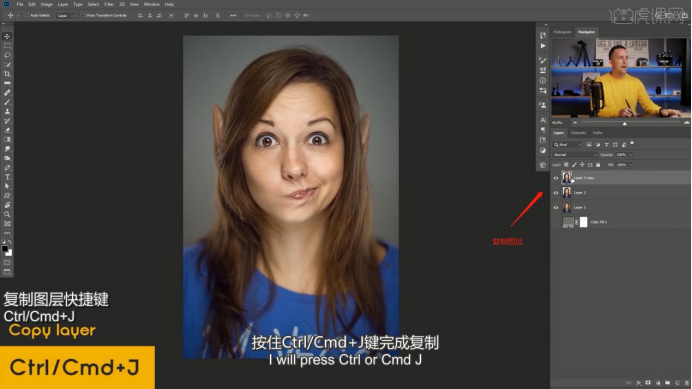
ai图形设计创意海报怎么做?
对于很多设计专业的小伙伴来说,学习ai软件是一条必经之路,但是课堂时间总归是有限的,有的时候一节课要学习很多技能,到了综合运用的时候就会有比较大的难度。比如说ai图形设计创意海报的制作就让很多同学犯了难,不过没关系,小编今天带来的课程就是有关ai图形设计创意海报的内容,有需要的朋友可不要错过哦!
1.【打开】AI,【Alt+拖动图层】复制【青瓷】,使用【钢笔工具】,画出【瓷】笔画。选择【椭圆工具】,画出【椭圆】。【Alt+Shift+拖动】水平复制。
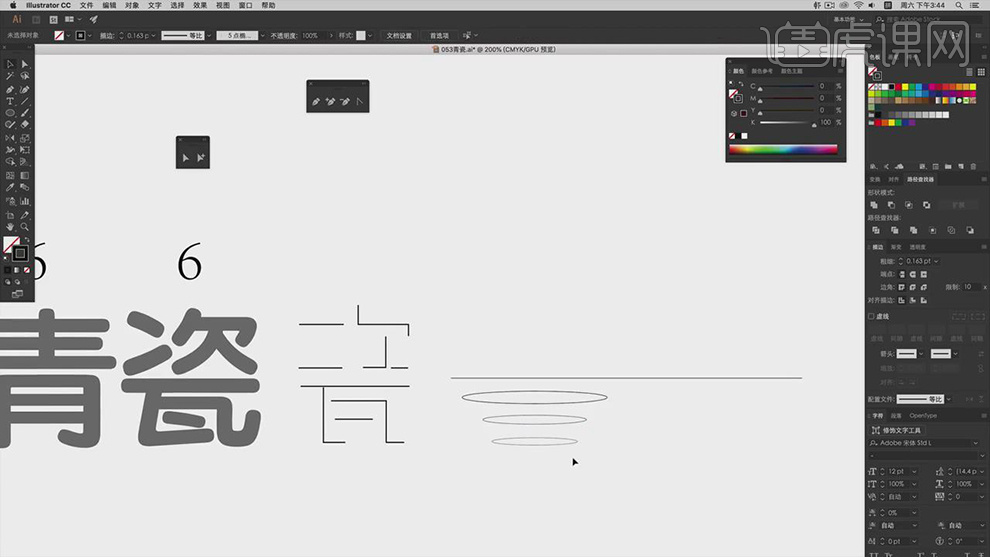
2.双击【画笔】,调整【角度】-90°,【粗细】2,调整【椭圆】位置。移动【复制】椭圆,调整【椭圆】大小与位置。
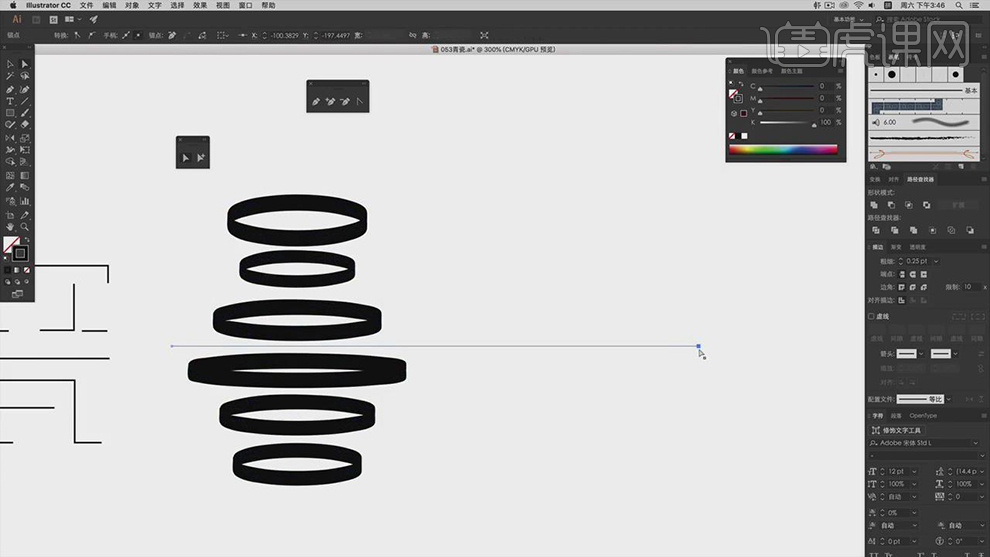
3.【复制】椭圆与【青瓷】。使用【钢笔工具】,画出【丨】,调整【粗细】9。【钢笔工具】,画出【丿】,拖动【复制】,水平翻转,调整【位置】。
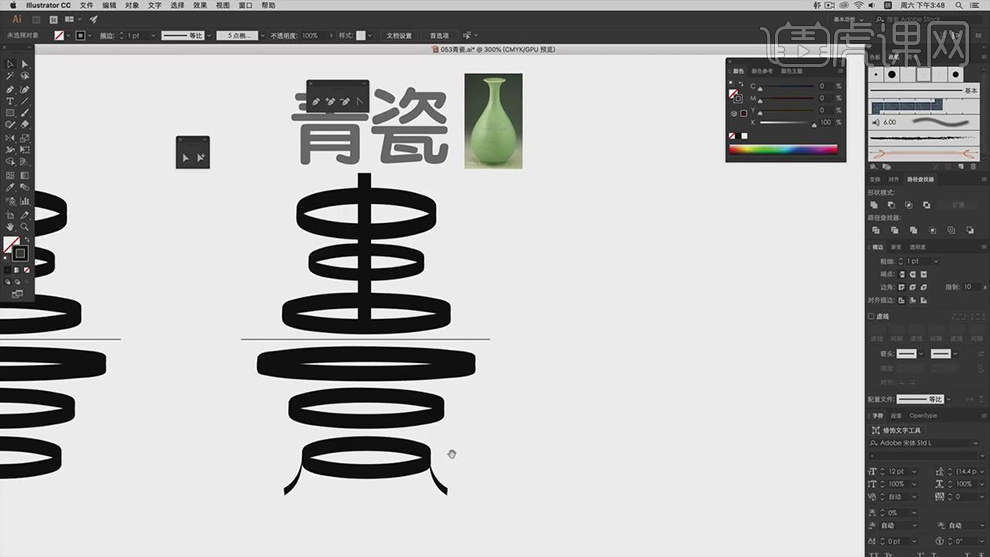
4.【复制】青,使用【钢笔工具】,画出【笔画】。【复制】笔画,【垂直翻转】,调整【位置】,【粗细】2。
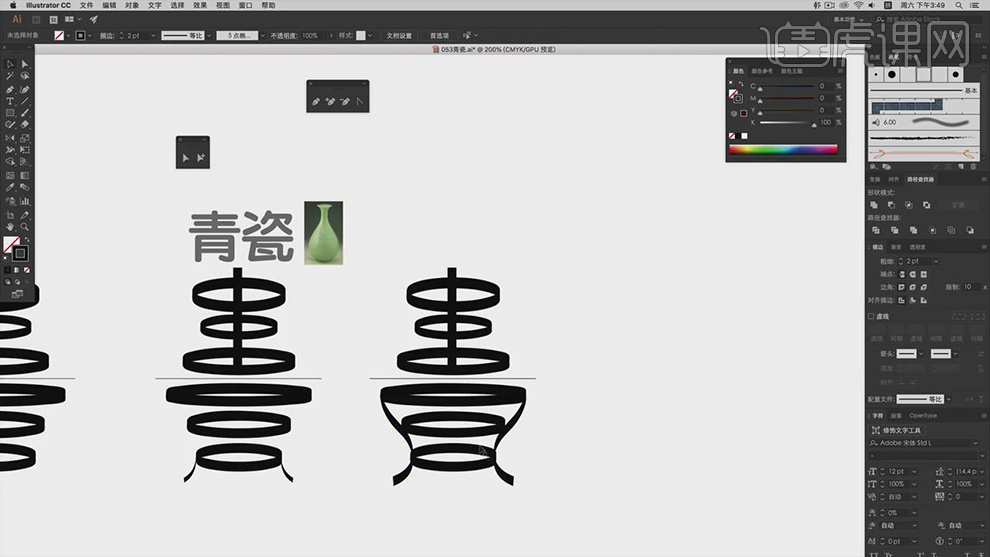
5.【复制】青,【A】直接选择工具,选择【节点】,【Ctrl+X】剪切,【Ctrl+F】粘贴,改变【颜色】,【Ctrl+Shift+[】移动到后方。更改【上方】颜色为绿色。
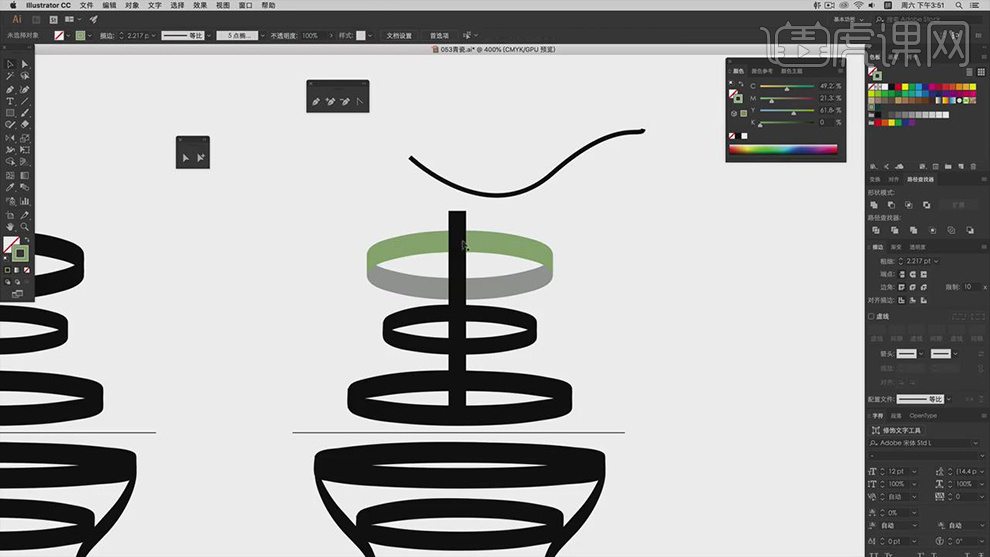
6.重复操作,对下方椭圆同样调整。对下方椭圆边,【Ctrl+Shift+]】移动到前方,调整【下方】节点位置。
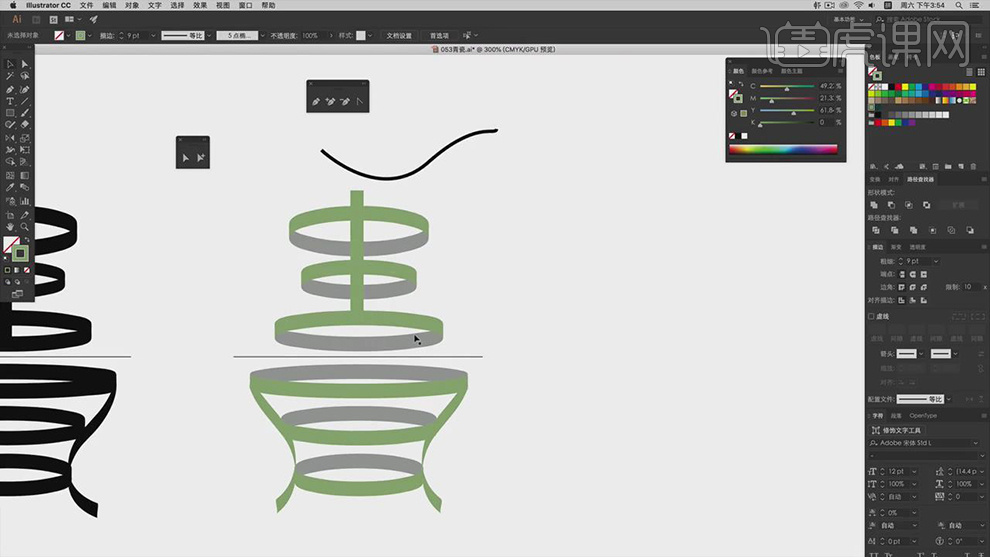
7.【复制】青,选择【矩形工具】,画出【矩形】,填充【白色】。复制【丨】,调整【大小】与【位置】。使用【钢笔工具】,画出【圆弧状】,调整【粗细】2。【矩形工具】,画出【矩形】,【颜色】白色,断开调整。
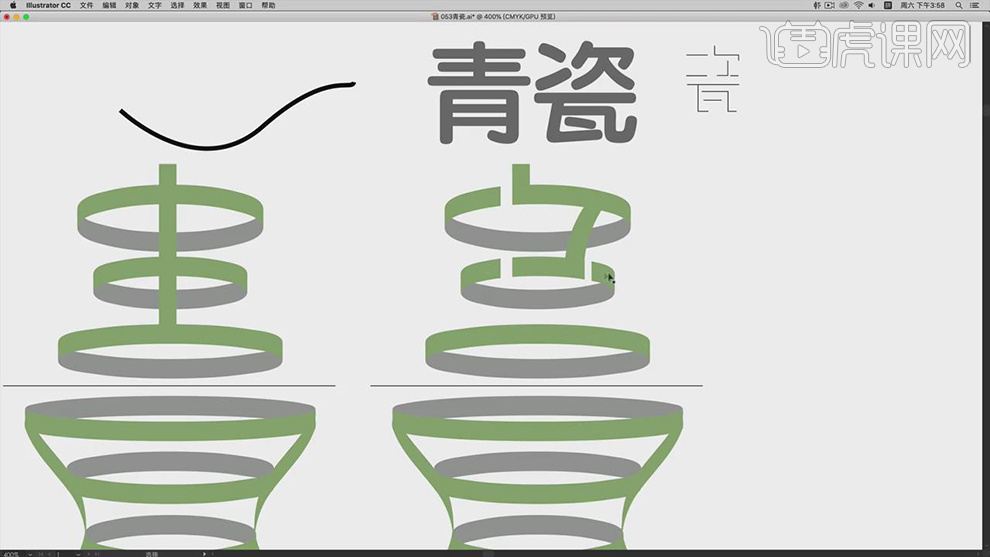
8.使用【直接选择工具】,调整【节点】位置,底部【Ctrl+X】剪切,【Ctrl+F】粘贴,【颜色】灰色。
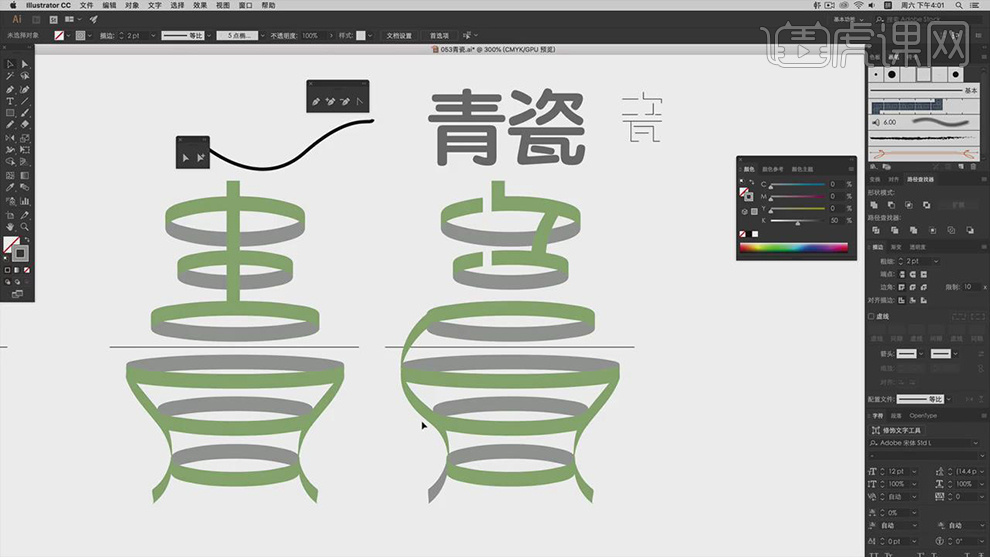
9.【复制】青瓷,【删除】水平线,调整颜色【灰色】。使用【矩形工具】,画出【矩形】,按【Shift】移动旋转90度,再次【画出】矩形,进行压扁调整,调整【灰色】。
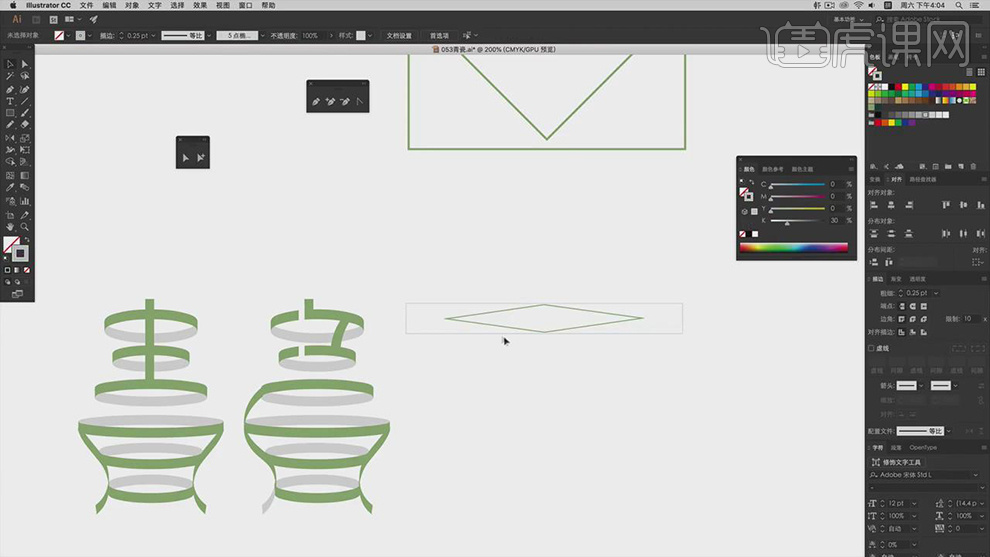
10.【移动】复制,【Ctrl+X】剪切,【全选】青瓷,【Ctrl+R】锁定。调整【位置】,【粗细】2,调整【颜色】。【Alt+拖动图层】复制,调整【矩形】大小。
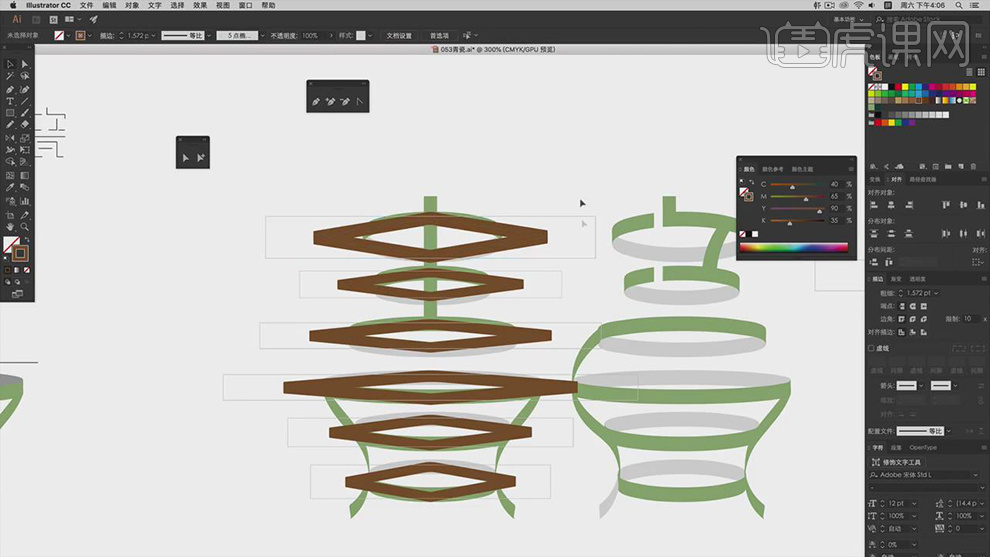
11.【复制】矩形,调整【粗细】2,【颜色】青绿色。【A】直接选择工具,选择【节点】,【Ctrl+X】剪切,【Ctrl+B】粘贴,【颜色】灰色。选择【钢笔工具】,画出【丨】,调整【粗细】13。再次【画出】丿,调整【位置】。
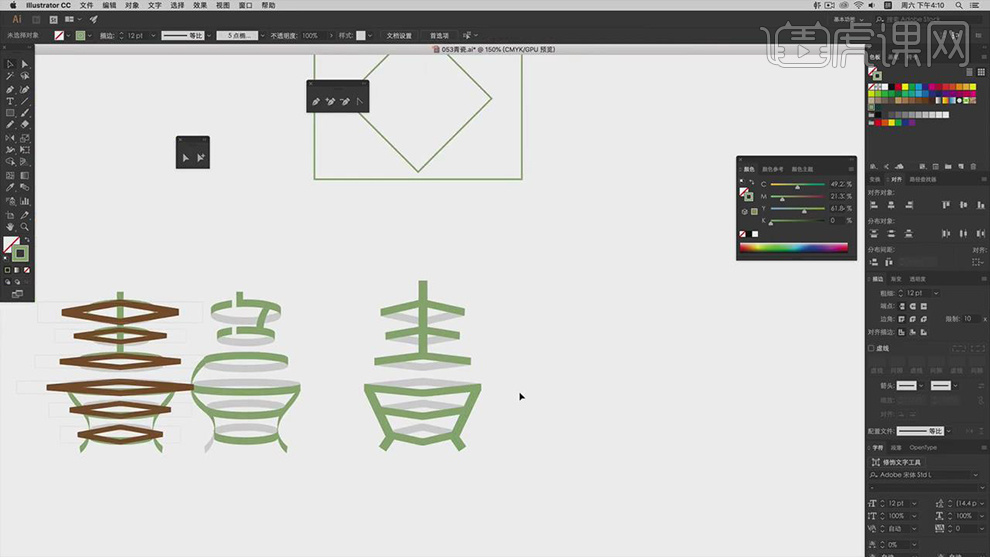
12.【复制】青瓷,【全选】青瓷,【对象】-【扩展外观】。选择【直接选择工具】,对【节点】调整位置,进行连接调整。选择【钢笔工具】,画出【笔画】,调整笔画边缘。
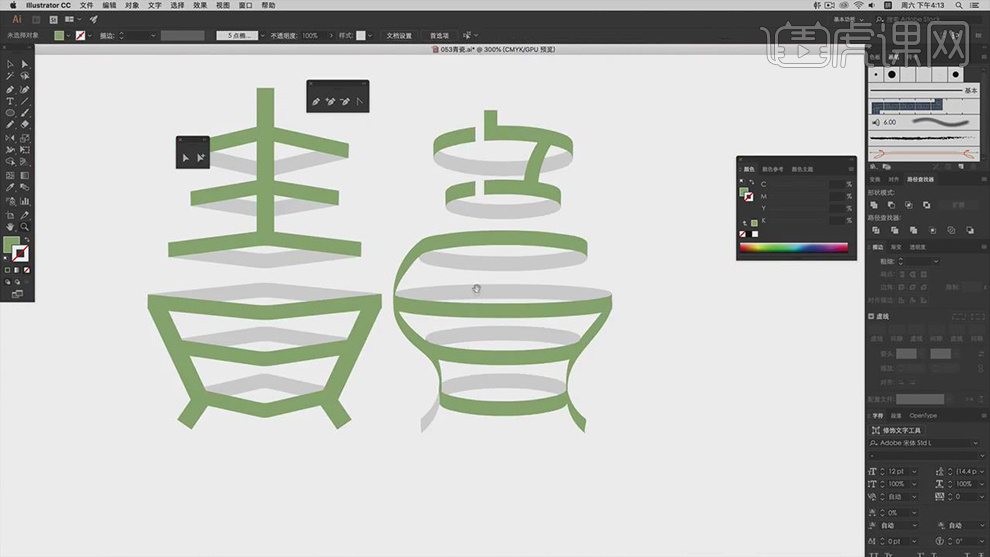
13.选择【笔画】,添加【渐变】调整,【选择】灰色笔画,【Ctrl+G】成组,【Ctrl+Shift+[】置顶下方。
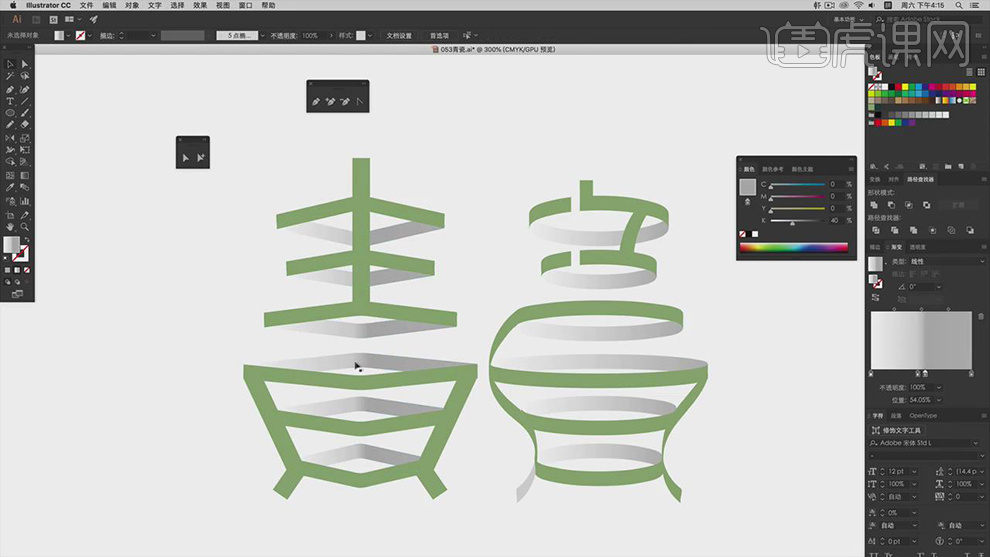
14.【复制】青瓷,【青】选择【钢笔工具】,画出直线连接。【瓷】下,使用【椭圆工具】,画出【椭圆】。
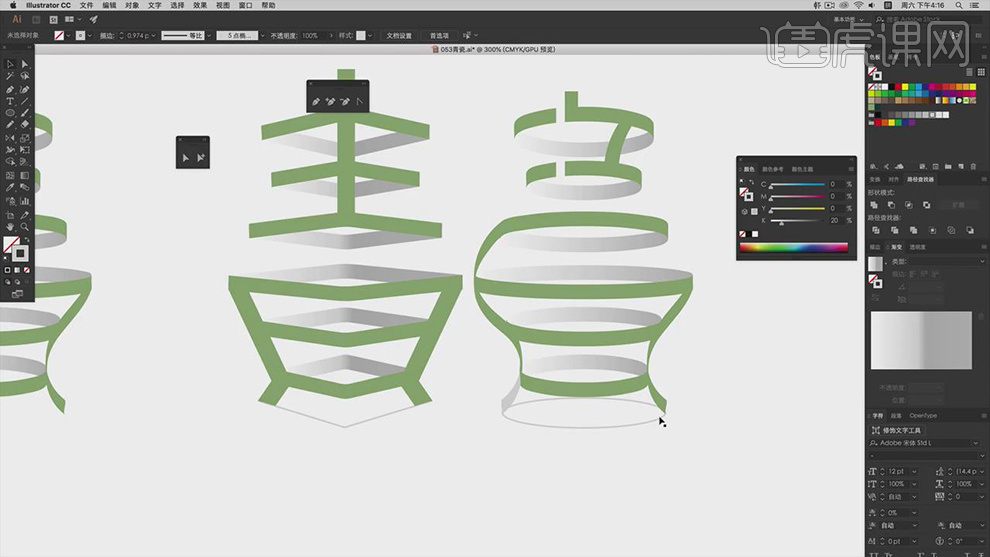
15.使用【矩形工具】,画出【矩形】,移动复制【青瓷】,重合部分剪切,调整【颜色】灰色。【透明度】正片叠底。【删除】丨,选择【钢笔工具】,画出【笔画】,【颜色】棕色。画出【叶子】,【颜色】绿色。复制【叶子】,移动位置。
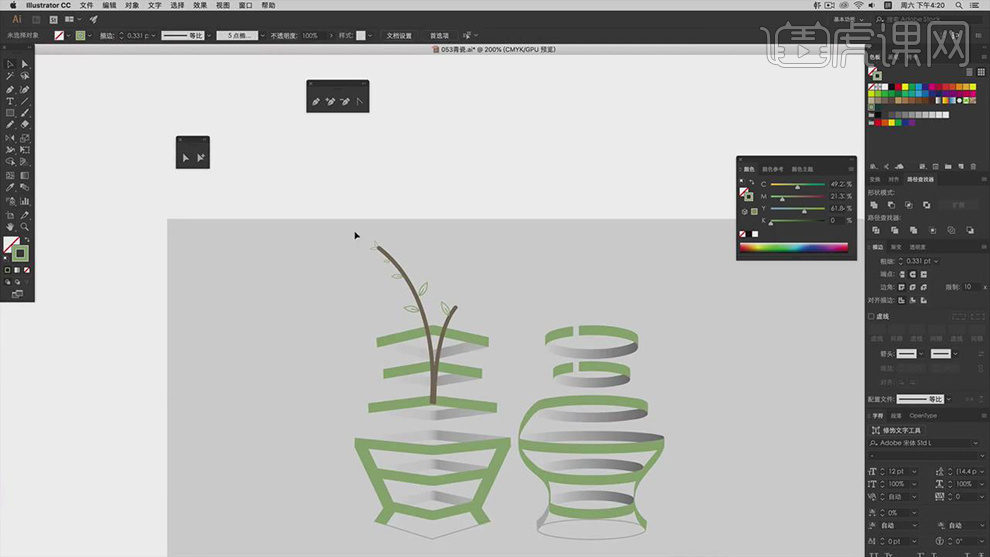
16.【Ctrl+G】成组,【Ctrl+X】剪切,【Ctrl+B】粘贴到后方。调整【粗细】2。
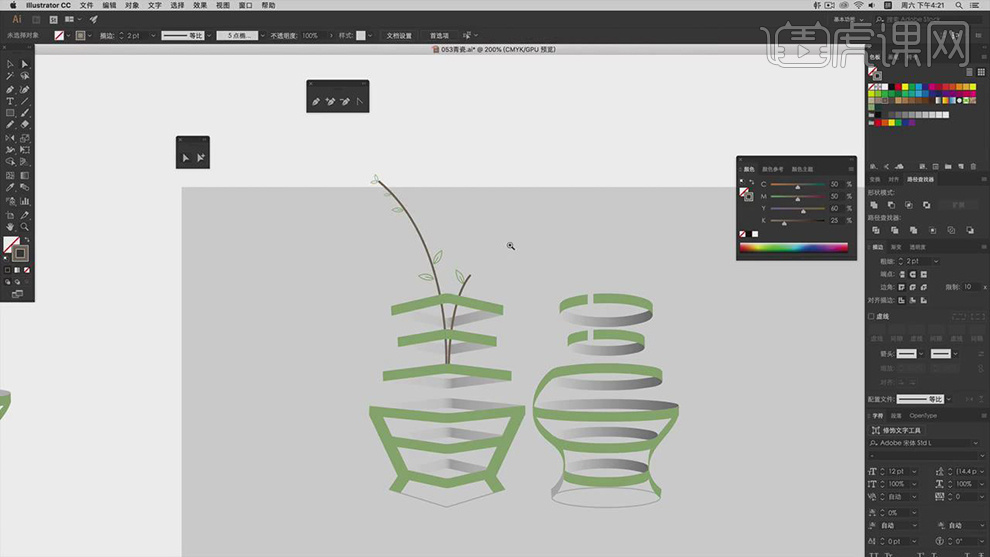
17.使用【钢笔工具】,画出【花】状。选中瓷笔画【Ctrl+X】成组,【Ctrl+B】粘贴到里面。
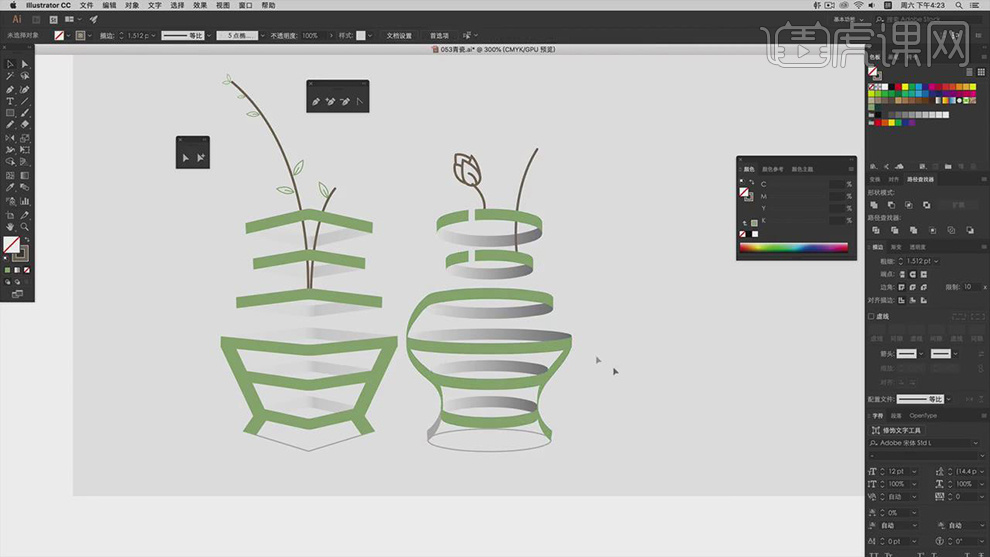
18.使用【钢笔工具】画出线条,选中【椭圆工具】,画出【椭圆】,进行调整旋转,移动位置。选择【钢笔工具】,画出【填充】。
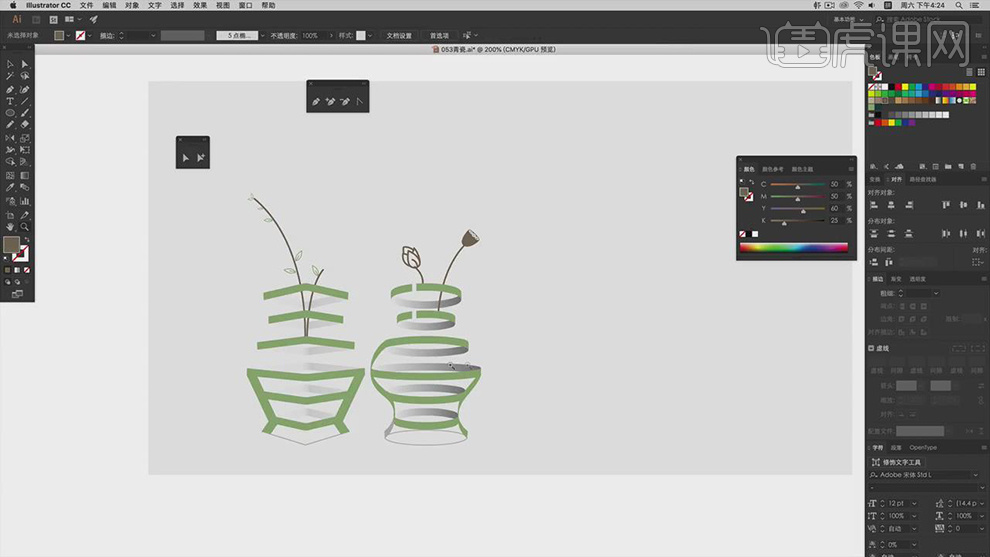
19.最终效果如图所示。
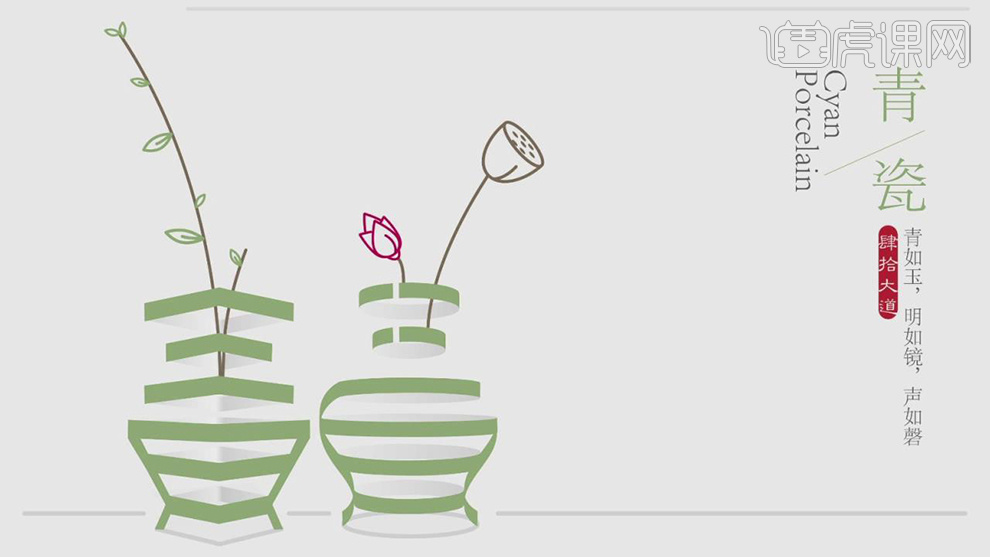
小伙伴们可以模仿以上的图文教程来制作海报,其实今天的操作还是比较简单的,但步骤却很细致,也都是基础工具的运用,所以对于新手来说要完成是毫无难度的。海报效果是现在很流行的简约风格,非常值得上手,所以,大家赶紧操练起来吧!
本篇文章使用以下硬件型号:联想小新Air15;系统版本:win10;软件版本:AI(CC2017)。
如何制作漫画风格创意图片
Photoshop是一个优秀的图像处理工具,我们可用它来创建惊人的照片或文字特效。我们可以根据自己的想法做出创意图片,接下来我们就一起来看看如何制作漫画风格的图片吧。
1,本节课使用到的是【Photoshop CC】版本,将下载好的人物图像载入进来,然后进行一个【复制】快捷键【ctrl+j】,具体如图示。
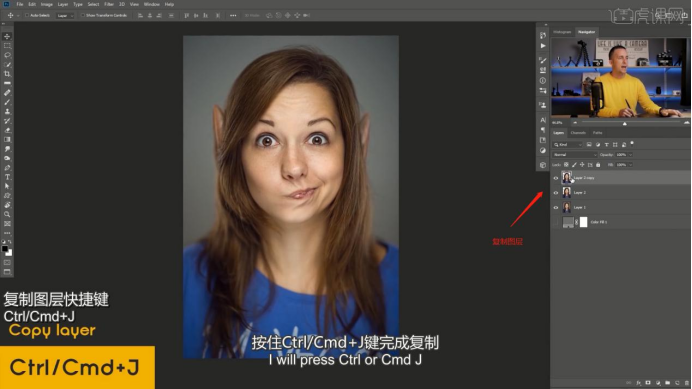
2,调整完成后,我们选择图层,在【工具栏】中点击【滤镜】-【风格化】-【扩散】效果,进行特效的添加。
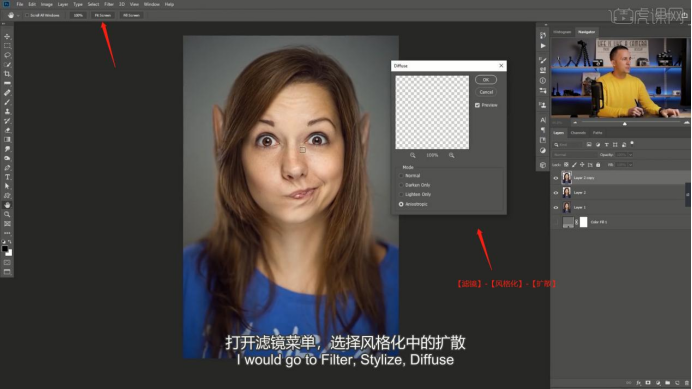
3,然后我们点击【滤镜】,打开【Camera raw】滤镜面板,我们调整一下【Shadows的数值为+48】、【Texture的数值为+9】、【Clarity的数值为+8】,具体如图示。
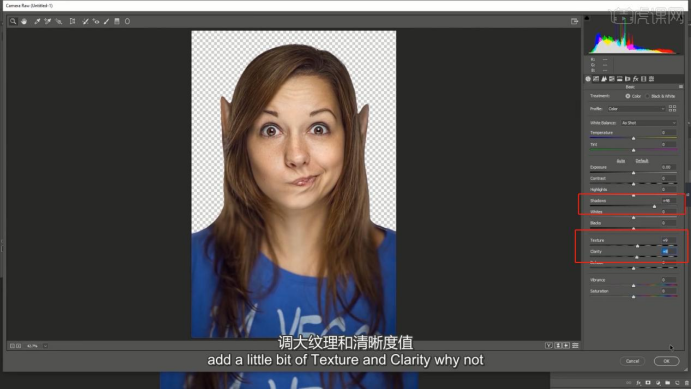
4,调整完成后,我们选择图层,在【工具栏】中点击【滤镜】-【USM锐化】的效果,并且调整一下他的【最大值半径】数值,具体如图示。
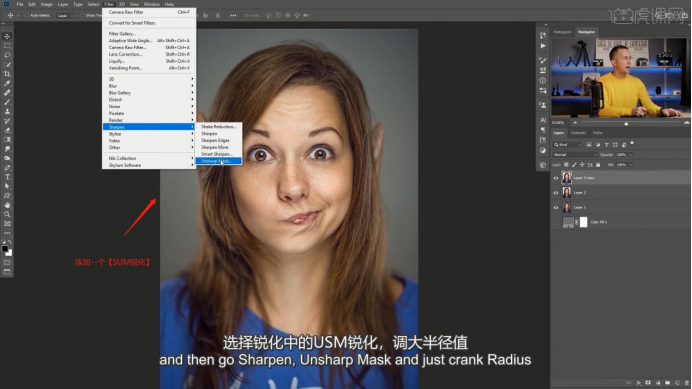
5,在【画布设置】中,我们将画布进行一个【旋转90度】的操作,使用快捷键【Ctrl+f】重复上一次效果的操作。
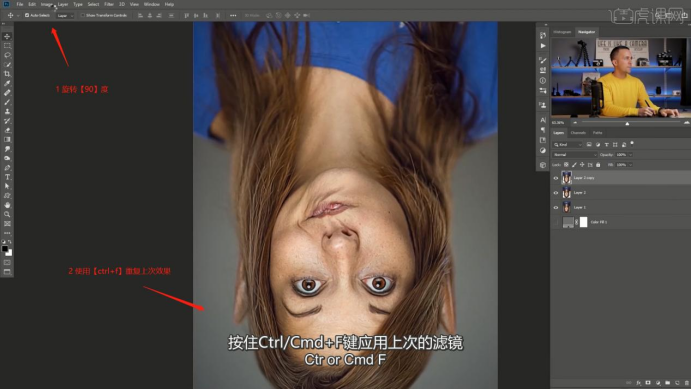
6,调整完成后,我们选择图层,在【工具栏】中点击【滤镜】-【风格化】-【油画】效果,进行特效的添加。
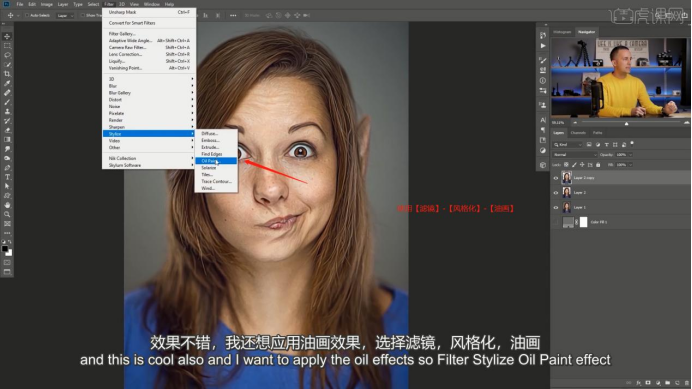
7,调整完成后,再次选择图层进入到【滤镜库】然后选择一种【艺术效果】,调整一下他的【强度】信息,具体如图示。
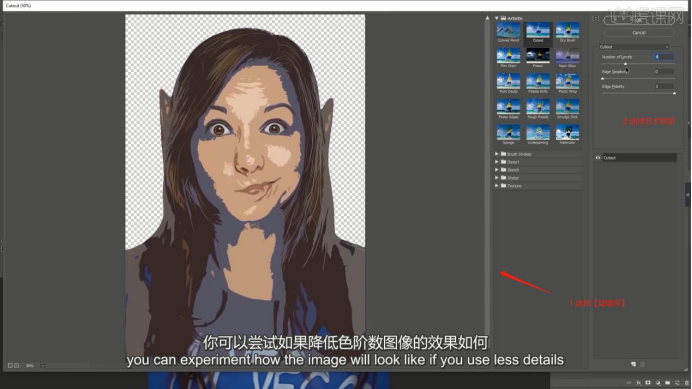
8,调整完成后,我们选择图层点击【滤镜】-【杂色】-【减少杂色】进行一个调整,具体如图示。
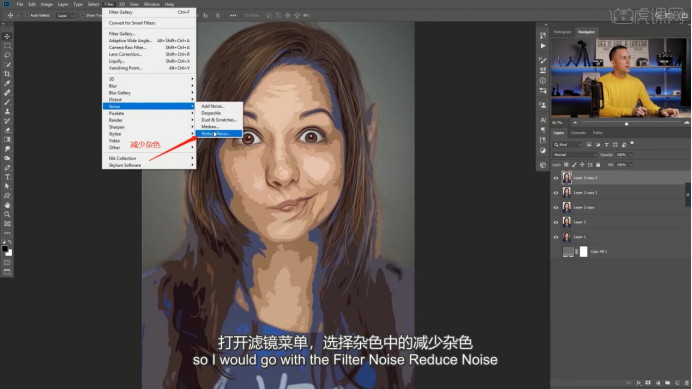
9,选择载入进来的【人物】素材,调整完成后,我们添加一个【蒙版】的效果,在【蒙版】中使用【画笔】工具进行一个调整,具体如图示。
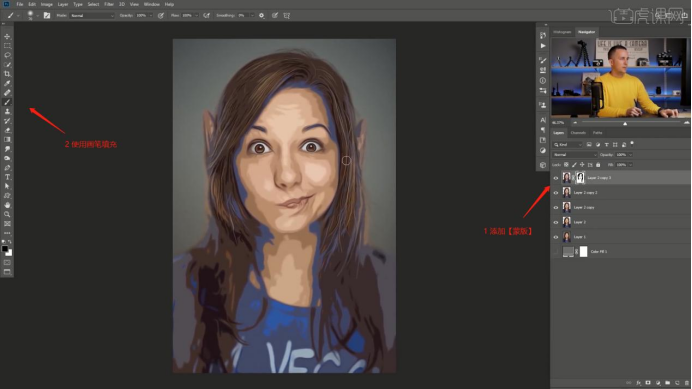
10,我们将之前复制的图层移动到【前端】,在【类型】中我们将它设置为【柔光】的模式,并且在右侧面板中调整一下他的【不透明度】数值,具体如图示。
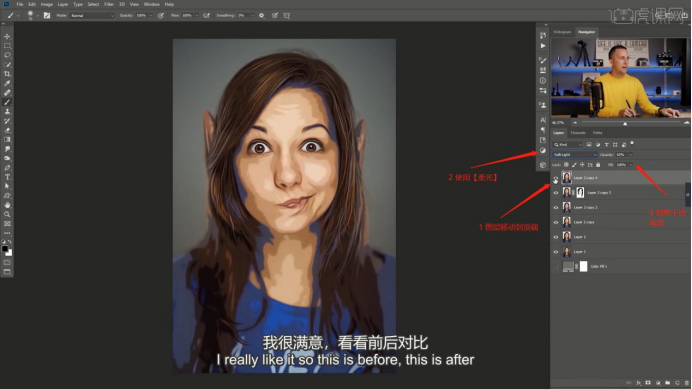
11,调整完成后,再次选择图层进入到【滤镜库】然后选择一种【艺术效果】,调整一下他的【强度】信息,具体如图示。
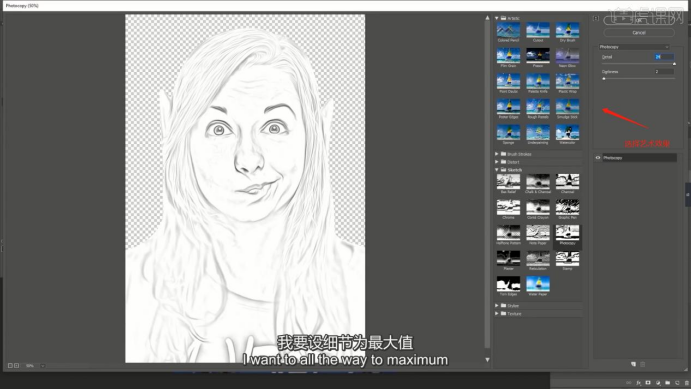
12,选择调整好的图层,在【类型】中我们将它设置为【正片叠底】的模式,并且在右侧面板中调整一下他的【不透明度】数值,具体如图示。
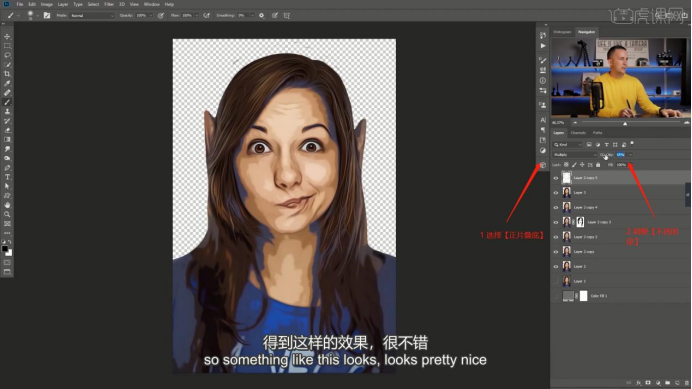
13,我们选择【人物】图层,然后双击打开【图层样式】点击一个【混合选项】效果,调整一下他的【下一图层】的滑块,具体如图示。
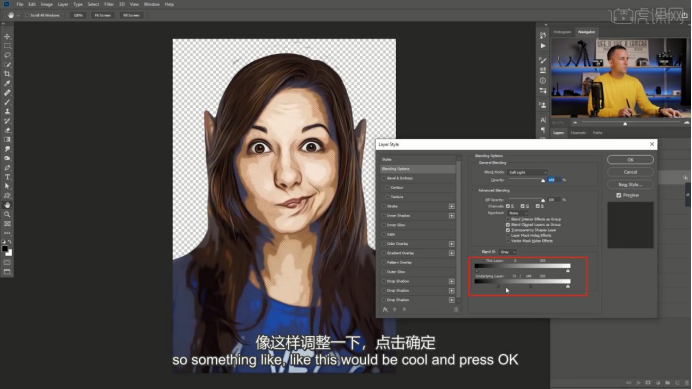
14,然后我们点击【滤镜】,打开【Camera raw】滤镜面板,我们调整一下【Contrast的数值为+20】、【Shadows的数值为+48】、【Blacks的数值为-15】、【Texture的数值为+18】、【Clarity的数值为+20】,【Saturation的数值为+14】、具体如图示。
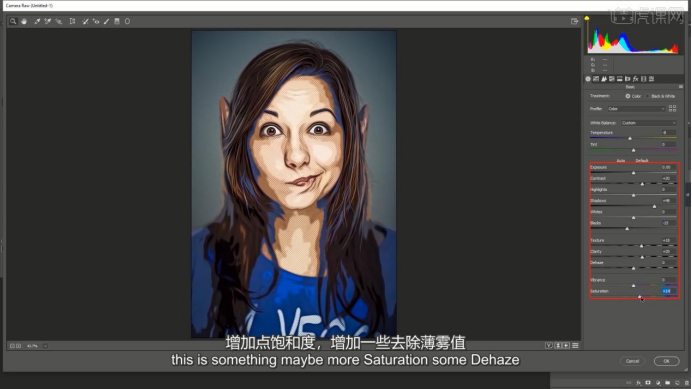
15,调整完成后,再次选择图层进入到【滤镜库】然后选择一种【艺术效果】,调整一下他的【强度】信息,具体如图示。
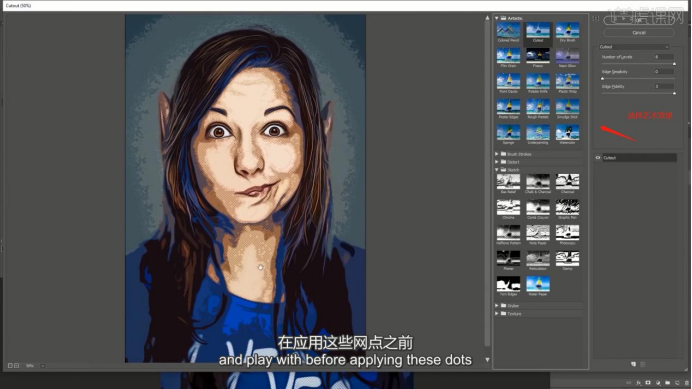
16,最终效果如图示。
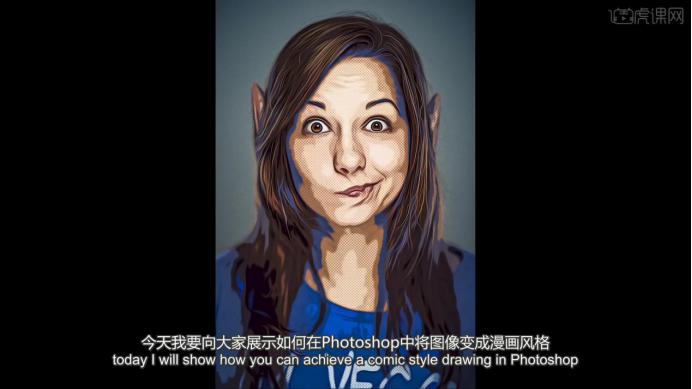
怎么样?效果是不是很棒?那还等什么呢?充分发挥一下你的想象力,制作属于自己风格的创意图片吧,赶快打开电脑试一试吧!没准你会打开一个全新的艺术世界。
本篇文章使用以下硬件型号:联想小新Air15;系统版本:win10;软件版本:Photoshop CC。
如何制作创意图片?
ps所有的应用都是基于图层,很多图像处理功能也是图层所提供的,几个图层的使用能够展现出让人意想不到的图片。ps可以把两张完全没有交集的图层合在一起,经过特殊的处理成为一幅创意图片,我们以下边的课程为例,看看ps的创意图片是如何生成的。
1.打开本节课的素材文件,利用【魔术棒】工具,点击【背景】进行“抠图”的操作,然后使用【钢笔】工具进行“优化”的操作。
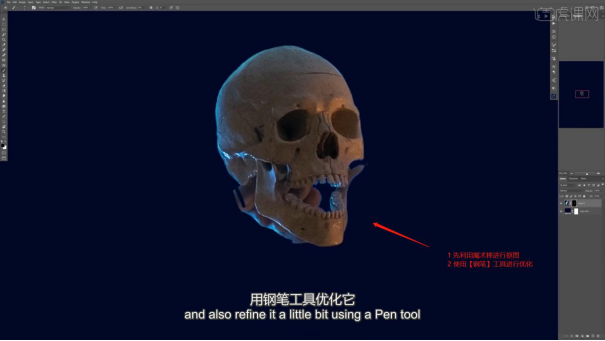
2.选择素材图层添加【蒙版】,然后使用【画笔】工具在【颜色】面板中设置颜色为【白色】在蒙版中进行绘制,对图像进行“删减”的操作。
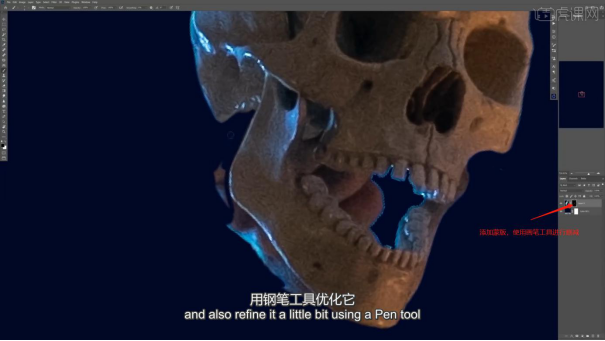
3.打开“素材”图片,调整大小使用【钢笔】工具,参考【铁栅栏】的形状进行【抠图】的操作。

4.将调整好的“幽灵”模型载入进来,利用【变形】命令【快捷键:Ctrl+T】,来调下它的【形状】样式,具体如图示。
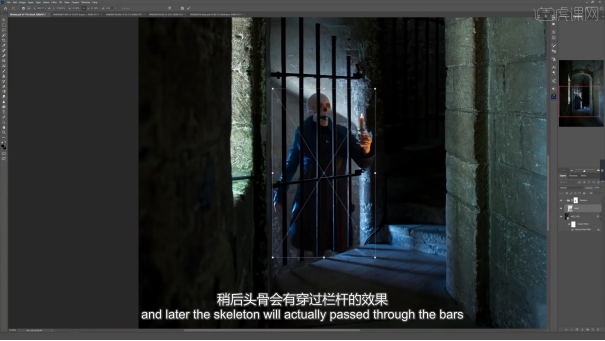
5.打开“人物”图片利用【变形】命令【快捷键:Ctrl+T】,来调下它的【形状】样式,工具栏中使用【图钉】工具,在人物的身上设置【操控点】。
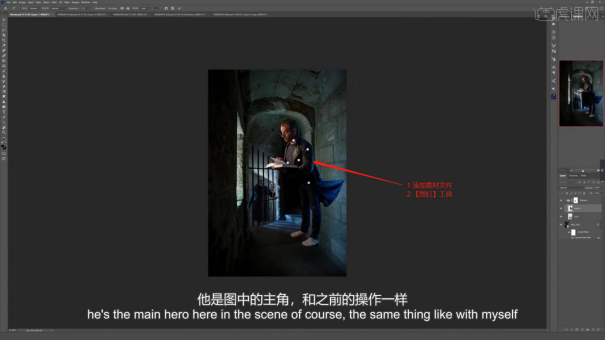
6.选择“人物”图层添加【蒙版】,然后使用【画笔】工具在【颜色】面板中设置颜色为【白色】在蒙版中进行绘制,对图像进行“删减”的操作。
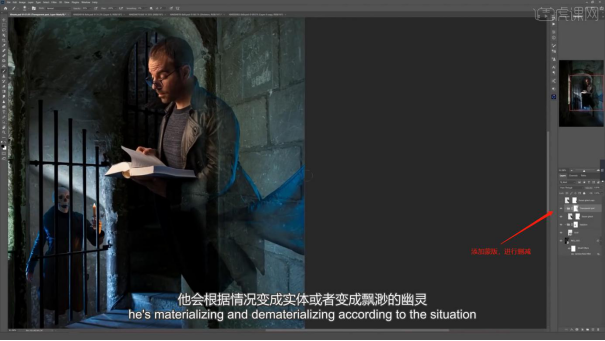
7.新建图层【快捷键:Ctrl+N】,打开【颜色】面板调整颜色使用【画笔】工具进行涂抹,将它的“类型”调整为【Screen】,具体如图示。
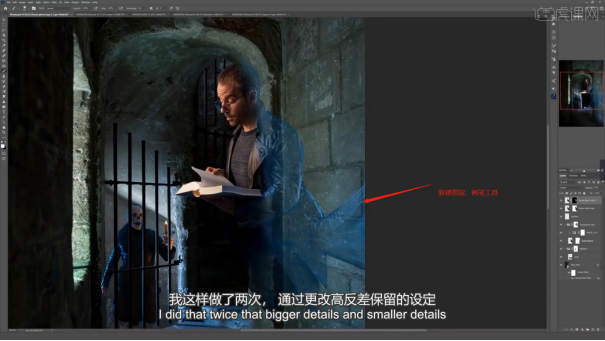
8.新建图层【快捷键:Ctrl+N】,在画笔面板中修改“颗粒感笔刷”预设,设置颜色进行填充,具体如图示。

9.选择“幽灵”图层,添加【蒙版】,然后使用【画笔】工具在【颜色】面板中设置颜色为【白色】在蒙版中进行绘制,对图像进行“删减”的操作。

10.新建图层【快捷键:Ctrl+N】,打开【颜色】面板调整颜色使用【画笔】工具进行涂抹,将它的“类型”调整为【颜色减淡】,具体如图示。
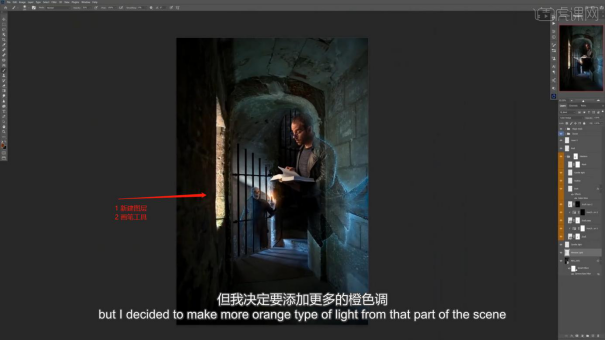
11.在下载好的素材文件中,添加“蜘蛛网”素材,利用【变形】命令【快捷键:Ctrl+T】,来调下它的【形状】样式,然后使用【橡皮擦】工具快捷键【E】,调整【不透明度:20%】进行调整。
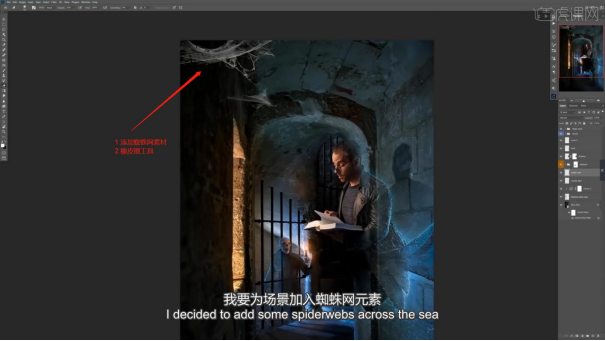
12.新建图层【快捷键:Ctrl+N】,在画笔面板中修改“烟雾笔刷”预设,设置颜色进行填充,具体如图示。
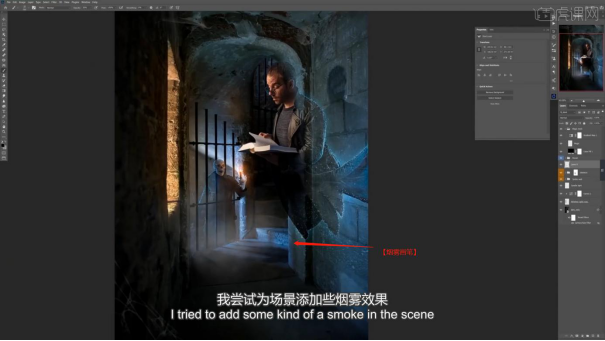
13.添加“宝箱”素材,利用【变形】命令【快捷键:Ctrl+T】,来调下它的【形状】样式,工具栏中使用【图钉】工具,在宝箱的上设置【操控点】。
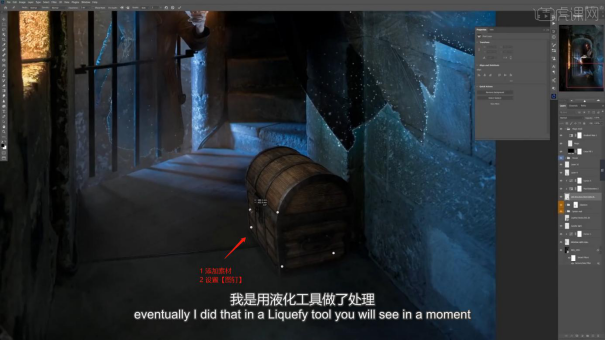
14.在工具栏中使用【钢笔工具】绘制一条“形状路径”然后在颜色面板中设置填充颜色,具体如图示。
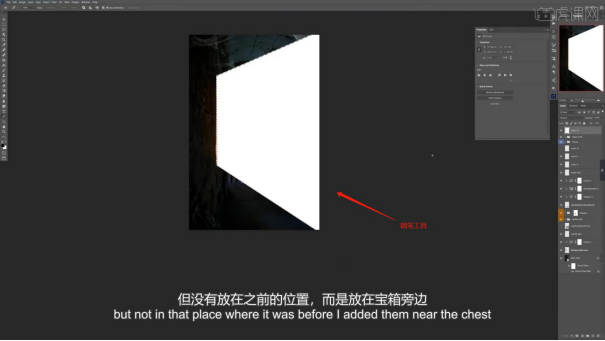
15.选择图层,添加【蒙版】效果,使用【线性渐变】在“蒙版”中进行填充,然后根据效果修改【不透明度】的数值信息,具体如图示。
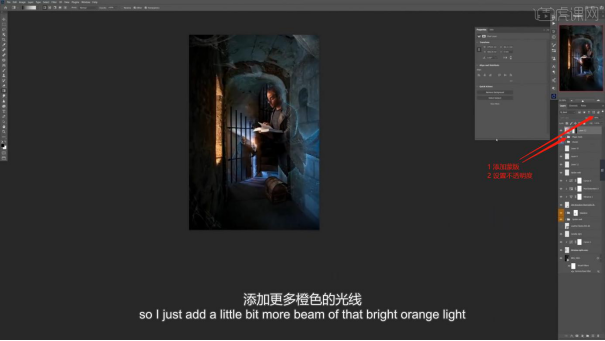
16.添加“火焰”素材,在面板中使用【液化】效果(点击-【滤镜】-【液化】),修改【画笔的样式/大小】进行调整,用来制作“幽灵的眼镜”。
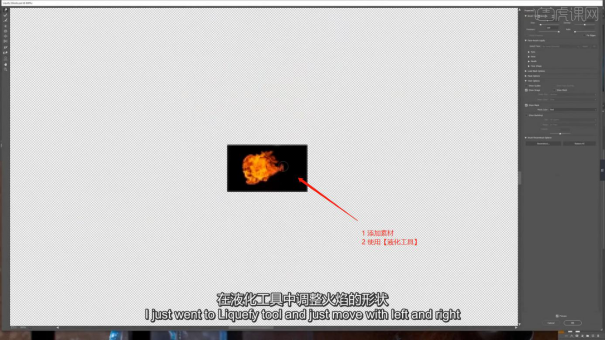
17.打开【Camera Raw】滤镜面板,根据画面颜色来调整【Camera Raw滤镜】的数值信息。
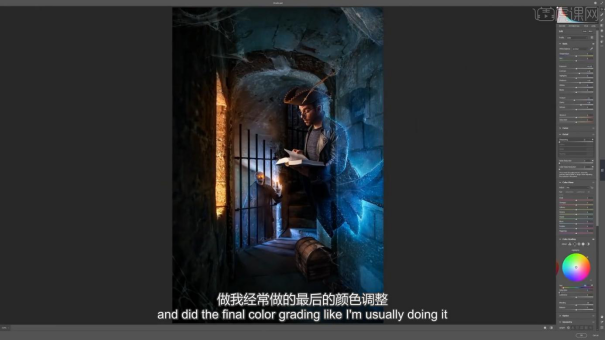
18.回顾本节课所讲解的内容,重难点同学们可要以在下方评论区进行留言,老师你们会根据你们的问题进行回复。
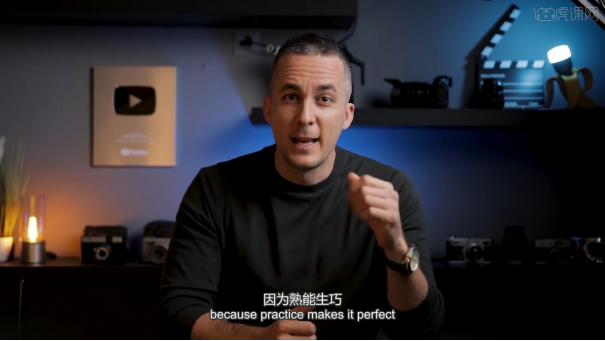
19.最终效果如图示,视频学百遍,不如上手练一练,你学会了吗!
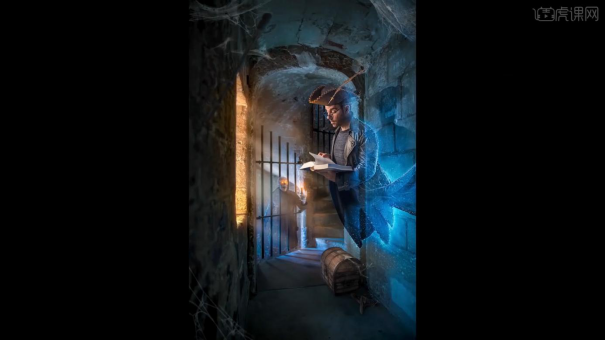
通过以上的操作,我们看到了一幅很有创意的图片,ps对图片的编辑,经过几代软件的优化,能够让图片产生各种意想不到的效果,我们也可以学习上边的操作,自己去练习对各种图片的编辑,这都是我们工作中的加分项。
本篇文章使用以下硬件型号:联想小新Air15;系统版本:win10;软件版本:ps(cc2020)。
PS制作手表防水创意图
1. 打开【Ps】,拖入【手表素材】,用【椭圆工具】按住【Shift】键画一个正圆,颜色为【浅蓝色】,模式为【柔光】。
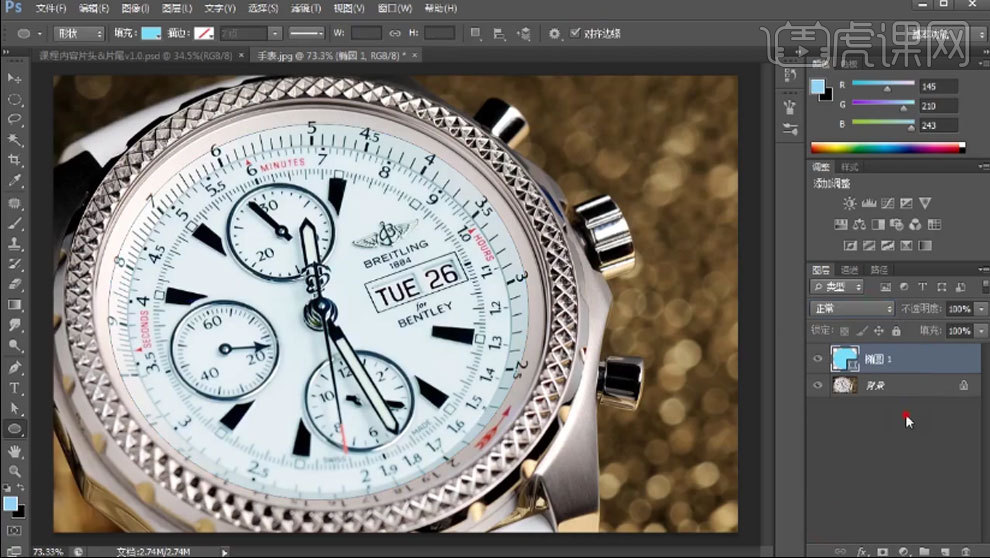
2. 拖入【水面素材】,调整大小。按住【Alt】键拖动复制一个,添加【蒙版】,用【黑色画笔】将素材融合。同样的方法调整水面铺满整个表面。
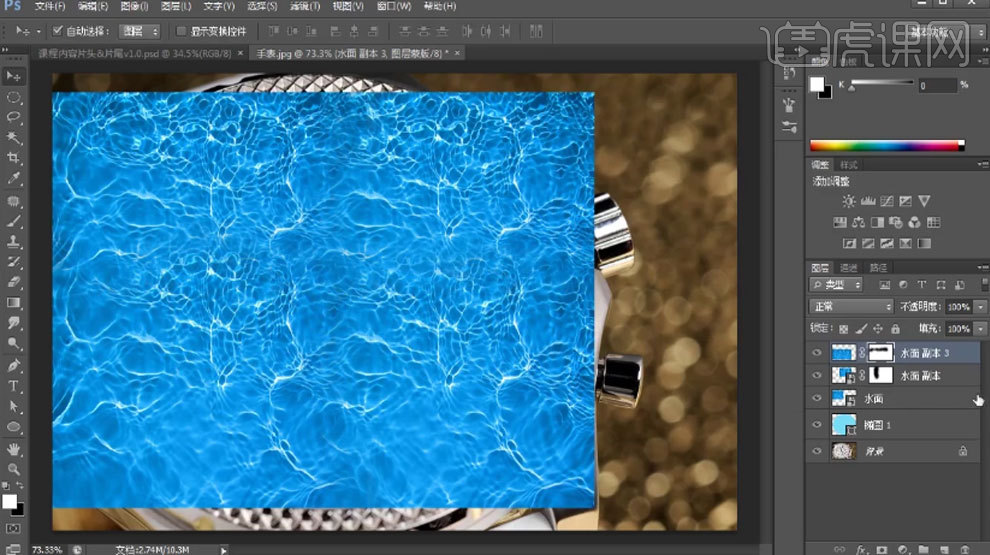
3. 选择所有水面图层,右键选择【转为智能对象】。【Ctrl+单击缩略图】调出圆选区,给水面添加【蒙版】。水面的模式改为【正片叠底】。
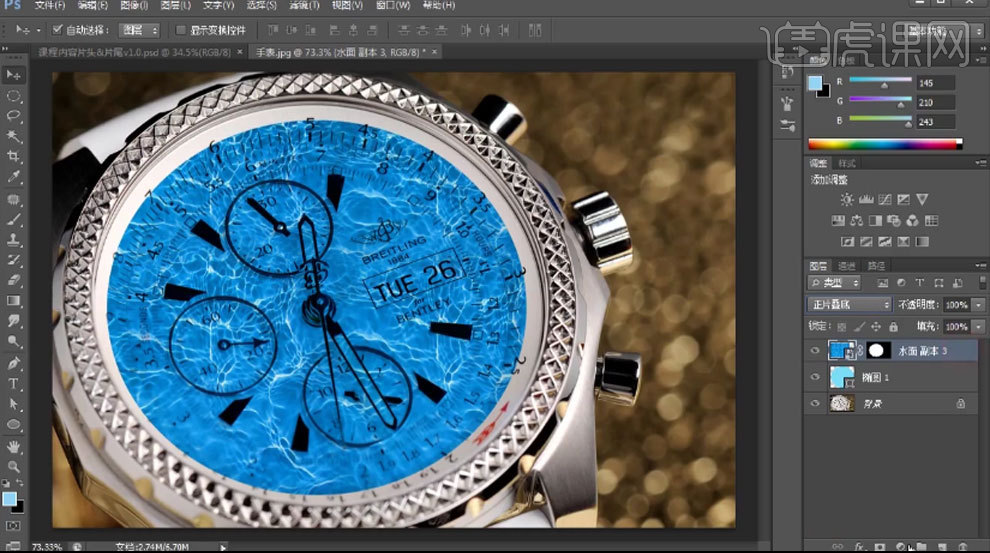
4. 给水面添加【曲线】,提亮。【P】钢笔工具】勾勒表针,【Ctrl+Enter】路径转为选区,【Ctrl+J】复制出来,放在水面图层上方。再用【钢笔】勾勒多余的地方,选为选区,删除。
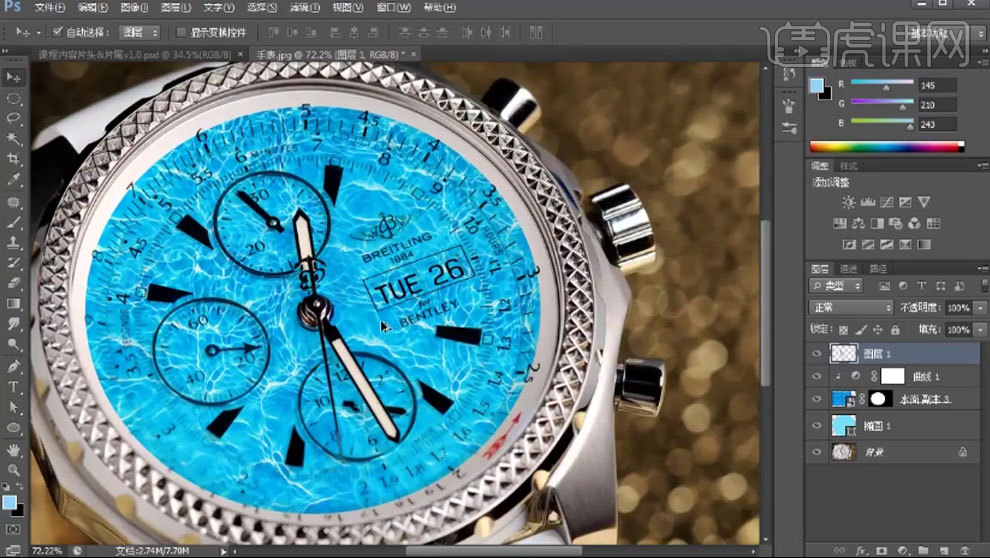
5.拖入两个【美女素材】,调整大小、角度和位置。给躺着美女添加【曲线】,加强明暗对比。
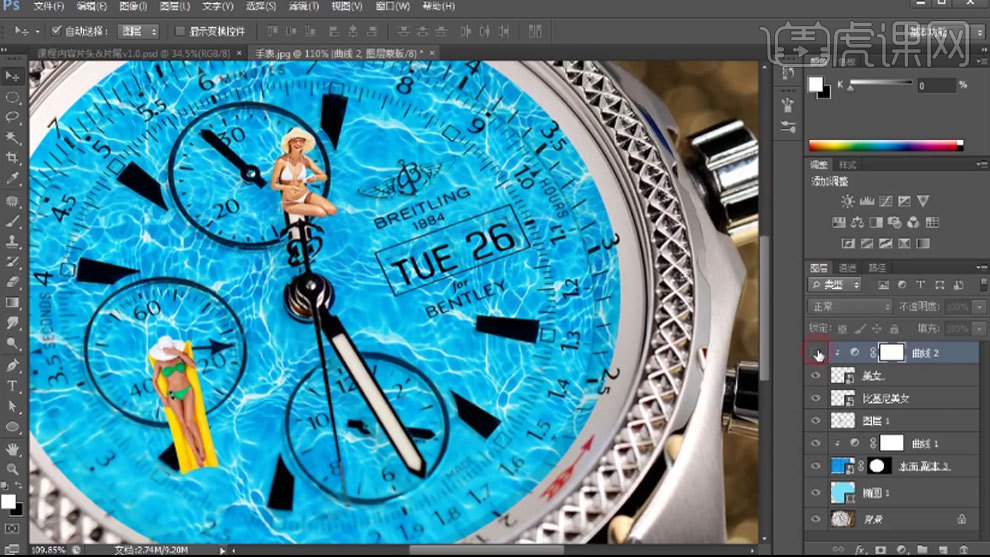
6.【Ctrl+J】复制一层,给下方图层添加【颜色叠加】图层样式,颜色为【深蓝色】。转为智能对象,【Ctrl+T】移动位置。点击【滤镜-模糊-高斯模糊】,调整半径。模式为【正片叠底】,降低不透明度。
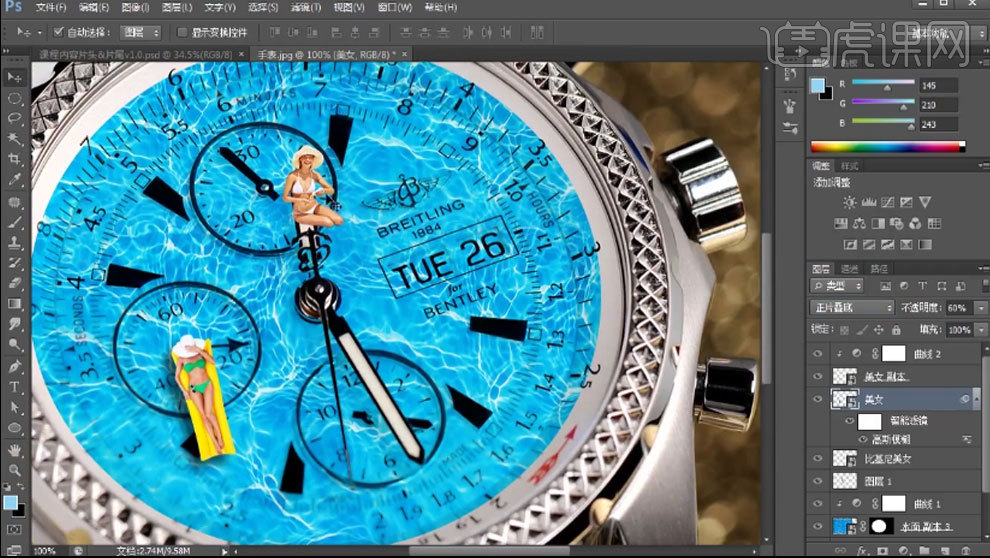
7. 同样的方法绘制指针和另一个美女的投影。
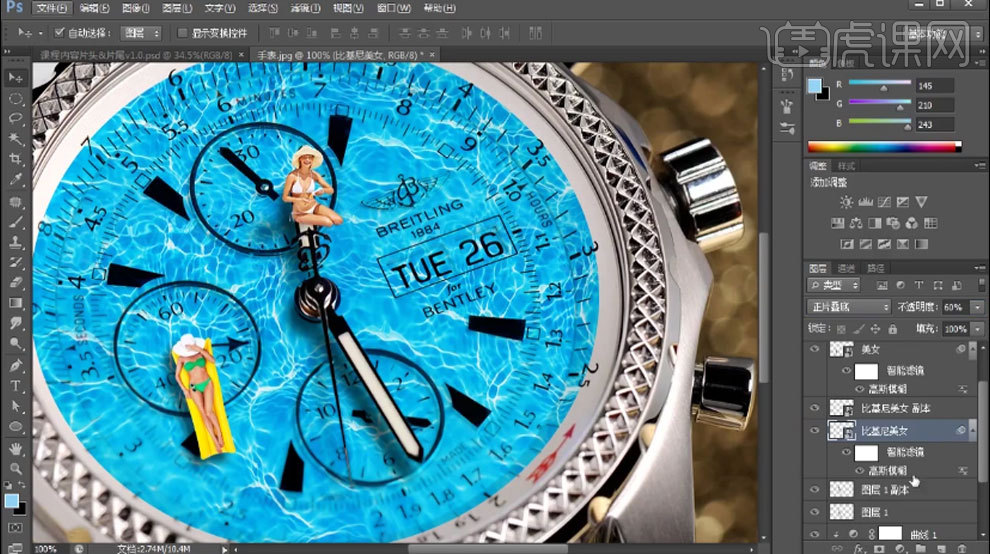
8. 指针上方新建【图层】,用【黑色画笔】绘制接触阴影。添加【蒙版】,用【画笔】过渡下阴影。
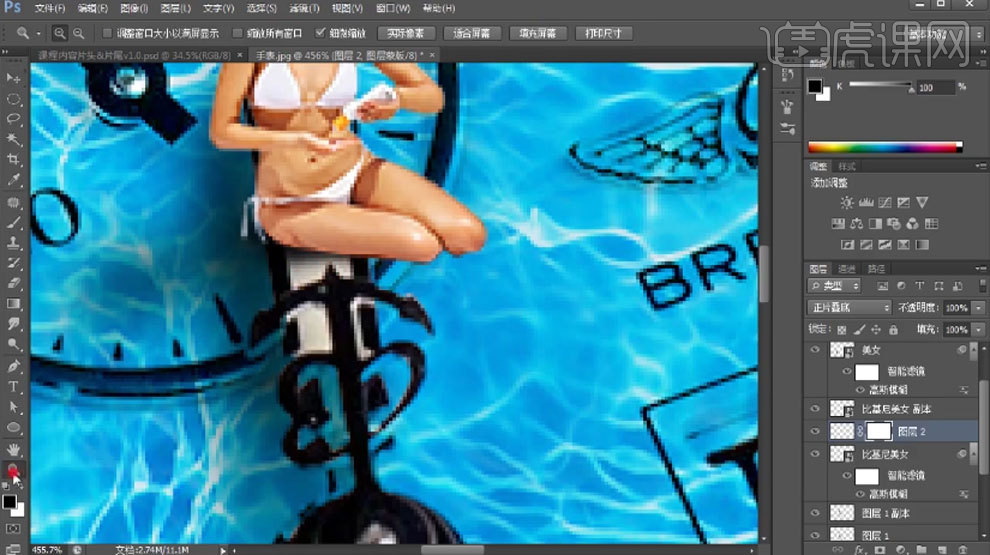
9. 选择水面图层,右键选择【转为智能对象】,再栅格化图层。点击【滤镜-液化】,选择【涂抹工具】调整边缘形状。
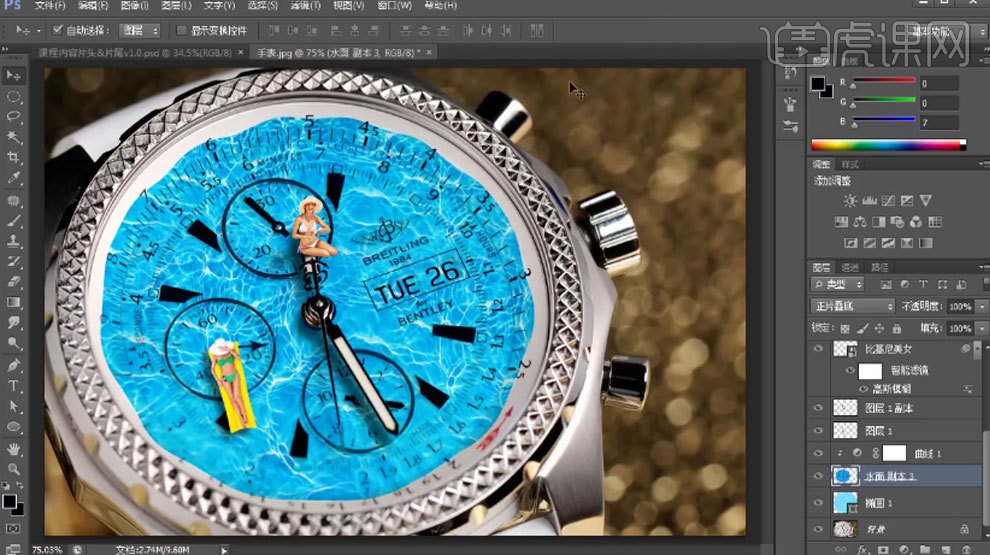
10. 背景上方新建【图层】,模式为【叠加】,用【浅蓝色画笔】涂抹水面边缘。降低不透明度。调出水面选区,给圆添加【蒙版】。去掉多余部分。
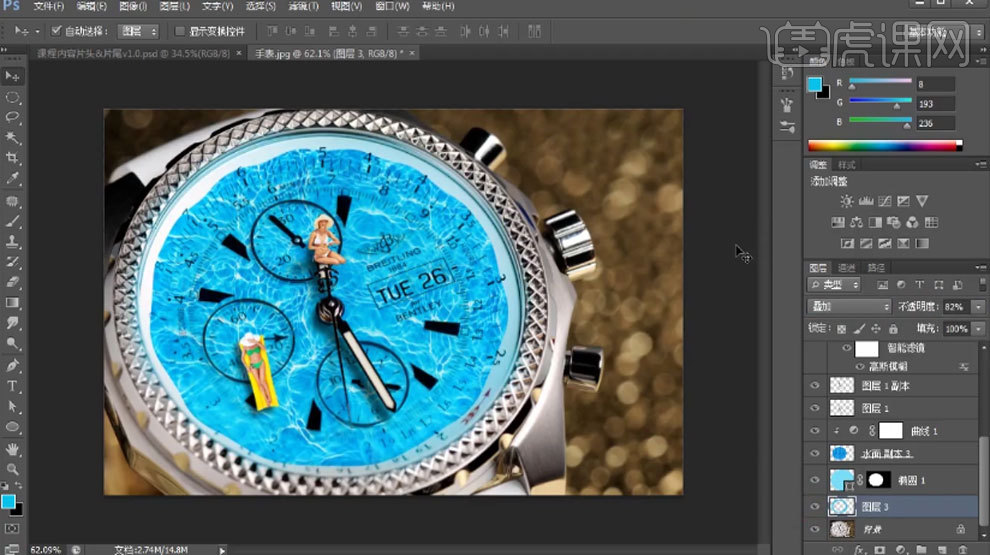
11.给美女添加【色彩平衡】,中间调和阴影增加青色和蓝色。新建【图层】,【Alt+单击图层间】创建剪切蒙版。模式为【柔光】,用【浅蓝色画笔】涂抹人物暗部。

12. 同样的方法调整躺着美女的色调和环境色。同样的方法指针的色调。

13. 给手表背景添加【曲线】,加强明暗对比。添加【可选颜色】,调整红色和黄色通道。

14.【文字工具】输入【文案】,颜色为【白色】,选择合适的字体。调整大小。【Alt+方向键】调整字间距。再输入【辅助文案】,排好版式。再用【矩形工具】在中间绘制矩形。选择所有文字,点击【左对齐】。
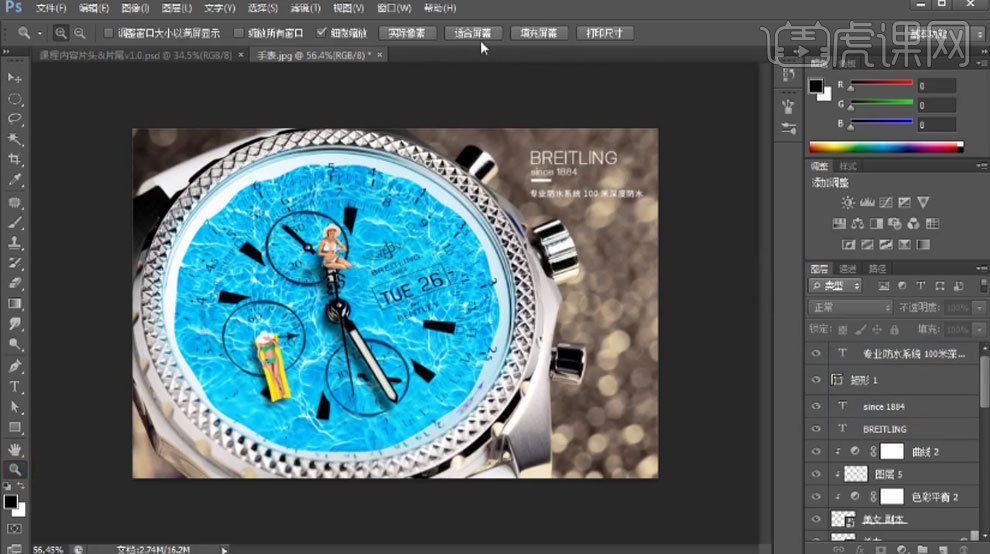
15. 选择所有文字,【Ctrl+J】复制一层,【Ctrl+E】合并图层,【Ctrl+U】色相,明度改为【-100】。放在文字下方。添加【高斯模糊】效果。
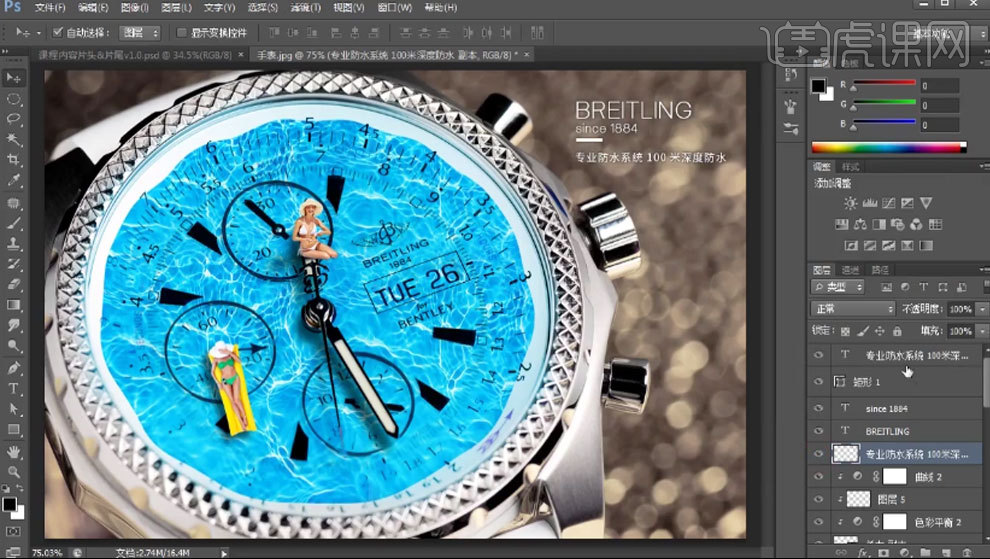
16. 【Ctrl+Shift+Alt+E】盖印图层,点击【滤镜-其它-高反差保留】,1像素。模式为【柔光】。给整体画面添加【自然饱和度】,降低自然饱和度。
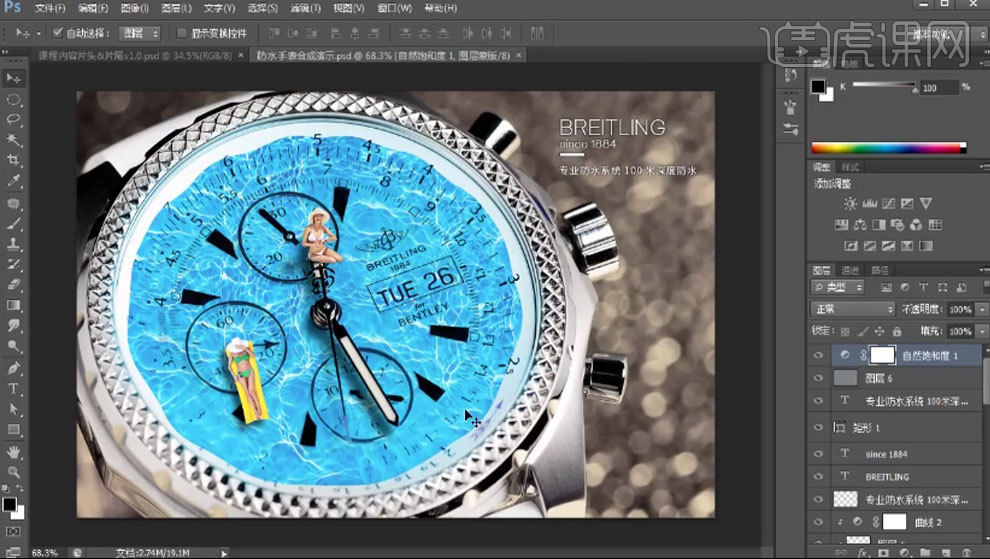
17.最终效果如图示。

PS室内人像熊猫造型后期创意修片
1、本课主要内容如图示。
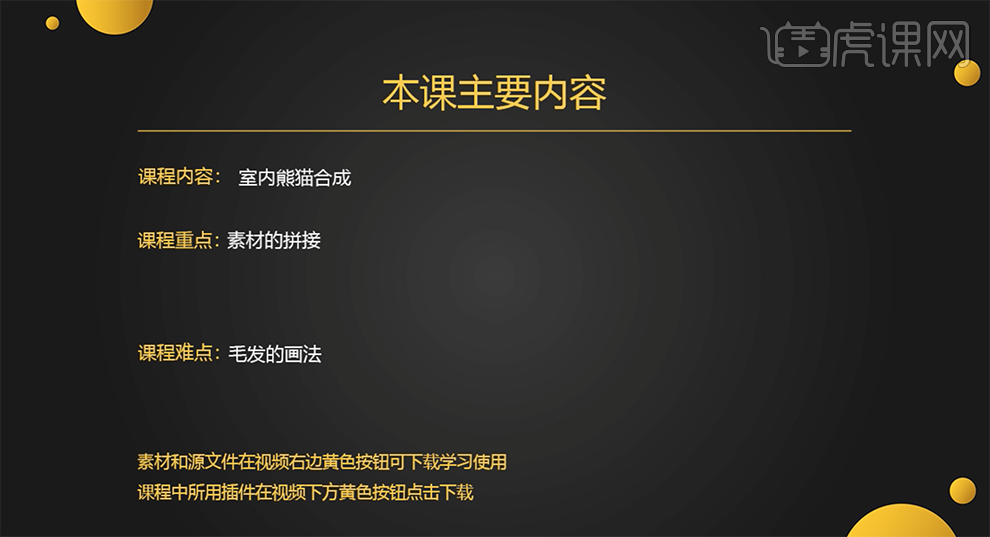
2、[打开]PS软件,[打开]素材图片。具体效果如图示。
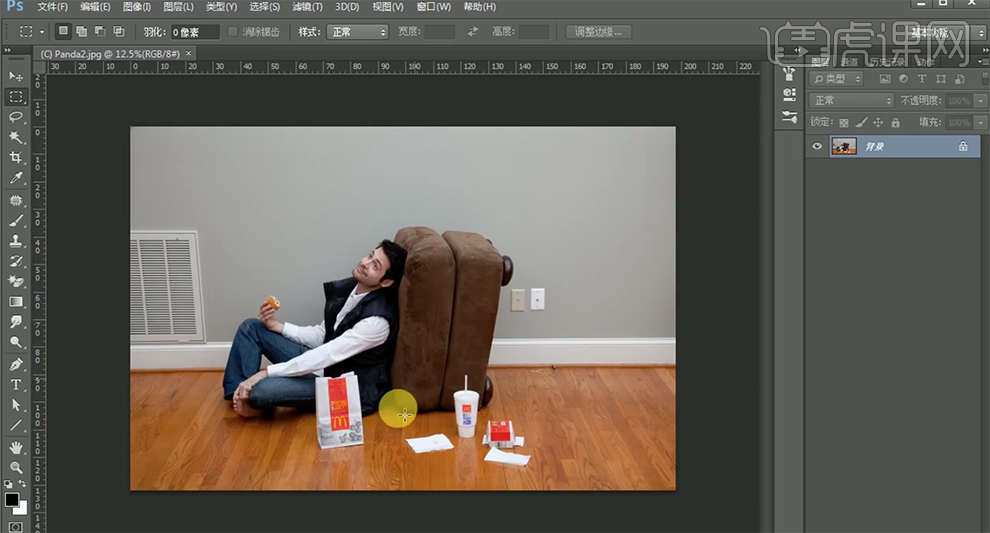
3、[拖入]准备好的关联素材,调整大小,排列至合适的位置。[选择]熊猫图层,[添加]图层蒙版,使用[画笔工具]涂抹多余的区域,调整画面整体细节。具体效果如图示。
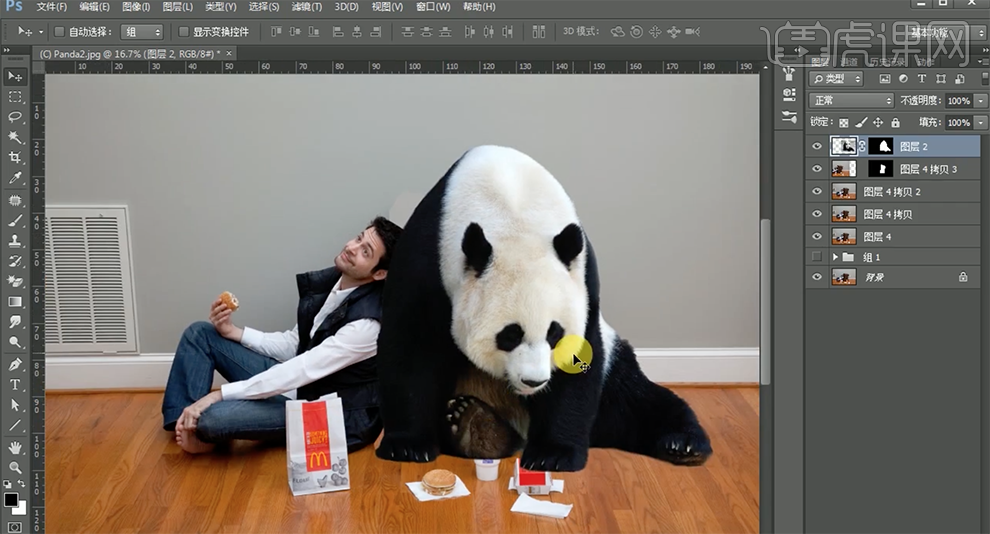
4、单击[编辑]-[操控变形],调整熊猫形体细节。使用[修复画笔工具]和[仿制图章工具]修复人物背景细节。具体效果如图示。
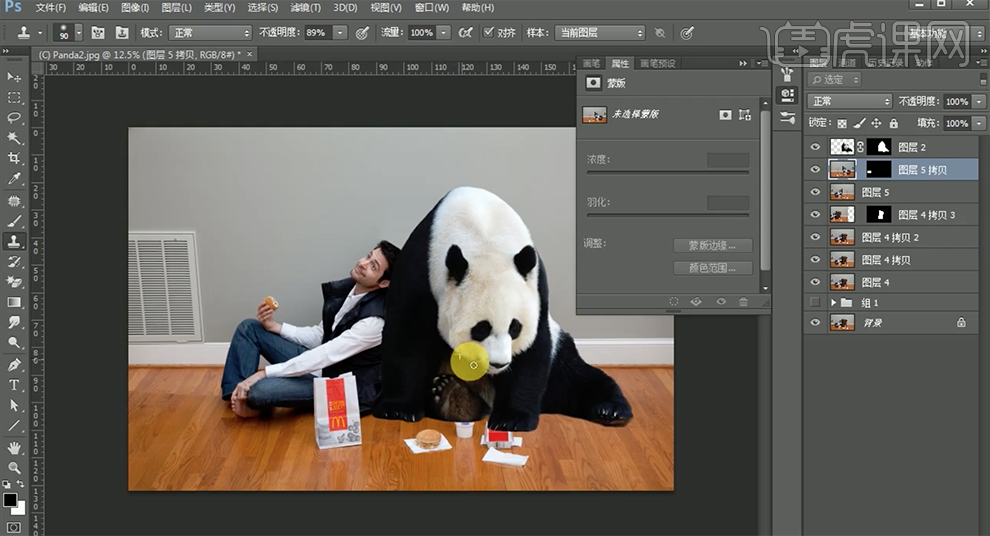
5、使用相同的方法调整背景瑕疵细节,[选择]熊猫图层蒙版,使用[画笔工具]涂抹画面细节。具体效果如图示。
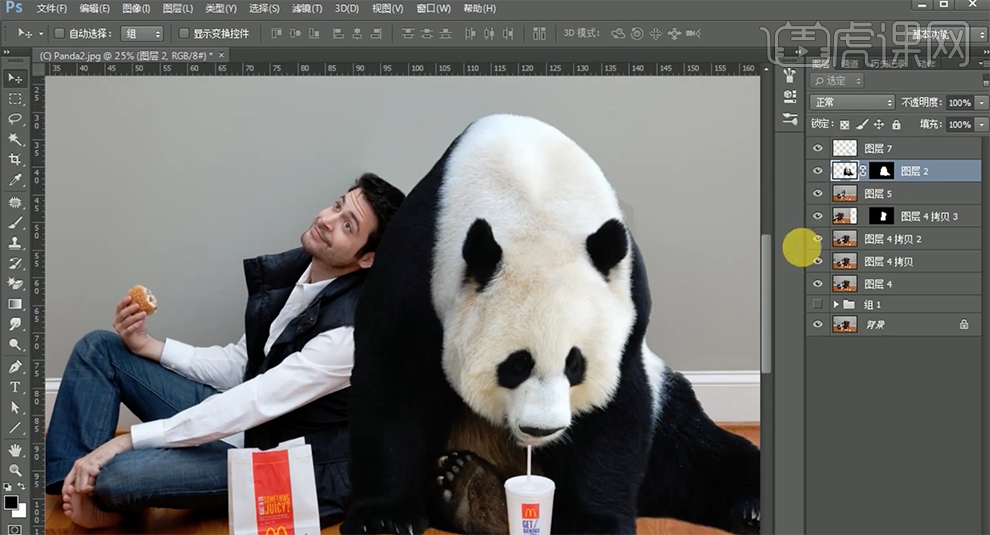
6、单击[滤镜]-[液化],调整熊猫形体细节。在图层下方[新建]图层,[使用[画笔工具],[颜色]黑色,给熊猫添加投影。具体效果如图示。
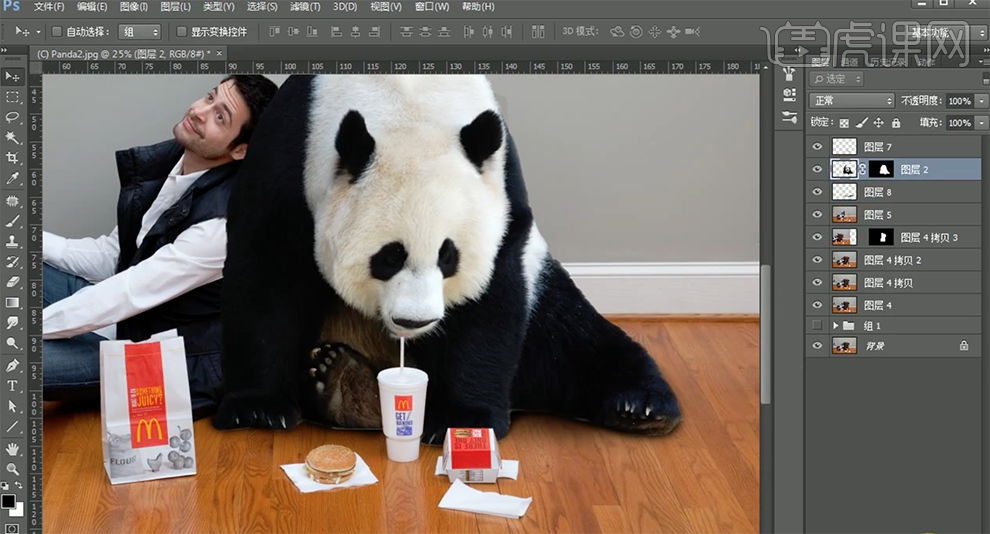
7、在图层上方[新建]剪切蒙版图层,使用[画笔工具],[颜色]黑色,涂抹投影细节。[定义]毛发笔刷,单击[属性面板],具体参数调整效果如图示。
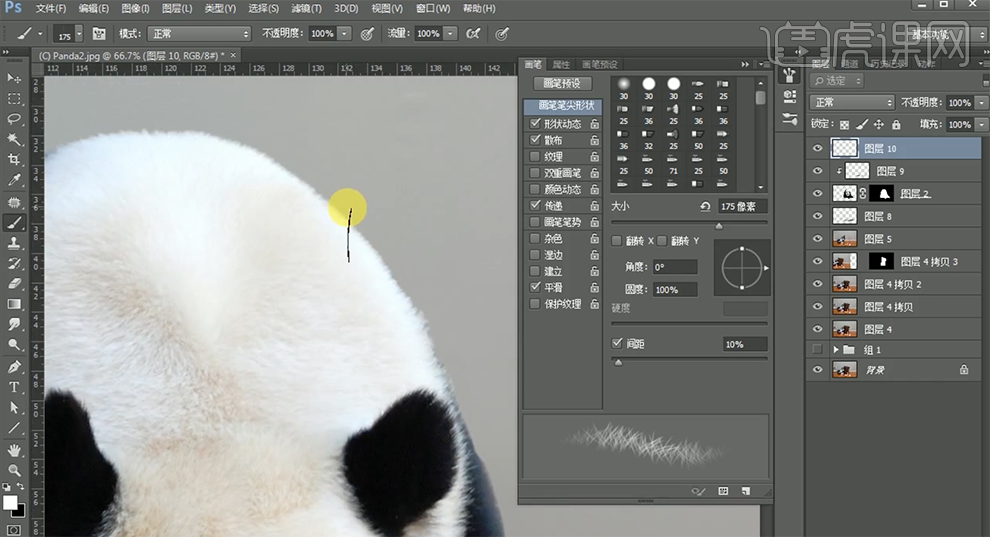
8、[新建]图层,使用[毛发笔刷],根据熊猫皮毛颜色,选择合适的颜色,在周边涂抹。具体效果如图示。
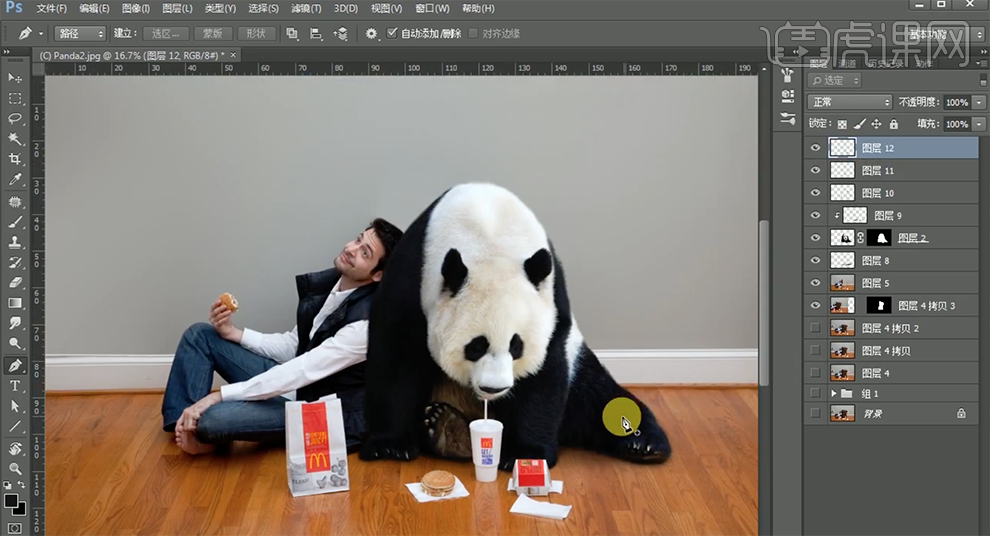
9、按[Crtl+Alt+Shift+E]盖印图层,单击[滤镜]-[Camera Raw滤镜],单击[基本],具体参数如图示。具体效果如图示。
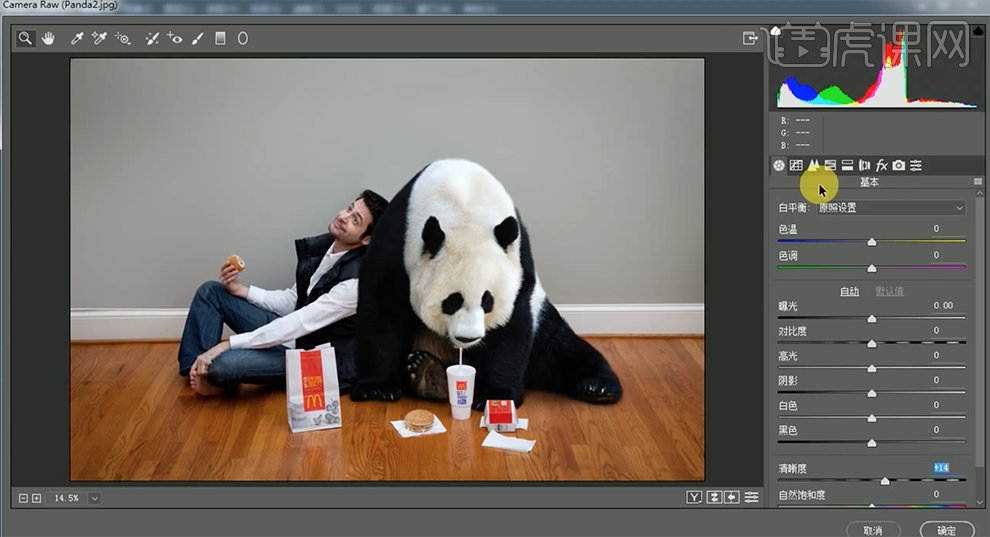
10、单击[色调曲线],具体参数如图示。具体效果如图示。
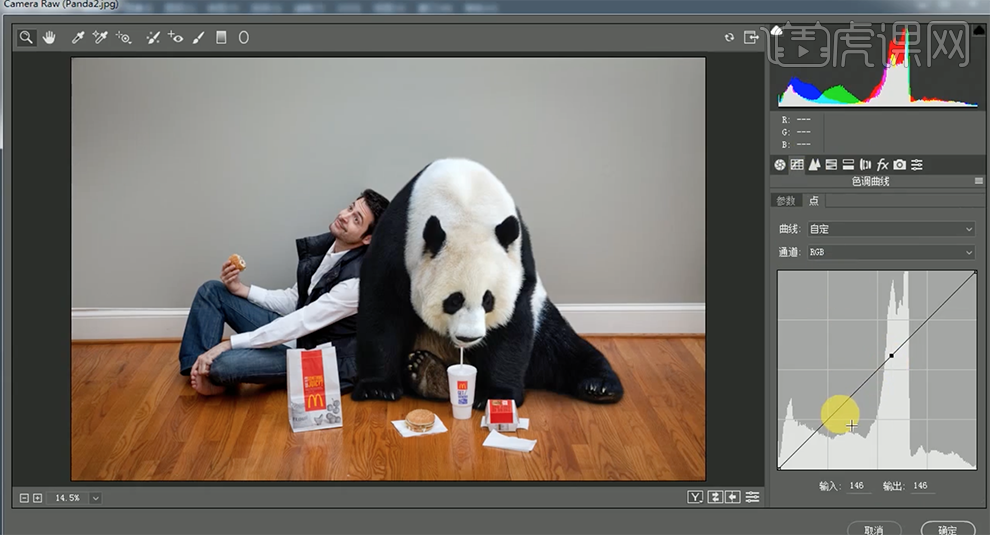
11、[选择]蓝色,具体参数如图示。具体效果如图示。

12、[选择]红色,具体参数如图示。具体效果如图示。

13、[选择]绿色,具体参数如图示。具体效果如图示。
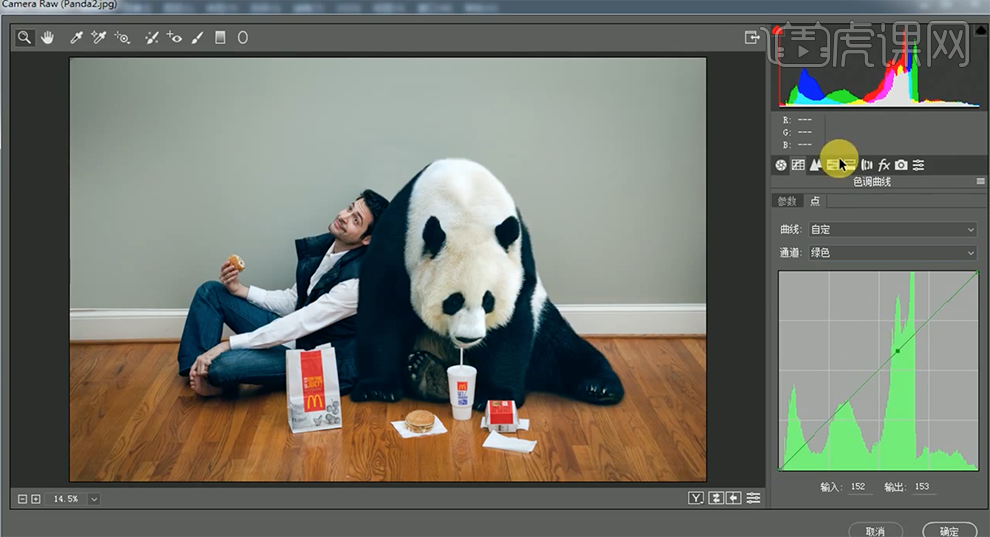
14、[单击]效果,具体参数如图示。具体效果如图示。

15、单击[基本],具体参数如图示。具体效果如图示。

16、最终效果如图示。