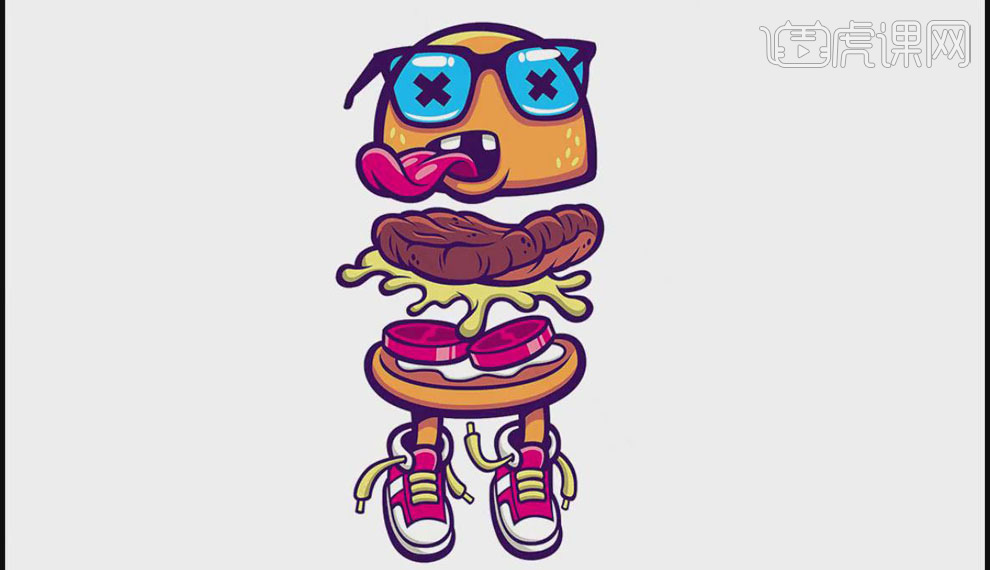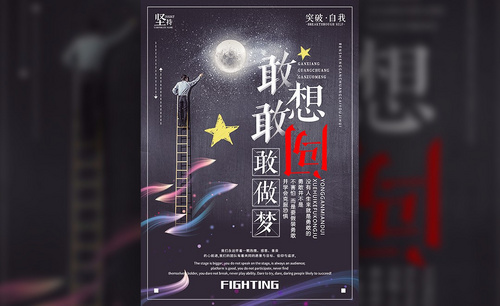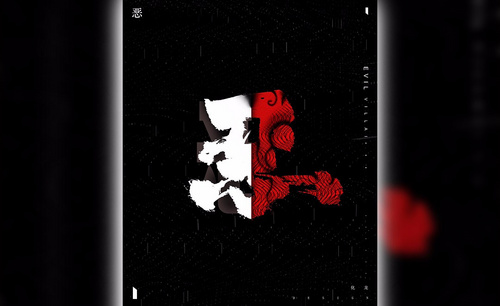创意海报
用ps做海报是非常常见的一种操作,但是海报的种类分为很多种,有字体海报、节日海报、宣传海报等等,这些海报的制作方法大家都学会了吗?
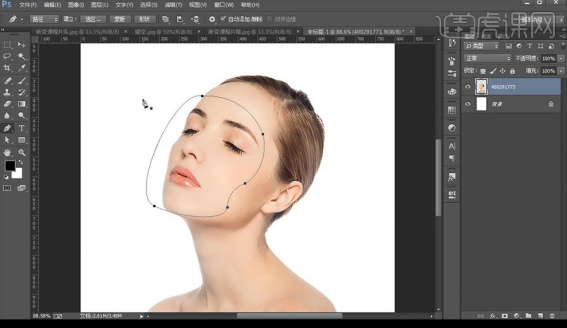
ps渐变色创意海报怎么做?
用ps做海报是非常常见的一种操作,但是海报的种类分为很多种,有字体海报、节日海报、宣传海报等等,这些海报的制作方法大家都学会了吗?
今天这期我来分享给大家一个不一样的制作方法,就是ps渐变色创意海报的制作步骤,步骤详情就在下方,小伙伴们快来认真的看一看吧!
1.我们使用【PS】进行新建画布【800x1140】,拖入主体人物素材使用【钢笔工具】勾勒我们要做镂空效果部分。
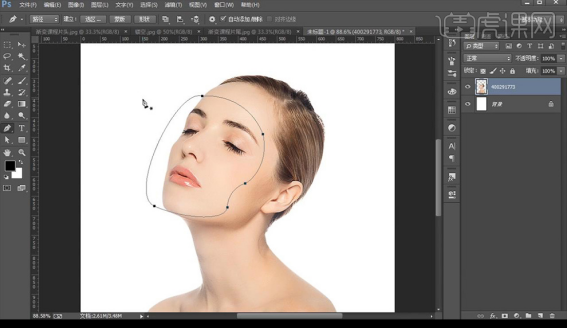
2.【ctrl+Enter】转为选区【ctrl+J】复制两层图层,给最下面一层叠加【颜色叠加】参数如图所示。

3.再进行添加【描边】参数如图所示。

4.打开我们上面的图层显示,添加【颜色叠加】参数如图所示,微移几个像素。
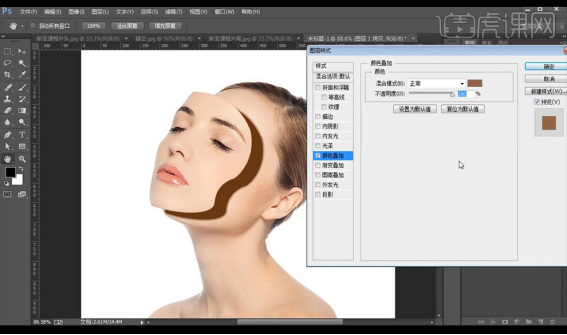
5.新建图层创建剪切蒙版,使用【画笔工具】进行涂抹提亮部分。
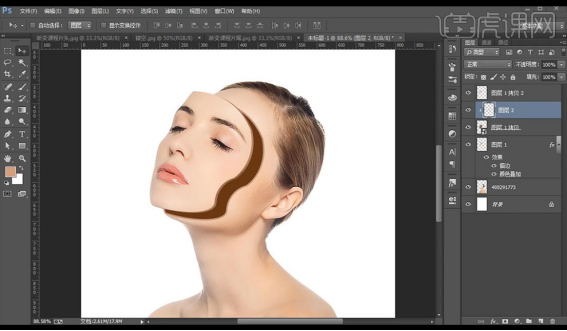
6.拖入花朵素材复制一层添加【颜色叠加】如图所示唯一几个像素。

7.我们再进行添加【高斯模糊】调整如图所示。
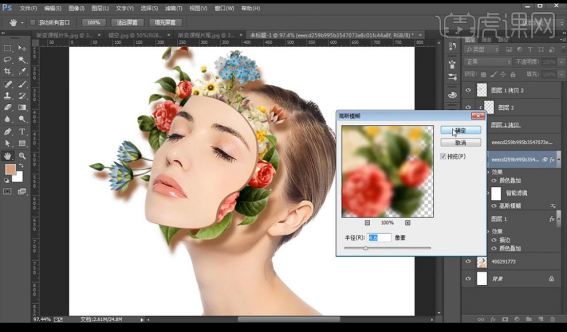
8.然后我们添加蒙版进行涂抹掉不需要的部分。
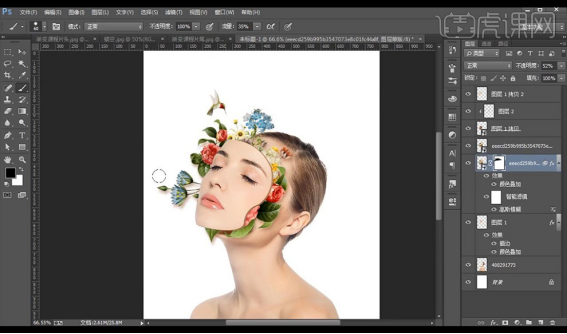
9.我们对最上方的面部图层进行使用【钢笔工具】勾勒形状,建立选区填充棕色,【ctrl+X】【ctrl+V】将区域剪切粘贴出来。
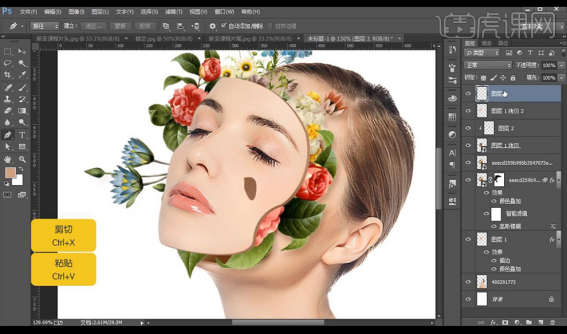
10.然后我们复制一层进行添加【颜色叠加】参数如图所示微移几个像素。

11.调整【曲线】创建剪切蒙版进行微微压暗,再拖入草的素材进行摆放位置如图所示。

12.然后我们再进行添加【投影】参数如图所示。

13.然后我们对背景添加【渐变叠加】参数如图所示。

14.我们在绘制一个圆形添加【渐变叠加】参数如图所示。
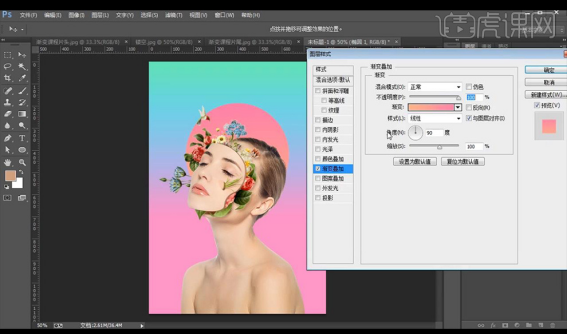
15.我们再进行绘制矩形分别填充颜色如图所示。

16.然后我们输入文案摆放在周围。
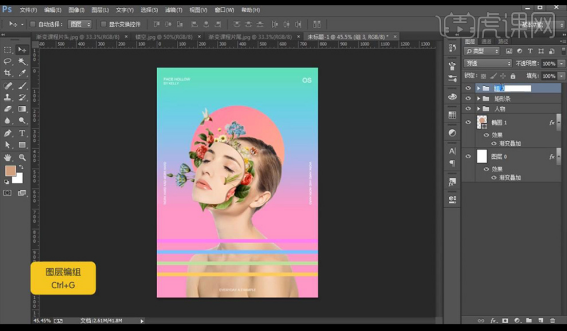
17.最终效果如图所示。

以上的操作步骤就是ps渐变色创意海报的操作方法,大家都学会了吗?希望以上的步骤能帮助到你!
本篇文章使用以下硬件型号:联想小新Air15;系统版本:win10;软件版本:Photoshop CC2017。
怎样用PS设计狮招聘创意海报
1.使用【PS】新建画布,填充黑色,拖入墙素材,添加【图层蒙版】涂抹边缘融入背景。
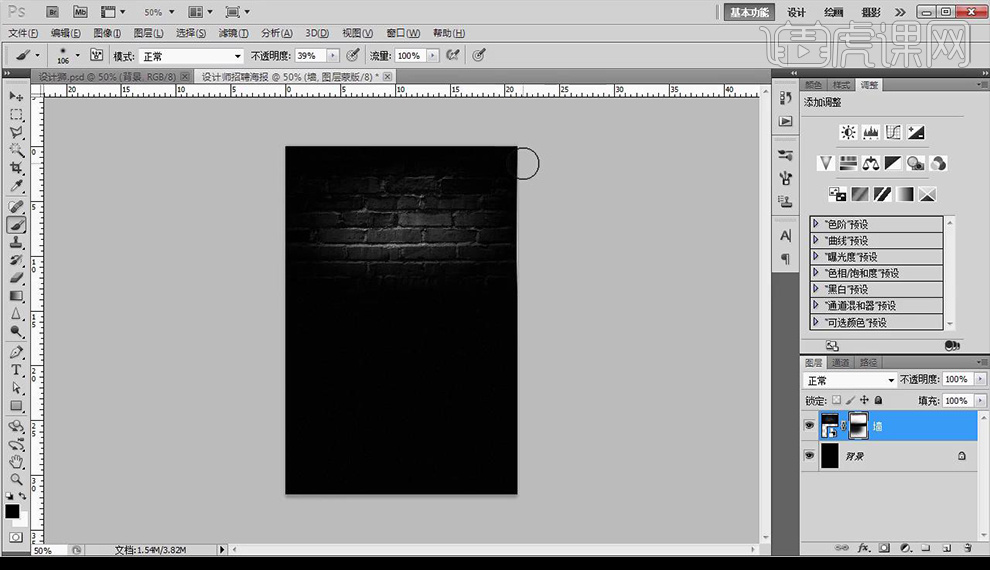
2.继续置入素材,进行调整大小摆放,合并图层,命名【设计狮】。
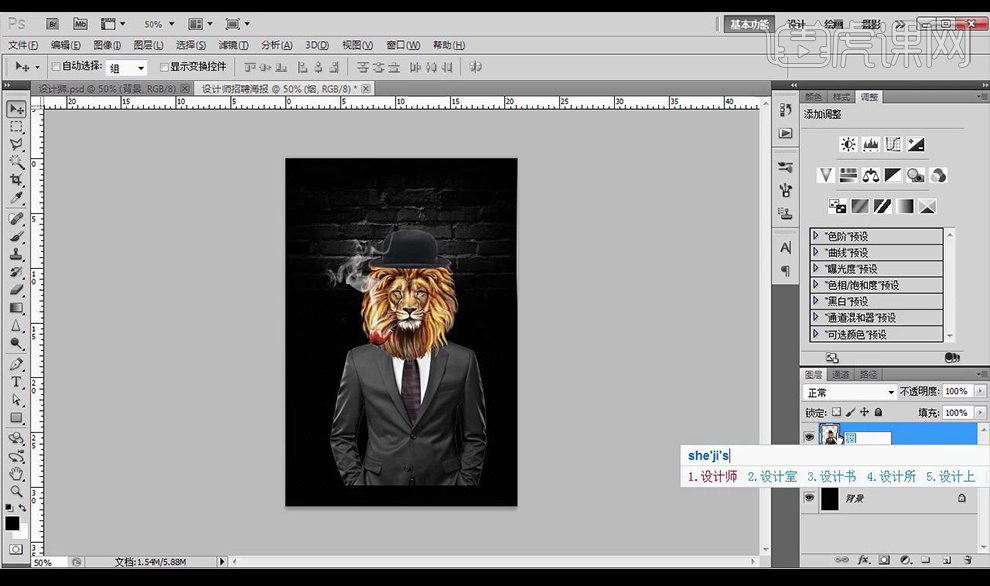
3.添加【图层蒙版】使用渐变进行拉出黑白渐变。
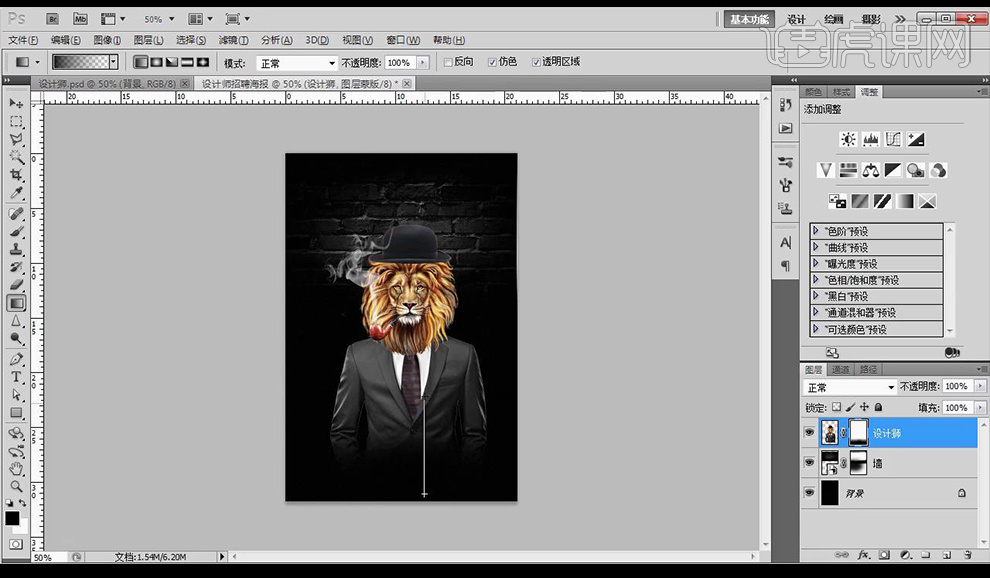
4.输入文案,使用字体【方正大标宋简体】【白色】。
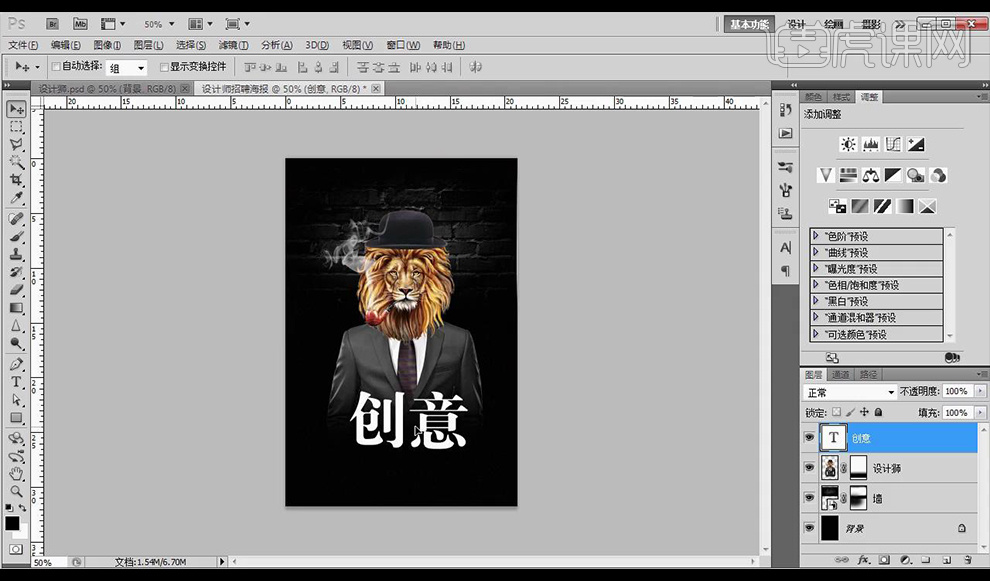
5.拖入提前输入好的文案素材,将文本素材进行编组。
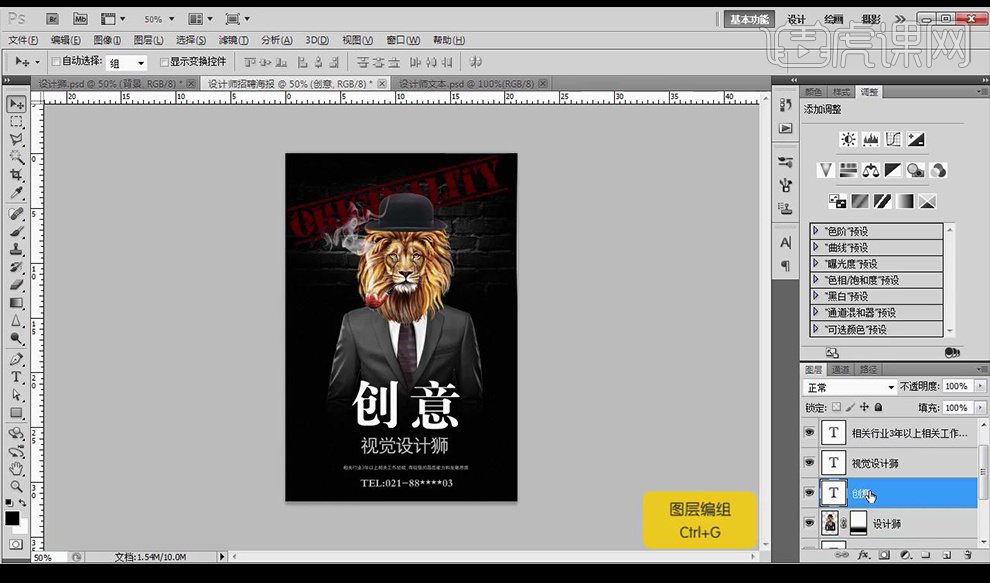
6.新建图层,使用画笔工具涂抹【洋红色】【青蓝色】【橙色】。
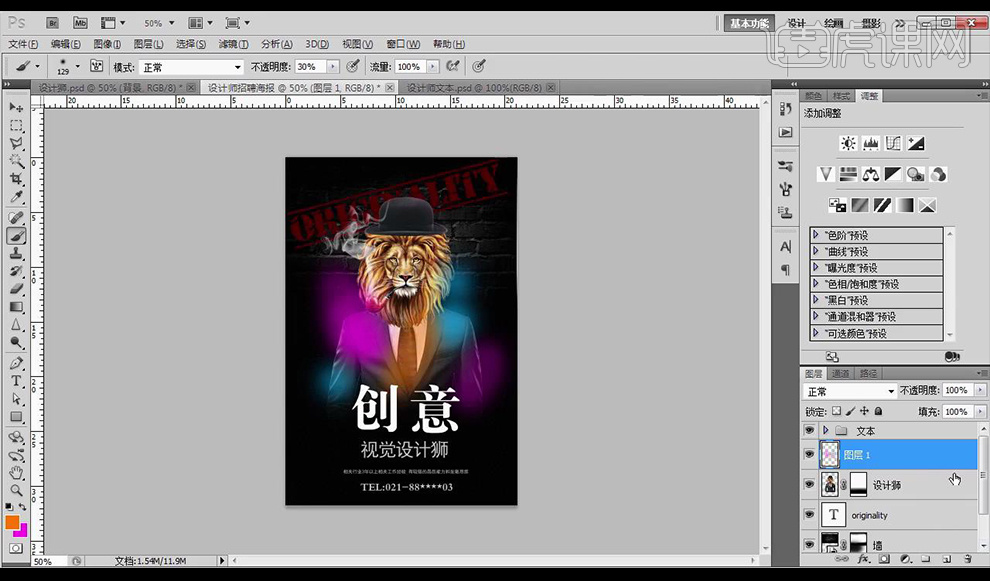
7.创建剪切蒙版,降低不透明度,添加【高斯模糊】。
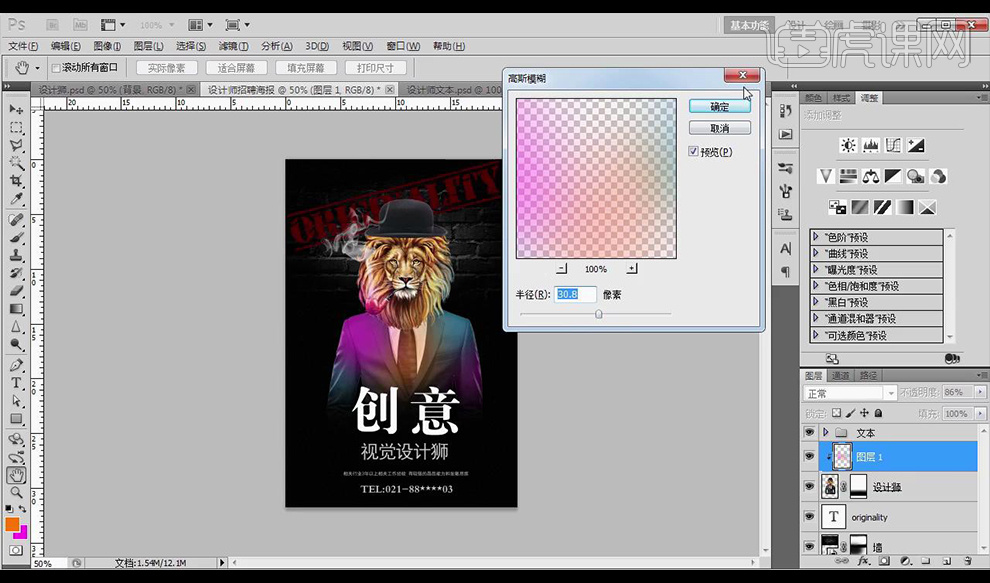
8.置入金色素材,在文本上方,创建剪切蒙版。
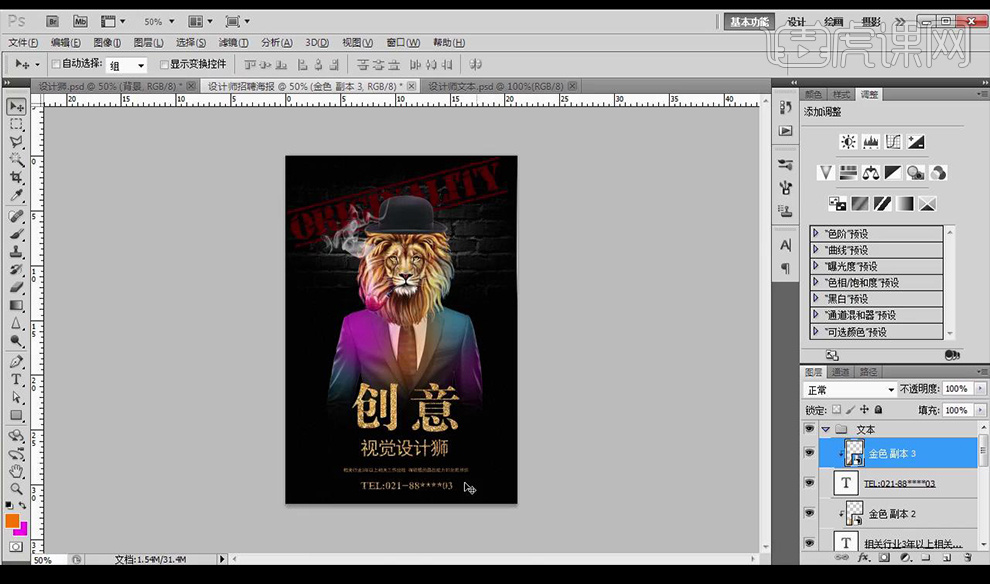
9.调整【可选颜色】调整如图所示,混合模式为【叠加】。
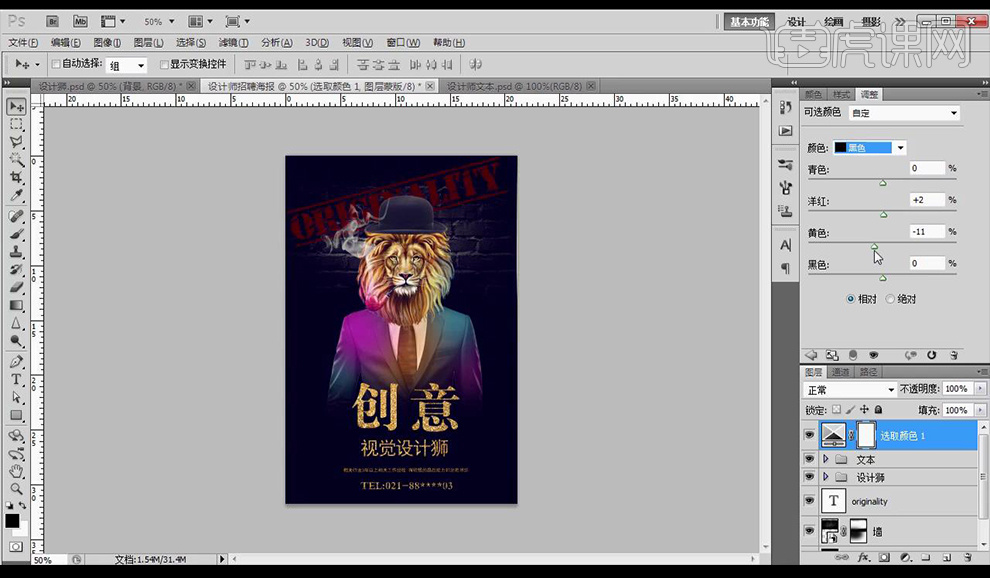
10.效果如图所示。
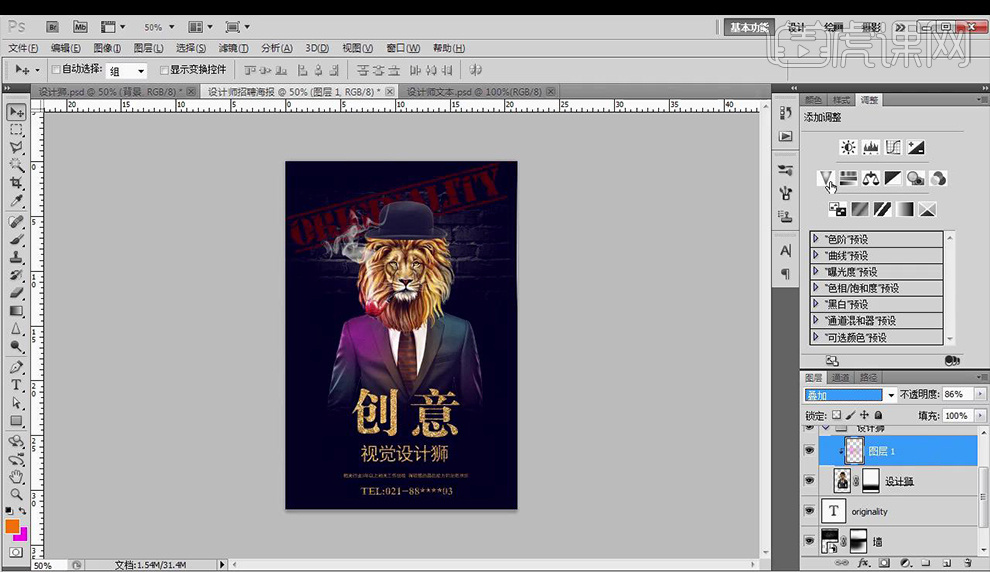
PS如何制作炒锅创意海报
1. 【Ctrl+N】新建画布,拖入要用的的素材。依次拖入素材,调整好位置和图层关系。再找到装饰素材,点击【图层-复制组】,到画布中。【Ctrl+G】将它们分别编组。

2. 给背景添加【曲线】,压暗高光、给木板添加【曲线】,压暗高光。用【黑色画笔】在蒙版上擦出受光面。给锅盖添加【曲线】,压暗。用【画笔】擦出受光面。
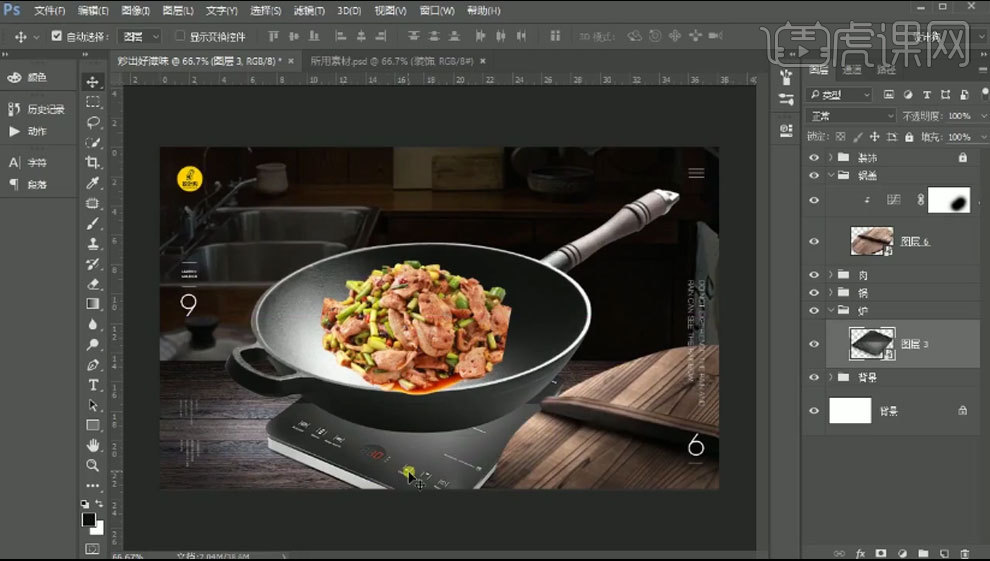
3. 用【钢笔工具】勾勒锅的内圈。【Ctrl+Enter】路径转为选区,给肉组添加【蒙版】。按住【Alt】拖动复制两个,调整好位置。添加【蒙版】,用【画笔】将素材融合。
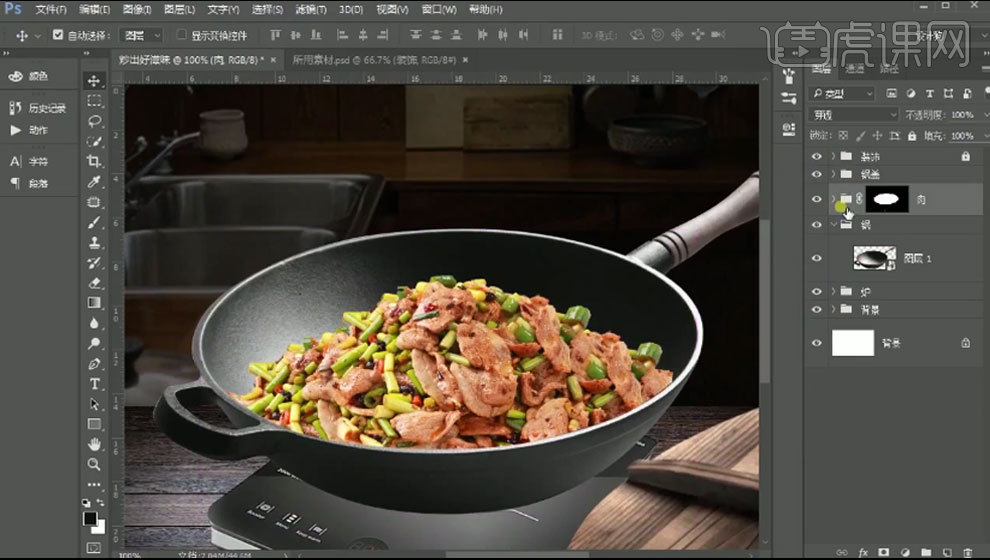
4. 肉组上方新建【图层】,前景色为【亮黄色】。选择【钢笔工具】选择【形状】,沿着锅绘制路径。添加【外发光】图层样式,颜色为【红色】,调整参数。给光线组添加【蒙版】,用【画笔】过渡过渡下。
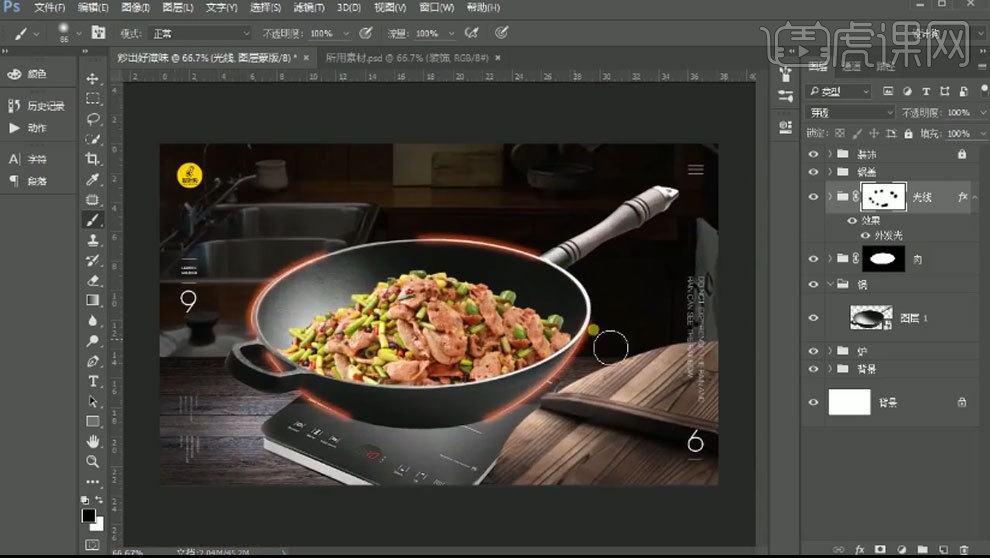
5. 新建【图层】,吸取光线的颜色,提高饱和度和明度,在画面上点一下。再新建【图层】,颜色为【黄色】,缩小画笔在中间点一下。用【浅黄色画笔】,在中间点一下。【Ctrl+E】合并图层,模式为【滤色】。
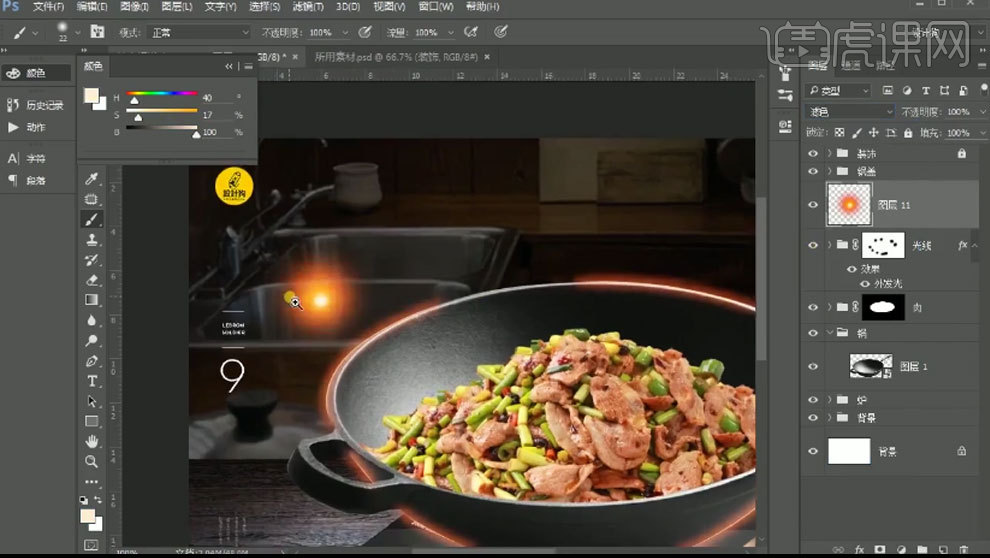
6. 【Ctrl+T】压扁,调整角度和位置。再右键选择【变形】,调整形状与光线贴合。按住【Alt】拖动复制多个,放在其他光线上。
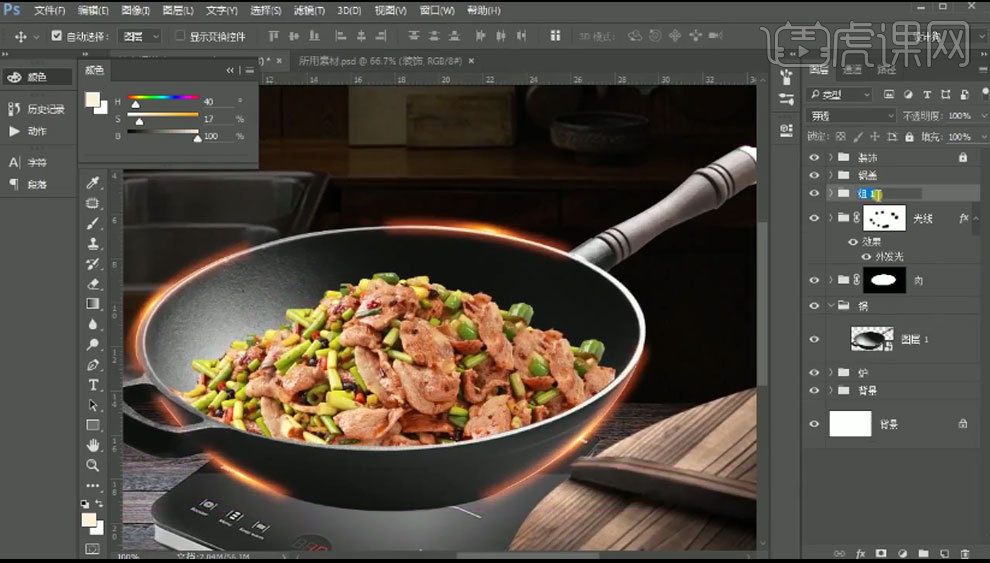
7. 新建【图层】,模式为【颜色减淡】,用【深红色画笔】在光的地方刷一下,增加光。新建【图层】,填充黑色,模式为【滤色】。点击【滤镜-渲染镜头光晕】,选择【105 毫米聚焦】,调整光晕位置。
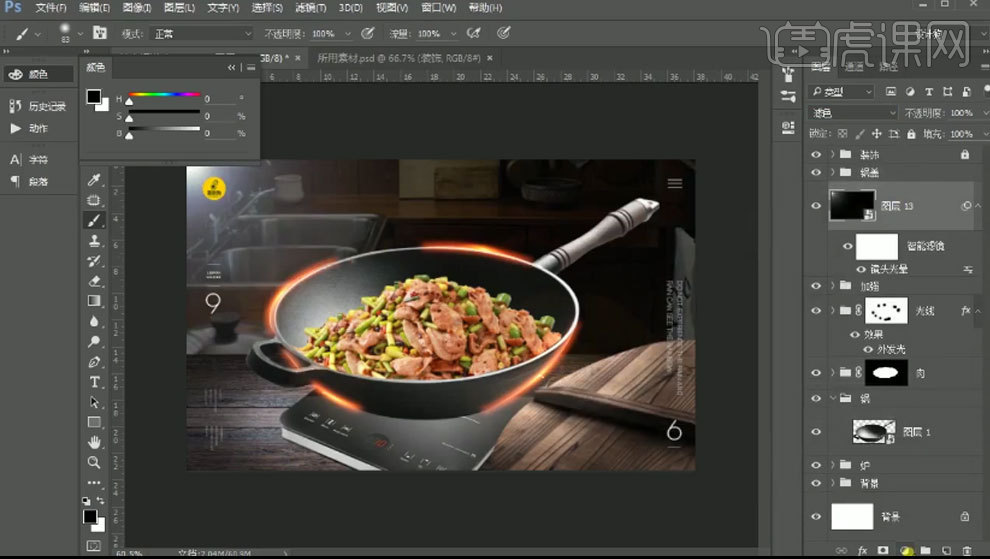
8. 给光晕添加【色阶】,来协调下光的强弱。添加【色相/饱和度】,勾选着色,调整光的颜色。
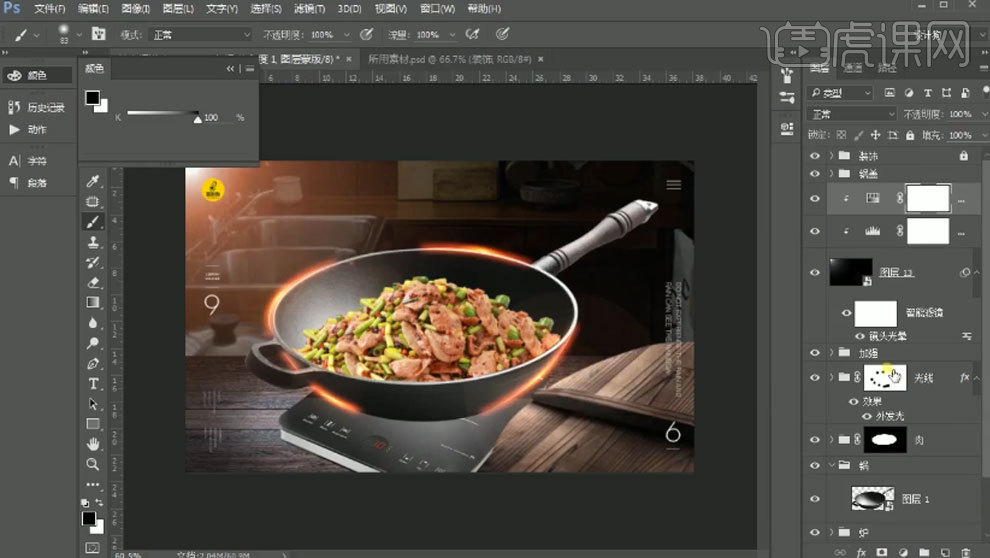
9. 给木板添加【曲线】,把它压暗。【Ctrl+I】蒙版反向,用【白色画笔】刷出物体再木板上的影子。给微波炉也添加【曲线】,压暗。蒙版反向,用【画笔】擦出受光的地方。
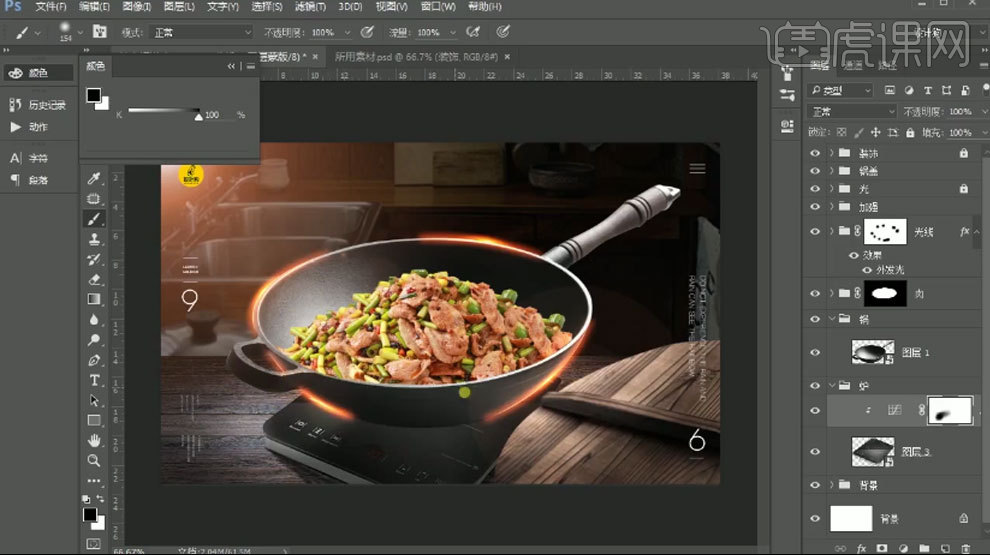
10. 同样的方法绘制锅的光影。新建【图层】,【Alt+单击图层间】创建剪切蒙版。模式为【滤色】,吸取亮面的颜色,涂抹需要提亮的地方。
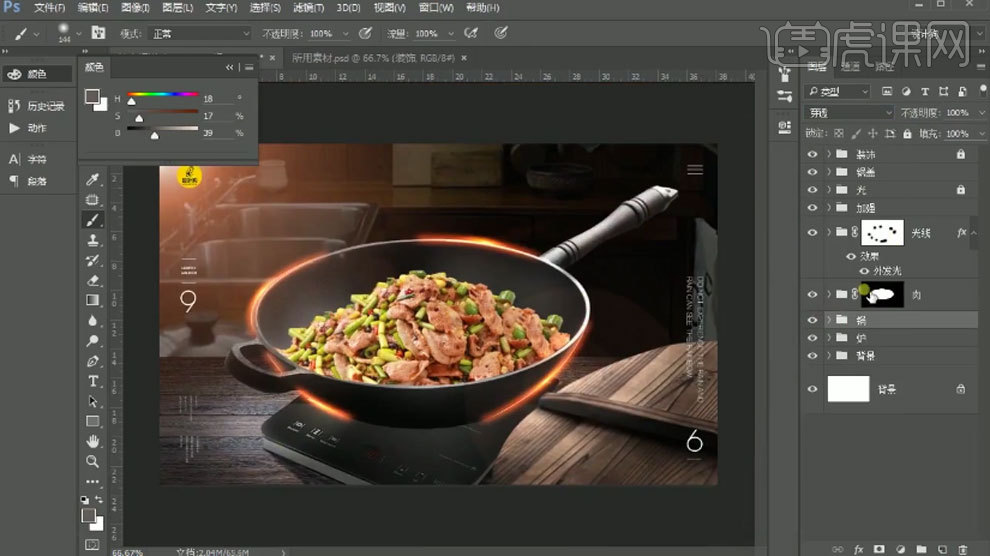
11. 同样的方法绘制肉的光影。所有素材上方添加【照片滤镜】,选择【加温滤镜】,调整浓度。
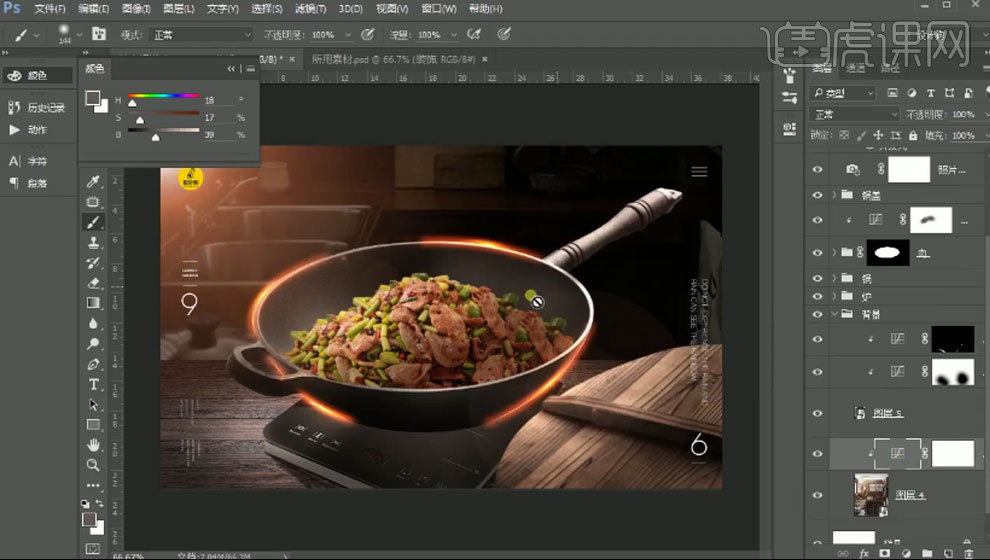
12. 锅的上方新建【剪切图层】,模式为【柔光】,吸取光线的颜色,用【画笔】给锅绘制环境光。电磁炉和锅盖也是同样的加一层光。
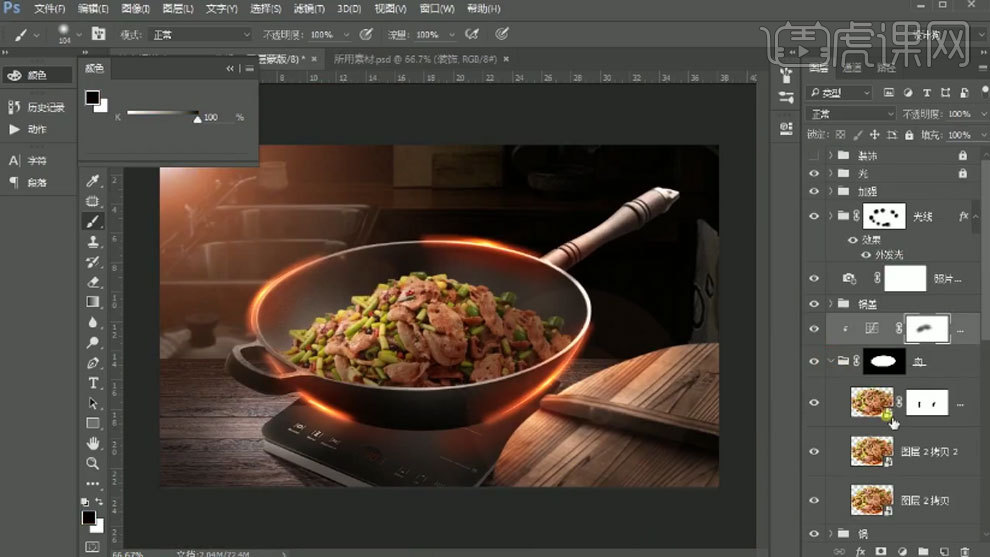
13. 双击肉图层,进入【智能对象】,用【套索工具】选取几块肉,【Ctrl+J】复制出来。拖入画布中,转为智能对象,【Ctrl+T】调整大小、角度和位置。同样的方法制作它们的光影。
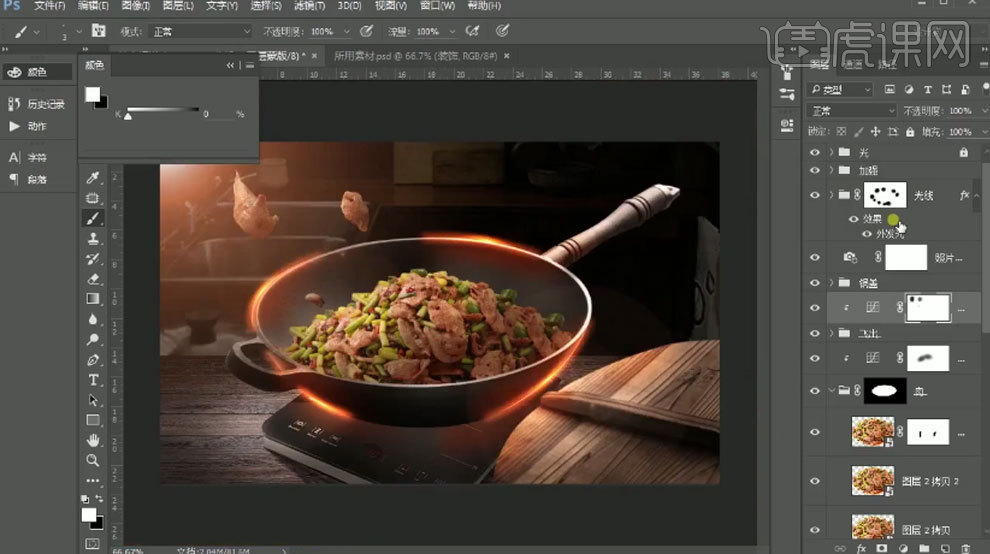
14. 隐藏装饰层,【Ctrl+Alt+Shift+E】盖印图层,转为智能对象。打开【Camera Raw 滤镜】,调整画面整体。
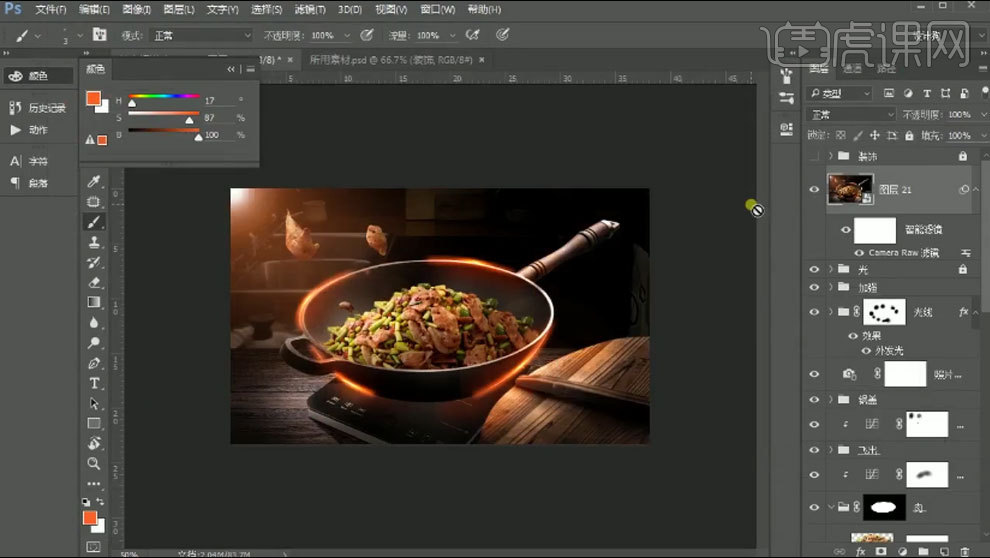
15. 显示装饰层,拖入【烟雾】,模式为【滤色】。【Ctrl+T】右键选择【变形】,选择【拱形】,调整形状和位置。添加【蒙版】,用【画笔】擦掉多余的部分。
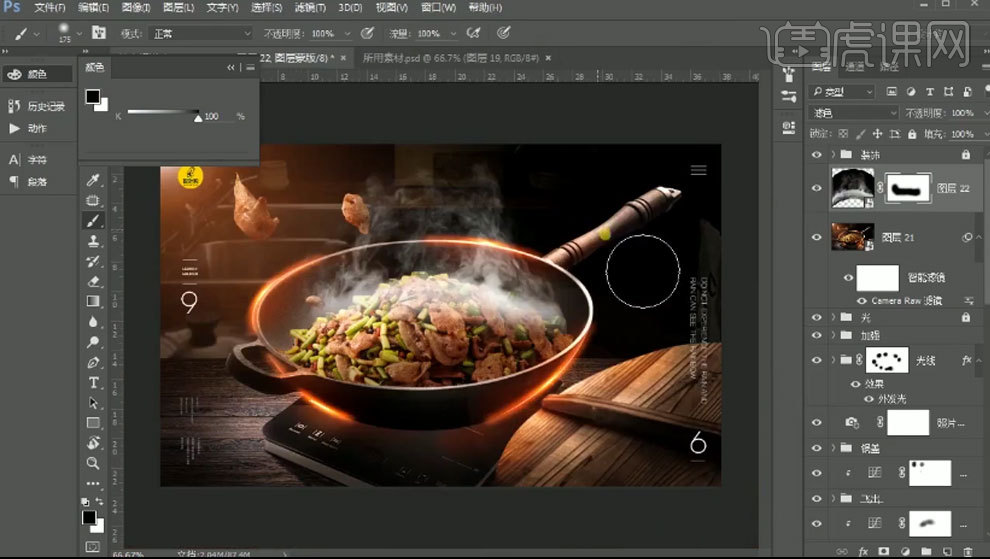
16. 拖入【油光】素材,模式为【滤色】,添加【蒙版】,擦拭下边缘,将这两个编组。给油光添加【色阶】,加强明暗对比。给烟雾添加【色阶】,弱化下烟雾,压暗白色。把照片滤镜复制给它们。
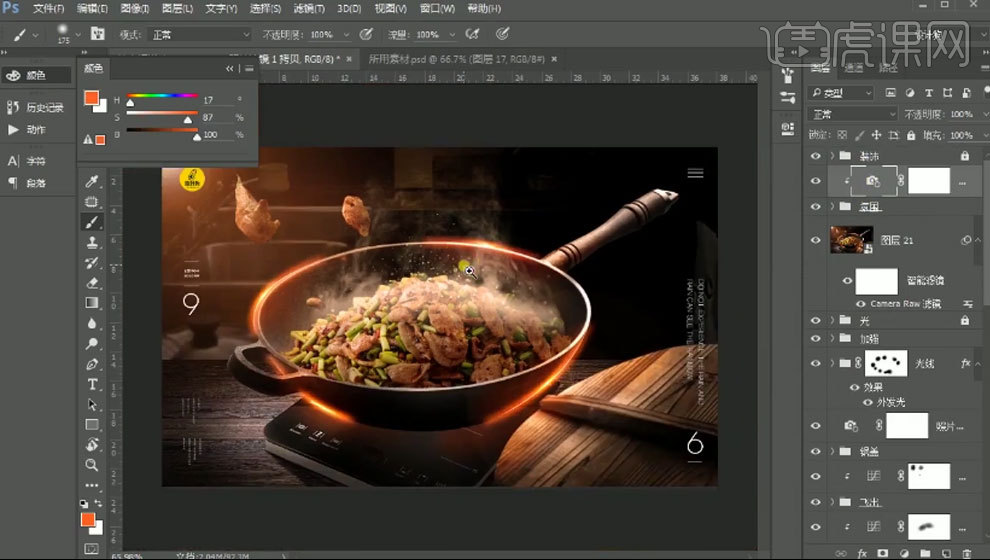
17.最终效果如图示。
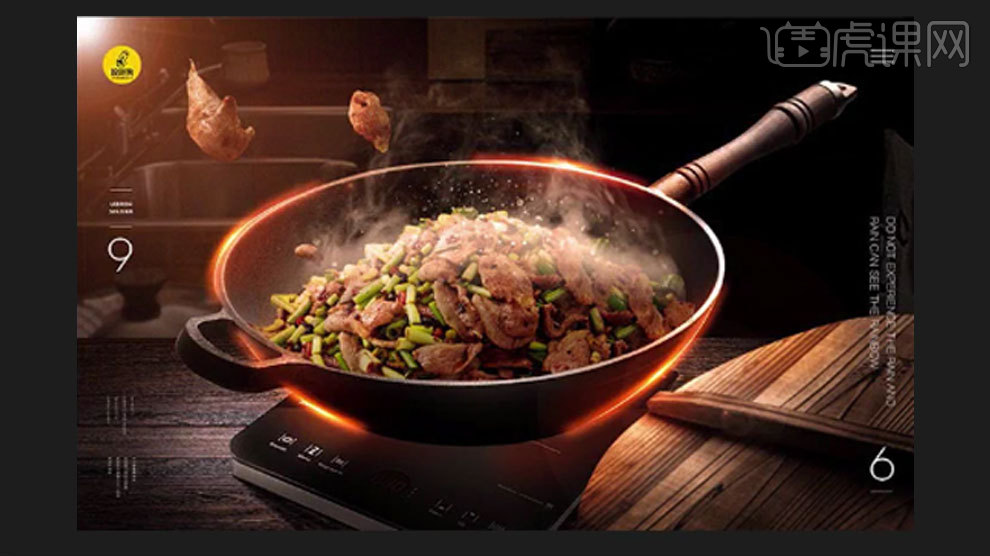
PS登山包创意海报合成
1. 新建画布:【1920*700】,拖入【背景】素材,调整位置。新建【组】,命好名字。
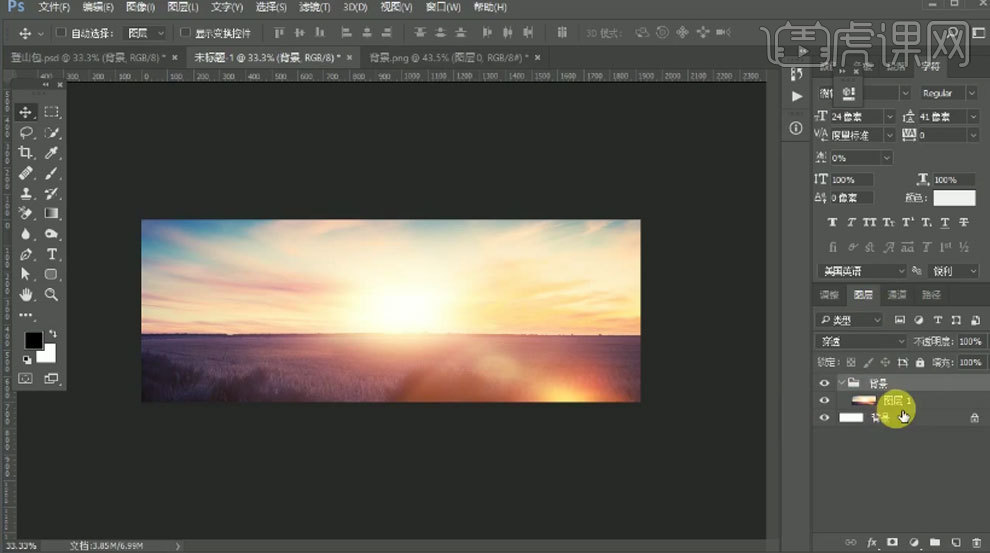
2. 拖入【草地】、【山】和【火车】素材,调整好位置和图层顺序。
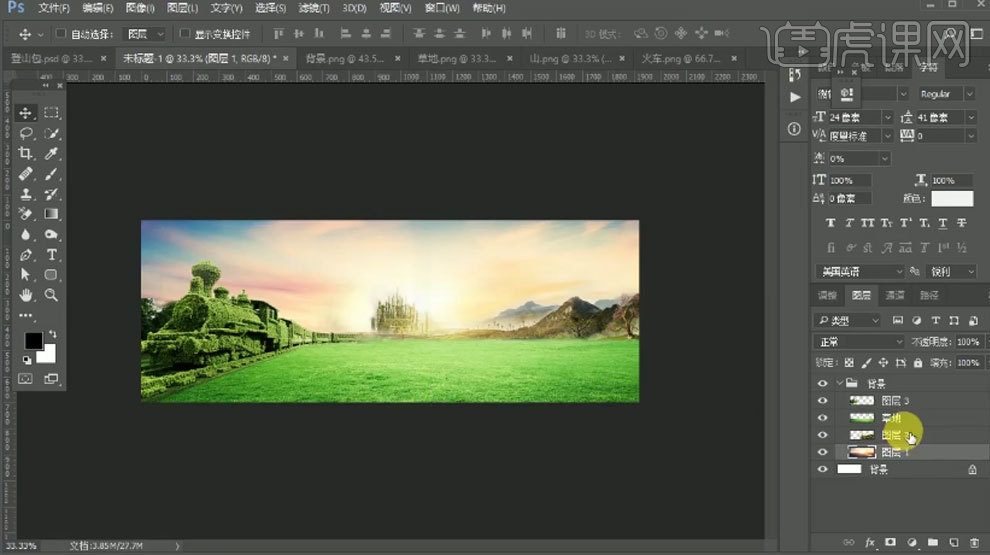
3.【Ctrl+单击缩略图】调出山选区,添加【曲线】,提亮整体。添加【色彩平衡】,增加绿色。调出火车选区,添加【色彩平衡】,增加绿色。
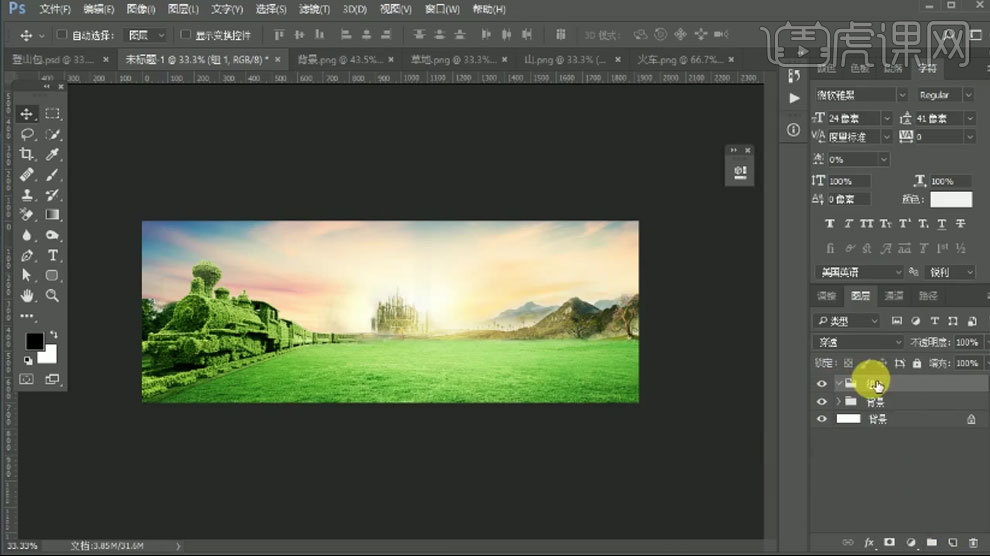
4. 拖入【房子】、【登山包】和【草】素材,调整位置。将它们分别编组,并重命名。
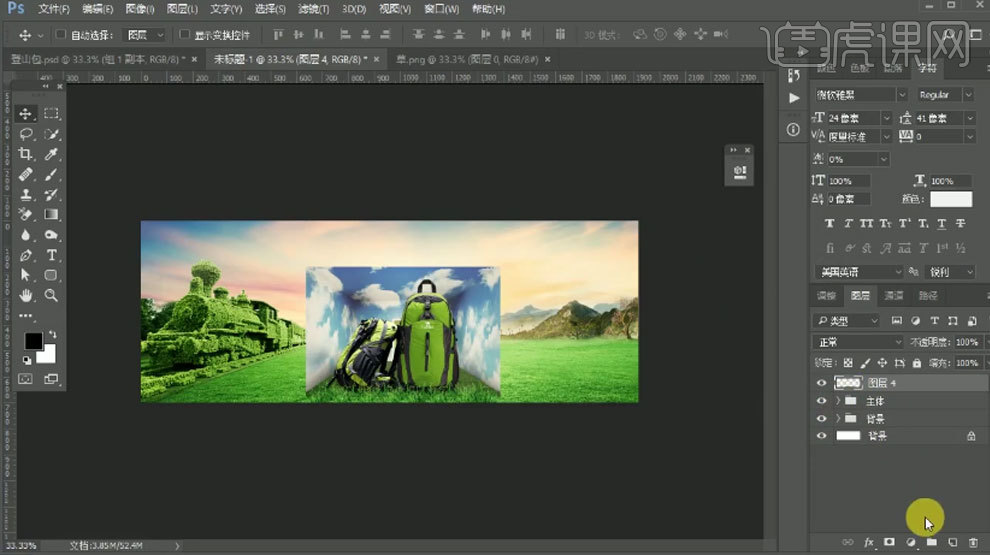
5. 调出草选区,添加【曲线】,提亮整体。添加【色阶】,加强明暗对比。添加【色彩平衡】,增加绿色。
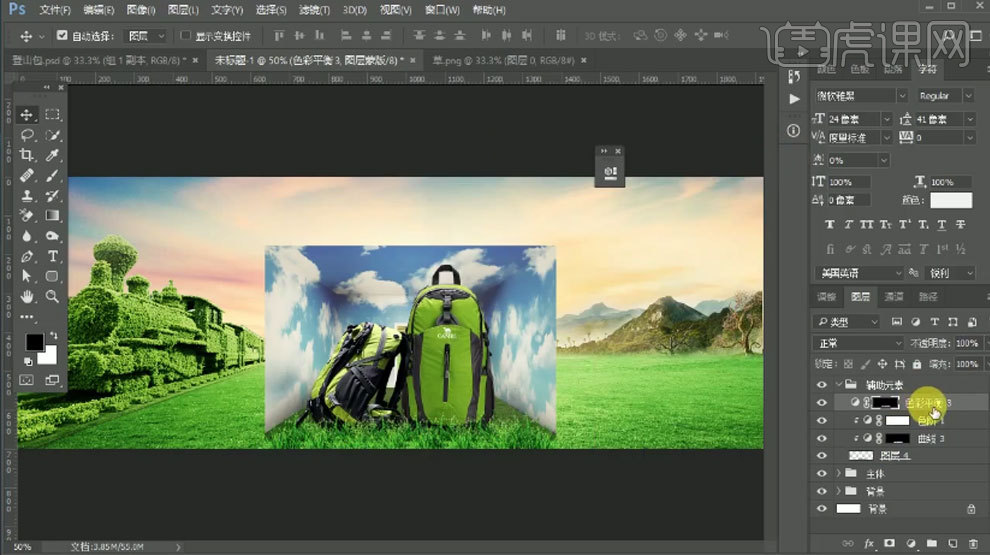
6. 拖入【树叶】,放在房子上方。再依次【辅助元素】,调整位置。使用【色彩平衡】将左边扑克和蘑菇调绿一点。
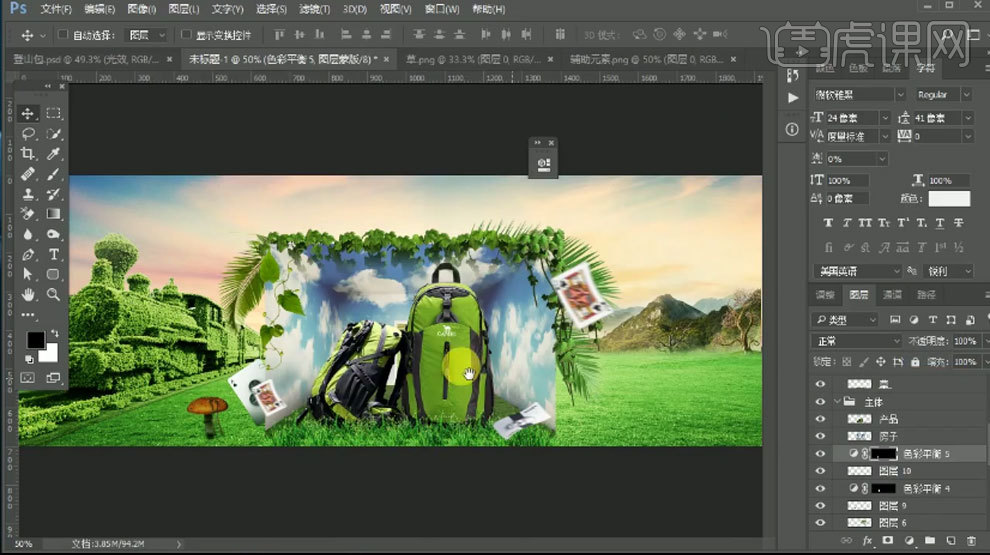
7. 拖入【桌子】,调整位置。调出桌子选区,添加【曲线】,提亮整体。添加【色彩平衡】,增加绿色。添加【色相/饱和度】,降低饱和度。再添加【蒙版】,用【黑色画笔】将素材融合。
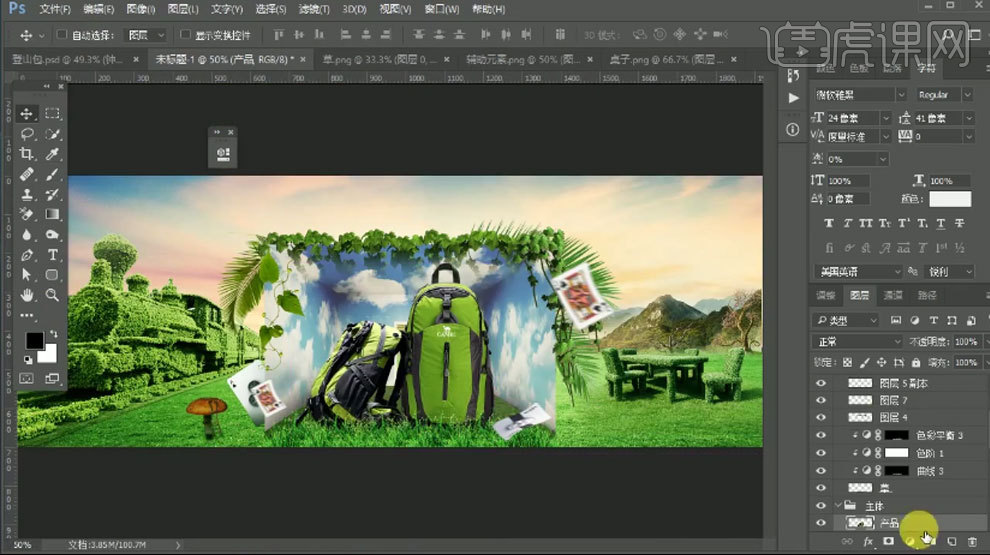
8. 拖入【光效】,模式为【滤色】。放在登山包的后面。再拖入【文案】,放在登山包的左上角。
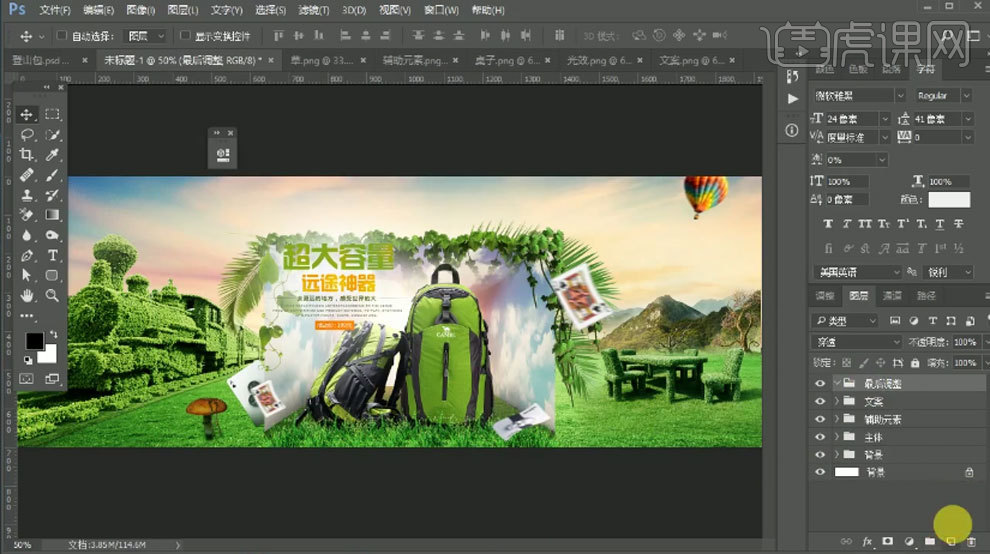
9. 画面最上方新建【图层】,【Alt+Delete】填充前景色:黑色。降低不透明度。添加【蒙版】,用【黑色画笔】擦掉中间部分。再复制一层,降低不透明度。
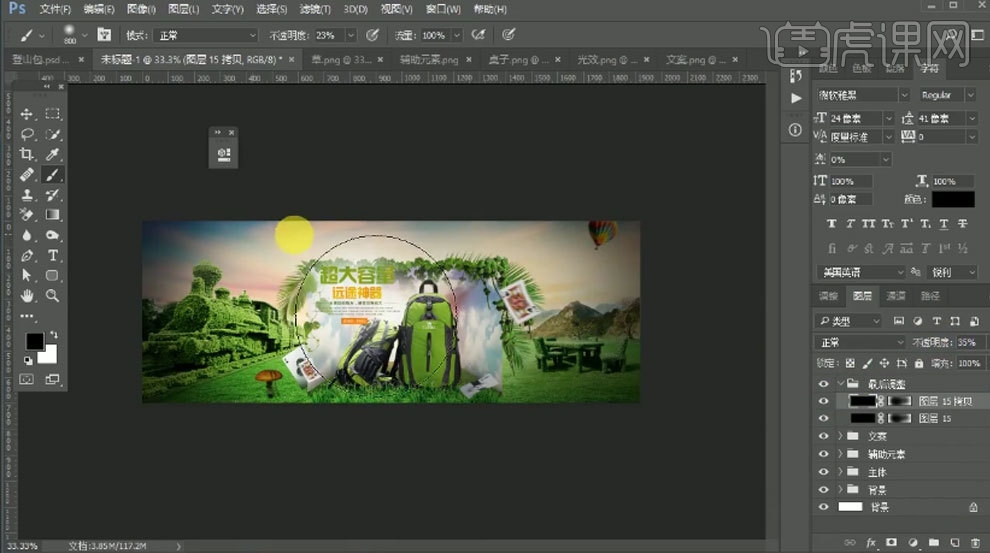
10. 隐藏暗角图层。【Ctrl+Shift+Alt+E】盖印图层,点击【滤镜-锐化-USM锐化】,调整参数。
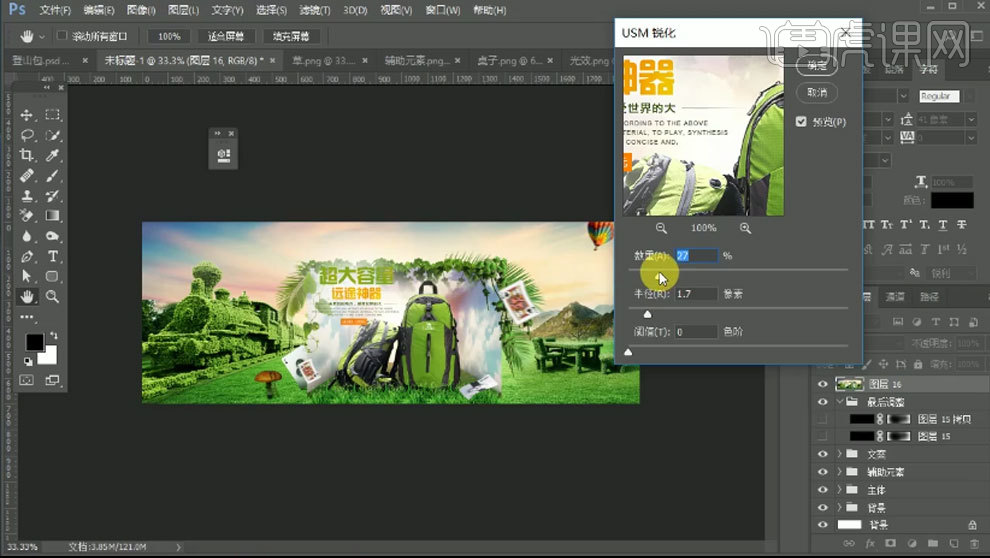
11. 再次盖印图层,添加【色彩平衡】,增加青色、绿色和蓝色。添加【色阶】,加强明暗对比。显示暗角图层。
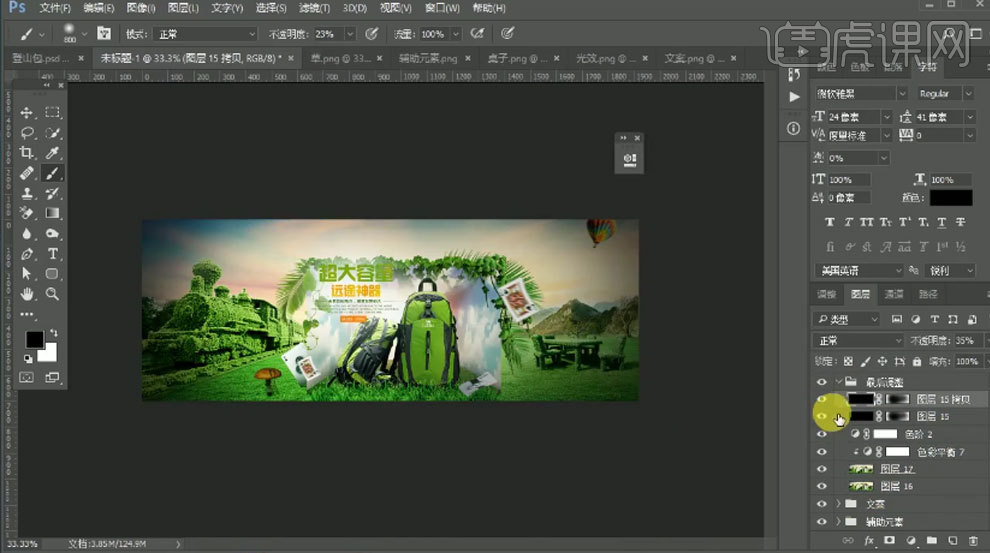
12.最终效果如图示。

PS鼠绘汉堡创意海报
1、 打开线稿的【PSD】文件,使用【钢笔工具】绘制头部形状,设置【描边】为色谱中的紫色15点、【填充】为线谱中的橙黄色。
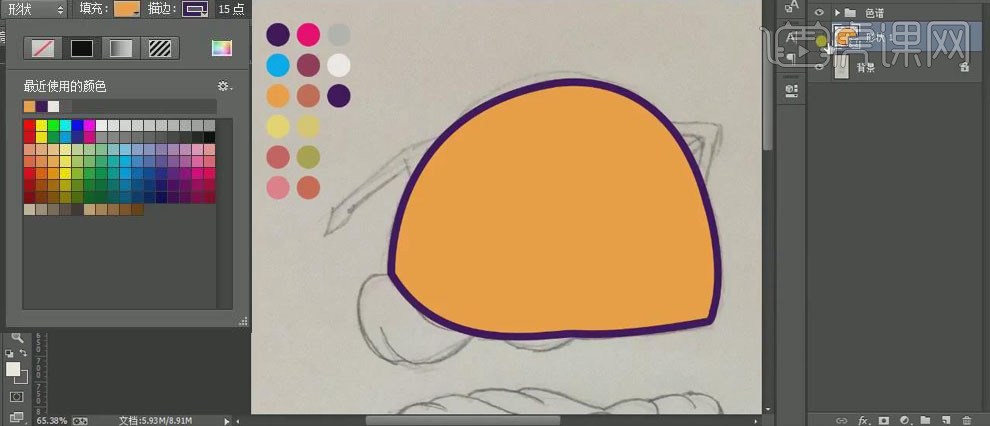
2、 新建图层,使用【钢笔工具】绘制眼镜形状,无【描边】,【填充】为紫色,同样绘制镜片部分,【填充】蓝色。
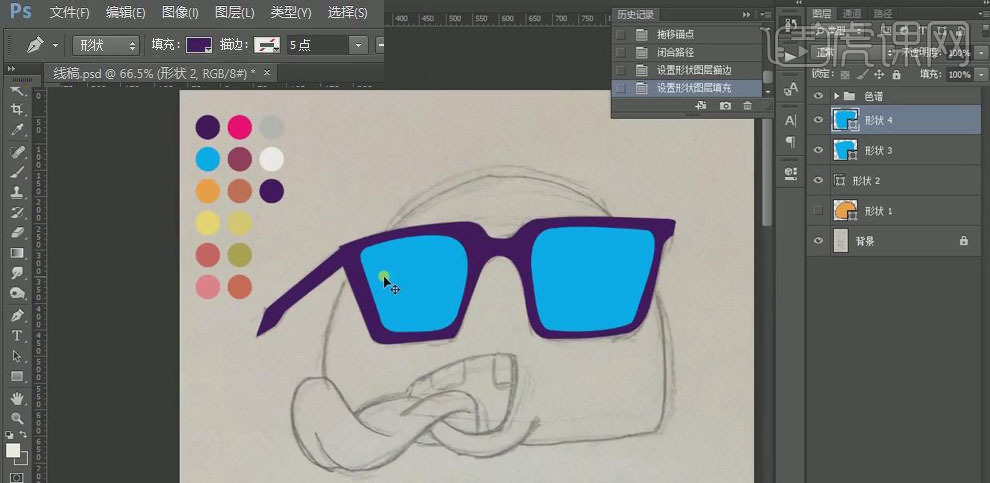
3、 新建图层,使用【钢笔工具】绘制眼睛内部结构,【填充】白色;选择【矩形工具】绘制X形状,【填充】紫色,【Ctrl+T】调整形状。用【钢笔工具】做眼白弧光,填充白色,右击【变形】调整位置。选中图形按【Alt】键复制到右侧眼睛部分。
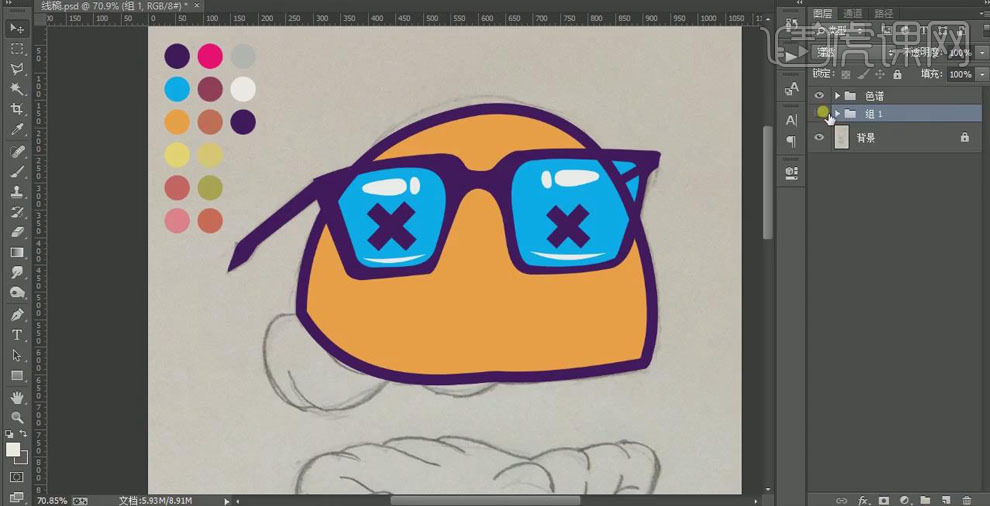
4、 选中“形状1”图层,新建图层,使用【钢笔工具】绘制形状,填充为淡黄色,选中图层右击【创建剪切蒙版】。选中“形状2”图层,【Ctrl+J】复制,【创建剪切蒙版】,填充为红色,按下方向键做出阴影效果。
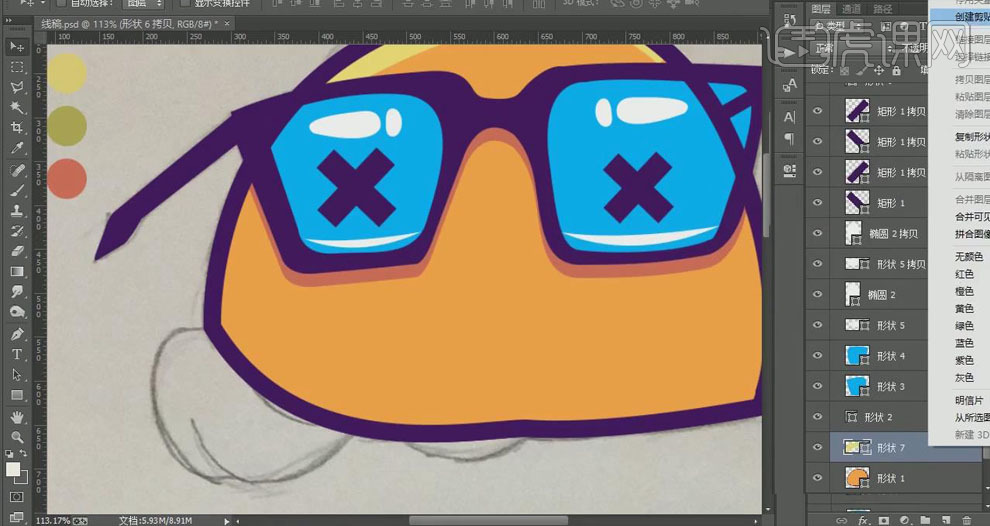
5、 新建图层,使用【钢笔工具】绘制嘴巴形状,【填充】为紫色;同样用【钢笔工具】绘制牙齿,【填充】白色;右击【创建剪切蒙版】,调整位置。使用【矩形工具】绘制牙齿阴影,【填充】灰色,右击【变形】,调整位置,降低【不透明度】。
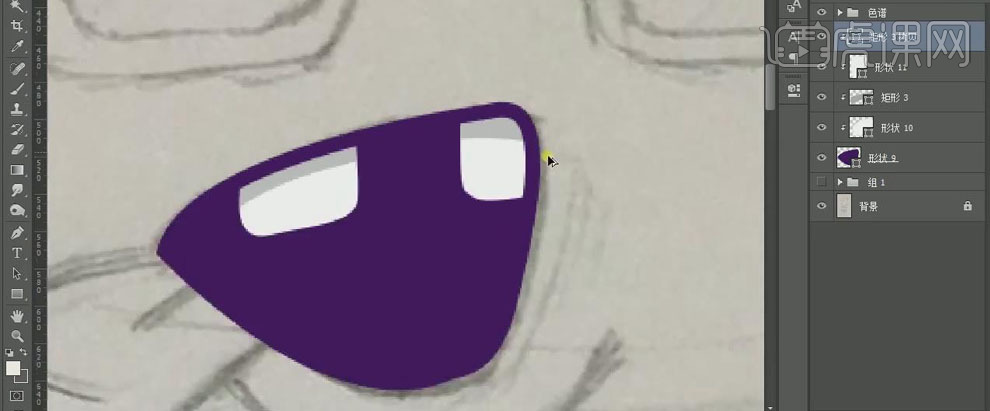
6、 用【钢笔工具】绘制舌头的形状,【填充】色谱上的紫红色,【描边】为紫色。再用【钢笔工具】做出描边形状,。填充为紫色。选中“嘴巴”图层【Ctrl+J】复制,【填充】橙色并移动,做出光影效果。
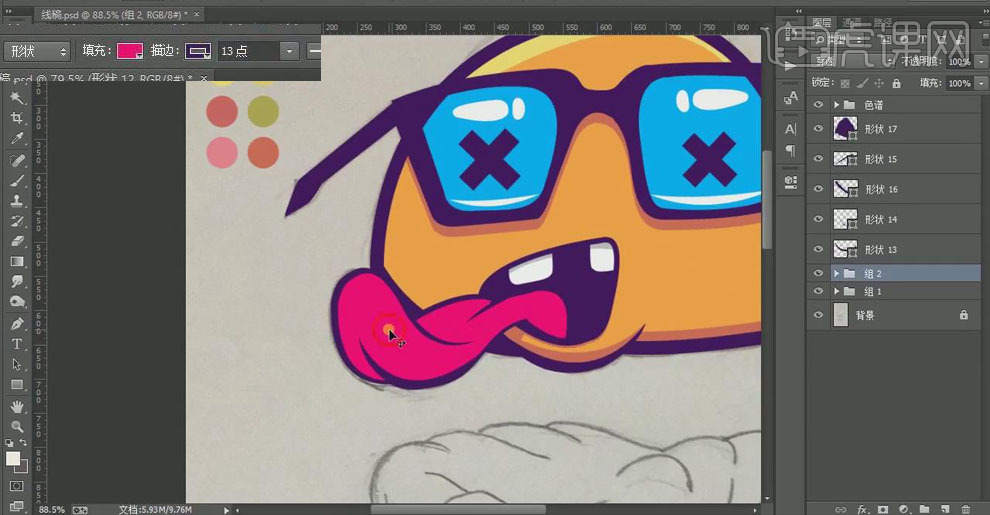
7、 用【钢笔工具】绘制舌头的描边轮廓,【填充】颜色,做出舌头的立体感。使用【椭圆工具】绘制圆形,调整大小和位置。
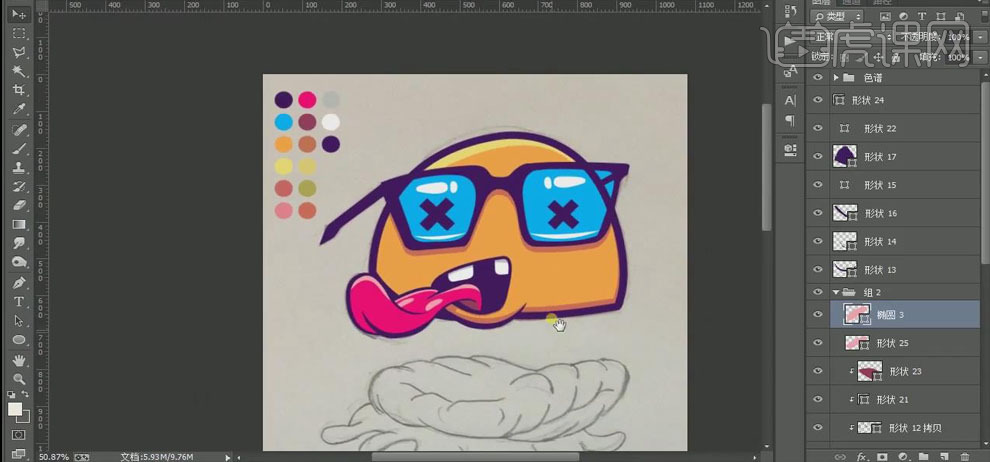
8、 新建图层,用【钢笔工具】绘制斑纹形状,填充颜色,按【Alt】键移动,放在脸的两侧;选中图层【Ctrl+G】建组,命名为“嘴巴和舌头”。
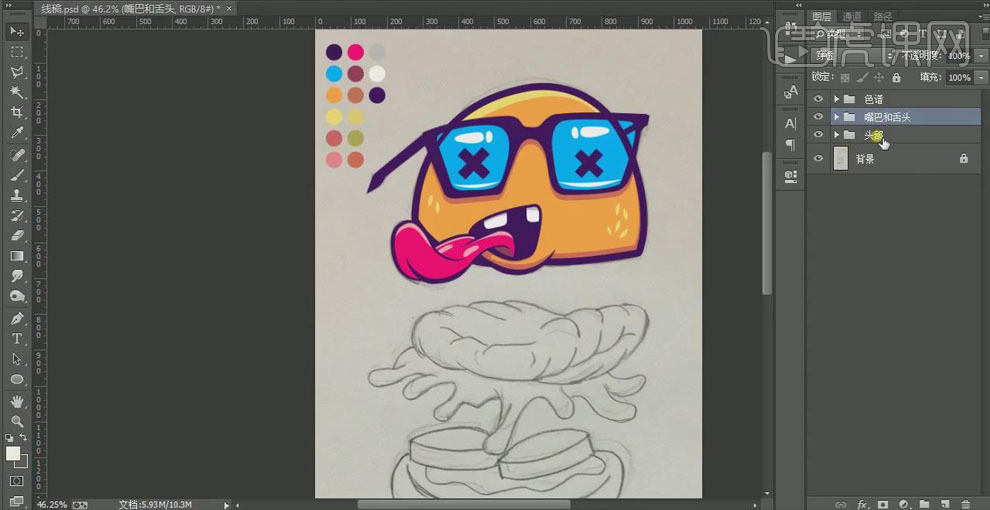
9、 新建图层,使用【钢笔工具】绘制牛肉块,设置【描边】紫色10点,【填充】颜色;用【钢笔工具】绘制纹理,【填充】颜色,右击【创建剪切蒙版】,做出肉感。选中图层,【Ctrl+G】建组 命名“牛肉”。
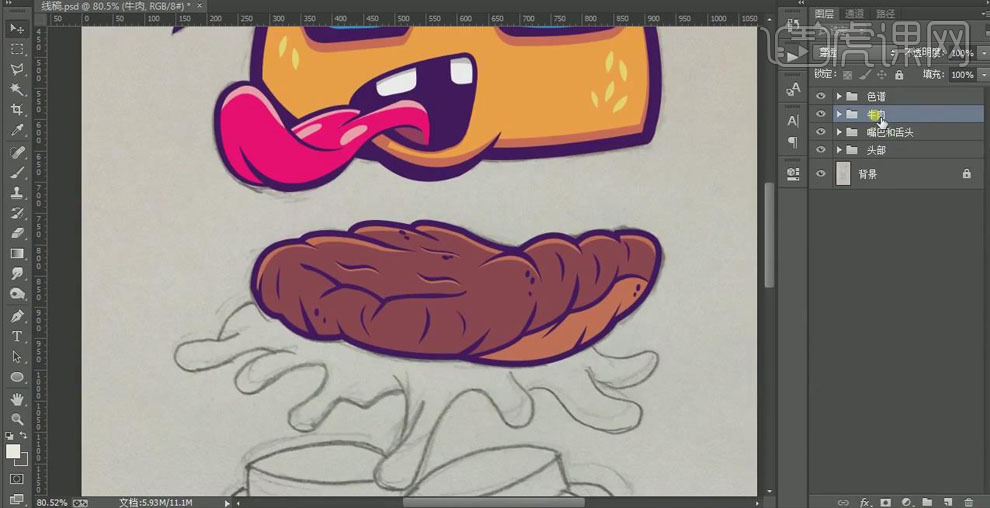
10、 新建图层,使用【钢笔工具】绘制酱汁形状,设置【描边】紫色,【填充】为黄色;【Ctrl+J】复制图层,【添加蒙版】,用【画笔工具】擦去多余部分。
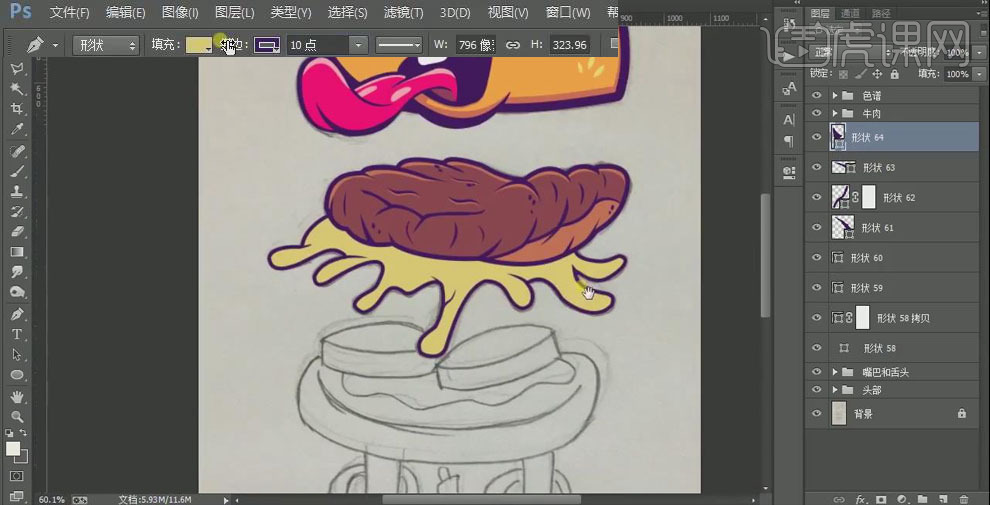
11、 新建图层,用【钢笔工具】根据酱汁轮廓绘制形状,填充绿色,右击【创建剪切蒙版】,【添加蒙版】,用【画笔】擦去多余部分,做出光影效果。选中图层【Ctrl+G】建组,命名为“酱汁”。
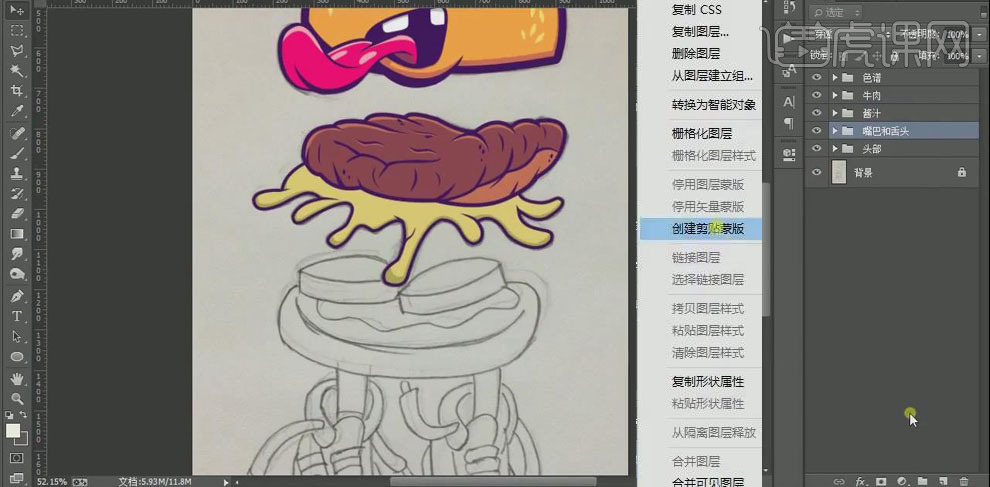
12、 使用【钢笔工具】绘制火腿形状,设置【描边】紫色15点,【填充】紫红色;新建图层,用【椭圆工具】绘制椭圆,右击【创建剪切蒙版】,调整位置;【添加蒙版】,使用【画笔工具】擦去多余的部分。
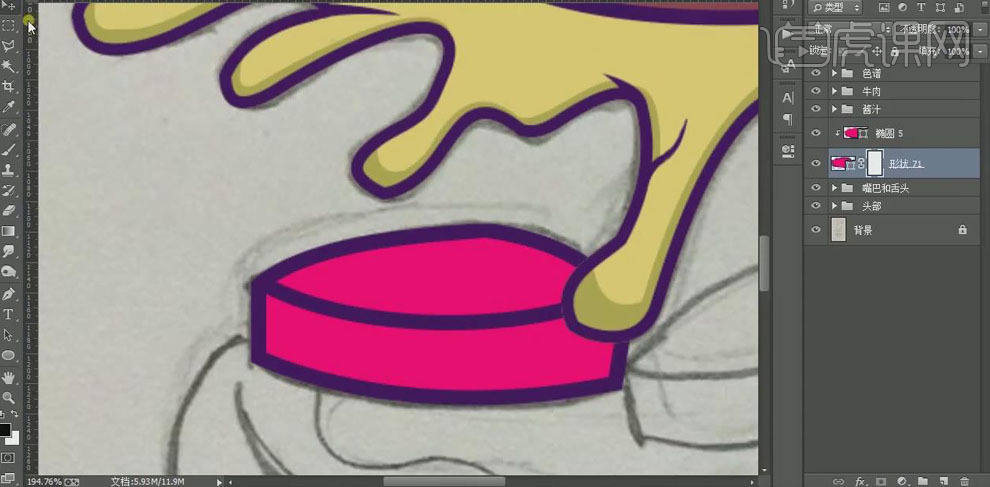
13、 使用【钢笔工具】绘制火腿内部的形状,填充颜色,选中图形,执行【滤镜】、【添加杂色】命令,【Ctrl+J】复制,调整位置。
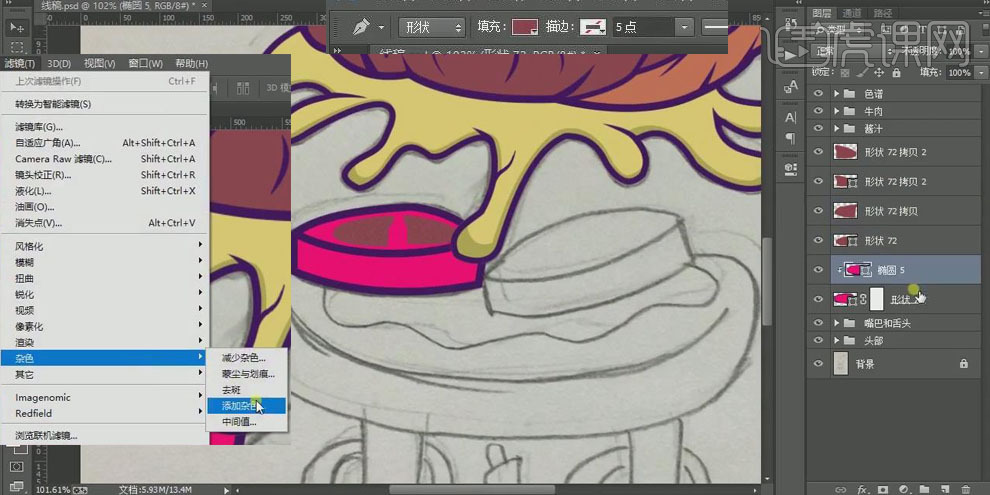
14、 使用【矩形工具】绘制矩形,【填充】白色,按【Alt】键移动复制到合适位置。同样方法做出右侧的火腿形状;选中图层【Ctrl+G】建组,命名“火腿”。
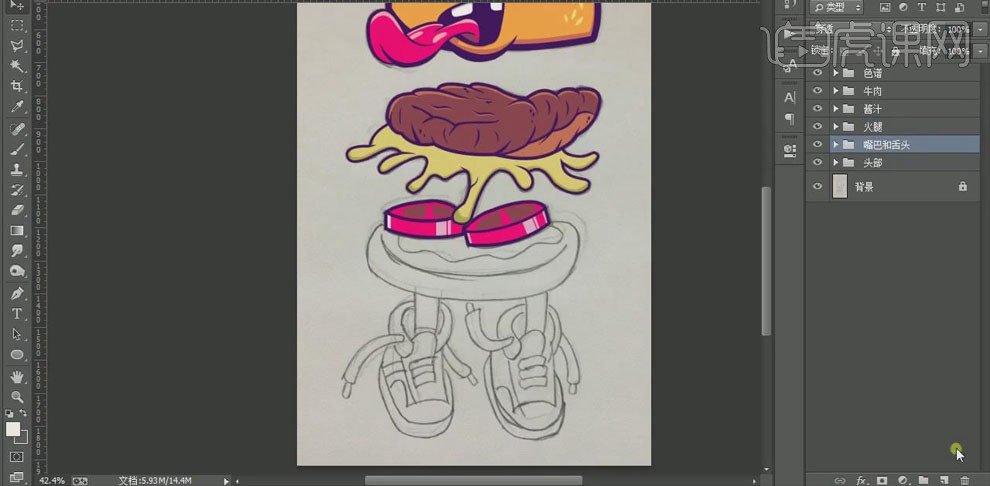
15、 新建图层,使用【钢笔工具】绘制鸡蛋,设置【描边】杂色,【填充】黄色;同样用【钢笔工具】做出蛋白部分,填充白色,【描边】紫色。选中图层【Ctrl+G】建组,命名“鸡蛋”。
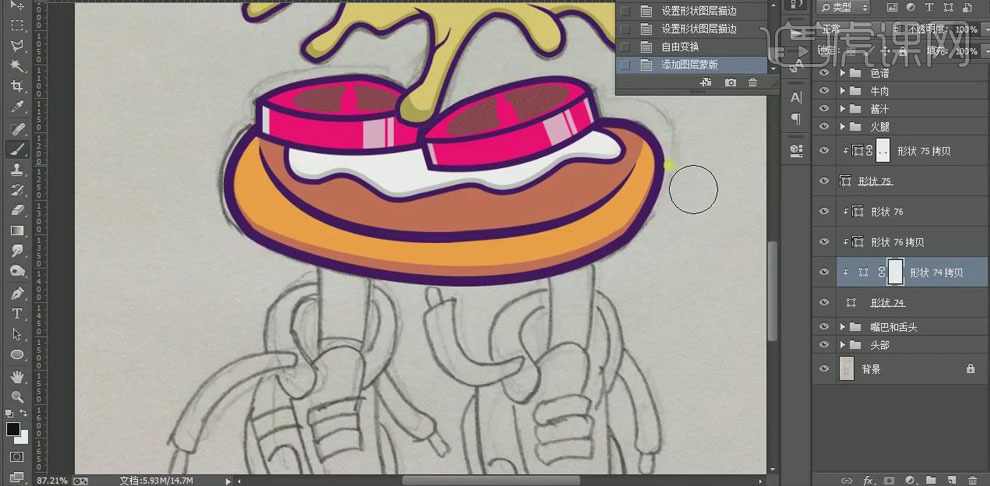
16、 新建图层,使用【钢笔工具】绘制鞋子形状,调整好【描边】和【填充】;同样方法【创建剪切蒙版】做出边缘光影效果,【添加蒙版】,使用【画笔工具】擦去多余的部分。
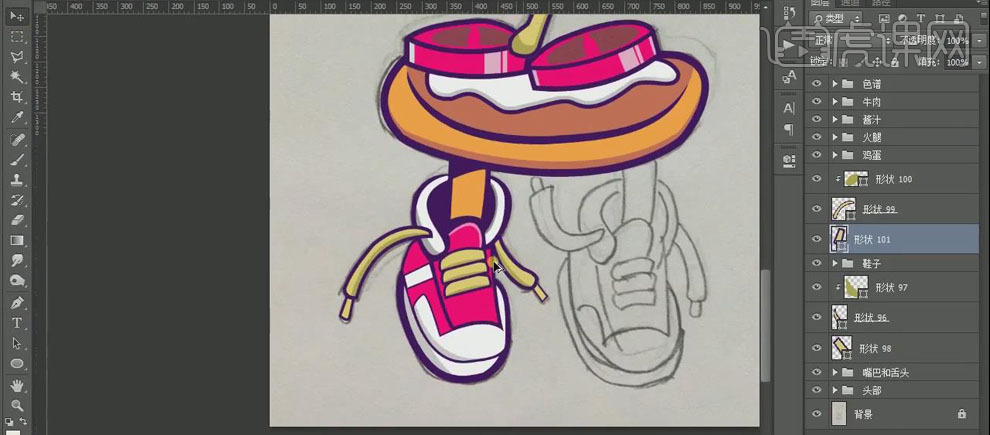
17、 形状鞋子图层,按【Alt】键移动到右侧,调整位置。最后建组,命名“脚和鞋子”,调整各部分的位置。
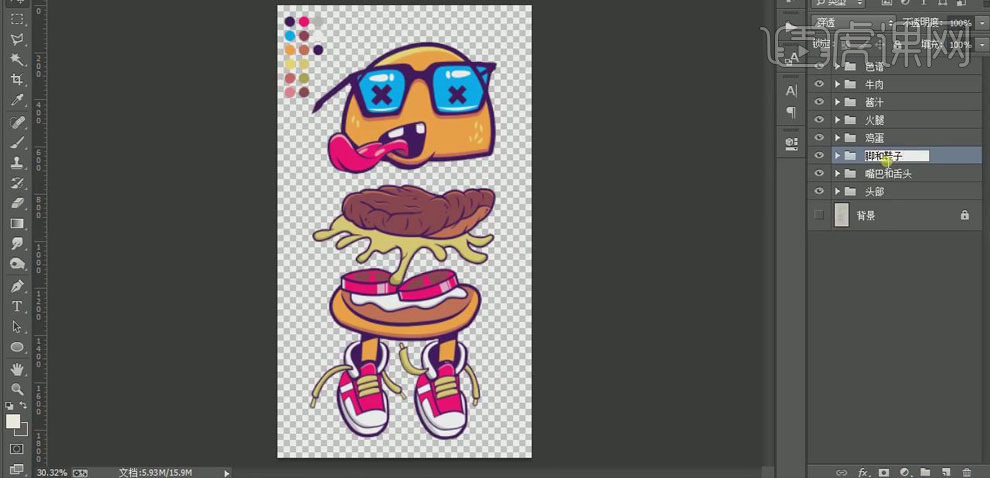
18、 最终效果如图所示。