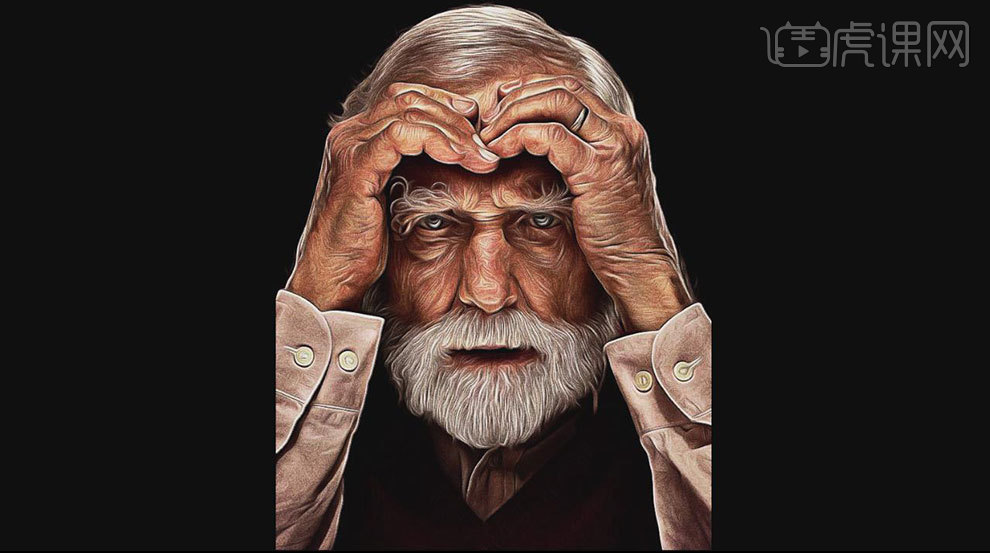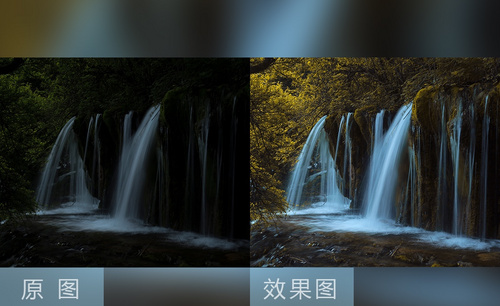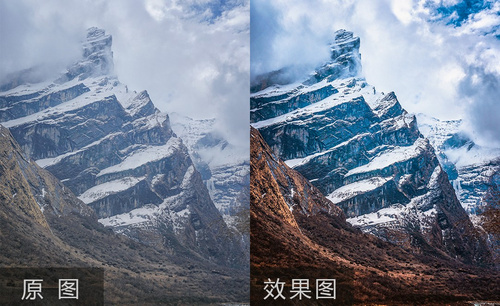图片处理
品牌型号:联想小新Air15
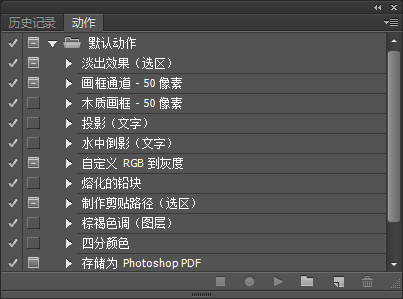
ps后期处理图片怎么操作?
爱美之心人皆有之,我们照完照片以后,都需要把照片放到ps软件里进行处理一下,才打印出来,经过后期处理的图片效果,远比我们没处理之前效果好的多,那么谁知道ps后期处理图片怎么操作的吗?下面我们就来分享一下ps后期处理图片的步骤,希望帮助大家加深对ps软件的了解。
1.打开【PS】导入素材,使用【滤镜】-【Camera Raw】进行调整,打开图像,【Ctrl+J】复制图层。
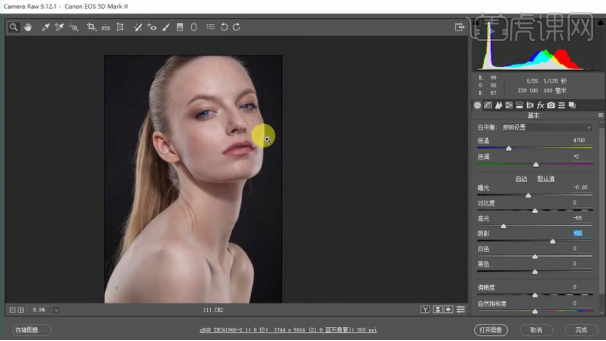
2.使用【修补】工具处理皮肤瑕疵。
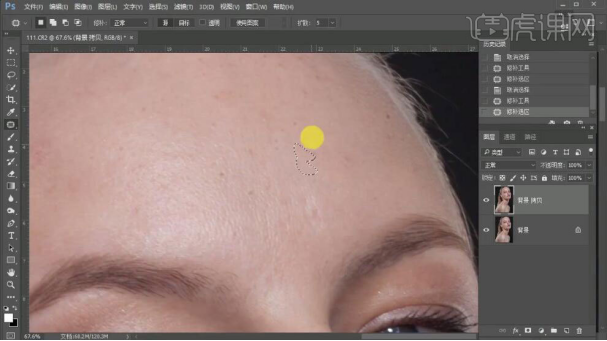
3.添加【黑白】,再添加【曲线】,图层编组【Ctrl+G】为观察层
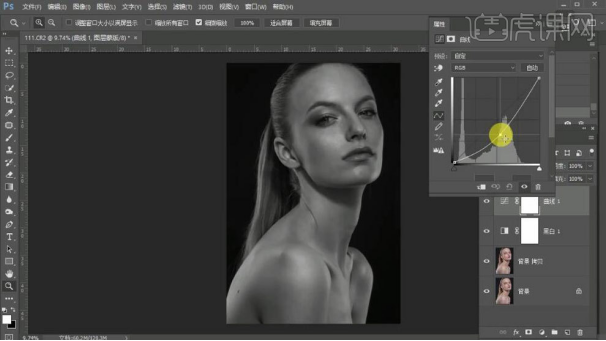
4.新建图层,模式为【柔光】,填充50%的柔光中性灰,为中性灰图层,使用【画笔】工具处理皮肤明暗过度。
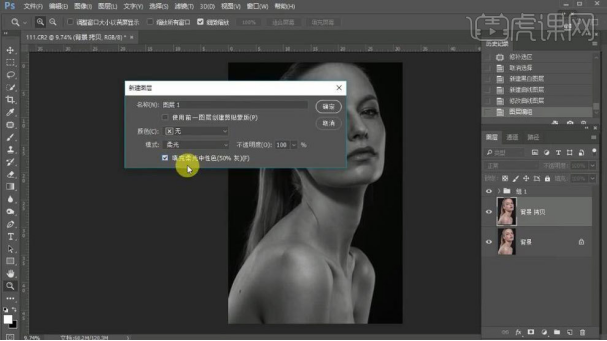
5.不断调整【曲线】的明暗,使用【画笔】工具处理逐步处理皮肤。
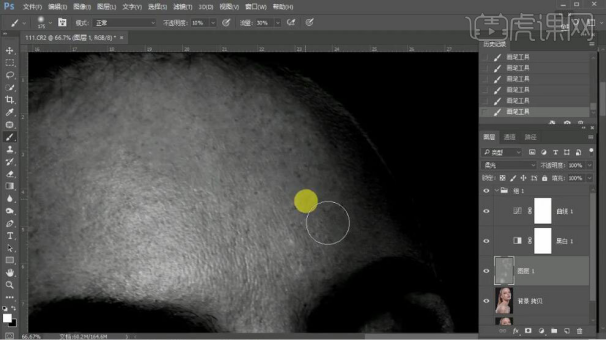
6.使用黑/白【画笔】工具处理眼睛结构。
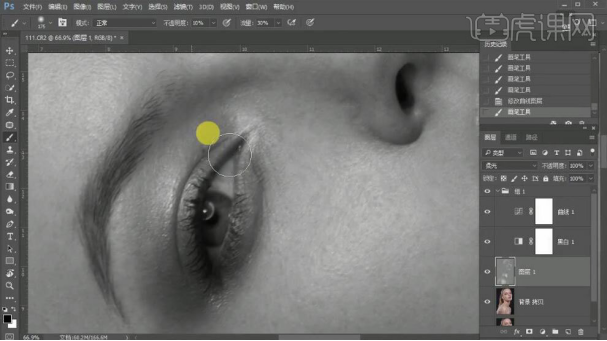
7.使用黑/白【画笔】工具处理鼻子结构。
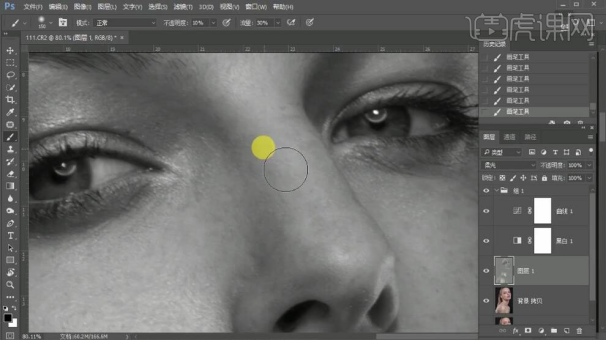
8.使用黑/白【画笔】工具处理嘴巴结构。
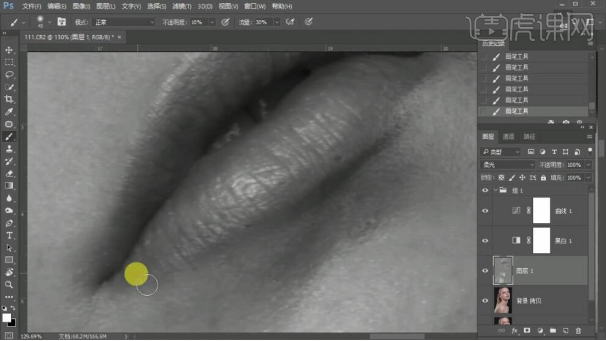
9.盖印图层【Ctrl+Shift+Alt+E】,反相,模式为【线性光】,使用【滤镜】-【其它】-【高反差保留】进行磨皮。
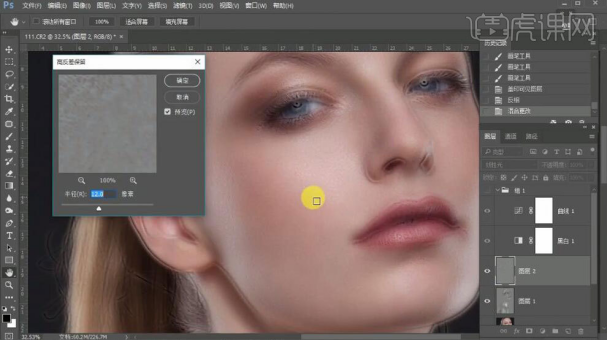
10.使用【滤镜】-【模糊】-【高斯模糊】调整数值。
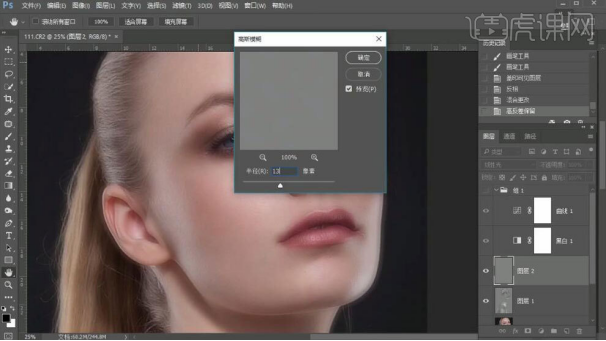
11.添加图层蒙版,反相,使用白色【画笔】工具擦出皮肤,使用黑色【画笔】工具还原结构和轮廓线。
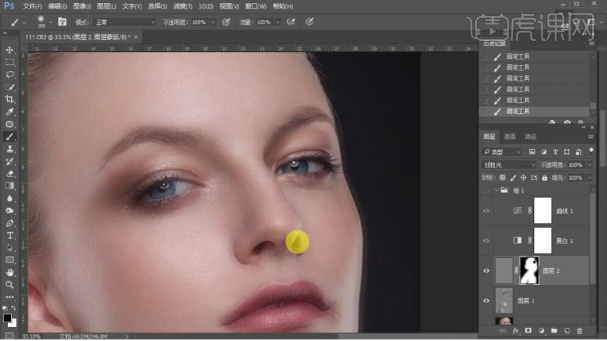
12.使用【液化】工具调整人物形象。
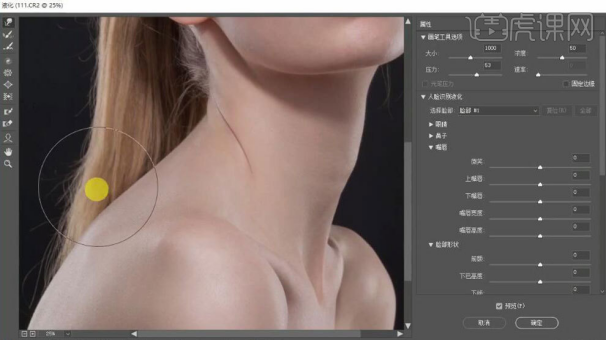
13.盖印图层【Ctrl+Shift+Alt+E】,使用【钢笔】工具抠出人物,转为选区,羽化半径值【Shift+F6】,添加蒙版。
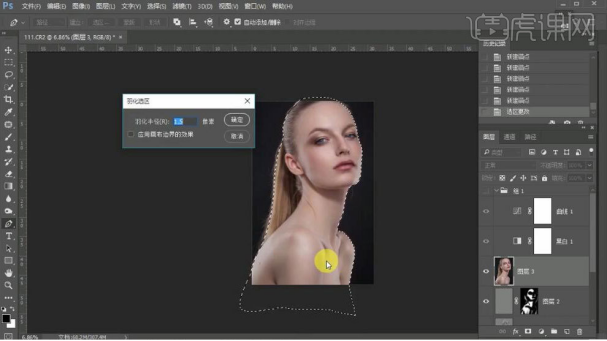
14.盖印图层【Ctrl+Shift+Alt+E】,填充黑色,新建图层,使用【画笔】工具处理头发毛边。
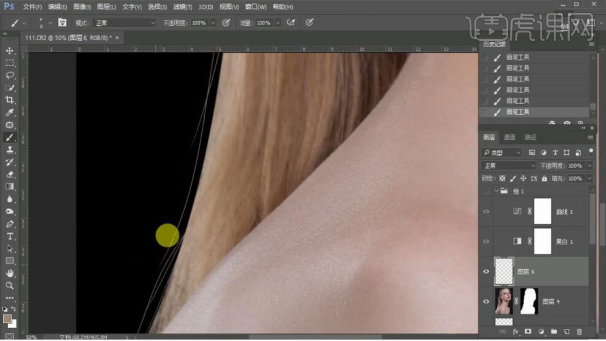
15.使用【滤镜】-【模糊】-【高斯模糊】调整毛发的质感。
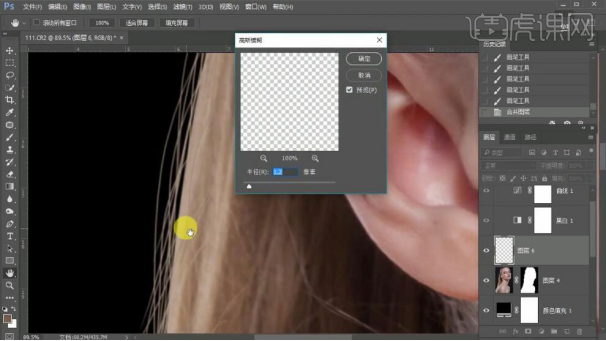
16.新建中性灰图层,使用【画笔】工具处理皮肤高光。
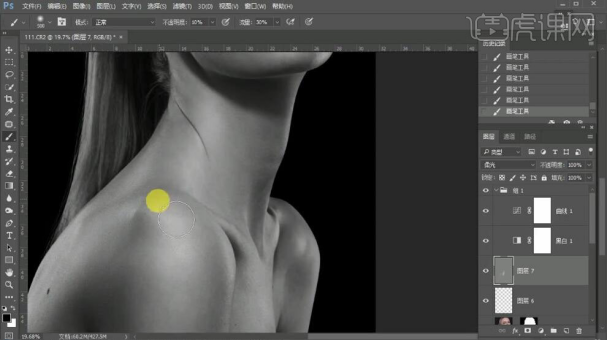
17.使用【渐隐】工具降低不透明底处理过亮的高光。
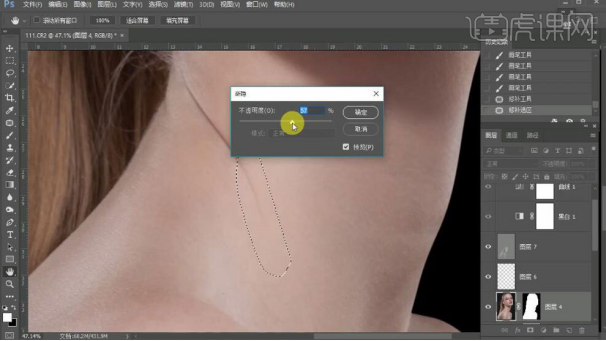
18.使用【曲线】工具加强对比度。
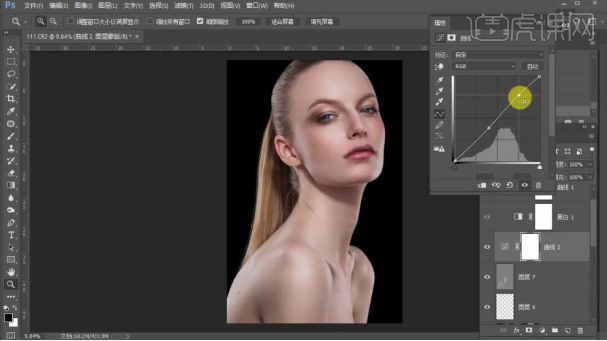
19.盖印图层【Ctrl+Shift+Alt+E】,复制头发移至合适位置,降低【不透明度】,抠出身体边缘。
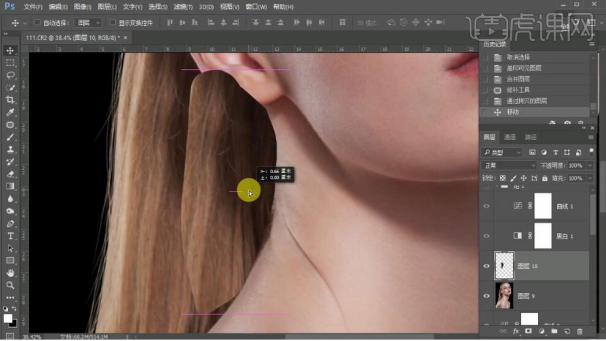
20.羽化半径值【Shift+F6】,添加蒙版,反向,使用【渐变】工具进行处理。
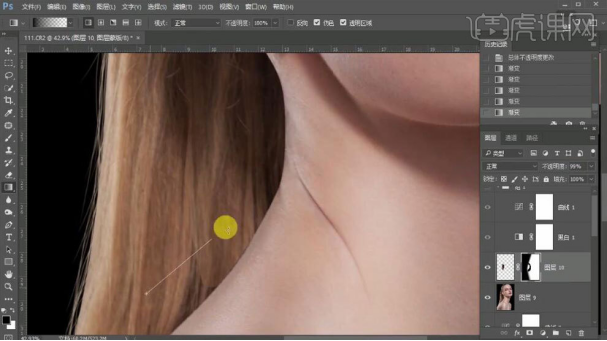
21.使用【色相/饱和度】进行矫正肤色处理。
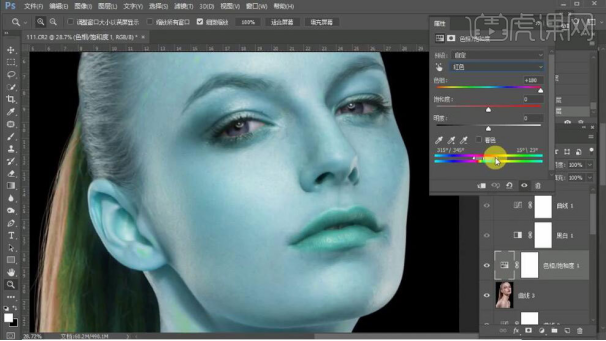
22.盖印图层【Ctrl+Shift+Alt+E】,使用磨皮插件进行处理,降低【不透明度】。
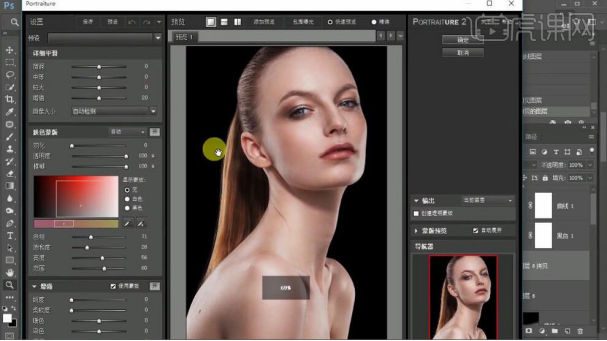
23.合并图层,使用【色阶】提亮高光。
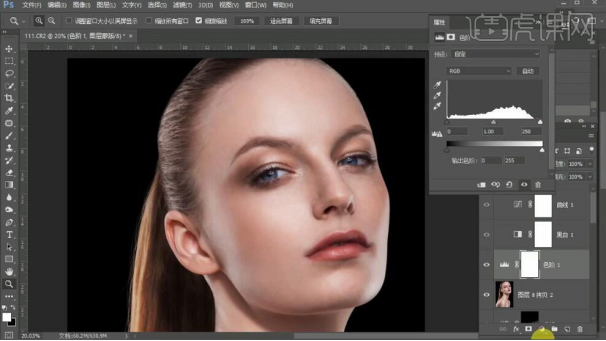
24.使用【色相/饱和度】进行处理。
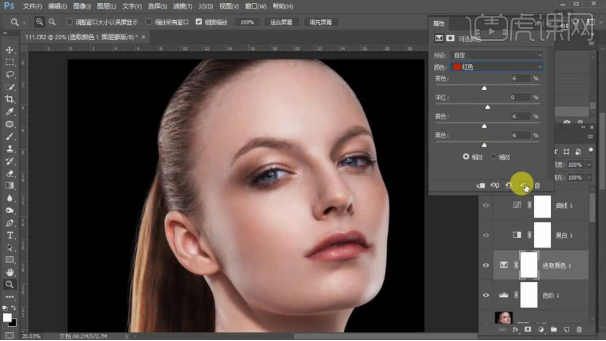
25.使用【曲线】调整眼部亮度,反向,使用【画笔】工具擦出眼部。
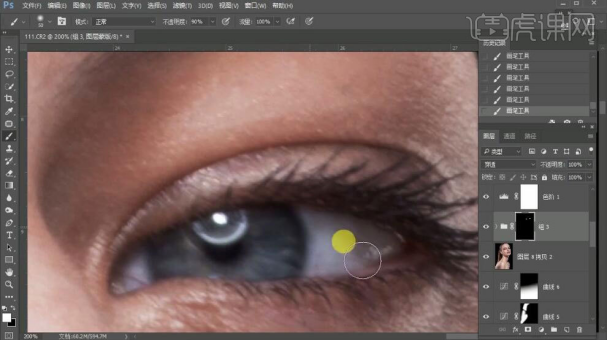
26.使用【色相/饱和度】给眼球增加蓝色,添加蒙版,反向,用【画笔】工具擦出眼球。
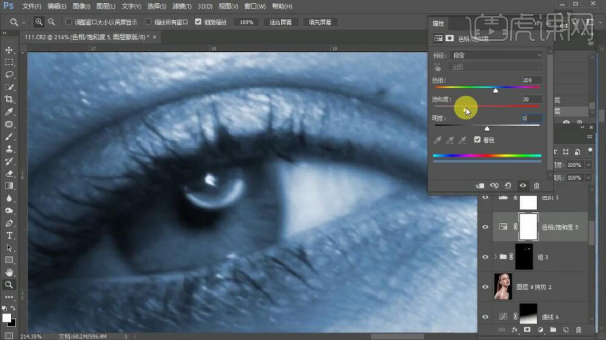
27.使用【曲线】提亮处理。
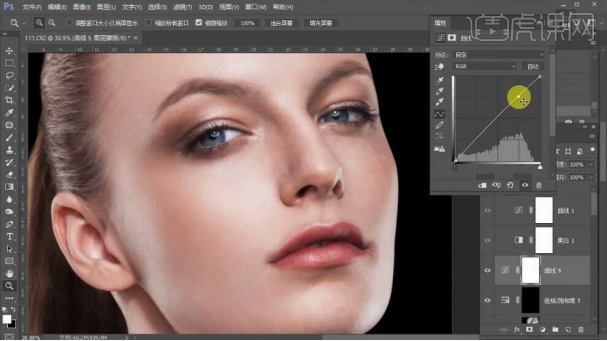
28.使用【可选颜色】减去所有颜色的黑色,模式为【绝对】,使用【色阶】进行处理。
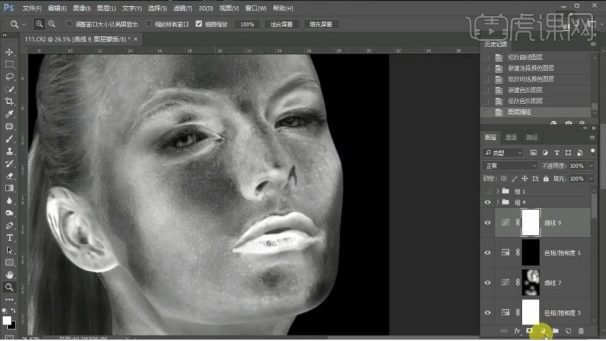
29.添加【色相/饱和度】图层,反相,复制图层,命名。
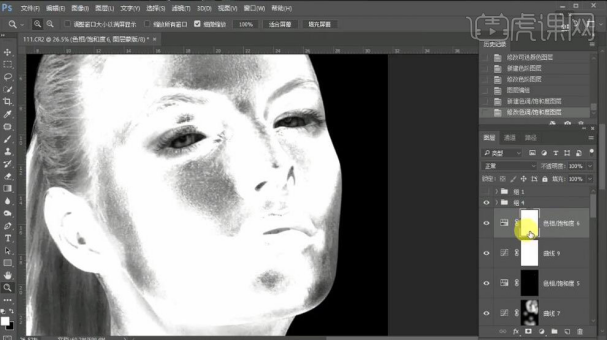
30.使用【画笔】工具在加减饱和图层上进行处理。
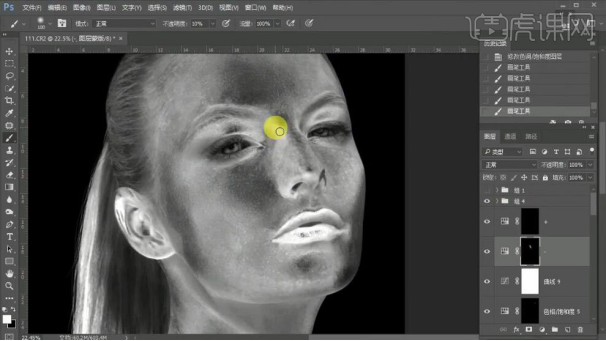
31.载入选区,选择反向,选中高光,使用【曲线】提亮嘴唇。

32.使用【画笔】工具处理颧骨对比度。
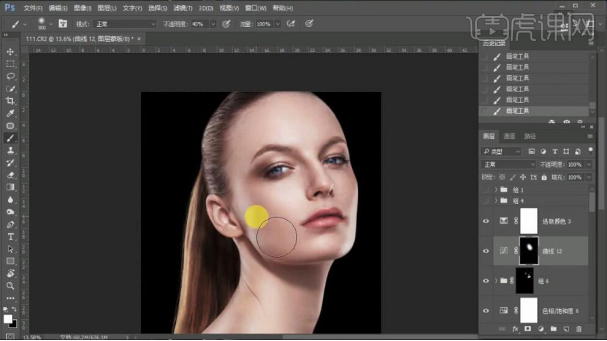
33.使用【渐变映射】调整颜色,降低【不透明度】。
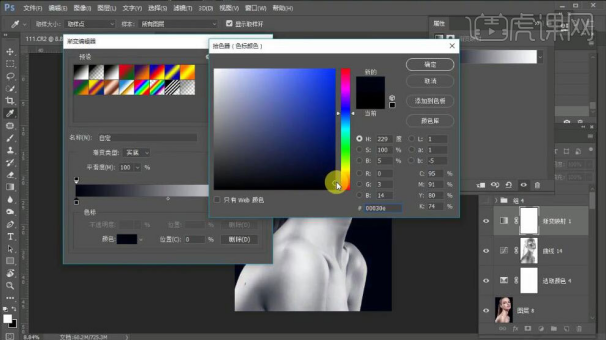
34.最终结果如图所示。

小编就为大家分享完了ps后期处理图片的步骤,大家可以明显地看到两张图片的对比效果,图片经过完了ps后期处理以后,光线明亮了,立体感更强了,颜色更有层次感了,这就是ps后期处理的过程中从这几个方面对图片进行修理,修整出来的效果大家看着不错吧。
本篇文章使用以下硬件型号:联想小新Air15;系统版本:win10;软件版本:PS(CC2017)。
ps批处理怎么做?
ps软件设计知识丰富,可操作性强,又可以自定义进行整理与搭配。今天小编为大家介绍一下关于ps批处理的知识。什么是批处理呢?在做图片整理的朋友常常会遇到需要大量处理图片的情形,一个个打开需要很多时间,怎么才能简洁的做到大量处理呢?这就是我们今天要讲解的ps批处理。
步骤如下:
1.那么我们首先打开一张图片,新建一个动作,在窗口菜单下有一个动作alt+f9。
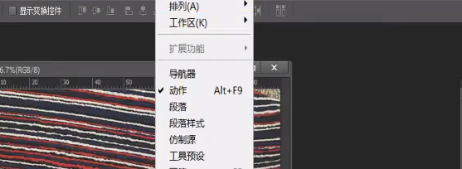
2.按住快捷键去进行切换,把我们原来的操作删除掉,打开动作菜单,然后我们点击,新建一个动作,在名称上面我们可以输入任意的这个名称,动作是默认的。
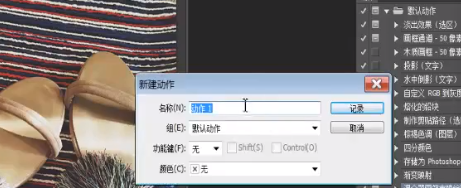
3.这时我们看到这个面板上有一个红色的按钮出现,进行缩小,按住alt+ctrl+l键,弹出这个图像大小的面板,我们在宽度输入340*340,点击确定。
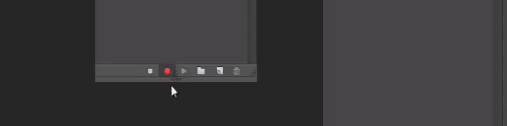
4.接下来进行一个色阶的一个调整,我们选择图像,调整,选择一个曲线 ,进行一下保存,确定好以后保存,再给它进行关闭。点击这个停止播放的记录,这个步骤完整的保存下来。
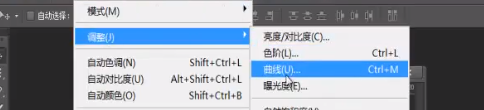
5.接下来我们进行大批量的处理,现在动作设置好后,把所有的图片一次性的裁切成340*340,窗口菜单下有一个自动批处理的命令。
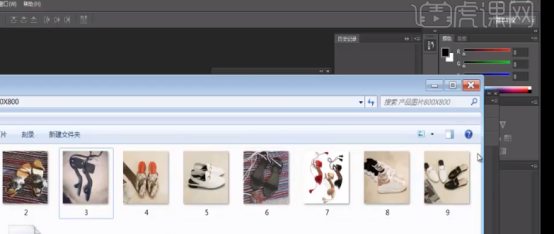
6.这里面有很多效果,都可以进行一个保存的动作。选择一下需要批处理的产品文件夹。点击确定,选择存储并关闭,这样的话批处理菜单设置好了,然后点击确定,我们看到它执行动作命令,完成了批处理。
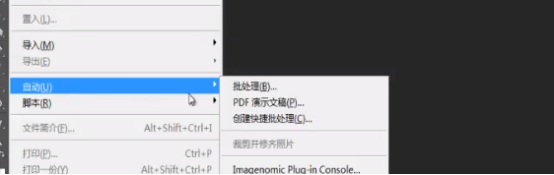
以上就是ps批处理的知识讲解,只需要几秒钟,就完成了我们这样的一个操作 ,这样的方法是不是非常实用,我们学会了这个,以后就把它运用到工作当中去,这样的话操作做起来就会非常快速,而且节约很多时间。
本篇文章使用以下硬件型号:联想小新Air15;系统版本:win10;软件版本:Adobe Photoshop CC 2017。
怎么用PS批量处理图片?
品牌型号:联想小新Air15
系统版本:win10
软件版本:PS 6.0
有时候我们需要用PS处理图片,我们都知道处理一张图片很简单,但是当我们要处理几千张或上万张图片时,并且是相同的操作,那我们是不是就要崩溃啦。其实不用烦恼,PS中有一个功能可以帮助到你,就是批量处理图片,快跟我一起学习一下吧。
第一步:录入动作
1.打开PS,将需要处理的图片载入画布中
2.用动作快捷键alt+F4呼出动作窗口
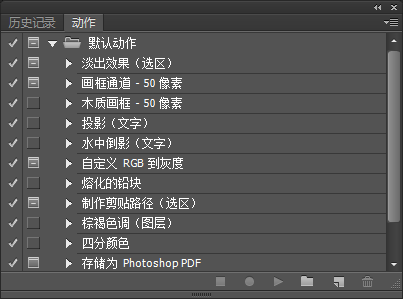
3.点击“创建新组”,我们这里随便给这个组起个名。【新组相当于容纳动作的文件夹】
4.我们这里随便创建个“批量组”了。
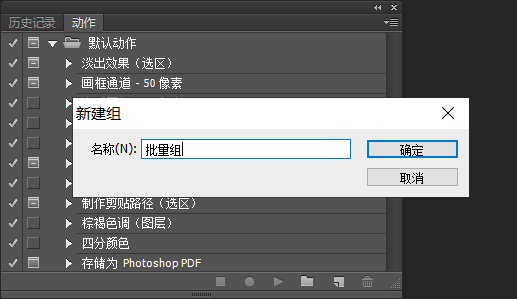
5.新建一个动作,一般来说会将新动作默认归属在你最新创建的组下。
6.当你创建完动作后,系统便自动开始录制。你接下来所有的操作,都将被录制在“批量组——动作1”中。
7.以我们这次的裁剪操作为例,完成裁剪动作。
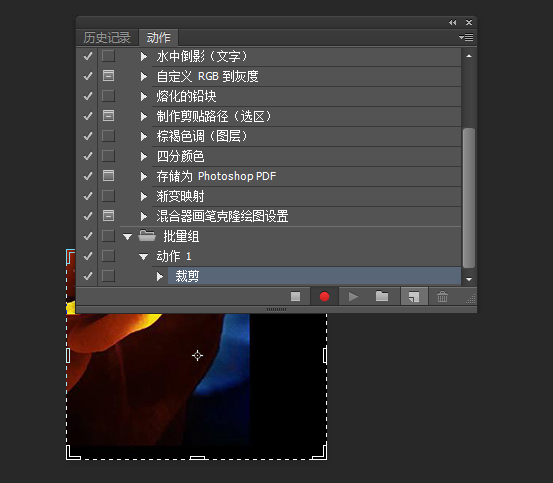
8.达到满意的效果后,一定注意要保存一下。【这里是为了让PS自行批处理时也跟着完成保存这个动作,否则你会发现,它剪完这五千张后并没有保存图片,是的……那就白剪了】
9.完成了录入的动作后,点方格,结束录制。
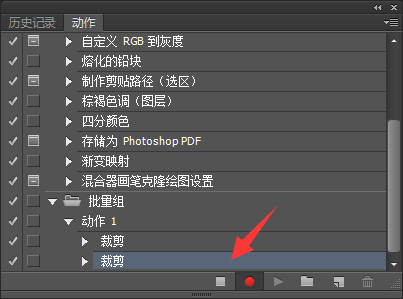
第二步:批量处理
1、动作录完了,接下来就要告诉PS,需要用这些动作批处理的图“姓嘛/叫啥/从哪儿来/到哪儿去”。
2、我们先点击菜单栏的“文件——自动——批处理”。
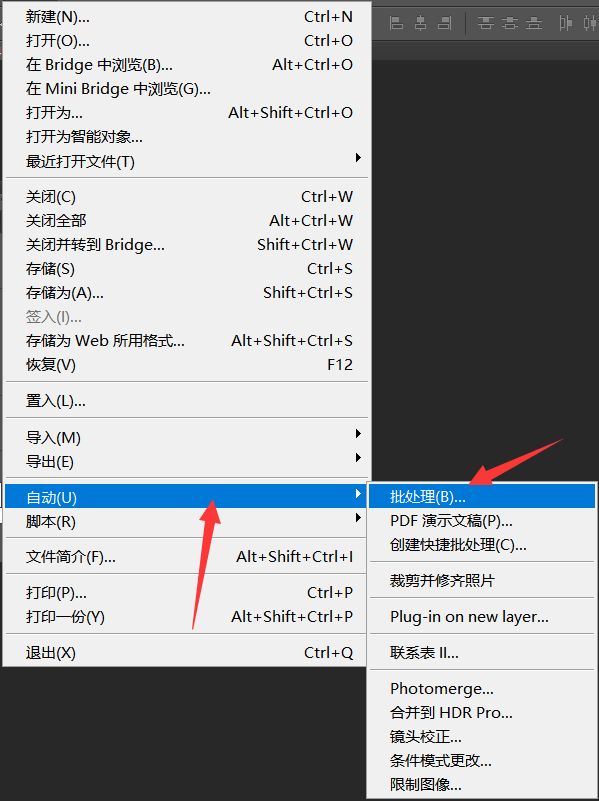
3、在这个页面中,第一个选项,是指你需要用什么动作进行批处理,我们直接选择刚刚录好的动作就行了。第二个文本框选项,是选择批处理的图的来源文件夹。
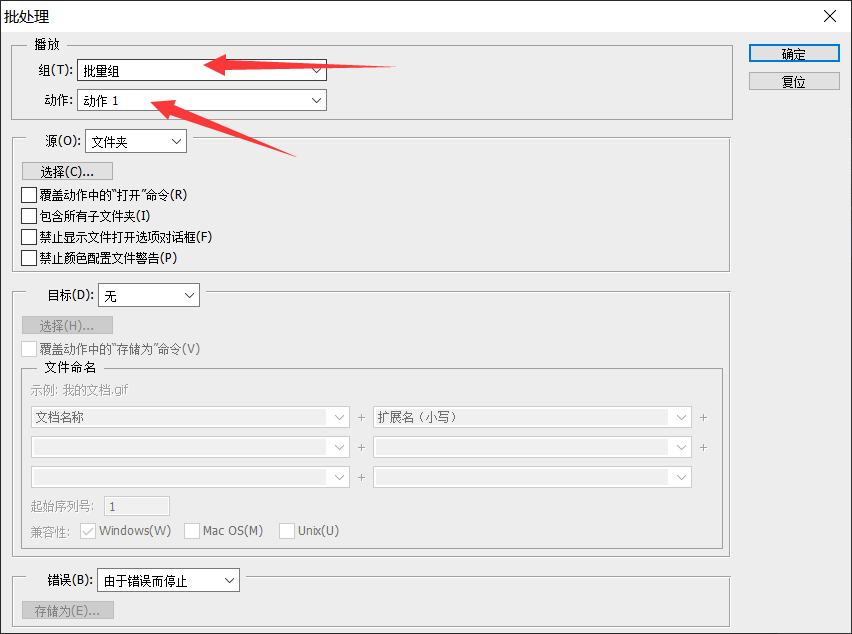
4、第三个选项,是选择批处理图的目标文件夹,即处理过的图要保存在哪里。这里需要注意的是,需要把“覆盖存储为”这个选项勾选出来。我们刚刚已经有“保存”的动作了。
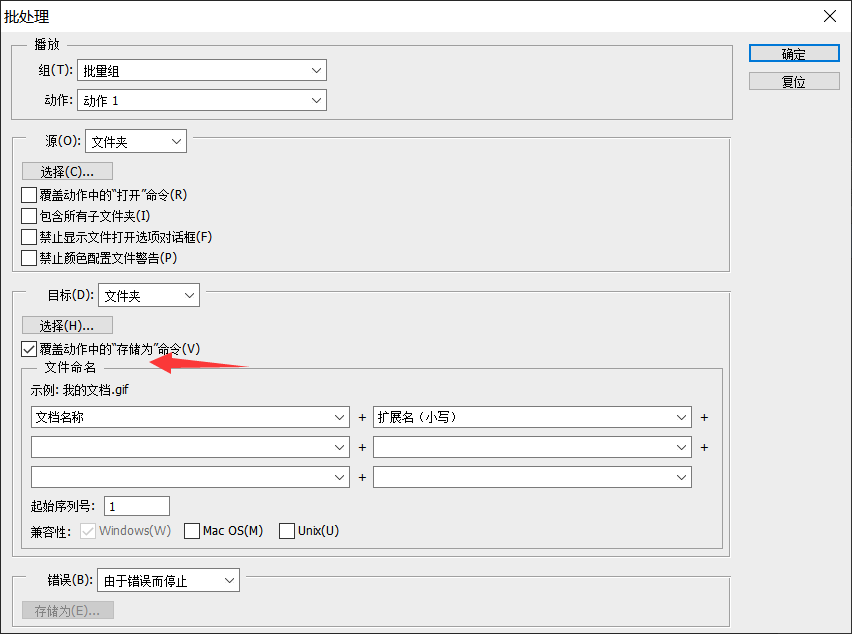
5、第四个选择,是要你输入你保存图片的名称,包含三个部分:“名称”+“批量命名后缀”+“格式后缀”。我们这里把图片命名为“裁剪后图片1/2/3/4……”以此类推,便如下这样填写:
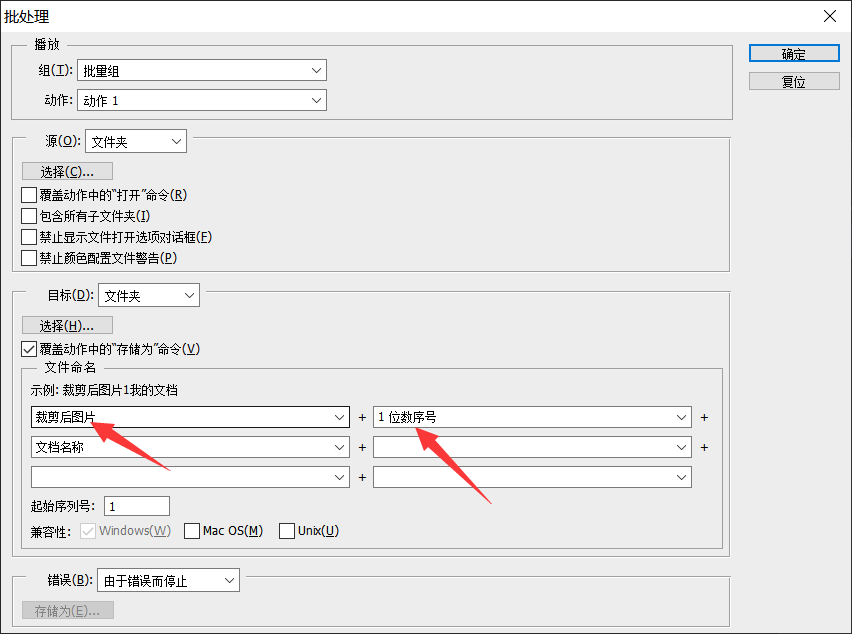
6、最后选择“将错误记录到文档”,这样我们的批处理动作,就不会因为某些错误被打断啦。

7、最后一步,点击“确定”,确定后PS页面就会出现飞速闪动,就是PS自己正在疯狂帮我们裁剪图片。
好了,以上就是PS怎么批量处理图片的方法啦。希望可以帮你哦!
PS怎么处理模糊的照片?
硬件型号:联想小新Air15
系统版本:win10
软件版本:Adobe Photoshop 8.0
图片应用在我们的生活中十分广泛,Photoshop似乎已经离不开我们的生活。有时候我们拍照片会因为手抖、设备不先进或是外部环境的因素。导致图片模糊、像素低等,下面我们就学习一下PS软件中怎么处理照片的使用方法。
拍摄照片模糊是一件很常见的事情,拍摄模糊也是有很多情况的,画面灰度较重、曝光不足、噪点等等,都是属于照片模糊。接下来就为大家介绍一下处理照片的方法。
1.打开【PS】,【导入】素材,【Ctrl+J】复制图层,【滤镜】-【锐化】-【智能锐化】,根据不同的方式来选择模糊,调整【移去】高斯模糊,【数量】410%,【半径】7.8像素,【减少杂色】41%,具体如图示。
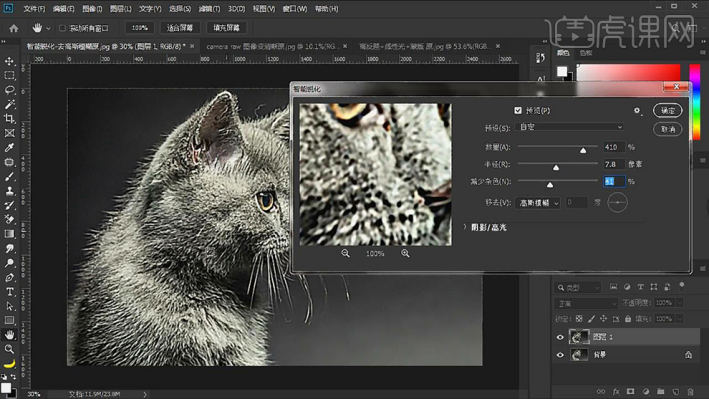
2.打开【素材】,【Ctrl+J】复制图层,【滤镜】-【Camera Raw滤镜】,调整【清晰度】+100,具体如图示。
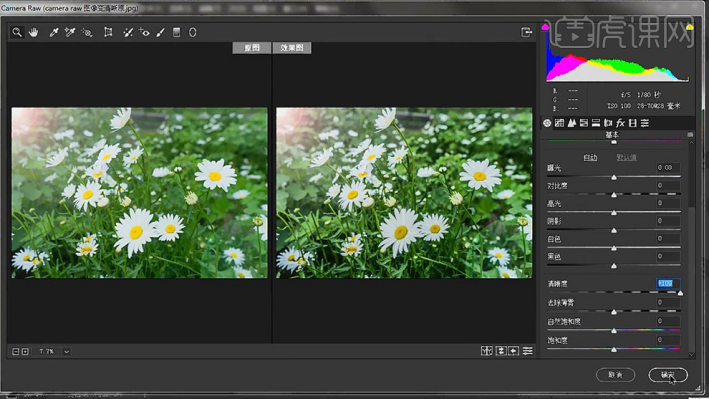
3.再次点击【滤镜】-【Camera Raw滤镜】,调整【清晰度】+42,具体如图示。

4.打开【素材】,【Ctrl+J】复制图层,【滤镜】-【其它】-【高反差保留】,调整【半径】4.3像素,调整【图层模式】线性光,具体如图示。
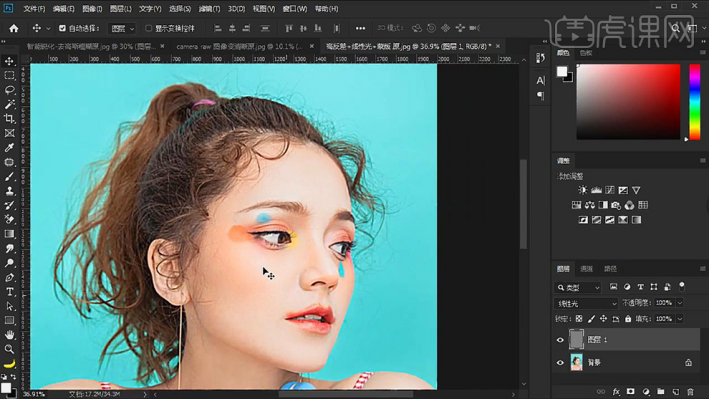
5.【Ctrl+J】复制图层,重复【复制】,选择【图层】,【Ctrl+G】图层编组,使用【画笔工具】,黑色画笔,不透明度33%,流量65%,进行涂抹皮肤,具体如图示。
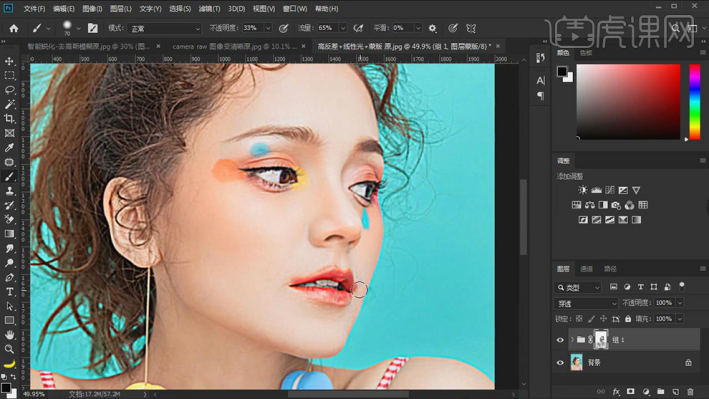
我们上面处理的是照片,但是有时候我们在处理线条照片时,会有很多毛刺,如果我们想让它更圆润一点,怎么办呢?对了,就是模糊,高斯模糊!但是模糊不能过度。我们的目的可不是模糊哦,我们的目的是平滑线条,那么还有一个大招,又是色阶,这个技巧非常不得了,高斯模糊以后再用色阶,可以将有毛刺的线条变得圆润。
以上就是PS软件怎么处理模糊的照片的方法,你学会了吗?
怎样用ps处理人物照片
1.【打开】PS,【拖入】已准备好的人物头像,【Ctrl+J】复制图层,点击-【滤镜】-【其它】-【高反差保留】,【混合模式】为线性光。具体效果如图示。
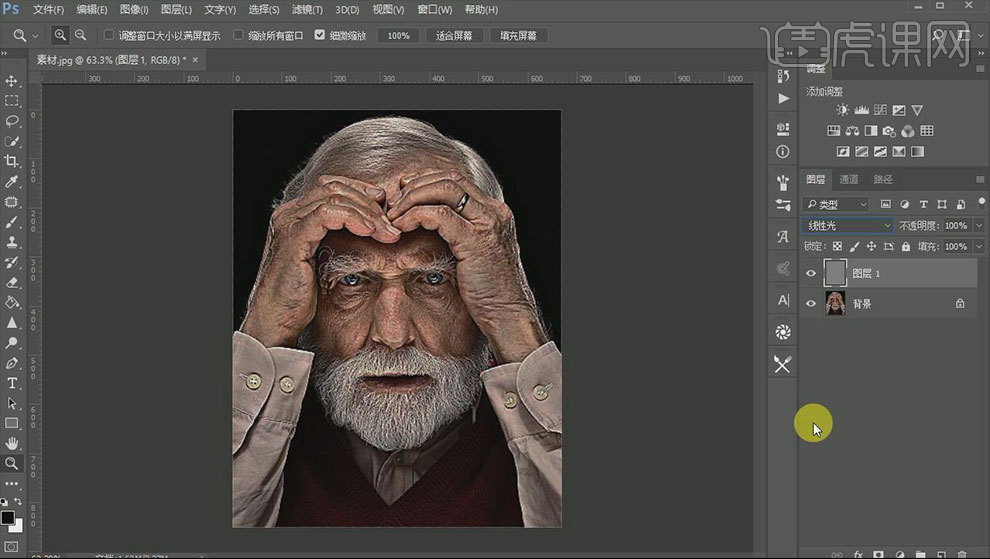
2.【Ctrl+Alt+Shift+E】盖印图层,点击-【滤镜】-【风格化】-【油画】。具体参数如图示。
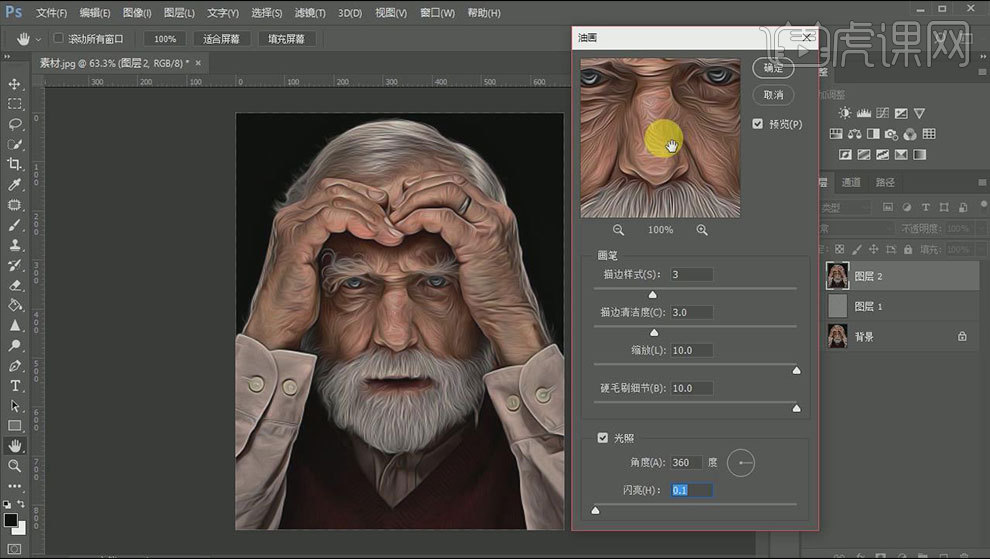 3.【Ctrl+J】复制图层,【混合模式】为叠加。选择通道面板,【Ctrl+单击RGB通道】调出选区。【Ctrl+C】复制,【Ctrl+V】粘贴,不透明度为80%,【混合模式】为强光。具体效果如图示。
3.【Ctrl+J】复制图层,【混合模式】为叠加。选择通道面板,【Ctrl+单击RGB通道】调出选区。【Ctrl+C】复制,【Ctrl+V】粘贴,不透明度为80%,【混合模式】为强光。具体效果如图示。
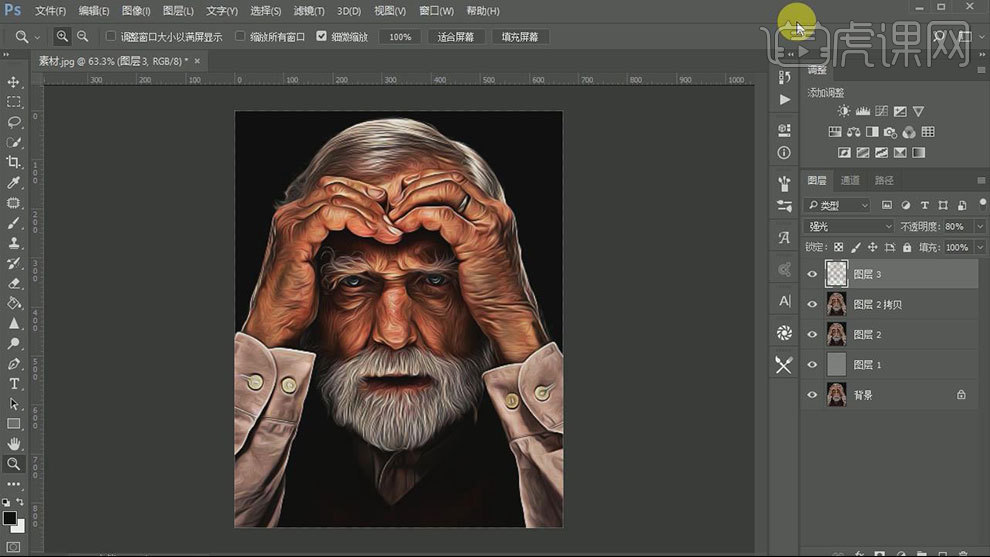
4.点击-【选择】-【重新选择】,【 新建】图层,【Ctrl+Delete】填充背景色白色。【混合模式】为柔光。具体效果如图示。
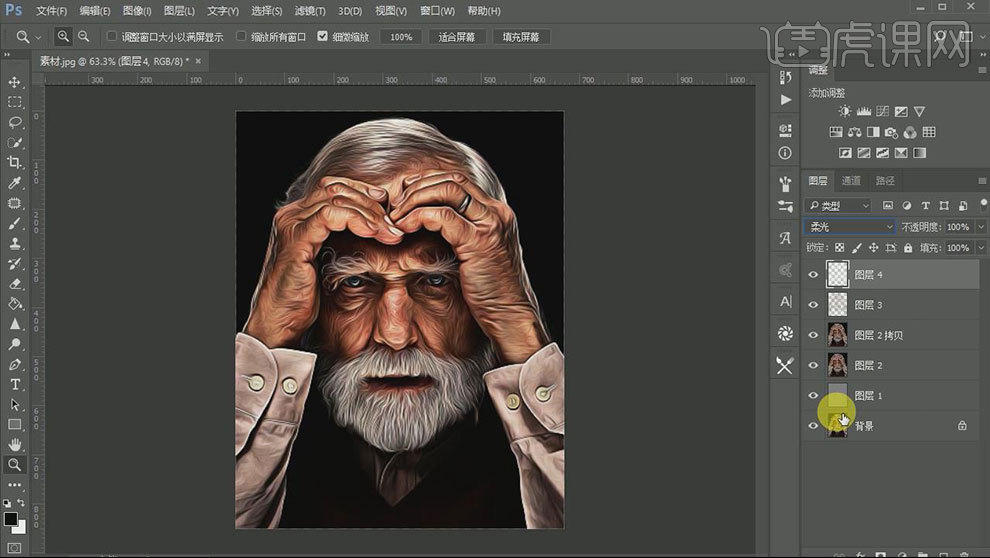
5.【Ctrl+Alt+Shift+E】盖印图层,点击-【滤镜】-【滤镜库】,【选择】海报边缘。具体参数如图示。
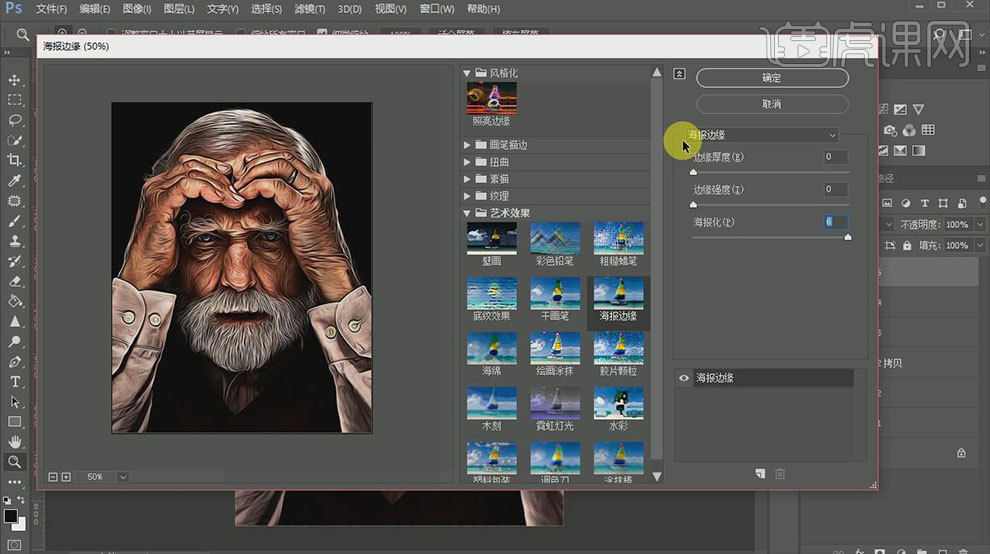
6.点击-【图像】-【调整】-【去色】。再点击-【滤镜】-【滤镜库】,【选择】照亮边缘。具体参数如图示。
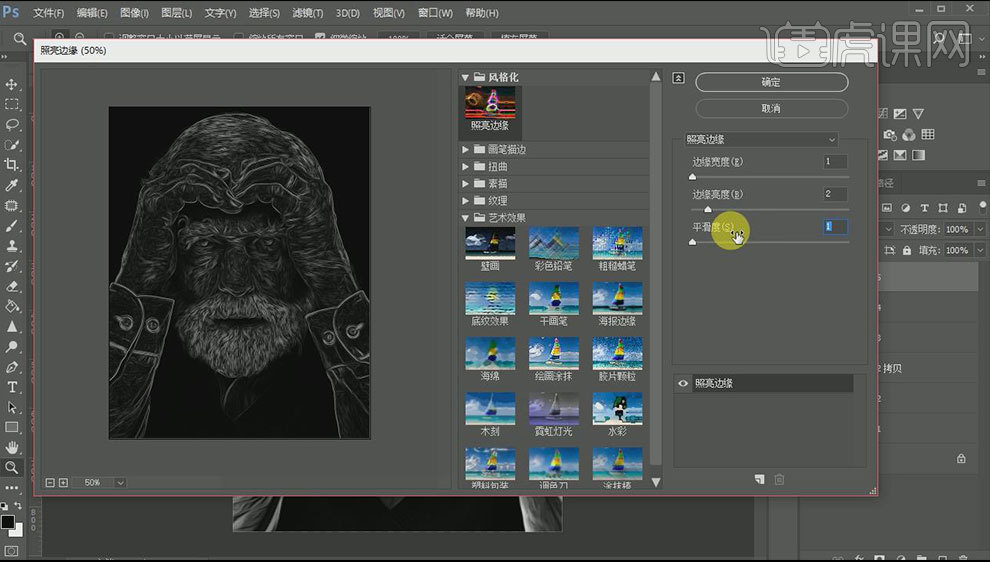
7.【混合模式】为滤色,不透明度为70%。具体效果如图示。
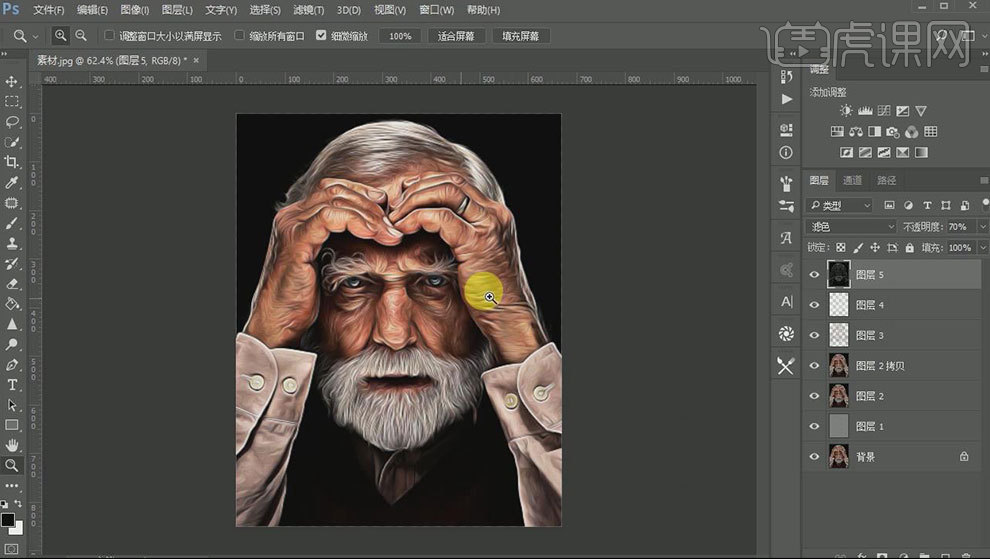
8.【新建】图层,点击-【编辑】-【填充】-【50%灰色】。点击-【滤镜】-【杂色】-【添加杂色】。具体参数如图示。
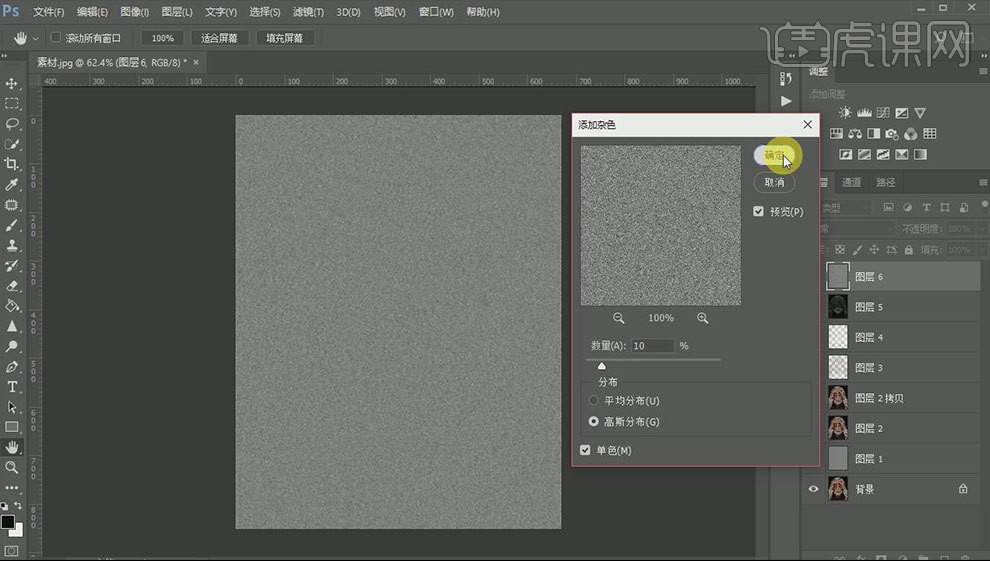
9.【混合模式】为叠加,【拖入】准备好的牛皮纸素材,调整大小与位置,【混合模式】为柔光,不透明度40%。具体效果如图示。
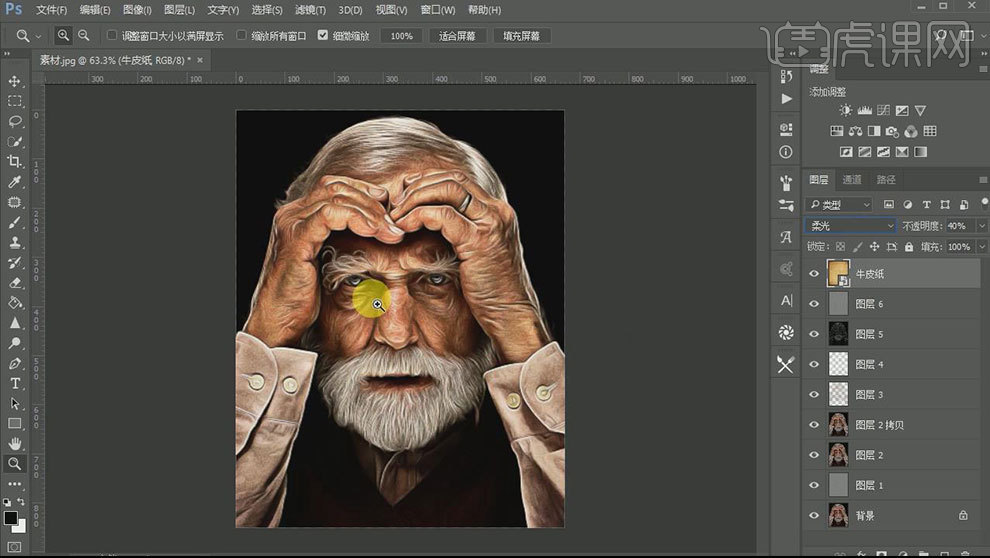
10.【新建】色彩平衡图层。具体参数如图示。
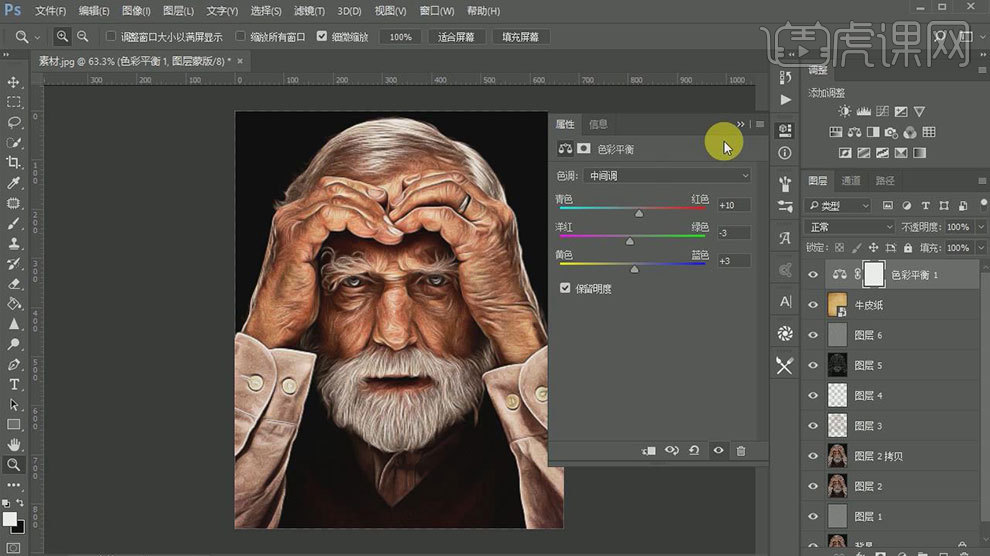
11.【Ctrl+Alt+Shift+E】盖印图层。最终效果如图示。