字体大师
在ps处理图像的过程中,也会对相应的字体进行加工处理,字体会根据图像风格的不同制作出与之适应的样式,我们可以看看下边的案例,学习一下ps字体大师如何制作出闪电字体效果。
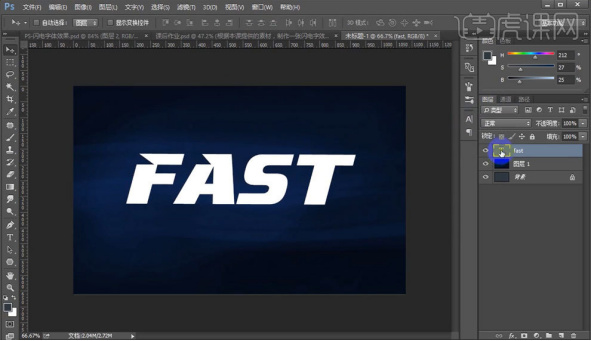
PS字体大师之如何制作闪电字体效果
在ps处理图像的过程中,也会对相应的字体进行加工处理,字体会根据图像风格的不同制作出与之适应的样式,我们可以看看下边的案例,学习一下ps字体大师如何制作出闪电字体效果。
1.打开【PS】【Ctrl+N】新建画布【1080×660】【Ctrl+Delete】填充背景色深色,拖入纹理素材,打上文字,字体【lnfinte】【Ctrl+T】放大,具体如图所示。
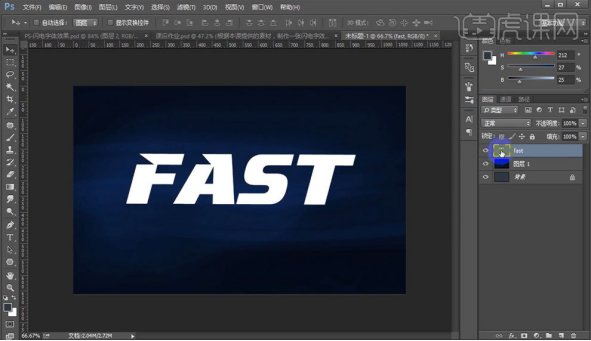
2.【Ctrl+shift+N】新建一层填充【黑色】【滤镜】【渲染】【云彩】【Ctrl+F】粘贴下去【Ctrl+shift+N】再新建一层,填充【黑色】【渲染】【云彩】【分层云彩】【颜色减淡】【剪切蒙版】具体如图所示。

3.【Ctrl+单击缩览图】调出文字选区【Ctrl+shift+N】新建一层【编辑】【描边】【居中】选择颜色填充【正片叠底】描边【斜面浮雕】具体如图所示。
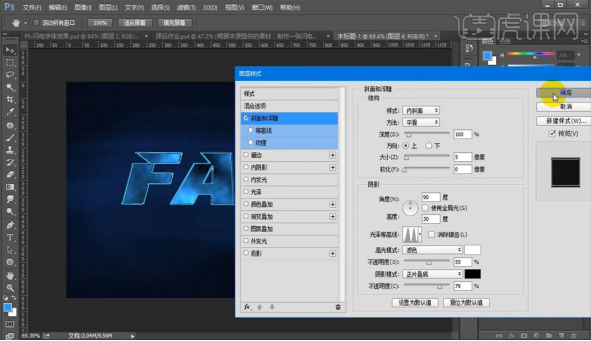
4.【Ctrl+shift+N】新建一层,填充黑色【滤镜】【渲染】【云彩】【滤镜】【渲染】【分层云彩】【Ctrl+I】反向【滤色】【Ctrl+L】色阶加强对比,具体如图所示。

5.【L】套索工具选出需要的闪电素材【Ctrl+L】色阶加强对比,移动位置,复制几个【Ctrl+T】旋转调整,具体如图所示。

6.图层上方【Ctrl+L】【着色】【蓝青色】复制给所有图层,【拷贝】【合并】【滤色】【高斯模糊】具体如图所示。

7.【Ctrl+shift+N】新建一层【画笔工具】吸取闪电颜色,点击【Ctrl+T】压扁【动感模糊】编组【滤色】复制多个摆放位置,具体如图所示。
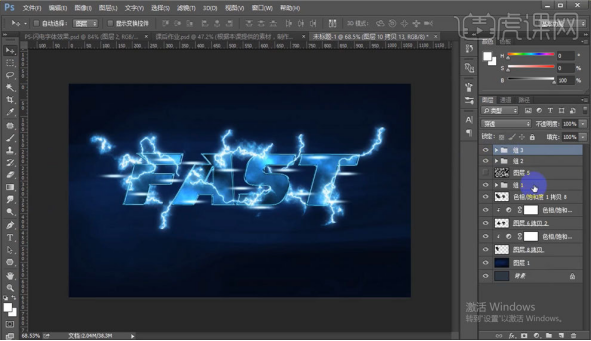
8.【Ctrl+shift+N】新建一层【矩形工具】填充青色【动感模糊】【Ctrl+T】缩小,复制多个摆放位置【编组】具体如图所示。

9.【Ctrl+shift+N】新建一层【滤色】【青蓝色】【10%不透明度】点击光出来,再新建一层【叠加】【亮色】【50%不透明度】拖入文字素材,最终效果如图所示。

通过以上步骤的操作,闪电字体效果就呈现在我们眼前了,ps强大的功能可以实现很多让我们意想不到的制作效果,我们可以根据上边内容的提示,一步一步的进行操作,也可以制作出多种效果的文字。
本篇文章使用以下硬件型号:联想小新Air15;系统版本:win10;软件版本:ps(cc2015)。
学会字体设计,秒变字体大师
在ps制作中,字体设计发挥很重要的作用,同样的文字使用不同的字体,显示不同的意境和效果。下边我们分享一种手绘字体设计方法,让你秒变字体大师。即便没有现成字体可以应用也可以设计出独具特色的字体形式。
1、打开本节课的效果图,这里根据这个效果图,讲解一下本节课的制作流程。
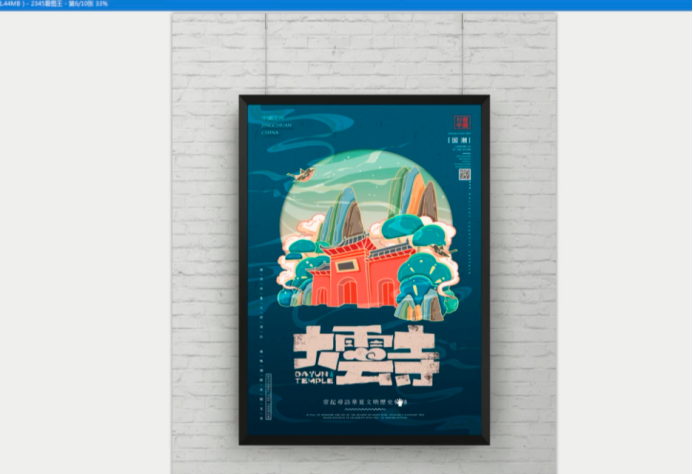
2、在左侧的【工具栏】中我们找到【文本】工具,输入参考文本并且修改字体的样式,调整文字的大小进行摆放调整。
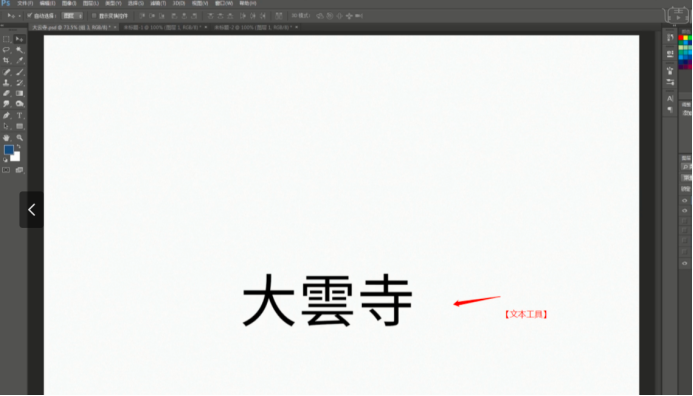
3、新建图层(快捷键:Ctrl+N)新建图层(快捷键:Ctrl+N),使用【套锁】工具,绘制文字的路径形状出来。
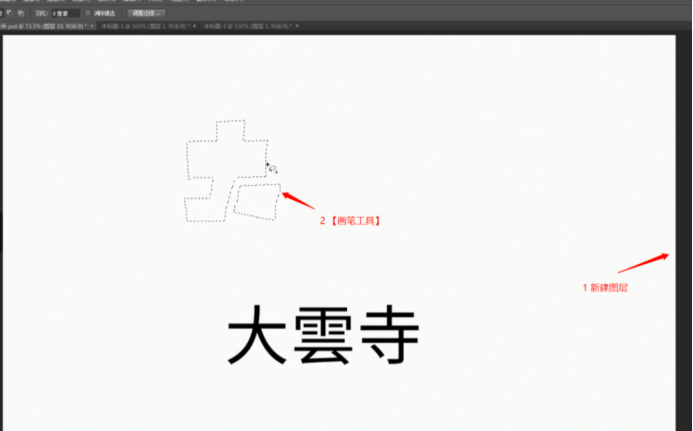
4、在【颜色】面板中修改【前景色】开始填充,再次使用【套锁】工具,绘制文字的路径形状出来。
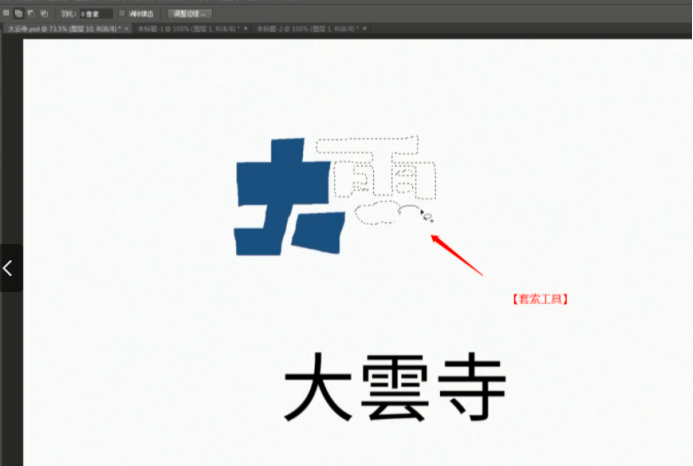
5、绘制完成后,来对文字进行【排版】的调整,使用【选区】工具,选择部分的区域使用鼠标进行调整即可。
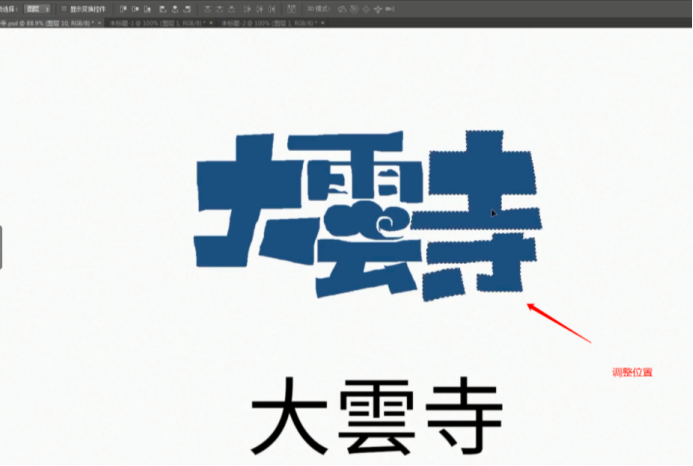
6、再次使用【选区】工具,根据当前文字的效果,进行修补。
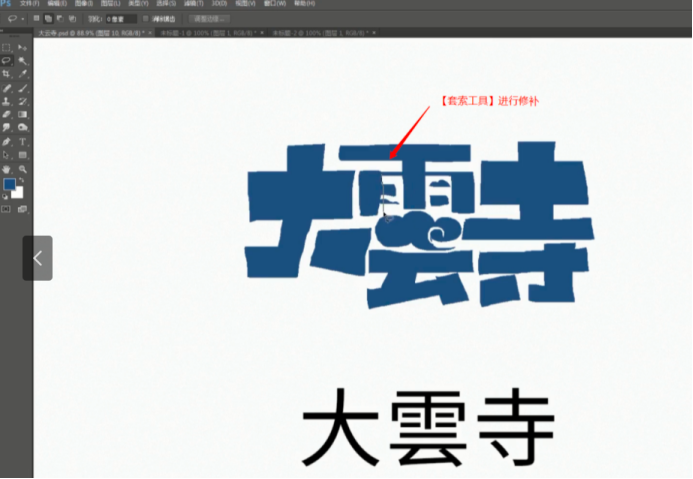
7、在左侧的【工具栏】中我们找到【文本】工具,输入参考文本并且修改字体的样式,调整文字的大小进行摆放调整。
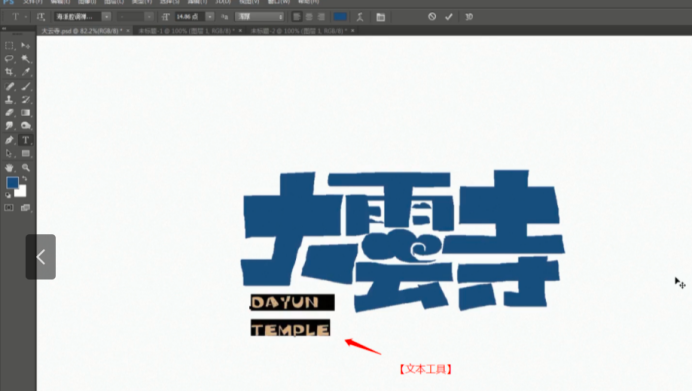
8、载入素材图片,在效果器中添加【色阶】效果(快捷键:Ctrl+L),选择色阶根据画面颜色来调整【数值】的效果,具体如图示。
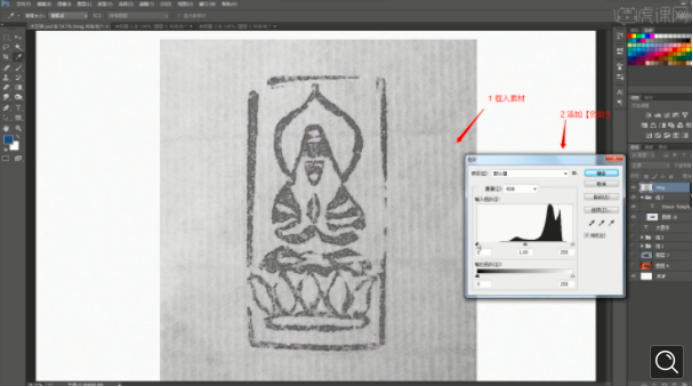
9、调整完成后,删除背景的颜色,在【颜色】面板中修改【前景色:红色】开始填充。
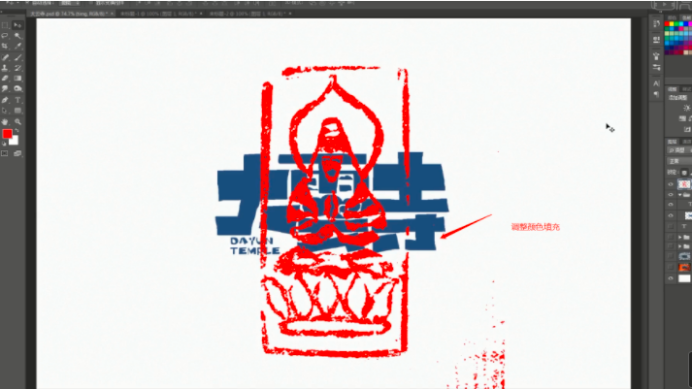
10、选择图层,使用【变形】命令(快捷键:Ctrl+T),来调下它的【形状】样式。
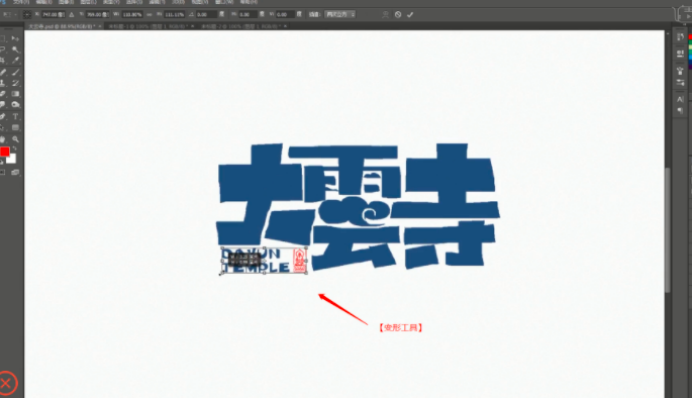
11、将准备好的素材文件载入进来,然后进行反选(快捷键:CTRL+I),使用【变形】命令(快捷键:Ctrl+T),来调下它的【形状】样式。

12、最终效果如图示。

上述字体设计你学会了吗?字体设计不一定是仅仅使用现成字体套用,可以充分发挥想象力进行各种新颖设计,才能够使你设计出与众不同的效果,离脱变字体大师更近一步。
本篇文章使用以下硬件型号:联想小新Air15;系统版本:win10;软件版本:PS CC2018。
PS如何制作酱大师字体
1、打开【PS】【新建画布】【3500*2500像素】【分辨率72像素】,拖入四张素材。
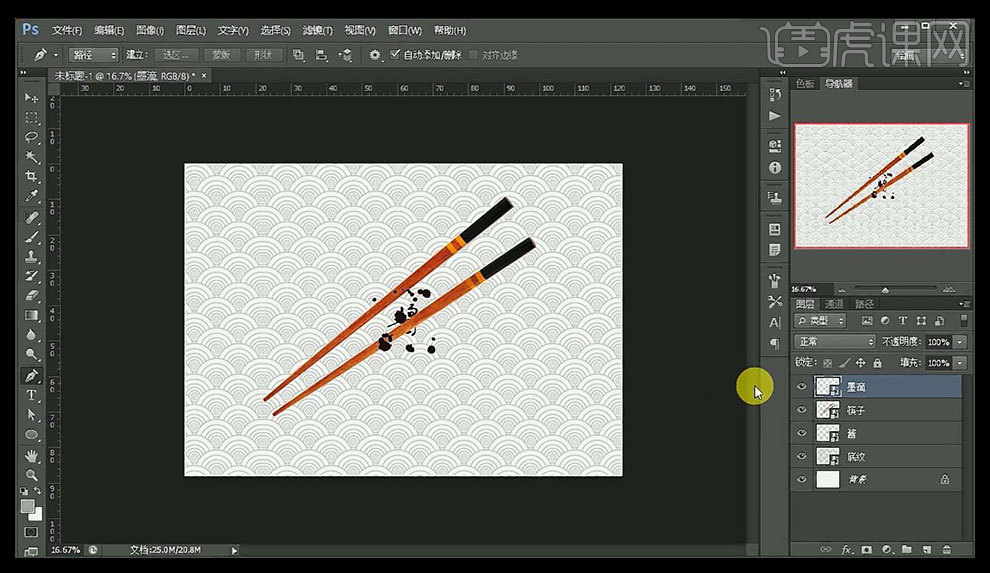
2、隐藏【墨滴、筷子素材】,【CTRL+T】调整【酱】大小和位置。

3、显示【筷子素材】添加【图层样式】【颜色叠加】,然后【栅格化图层样式】使用【钢笔】选中一根筷子【CTRL+ENTER】创建选区,【CTRL+X】剪切图层【CTRL+V】粘贴图层,然后调整大小和位置。
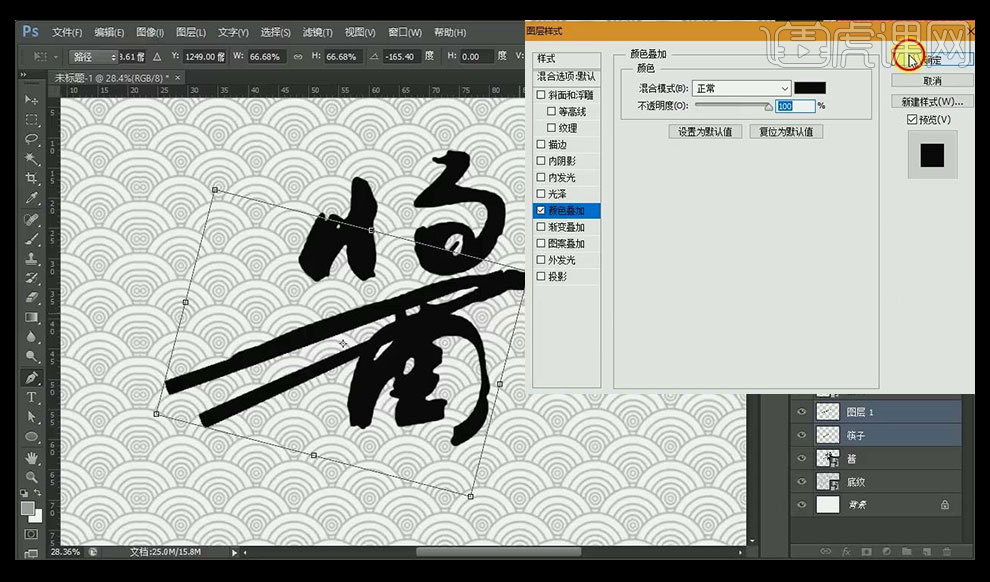
4、隐藏【酱图层】对上方【筷子】执行【CTRL+T】按住【CTRL】调整形状,隐藏【两个筷子图层】。
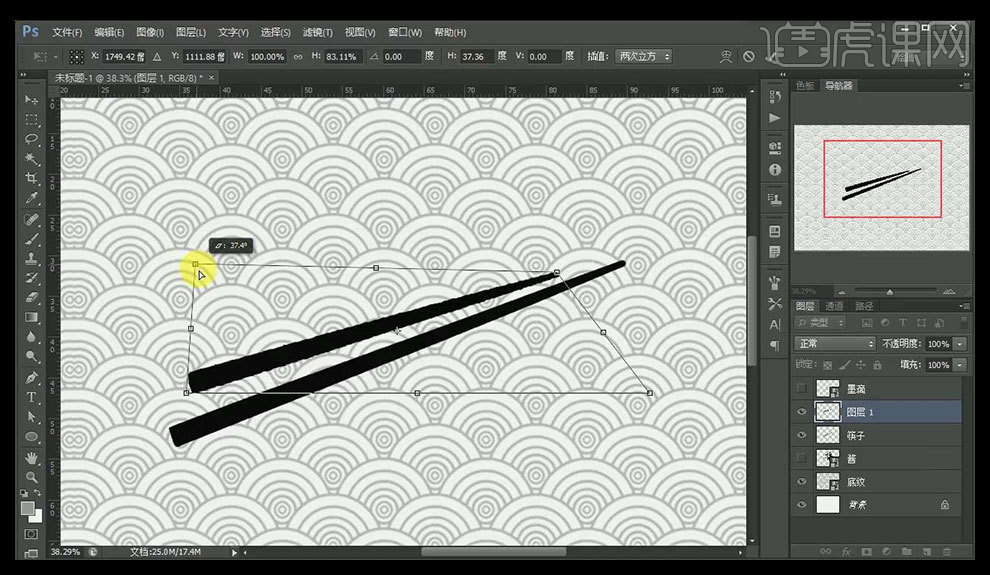
5、【栅格化‘酱’图层】使用【钢笔】【建立选区】的方法删除与【筷子图层】重叠的部分,显示【筷子图层】,调整【酱】上半部分的位置。

6、显示【墨滴】使用【钢笔】【创建选区】【CTRL+J】复制图层,调整位置和大小,添加【颜色叠加】。
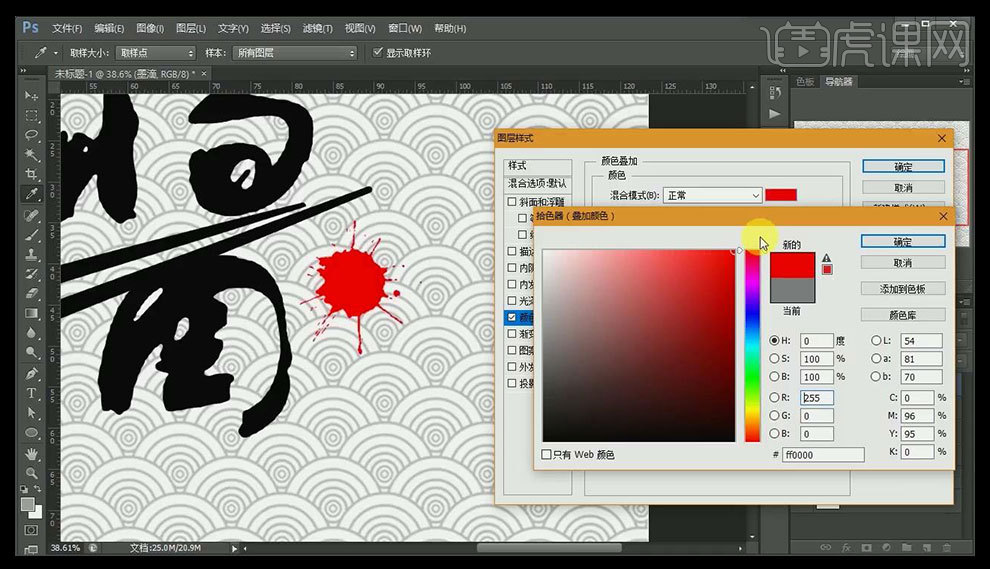
7、输入【大师】字体【迷你简姚体】将【大】设置为【白色】师【黑色】,调整大小和位置。
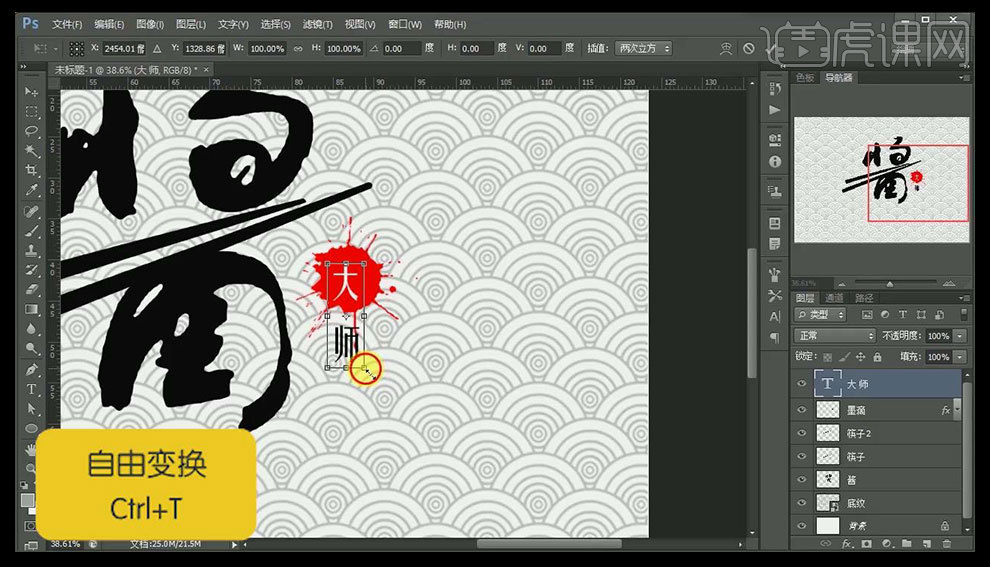
8、输入【辅助文案】,调整大小和位置,【新建图层】使用【钢笔】在【辅助文案】下方按住【SHIFT】绘制直线。

9、使用【画笔】调整参数,打开【路径】单击【使用画笔描边路径】单击空白处,隐藏路径,调整期位置和大小。

10、最终效果图如图所示。






