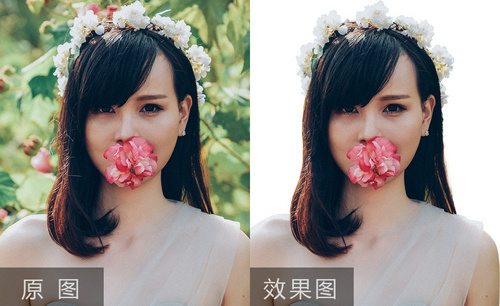抠图大师
抠图是ps经常使用的功能之一,日常大家主要用于对人像的后期处理,可以使人像展示出更完美的效果,但是对于一些特别的图像抠图,还是需要一些操作技术的,我们一起来看看抠图大师们的杰作吧。
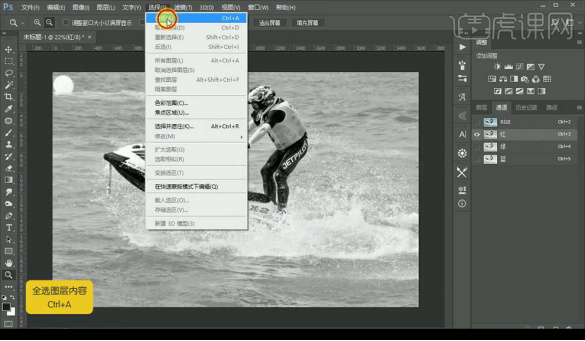
pr怎么抠图
在生活中,大家是否会使用ps软件进行抠图呢,我们通常可以用ps抠图来进行图片的处理,那么如果将图片换为视频素材,我们该如何进行抠图呢,今天小编就为大家讲解一下pr怎么抠图。
1,首先打开pr软件,新建项目,并根据自己的需要进行工程文件名称及存储路径的修改,完成之后,将所需素材导入到工程文件中。
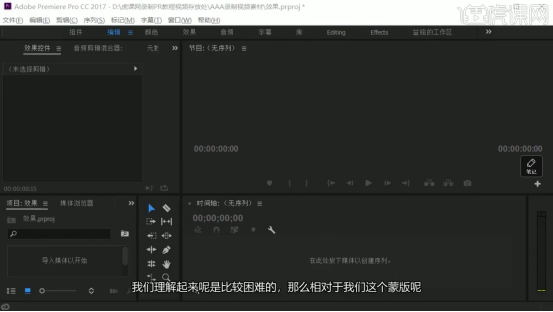
2,在pr中抠图,主要使用键控,说到键控,相信大家都并不陌生,它其实蒙版是类似的一个道理。观察当前面板,在左下角的效果处搜索超级键,将超级键直接拖拽到所拖入到轨道上的素材上。
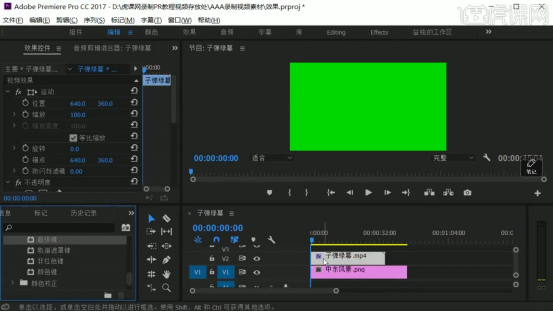
3,点击效果控件面板,找到超级键的部分。用吸管吸取主要颜色绿色,再根据吸取范围进行适当调整,进行相应参数的修改。

4,当前为输出α通道,在调整完参数后默认改成合成就可以了,因为我们需要与我们的背景进行合成的。
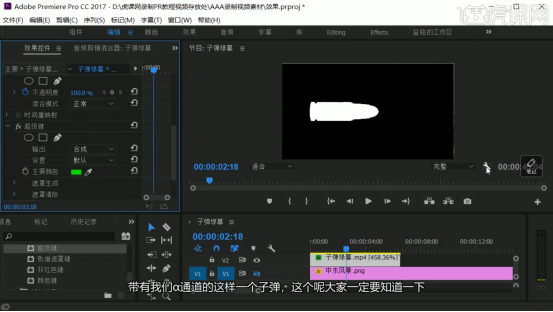
5,最后我们进行视频效果的播放即可。
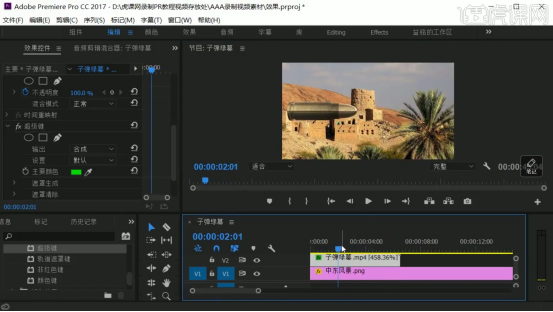
那么到这里,小编今天为大家带来的pr怎么抠图的方法教程就完毕啦,朋友们有没有学会呢,百看不如一练,小编希望大家可以在课下多加练习,相信大家一定可以牢牢掌握pr的抠图技巧的!
本篇文章使用以下硬件型号:联想小新Air15;系统版本:win10;软件版本:pr2017。
PS抠图大师实例分享
抠图是ps经常使用的功能之一,日常大家主要用于对人像的后期处理,可以使人像展示出更完美的效果,但是对于一些特别的图像抠图,还是需要一些操作技术的,我们一起来看看抠图大师们的杰作吧。
1.使用【PS】打开原图,进入【通道】面板选择【红色】通道,【ctrl+A】全选。

2.【ctrl+C】复制,点击【RGB通道】返回图层,新建图层,【ctrl+V】粘贴,【ctrl+J】复制一层,混合模式为【正片叠底】。
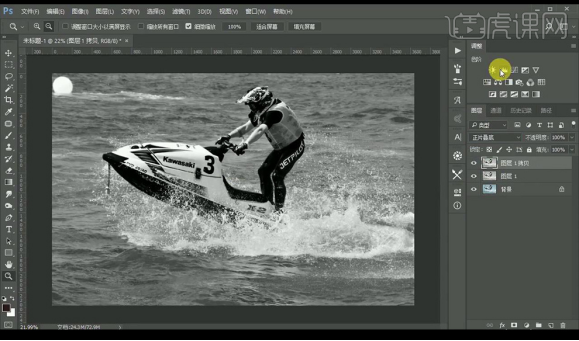
3.调整【色阶】调整如图所示。
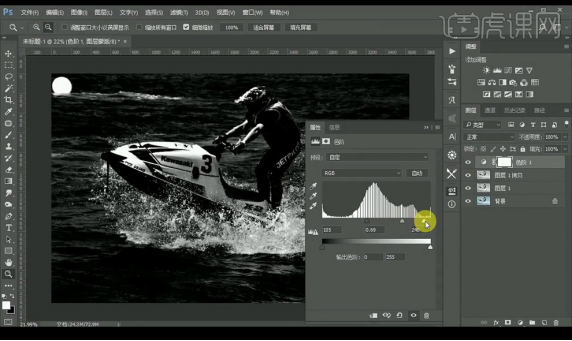
4.使用【套索工具】选中左上角区域,【shift+F6】羽化选区【20】.
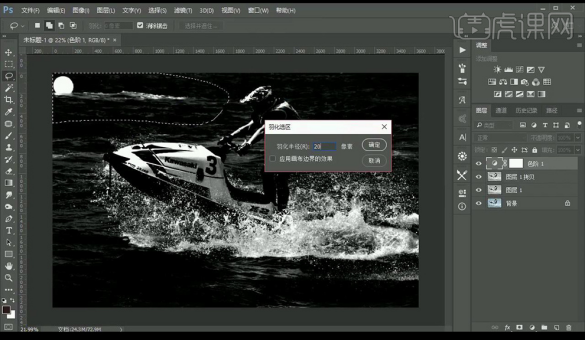
5.调整【色阶】调整如图所示。
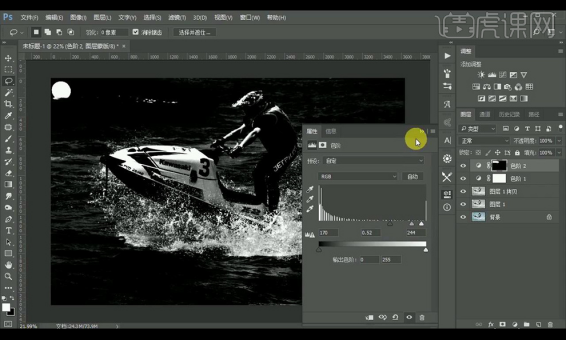
6.使用同样方式处理背景图层。

7.新建图层,使用黑色画笔工具继续涂抹背景白色部分。

8.【ctrl+shift+Alt+E】盖印图层,复制一层背景,置于顶层,添加图层蒙版。
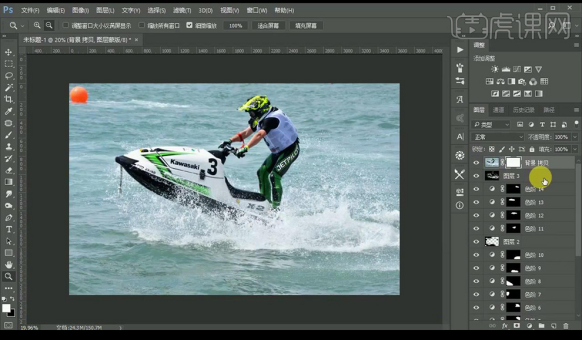
9.选择盖印图层,【ctrl+A】全选,【ctrl+C】复制,将其粘贴到背景图层的背景蒙版上。
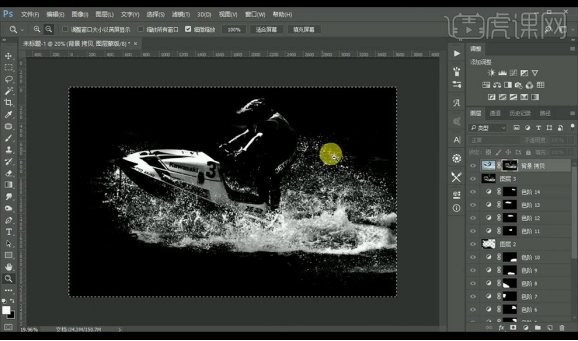
10.新建图层,填充灰色,复制背景图层,置于顶层,使用【钢笔工具】抠出人物跟摩托艇复制出来。
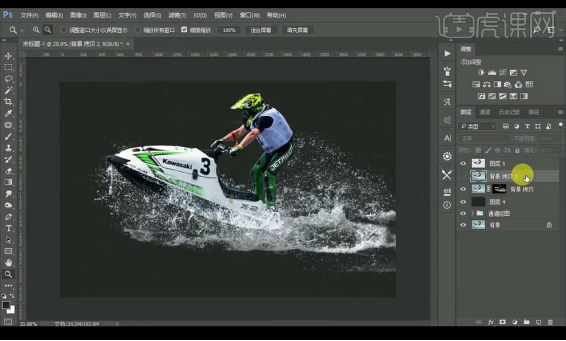
11.给背景图层添加【色相/饱和度】调整如图所示。
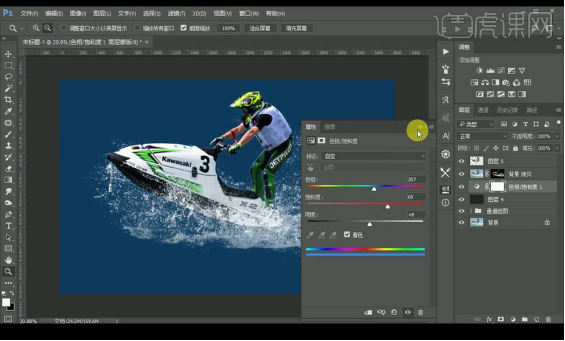
12.效果如图所示。

通过上边具体的操作步骤,经过ps处理的图片把复杂的水花抠图效果展示出来了,效果图让整个画面更清晰,抠图的功能我们还是要掌握的,在平时的生活和工作中都能运用。
本篇文章使用以下硬件型号:联想小新Air15;系统版本:win10;软件版本:ps(cc2017)。
抠图大师必学技能-人像抠图
Photoshop抠图方法有很多种,要成为抠图大师,首先基本的人像抠图步骤要掌握。这里我们就分享一下人像抠图的步骤,希望能够帮助想要学习的人。
下图右侧为我们想要达到的抠图效果!

1、【打开】PS软件,【打开】素材文档。具体效果如图示。

2、使用【钢笔工具】勾出人物轮廓路径【建立选区】,按【Ctrl+J】复制图层,在图层下方【新建】图层,【填充】粉色。具体效果如图示。
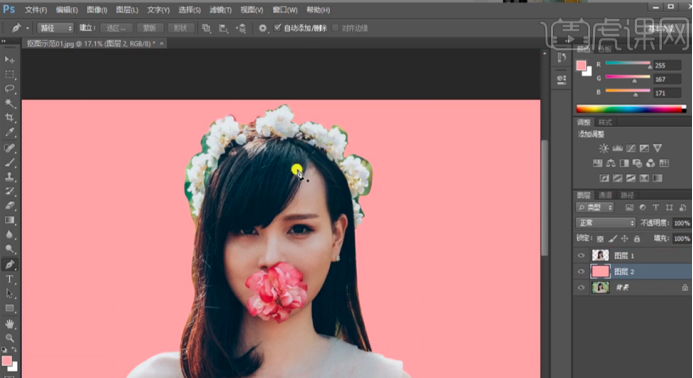
3、【重命名】图层,【复制】人物图层,【选择】蓝色通道,按【Ctrl+L】打开色阶,具体参数如图示。具体效果如图示。
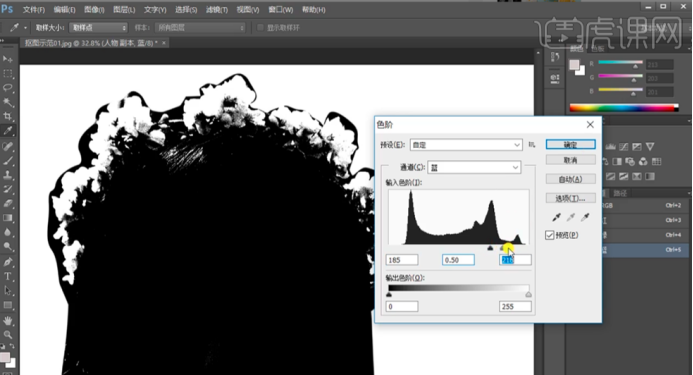
4、使用【画笔工具】,选择合适的颜色涂抹边缘细节,使用【魔棒工具】选择黑色区域 ,按【Ctrl+Shift+I】反选选区,【选择】人物图层,按【Ctrl+C】复制,按【Ctrl+Shift+V】原位粘贴。具体效果如图示。
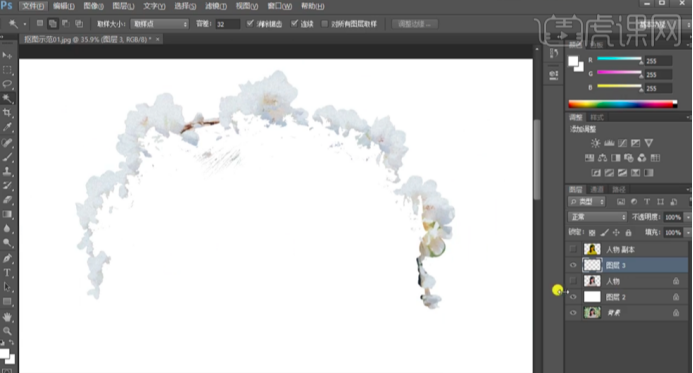
5、【选择】人物图层,添加【图层蒙版】,使用【画笔工具】涂抹花朵边缘多余的部分。具体效果如图示。

6、【选择】关联图层,按【Ctrl+E】合并图层。使用【钢笔工具】勾选花朵边缘细节路径【建立选区】按【Delete】删除。使用【钢笔工具】勾选头发区域路径【建立选区】,按【Ctrl+J】复制图层。具体效果如图示。
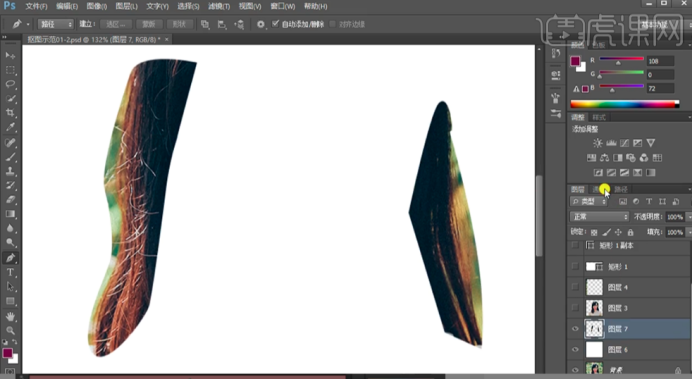
7、【复制】绿色通道,按【Ctrl+L】打开色阶,具体参数如图示。具体效果如图示。

8、使用【加深工具】和【减淡工具】涂抹头发明暗细节,按Ctrl单击图层【载入选区】,按【Ctrl+Shift+I】反选,按【Ctrl+C】复制选区,按【Ctrl+V】粘贴。具体效果如图示。
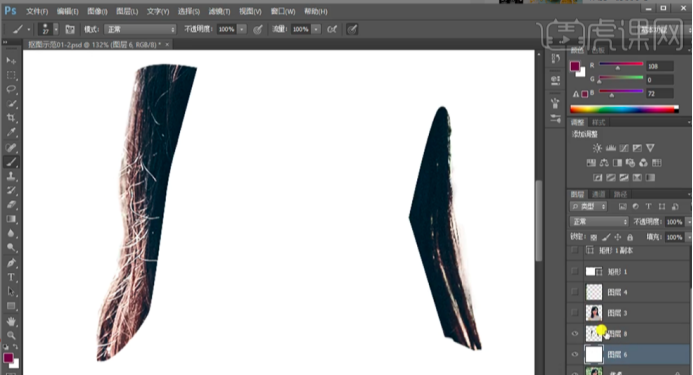
9、【选择】关联图层,按【Ctrl+E】合并图层。单击【滤镜】-【液化】调整头发边缘形状。具体效果如图示。
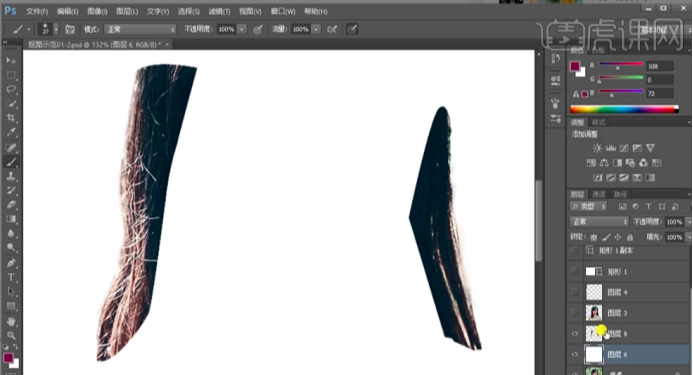
10、使用【污点修复工具】和【仿制图章工具】修复头发细节。具体效果如图示。

仅仅十步就可以将人像如此完美的抠出来,你学会了吗?试着拍张照片,抠一张试试看吧!一点一滴学起来,你就离蜕变抠图大师更近一步。
本篇文章使用以下硬件型号:联想小新Air15;系统版本:win10;软件版本:PS CC2017
ps怎么抠图?怎么抠人像图片?
一说到ps你是不是第一想到的就是利用它做海报,其次就是用它来抠图呢!一些新接触PS的小伙伴们都爱问的一个问题就是ps怎么抠图?
今天我以人像抠图为例,教各位小伙伴们ps怎么抠图的具体操作步骤,步骤详情就在下方,小伙伴们快来认真的看一看!
1、打开PS软件,【打开】素材文档。
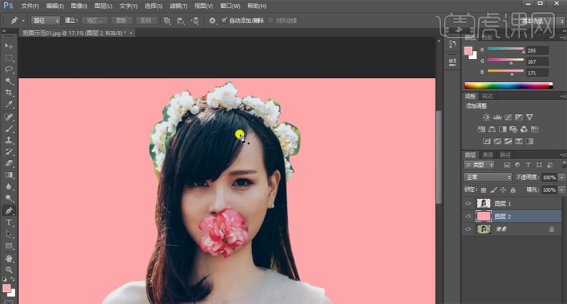
2、使用【钢笔工具】勾出人物轮廓路径【建立选区】,按【Ctrl+J】复制图层,在图层下方【新建】图层,【填充】粉色。

3、重命名图层,【复制】人物图层,【选择】蓝色通道,按【Ctrl+L】打开色阶,具体参数如图示。
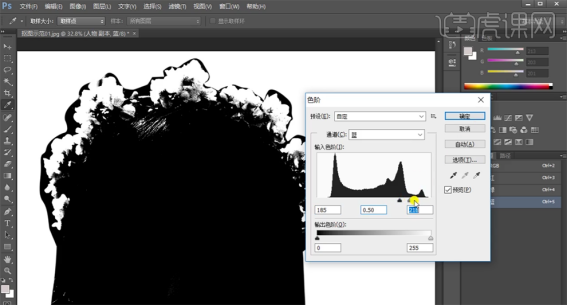
4、使用【画笔工具】,选择合适的颜色涂抹边缘细节,使用【魔棒工具】选择黑色区域 ,按【Ctrl+Shift+I】反选选区,【选择】人物图层,按【Ctrl+C】复制,按【Ctrl+Shift+V】原位粘贴。
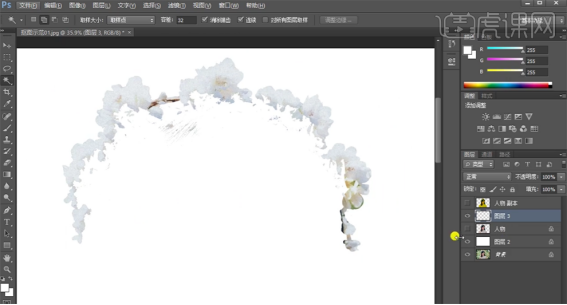
5、选择人物图层,添加【图层蒙版】,使用【画笔工具】涂抹花朵边缘多余的部分。

6、选择关联图层,按【Ctrl+E】合并图层。使用【钢笔工具】勾选花朵边缘细节路径【建立选区】按【Delete】删除。使用【钢笔工具】勾选头发区域路径【建立选区】,按【Ctrl+J】复制图层。
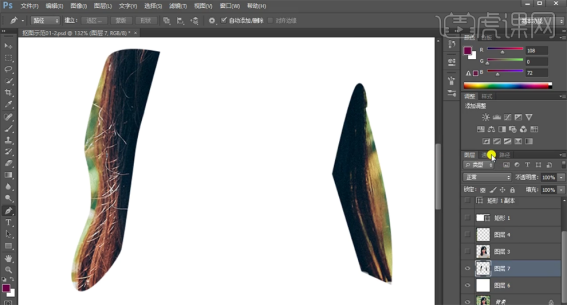
7、复制绿色通道,按【Ctrl+L】打开色阶,具体参数如图示。
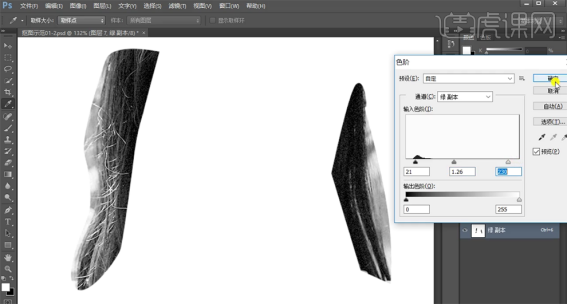
8、使用【加深工具】和【减淡工具】涂抹头发明暗细节,按Ctrl单击图层【载入选区】,按【Ctrl+Shift+I】反选,按【Ctrl+C】复制选区,按【Ctrl+V】粘贴。
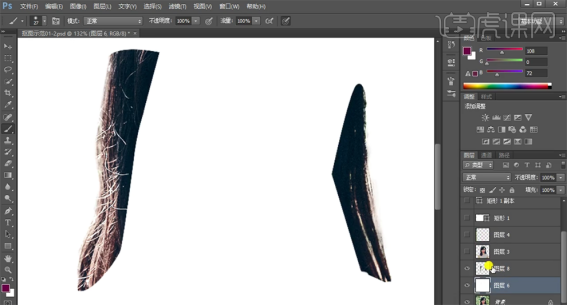
9、选择关联图层,按【Ctrl+E】合并图层。单击【滤镜】-【液化】调整头发边缘形状。

10、使用【污点修复工具】和【仿制图章工具】修复头发细节。

11、最终效果如图示。

以上的操作步骤就是ps怎么抠图的具体操作步骤,步骤详情已经给小伙伴们分享啦!大家按照以上的步骤就可以学会啦,希望以上的步骤对你有所帮助!
本篇文章使用以下硬件型号:联想小新Air15;系统版本:win10;软件版本:Photoshop CC 2017。
cdr怎么抠图?
抠图这个词相信大家都有所耳闻,CDR中的抠图功能也比较实用,可以用于将图片的一部分单独取出来,或是用来给人物换背景,做照片的合成等。那么用CDR怎么抠图呢,CorelDRAW 中的抠图方法有很多。现在就跟着小编来看看具体的步骤。希望对新手的学习有所帮助。
1.首先打开CorelDRAW软件,双击图标打开或者右击图标→打开。如图所示。
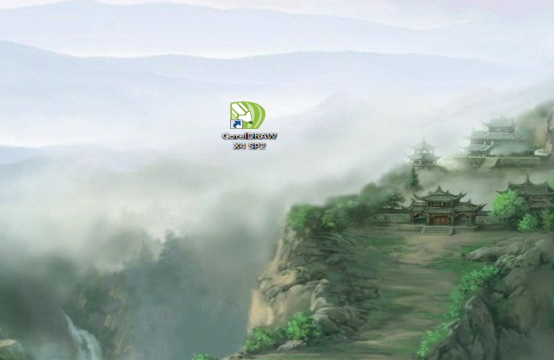
2.点击文件——导入(快捷键是Ctrl+I),导入图片。如图所示。
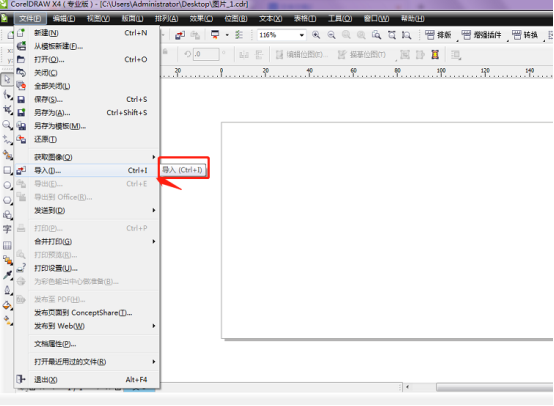
3.选中导入的位图。我们这次的抠图任务是去掉背景,扣出图中小老鼠。如图所示。
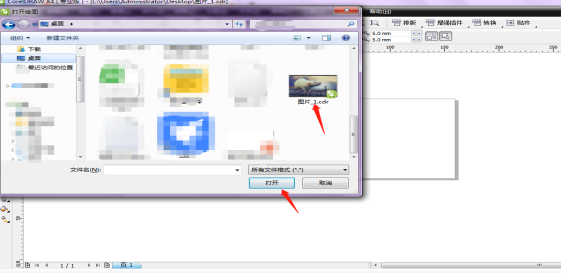
4.选中图片右击,选择锁定对象。让图片不至于移位,而影响我们的操作如图所示。
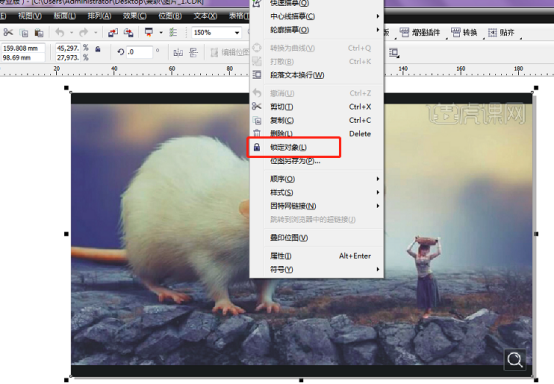
5.在右边手绘工具栏中,选择其中的贝塞尔选项。如图所示。
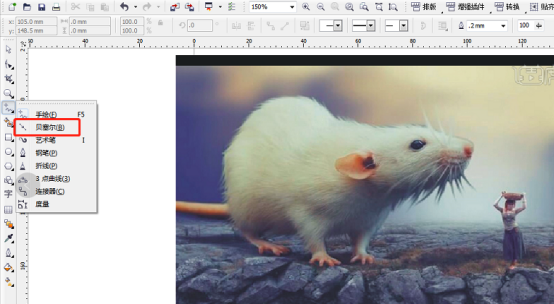
6.然后沿着你需要抠出来的图像部分进行勾画,跟PS里面钢笔工具相似。如果遇到弧度比较大的位置,可以双击后可以转换方向,也可以按住C键,转化方向。这样就可以随意的调整贝塞尔的走向了。如图所示。
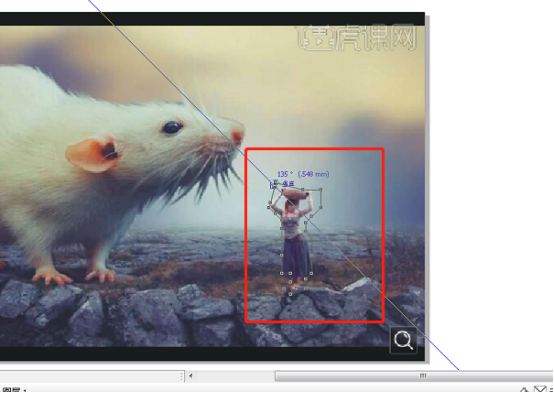
7.接着,点击最上方自动闭合曲线。如图所示。
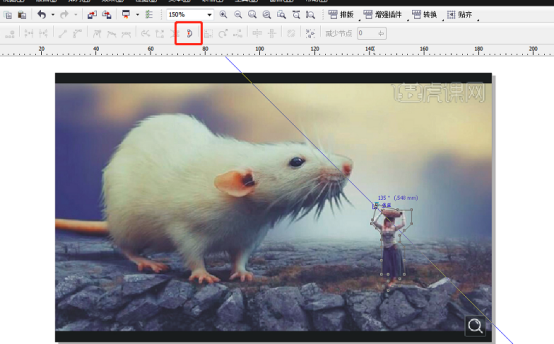
8.如果对自己画的线条不满意,可以选择属性栏中的“形状”,转化为尖凸、平滑、对称节点,然后进行调整,直到完美。将不平衡的节点去掉,直线转换曲线进行节点的调节,至平滑为止。如图所示。
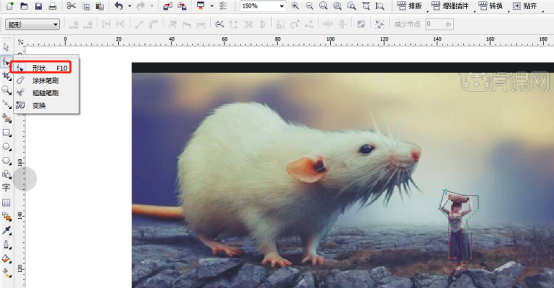
9.这样右击选择接触锁定对象。如图所示。
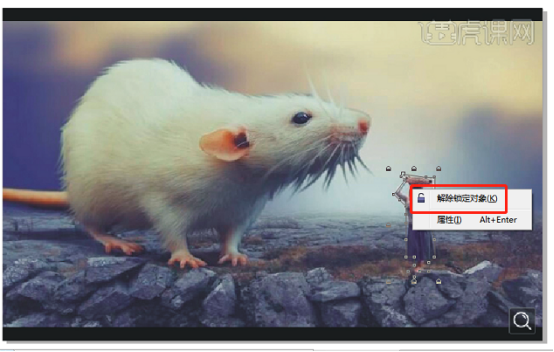
10.接着,选择效果中图框精确剪裁中的放置在容器中。如图所示。
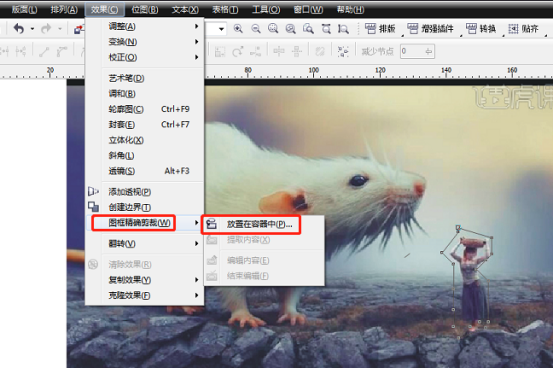
11.这样我们的图片就抠出来。如图所示。
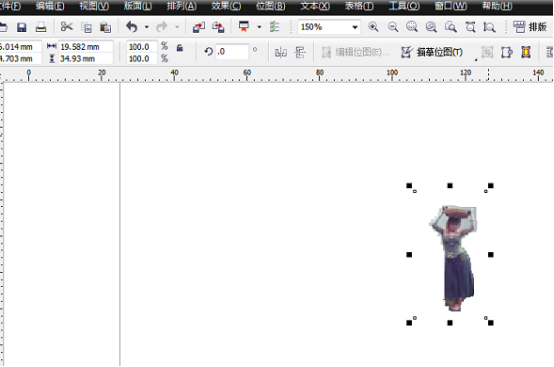
上面就是小编我今天为大家分享的 cdr怎么抠图的介绍,大家都学会了吗?希望我的分享能给大家带来帮助。
本篇文章使用以下硬件型号:联想小新Air15;系统版本:win10;软件版本:CoreldrawX4。