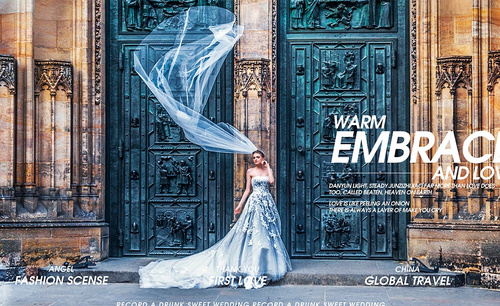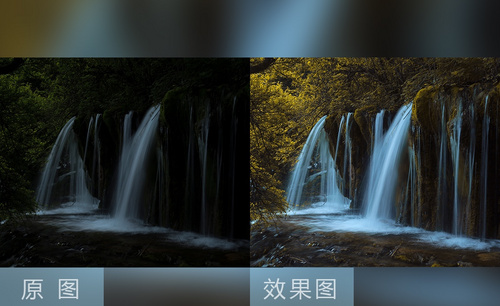调色软件
ps对图像的后期处理,最关键的一步就是调色,ps作为可以进行调色的软件,它让更多的图像经过处理后画质变得更清晰,与周围的环境吻合度更高,我们看看婚纱大片通过调色处理后的效果如何?
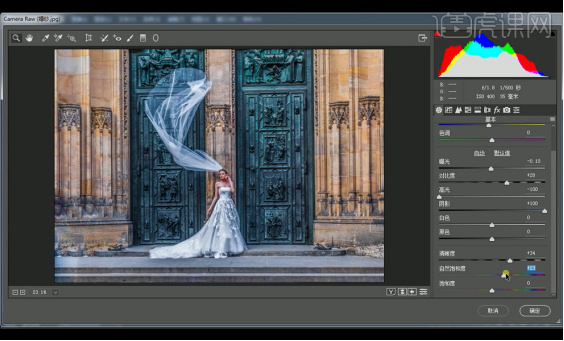
ps图片处理软件如何进行调色处理
随着大家对审美要求的不断提高,不管是工作还是生活中使用的图像,都会用软件进行后期加工处理,ps作为图像后期处理专家,它的强大功能可以对图像进行多种编辑,很多时候大家都会通过调色对图片进行加工,接下来的内容讲的就是ps处理软件如何进行调色处理。
1、本课内容如图示。
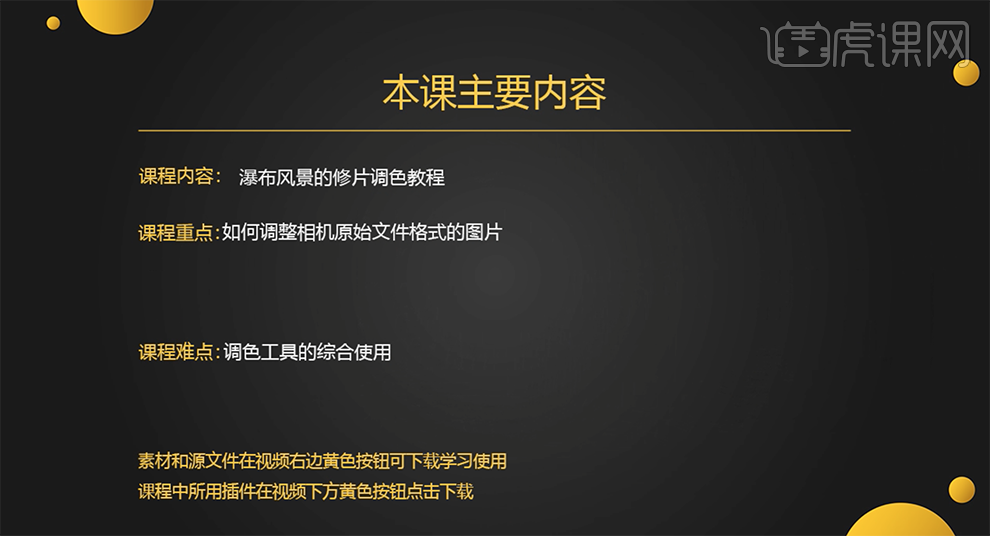
2、[打开]PS软件,[打开]素材文档。具体效果如图示。
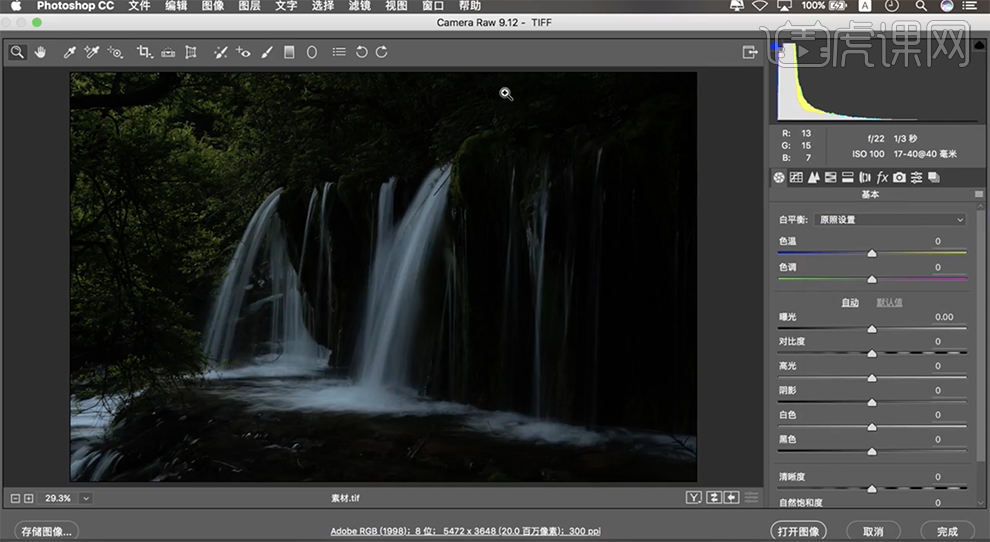
3、单击[镜头校正],具体参数如图示。具体效果如图示。
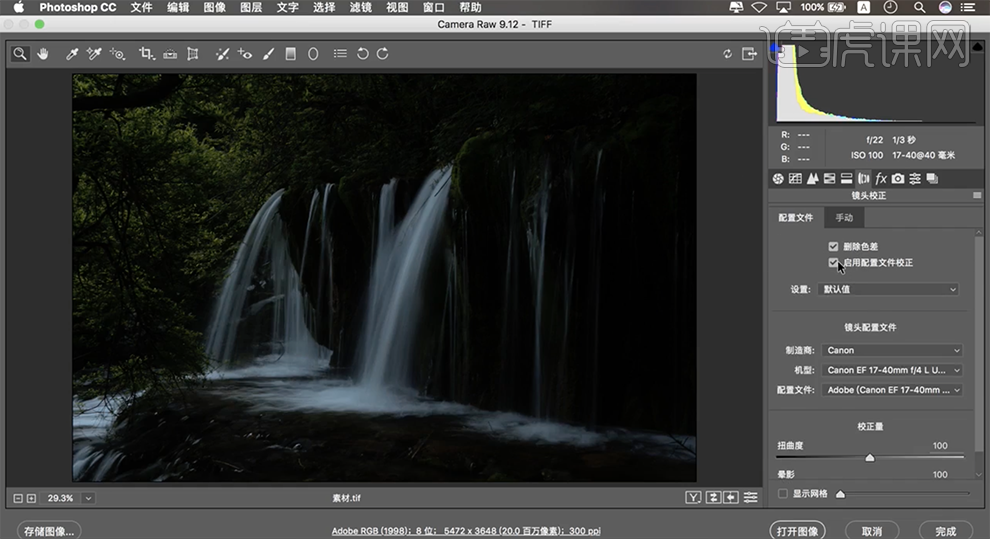
4、单击[基本],具体参数如图示。具体效果如图示。
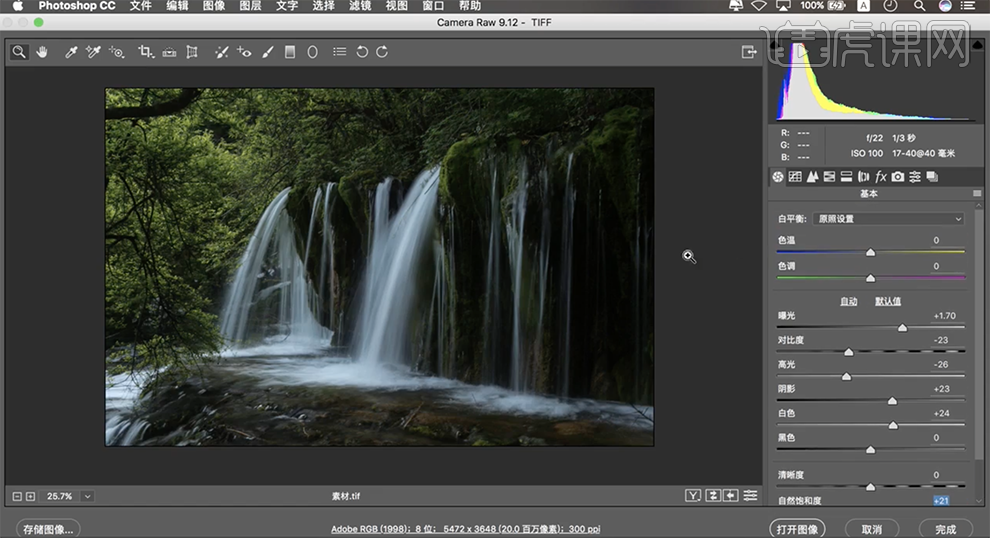
5、单击[HSL/灰度]-[色相],具体参数如图示。具体效果如图示。
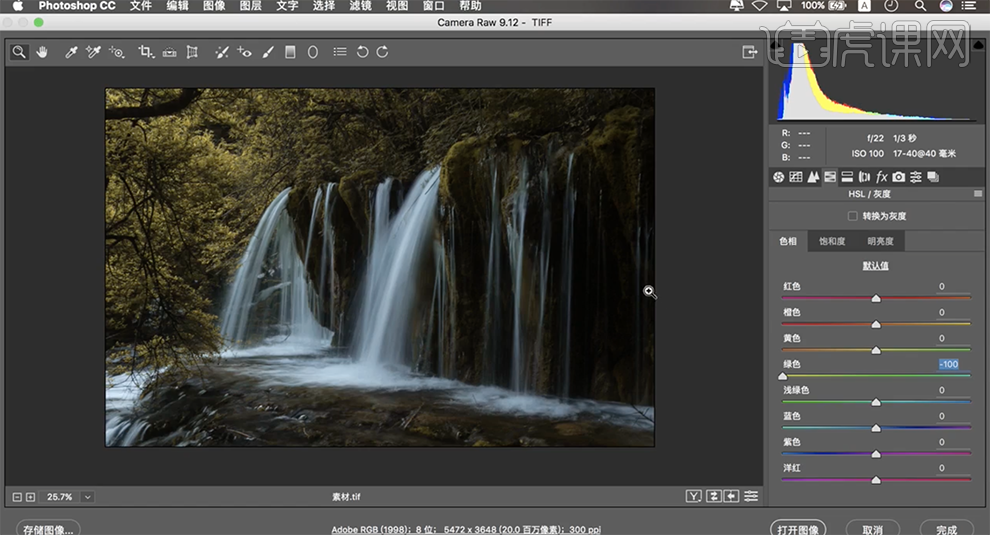
6、单击[饱和度],具体参数如图示。具体效果如图示。
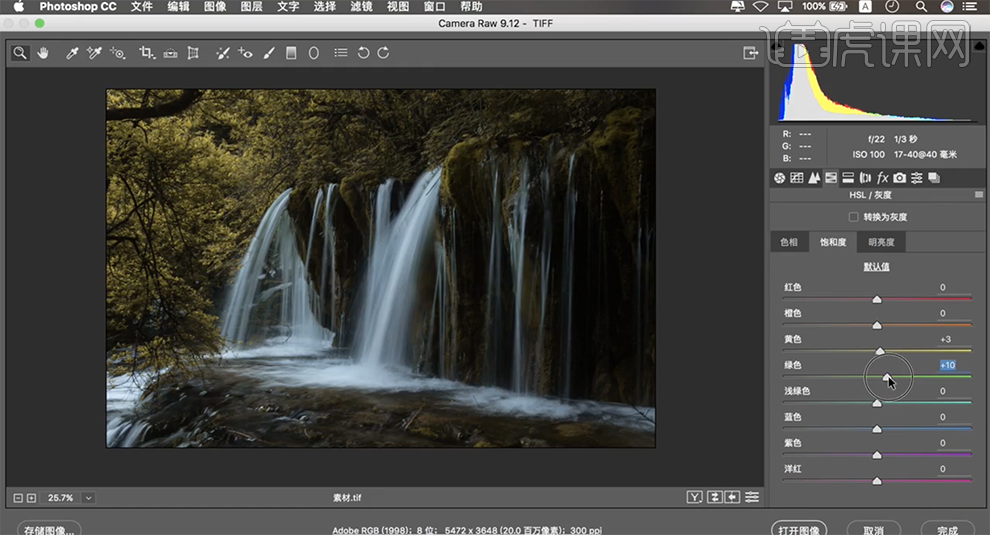
7、单击[明亮度],具体参数如图示。具体效果如图示。
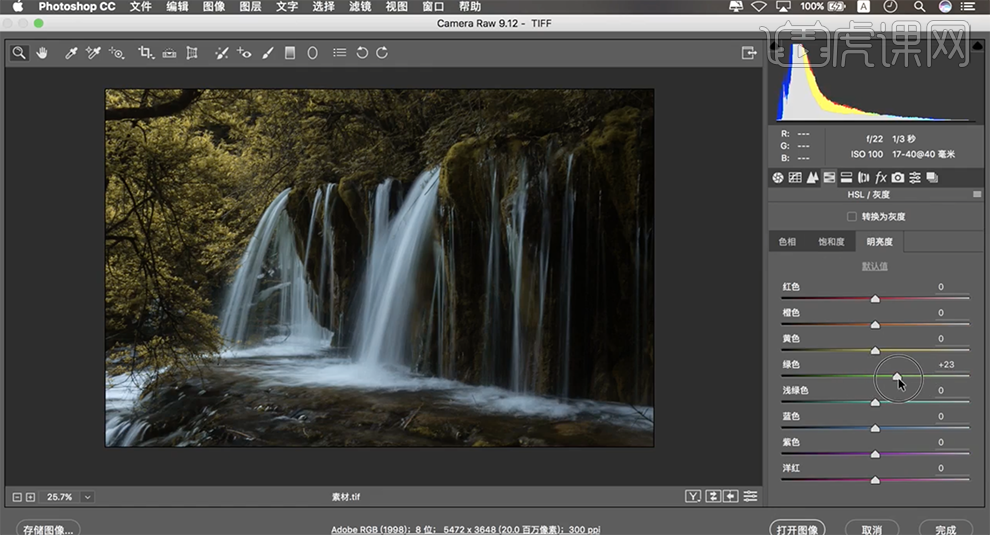
8、单击[相机校准],具体参数如图示。具体效果如图示。
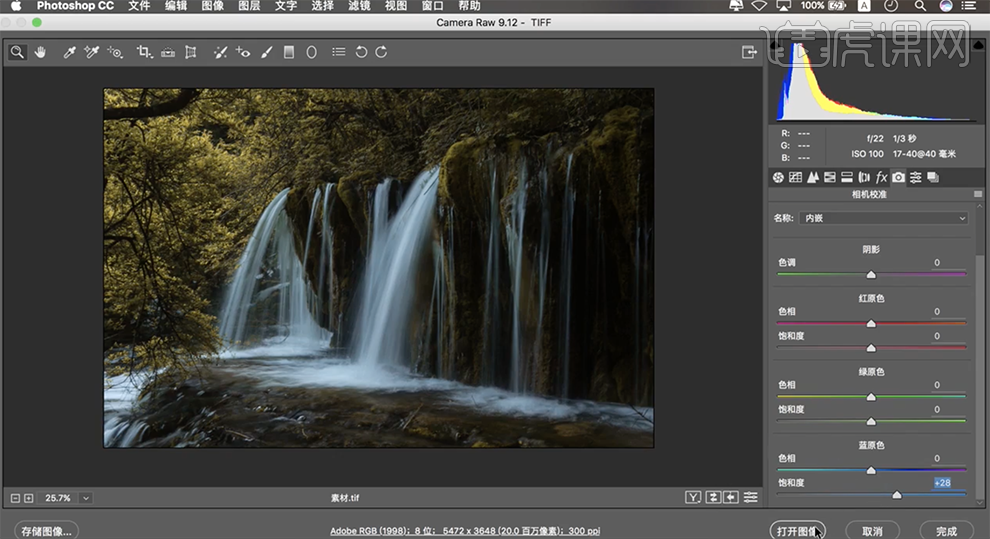
9、[复制]图层,[新建]可选颜色图层,[选择]黄色,具体参数如图示。具体效果如图示。
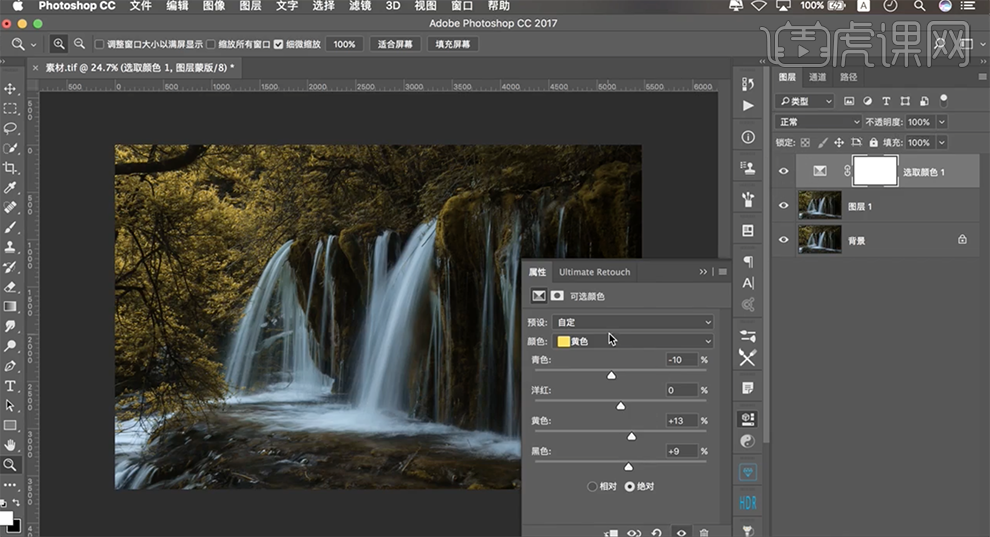
10、[选择]青色,具体参数如图示。具体效果如图示。
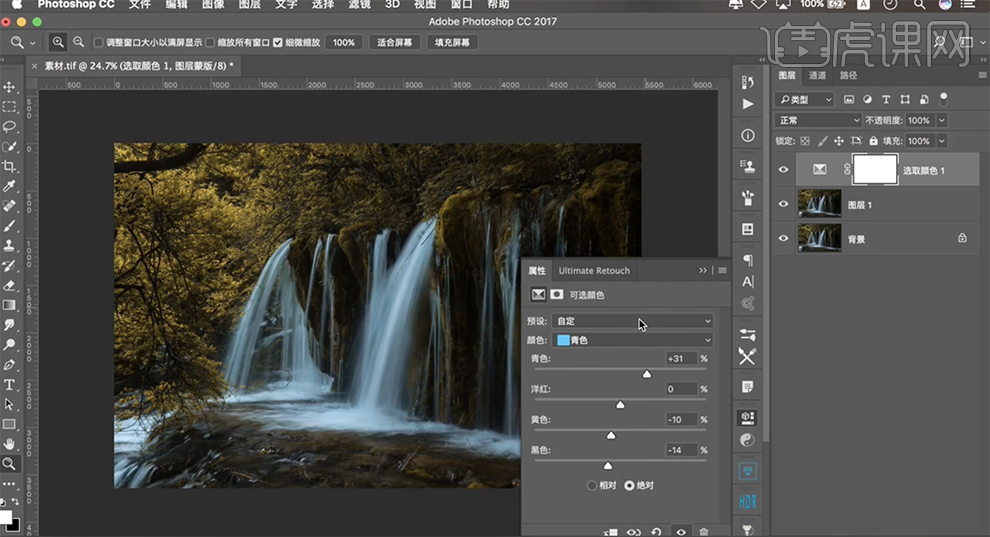
11、[新建]色彩平衡图层,[选择]高光,具体参数如图示。具体效果如图示。
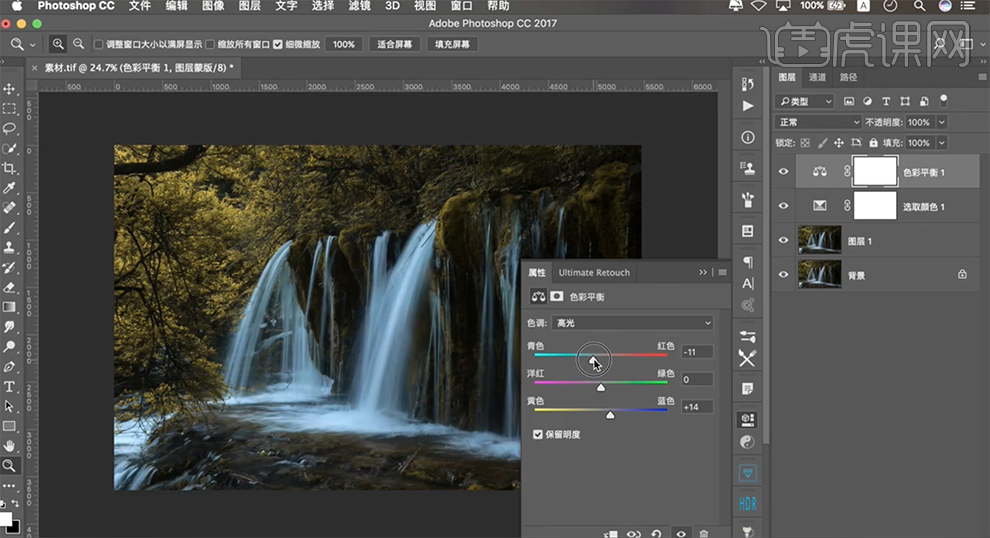
12、[选择]阴影,具体参数如图示。具体效果如图示。
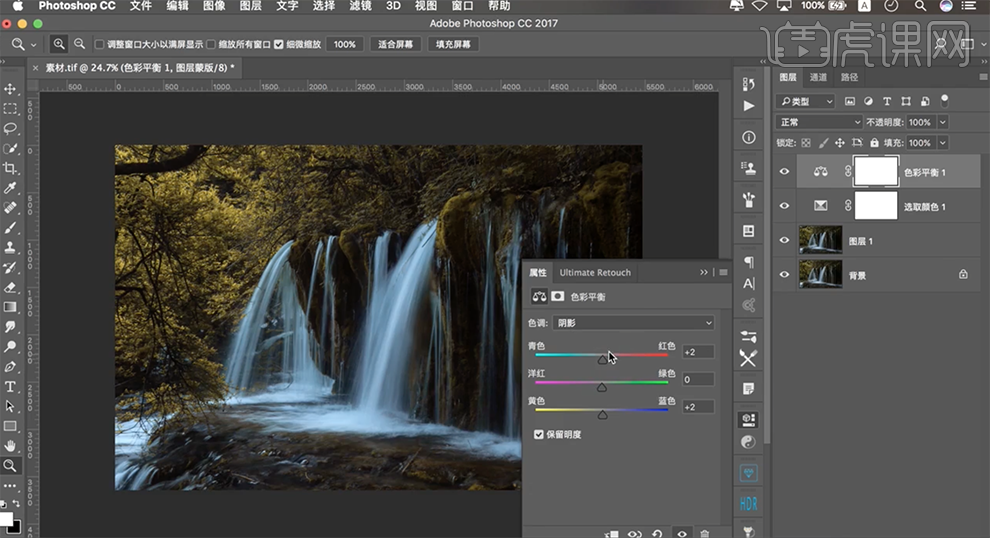
13、[新建]曲线图层,具体参数如图示。具体效果如图示。
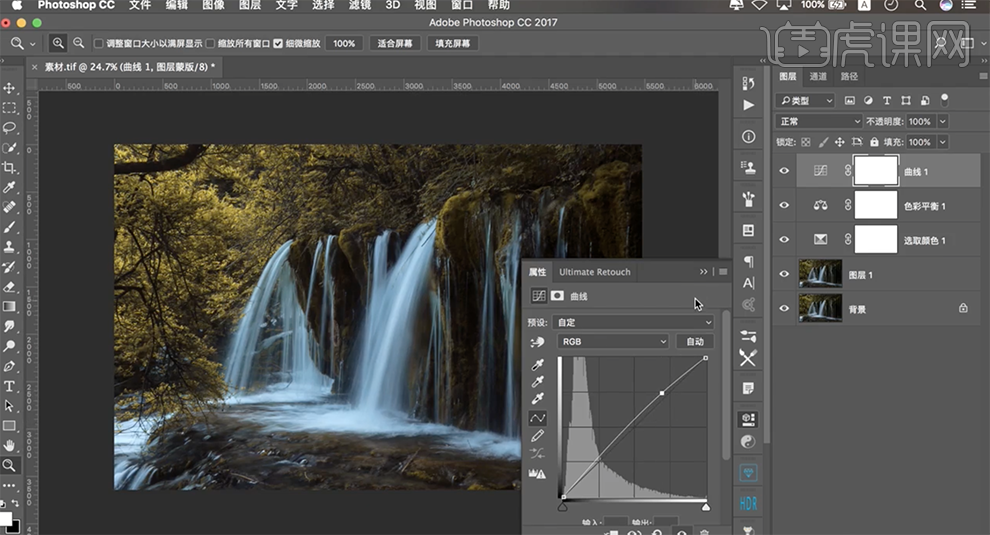
14、按[Ctrl+Alt+Shift+E]盖印图层,单击[滤镜]-[锐化]-[USM锐化],具体参数如图示。具体效果如图示。
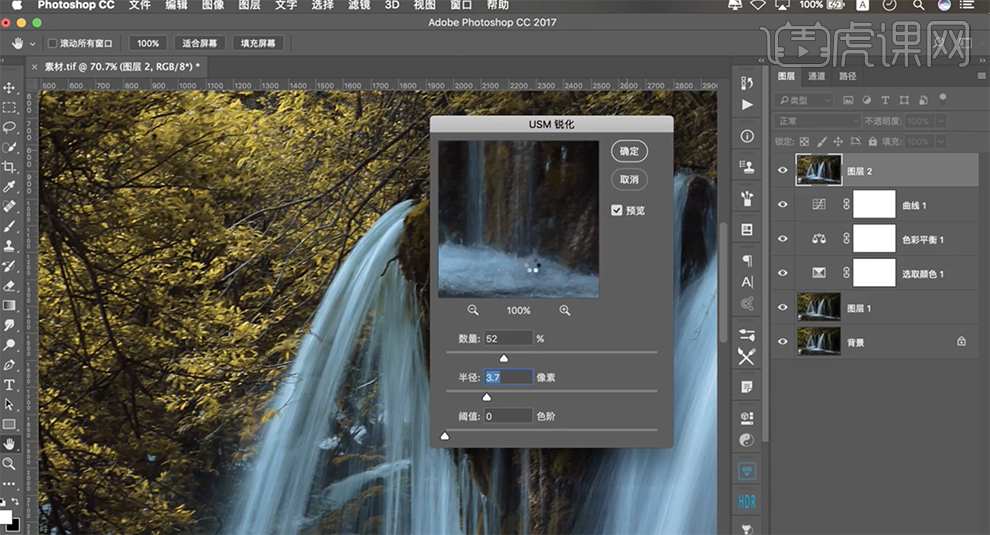
15、最终效果如图示。
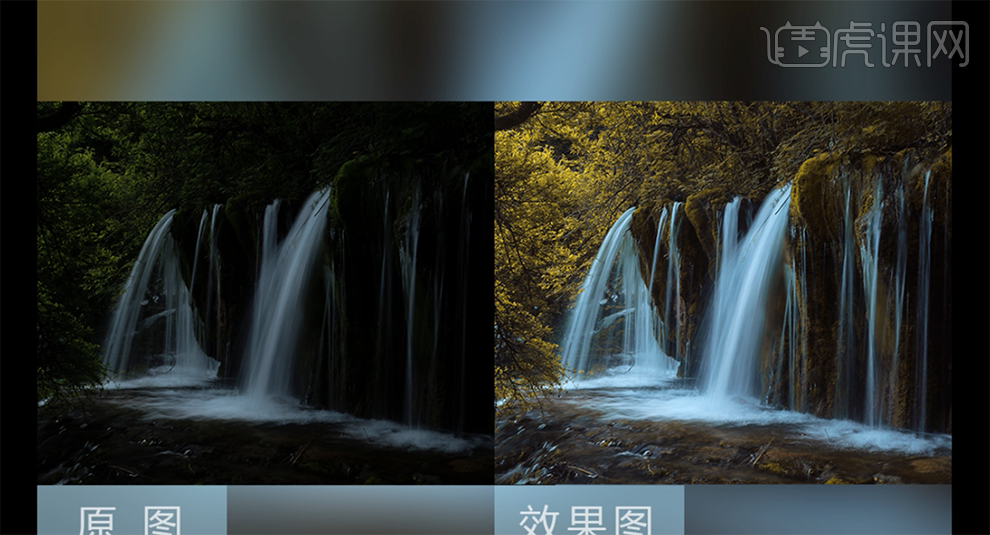
通过调色进行后期加工的效果图已经呈现出来了,与之前的原图进行比较,很明显的比原图的色彩更明亮,更注重了明暗的搭配,所以说色彩的使用对图片的编辑非常重要,色彩的敏感性是在平时的操作中一点一点积累出来的经验,课后我们可以使用自己的照片进行色彩调节练习,以后这就可以成为自己的技能。
本篇文章使用以下硬件型号:macbook pro 13;系统版本:macOS Catalina;软件版本:ps(cc2017)。
后期软件PS室内跑车调色修片教程!
我们给图片做后期处理的时候经常会使用到PS这个软件,后期软件PS里边的功能很强大,可以给一张普通的图片变得有质感,给做一张废旧的图片变得有作用,下面我就以室内跑车调色修片教程为例,给小伙伴们进行分享,步骤有点多,大家要耐心的学习!
1,打开PS软件,打开素材文档。
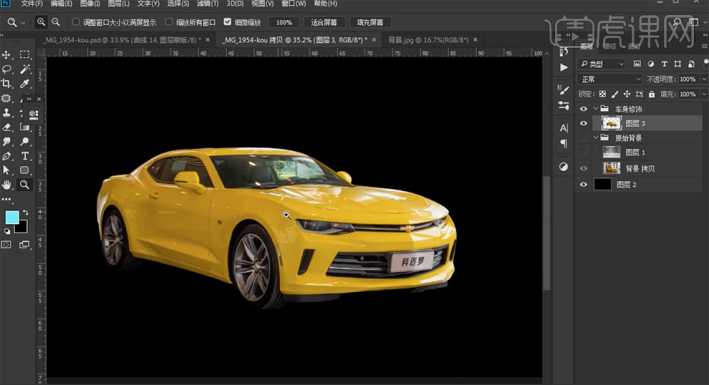
2,复制图层,重命名车身。新建图层,使用[修复画笔工具]和[仿制图章工具]修复车身瑕疵细节。
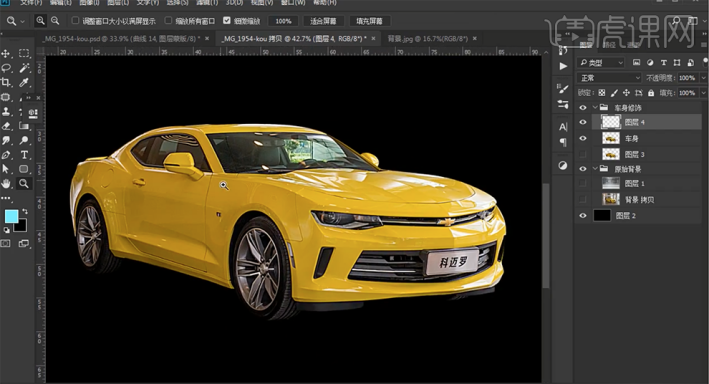
3,使用[钢笔工具]勾选车身下部的形状路径[建立选区],[新建]图层,[填充]黑色。[选择]关联图层,按[Ctrl+Alt+G]创建剪切蒙版。[图层模式]柔光,[不透明度]30%。添加[图层蒙版],使用[橡皮擦工具]调整画面属性和大小,擦除多余的部分。
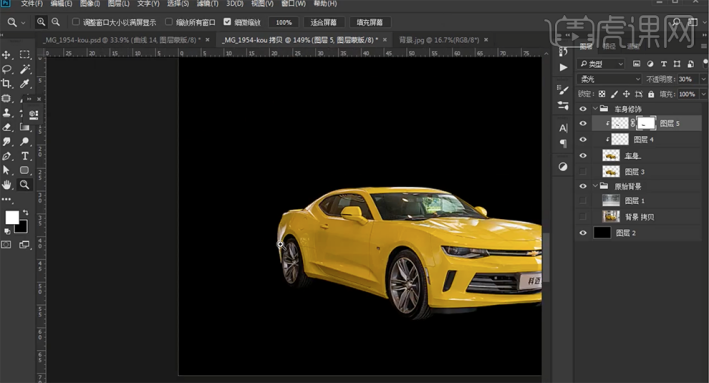
4,使用相同的方法,使用[钢笔工具]绘制车身其他的流线形状路径[建立选区],[新建]剪切蒙版图层,根据光影规律[填充]合适的颜色。[图层模式]柔光,调整合适的透明度。添加[图层蒙版],使用[画笔工具]涂抹细节。
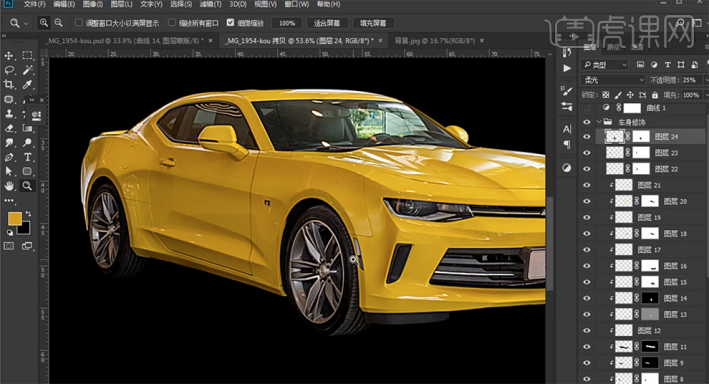
5,[新建]黑白渐变映射图层,按[Ctrl+I]蒙版反向。使用[橡皮擦工具]擦除画面多余的部分。
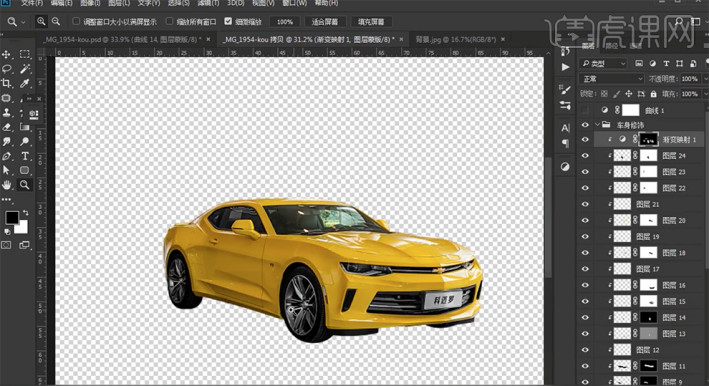
6,[新建]曲线图层。
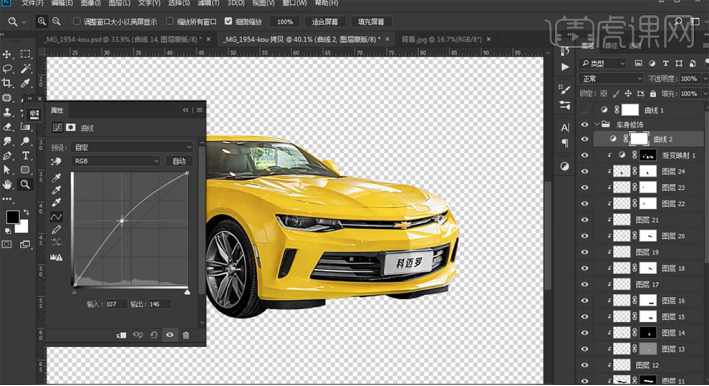
7,按[Ctrl+I]蒙版反向,使用[橡皮擦工具]擦除画面多余的部分。

8,[新建]图层,使用[钢笔工具]勾选车牌区域形状路径[建立选区],[填充]黑色。单击[滤镜]-[重复上一次滤镜]。使用[橡皮擦工具]擦除细节。按[Ctrl+Alt+G]创建剪切蒙版。
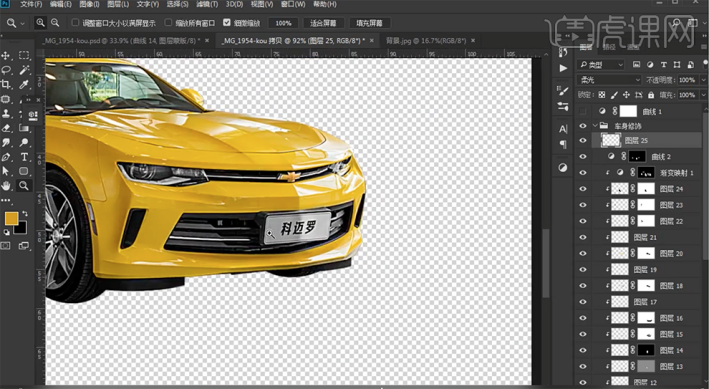
9,[选择]车身图层,使用[钢笔工具]勾选玻璃形状路径[建立选区],单击[图层蒙版]。在顶层[新建]图层,使用[钢笔工具]勾选玻璃高光区域形状路径[建立选区],[填充]白色,[不透明度]34%。添加[图层蒙版],使用[橡皮擦工具]擦除多余的部分。
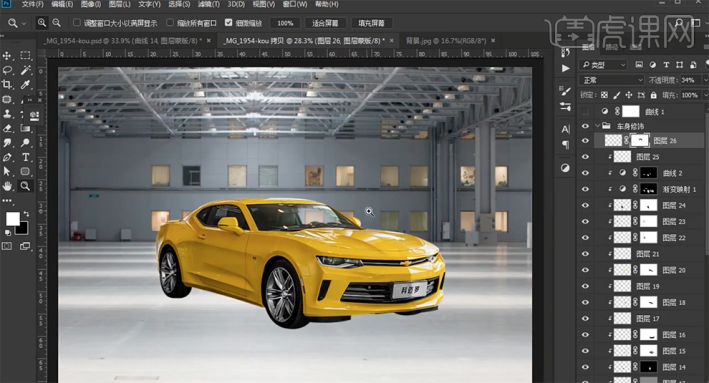
10,[选择]图层1,[添加]图层蒙版,使用[矩形工具]框选顶部合适的大小,[填充]黑色,微调背景位置。
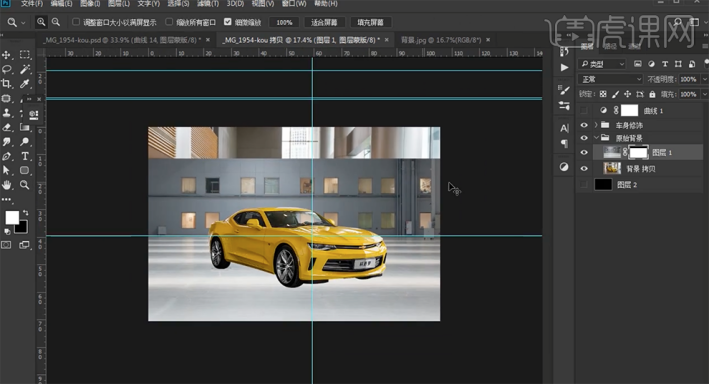
11,使用[画笔工具]涂抹多余的部分,[新建]曲线图层。
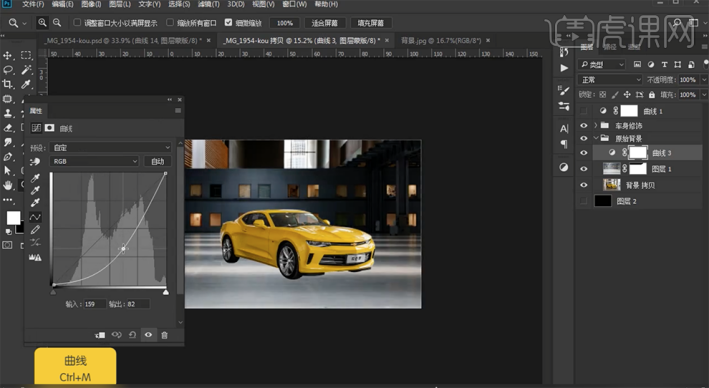
12,按[Ctrl+Alt+G]创建剪切蒙版,在背景图层上方[新建]曲线图层。
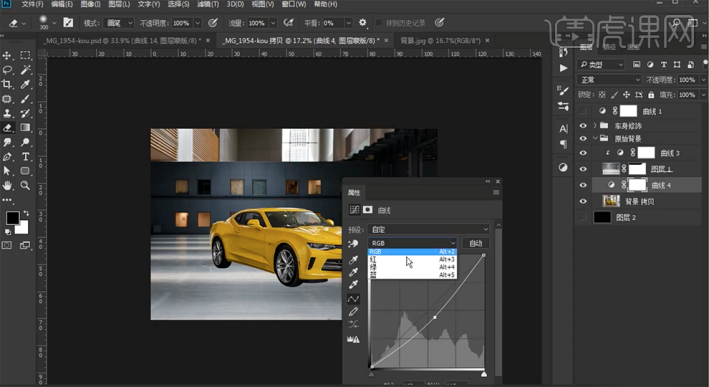
13,[选择]蓝色。
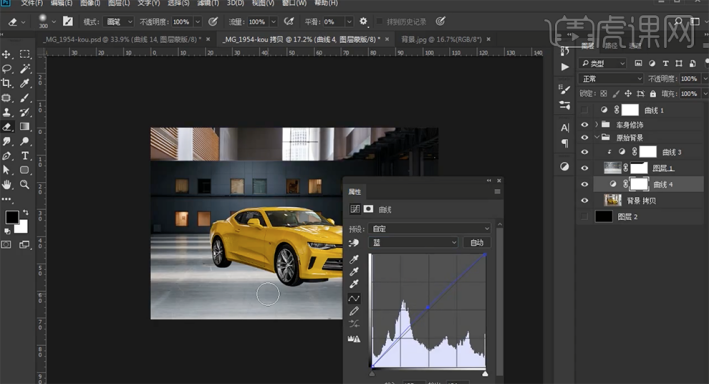
14,[选择]红色。
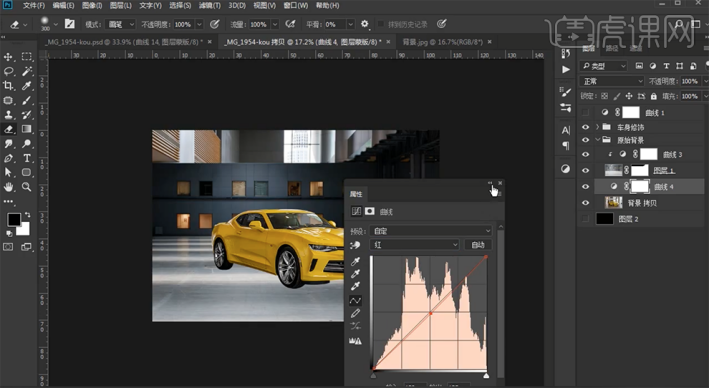
15,[新建]色相饱和度图层。
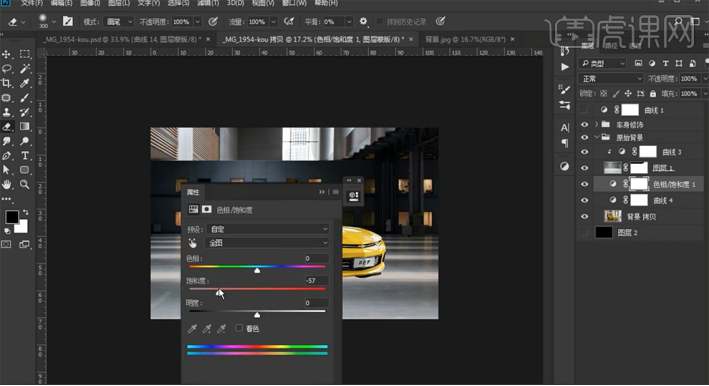
16,[新建]曲线图层。

17,[选择]曲线3图层,单击[图层蒙版],使用[矩形选区]框选合适的区域,使用[橡皮擦工具]擦除选区细节。
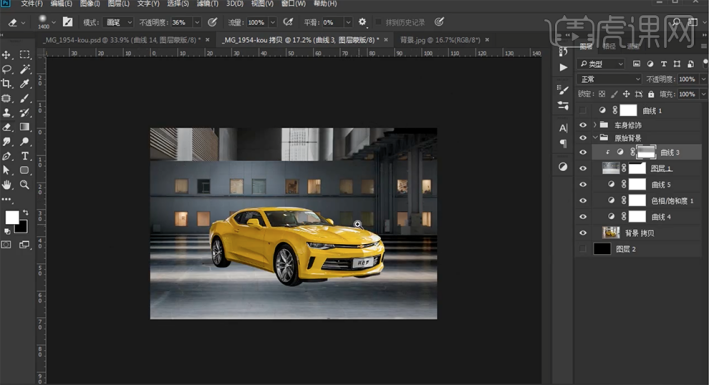
18,[新建]曲线图层。
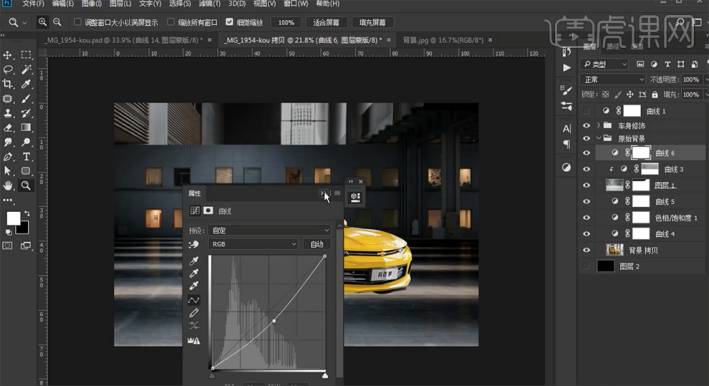
19,按[Ctrl+Alt+G]创建剪切蒙版,[新建]曲线图层。
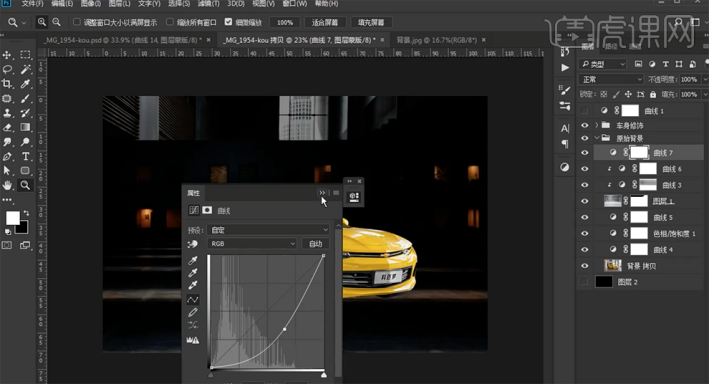
20,按[Ctrl+I]蒙版反向,使用[橡皮擦工具]擦除画面多余的部分。在图层下方[新建]色相饱和度图层。
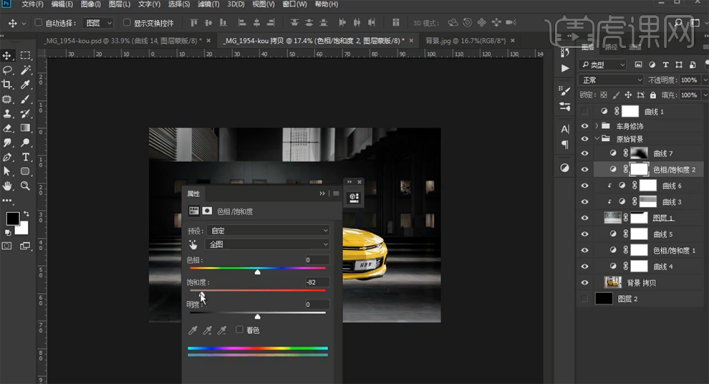
21,按[Ctrl+I]蒙版反向,使用[橡皮擦工具]擦除画面多余的部分。
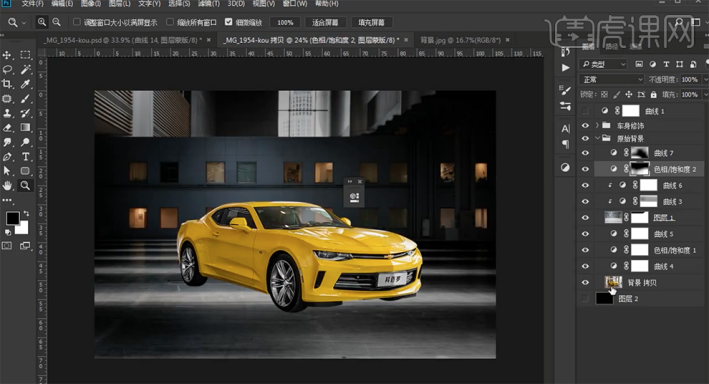
22,[选择]背景拷贝图层,使用[套索工具]套选影子区域,按[Ctrl+J]复制图层,调整图层顺序至合适的位置。按[Ctrl+Shift+U]去色,按[Ctrl+L]打开色阶。
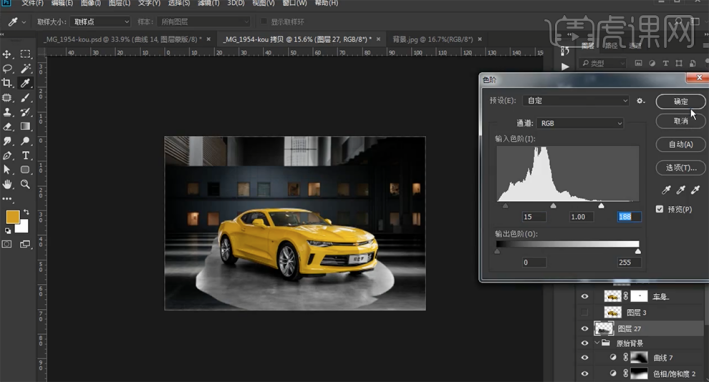
23,[图层模式]正片叠底,添加[图层蒙版],使用[橡皮擦工具]擦除画面细节,[不透明度]72%。
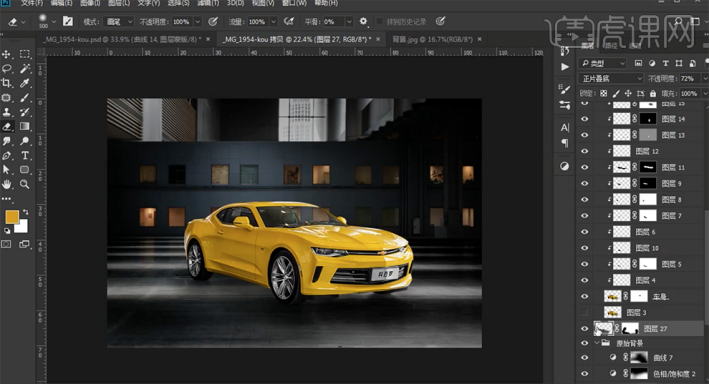
24,在图层25上方[新建]亮度对比度图层,单击[剪切蒙版]。
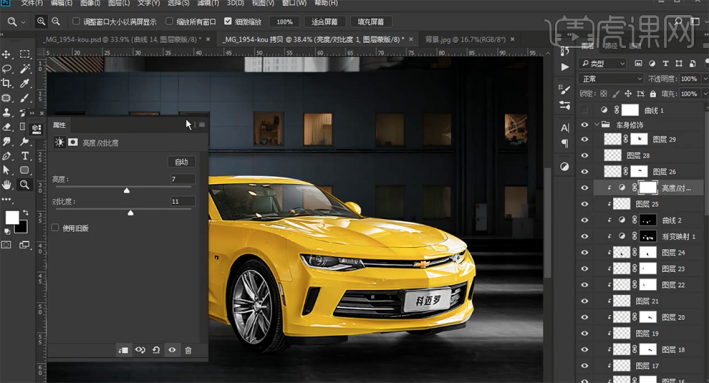
25,[新建]图组,[重命名]车灯。[新建]图层,使用[画笔工具],[颜色]白色,调整画笔大小,在车灯上方单击。调整大小和位置,[不透明度]26%。

26,按[Ctrl+J]复制图层,调整大小,移动至合适的位置。[选择]关联图层,按[Ctrl+J]复制图层,调整大小,移动至合适的位置。
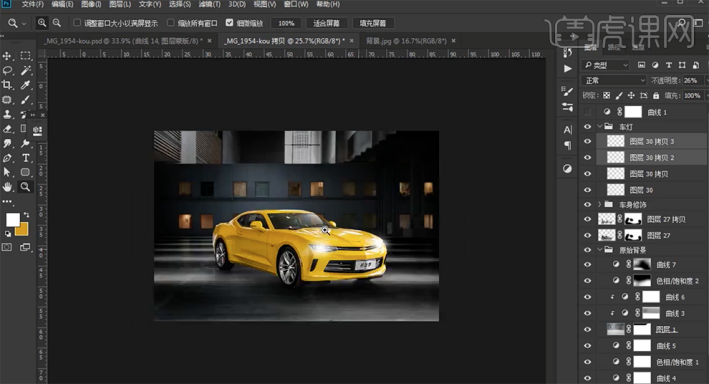
27,在车灯图组上方[新建]色彩平衡图层。
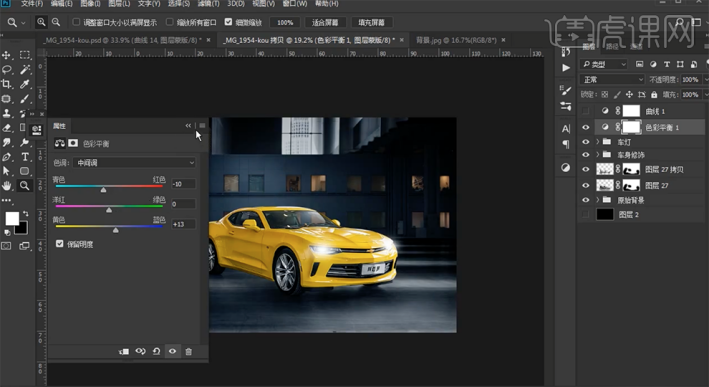
28,[新建]曲线图层。
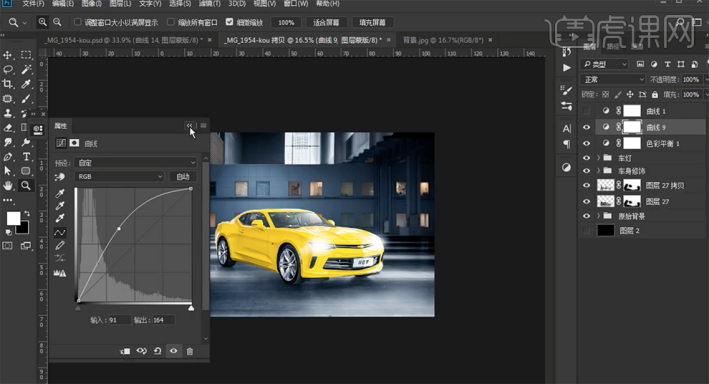
29,按[Ctrl+I]蒙版反向,调整图层顺序,使用[橡皮擦工具]擦除画面多余的部分。
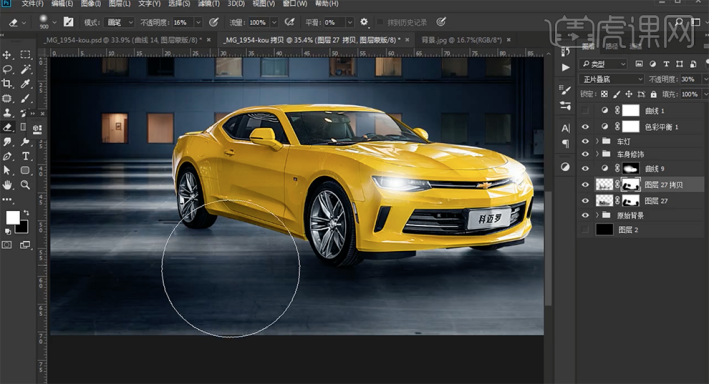
30,在图层下方[新建]图层,使用[画笔工具],[颜色]黑色,按Shift键在车身下方绘制直线。[不透明度]24%,单击[滤镜]-[模糊]-[高斯模糊]值3.9PX。
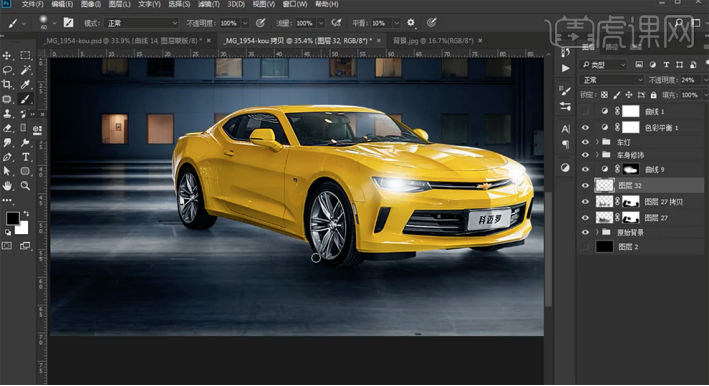
31,在顶层[新建]曲线图层。
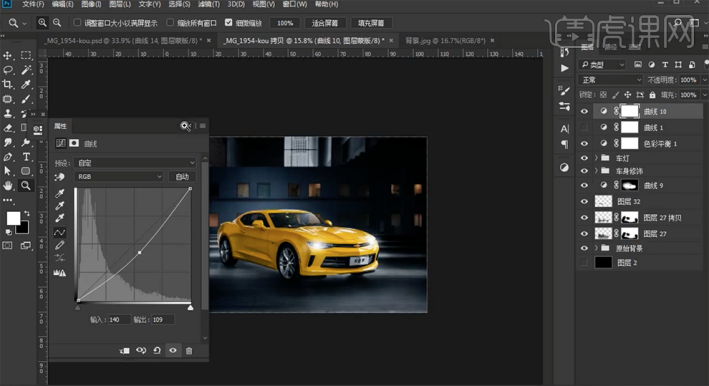
32,按[Ctrl+I]蒙版反向,使用[橡皮擦工具]擦除画面多余的部分。[复制]车身修饰图组,按[Ctrl+E]合并图层。[隐藏]车身修饰图组。[复制]图层 ,单击[滤镜]-[Camera Raw滤镜]-[细节]。
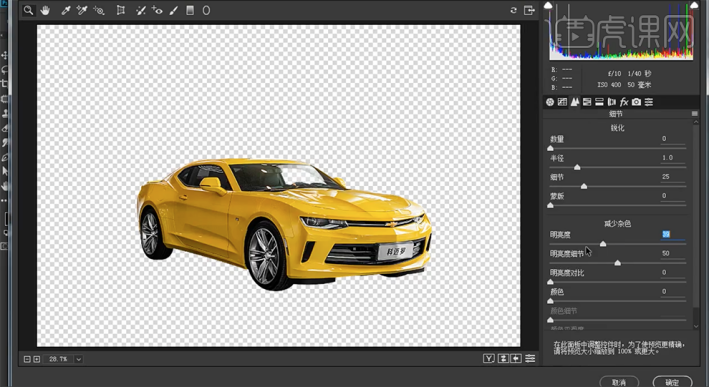
33,按[Ctrl+I]蒙版反向,使用[橡皮擦工具]擦除画面多余的部分。

34,在顶层按[Ctrl+Alt+Shift+E]盖印图层,[图层模式]线性光。单击[滤镜]-[其他]-[高反差保留]值1PX。
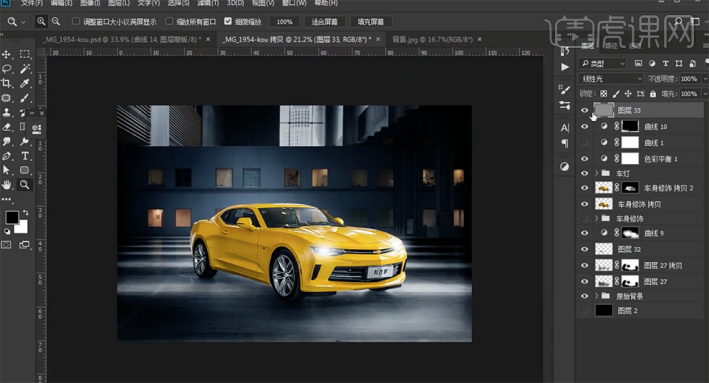
35,按[Ctrl+Alt+Shift+E]盖印图层,[图层模式]线性光。单击[滤镜]-[其他]-[高反差保留]值2PX。添加[图层蒙版],按Ctrl单击车身图层[载入选区],[填充]黑色,按[Ctrl+I]蒙版反向。
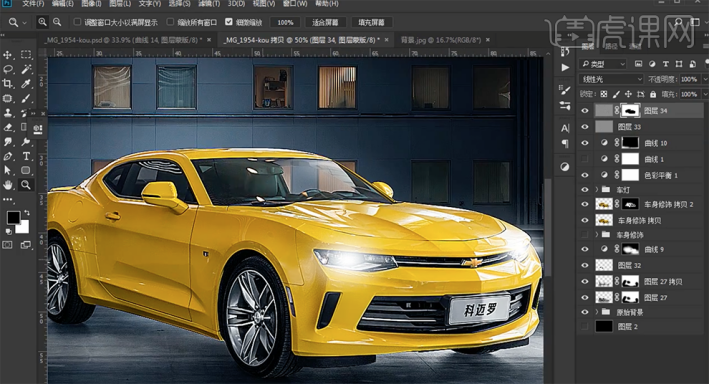
36,调整画面细节。

我们看到图片前后处理的对比了吧,后期软件PS处理后汽车变得亮度高了很多吧,明显高级了很多,大家想学习这个过程,还是要单独的拿出一部时间专心的来学习吧!
本篇文章使用以下硬件型号:联想小新Air15;系统版本:win10;软件版本:PS CC2017。
如何用ps调色软件对婚纱大片调色?
ps对图像的后期处理,最关键的一步就是调色,ps作为可以进行调色的软件,它让更多的图像经过处理后画质变得更清晰,与周围的环境吻合度更高,我们看看婚纱大片通过调色处理后的效果如何?
1、【打开】PS软件,重点是如何调整构图,难点是ACR滤镜的使用,【打开 】原图,【Ctrl+J】复制图层,打开【Camera Raw】滤镜,调整参数如下。

2、再添加【蒙版】使用黑色【画笔工具】涂抹皮肤使其不受滤镜影响。再【Ctrl+Shift+Alt+E】盖印图层,再选择【裁剪工具】,扩大左右两边的长度,裁剪上边一部分。

3、点击【Enter】确定,【矩形选框工具】选择照片的左边部分,【复制】图层,再【Ctrl+T】切换到自由变换工具,使其拉大覆盖左边黑色部分。同理【复制】右边图层并扩大。

4、【Ctrl+E】合并图层,,打开【Camera Raw】滤镜,调整参数如下,使得照片进行水平校准。
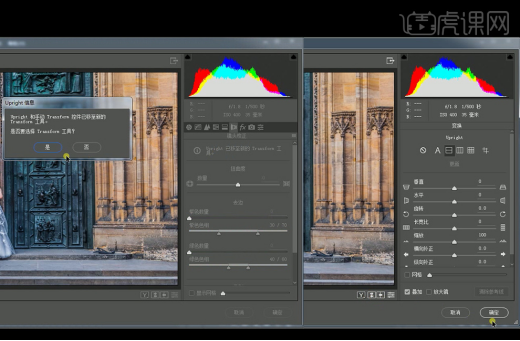
5、【矩形选框工具】选择照片的下方的楼梯部分,【复制】图层,再【Ctrl+T】切换到自由变换工具调整。
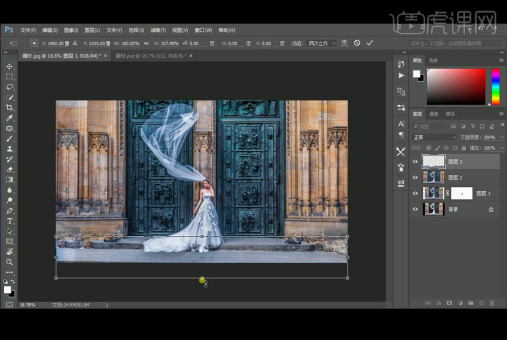
6、再次【合并图层】,添加【曲线】调整图层。

7、【Ctrl+I】反向蒙版,白色【画笔工具】涂抹墙壁使得墙壁斑驳一些,再添加【曲线】调整图层,压暗曲线后,再次反向蒙版,白色【画笔工具】涂抹墙壁使其变暗。 再次添加【色相饱和度】图层,饱和度-18后,反向蒙版后使用白色【画笔工具】涂抹墙壁使其降低饱和度。

8、【盖印】图层,添加【可选颜色】图层,调整红色通道的青色-7%,黄色+6%,黑色-36%,再调整黄色通道的青色-8%,黄色+8%,黑色-30,再蒙版反向,使用白色画笔涂抹人物皮肤。

9、合并图层。再打开【Camera Raw】滤镜,调整参数如下。

10、添加【蒙版】后再蒙版反向,白色画笔涂抹婚纱部分。使其和大门的颜色相近。

11、添加【曲线】调整对比度。

12、再添加【色彩平衡】图层,调整中间调的红色-5,蓝色+4,调整阴影的红色-4,蓝色+3,调整高光红色+3,蓝色-7,【盖印】图层,再执行【USM锐化】。

13、按L切换至【套索工具】选出婚纱再【Shift+F6】羽化20像素,执行【USM锐化】。
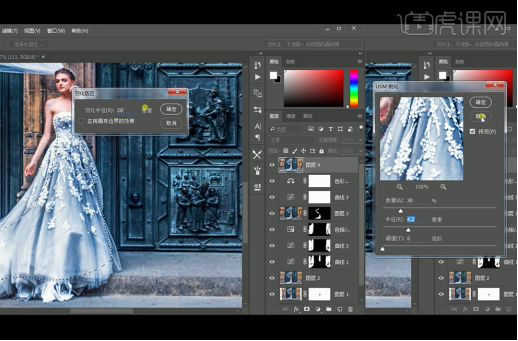
14、再次添加【曲线】压低中间部分的曲线,蒙版反向后,四角拉出渐变使得四周变暗突出人物。

15、【拖入】文字素材,盖印图层,最终效果如图。

调色后的婚纱大片真的有大片的感觉了,清晰的画面,完美的背景融合,让整个图像的档次提高了一大截,看完效果图后,我们知道了调色的重要性,那就在操作中下功夫去学习吧。
本篇文章使用以下硬件型号:联想小新Air15;系统版本:win10;软件版本:ps(cc2017)。
ps调色插件中的滤镜插件怎么操作?
设计人员在ps软件里修复图片的时候,经常会给图片进行调色,来达到美观的目的,一张普通的照片在设计人员的手里,经过ps调色插件的调色操作,每张照片设计出来的效果,无论从颜色还是光感度上都非常饱满,没有瑕疵,下面是ps调色插件中的滤镜插件对摄影后期图片的调色,大家一起来看看吧。
1、[打开]PS软件,[打开]素材文档。具体显示如图示。
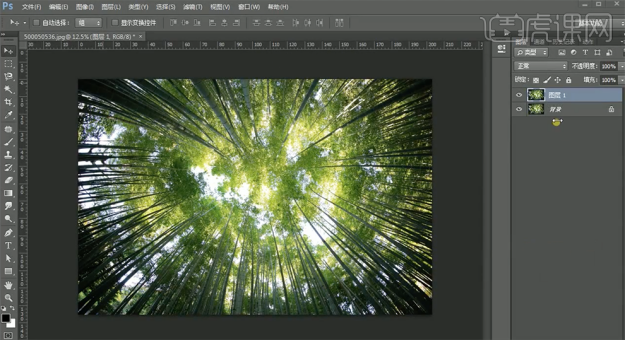
2、按Ctrl单击蓝色通道[载入选区],按[Ctrl+J]复制图层,[图层模式]滤色。具体效果如图示。

3、单击[滤镜]-[模糊]-[径向模糊],具体参数如图示。具体效果如图示。

4、第二种光的制作方法,[删除]复制的图层,[选择]图层1,单击[滤镜]-[光束大师],具体参数如图示。具体效果如图示。

5、单击[滤镜]-[光束大师],具体参数如图示。具体效果如图示。

6、使用相同的方法,根据设计思路调整光束大师的参数至想要的结果。具体效果如图示。
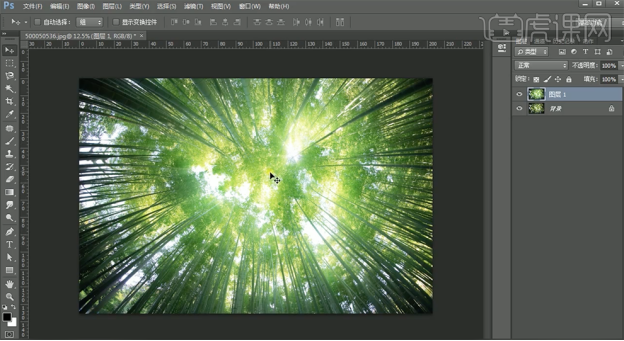
ps调色插件中的滤镜插件怎么操作就为大家分享完了,其实在ps软件里有八种调色插件,由于时间的关系今天小编给大家分享的是其中的一种滤镜插件,它是通过改变光的强弱程度来调整光的效果。
本篇文章使用以下硬件型号:联想小新Air15;系统版本:win10;软件版本:PS(CC2017)。
PS好莱坞色调调色
1.打开【ps】,导入素材照片,点击【滤镜】-【camera raw 滤镜】数据如图所示。
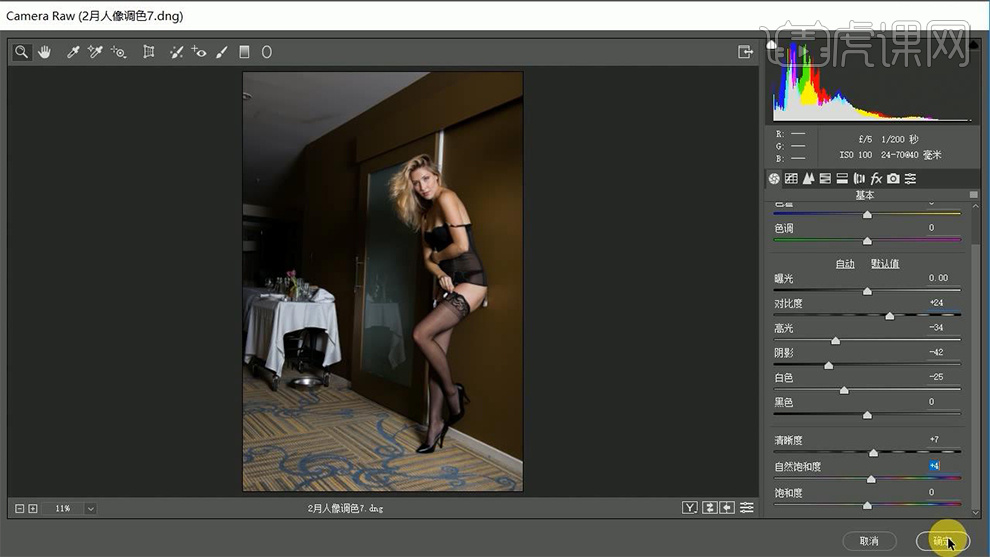
2.新建图层,命名为“修瑕”,使用【修复工具】修复屋顶瑕疵。
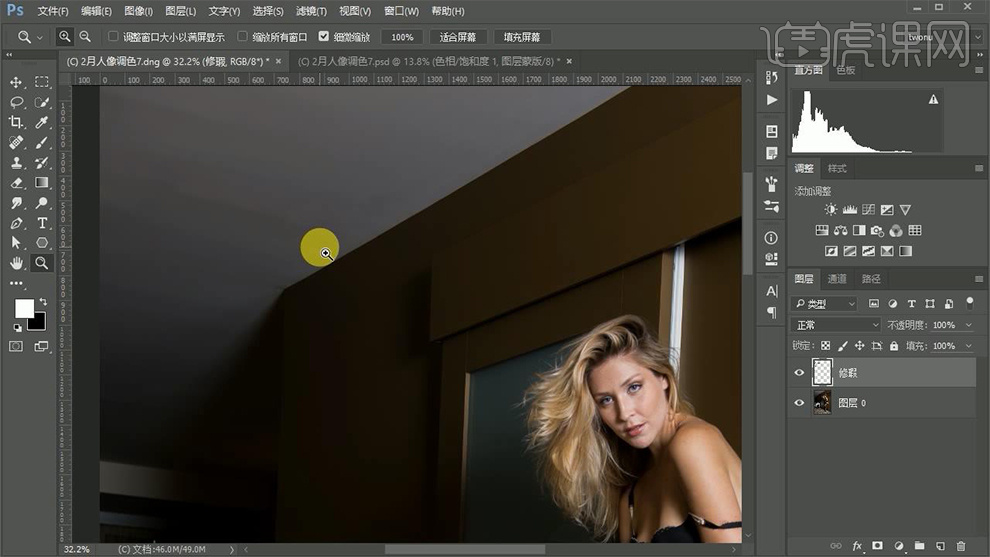
3.新建【渐变映射1】图层,新建【曲线】图层,进行编组,建立观察组,辅助修图。
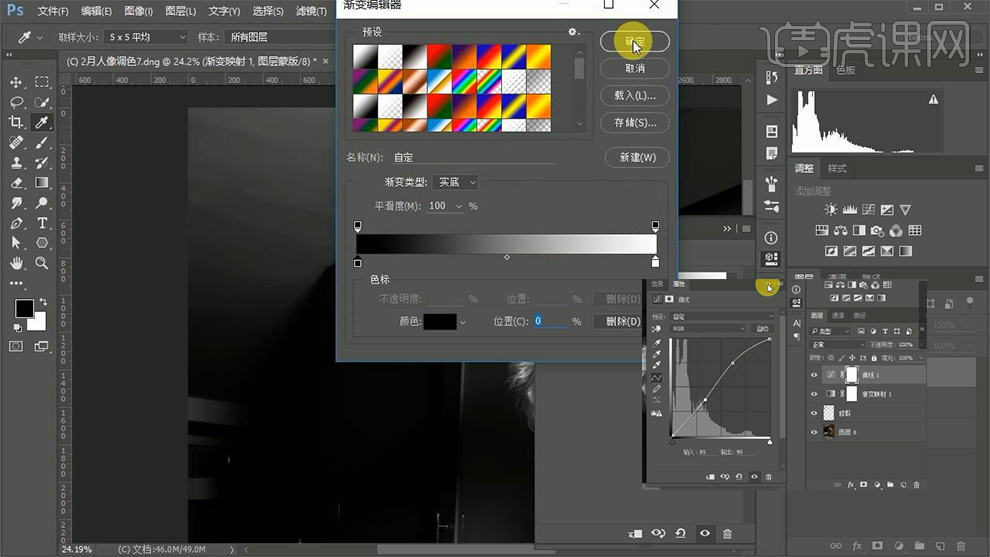
4.新建图层,【中性灰】,混合模式改为【柔光】,使用【画笔工具】白色,进行涂抹屋顶。
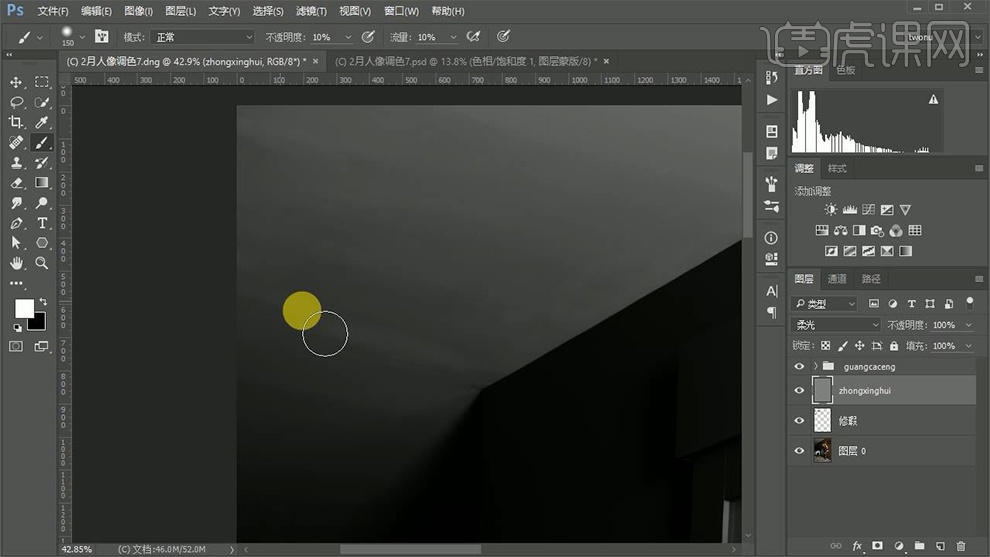
5.选中原图层,【ctrl+j】复制图层,关掉中性灰图层,使用【修补工具】取样,进行移动修补,【ctrl+e】合并“修瑕”和复制图层,进行多次修补屋顶,关掉观察组。
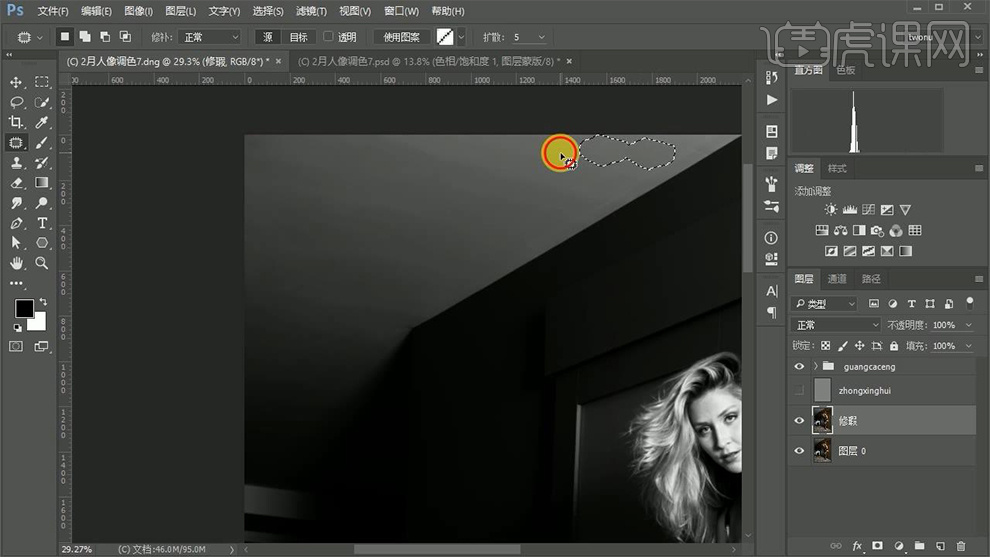
6.新建【色彩平衡】图层,中间调7、0、-11。
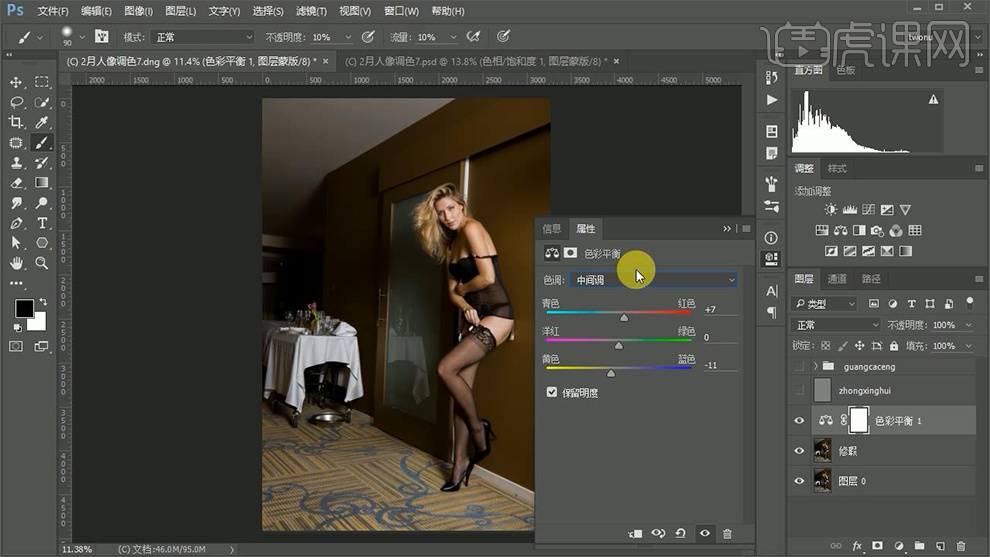
7.新建【曲线】图层,使用【渐变工具】压暗四角。
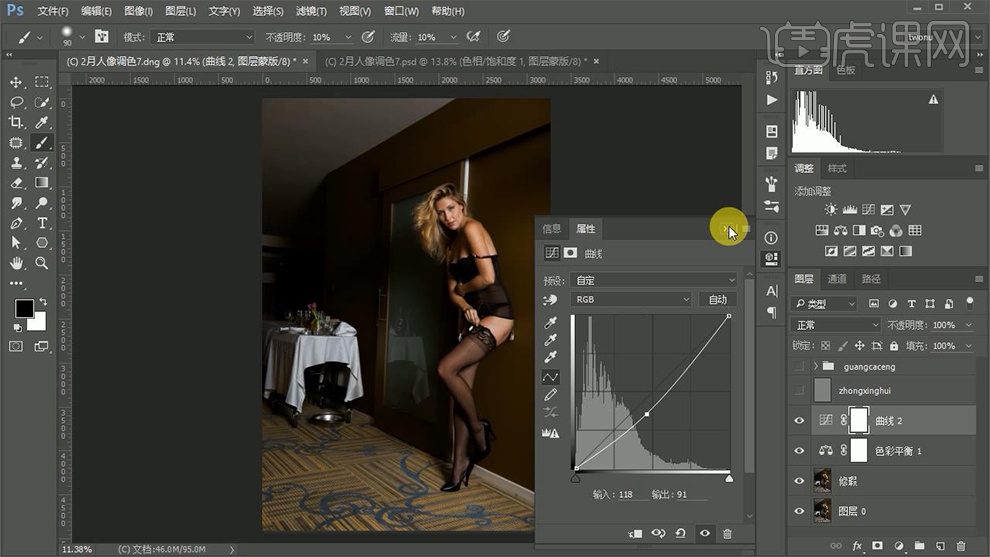
8.添加【色相饱和度】图层,数据如图,降低不透明度40%。
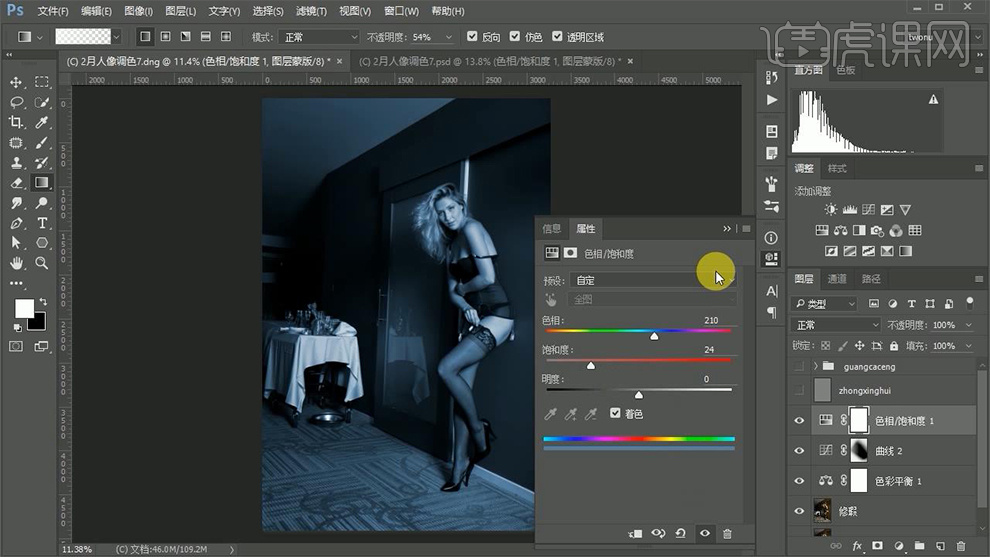
9.新建【色彩平衡】图层,阴影-4、0、5,中间调-4、0、6,高光0、0、-10。
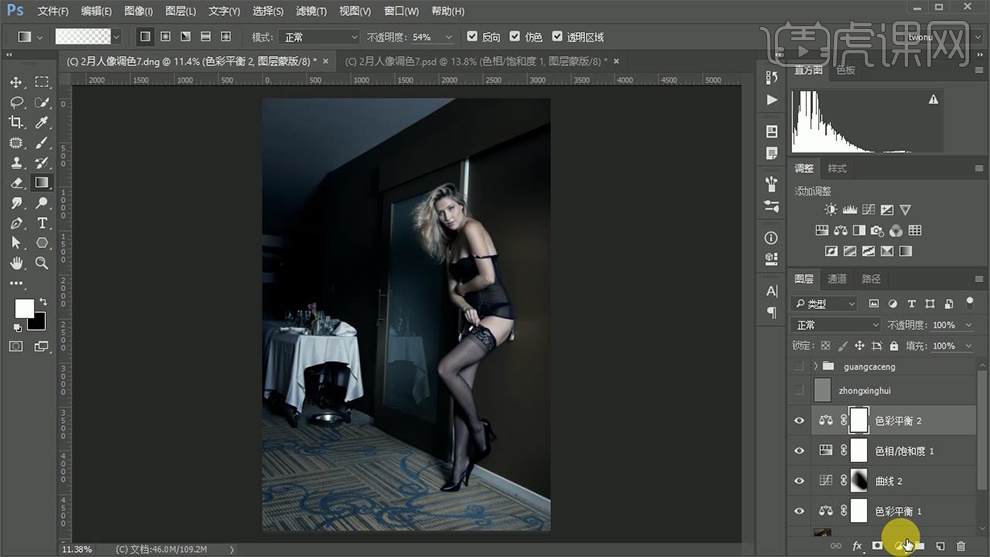
10.新建【曲线】图层,进行调整,数据如图。
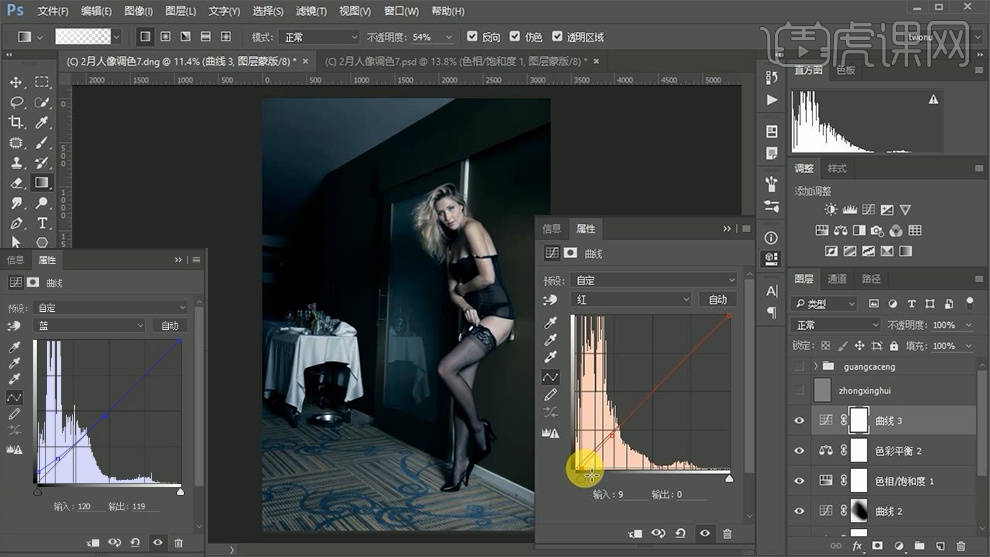
11.再次添加【曲线】图层,调整明暗对比度。
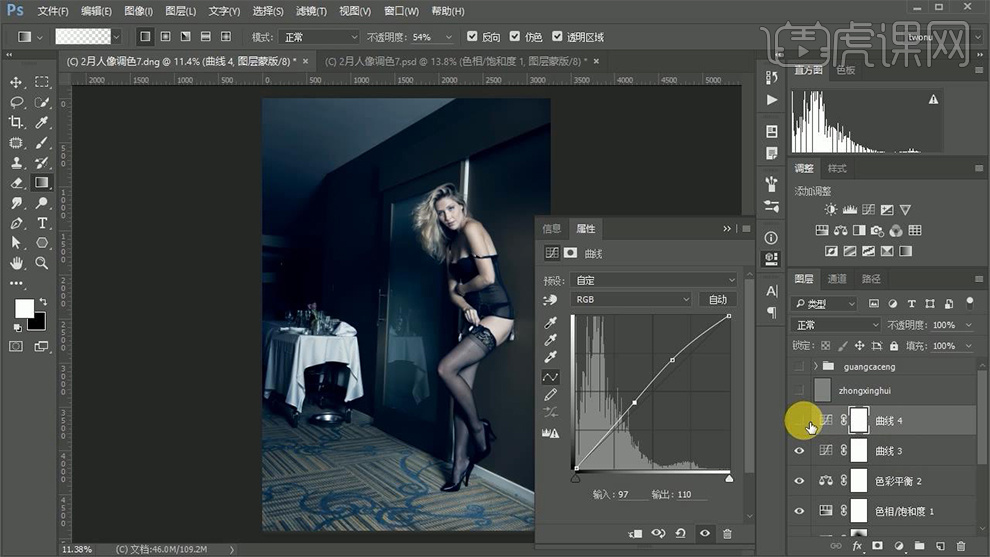
12.使用【ctrl+alt+2】调出高光选区,再次建立【曲线】调整图层,压暗。
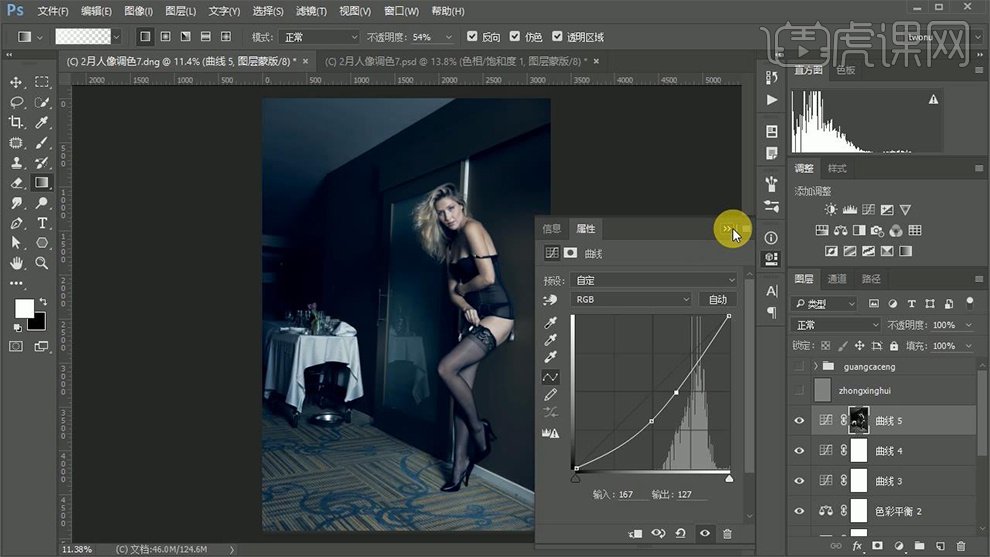
13.新建【色彩平衡】图层,阴影-3、0、4,中间调4、0、-5。
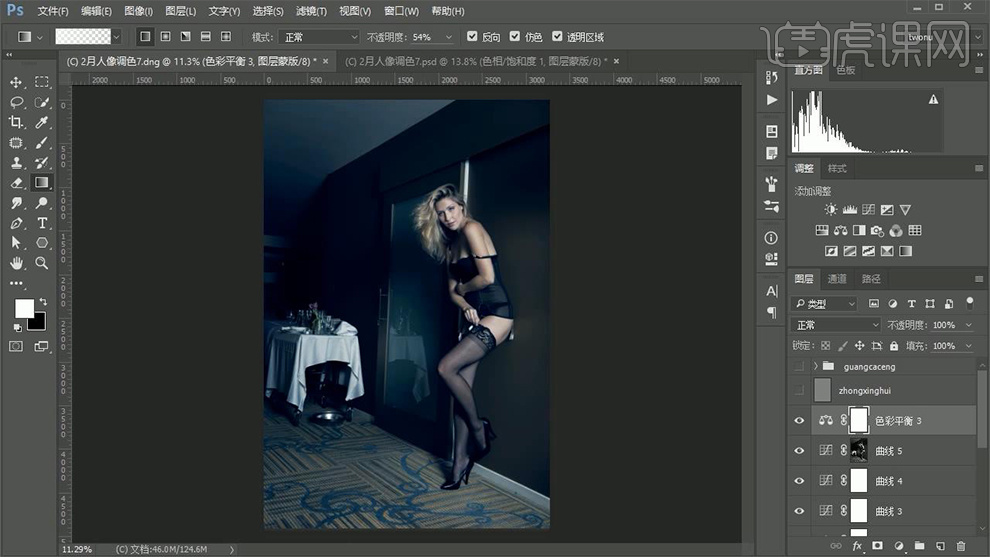
14.添加【曲线】进行提亮,再次新建【色彩平衡】图层阴影0、-5、-17,中间调0、-4、2,高光0、0、-10,添加【曲线】数据如图。
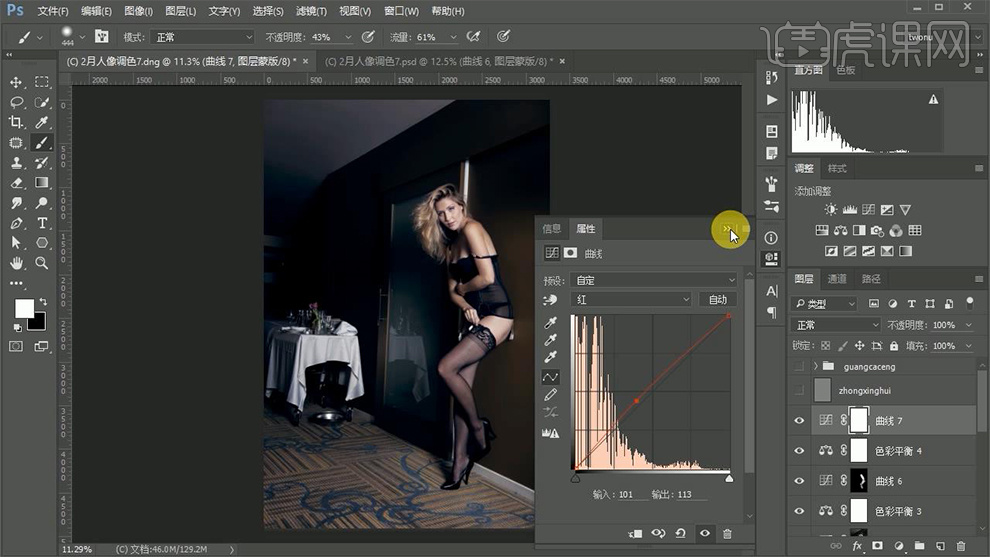
15.再次添加【曲线】进行压暗,使用【渐变工具】拉制渐变,压暗四周。
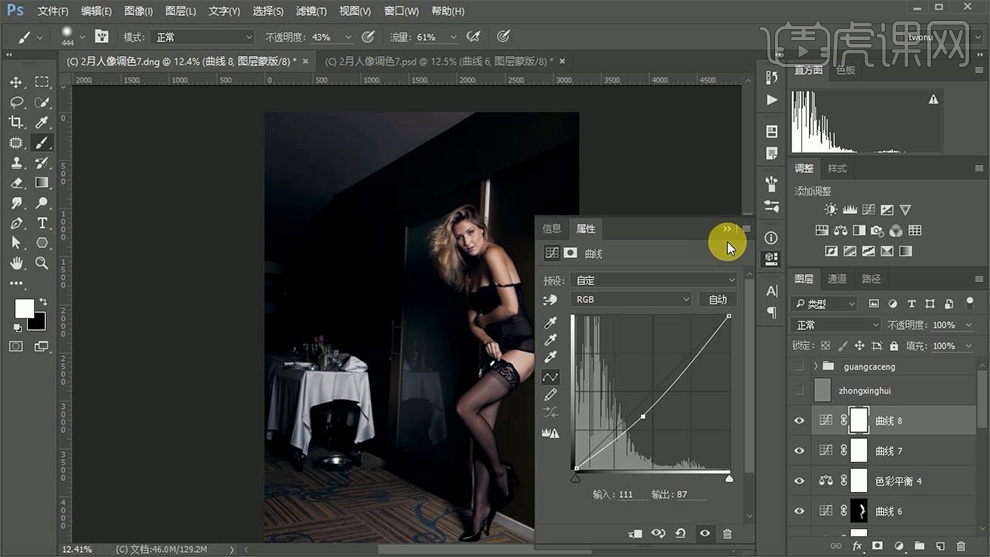
16.新建【色彩平衡】图层,数据如图。
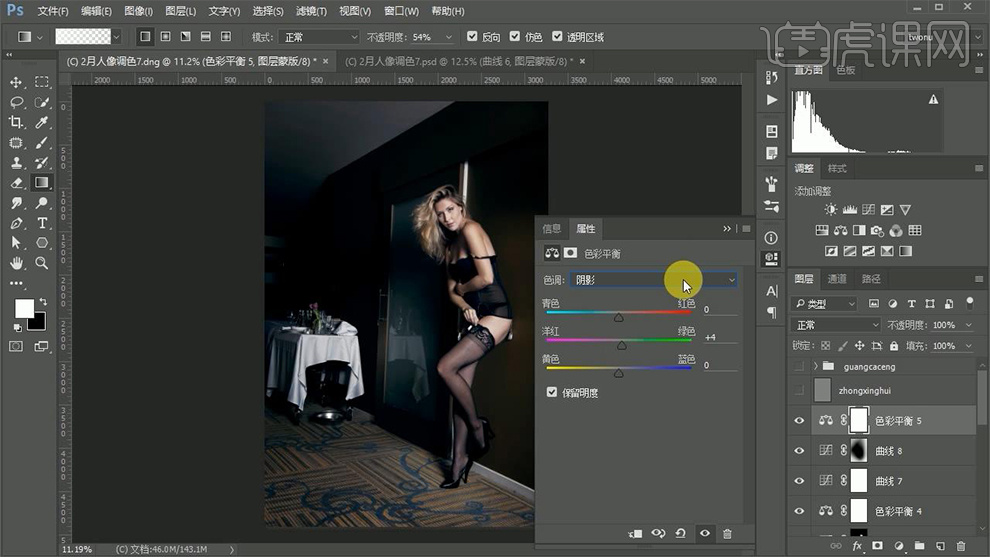
17.再次新建【曲线】图层,压暗。
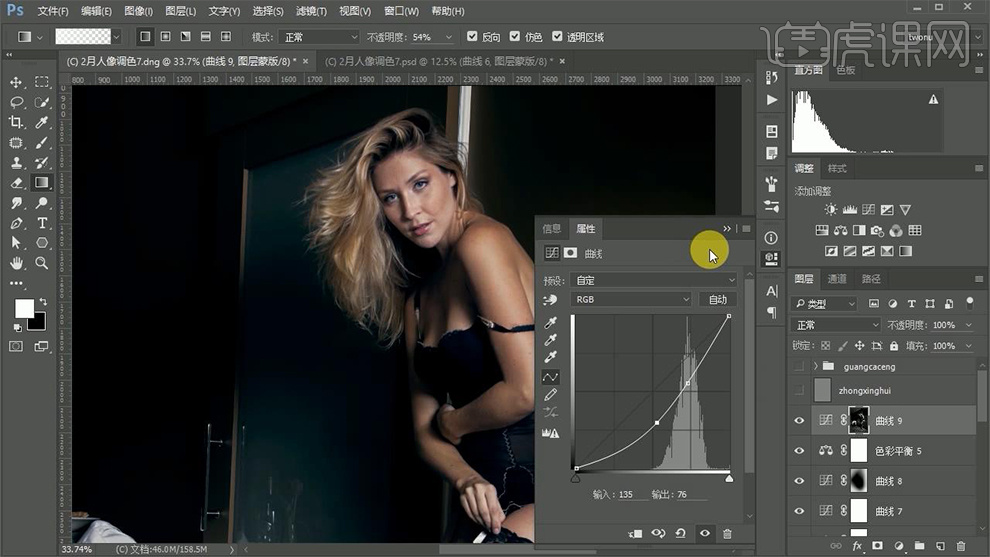
18.新建图层,混合模式改为【柔光】,打开观察组,使用【画笔工具】白色、黑色,进行涂抹人物亮部和暗部,修复光影效果,添加【色相饱和度】图层,选择【红色】色相+5,【ctrl+i】蒙版反向,使用【画笔工具】白色,涂抹人物皮肤。
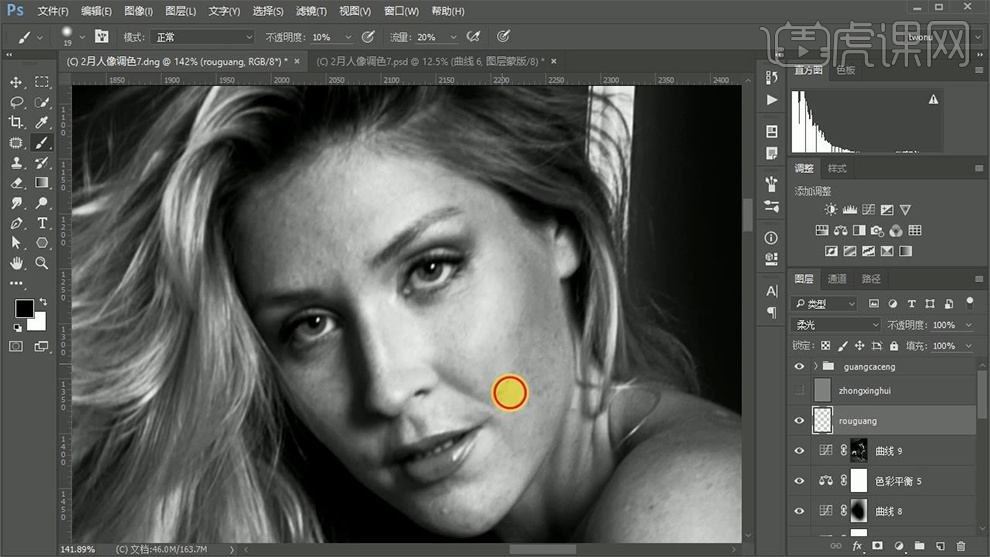
19.使用【修复工具】修复人物皮肤瑕疵,配合【污点修复画笔工具】修复,【ctrl+shift+alt+e】盖印图层。
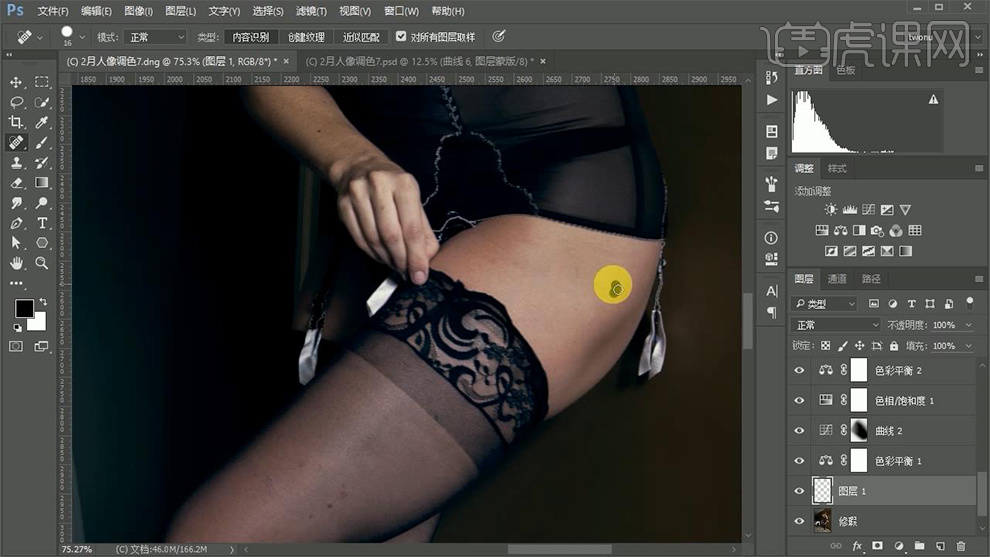
20.点击【滤镜】-【锐化】-【usm锐化】数据如图。
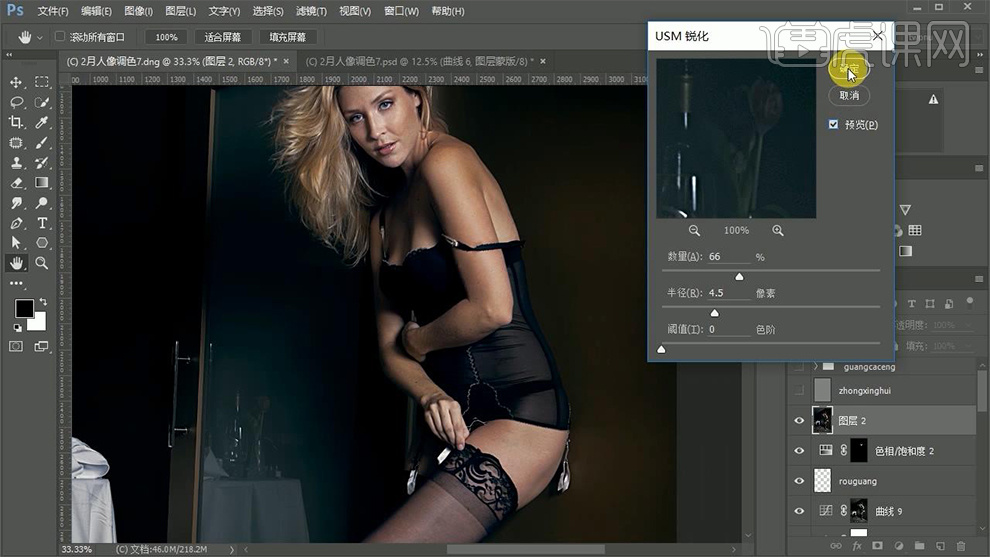
21.新建【曲线】图层,压暗,添加【色相饱和度】图层,饱和度-13、明度-1,再次添加【曲线】图层,增加对比度。
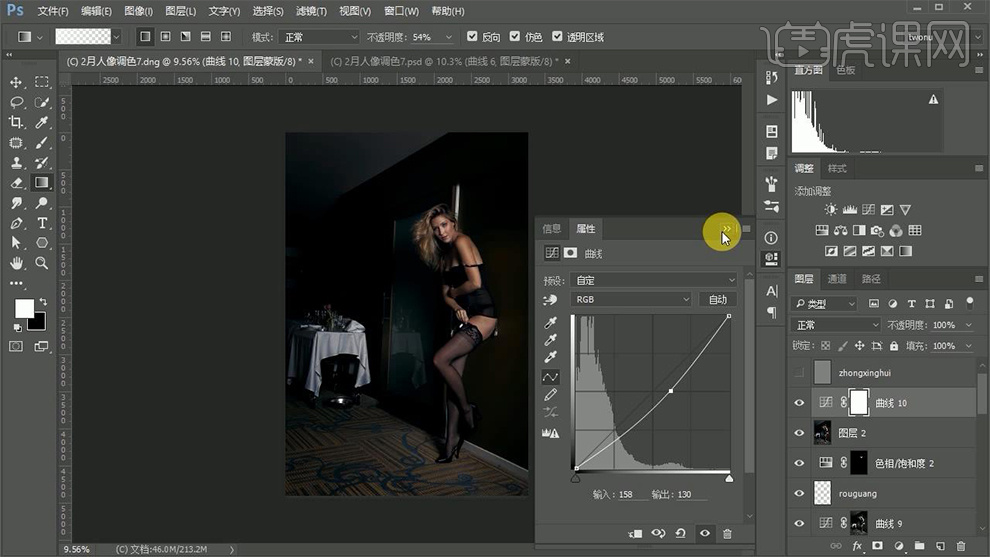
22.新建【曲线】图层,数据如图。
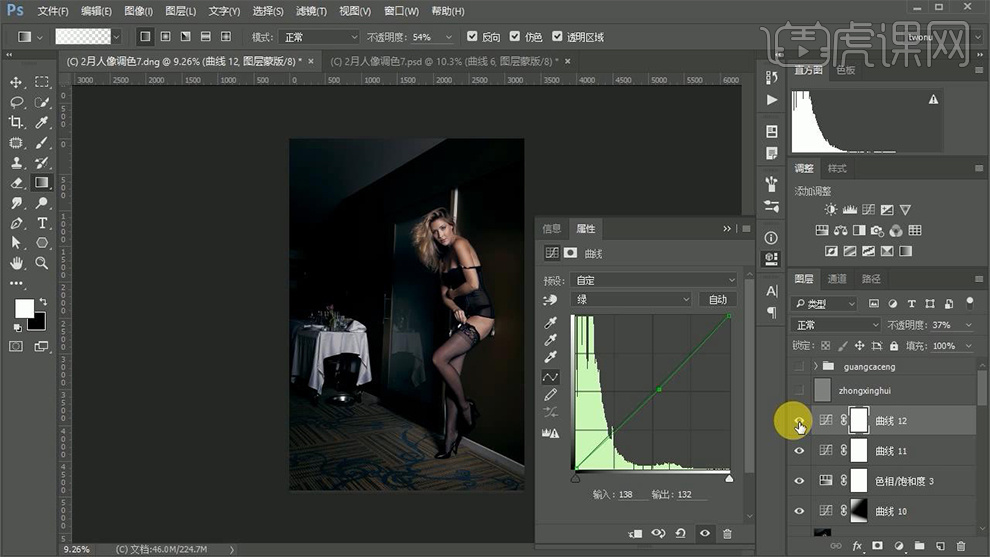
23.最终效果如图所示。