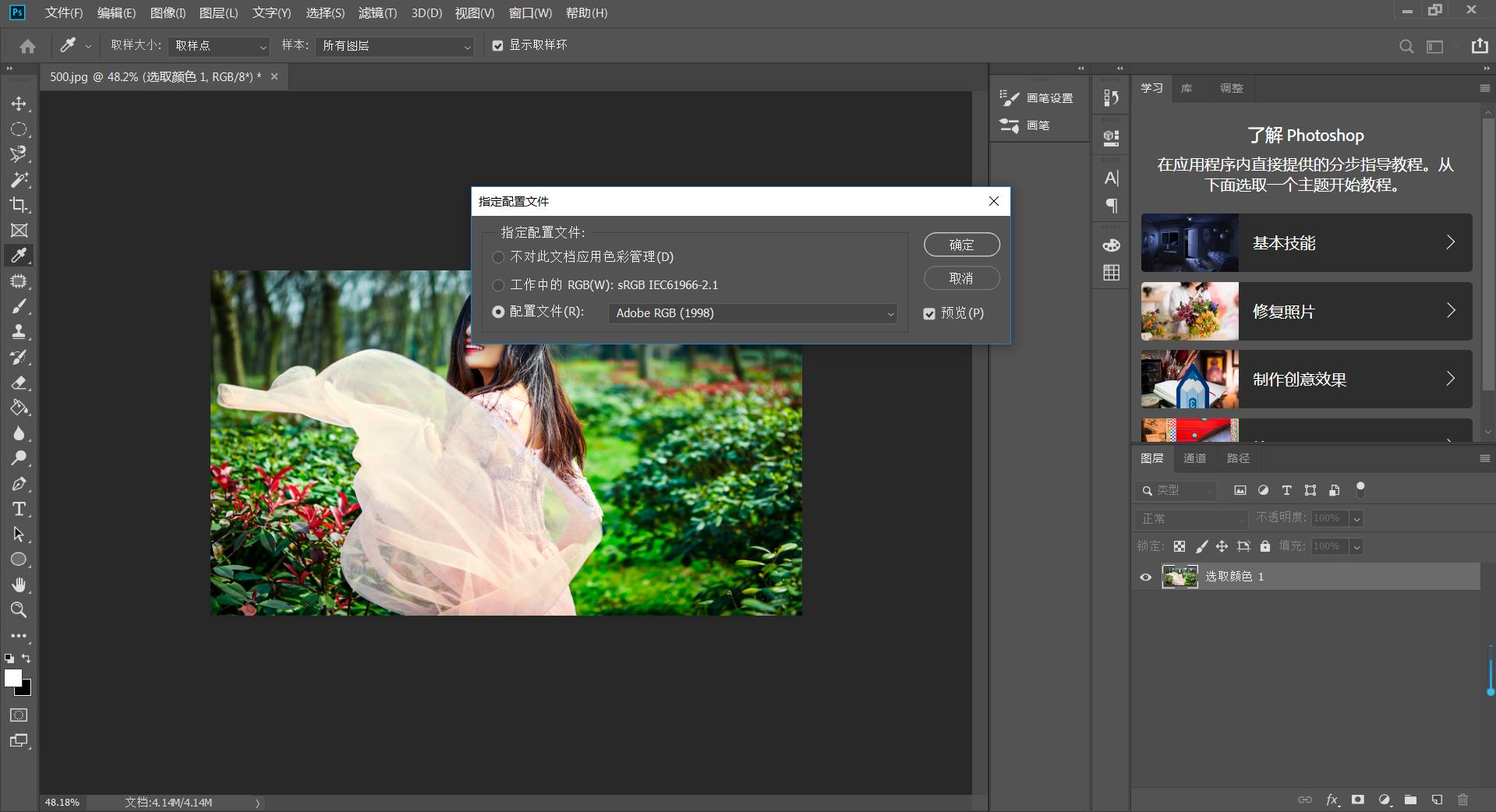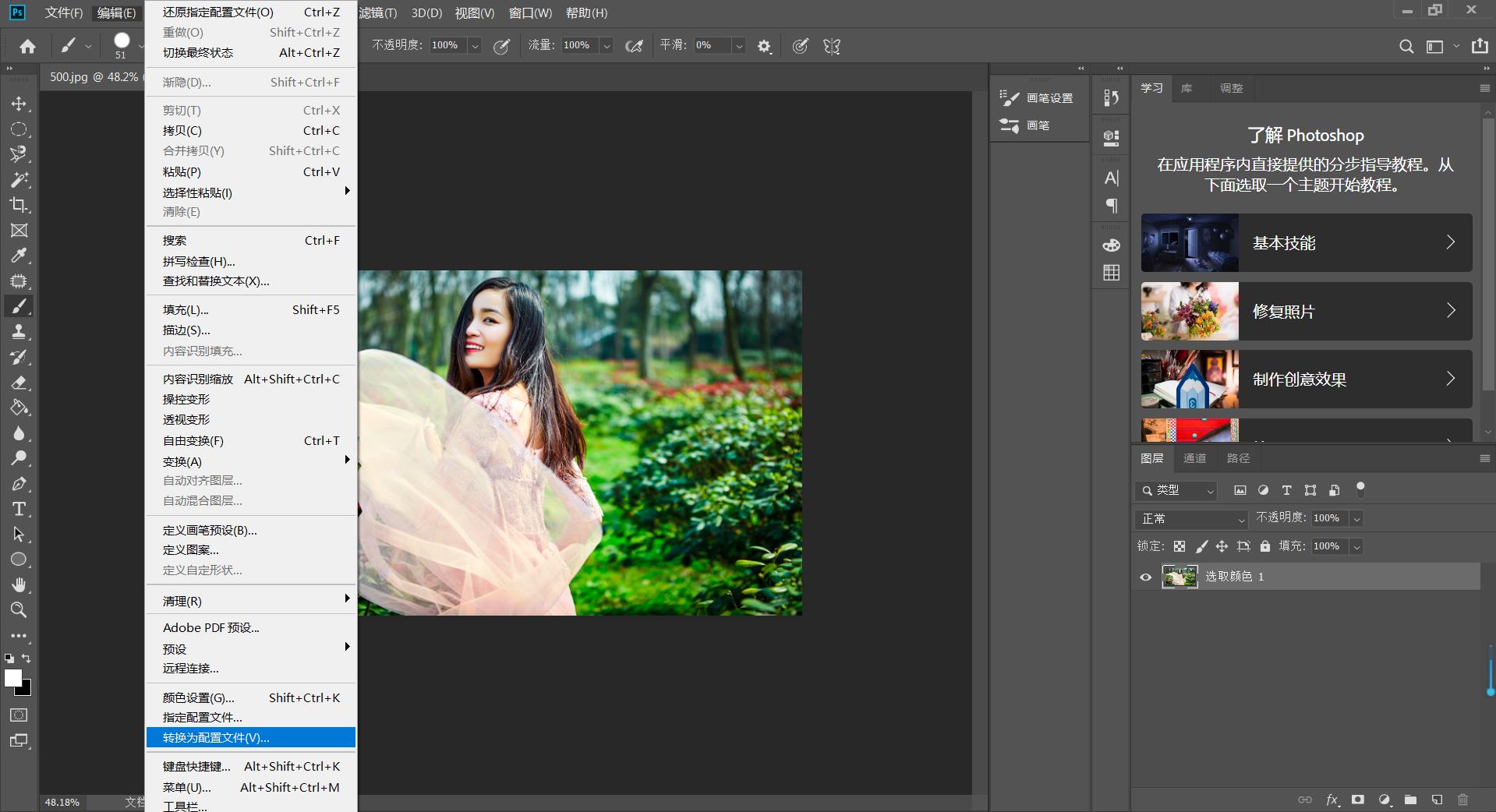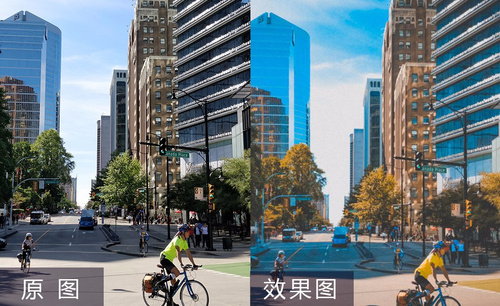调色
对PS有一定了解的朋友应该知道,对于学习PS以后的发展来说,影楼后期与人像精修这个方向目前是很火爆的。随着经济的快速发展,人们的生活水平也在逐步提高,因此对婚纱摄影、影楼后期的要求也会越来越高,那么,今天小编就来说说与之相关的PS怎么调色调,想要学习的小伙伴可不要错过哦!

PS怎么调色调?让图片更精彩
对PS有一定了解的朋友应该知道,对于学习PS以后的发展来说,影楼后期与人像精修这个方向目前是很火爆的。随着经济的快速发展,人们的生活水平也在逐步提高,因此对婚纱摄影、影楼后期的要求也会越来越高,那么,今天小编就来说说与之相关的PS怎么调色调,想要学习的小伙伴可不要错过哦!
1、【打开】PS软件,【打开】素材文档。具体效果如图示。

2、单击【基本】,具体参数如图示。

3、单击【细节】,具体参数如图示。

4、单击【HSL】-【饱和度】,具体参数如图示。

5、单击【明亮度】,具体参数如图示。

6、单击【分离色调】,具体参数如图示。

7、单击【镜头校正】-【配置文件】,具体参数如图示。

8、单击【校准】,具体参数如图示。

9、单击【色调曲线】,具体参数如图示。

10、【复制】图层,使用【套索工具】套选皮肤区域,单击【滤镜】-【磨皮插件】,具体参数如图示。

11、按Ctrl单击图层【载入选区】,按【Ctrl+I】反选,【新建】曲线图层,具体参数如图示。

12、【选择】红色,具体参数如图示。

13、【选择】蓝色,具体参数如图示。

14、【新建】曲线图层,具体参数如图示。

15、按【Ctrl+Alt+Shift+E】盖印图层,单击【蓝色通道】,【填充】中性灰。【返回】图层面板,【选择】盖印图层,【图层模式】柔光,【不透明度】28%。具体效果如图示。

16、按【Ctrl+Alt+Shift+E】盖印图层,单击【滤镜】-【液化】,调整人物形体细节。具体效果如图示。
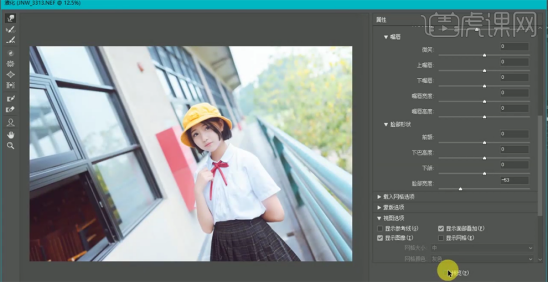
17、【重命名】图层,使用【套索工具】套选眼睛区域,【羽化】合适大小,【新建】曲线图层,具体参数如图示。

18、使用【套索工具】套选皮肤暗部区域,【新建】曲线图层,具体参数如图示。

19、使用相同的方法套选调色区域,【新建】可选颜色图层,【选择】黄色,具体参数如图示。

20、【重命名】图层,按【Ctrl+Alt+Shift+E】盖印图层,按Ctrl单击眼睛图层蒙版【载入选区】,单击【滤镜】-【锐化】-【USM锐化】,具体参数如图示。

21、【复制】图层,单击【滤镜】-【其他】-【高反差保留】值5,【图层模式】柔光。具体效果如图示。

22、【选择】关联图层,按【Ctrl+G】编组 ,按【Ctrl+Alt+Shift+E】盖印图层,【重命名】图层。最终效果如图示。

那么以上图文教程就是PS怎么调色调的操作方法啦!小伙伴们可要认真学习哦!毕竟多一种技能,就多一种选择,为了日后的发展现在的努力都是非常值得的。
本篇文章使用以下硬件型号:联想小新Air15;系统版本:win10;软件版本:PS(CC2018)。
PS怎么调颜色?
硬件型号:联想小新Air15
系统版本:win10
软件版本:PS(CC2019)
说到学习PS有什么好处,首先我觉得学习PS是平面设计,网页设计或用户体验角色产品的基础。其次对于那些在实际营销角色中工作的人来说,对于制作传单,小册子还是电子邮件新闻稿,都需要将其产品优化和修饰图像。不管怎么说如果你学会了它,都将会对你的工作效益产生大大的裨益。
身边有很多朋友都想要学习PS,以此来丰富自己的技能,毕竟多会一种技能就多一种选择的机会。那今天小编就来讲一下PS功能中的其中一个PS怎么调颜色,想要学习的小伙伴快来围观吧!
1.本节课我们讲解舒服的配色这样调,颜色使用的渐变色。
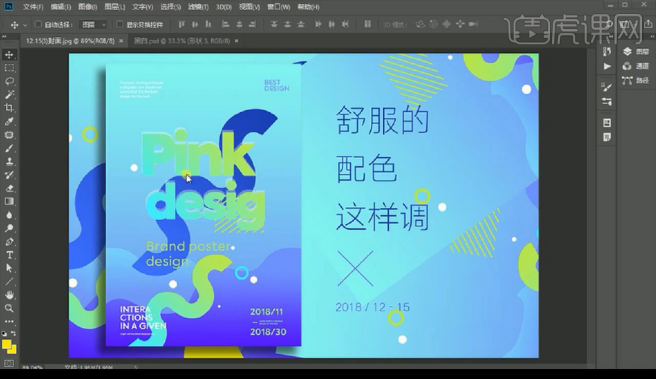
2.我们先进行打开黑白稿,可以观察出黑白层次,再进行配色填充。
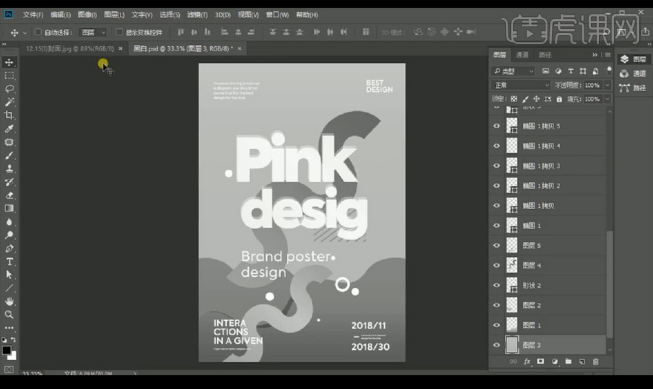
3.我们回到我们做好的稿子,绘制圆形进行吸取我们画面中的颜色当做色板。
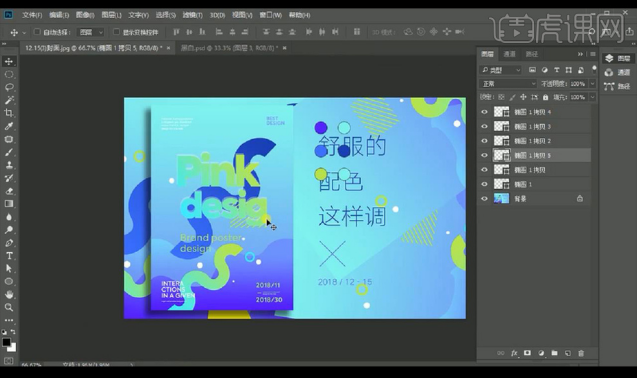
4.将色板进行拖入黑白稿,我们使用【渐变工具】吸取我们的色板颜色进行拉出渐变背景。
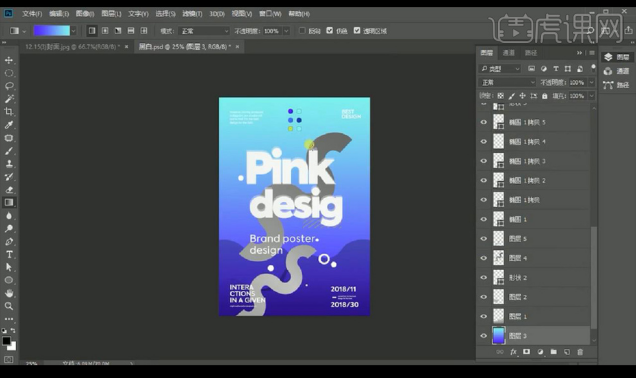
5.然后我们对底部的一个形状进行吸取颜色拉出渐变效果,混合模式为【颜色减淡】。
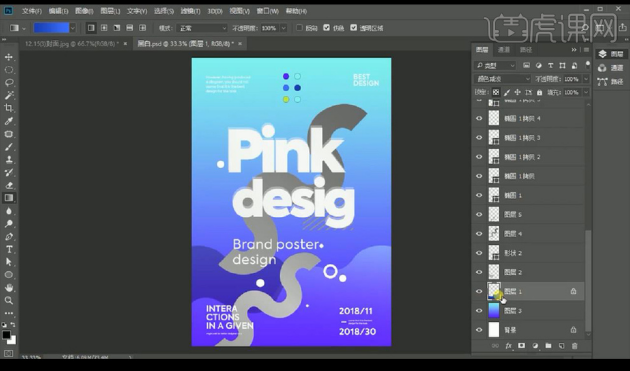
6.我们对左侧形状相同操作,然后我们对中间的形状进行拉出渐变效果。
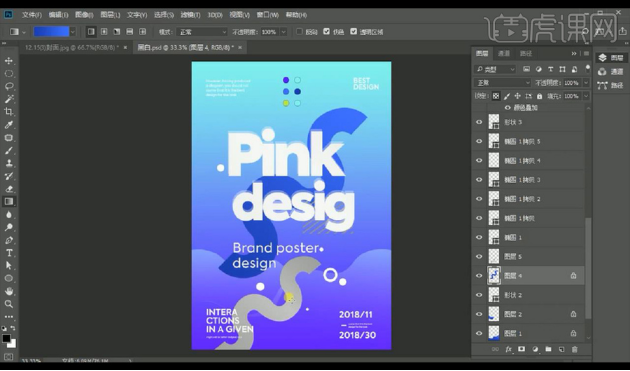
7.我们再对下方的形状进行吸取色板颜色进行拉出渐变效果。
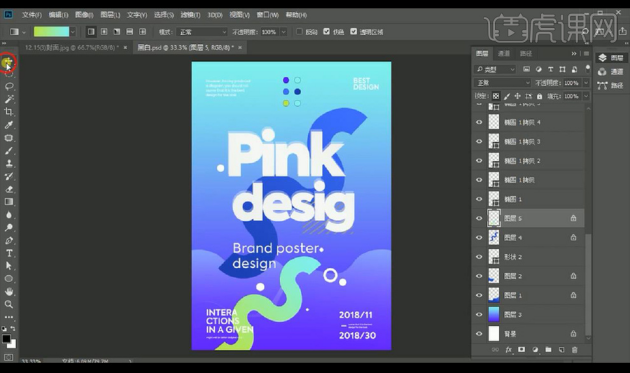
8.然后我们再对中间的主文案进行拉出渐变颜色效果如图所示。
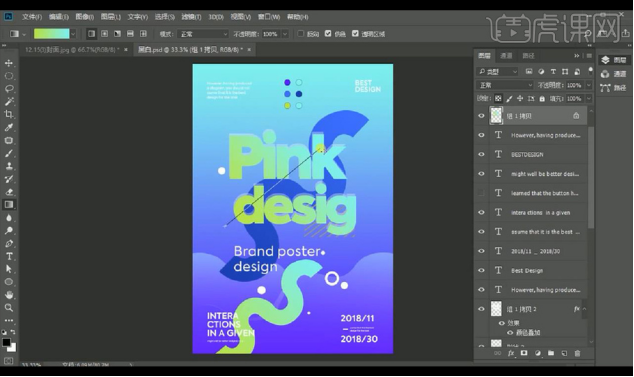
9.后方我们是复制一层文字进行填充白色降低不透明度,然后我们再进行将右侧的装饰线进行填充颜色如图所示。
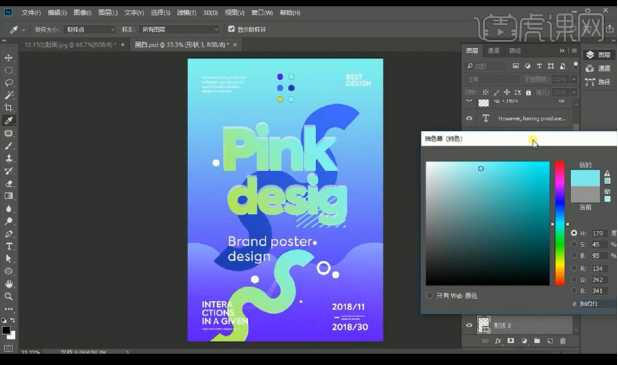
10.接下来我们对下方的英文辅助文案填充黄色,然后对右面的圆环装饰物进行填充浅绿色。
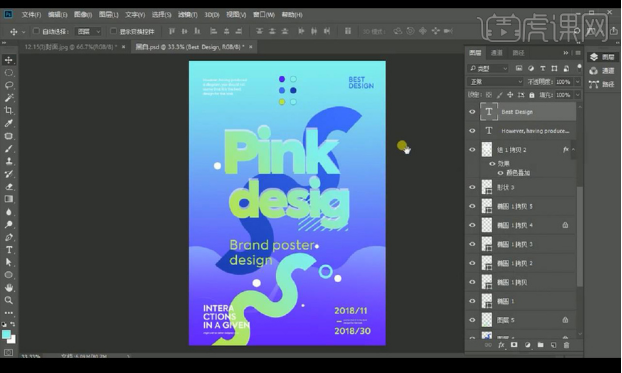
11.本次教程结束。
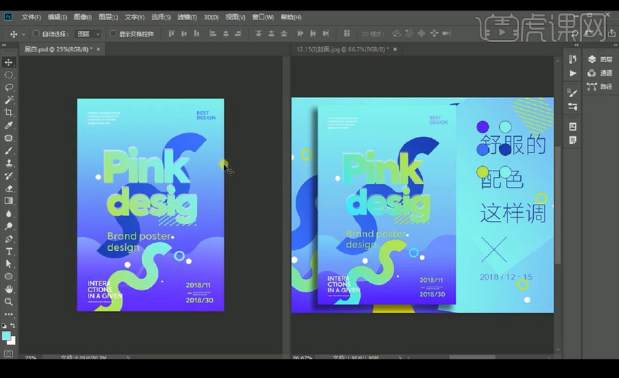 。
。
那么以上的内容就是PS怎么调颜色的教程啦!小伙伴们要用认真的态度进行学习哦!让我们一起在学习PS的道路上加油吧!
PS沙漠场景调色技巧
PS沙漠场景的调色技巧
一,准备工具
1, Photoshop(任何版本都可以)
二,步骤
1, 打开PS,将准备好的图片放入图层中
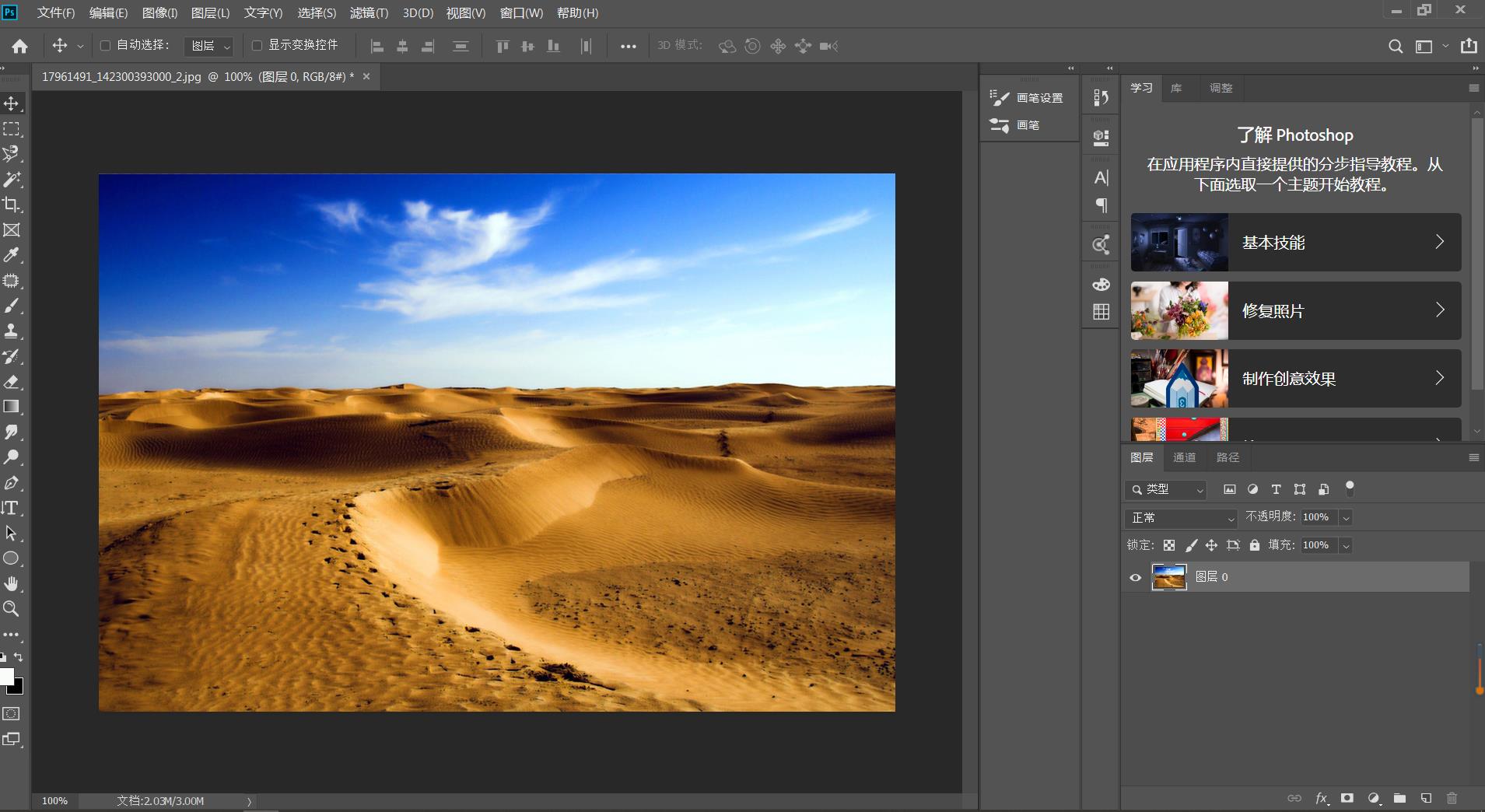
2,,打开【曲线】工具,在曲线面板中,设置通道红的曲线。
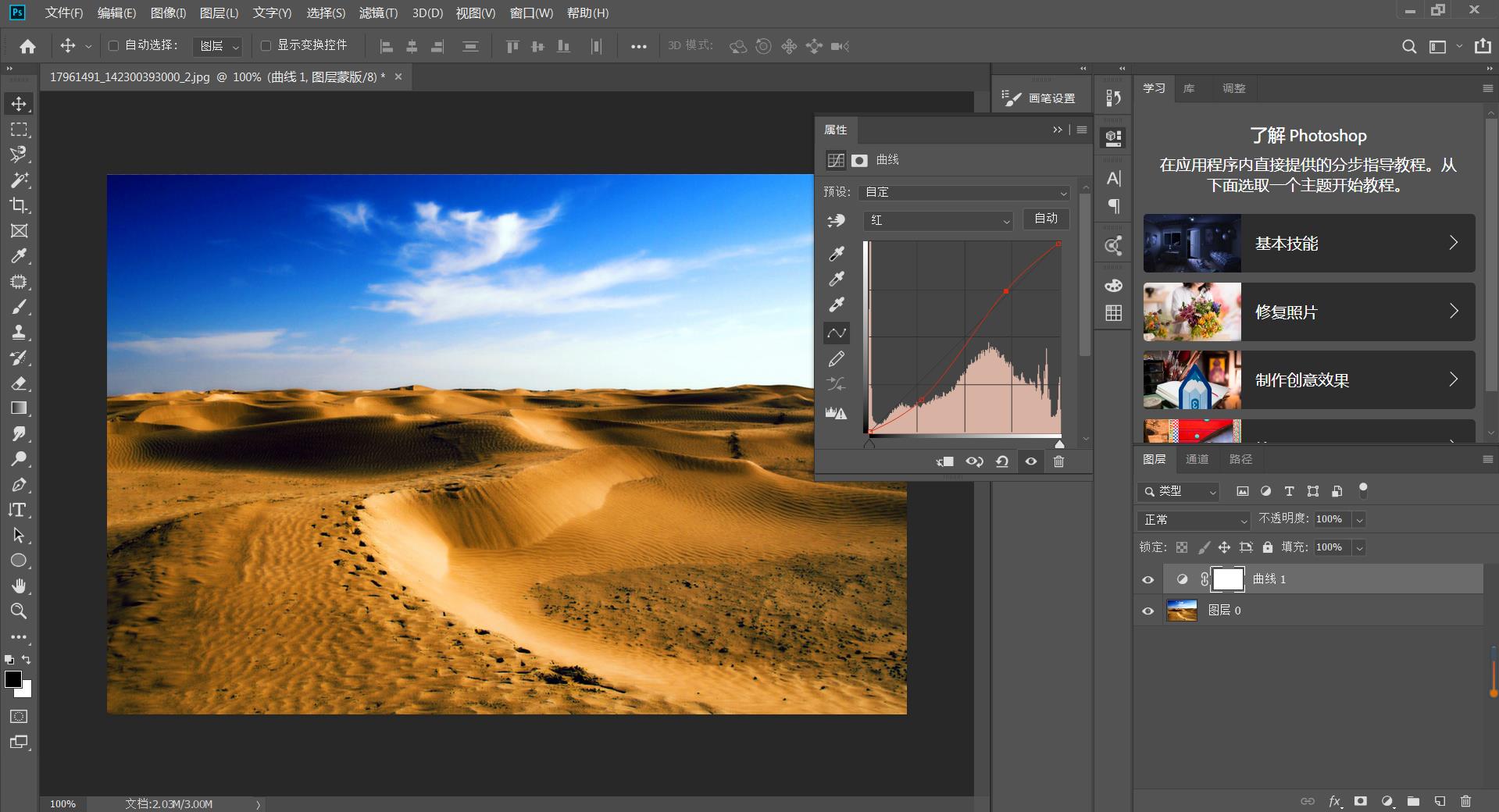
3, 接着,设置通道绿和蓝的曲线,如下图所示。
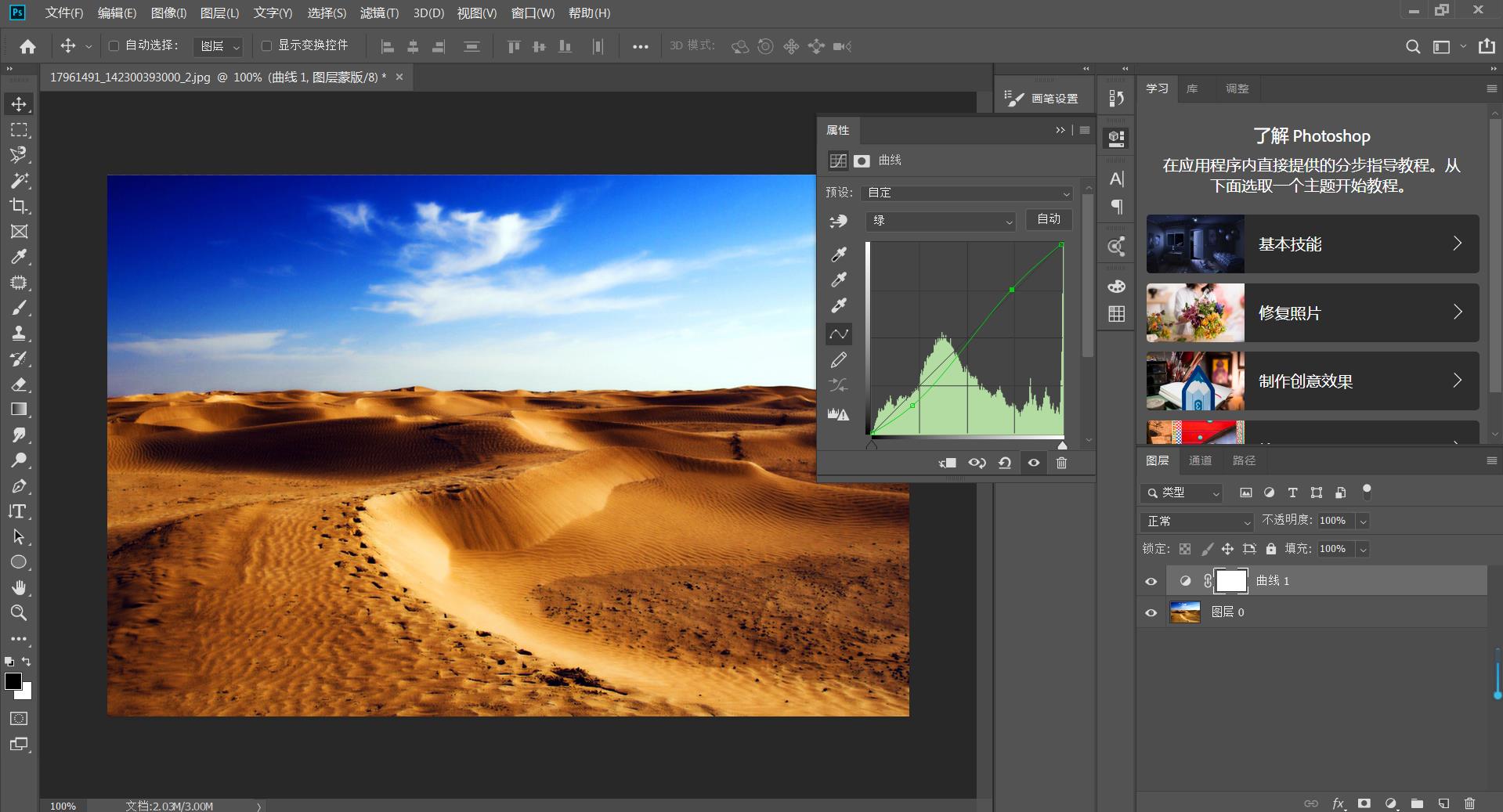
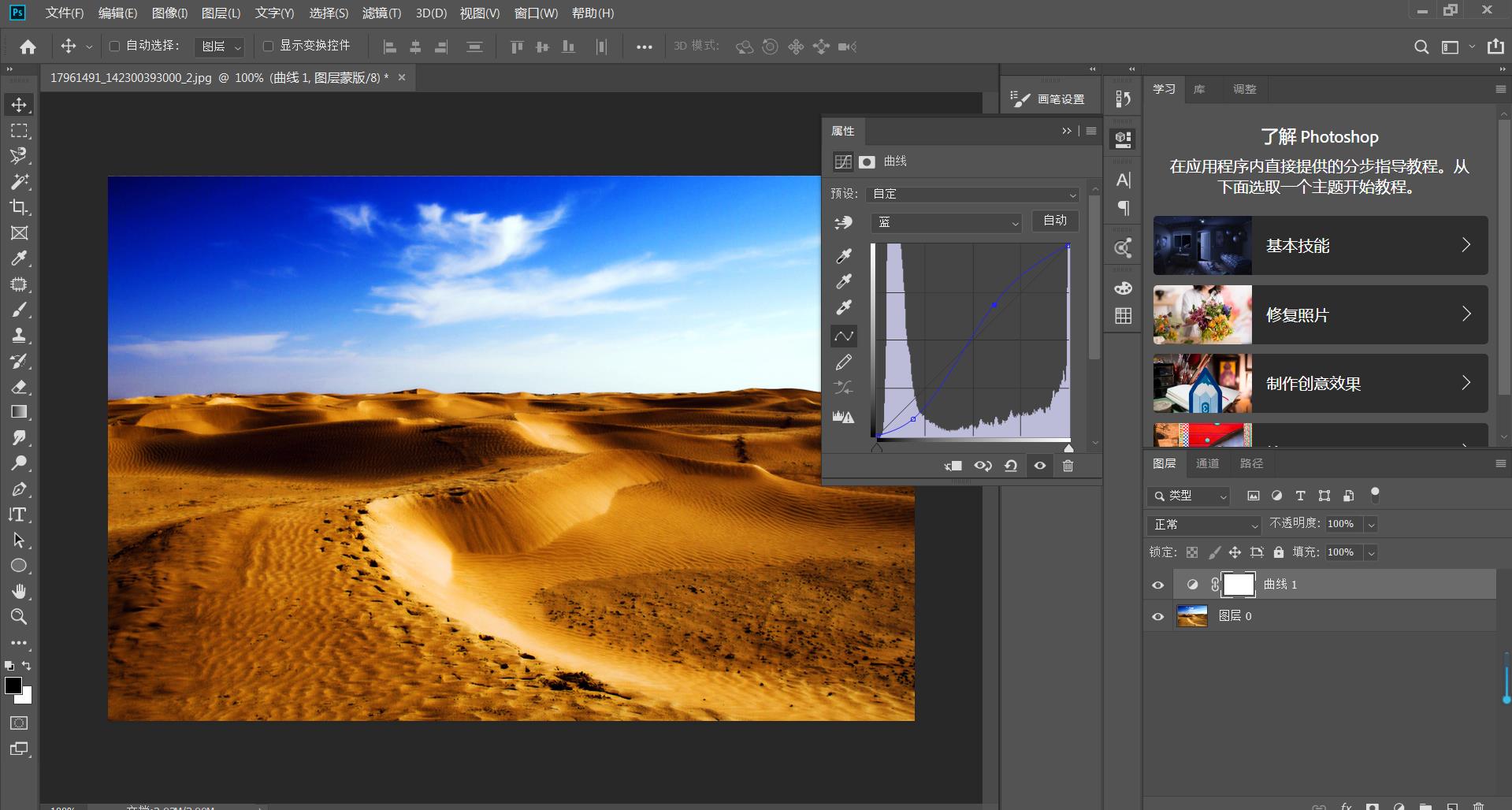
4, 然后,打开【通道混合器】,通道混合器窗口中,分别设置红,绿,蓝三个通道的值,设置的值如下图所示
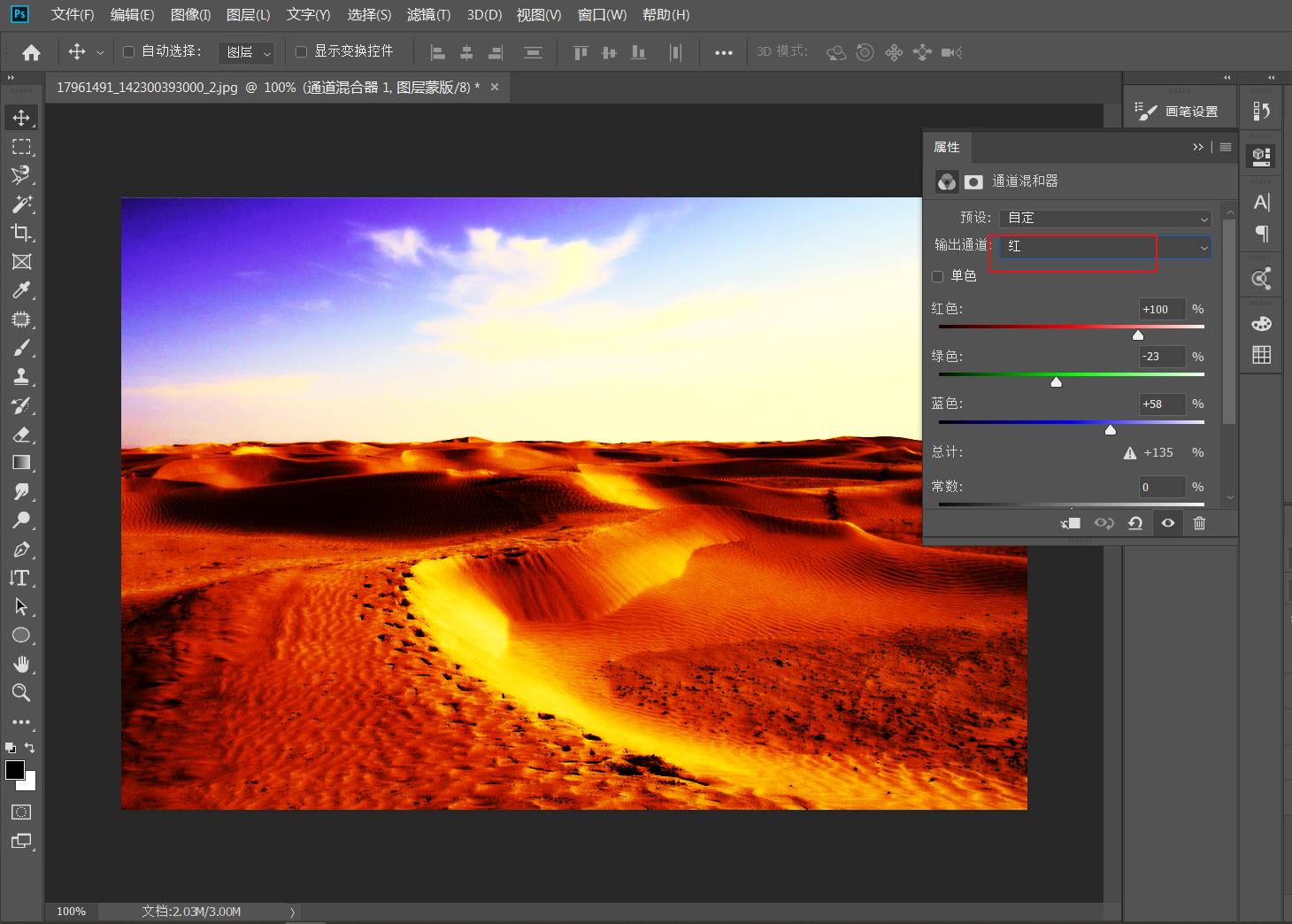
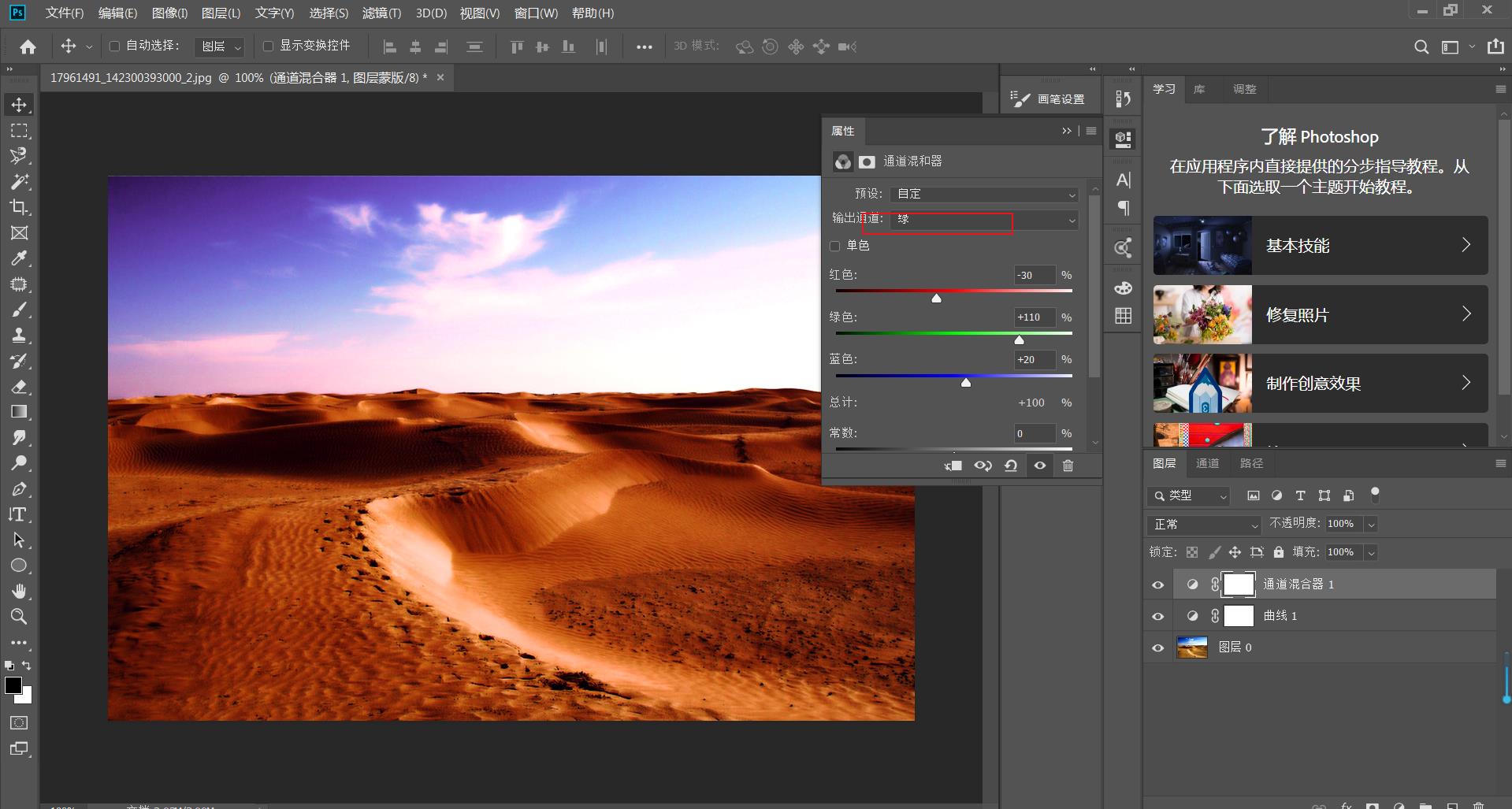
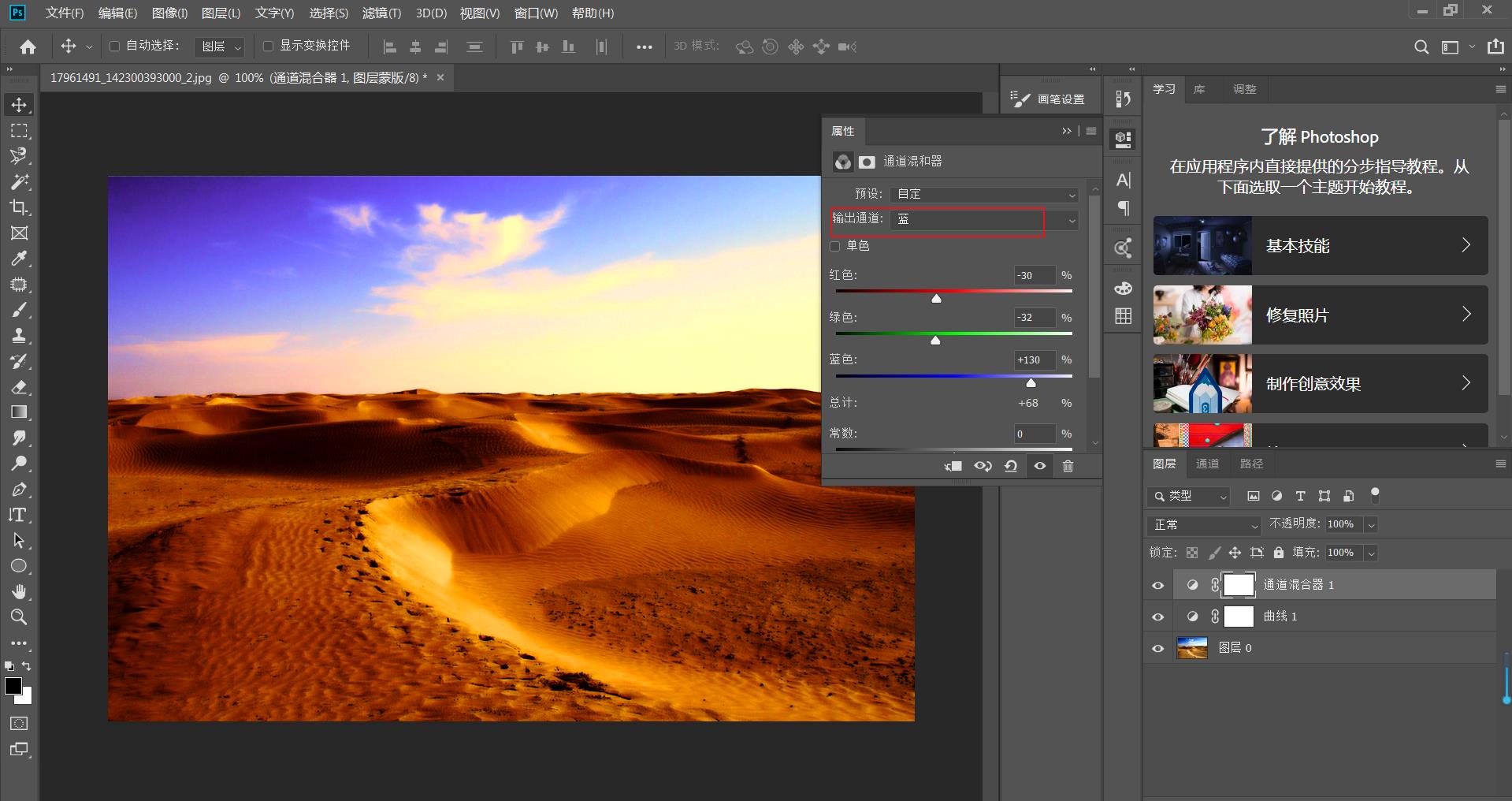
5,点击【亮度/对比度】工具,在亮度/对比度属性窗口中,设置具体的值。
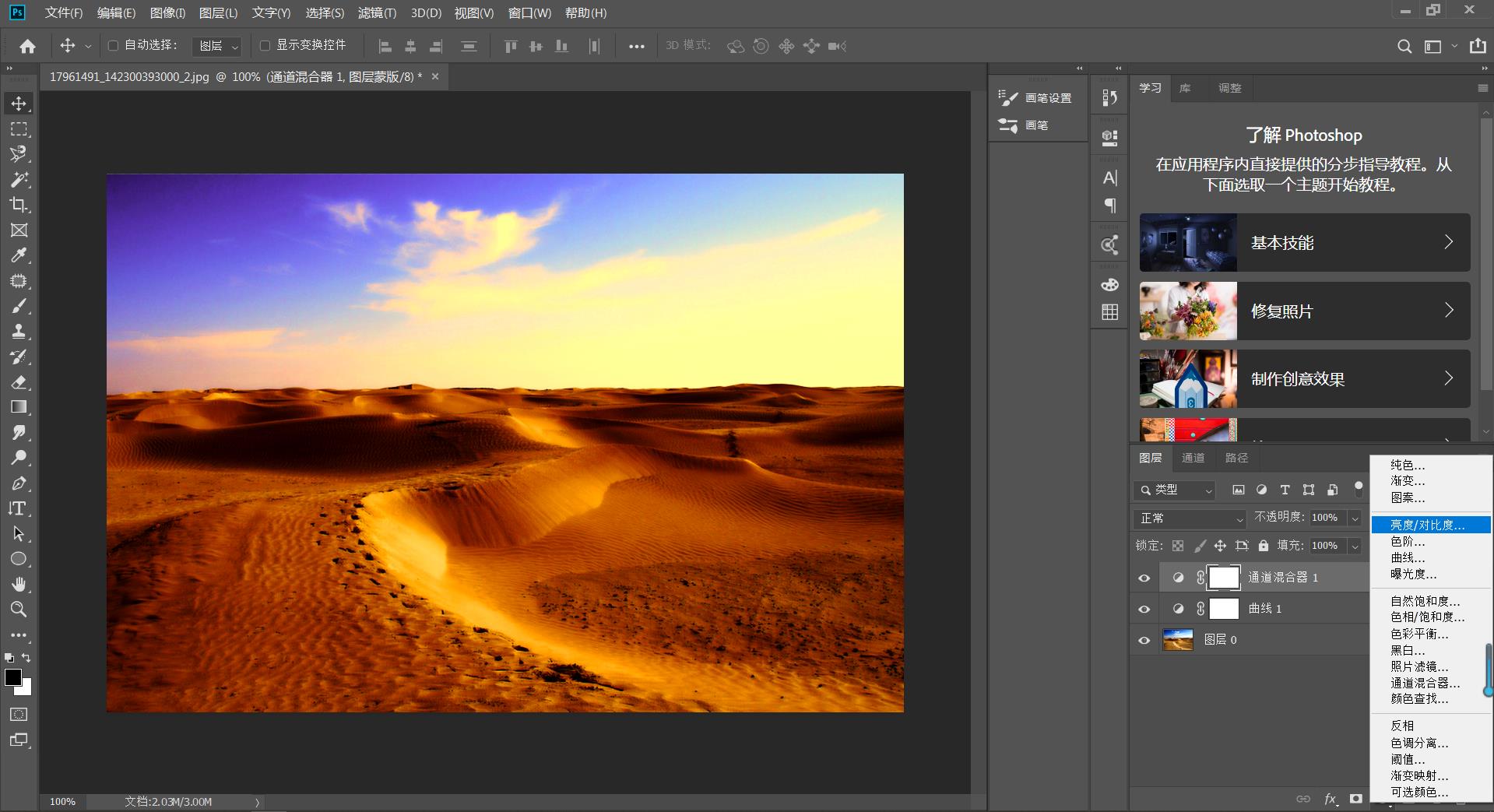
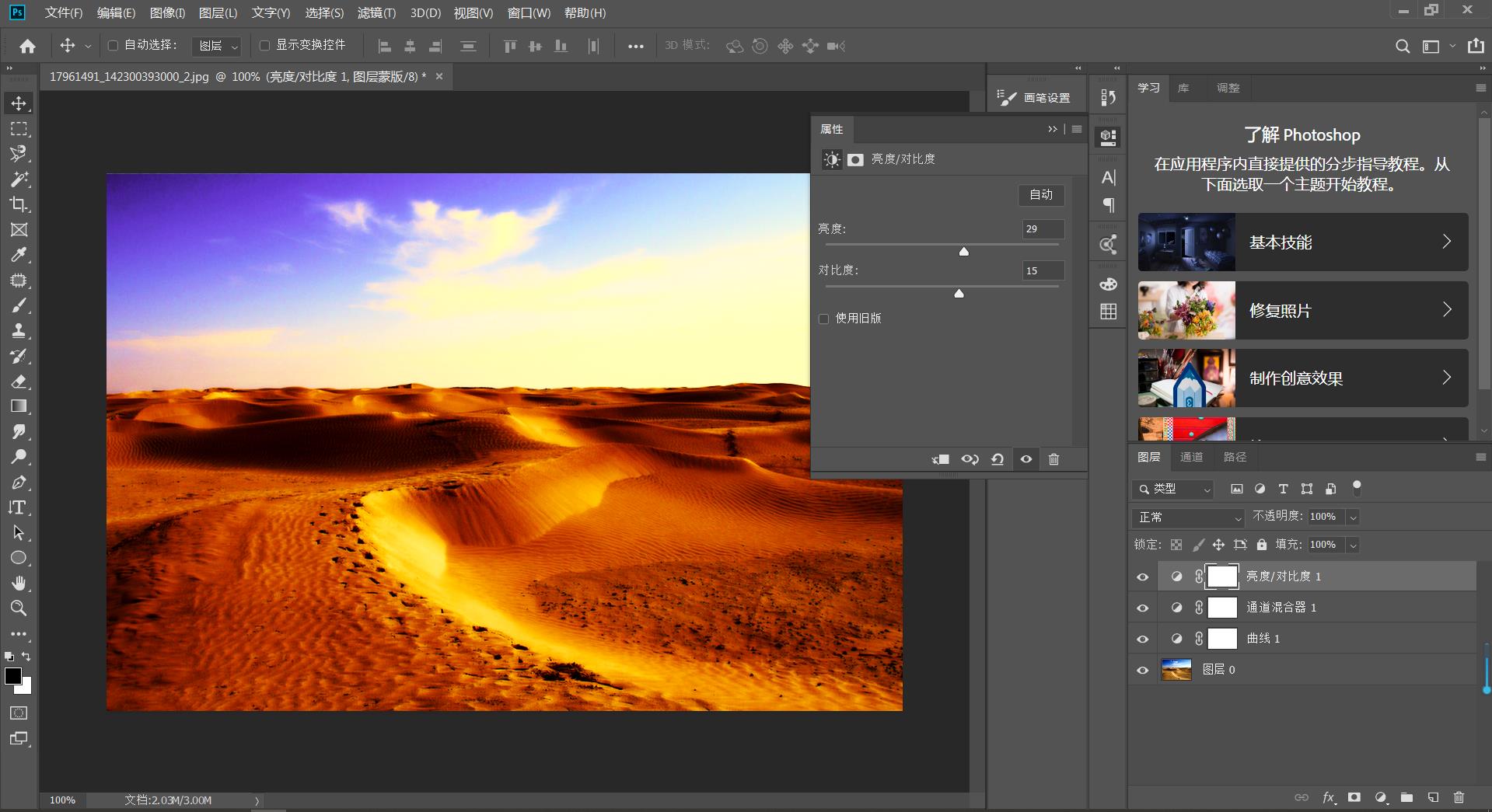
6, 最后,打开曲线面板,设置其RGB的值。
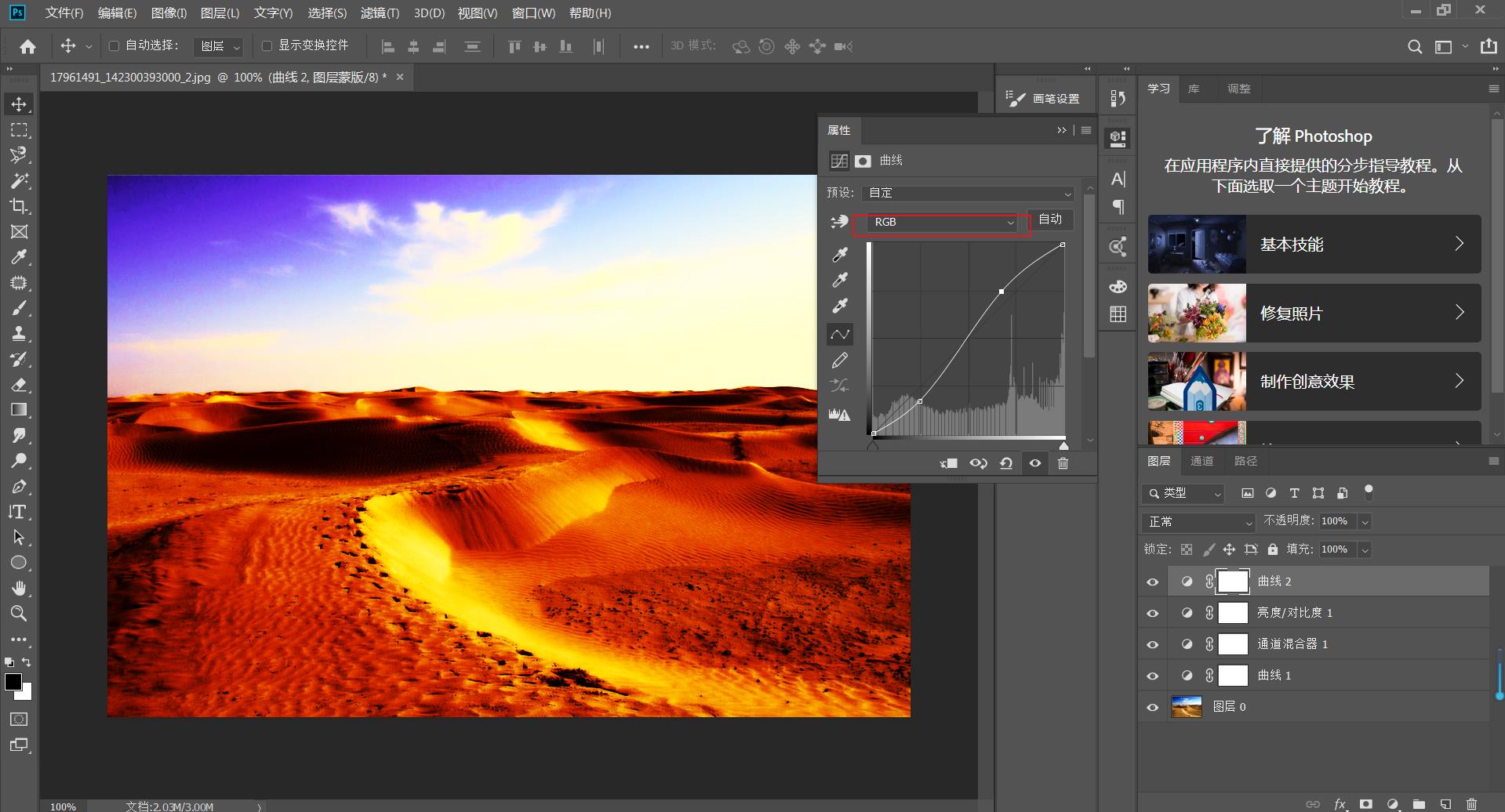
7, 最后得到效果图如下
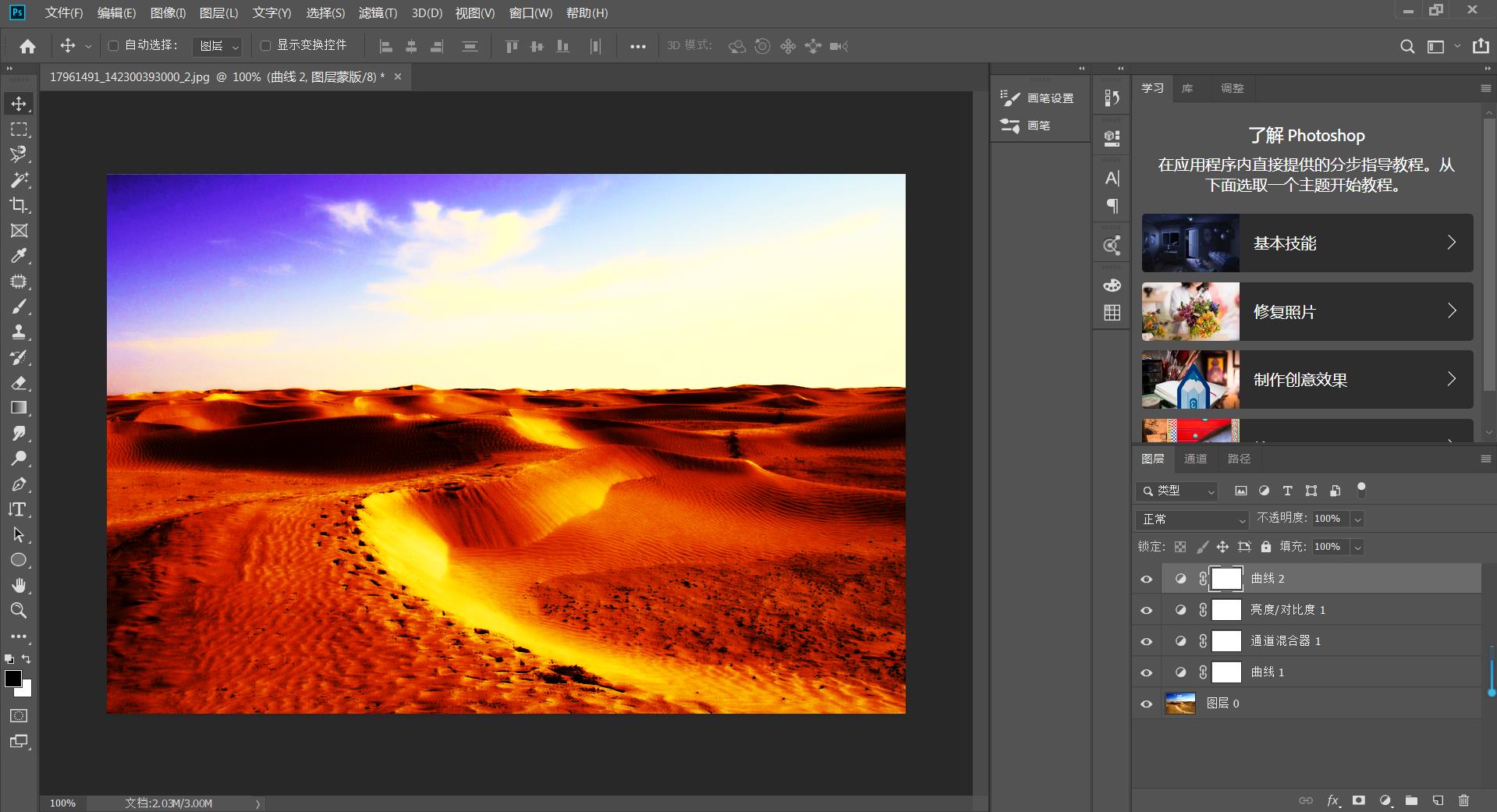
PS建筑调色技巧
PS建筑调色技巧
一,准备工具
1, Photoshop(任何版本都可以)
二,步骤
1, 打开PS,选取准备好的照片
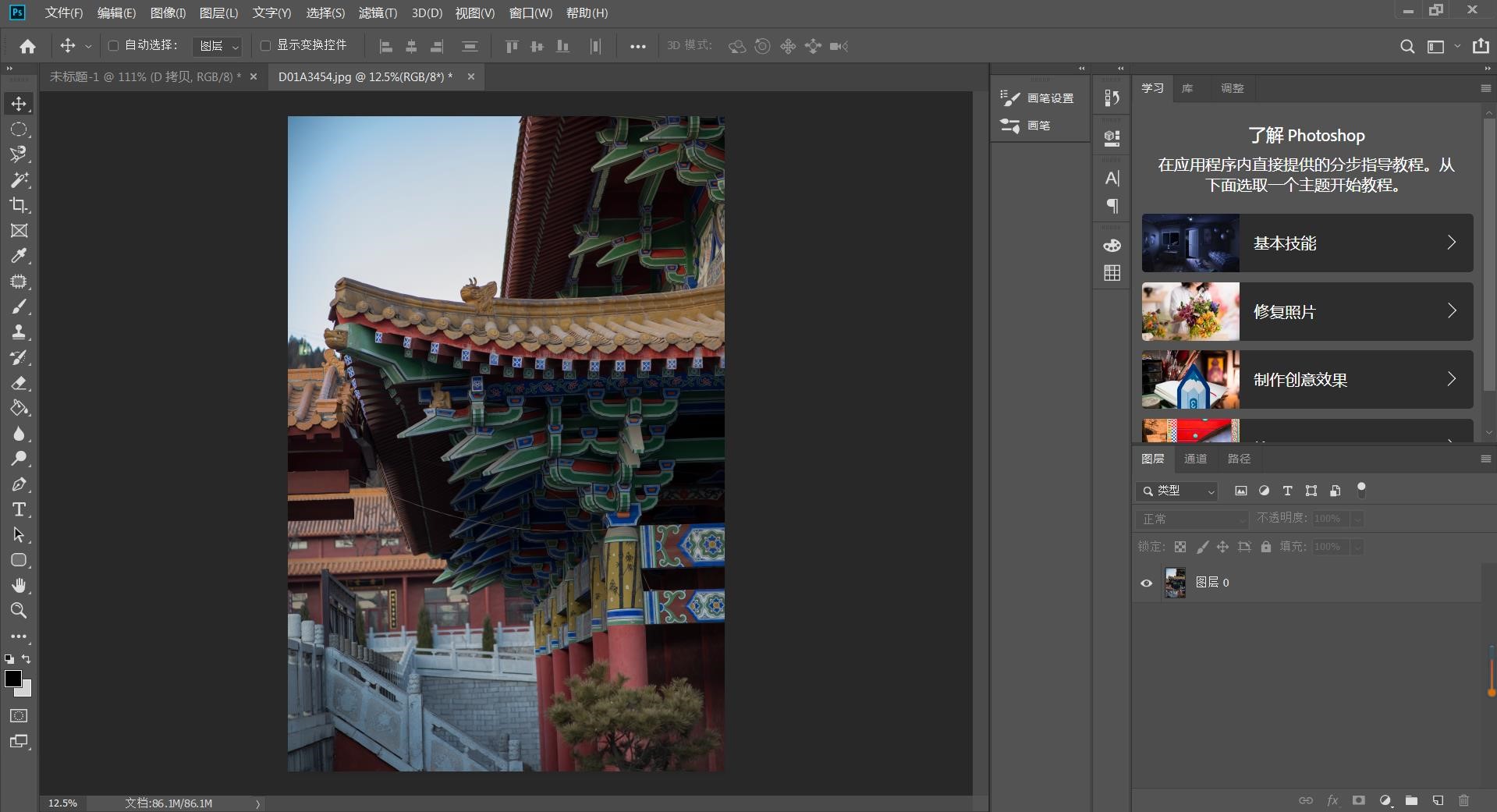
2,最简单的方式是直接用【滤镜】【Carema Raw】来调整照片,按照图片的要求来调整。如下图
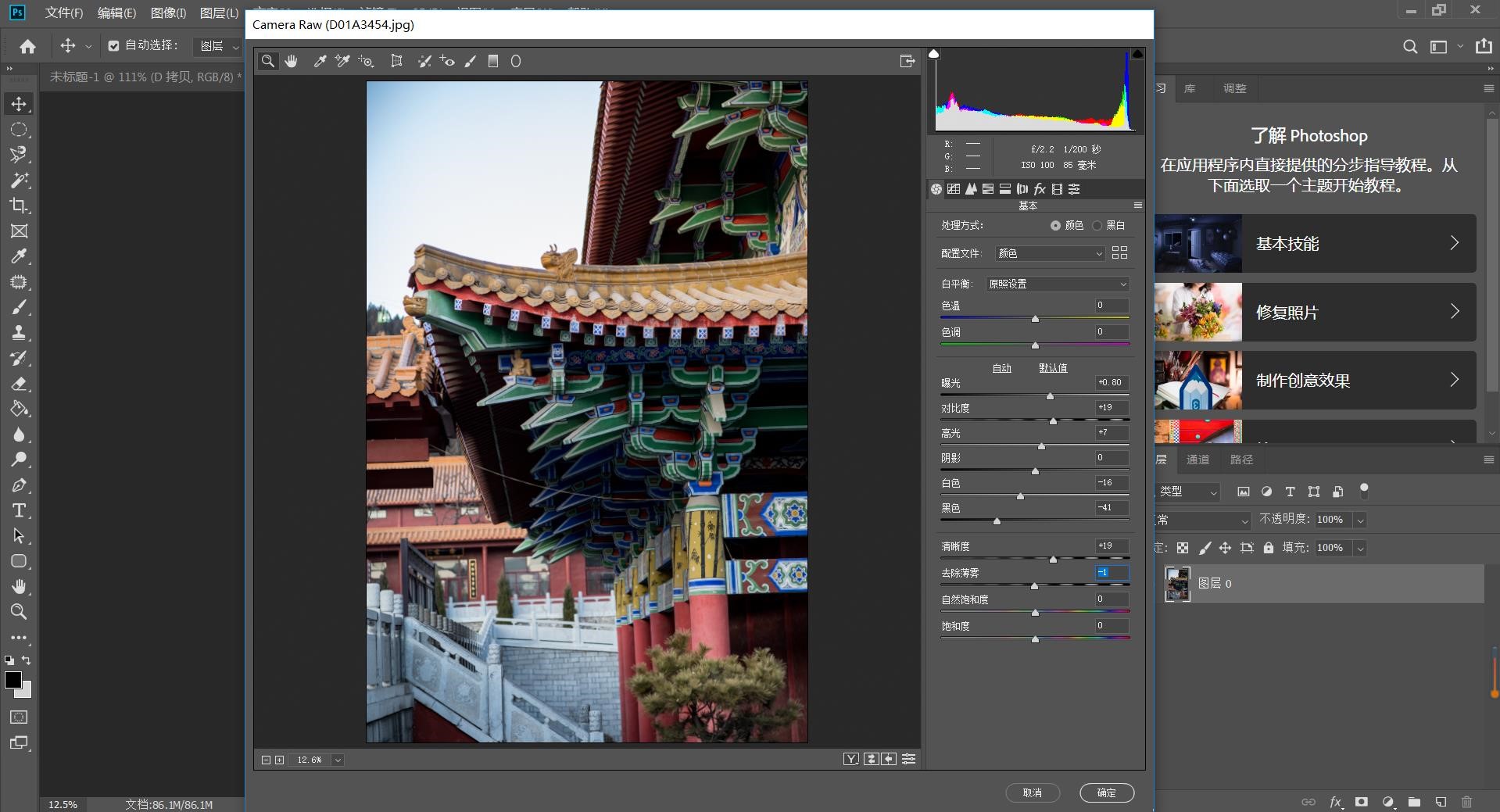
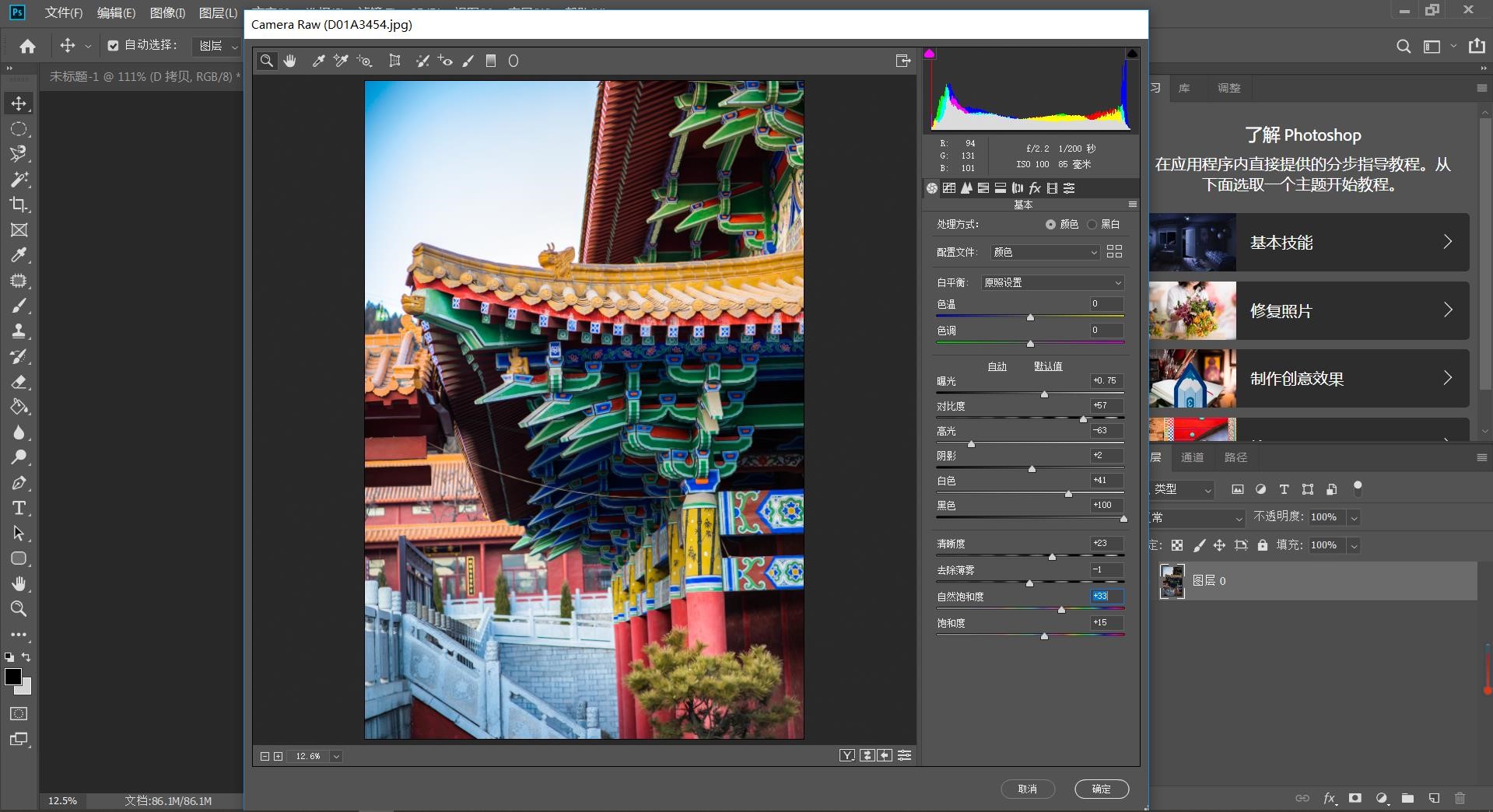
3,调整好色调后,再用【修补】工具和【印章】工具来去除图中的电线
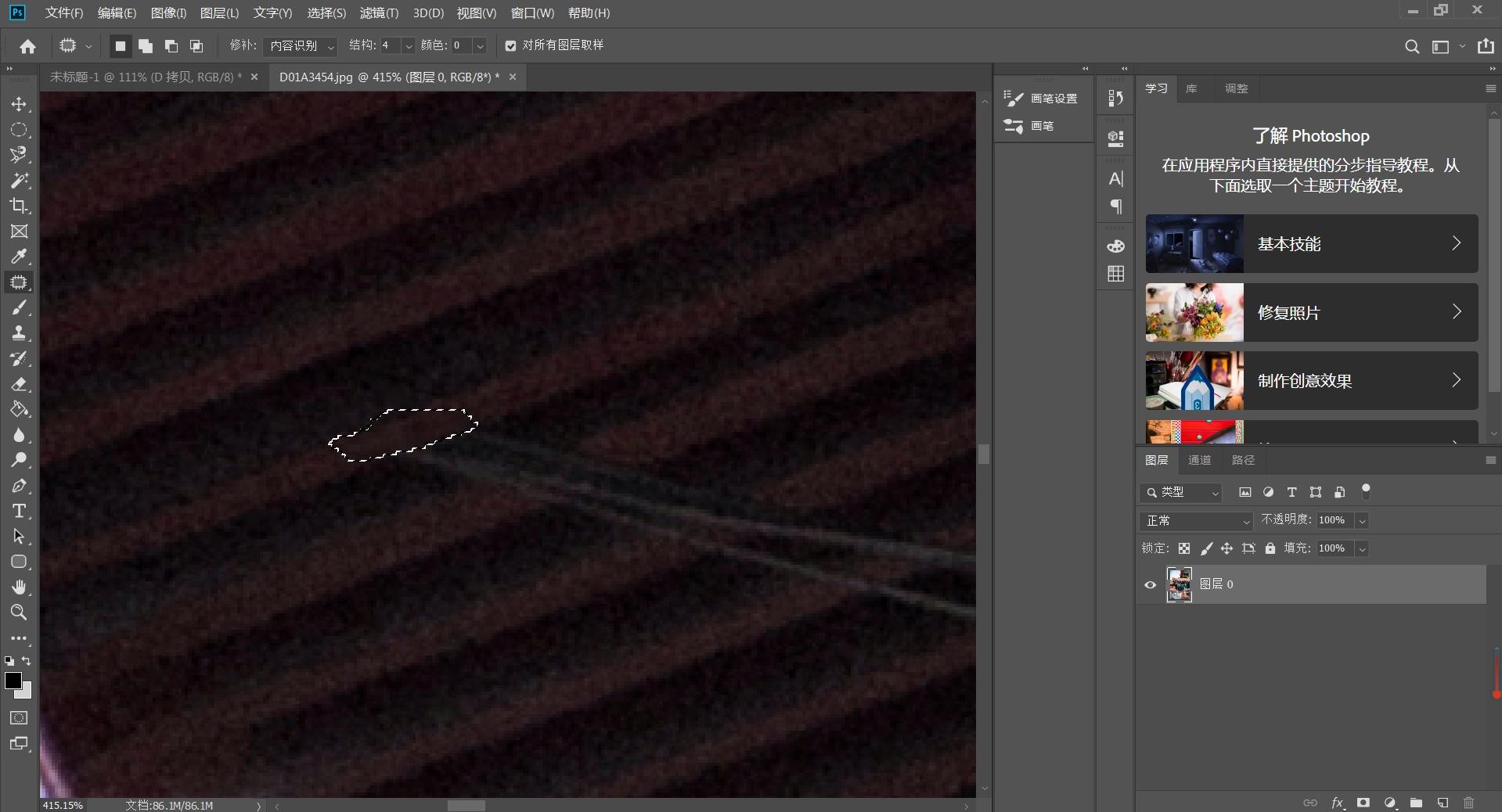
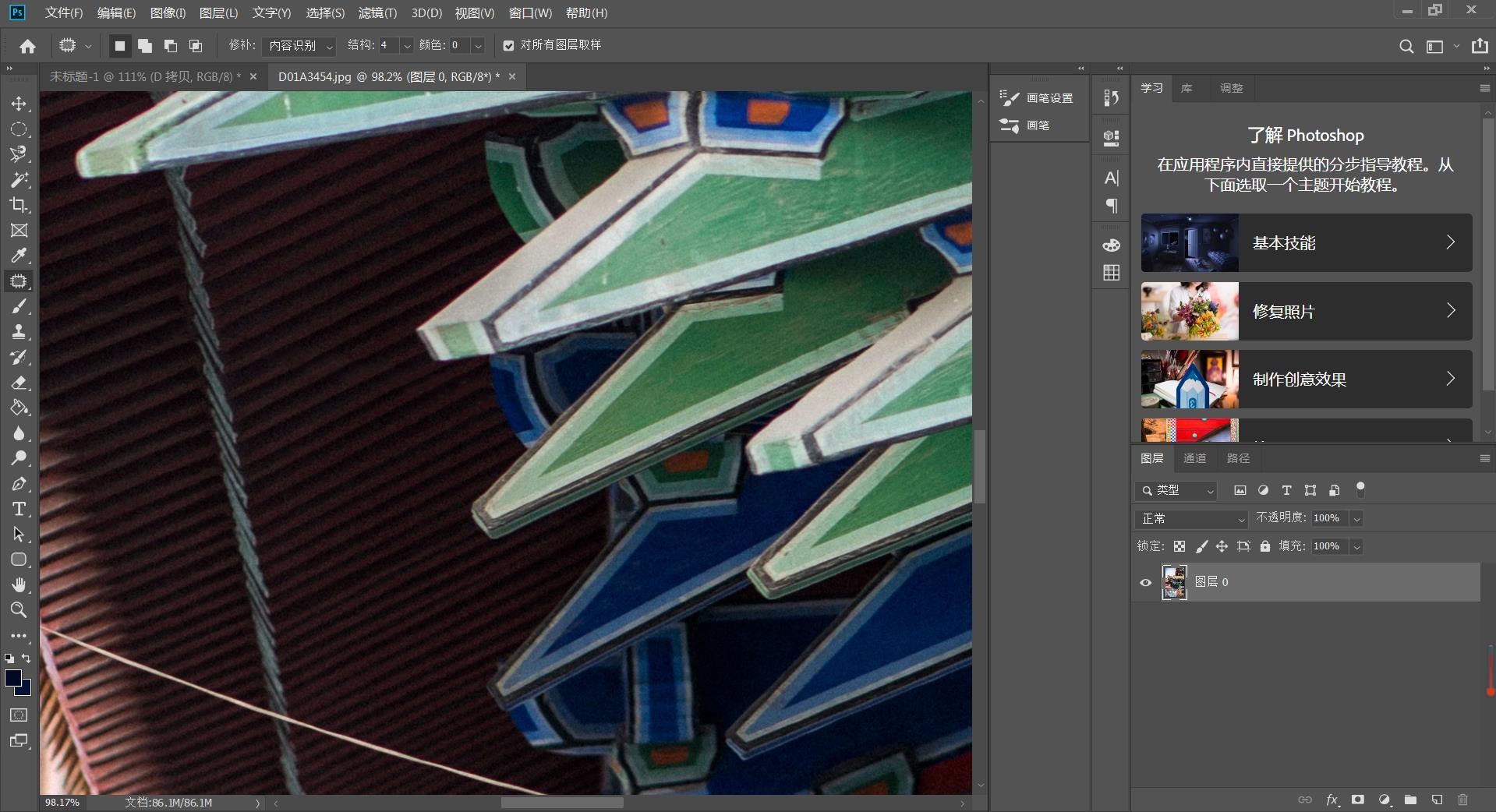
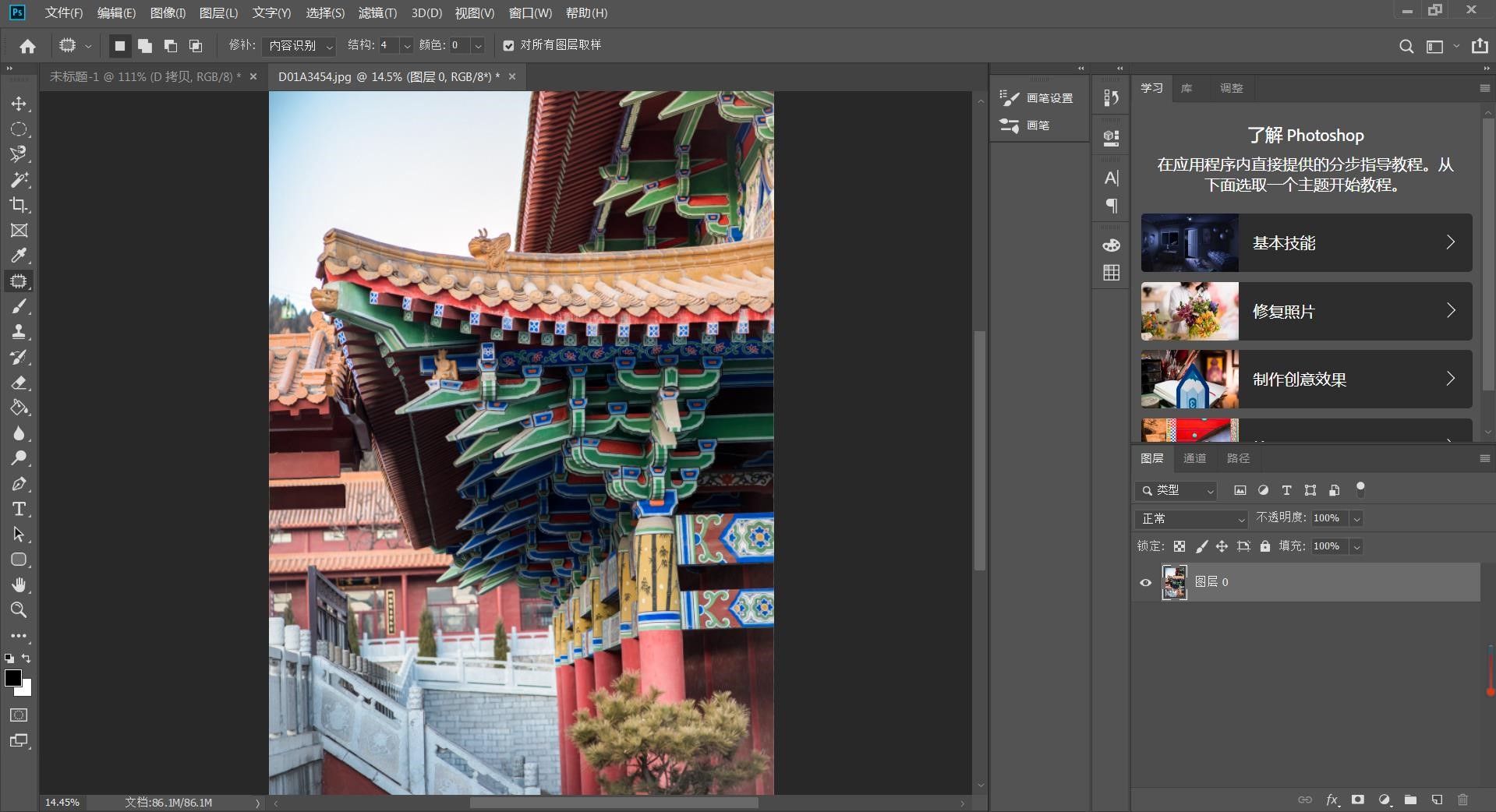
4,去除掉电线后,再用【修补】工具或印章工具来修补柱子上的瑕疵
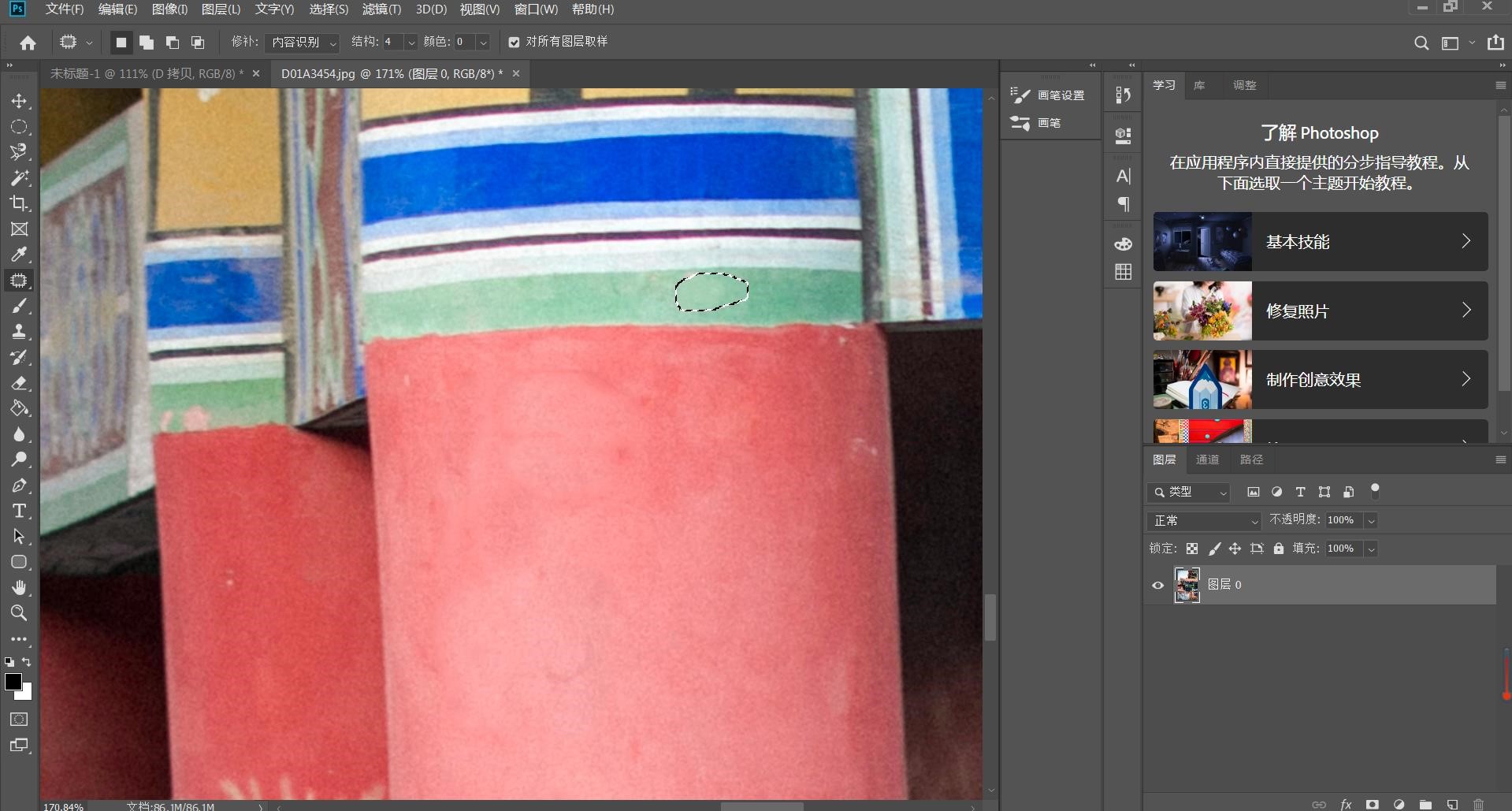
5,调整完后,在调整局部上的色调,可以建立两个【曲线】工具一个调整为暗色,另一个调整为亮色并在蒙版中填充为黑色,再用画笔来调整,如下
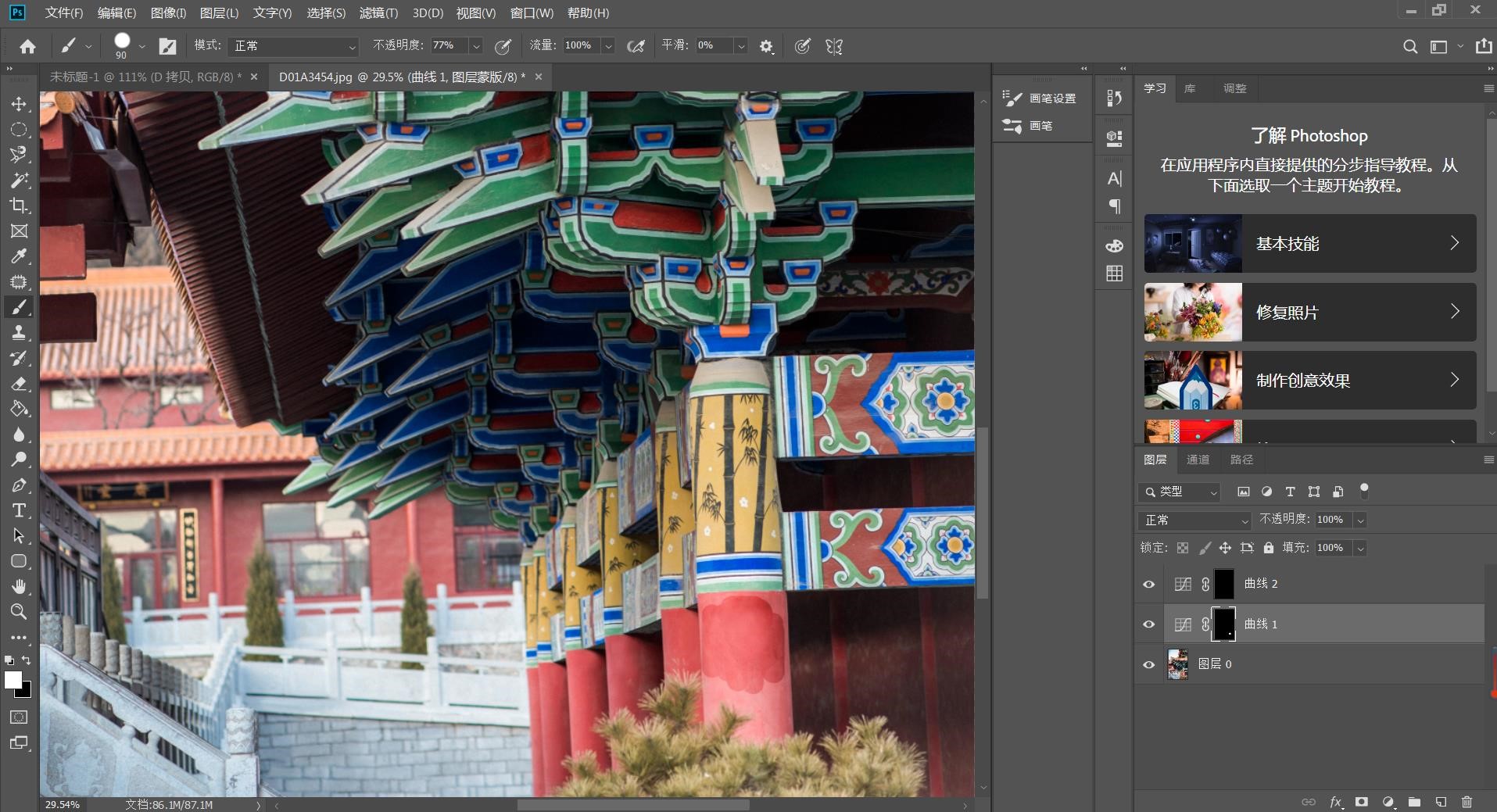
6,暗的地方调暗,亮的地方调亮,是照片明暗对比更明显
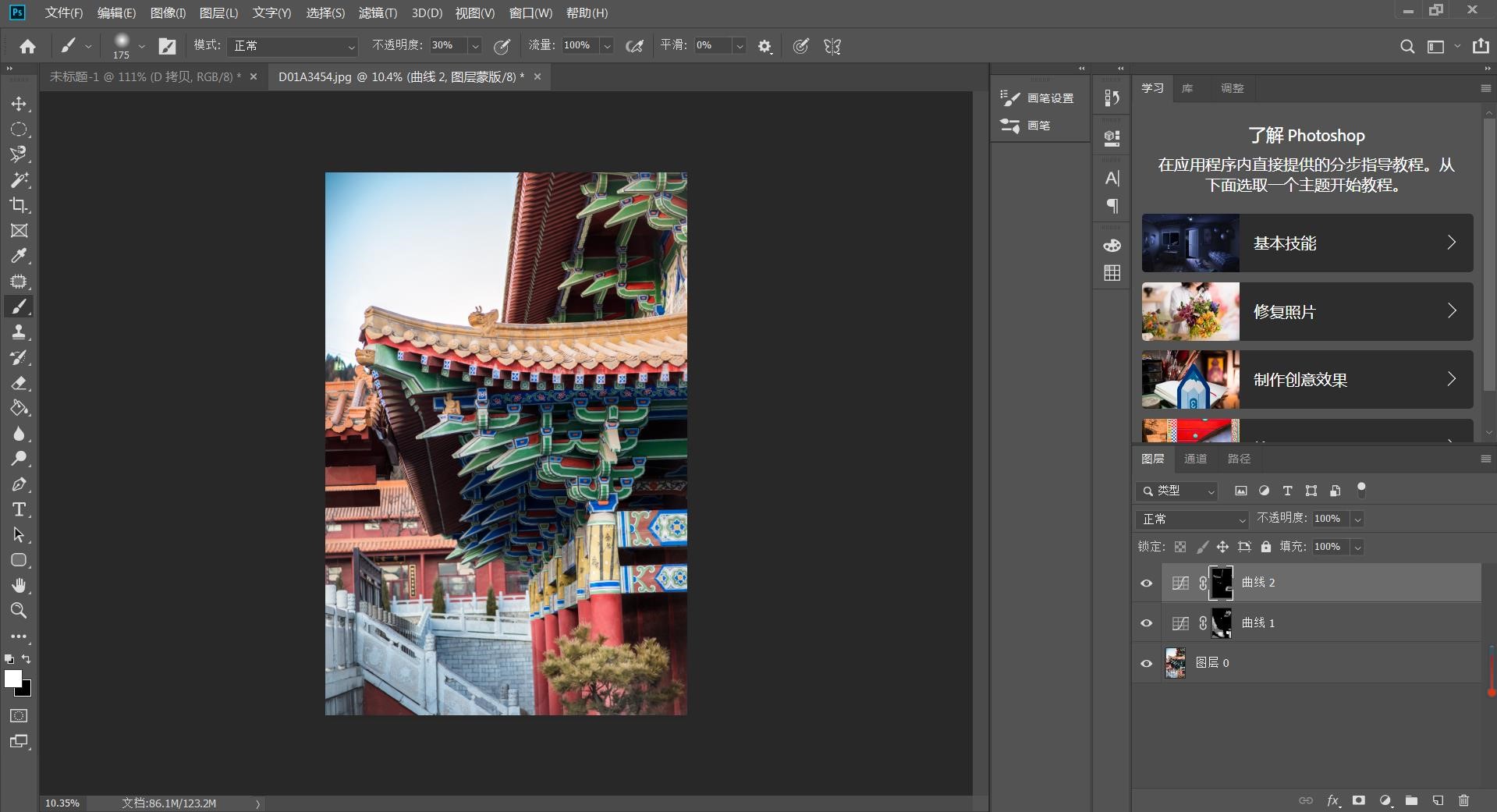
7,新建一个图层,用【快速蒙版】工具—“Q”来调整局部的颜色,用曲线工具来调整色调
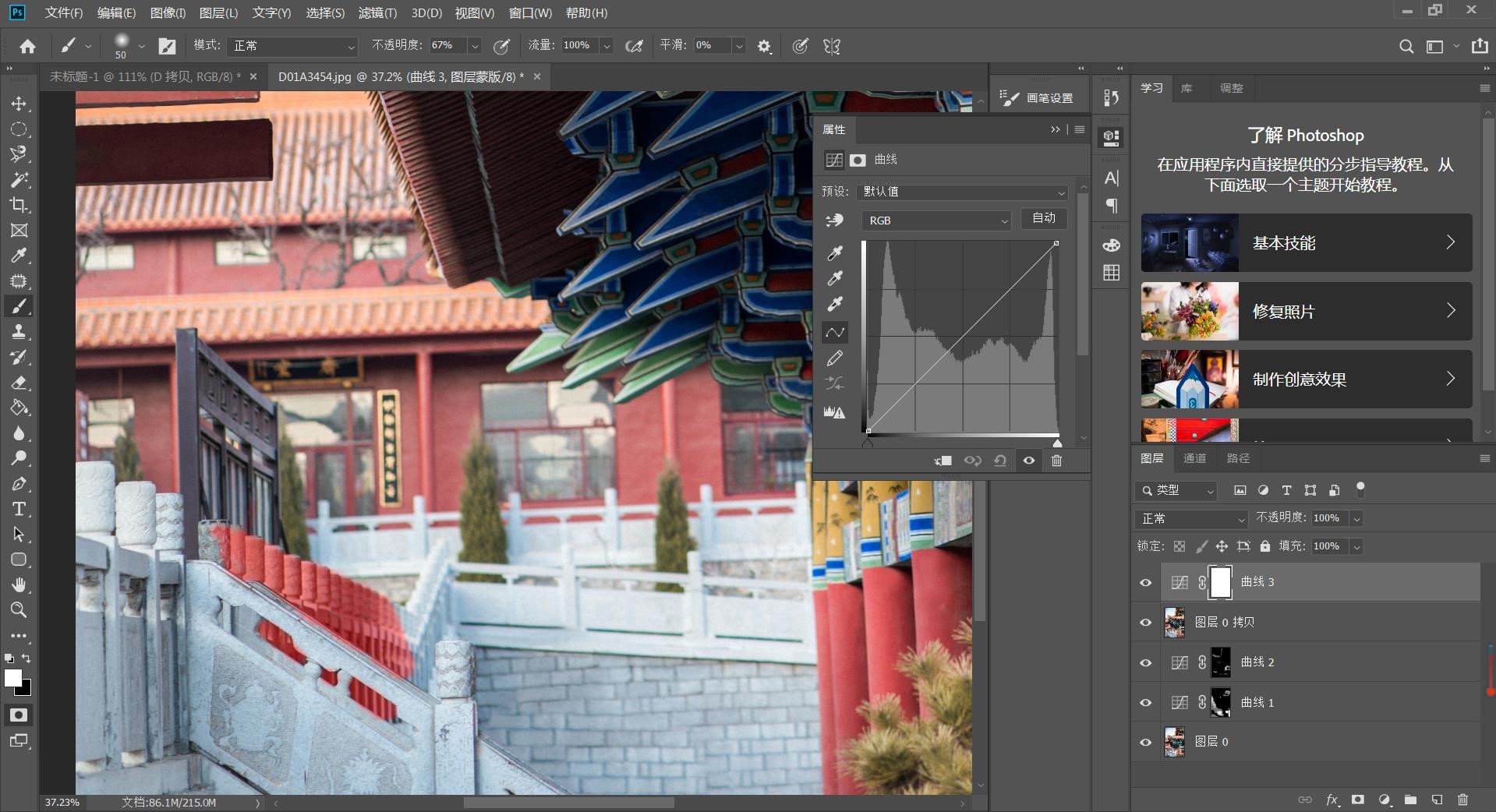
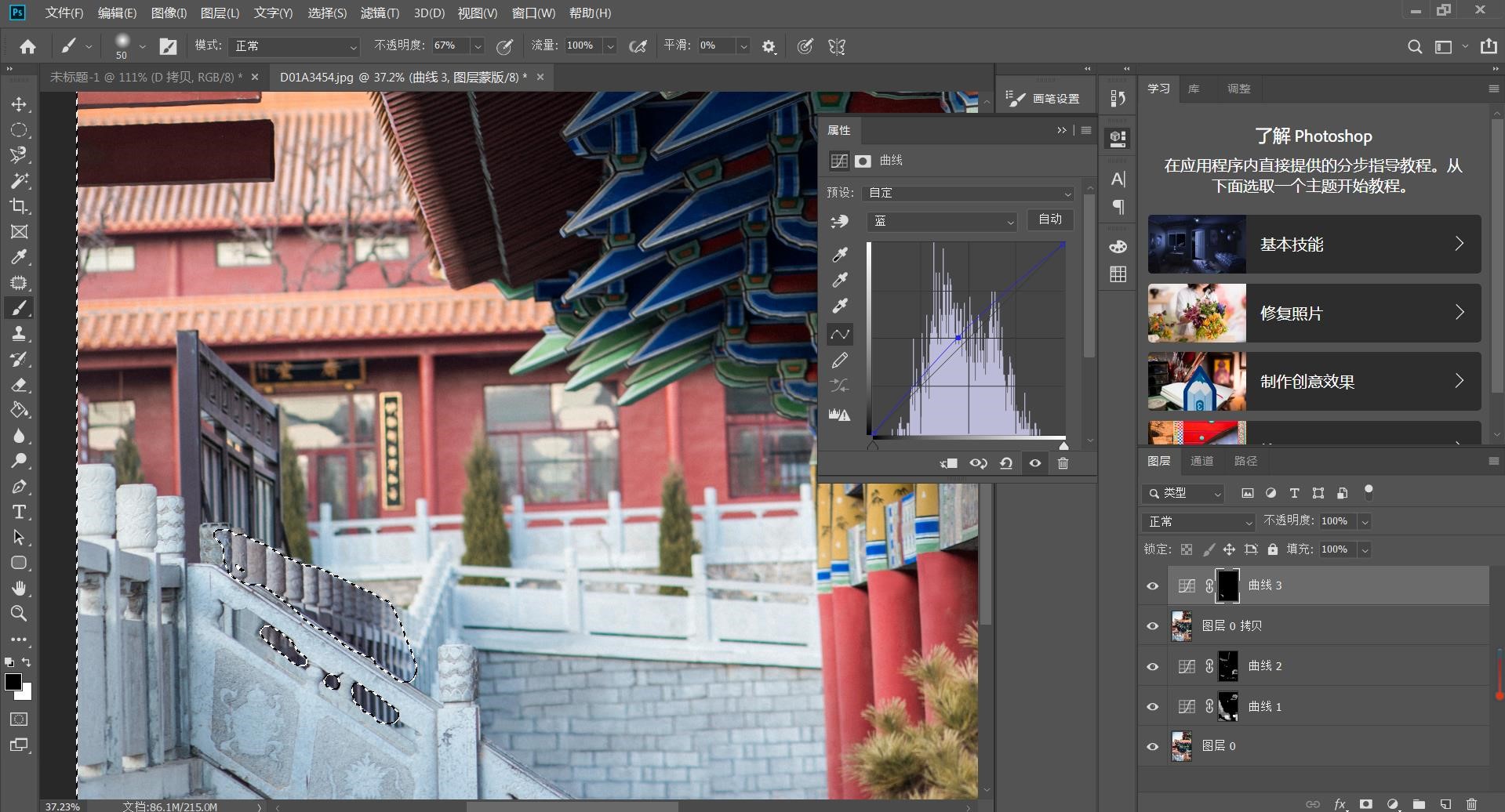
8,也可以用【可选取颜色】来调整画面中不同的颜色。如下
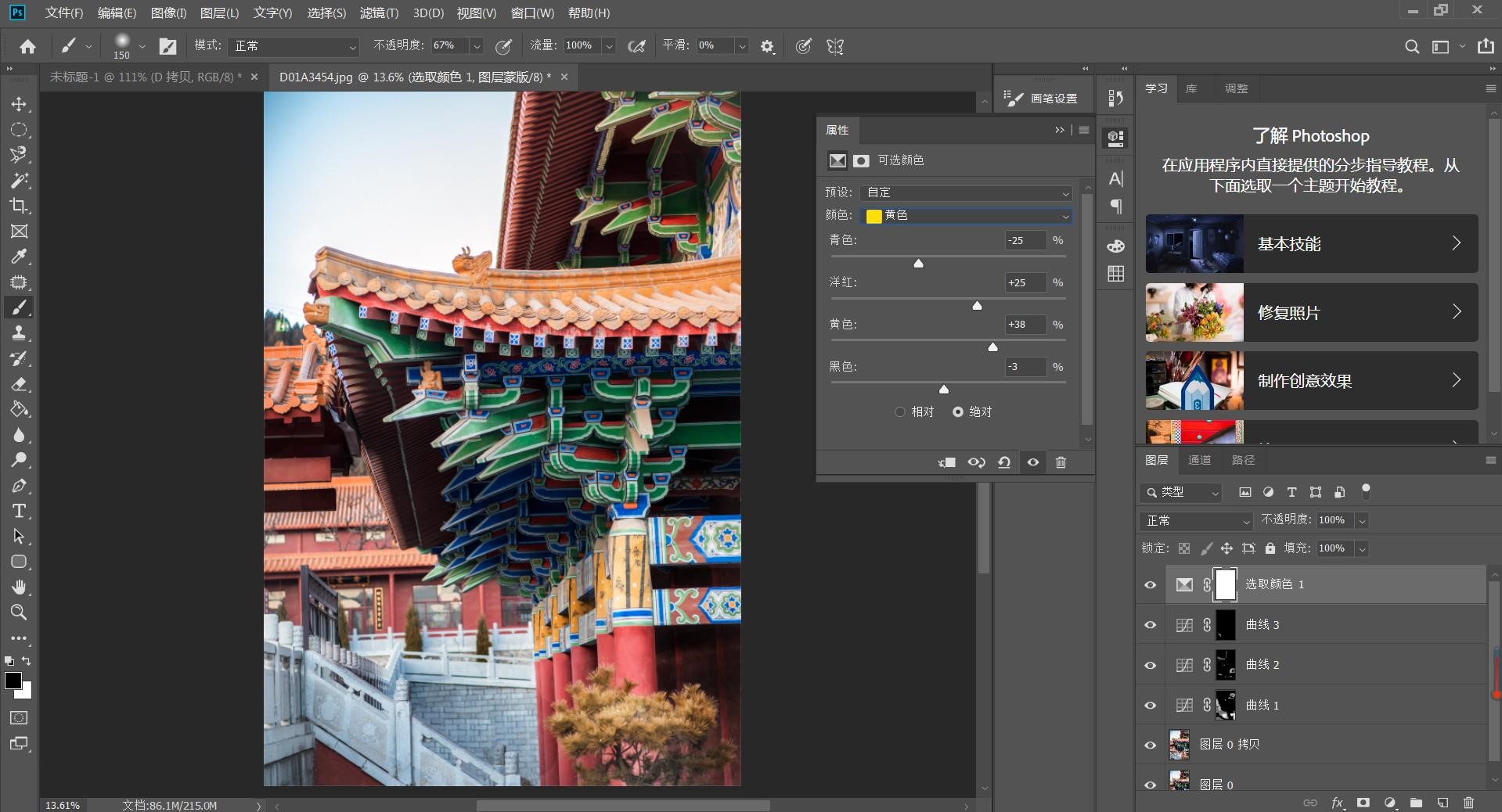
9,局部颜色调整完以后,再用【曲线】工具和【亮度对比度】来调整整体的颜色如下
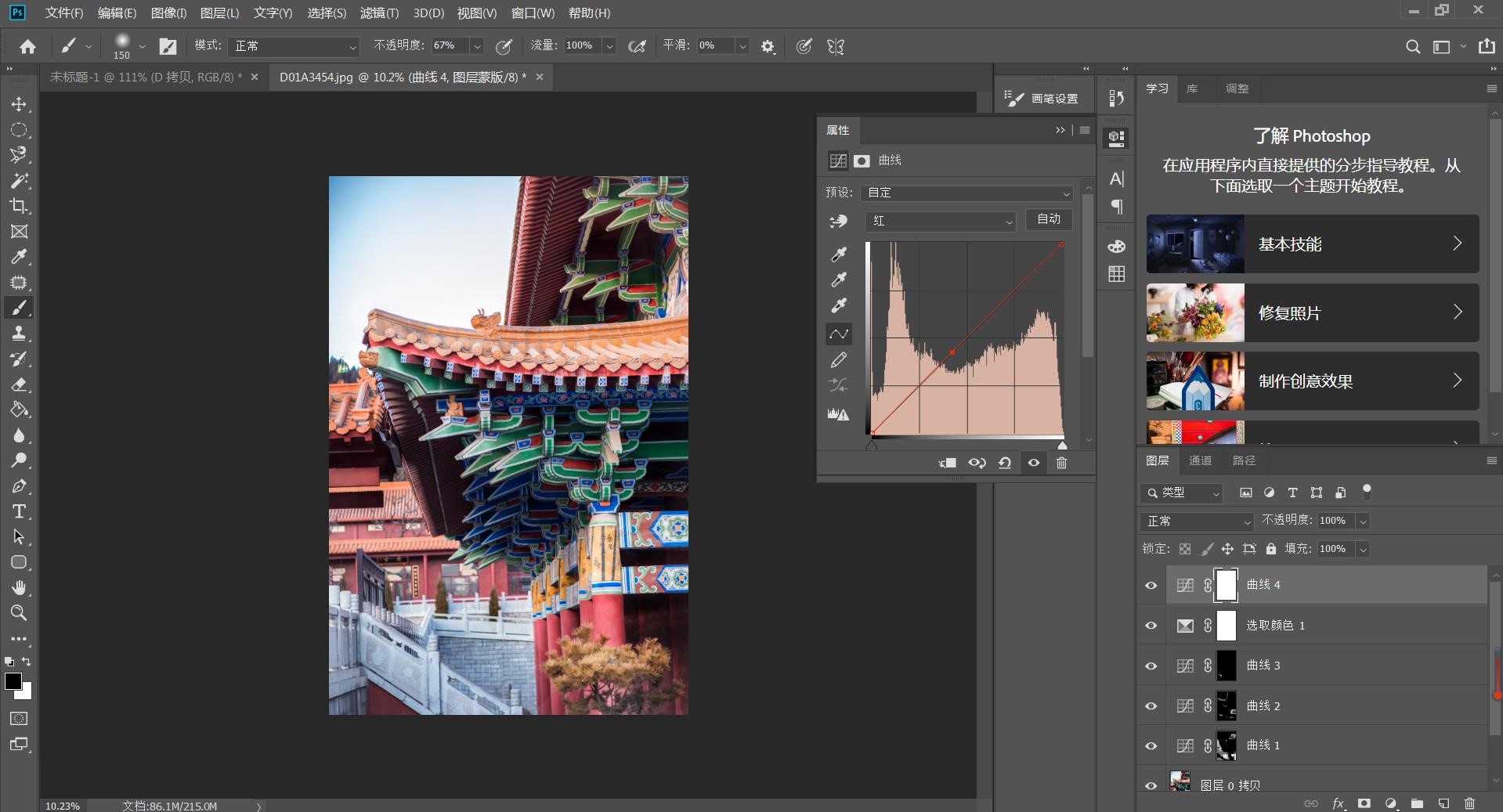
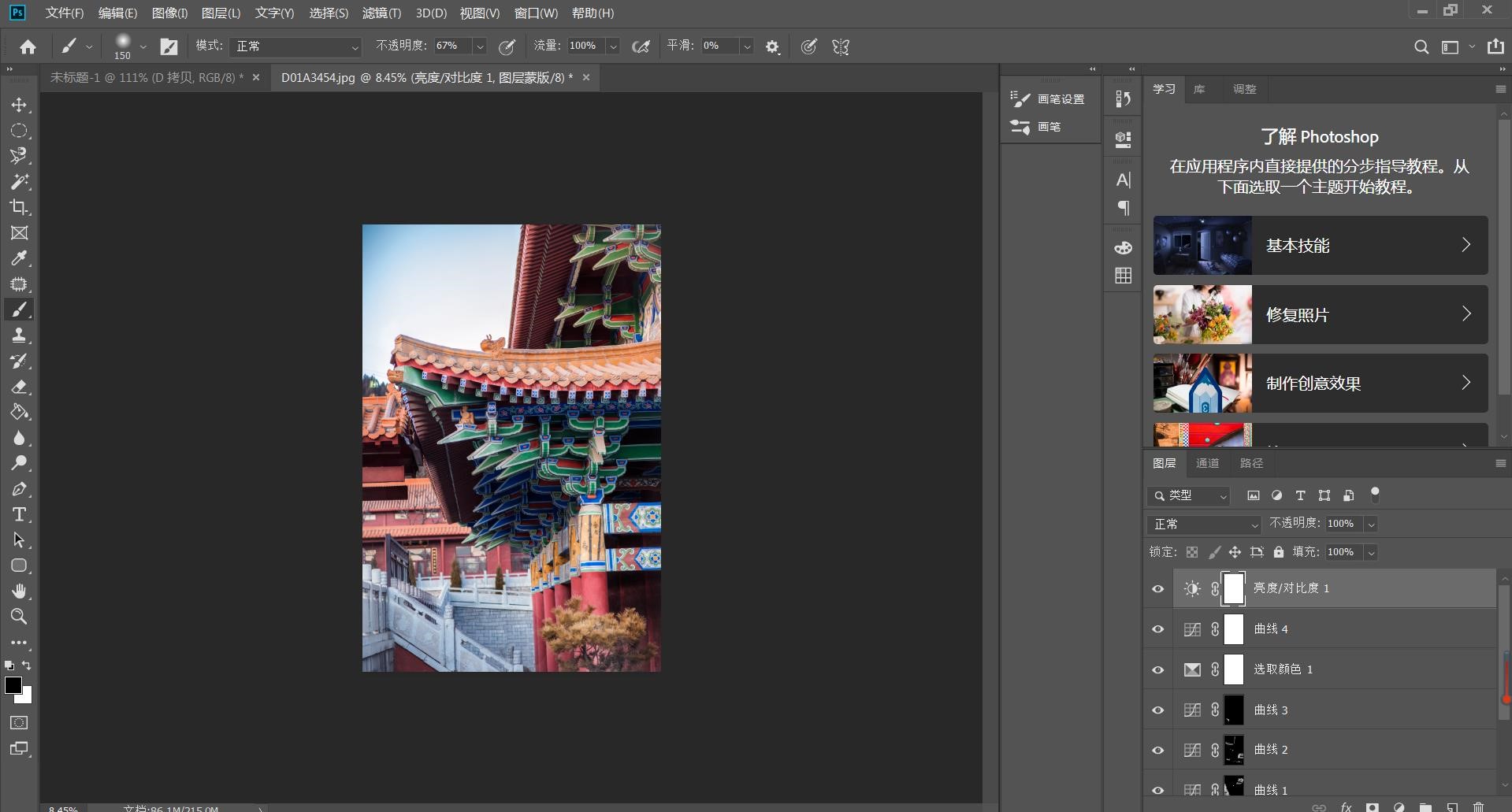
PS调色的技巧
PS的调色与技巧
一,准备工具
Photoshop(任何版本都可以)
二,步骤
1, 打开PS,选择指定的图片并打开图层,先用【滤镜-液化】工具调整好图片,如下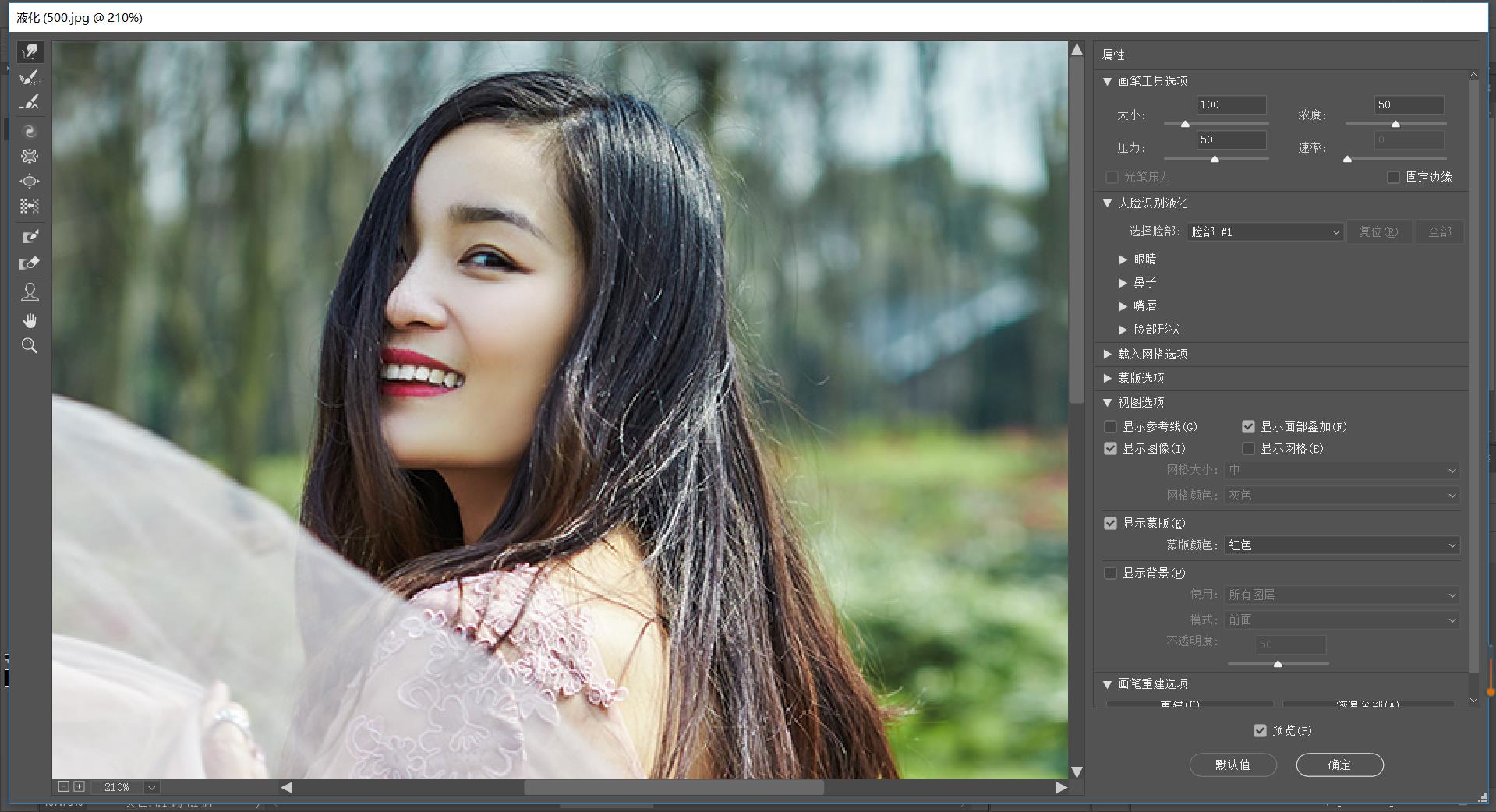
2, 最开始调色可以先用【曲线】工具来调整图片整体色调
3, 用【印章】或者【修补】工具来调整图片的瑕疵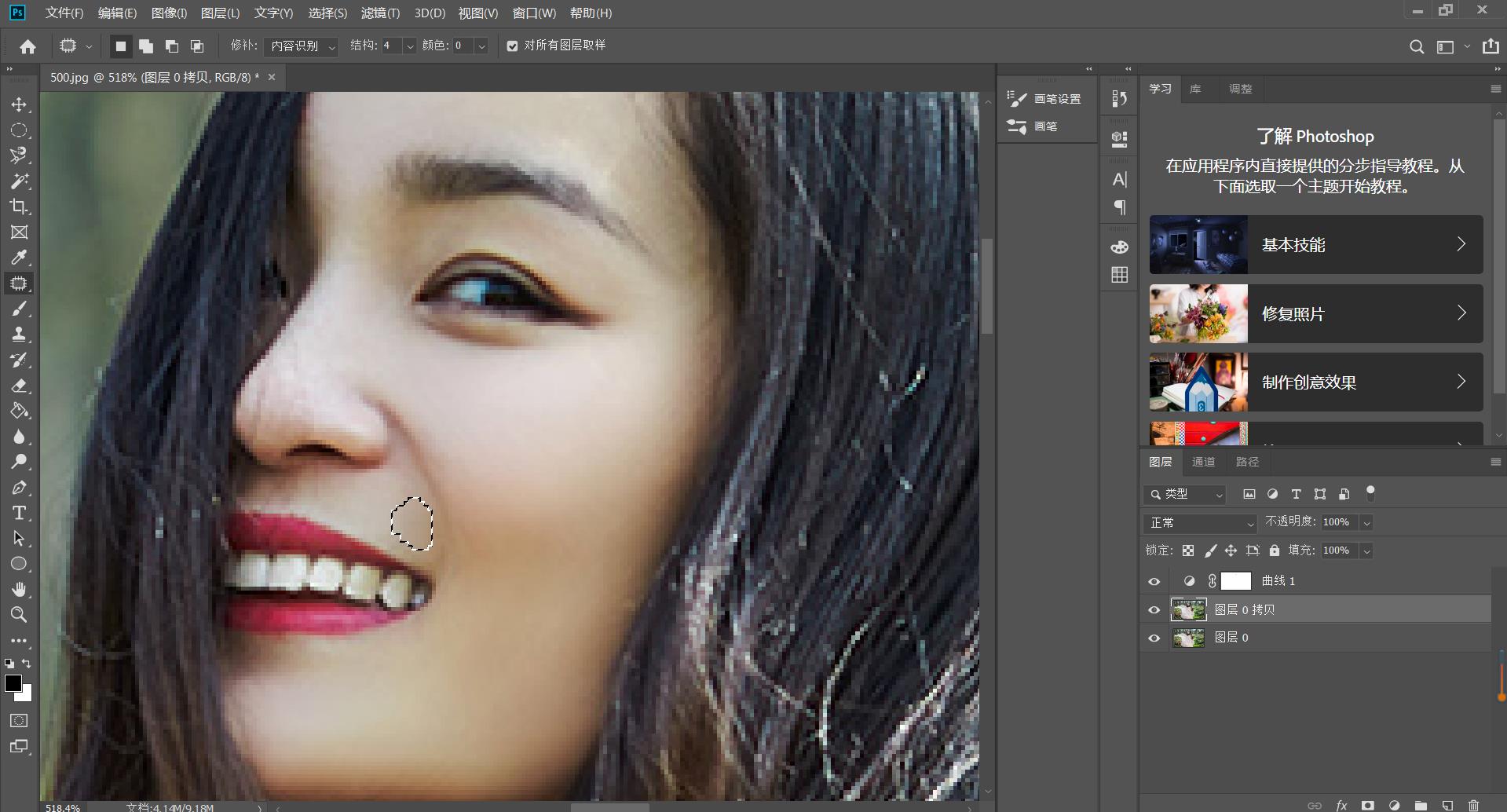
4, 调整整个图片外景时,可以点击【滤镜】【Carema Raw滤镜】来调整整体颜色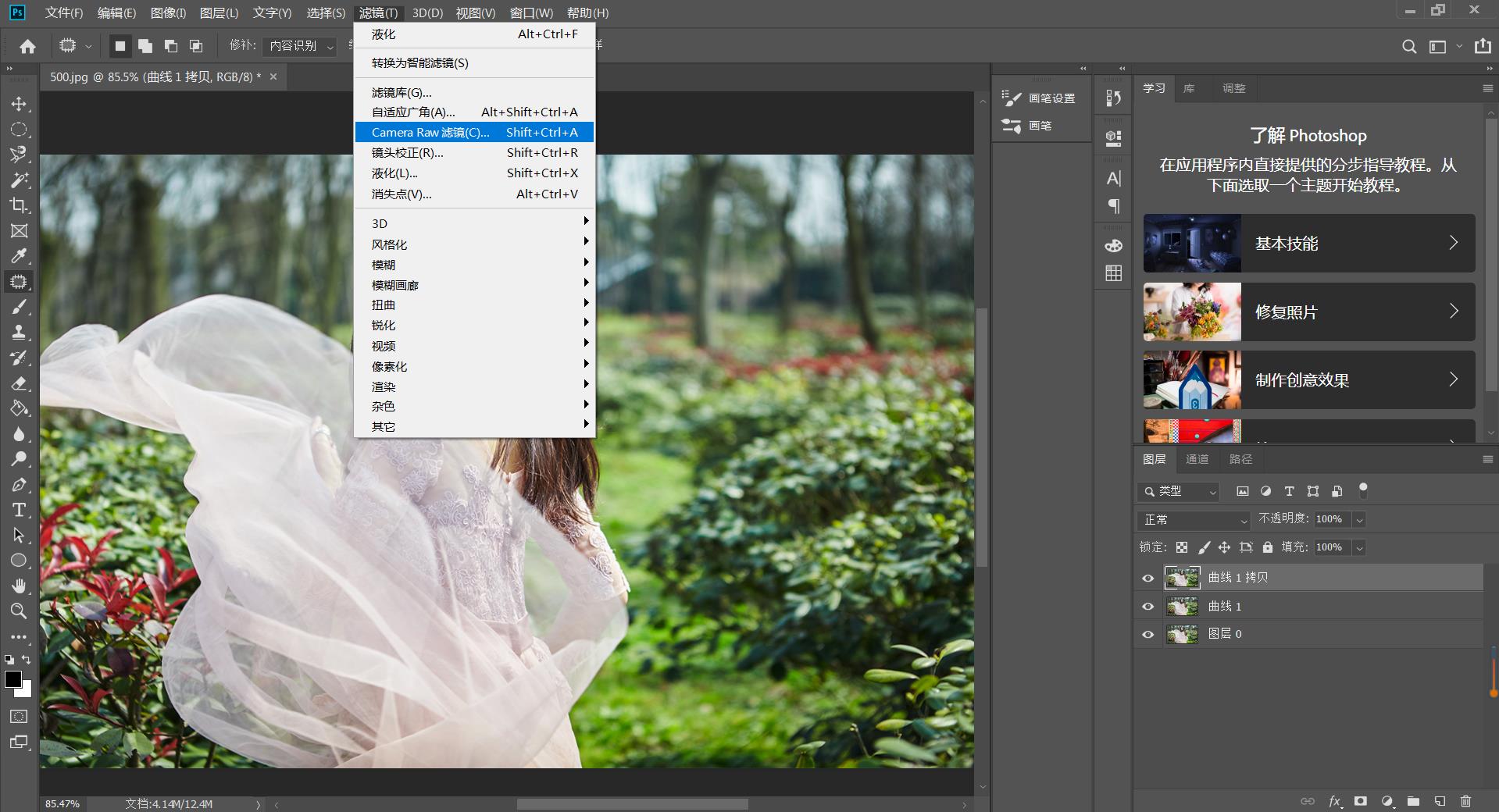
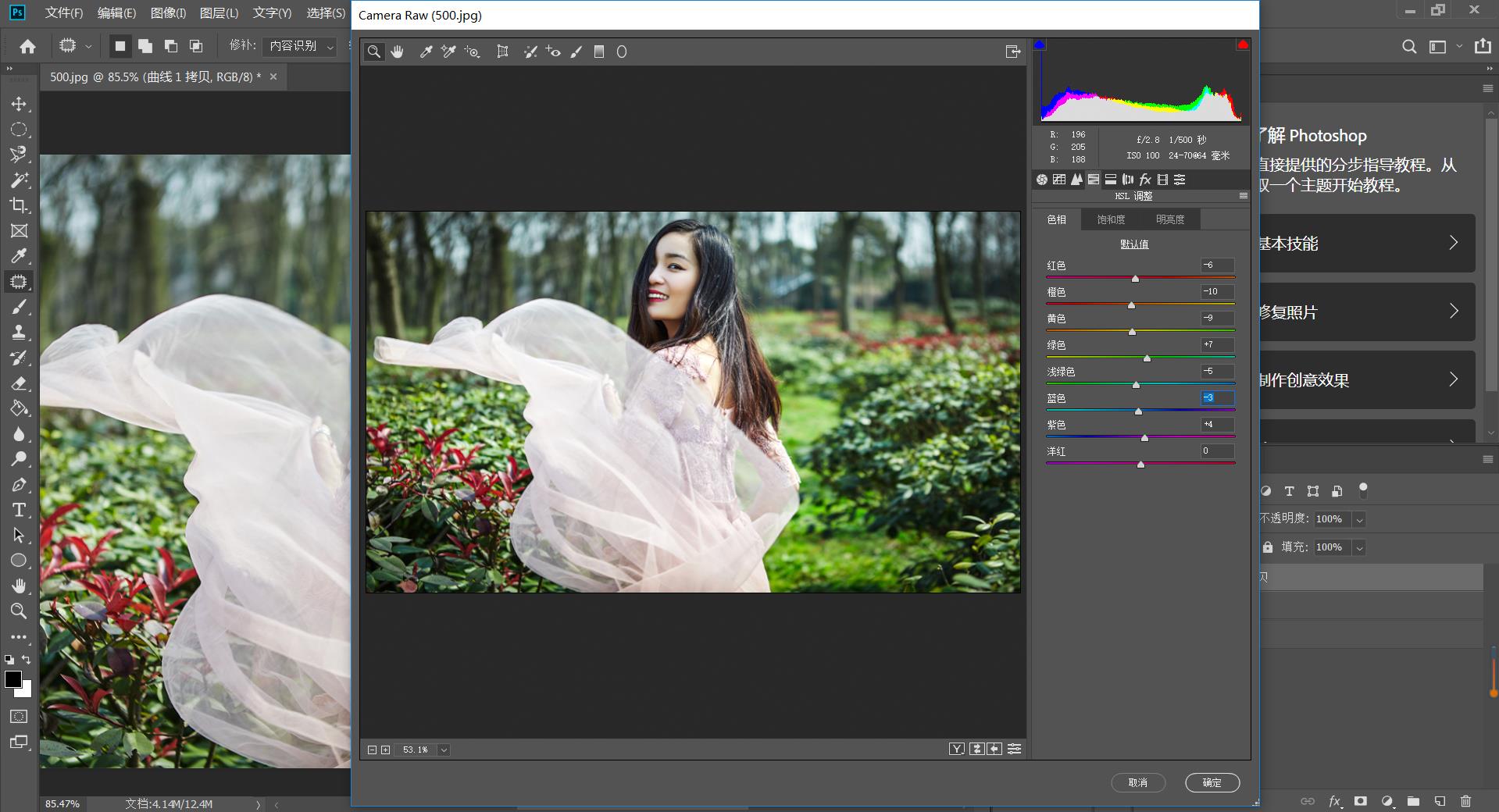
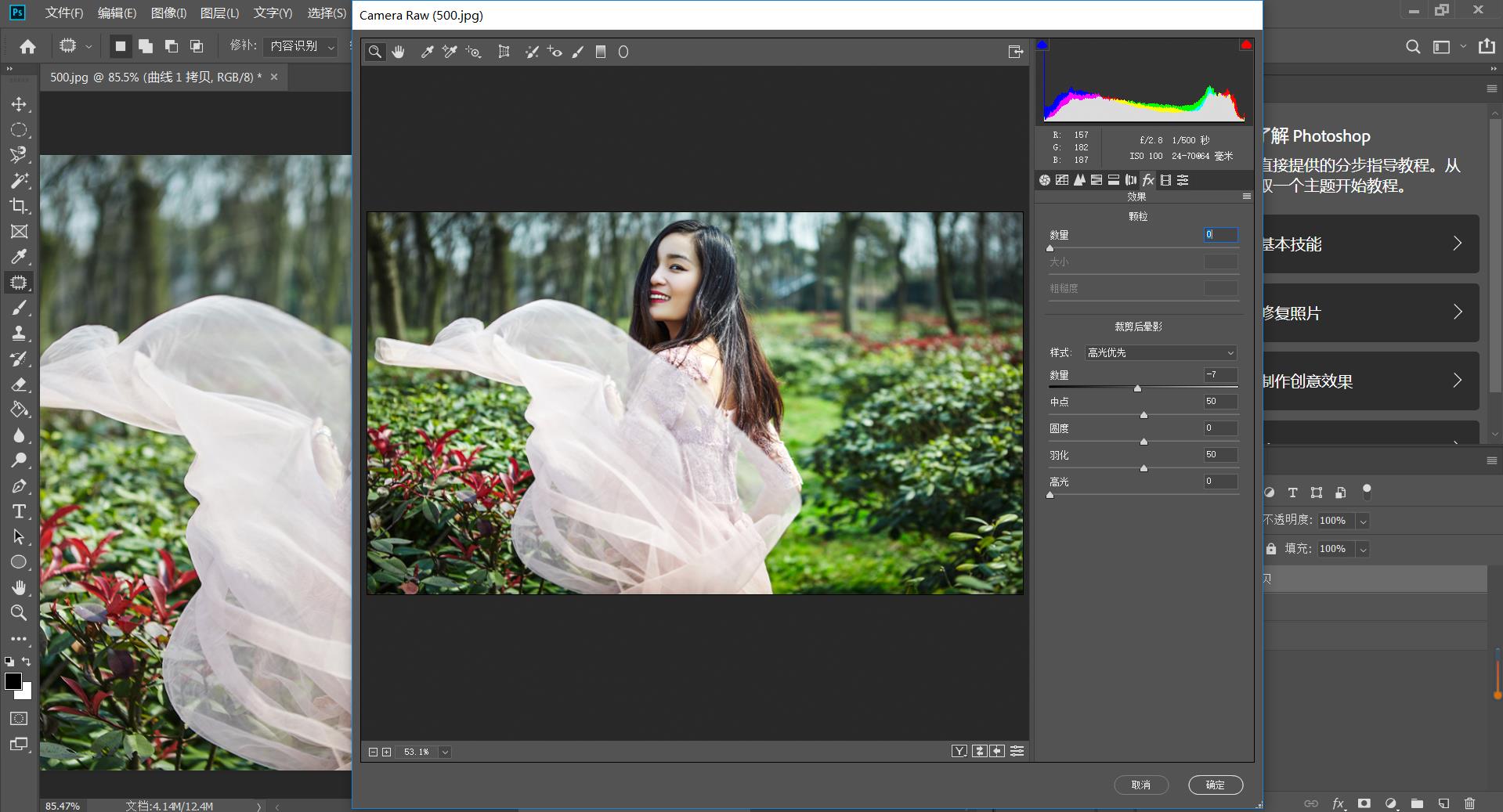
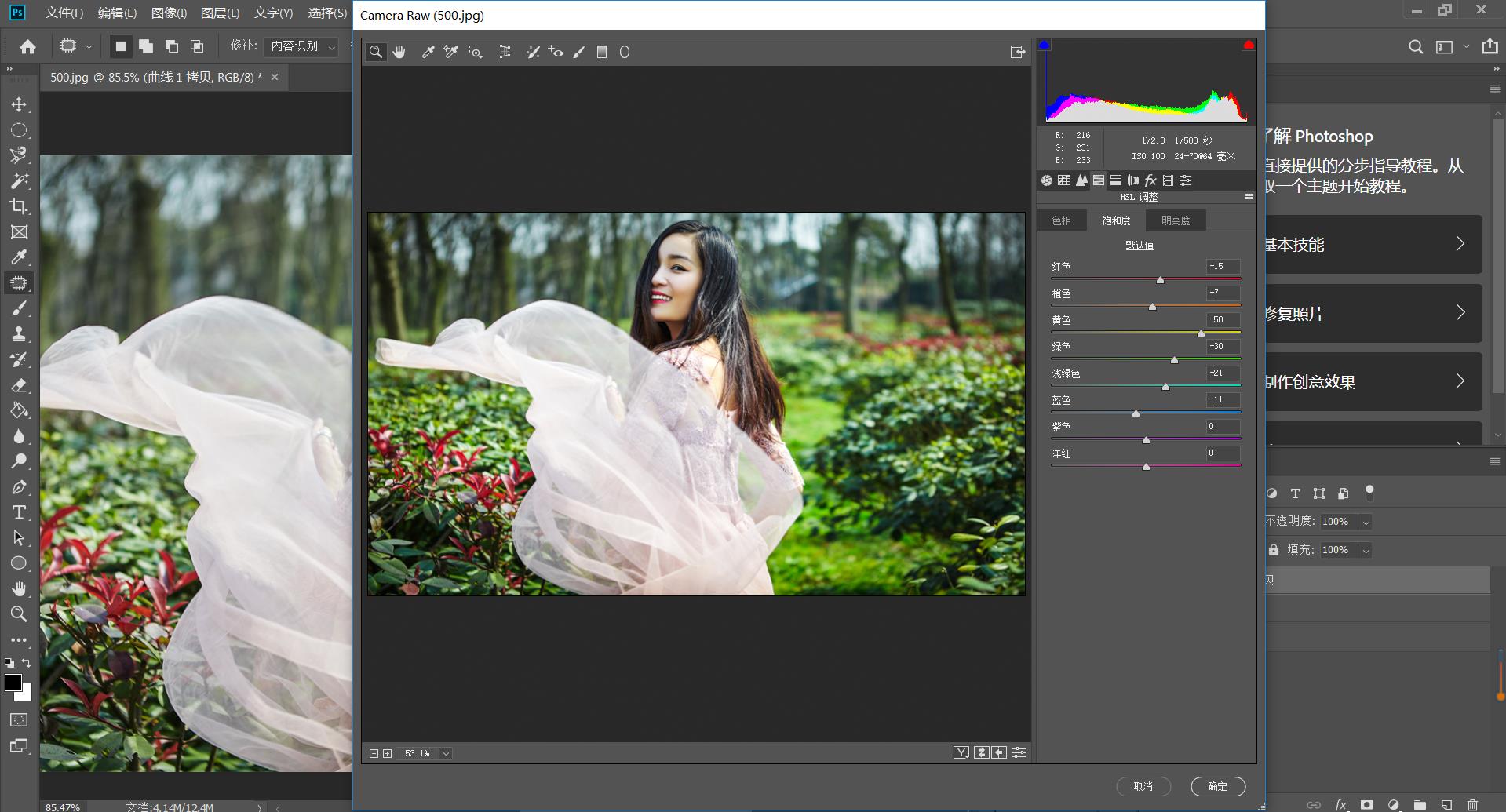
5, 调整后的颜色如果出现瑕疵,最简单的方法是用【魔棒】工具点击瑕疵并选取,用【曲线】或【色相饱和度】工具来调整局部颜色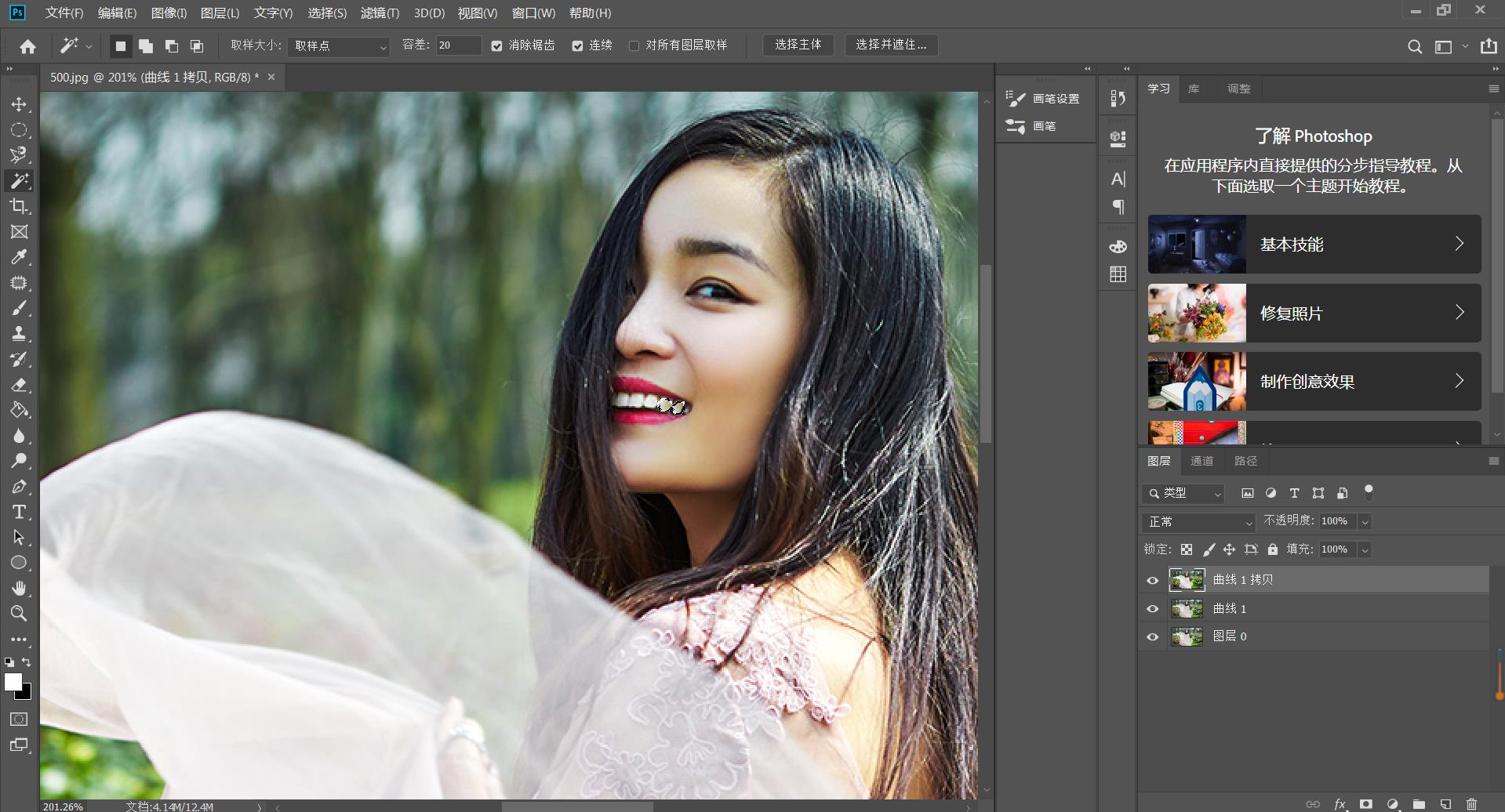

6, 调整图片颜色,我们还可以用可选区颜色来调整画面上不同的颜色浓度。(先复制一个图层)
7, 想要调整局部颜色,可以用【魔棒】工具来选择区域进行局部调整(在蒙版区域填充为黑色,调整好颜色后再用白色画笔擦除你想要的局部的颜色)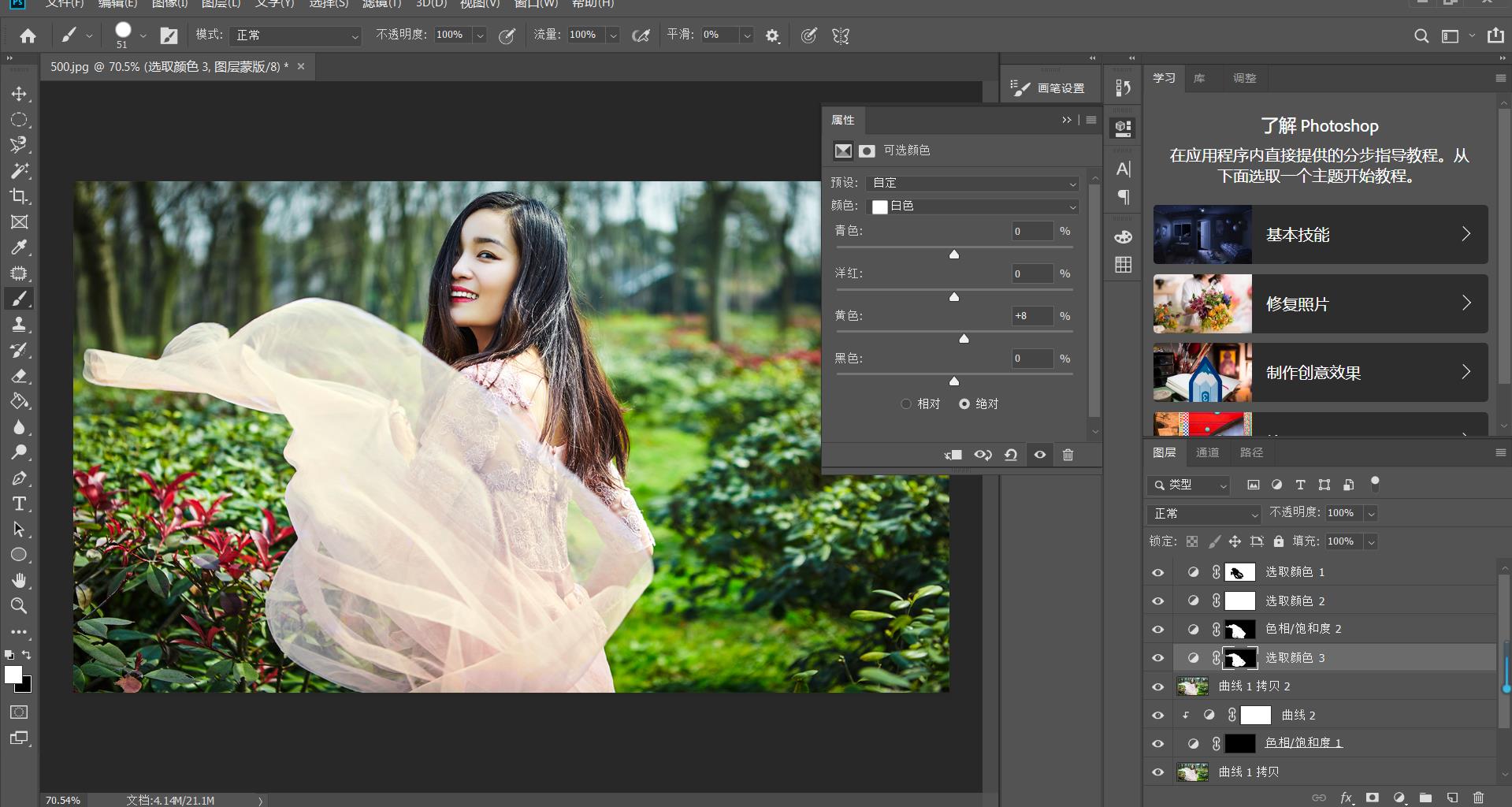
8, 点击【编辑】【指定配置文件】【配置文件】;再从【编辑】内点击【转换为配置文件】使图片效果更好