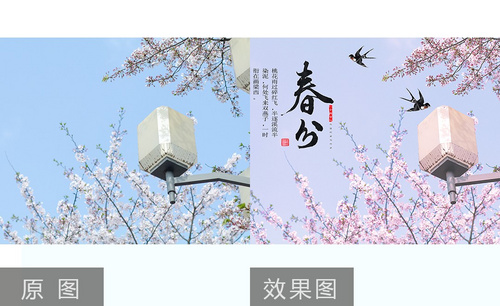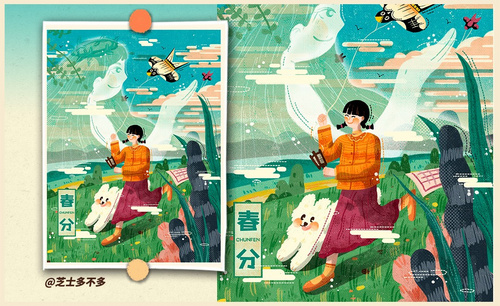春分海报
春分海报怎么用ps设计?
小伙伴有没有使用过ps软件来制作海报?今天我们就以春分海报为题进行一次操作课程。在此之前我们先进行一下春分海报的想象,提到春分,首当其冲的就是万物复苏,春意盎然,天地万物一片绿油油的景象,春天我们会带上小动物放风筝,踏春,郊游。好了,是不是通过我的描述大家对春分海报有了一定的概念和想法,话不多说,我们具体的操作一下吧。
1.本节课的课程目标是学习二十四节气春分肌理插画,核心知识点是画面的春天场景构图,符合主题氛围的配色,肌理插画的细节处理。
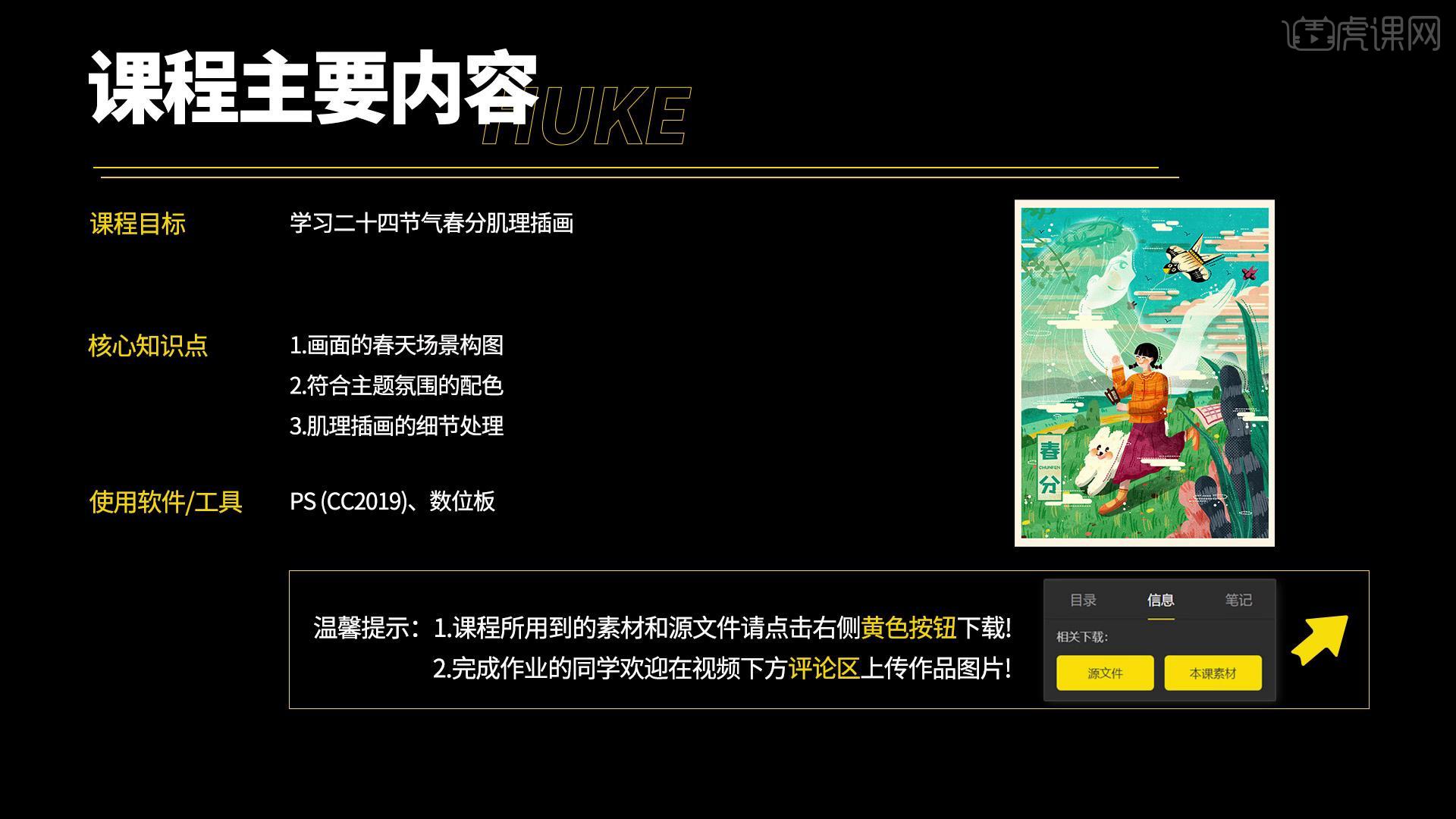
2.整个画面以春天的景色和氛围为主,画放风筝的场景,开始起稿,大面积的画草地,旁边加一些简单的植物。
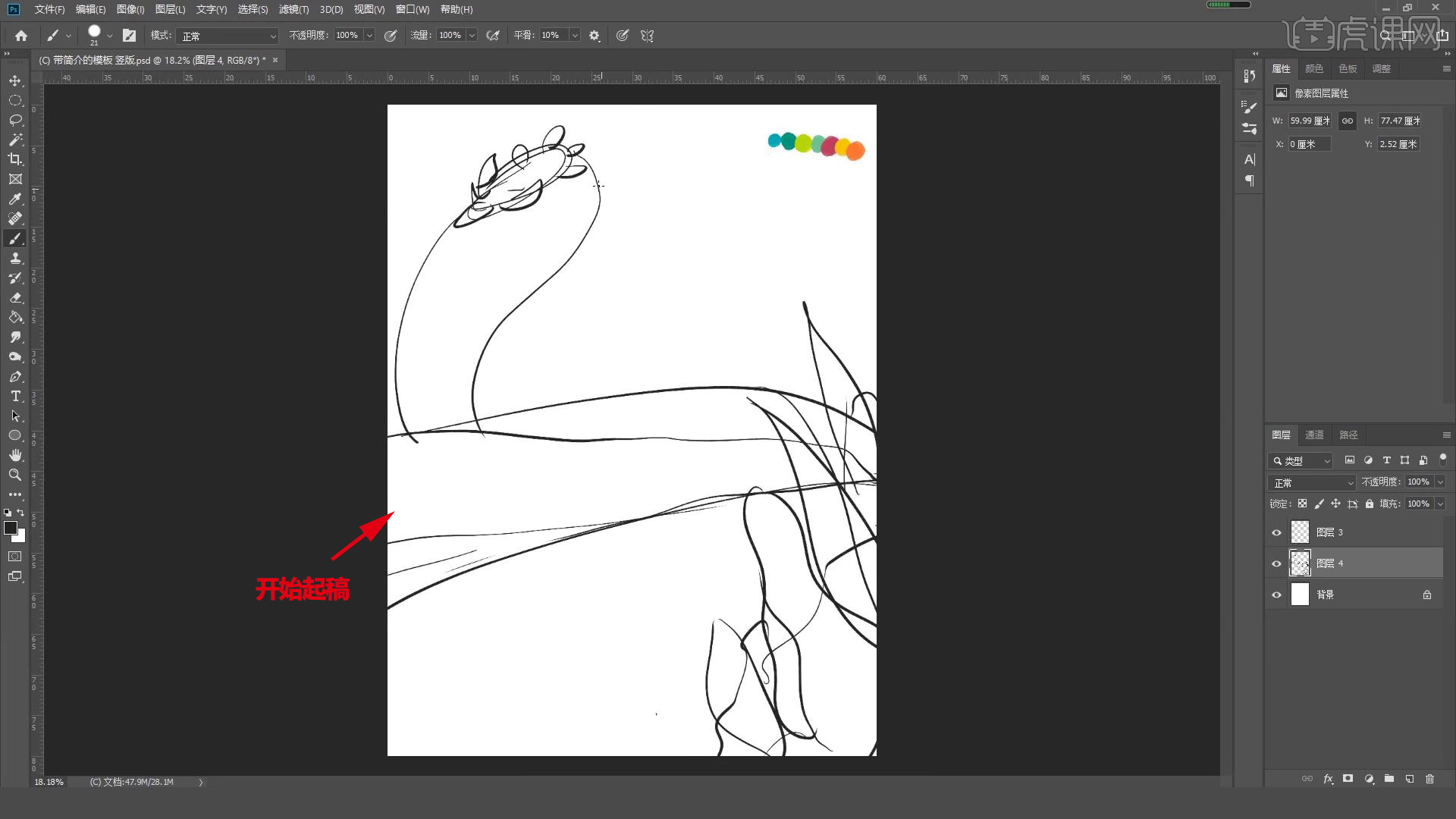
3.后面加一个春天的精灵的形象,人物在下方,向前跑的动作,开始上色,整体颜色是【蓝色】,前面是【绿色】草地部分。
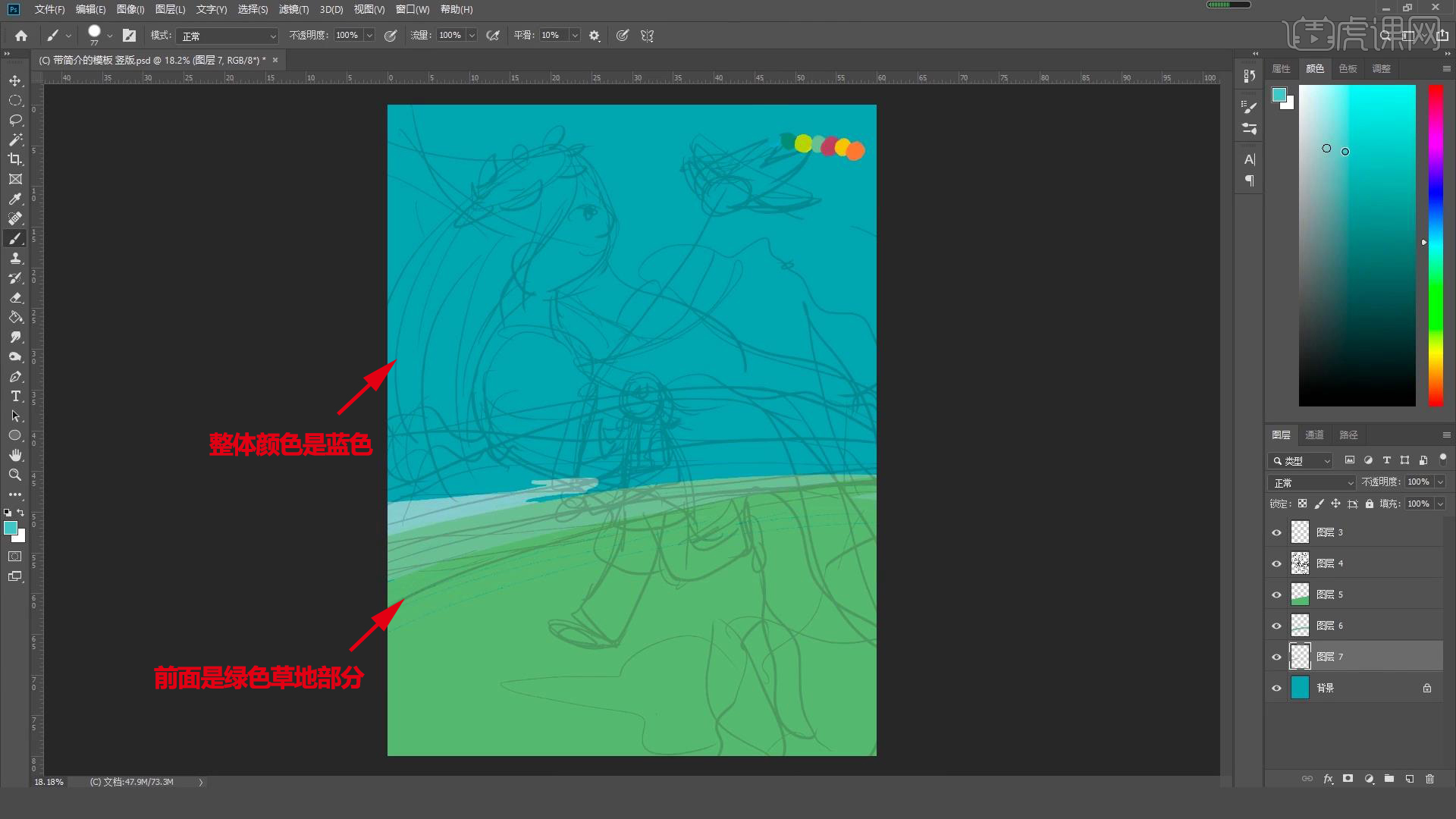
4.中间的【蓝色】是一条河流,远处是一些小山,精灵用深浅不一的【绿色】去画,前面的植物涂上色。
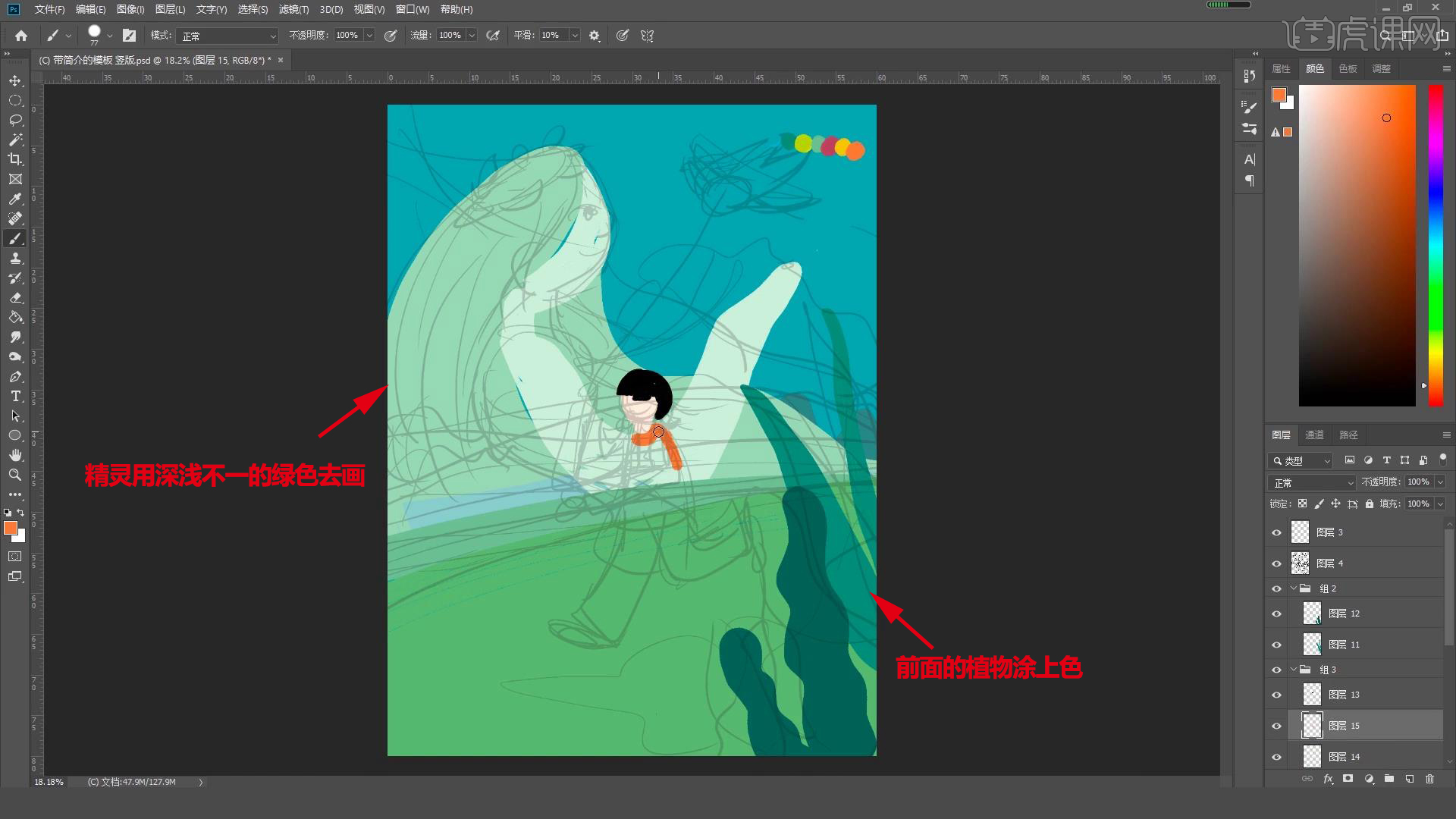
5.给人物铺色,下面是一个裙子,填上的精灵画上花环装饰,天上画上风筝,用一两个颜色进行丰富。
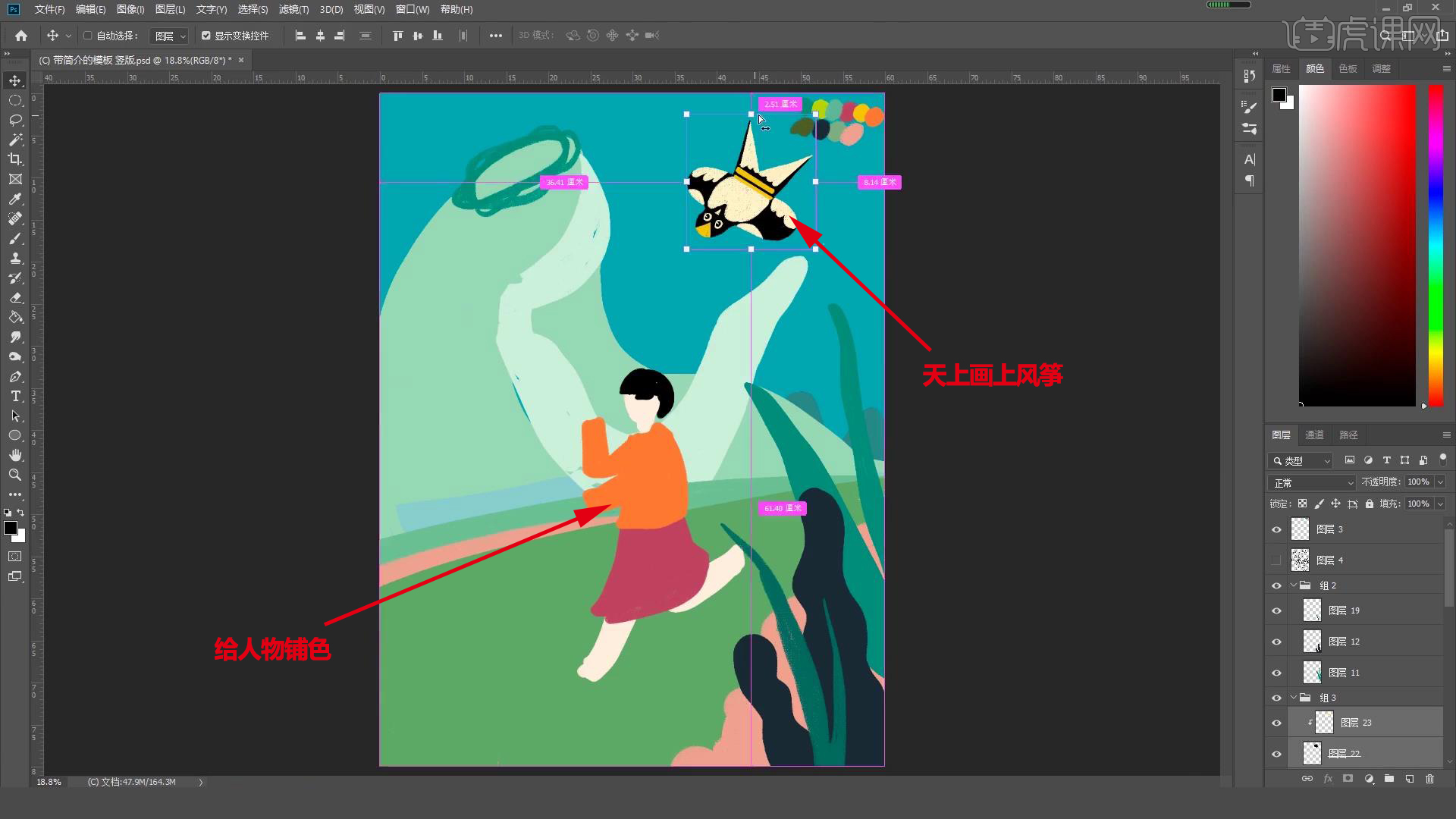
6.细化人物,人物表情是笑着眯眯眼的表情,动作画的稍微夸张一点,用深色线条把衣服的结构和样式画一下。
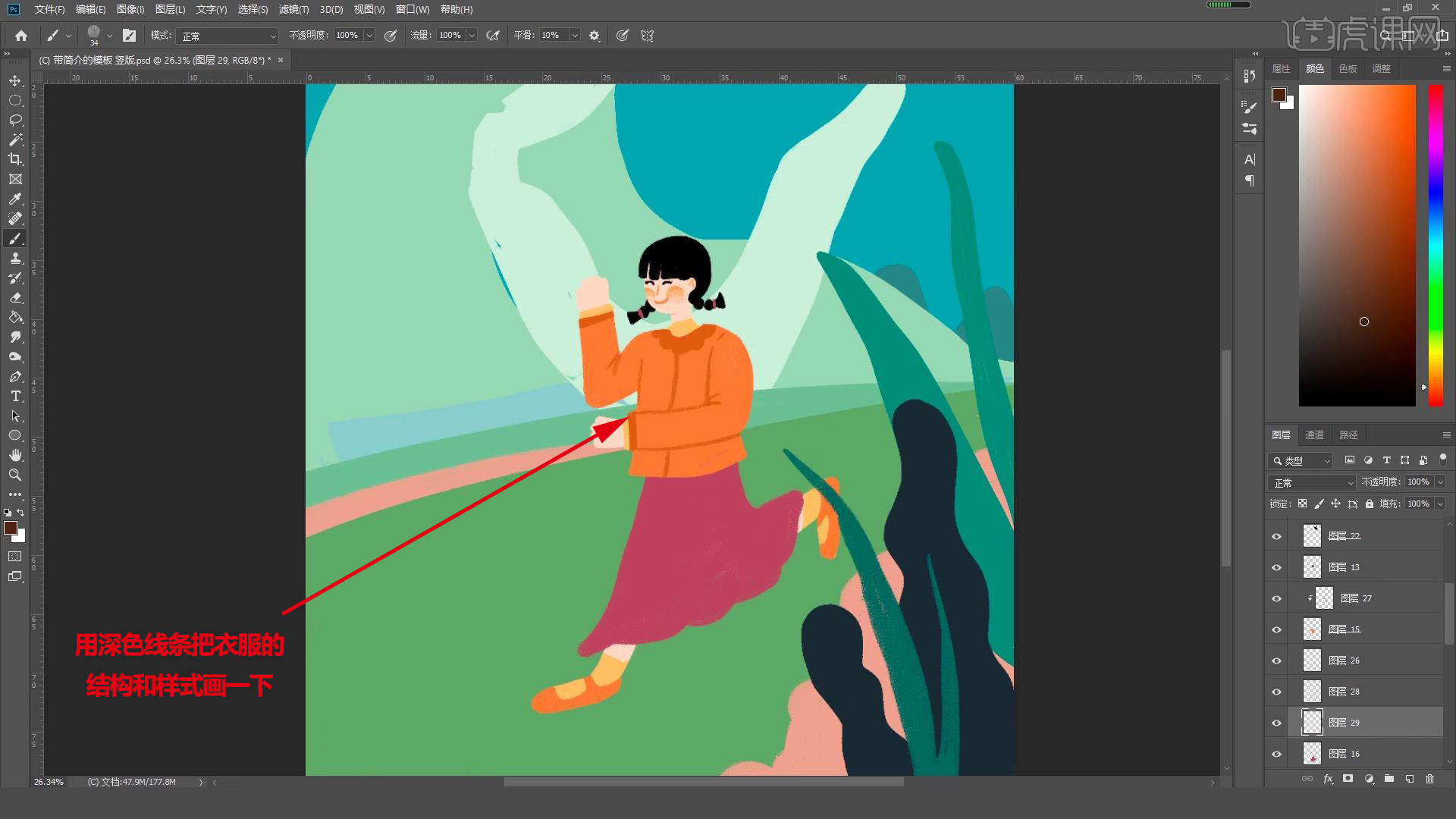
7.画上手和握着的线卷,给衣服加些花纹图案,裙子的褶皱顺着结构去画,精灵是正侧面。
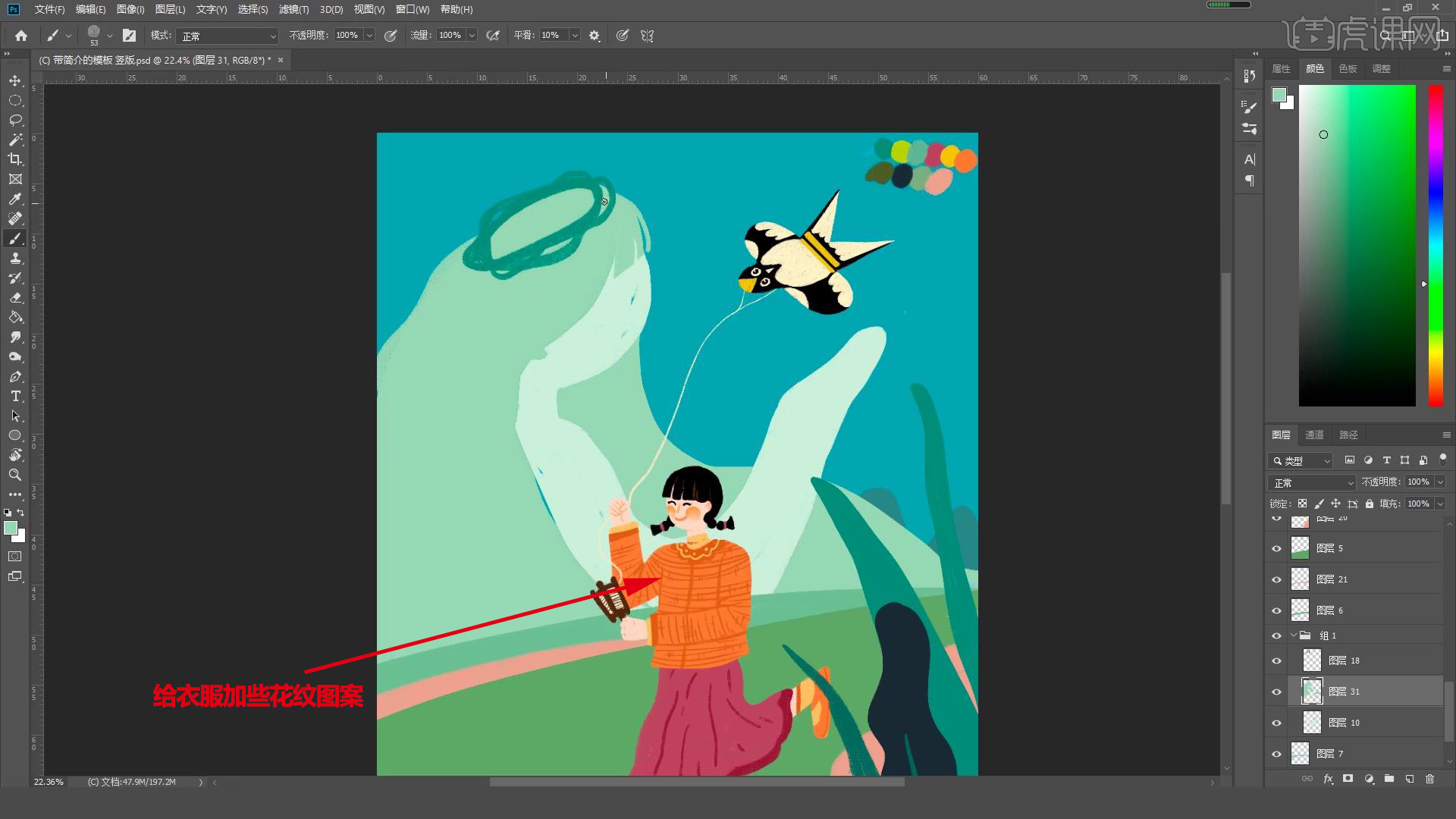
8.用【颜色减淡模式】,让它有半透明的状态,画上五官和腮红,手和头发丝的线条画一下。
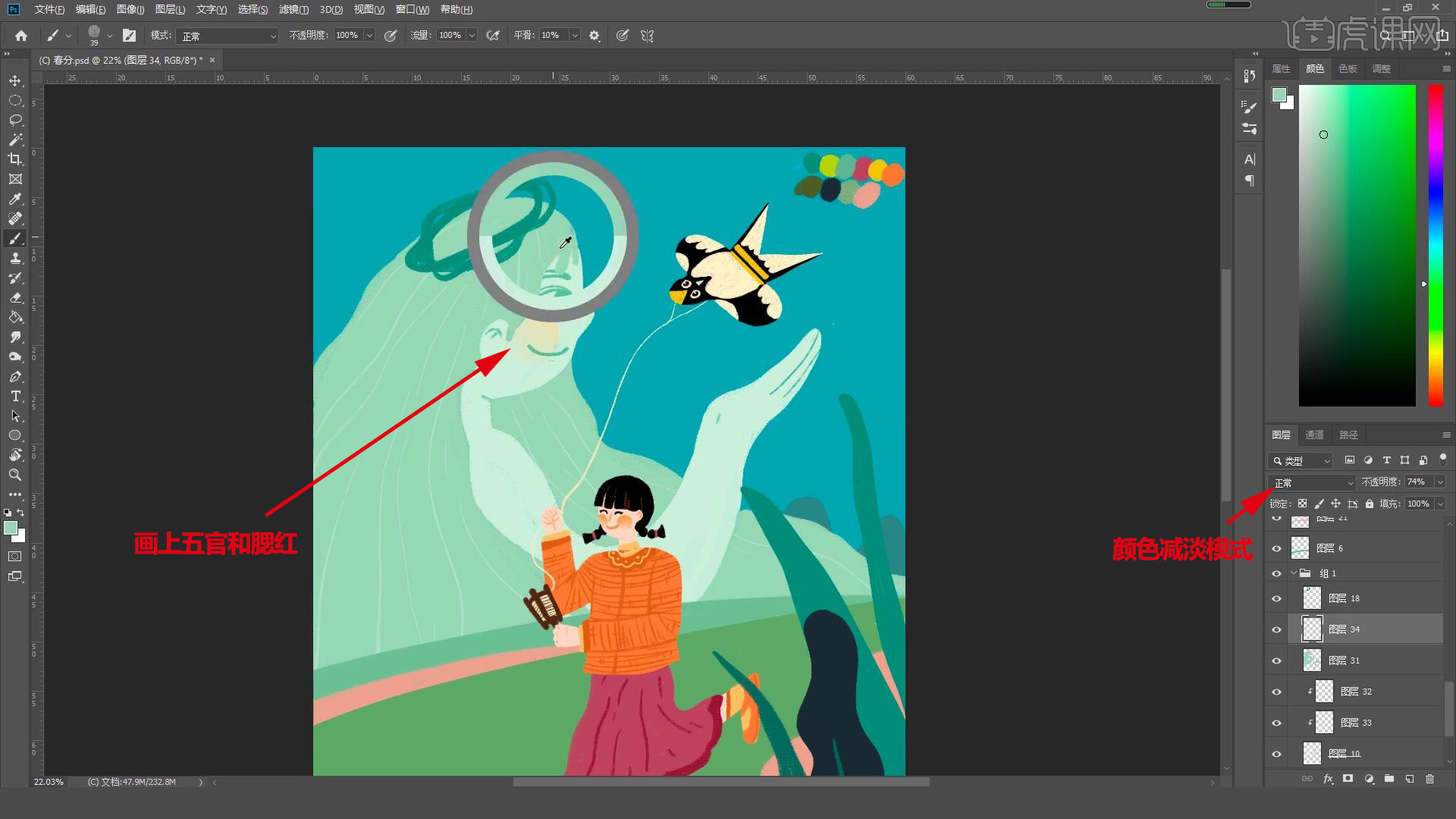
9.画上花环,远山加点层次,天空云朵部分用【浅黄色】,草地画上小草,调整【不透明度】。
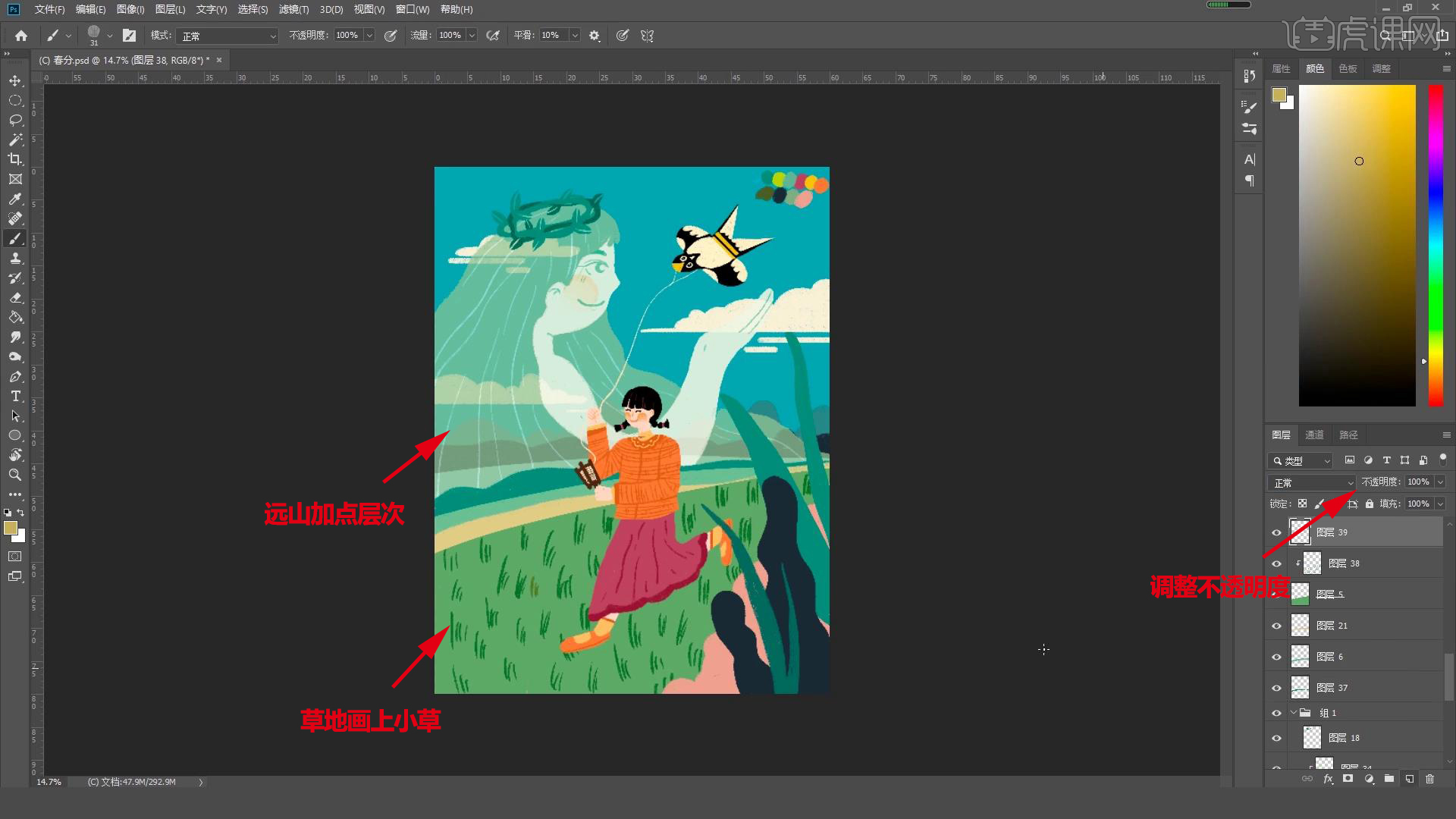
10.远处草地装饰一下,画最前面的植物,草地加了野餐的小地毯,加一些树,远处的天空加一个【浅黄色】的渐变。
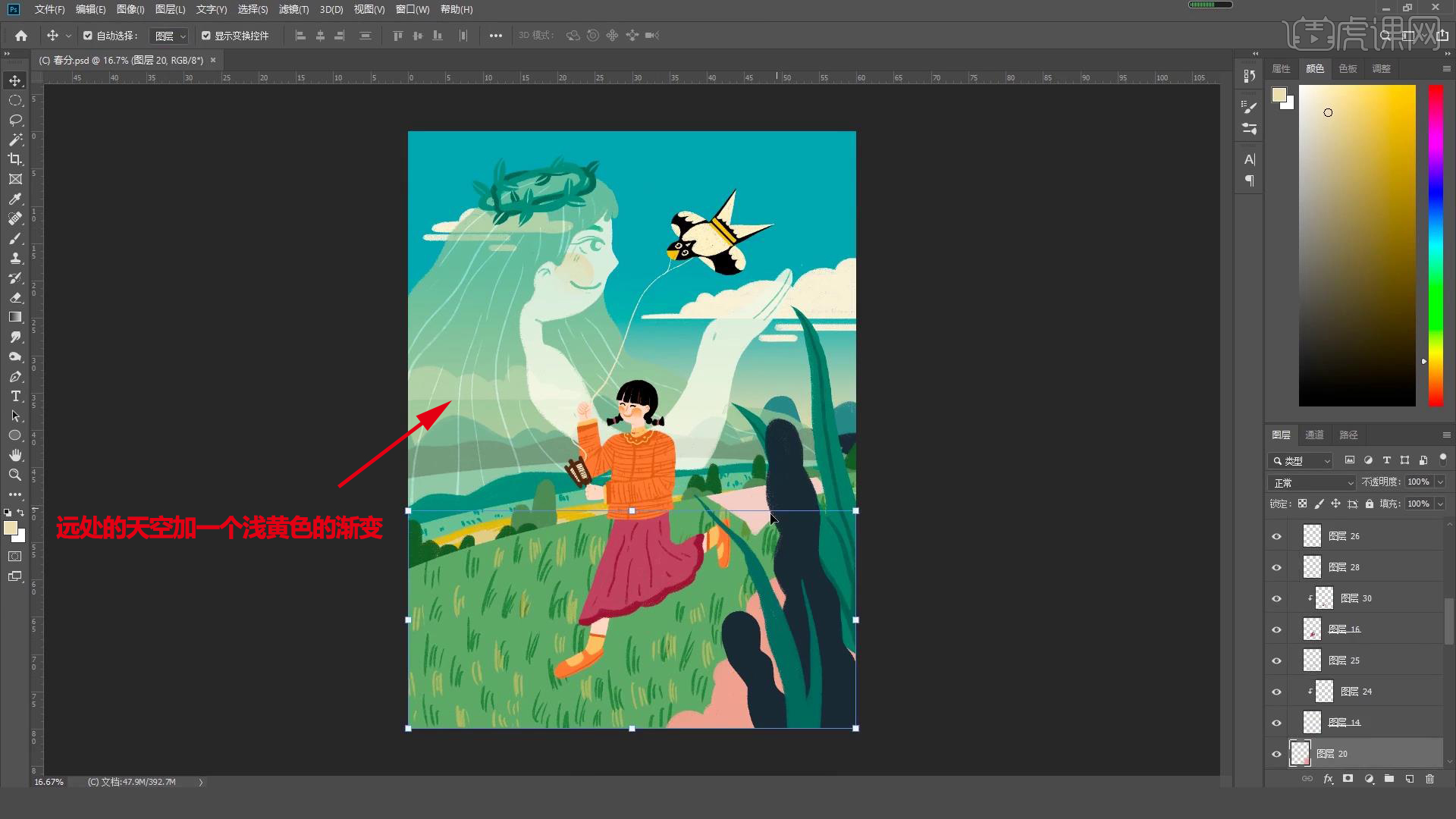
11.植物的部分加点装饰,云朵用【正片叠底】加一个【橘色】的层次,风筝和人物用【干画笔】【正片叠底】效果加阴影。
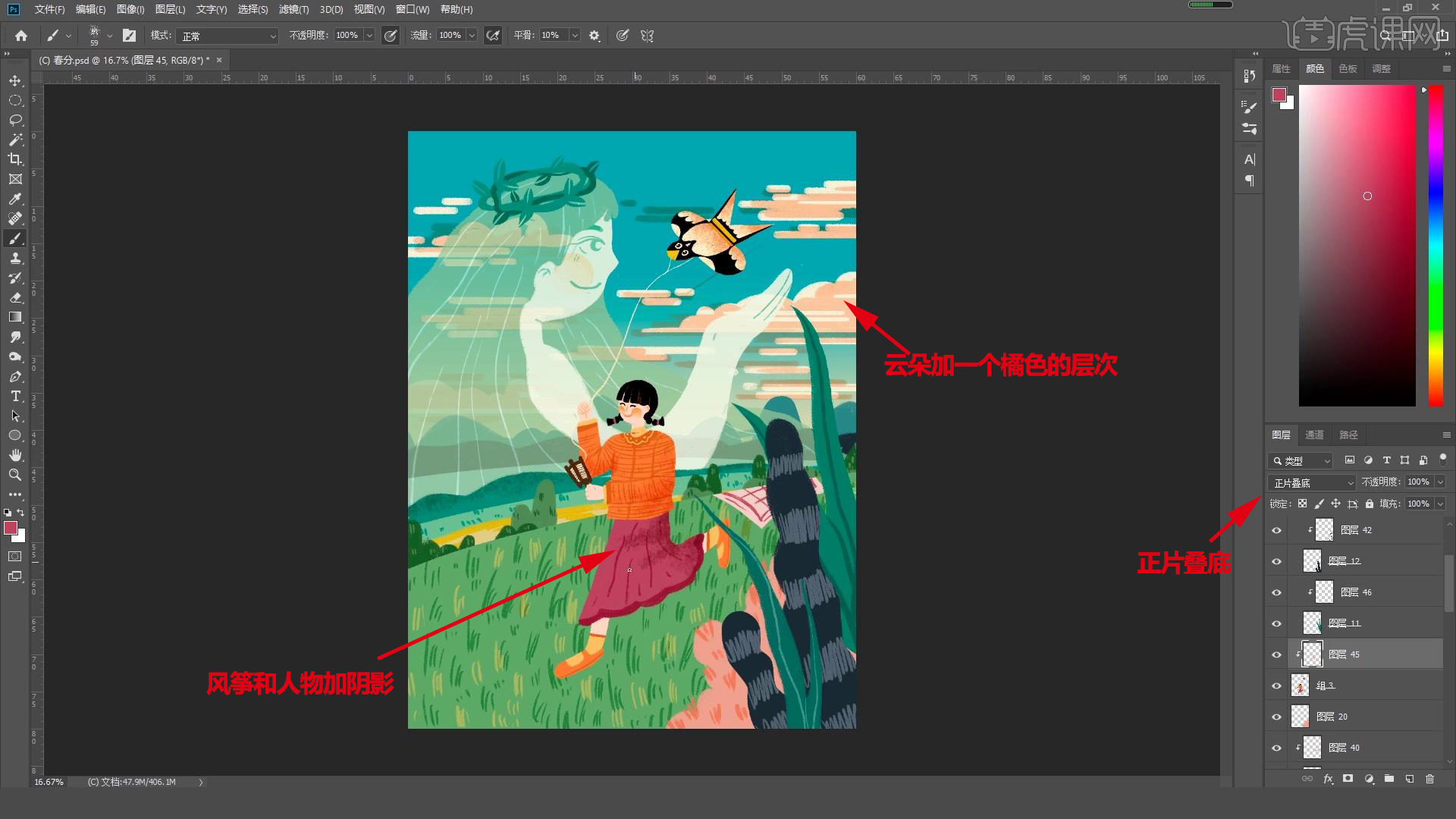
12.天空多画几个风筝,用不同肌理的笔刷给画面做些效果,底部用【颗粒笔刷】擦的更透明一点。
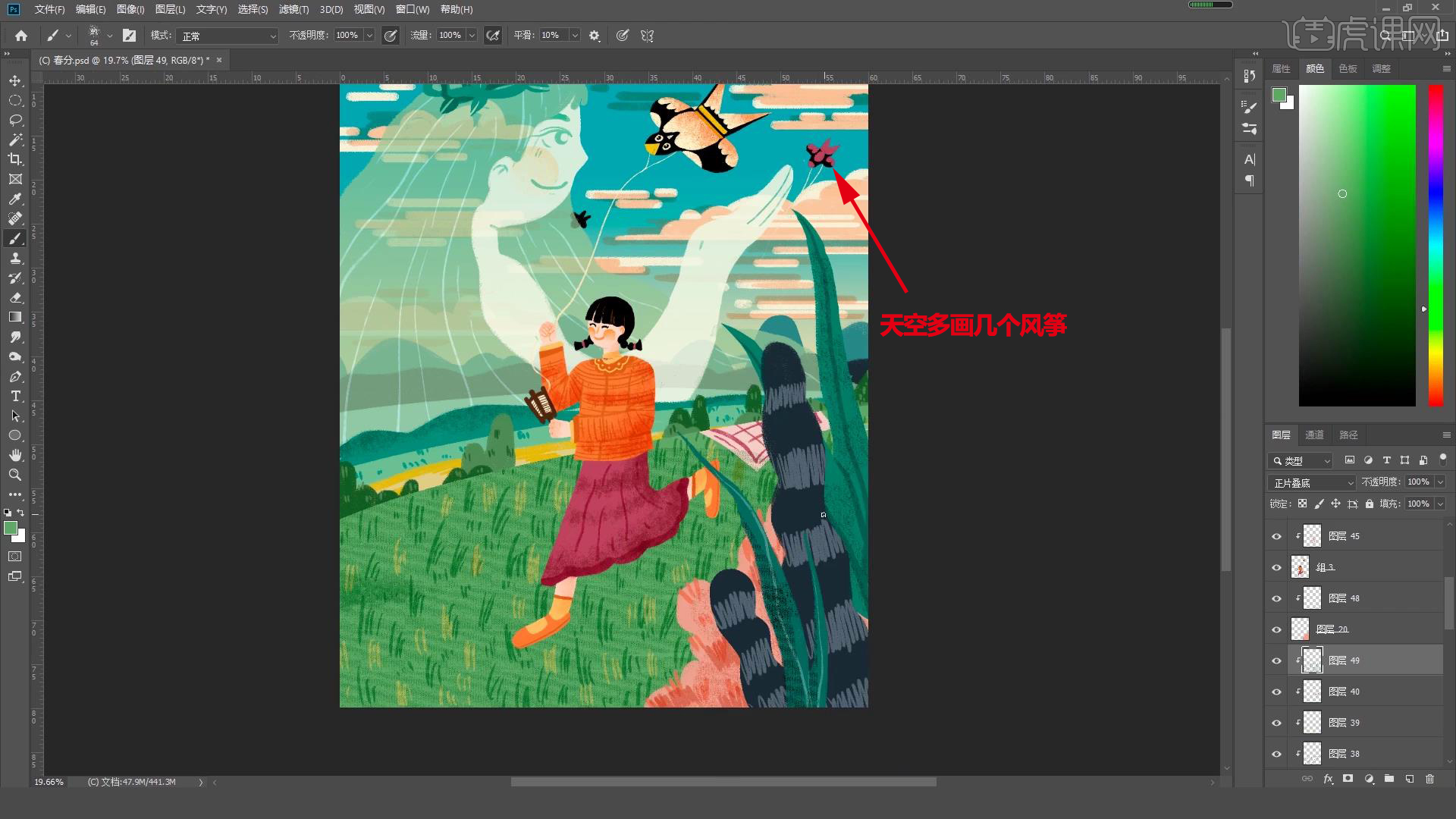
13.给精灵加【外发光】的效果,云朵在画面前方加一些,左上角加一些柳叶的枝条。
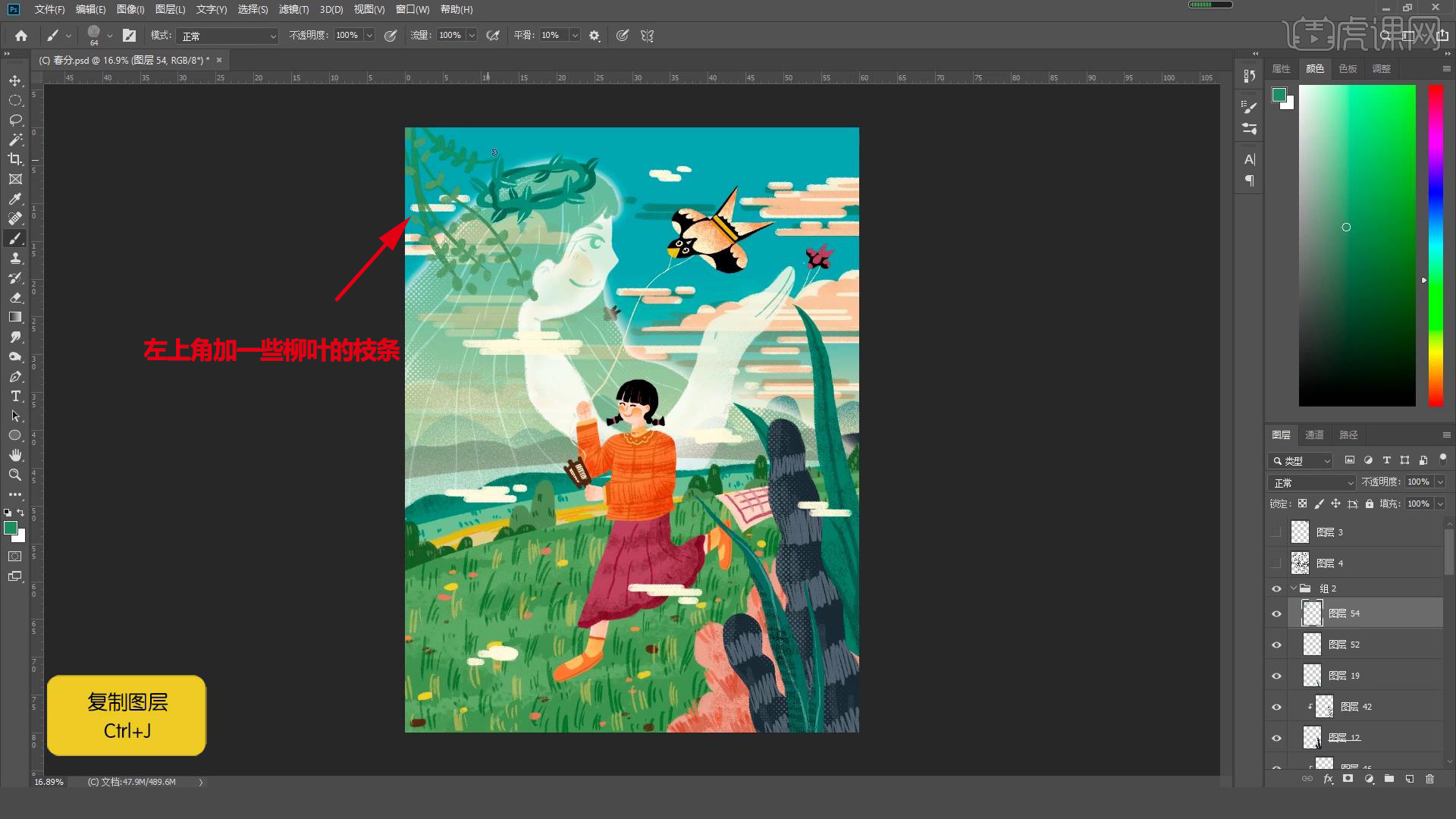
14.左下角添加文字,给人物加上深色阴影和地面的投影,用【虚线画笔】加一些虚线线条,加些圆点装饰,加一个【黄色】边框,人物后面加一个狗狗。
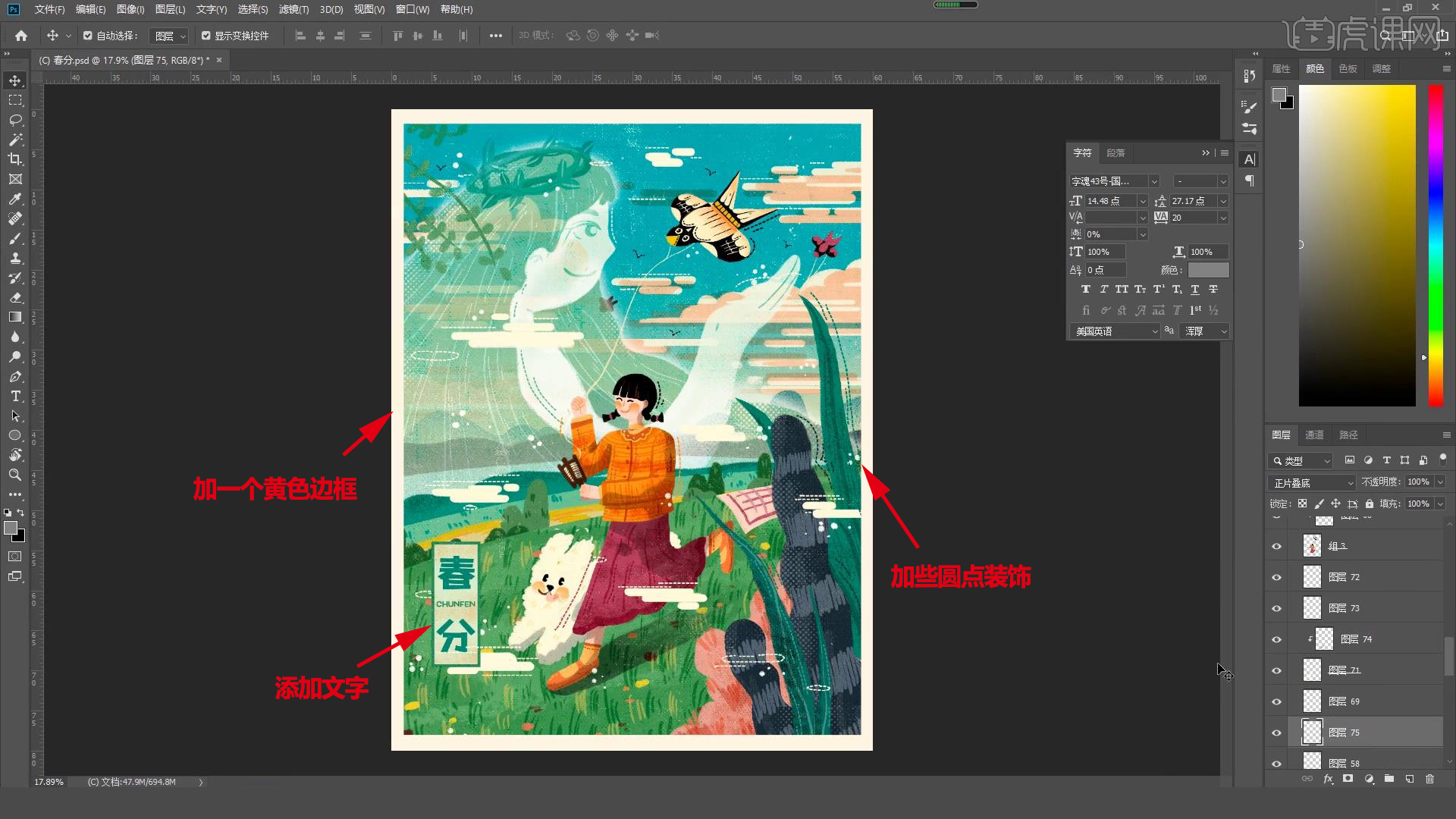
15.最终效果如图示,同学们记得上传自己的作业哦!

以上就是制作春分海报的具体方法了,实际应用性很高,除了春分我们还可以制作一年四季的海报,将操作方法熟练掌握之后就可以制作属于自己的海报了,将学到的各种ps知识与自己的设计理念相结合。学好ps最快的捷径就是坚持练习,根据小编的课程融会贯通自己的想法,祝愿大家成功哦。
本篇文章使用以下硬件型号:联想小新Air15;系统版本:win10;软件版本:PS(CC2019),数位板。
如何用ps制作春分海报
ps可以对图像和文字进行后期编辑处理,让图片展示出我们想要的效果,现在的宣传用的最多的形式是海报宣传,海报可以通过图文并茂的方式让大家很容易就理解海报要宣传的内容,我们以如何用ps制作春分海报为例来教大家如何进行海报制作。
1、打开【PS-新建画布】导入【水彩素材1、2】【混合模式都给为正片叠底】。
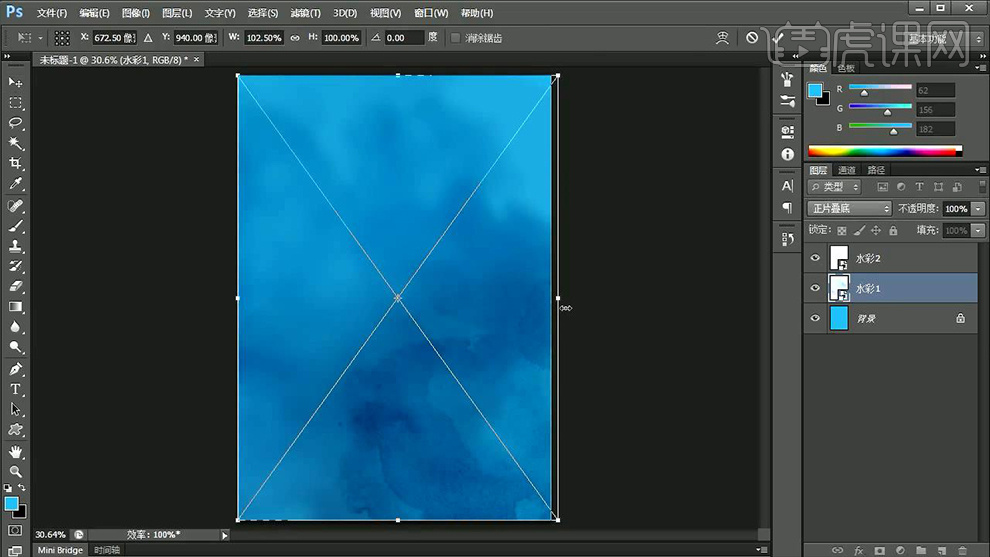
2、【新建图层】使用【前景色白色柔边缘画笔-单击】【CTRL+T变形】调整【不规则图形】使用【柔边缘画笔】涂抹边缘,调整边缘的过渡,增强视觉效果。
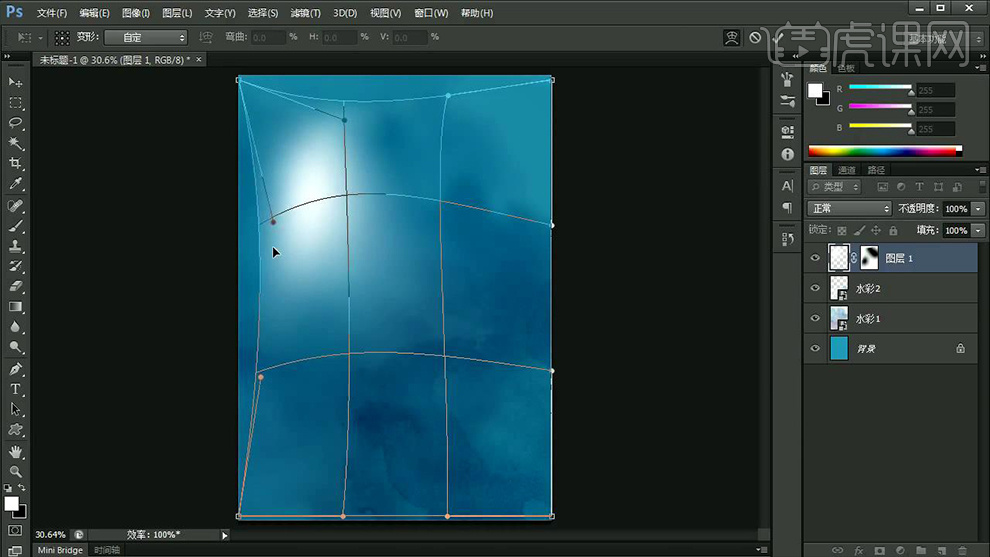
3、【新建图层】【椭圆选框】按住【SHIFT-绘制正圆-填充颜色】添加【内阴影】参数如图所示(水平居中)。

4、使用【竖排文字】在【圆内输入-春风】字体【日文毛笔】按住【ALT+→调整字间距】。
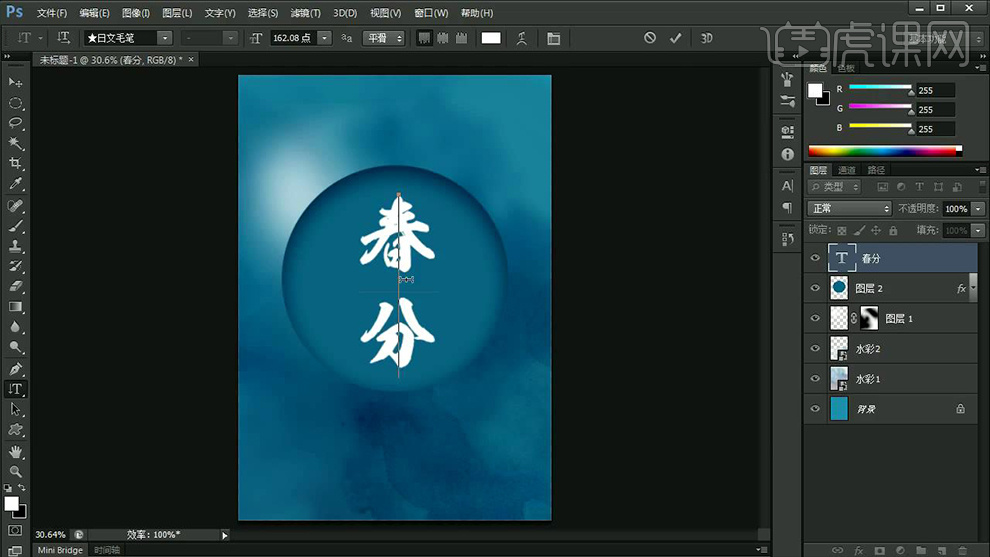
5、【新建图层】输入【拼音(横排文字)】【字体-Aparajita】调整大小,导入【印章素材】调整摆放位置。
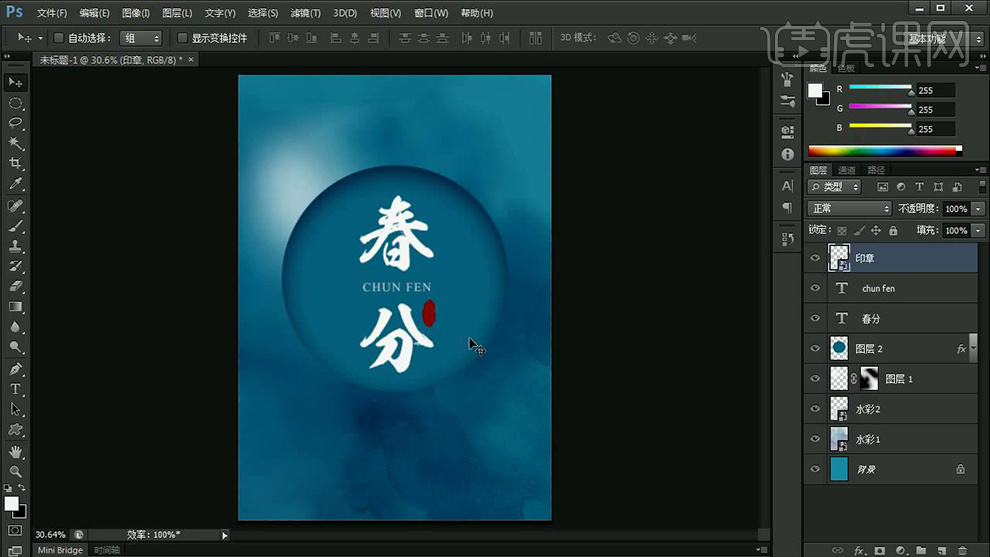
6、输入【文字(24节气)字体-陈继世古韵简体(阿拉伯数字)/北方行书(中文)】。

7、对【背景有关图层-编组-命名为背景】【圆形图层上方-新建图层】【输入文案(竖排)-字体文月古典明朝体】调整‘段落’使其‘错落摆放’。

8、导入【云纹素材】调整大小+位置,继续调整文字的‘错落感’。

9、导入【玉兰花素材】摆放在左上角,然后对【主题图层-编组】【新建色相饱和度(按住ALT创建剪切蒙版)】参数如图。

10、【对‘玉兰花’图层编组】导入【玉兰花2素材】调整摆放位置,同样的方法调整【色相饱和度】。

11、导入【鸟素材、柳枝素材(注意不要遮挡文案+主题字)、飘落的树叶素材】调整摆放位置。

12、导入【叶子素材】摆放在【左下角】与‘柳枝素材’呼应。

13、【最上方-新建图层】输入【文案】【字体-文月古典明朝体(中文)2018字体-宋体,3.21字体方正小标宋】调整摆放位置(分别调整字号大小)。

14、下方继续输入【文案-字体造字工坊悦黑】【颜色浅蓝色】作为副标题。

15、然后输入【英文-字体造字工坊悦黑】【字体颜色黑色】。

16、【新建图层】【铅笔工具(调整好粗细)】按住【SHIFT-绘制直线】。

17、【自定义形状】选用【雨滴形状(前景色为浅蓝色)】,调整大小摆放在【英文文案开头位置-按住ALT拖动复制】。
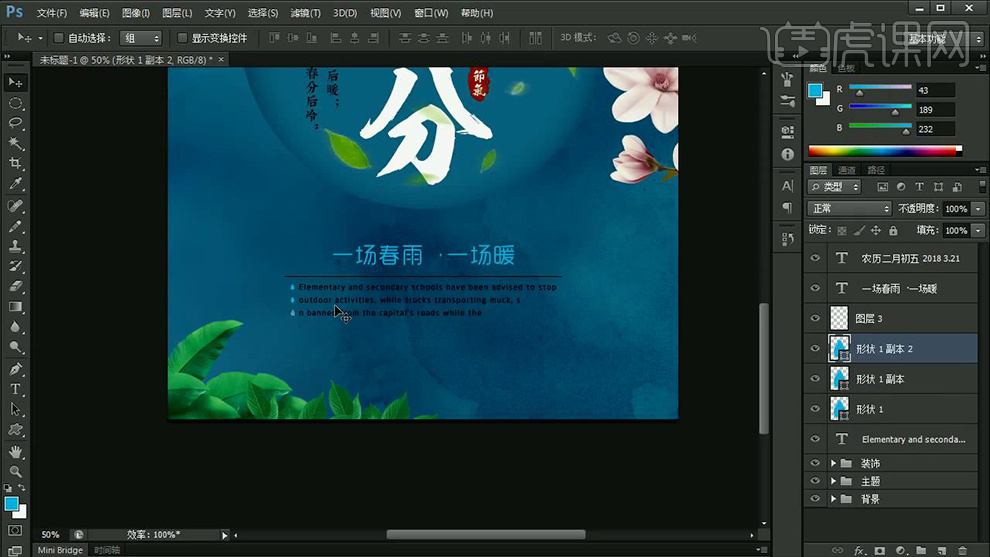
18、【新建图层】在【左右两层】输入【‘装饰性’的文案】。
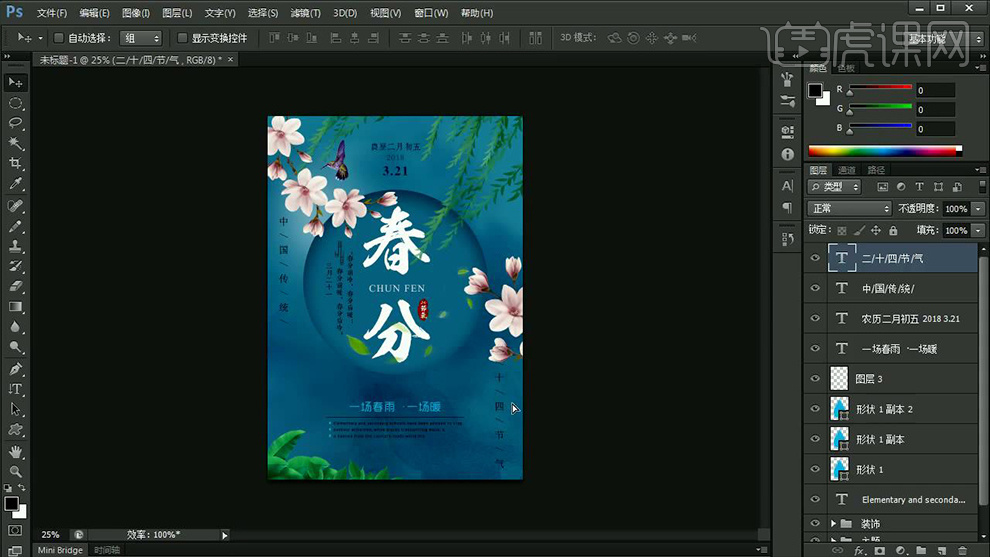
19、调整【文案的大小】并对整体【分别编组】,微调画面细节(大小比例,位置关系)。

20、最上方【新建自然饱和度】参数如图所示。

21、最终效果如图所示。

春分海报通过上边的操作就制作完成了,海报就要选择与内容相符的图片,这样才能展示出更好的效果,一年有24个节气,大家可以选一个自己感兴趣的节气,按照上边的操作步骤制作出一幅让人眼前一亮的海报。
本篇文章使用以下硬件型号:联想小新Air15;系统版本:win10;软件版本:ps cs6。
如何制作春分海报?
春分是一年中非常重要的节气,不仅意味着天气一天一天变暖,也代表着万物生机勃勃的开始,这么重要的节气,制作一份海报,给自己打气加油也是好的,春分海报如何制作呢?今天小编就带大家了解一下!
1.导入素材,【Ctrl+J】复制图层,新建【照片滤镜】加温滤镜(85),设置颜色L:35,a:115,b:115。【浓度】38%。
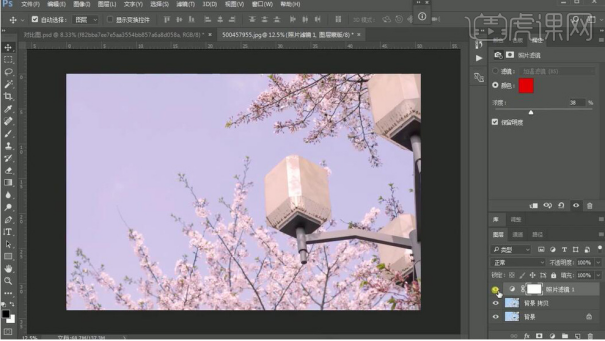
2.新建【曲线】,进行调整。新建【可选颜色】红色【青色】-11%,【洋红】+100%,【黄色】+31%,【黑色】+28%。
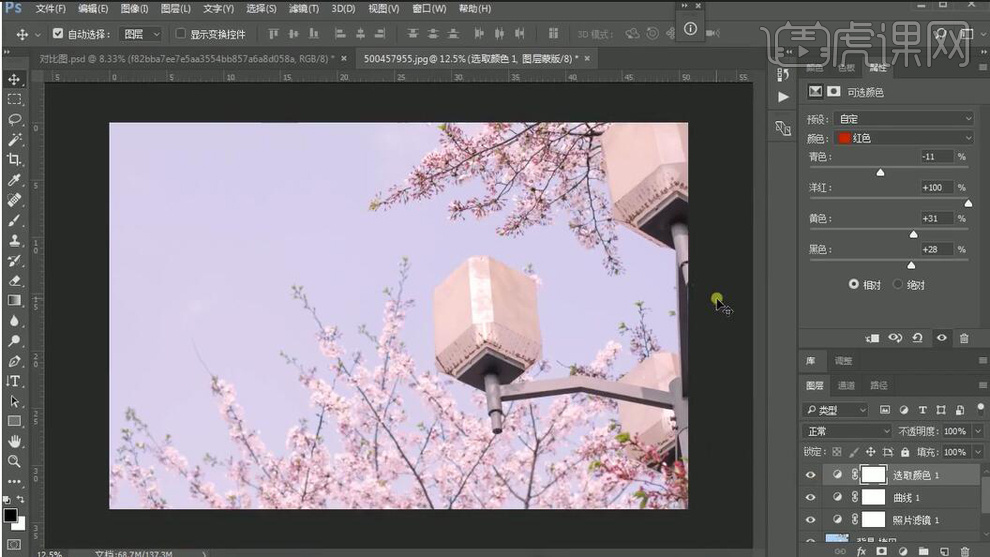
3.新建【曝光度】,调整【位移】+0.0146。新建【可选颜色】蓝色【青色】+100%,【黄色】-28%,【黑色】+66%。【Ctrl+Alt+Shift+E】盖印图层。

4.【复制】图层,选择【滤镜】其他【高反差保留】2.6像素。【图层模式】线性光。【Ctrl+Alt+Shift+E】盖印图层。
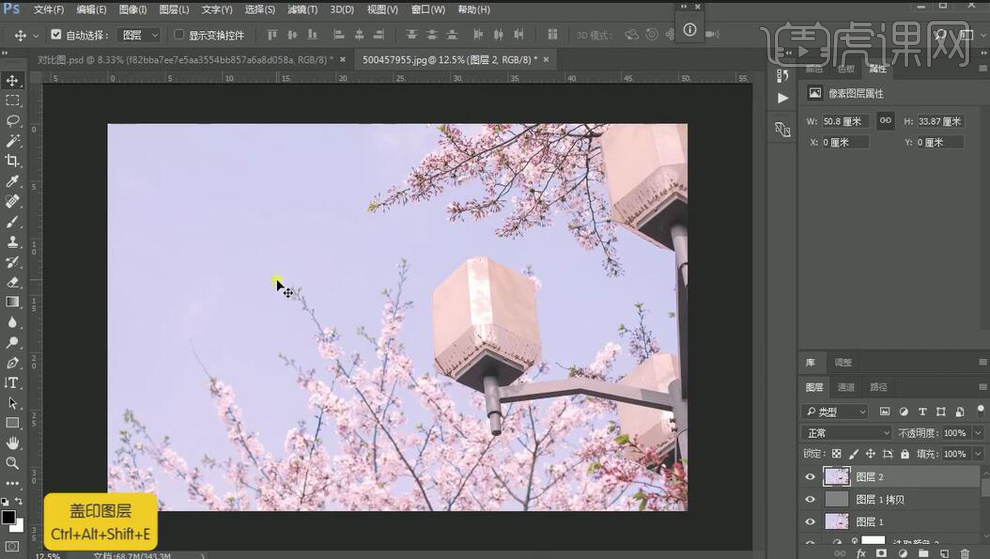
5.导入素材,【Ctrl+T】按【Shift】,调整大小与位置。
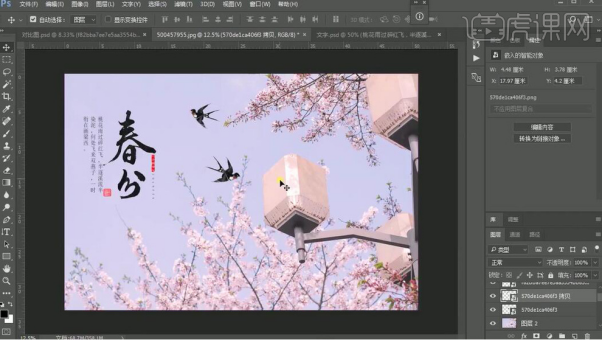
6.导入文字素材,选择【通道】面板,选择【红色】通道,点击【生成选区】。选择【图层】面板,【Ctrl+Shift+I】选区反向,选择【移动工具】,拖入图层中,调整位置。
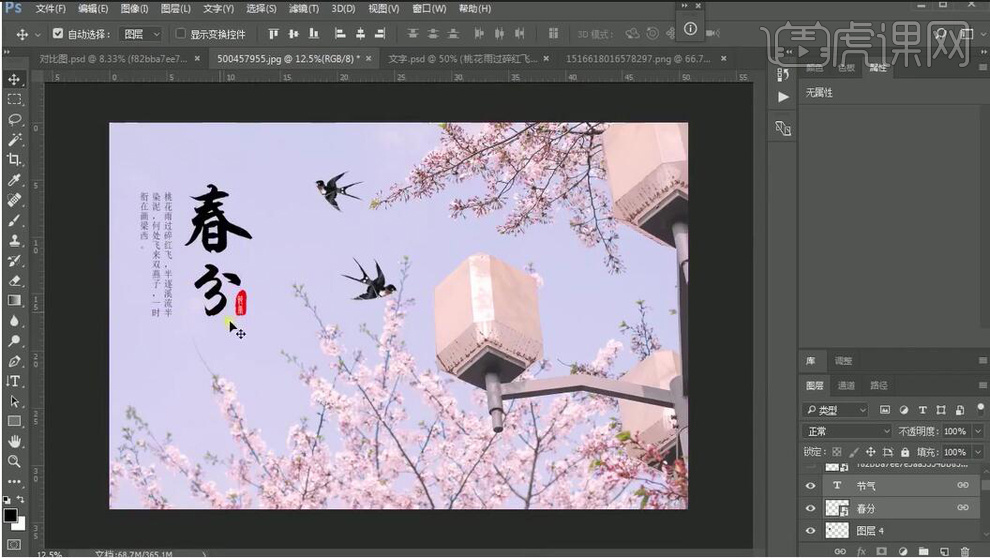
7.最终效果如图所示。

燕子的归来,樱花的开放,都是春天欣欣向荣的美好景色,这样的春分海报带来的不仅仅是好的心情,还有走出房间踏春的美好期望。
本篇文章使用以下硬件型号:联想小新Air15;系统版本:win10;软件版本:PS CC2017。