端午节海报
端午节是中华民族的传统佳节,每到端午佳节,各种贺节活动在全国各地展开,节味浓郁,热闹喜气。正如歌谣所唱:“五月五,是端阳;吃粽子,挂香囊;门插艾,香满堂;龙舟下水喜洋洋。”端午节海报该如何制作呢?今天小编就分享给大家端午节海报的制作方法。
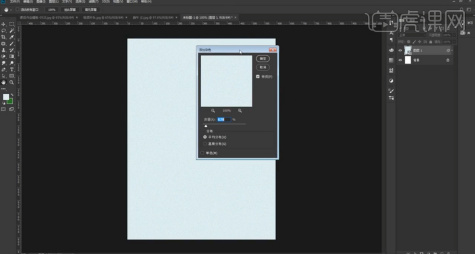
怎么制作ai端午节海报
平时我们看到海报,大家都只会想到ps软件,其实ai软件更适合做出特殊效果的海报,它不管放大多少倍都不会使图像失真,让画面总保持清晰真实。ai涉及的领域非常广泛,和图像有关的工作都可以使用ai软件进行制作和处理,接下来我们学一学怎么制作ai端午节海报?
1.我们使用【AI】进行打开源文件,复制底纹层进行观察。
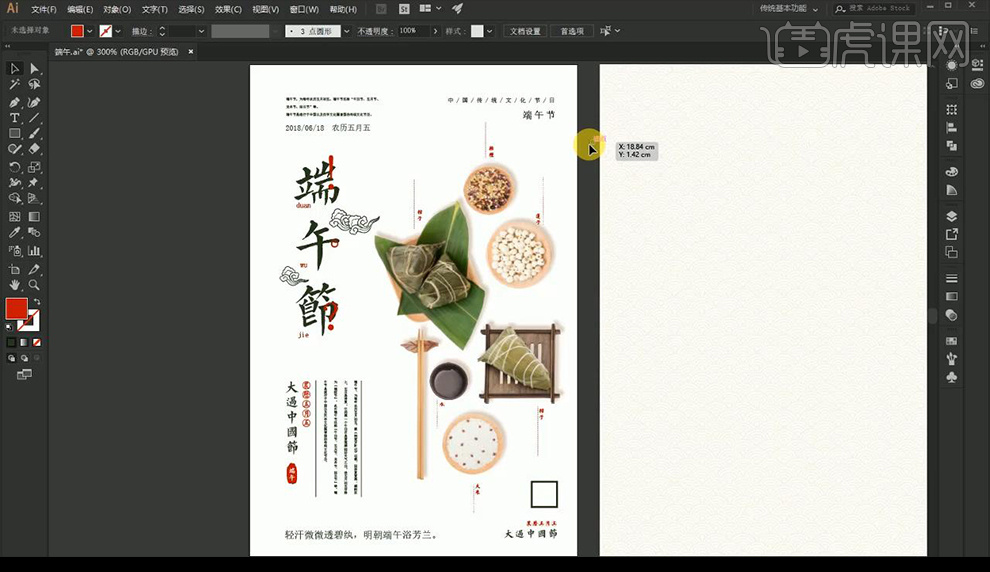
2.我们先说一下不透明度的几个注意点,绘制矩形进行摆放演示,降低不透明度到【3%】会印刷不出来。
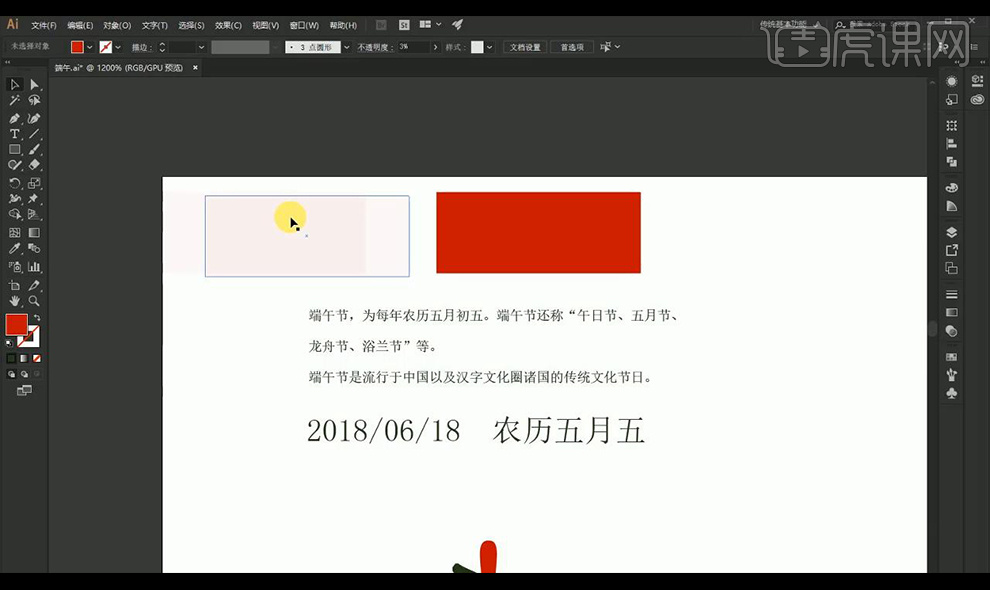
3.我们的设计当中尽量不要使用【不透明度】的设计方式,使用的话不低于【8%】。
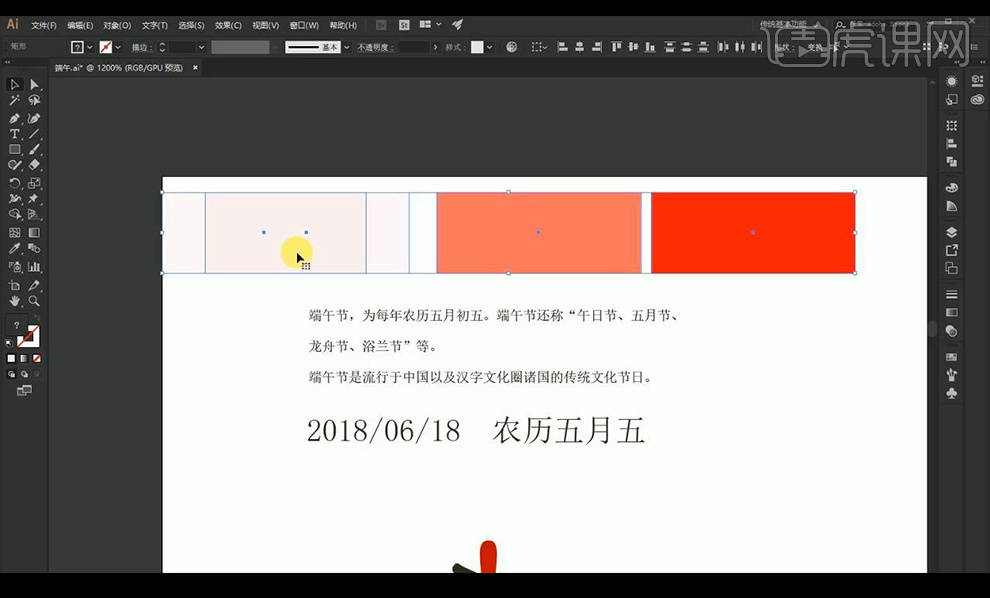
4.然后我们进行绘制底纹形状,绘制圆形复制多层进行等比例缩放在中间,描边为黄色。
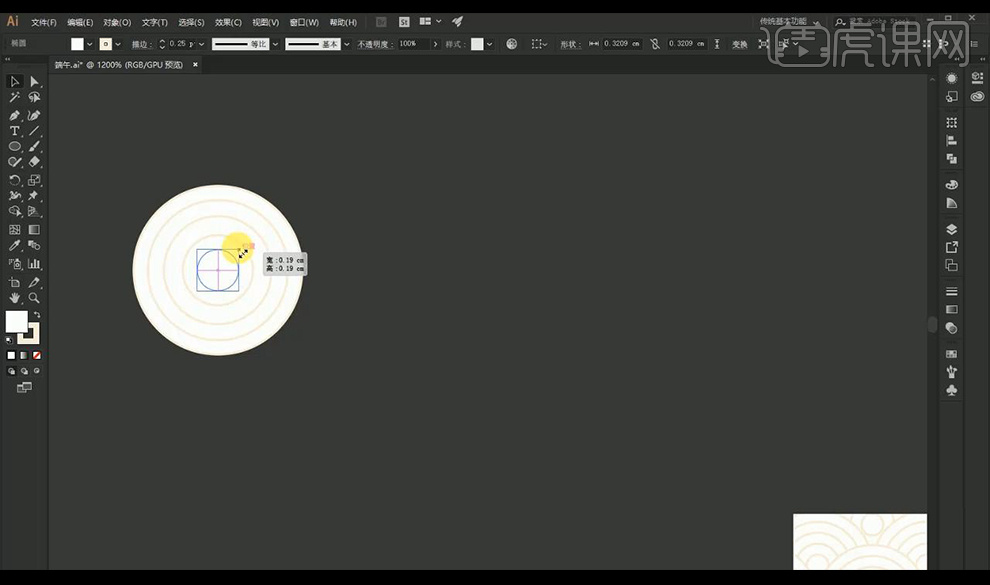
5.然后我们将绘制的形状进行摆放向右复制多层,然后将其全选复制向下移动,纹理制作完
毕。
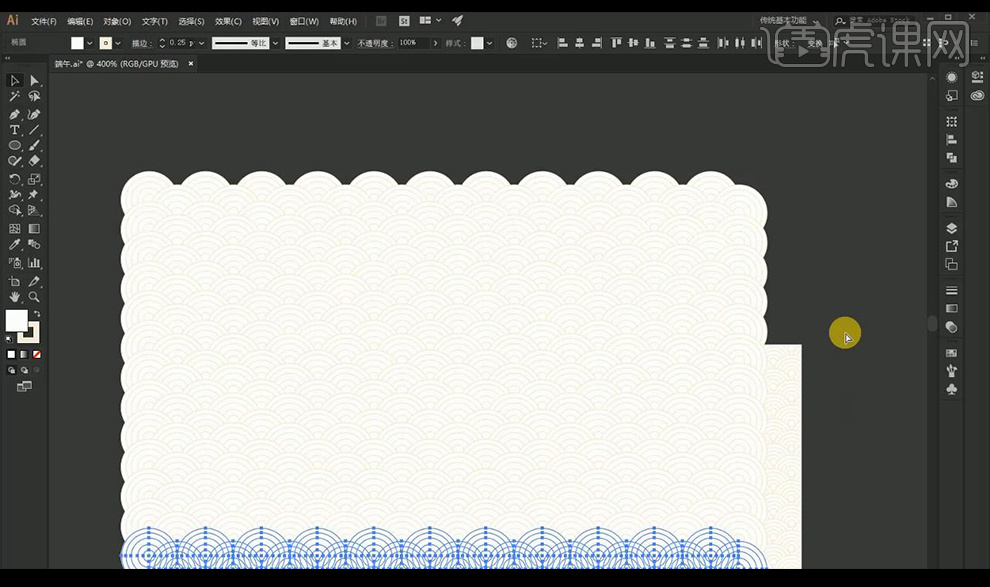
6.然后我们海报当中使用的是一些粽子跟制作粽子的食材,使用的图片是俯视视角。
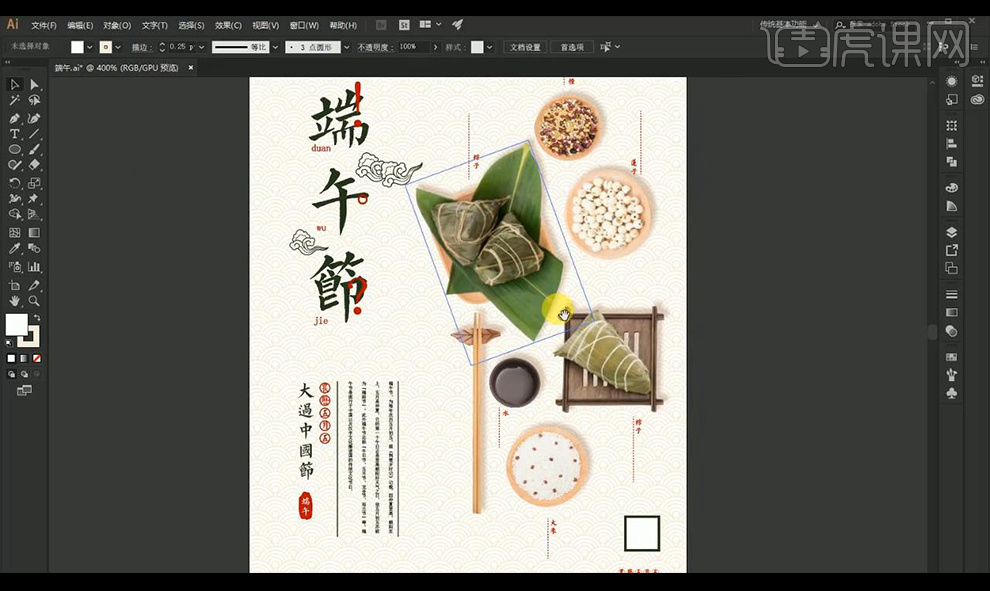
7.然后我们进行绘制草稿,将页面进行一分为二,进行划分区域。
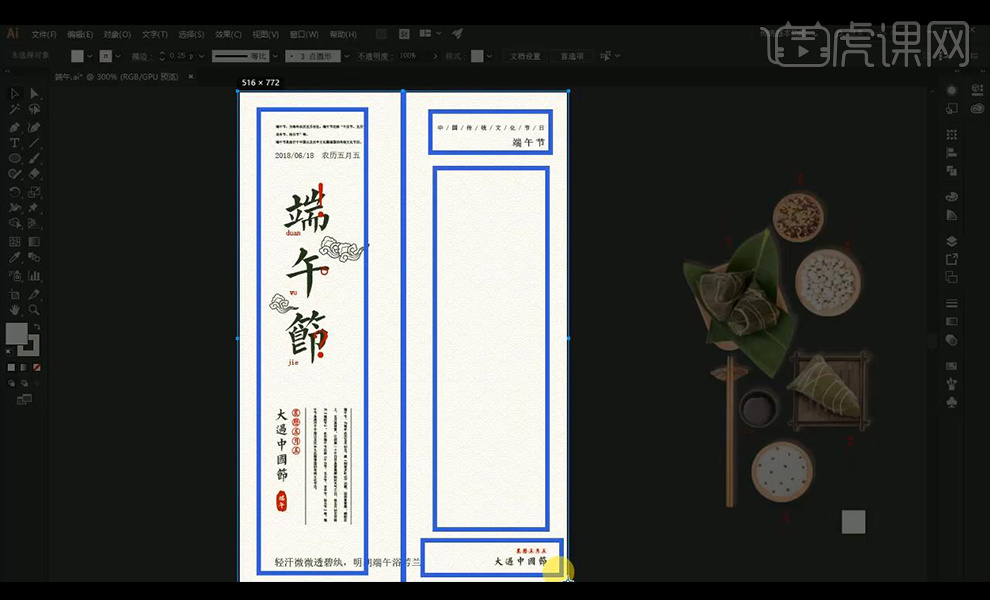
8.然后左侧摆放文案,海报放置在门口时客人所停留关注的时间不长,细节性文案不需要处理太多。
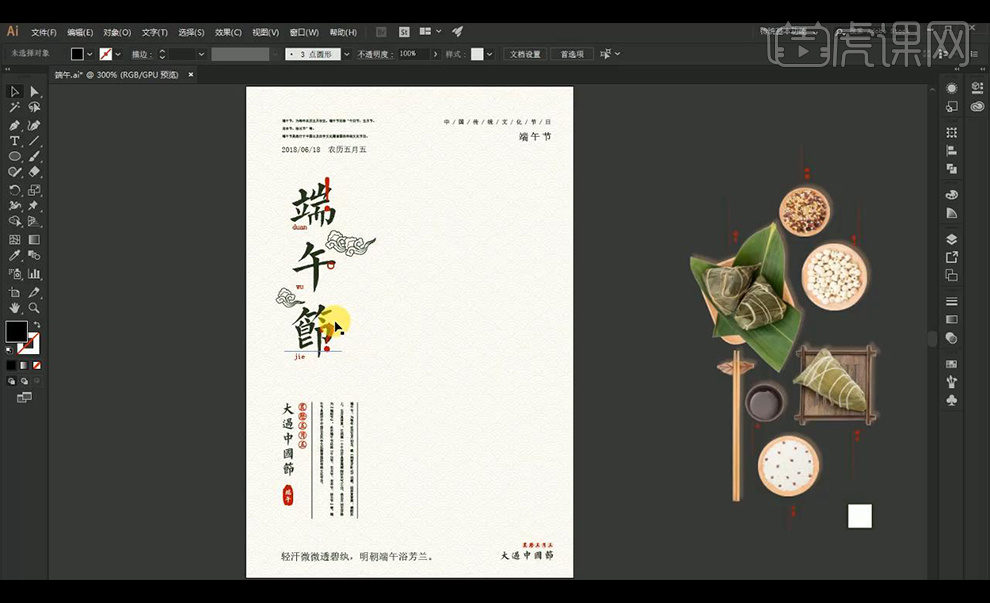
9.然后选用图片都进行提亮一些,然后LOGO放置在图片下方。
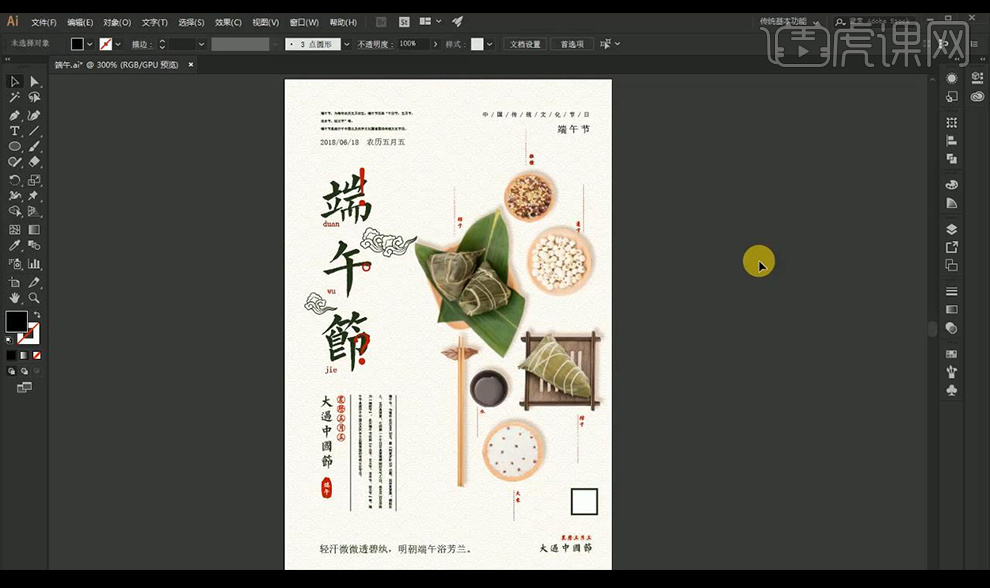
10.然后我们看另一幅海报,放置在收银位置,展示的细节比较多。
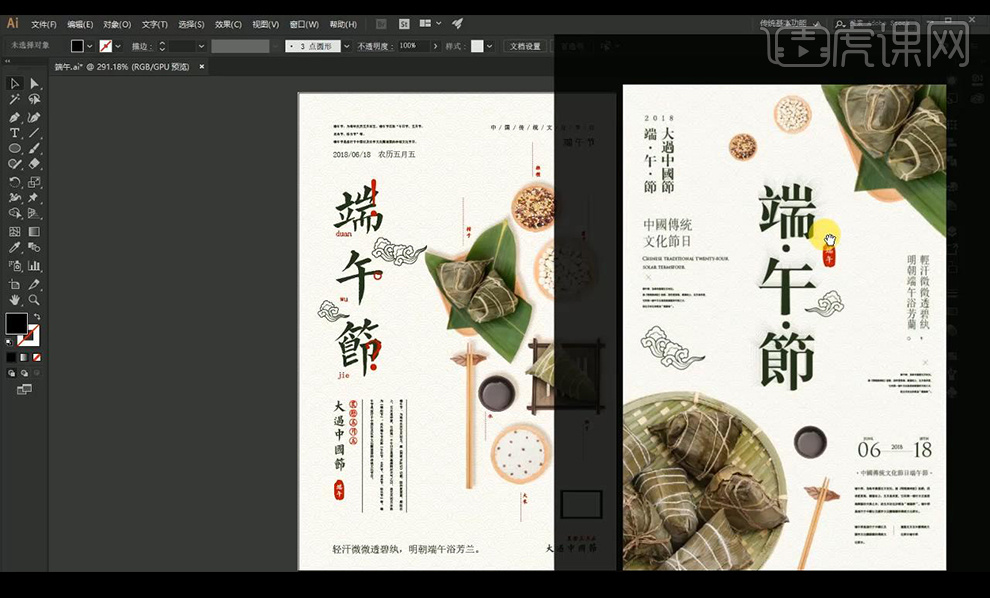
11.然后大家可以自己练习一下海报的制作。
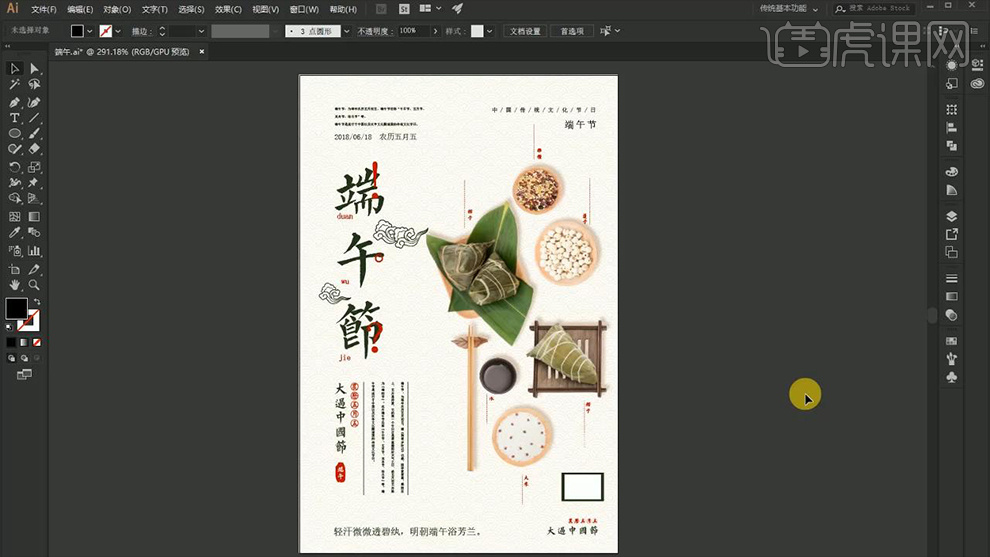
通过上边的课程讲解和操作,一幅吸睛的节日海报就呈现在大家眼前了,现在很多企业都使用海报作为宣传工具,海报效果图的好坏能够直接影响经营者的业绩。课后大家可以使用软件去制作一幅内容简单的海报进行练习。
本篇文章使用以下硬件型号:联想小新Air15;系统版本:win10;软件版本:AI(cc2017)。
端午节海报如何制作?
端午节是中华民族的传统佳节,每到端午佳节,各种贺节活动在全国各地展开,节味浓郁,热闹喜气。正如歌谣所唱:“五月五,是端阳;吃粽子,挂香囊;门插艾,香满堂;龙舟下水喜洋洋。”端午节海报该如何制作呢?今天小编就分享给大家端午节海报的制作方法。
1.[打开]PS软件,[新建]合适大小的画布,[新建]图层,[填充]淡蓝色。右击[转换为智能对象],单击[滤镜]-[杂色]-[添加杂色],具体参数。如图所示。
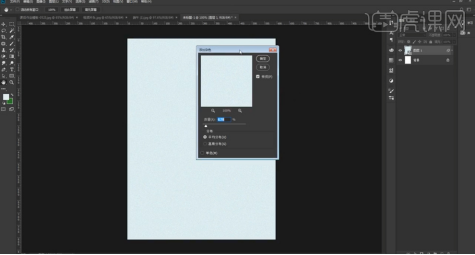
2.[拖入]底纹素材,调整大小排列至合适的位置,[不透明度]19%。[新建]图层,使用[钢笔工具]绘制弧形图形,,根据设计思路排列顺序,[填充]合适的颜色。如图所示。
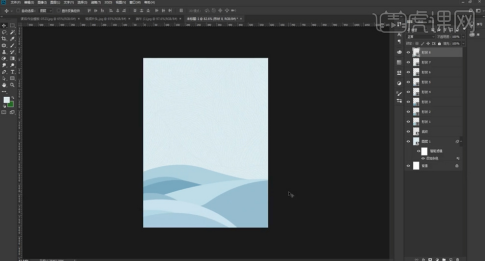
3.[选择]所有的形状图层,按[Ctrl+G]编组,[重命名]海面。[拖入]粽子关联素材,调整大小和图层顺序,排列至版面合适的位置。根据光影规律,在对应图层上方[新建]剪切图层,使用[画笔工具],调整画笔大小和属性,涂抹明暗细节。如图所示。
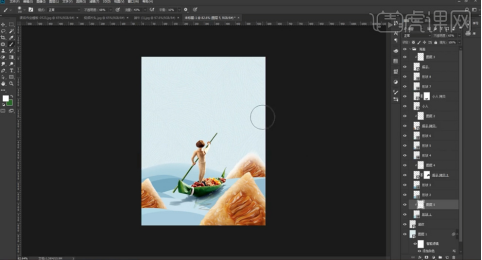
4.[复制]海面图组,右击[转换为智能对象]。单击[滤镜]-[杂色]-[添加杂色]。如图所示。
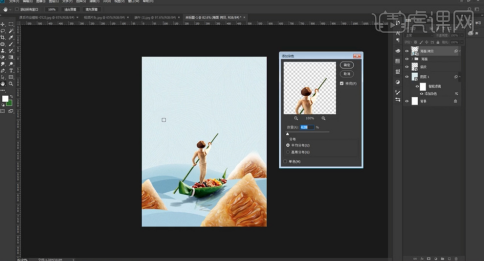
5.[拖入]云朵素材,调整大小和图层顺充排列至合适的位置。在海面拷贝图层上方[新建]剪切图层,使用[画笔工具],调整画笔属性和大小,涂抹海面明暗细节。如图所示。
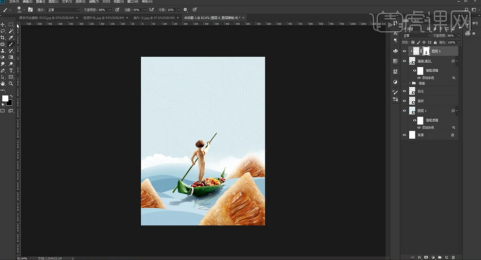
6.[拖入]竹子素材,根据设计思路调整大小排列至合适的位置。在书法字体转换网将主题文字转换为书法字体,根据文字排列思路调整大小排列至合适的位置。[选择]文字关联图层,按[Ctrl+G]编组,[重命名]图组。打开[图层样式]-[颜色叠加]。如图所示。
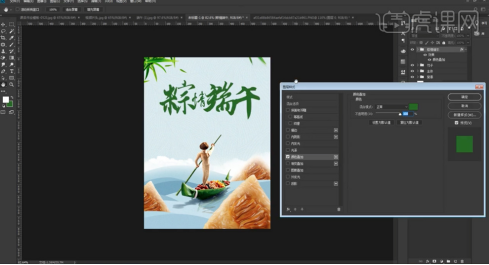
7、[复制]文字图组,右击[转换为智能图层]。[隐藏]文字图组,[拖入]水墨山水素材,调整大小排列至文字上方合适的位置。按Alt键单击[创建剪切图层],[图层模式]明度,[不透明度]51%。如图所示。
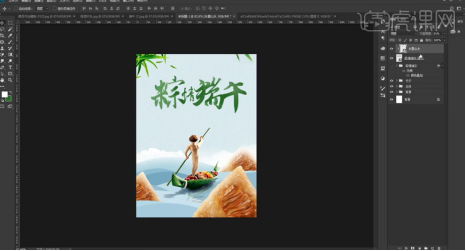
8.[拖入]印章素材,调整大小排列至文字周边合适的位置。使用[文字工具],输入辅助文字信息,根据设计思路调整大小和颜色,排列至版面合适的位置。[选择]关联图层,按[Ctrl+G]编组,[重命名]图组。如图所示。
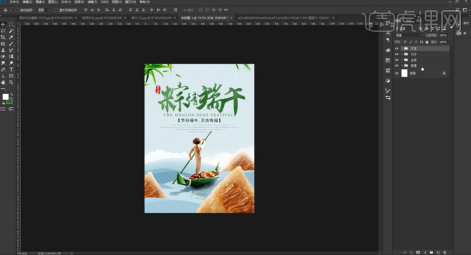
9、[选择]所有的图组,按[Ctrl+G]编组,[复制]图组,右击[转换为智能对象]。单击[滤镜]-[像素化]-[彩块化]。如图所示。
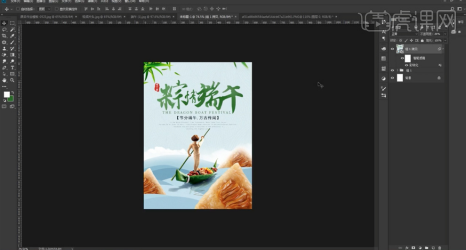
10、[不透明度]24%,最终效果。如图所示。
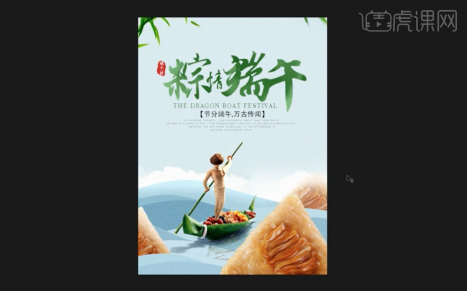
以上就是小编为大家提供的用端午节海报制作方法。相信大家都学会了制作方法。喜欢这个的分享的?请分享给更多的朋友们,赠人玫瑰,手有余香。
本篇文章使用以下硬件型号:联想小新Air15;系统版本:win10;软件版本:ps(cc2016)。
如何制作端午节海报?
每当端午临近,大家是不是都特别的开心呢?因为不仅可以放小长假,还能吃到美味又多样的粽子。虽然现如今各地都有着不同的端午习俗,但都是非常热闹有趣的,充满了节日的氛围。最近,有小伙伴想知道端午节海报怎么做,那么,今天小编就来为大家简单的介绍一下。
1,[打开]photoshop软件,[新建]合适大小的画布,[新建]图层,[填充]淡蓝色。右击[转换为智能对象],单击[滤镜]-[杂色]-[添加杂色],具体参数如图示。具体效果如图示。
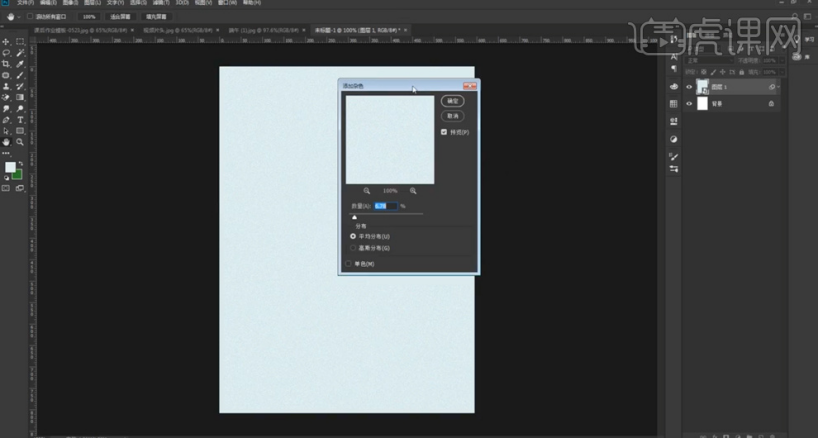
2,[拖入]底纹素材,调整大小排列至合适的位置,[不透明度]19%。[新建]图层,使用[钢笔工具]绘制弧形图形,,根据设计思路排列顺序,[填充]合适的颜色。具体效果如图示。
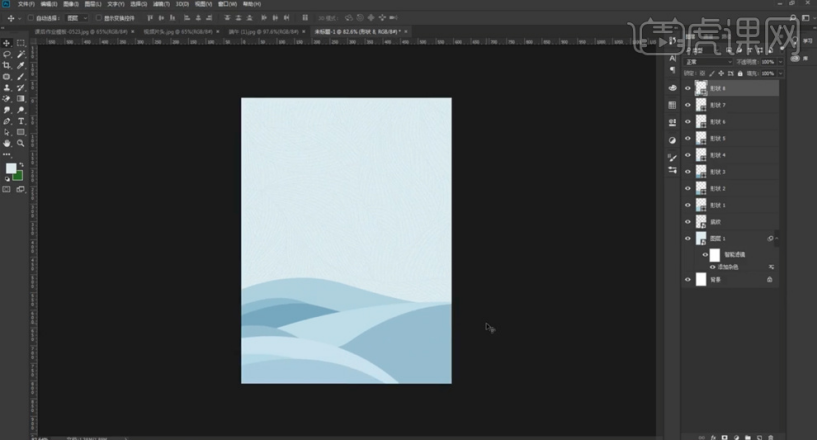
3,[选择]所有的形状图层,按[Ctrl+G]编组,[重命名]海面。[拖入]粽子关联素材,调整大小和图层顺序,排列至版面合适的位置。根据光影规律,在对应图层上方[新建]剪切图层,使用[画笔工具],调整画笔大小和属性,涂抹明暗细节。具体效果如图示。
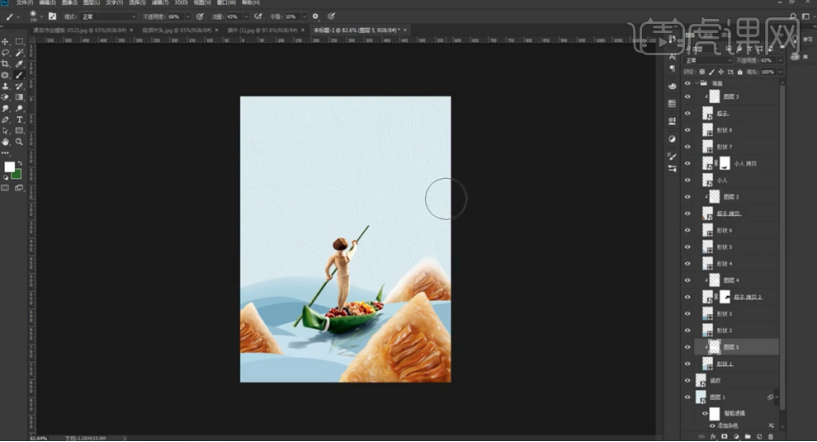
4,[复制]海面图组,右击[转换为智能对象]。单击[滤镜]-[杂色]-[添加杂色],具体参数如图示。具体效果如图示。
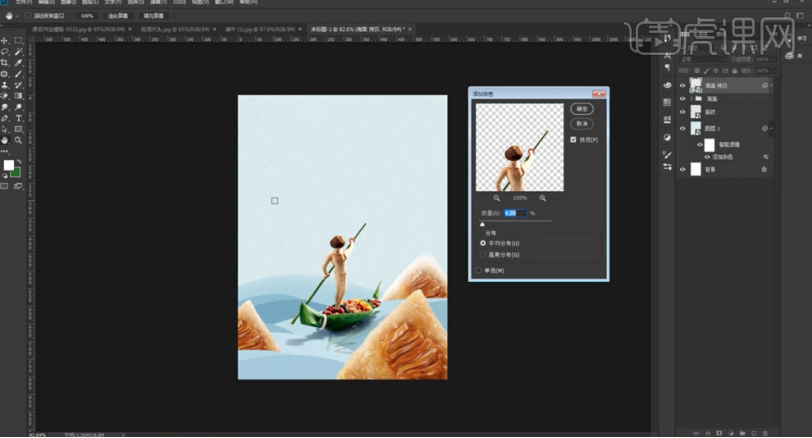
5,[拖入]云朵素材,调整大小和图层顺充排列至合适的位置。在海面拷贝图层上方[新建]剪切图层,使用[画笔工具],调整画笔属性和大小,涂抹海面明暗细节。具体效果如图示。
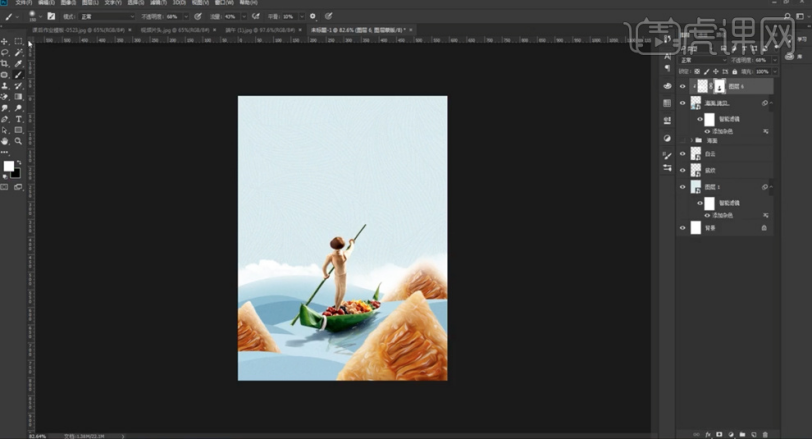
6,[拖入]竹子素材,根据设计思路调整大小排列至合适的位置。在书法字体转换网将主题文字转换为书法字体,根据文字排列思路调整大小排列至合适的位置。[选择]文字关联图层,按[Ctrl+G]编组,[重命名]图组。打开[图层样式]-[颜色叠加],具体参数如图示。具体效果如图示。
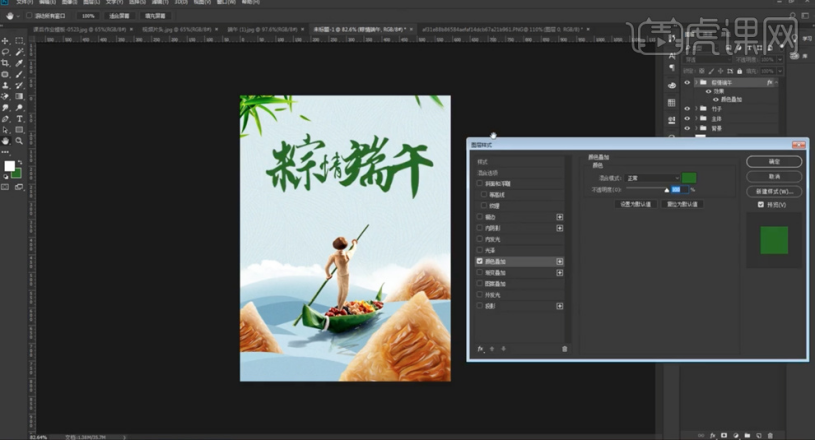
7,[复制]文字图组,右击[转换为智能图层]。[隐藏]文字图组,[拖入]水墨山水素材,调整大小排列至文字上方合适的位置。按Alt键单击[创建剪切图层],[图层模式]明度,[不透明度]51%。具体效果如图示。
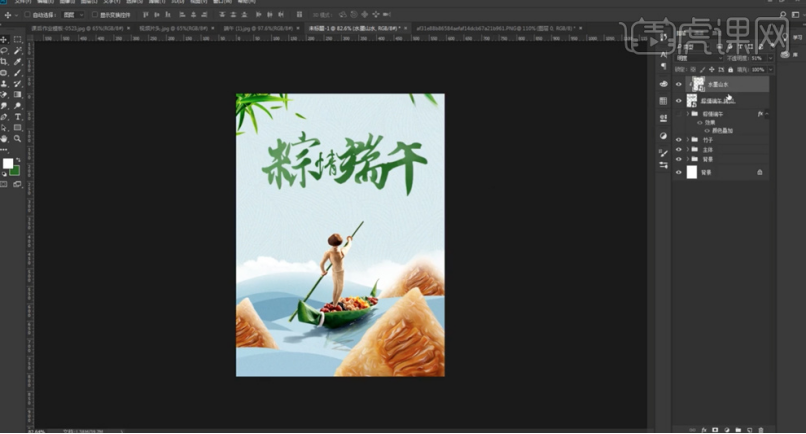
8,[拖入]印章素材,调整大小排列至文字周边合适的位置。使用[文字工具],输入辅助文字信息,根据设计思路调整大小和颜色,排列至版面合适的位置。[选择]关联图层,按[Ctrl+G]编组,[重命名]图组。具体效果如图示。
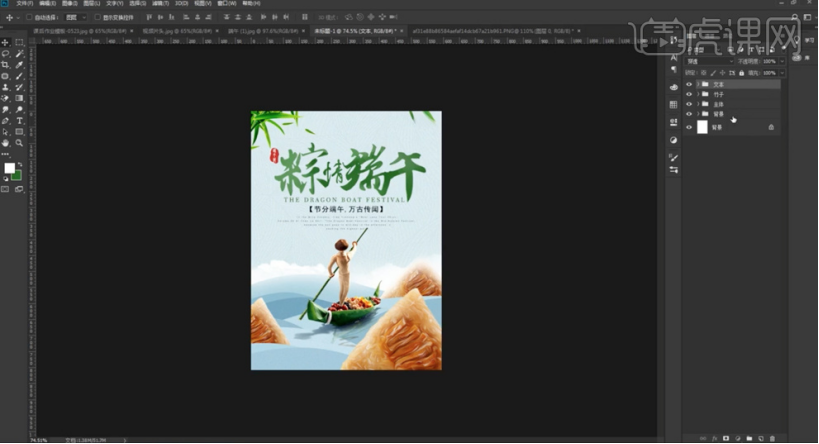
9,[选择]所有的图组,按[Ctrl+G]编组,[复制]图组,右击[转换为智能对象]。单击[滤镜]-[像素化]-[彩块化]。具体效果如图示。
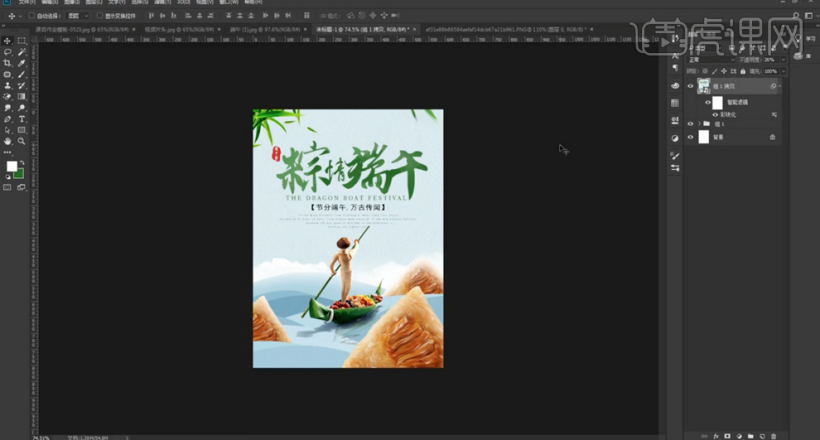
10,[不透明度]24%,最终效果如图示。
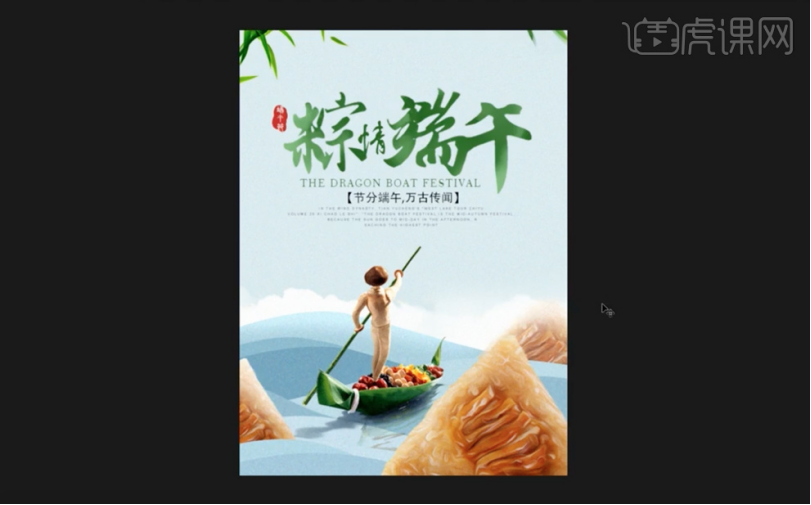
端午节海报就这样制作完成了?怎么样,是不是很简单,如果你觉得小编所做的端午节海报让你引起了共鸣,也可以发挥自己的想象来制作一张。遇到问题可以来和小编交流,期待你的优秀作品哦!
本篇文章使用以下硬件型号:联想小新Air15;系统版本:win10;软件版本:photoshop(CC2018)。
ai端午节海报的制作技巧
AI端午节海报的制作技巧
一,准备工具
1, Adobe Illustrator(任何版本都可以)
二,步骤
1, 打开AI,新建图层然后绘制背景图案,如图
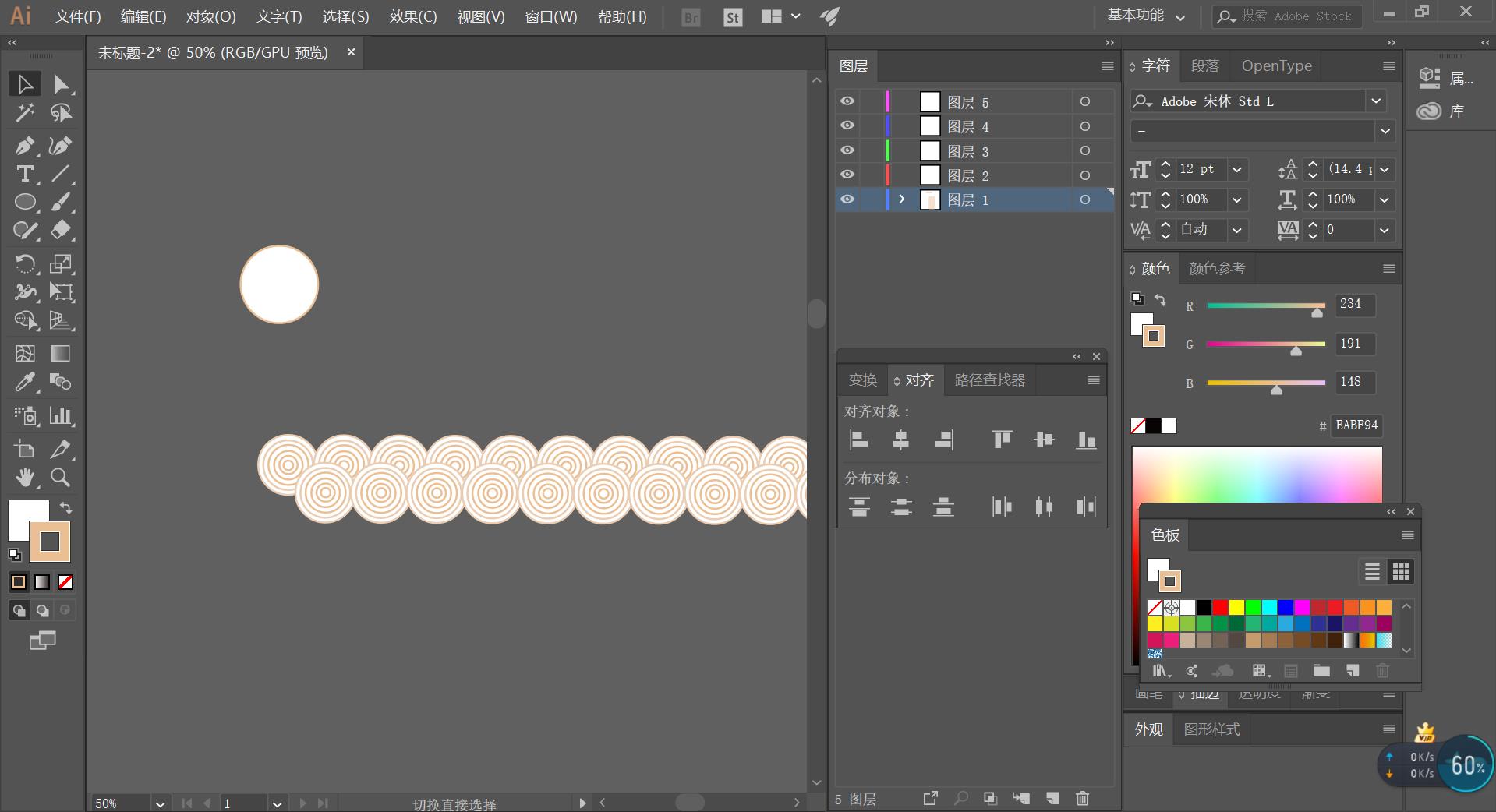
2,复制图案
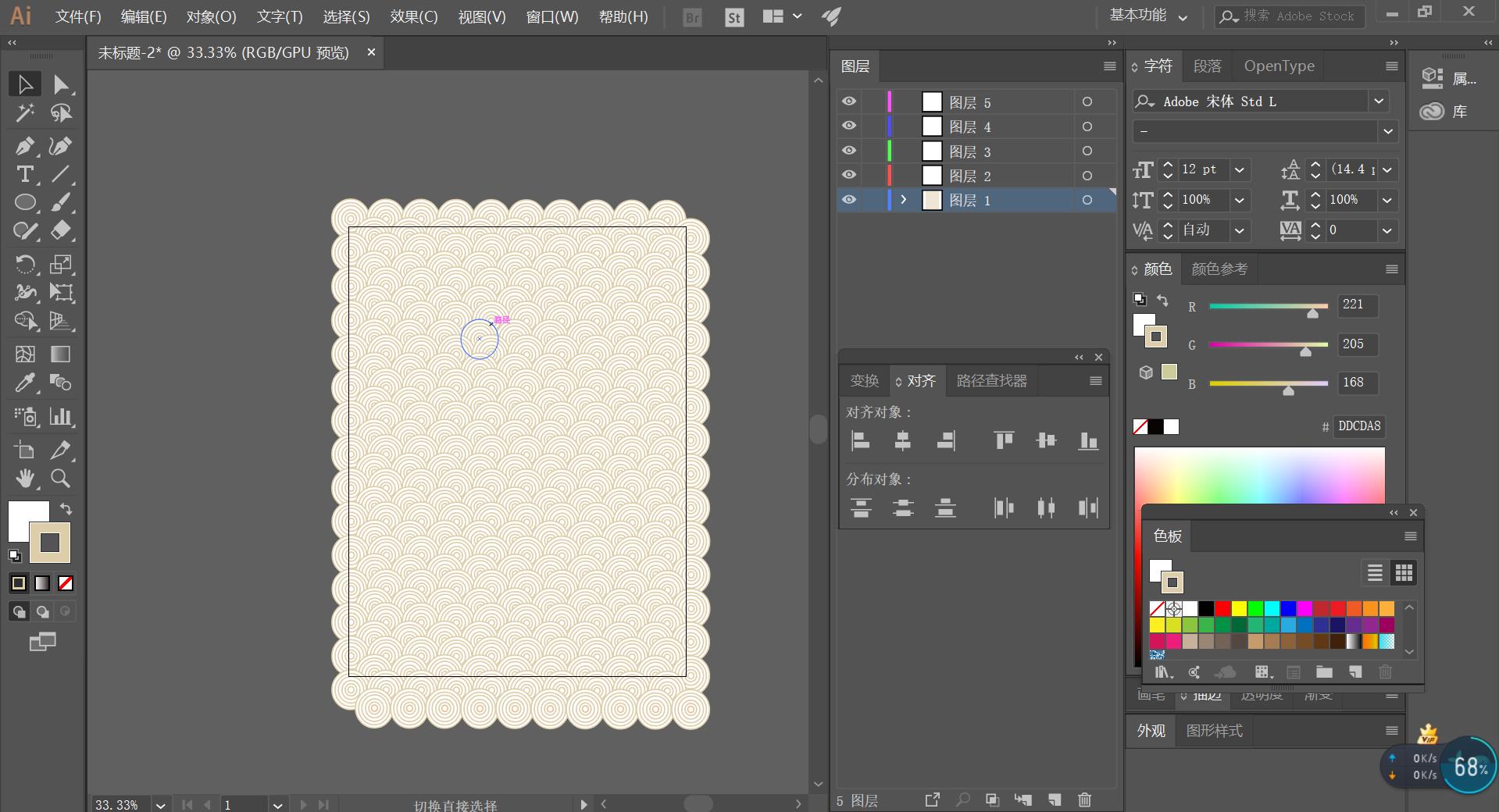
3,建立参考线【Ctrl+R】,分析海报的排版,文字和图案不能混淆。
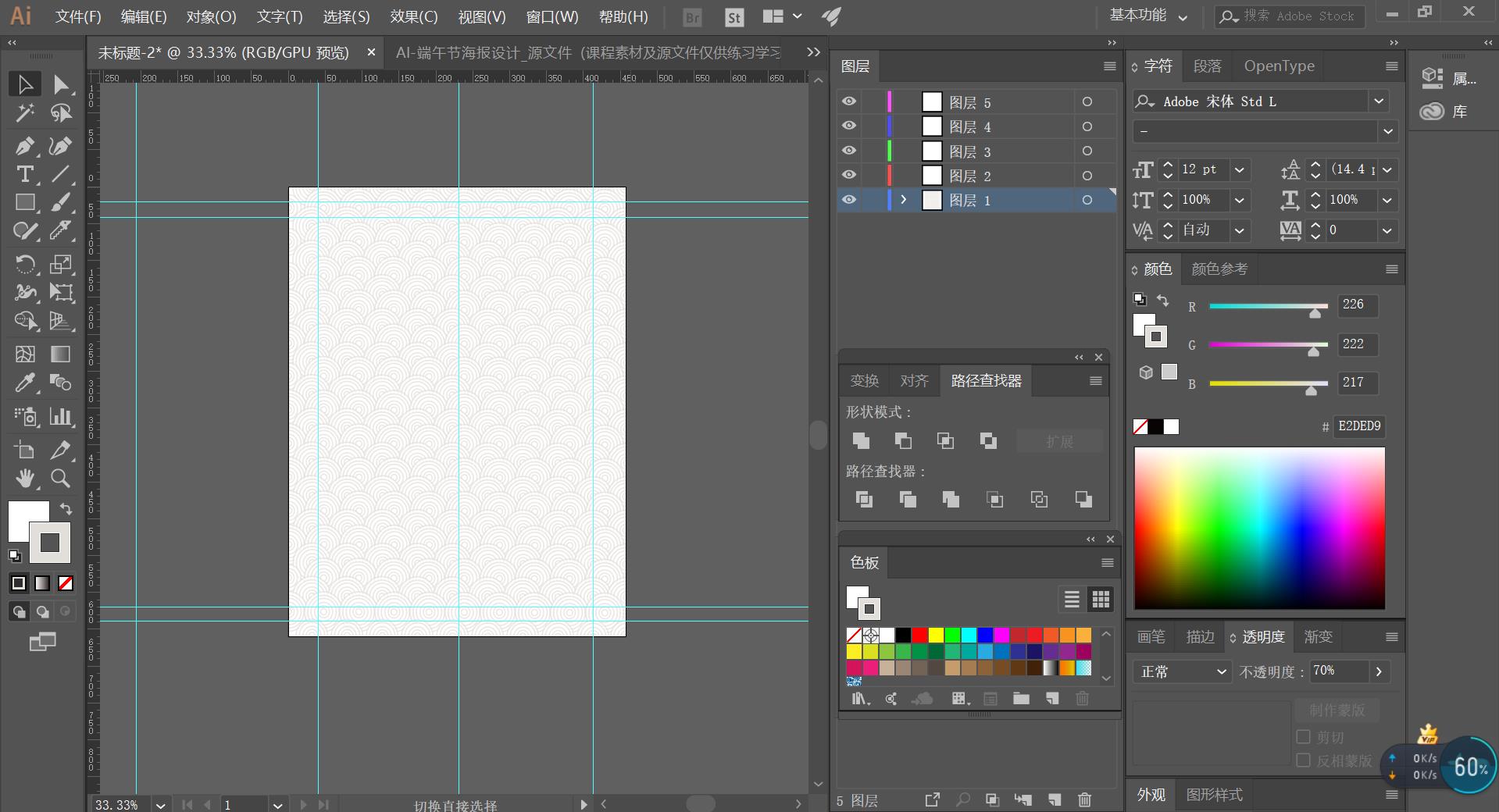
4,输入文字,注意海报中字体的样式不能超过两到三种,题目的主次,大小一定要分清楚,主命题一定要扩大并放到显眼的位置。
文字排版一定要对齐,不能出血
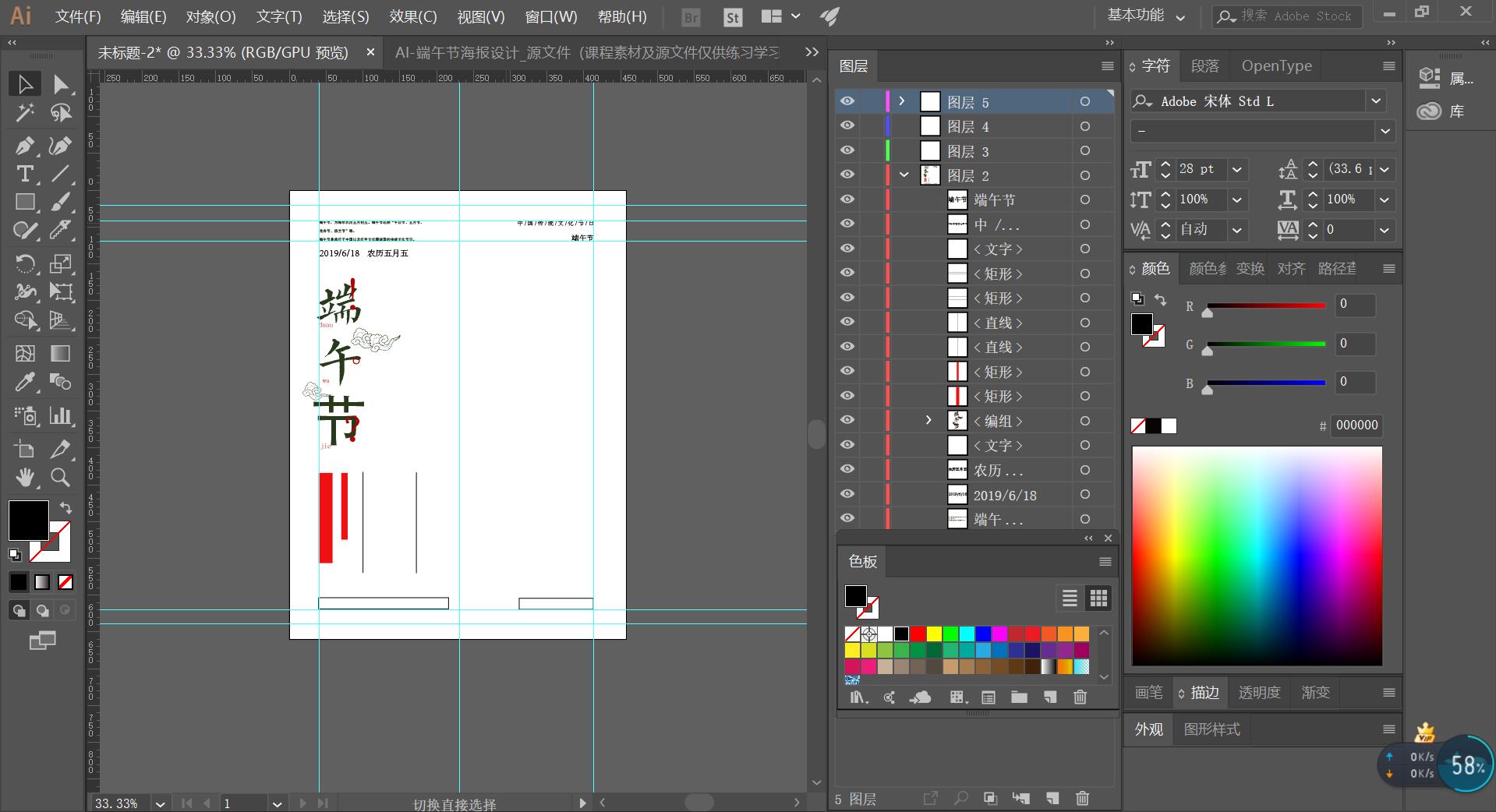
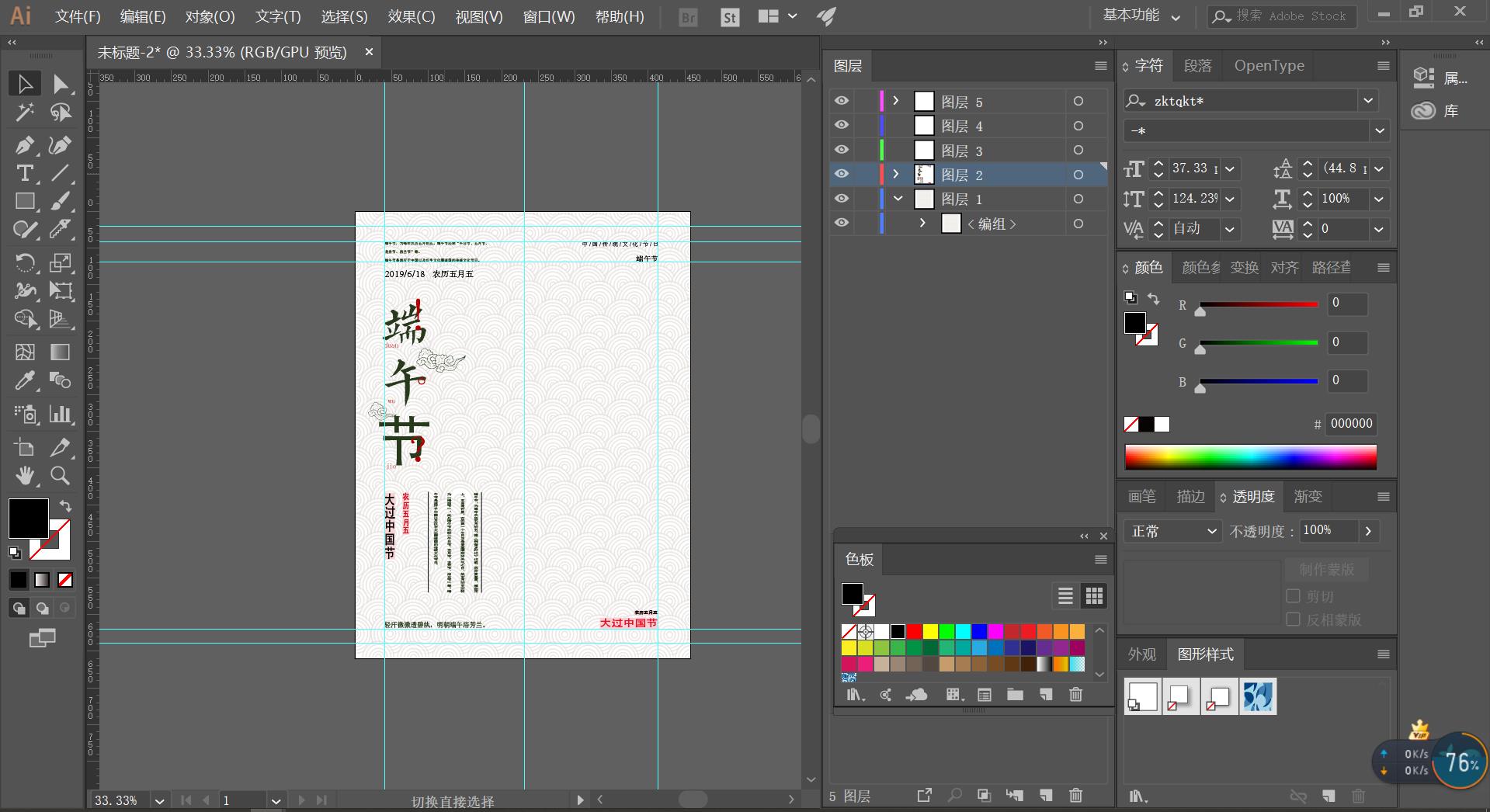
5,然后将图片导入PS中,并将准备好的素材放入图层中,进行排版(右对齐)
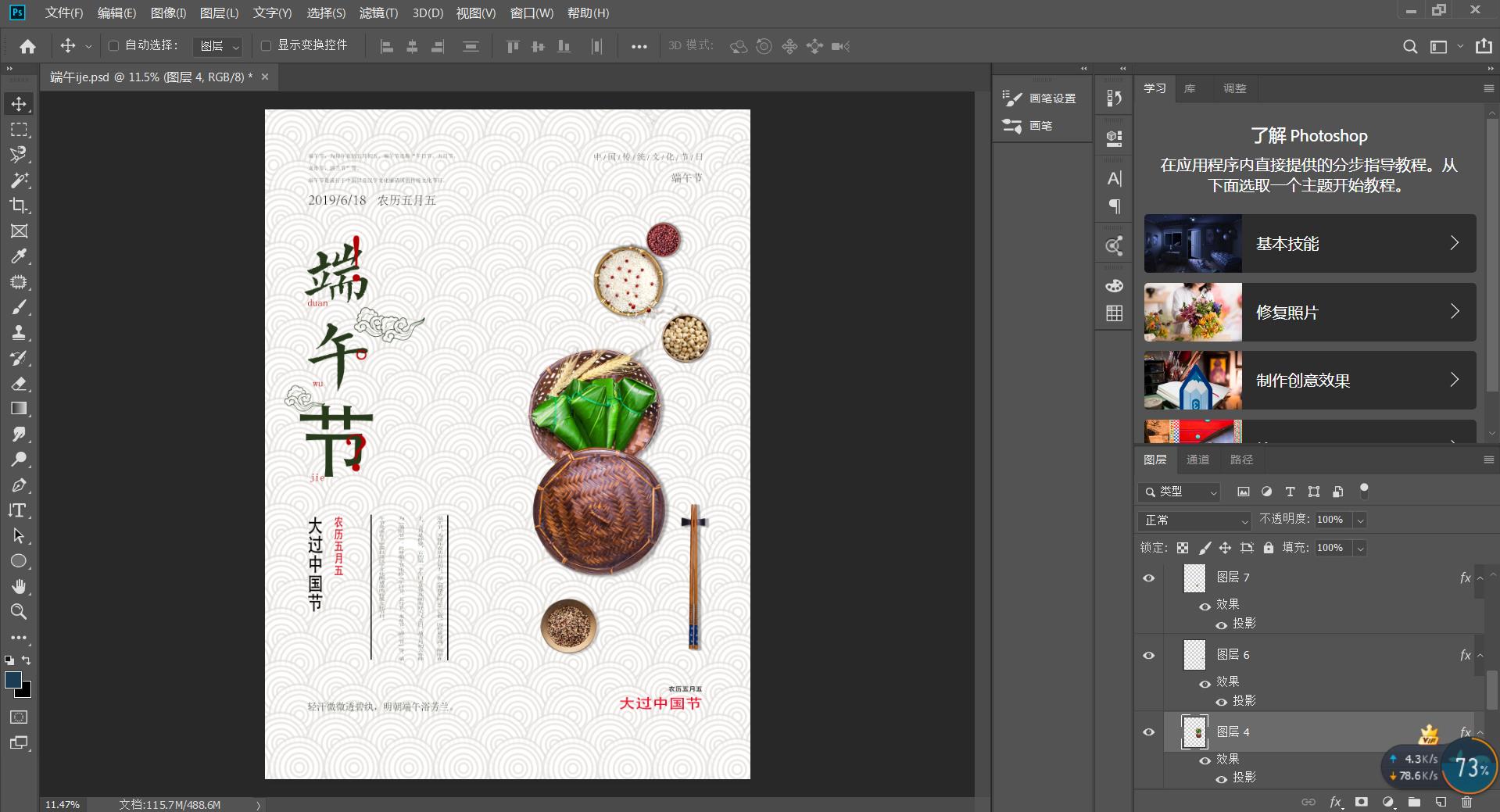
6,最后在AI中进行调整
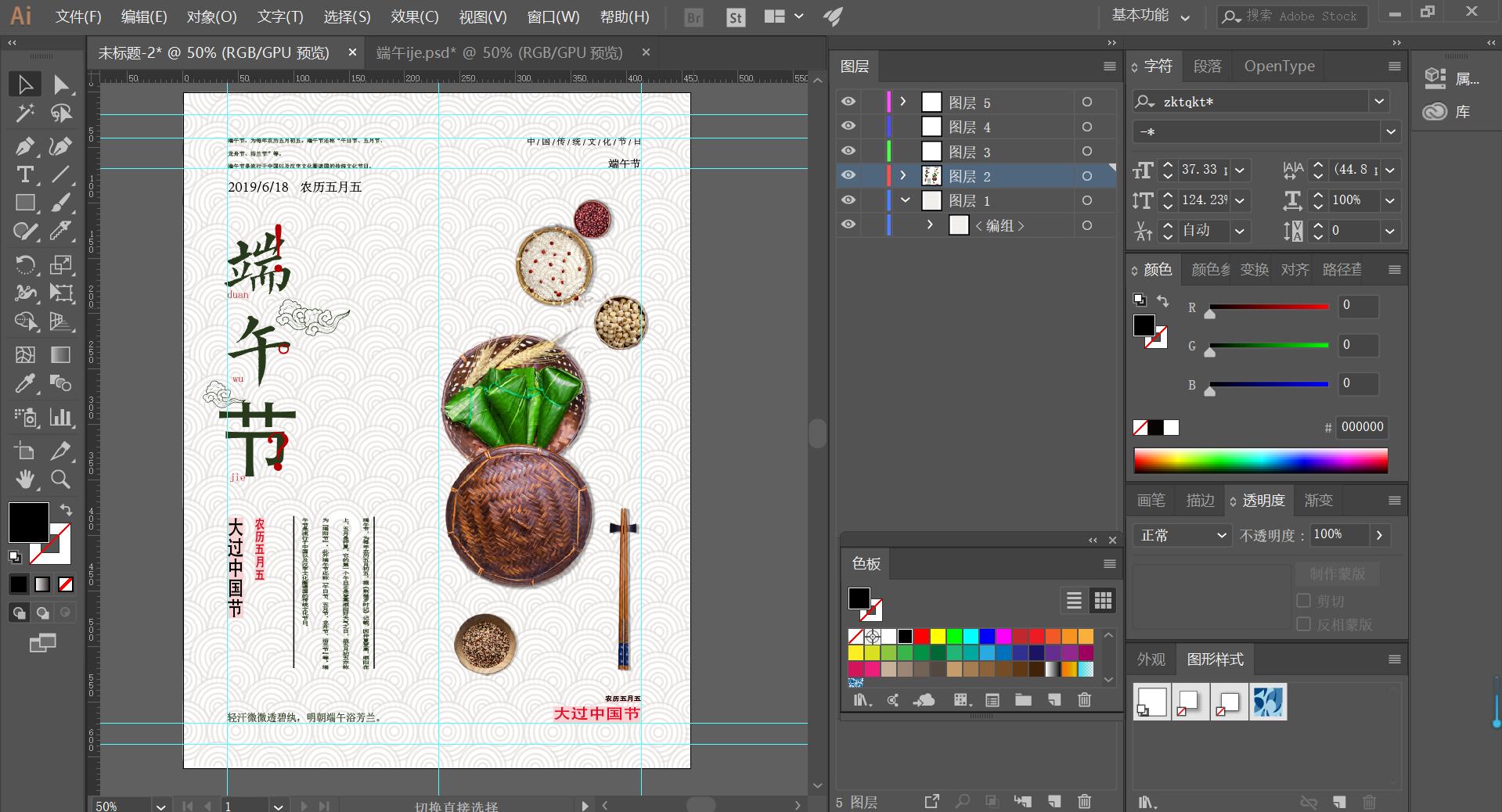
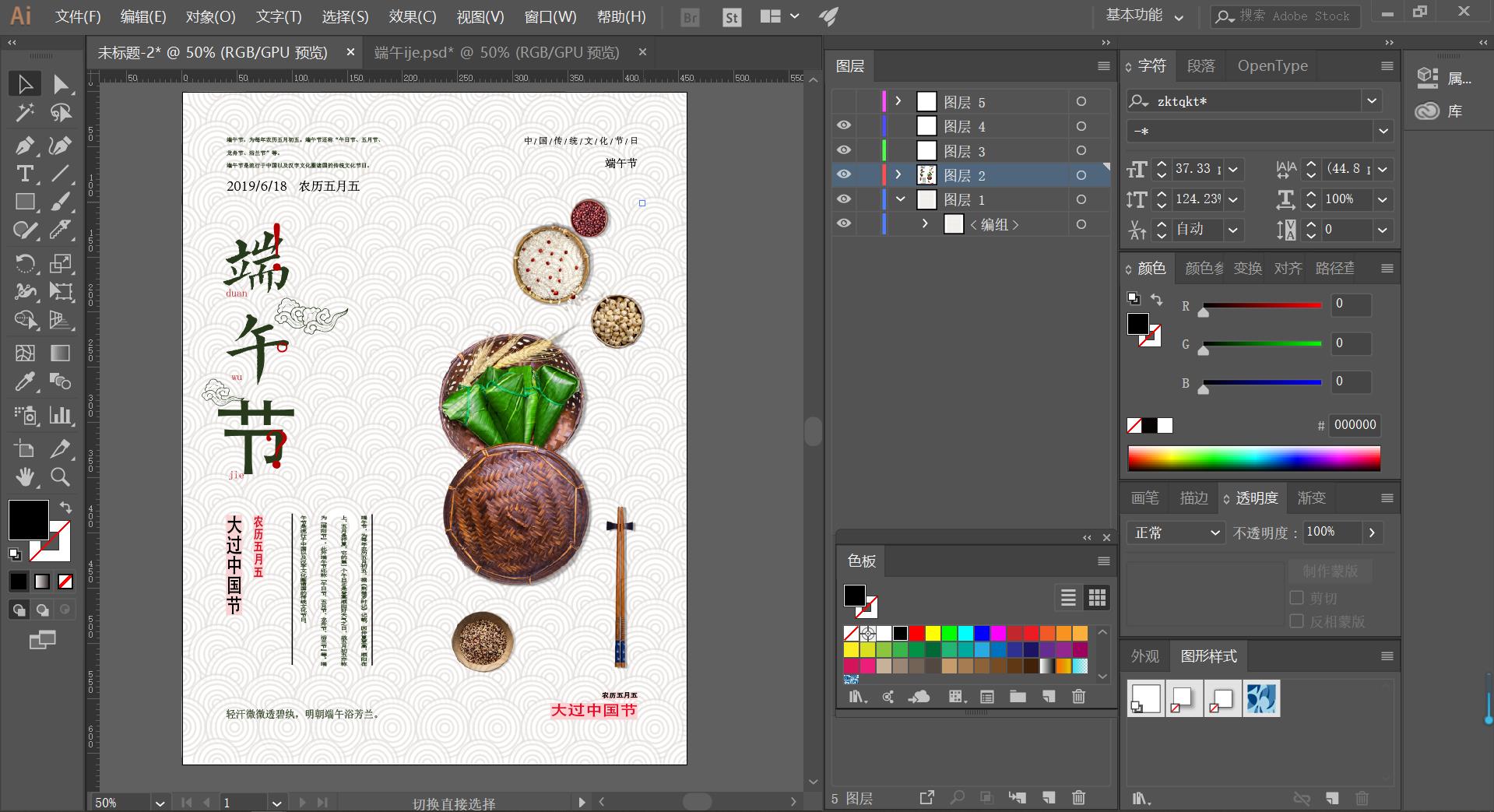
PS怎么制作棕情狂欢端午节海报
1、打开【PS】,新建【1000*500】像素画布,【Ctrl+Delete】填充黄绿色背景色,新建图层,【画笔工具】在背景四周涂抹墨绿色。
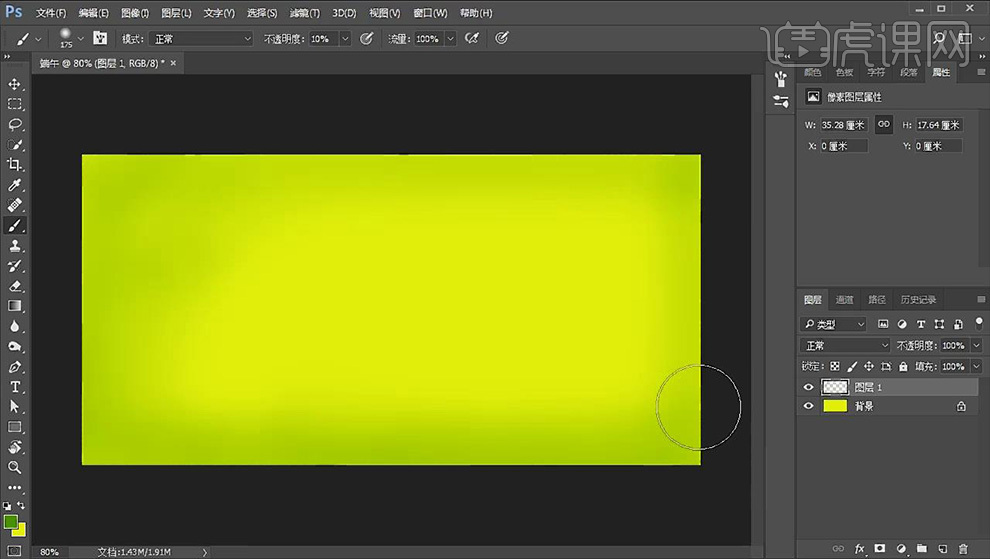
2、【置入】天猫素材,【文件】【置入嵌入对象】粽子叶素材,【右键】【创建剪切蒙版】,【置入】粽叶素材,【Ctrl+M】曲线,调整色调,【Ctrl+J】复制几份摆放在猫头周围,选中所有粽叶图层,【Ctrl+G】编组。
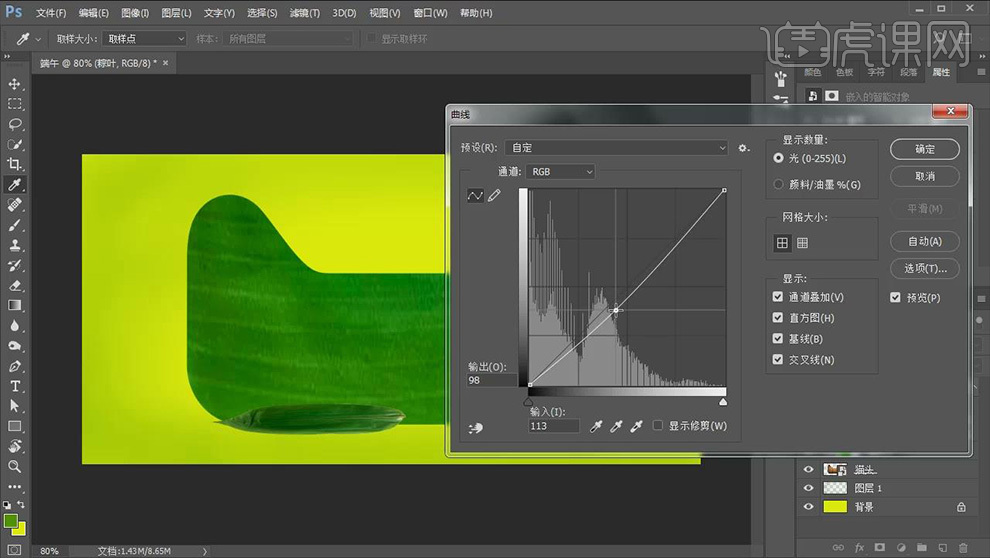
3、选中粽叶组,【图层样式】【投影】,参数如图所示。

4、使用【画笔工具】在图层上涂抹,统一整体色调,【字体工具】输入文案,字体选用【锐字锐线怒放黑体】调整大小,填充黄色,【图层样式】【投影】。
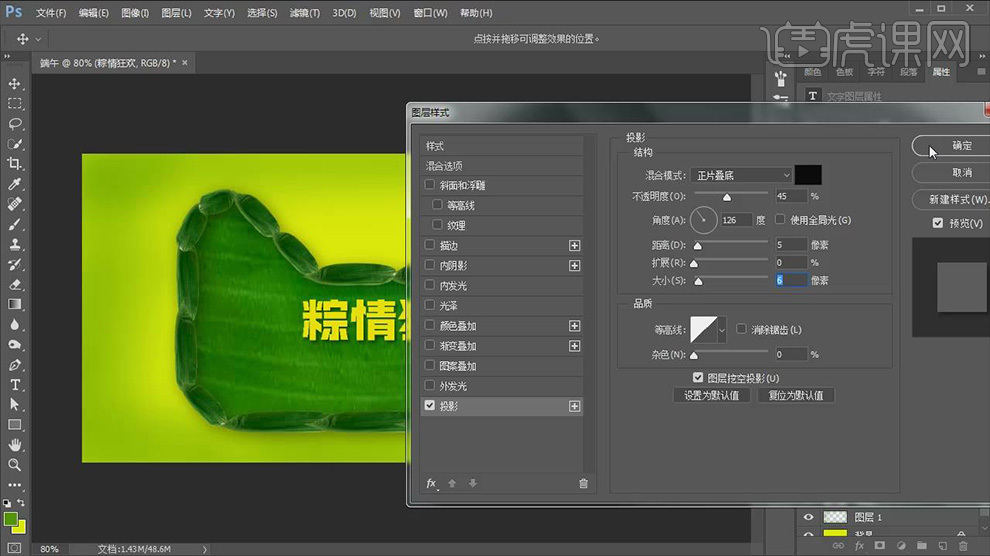
5、【文字工具】输入文案,字体选用【方正尚酷简体】,选择两个文案图层,居中对齐,为下排文字添加白色,【图层样式】【投影】【内发光】。
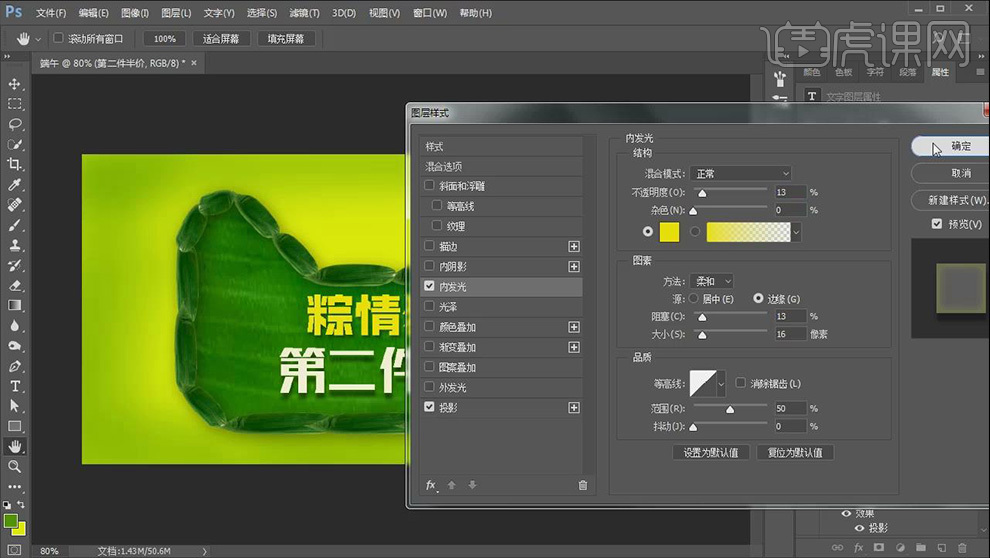
6、【置入】商品素材,进行摆放,选中所以商品图层,【Ctrl+G】编组,【钢笔工具】绘制Logo形状,【置入】Logo进行摆放。

7、【置入】其它商品素材进行摆放,【滤镜】【模糊】【动感模糊】增加画面动感。
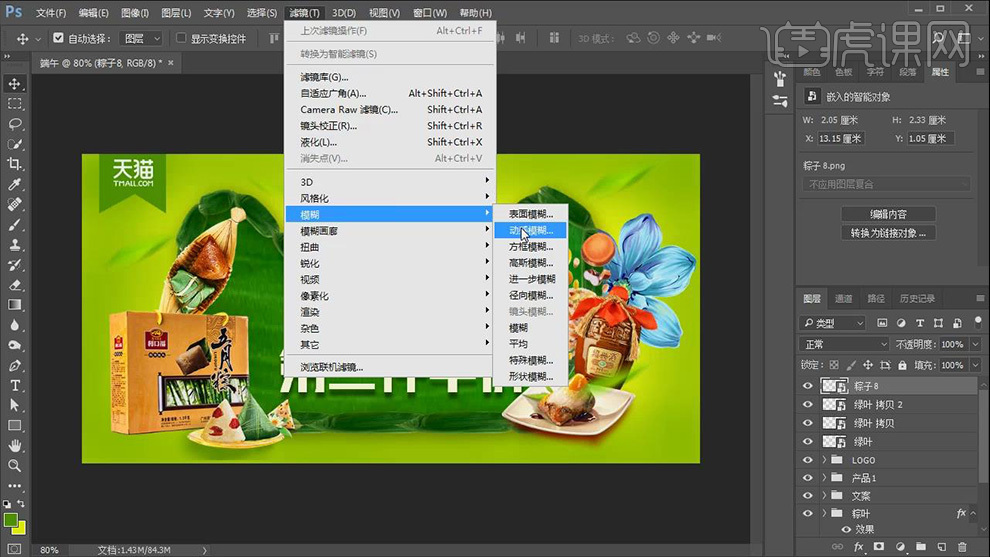
8、最终效果图。




