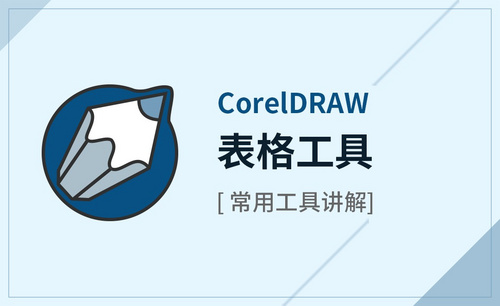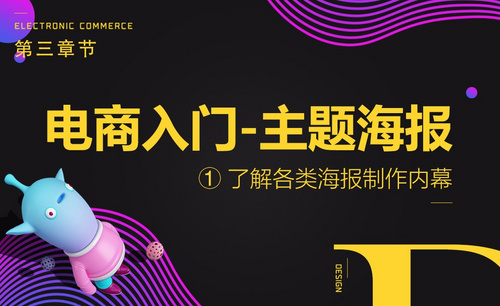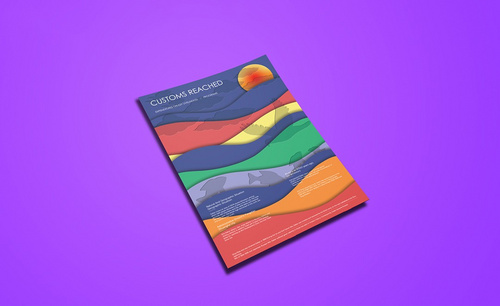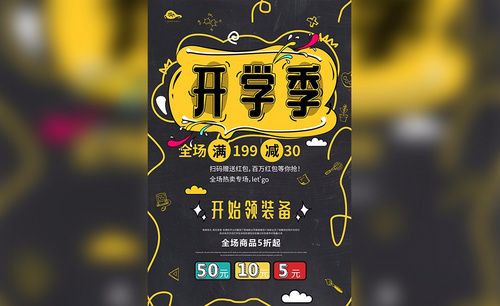海报制作软件
随着网络时代的到来,海报宣传也成为了主流方式,不管是网络上的电子海报,还是到处张贴的实物海报,都是需要软件进行设计和制作的。有多款软件可以进行海报设计和制作,在平时的工作中,还是ps软件大家比较熟悉,那么今天就给大家讲解怎么用ps海报制作软件海报制作?
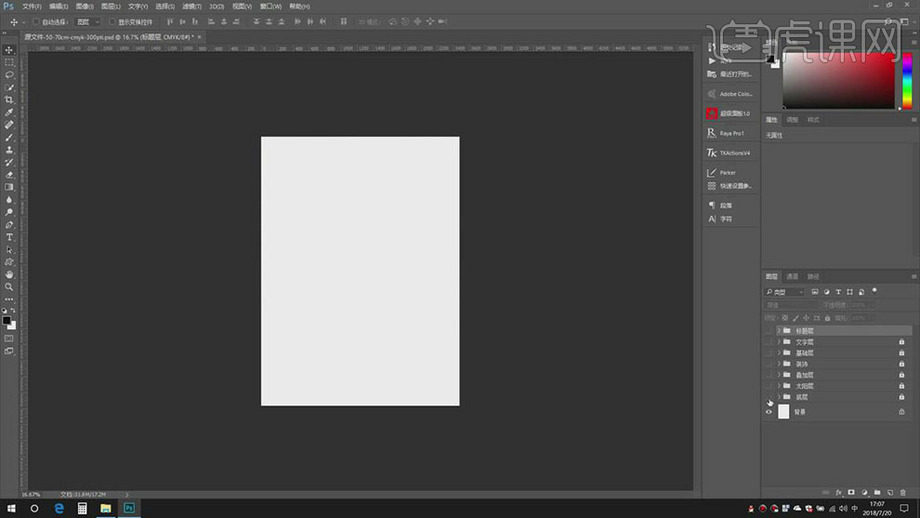
ai软件全称是什么?如何用ai软件设计海报?
现在对商品宣传的方式有很多种,海报就是最常用的方法之一,海报的内容可以图像与文字相互搭配,更好的内容进行说明。常用的ai软件就可以实现海报的设计和制作。我们经常听说ai软件,那么接下来就给大家讲讲ai软件全称是什么?如何用ai软件设计海报?
ai它是一款专业图形设计工具,它的全称是Adobe illustrator。
1.【打开】AI,打开【摄图网】,搜索黑板,来作为背景,再添加一块灰色板,具体如图示。
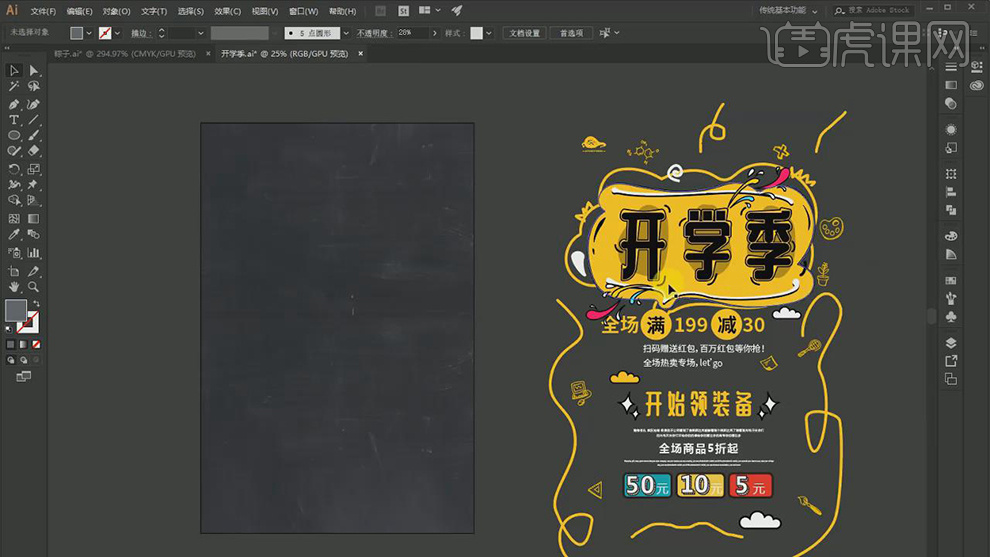
2.首先设计之前,先使用【画笔工具】,大体画出思路与版面分块,将每部分内容都想好摆放在哪里。
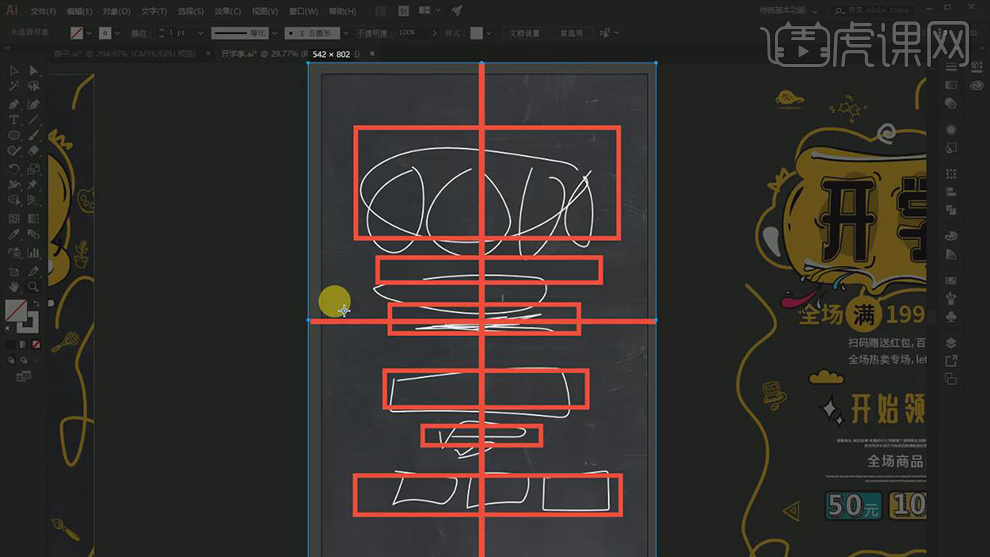
3.将【文字】来进行排版,调整和【位置】居住对齐,将大体内容块进行摆放好。
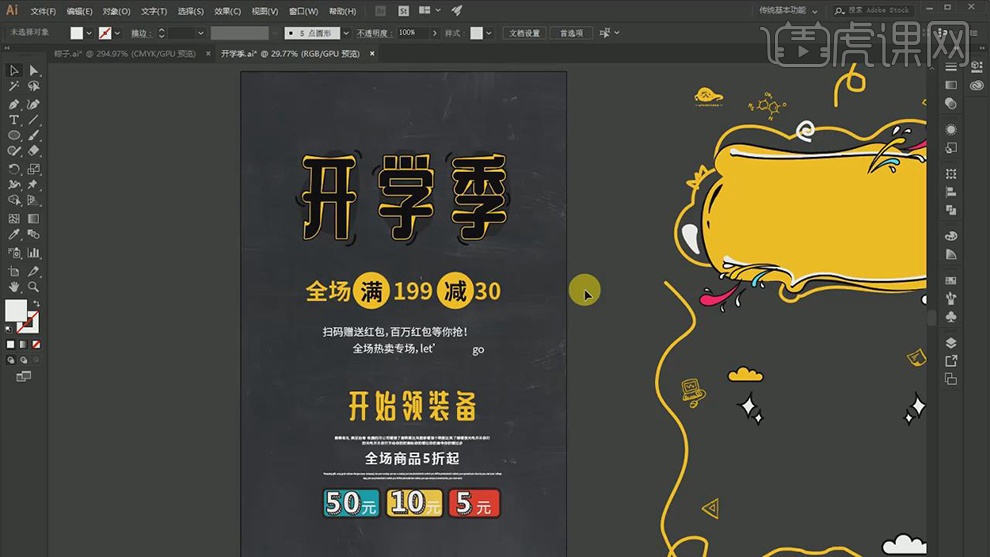
4.将【素材】进行摆放,调整【位置】,根据整体感觉与内容来进行选择与编排。
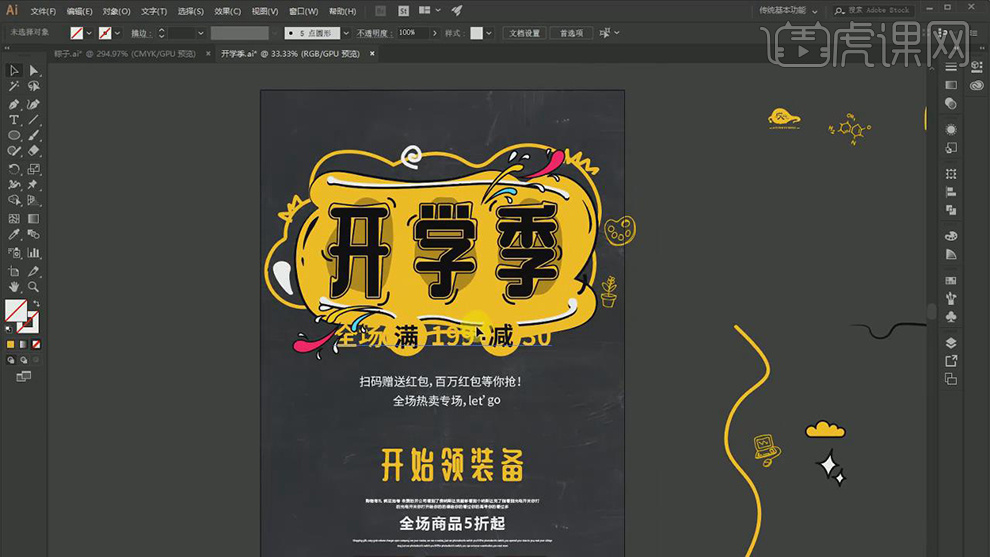
5.使用【画笔工具】,来进行随意的画出线来进行装饰。
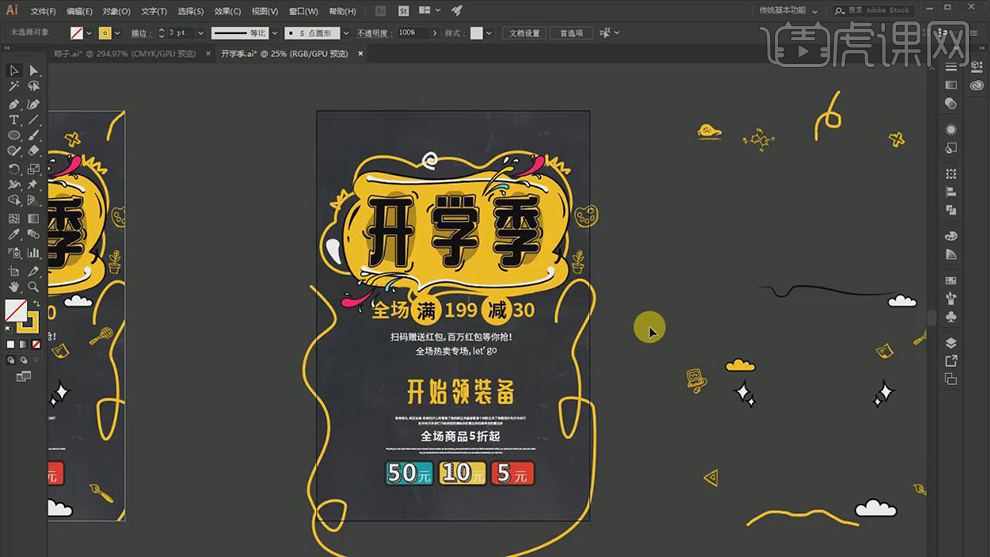
6.将【数字】与【斜杠】来进行调整,【窗口】-【透明度】点击【制作蒙版】。
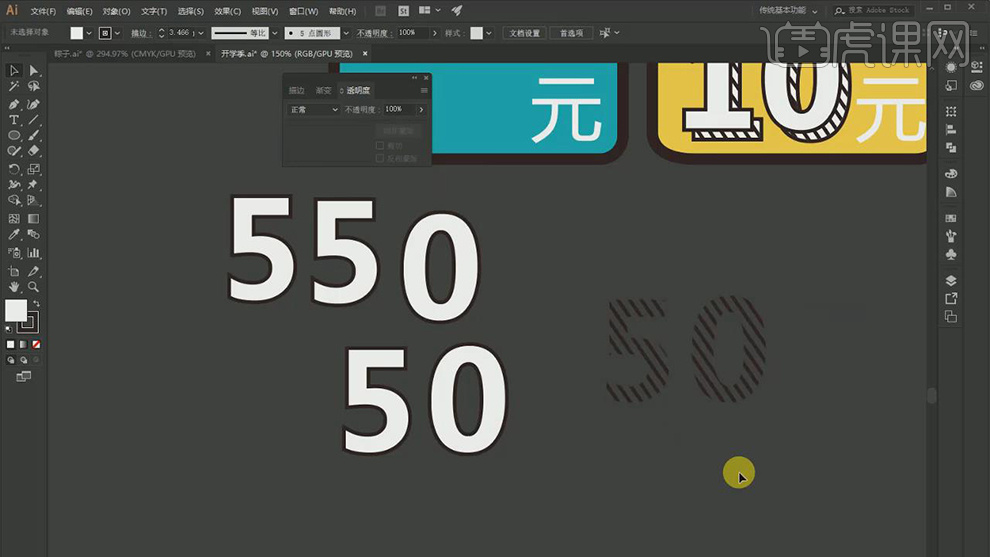
7.再次将【装饰】来进行摆放添加,使其更加具体与全面。
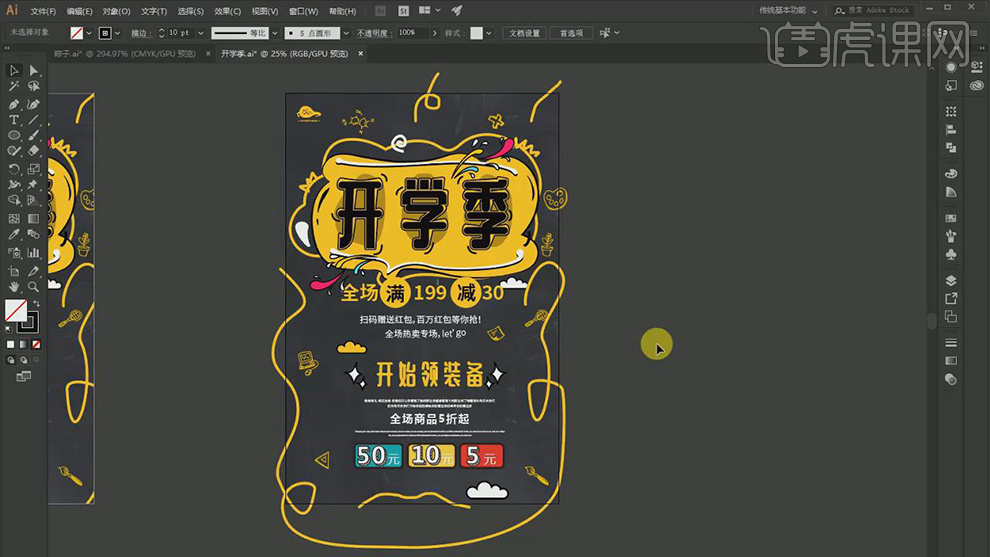
8.首先先做排版再来一步一步调整来设计出好的海报。
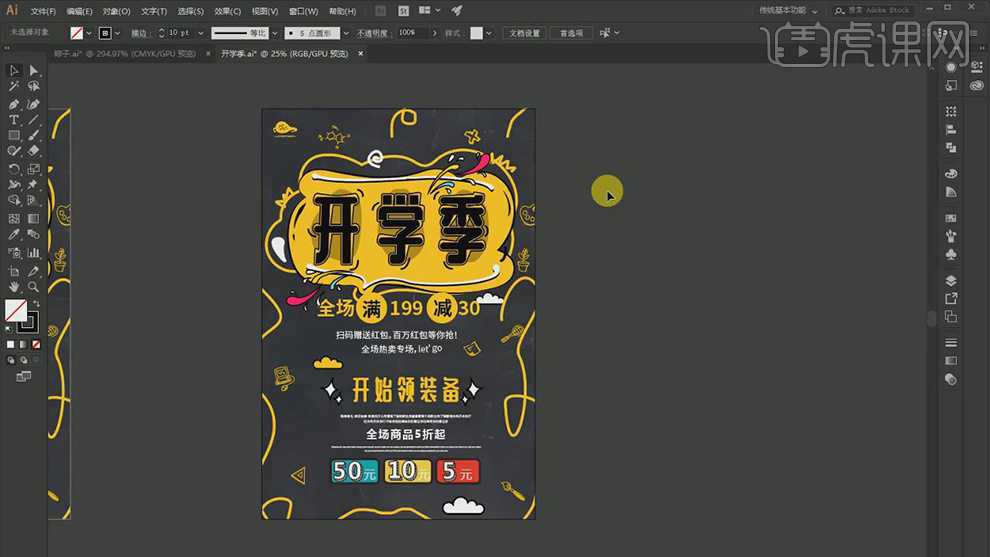
上边展示的效果就是通过ai软件设计的海报,使用ai软件可以为海报添加多种内容,让整个海报看起来更丰富和饱满,我们课下可以试着使用ai软件制作一个简单的海报进行练习。
本篇文章使用以下硬件型号:联想小新Air15;系统版本:win10;软件版本:AI(CS6)。
怎么用ps海报制作软件制作海报
随着网络时代的到来,海报宣传也成为了主流方式,不管是网络上的电子海报,还是到处张贴的实物海报,都是需要软件进行设计和制作的。有多款软件可以进行海报设计和制作,在平时的工作中,还是ps软件大家比较熟悉,那么今天就给大家讲解怎么用ps软件进行海报制作?
1、【打开】PS软件,【新建】合适大小的画布。具体效果如图示。
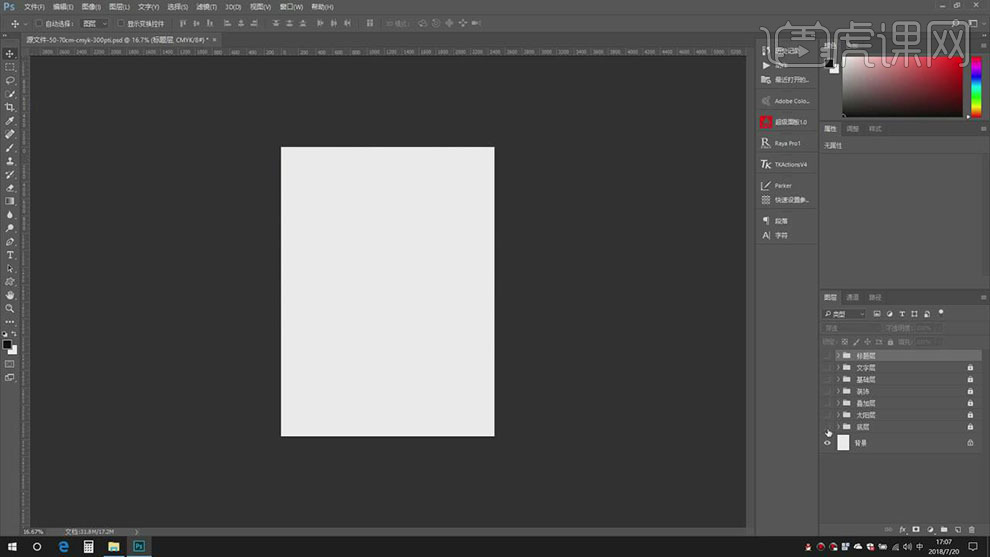
2、【新建】图层,【填充】蓝色。【新建】图层,使用【钢笔工具】,根据设计思路在画面底部勾出波浪路径【建立选区】,【填充】合适的颜色。打开【图层样式】-【投影】,调整参数至合适的效果。【选择】关联图层,按【Ctrl+G】编组,【重命名】图组。具体效果如图示。
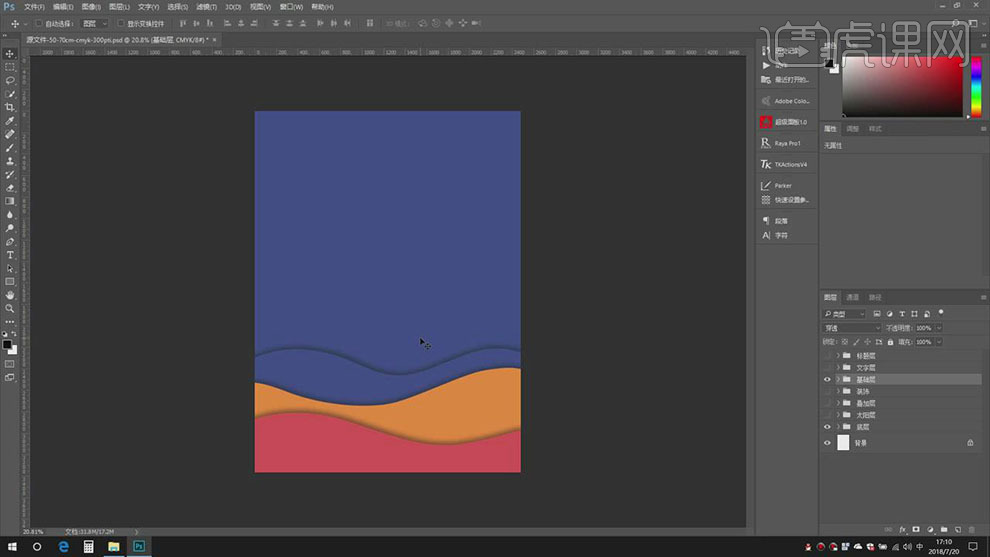
3、根据设计思路,按Alt键【拖动复制】基础层,根据设计思路调整图层顺序,根据邻近色彩规律思路,修改形状图层颜色,排列至合适的位置,【重命名】图组。具体效果如图示。

4、【新建】图层,使用【椭圆工具】绘制合适大小的正圆,调整图层顺序,放置画面合适的位置。打开【图层样式】-【渐变叠加】,具体参数如图示。具体效果如图示。
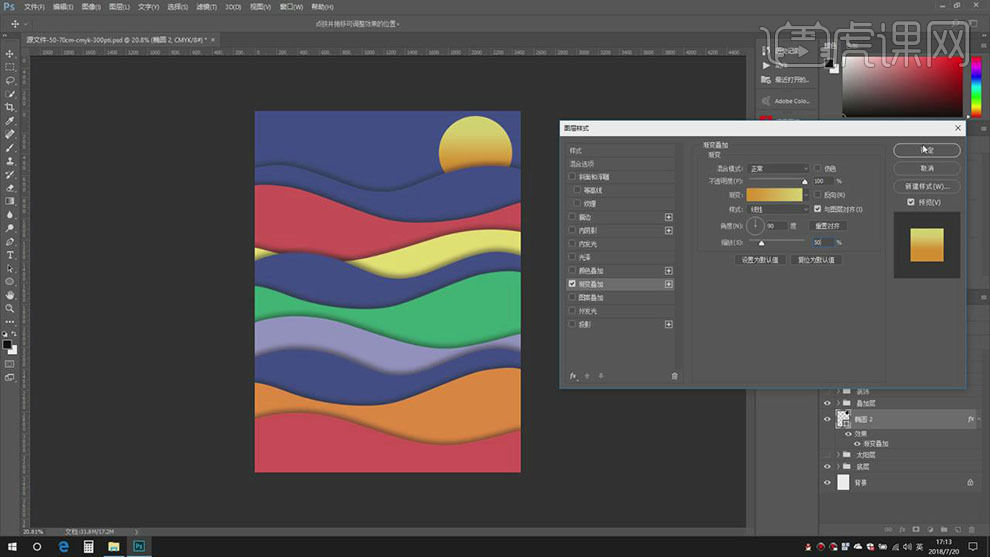
5、添加【投影】,具体参数如图示。具体效果如图示。
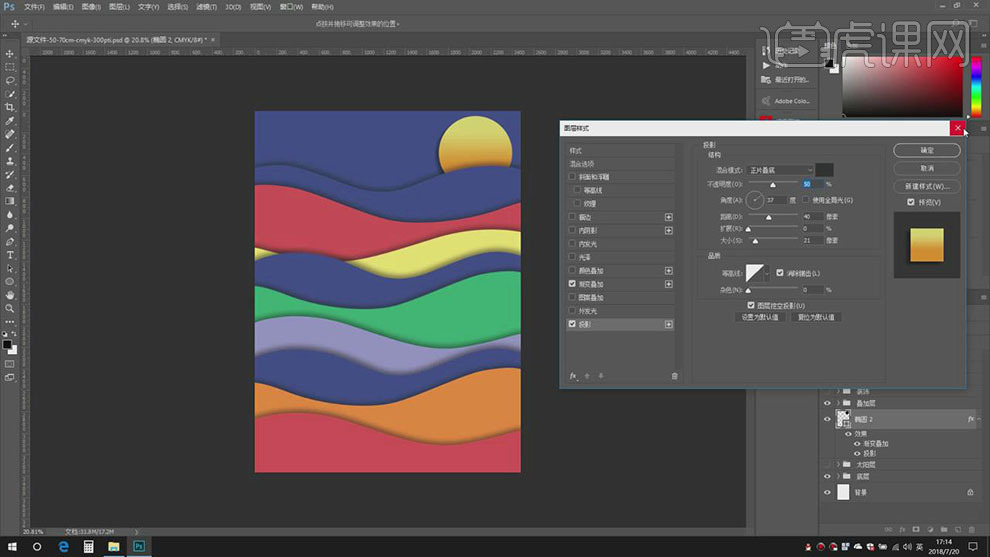
6、【新建】图层,按Ctrl单击椭圆图层【载入选区】,使用【画笔工具】,【颜色】红色,调整画笔属性和大小,在选区内部合适的位置单击。具体效果如图示。
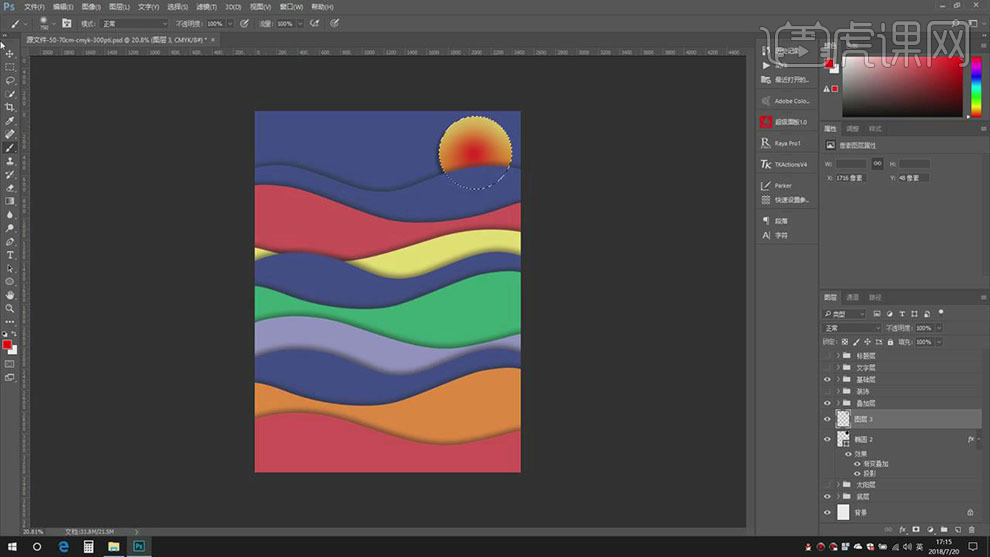
7、【选择】关联图层,按【Ctrl+G】编组,【重命名】太阳层。使用【文字工具】,依次输入准备好的文案内容,根据设计思路以及文字主次分类,调整文字大小,排列至版面合适的位置。具体效果如图示。
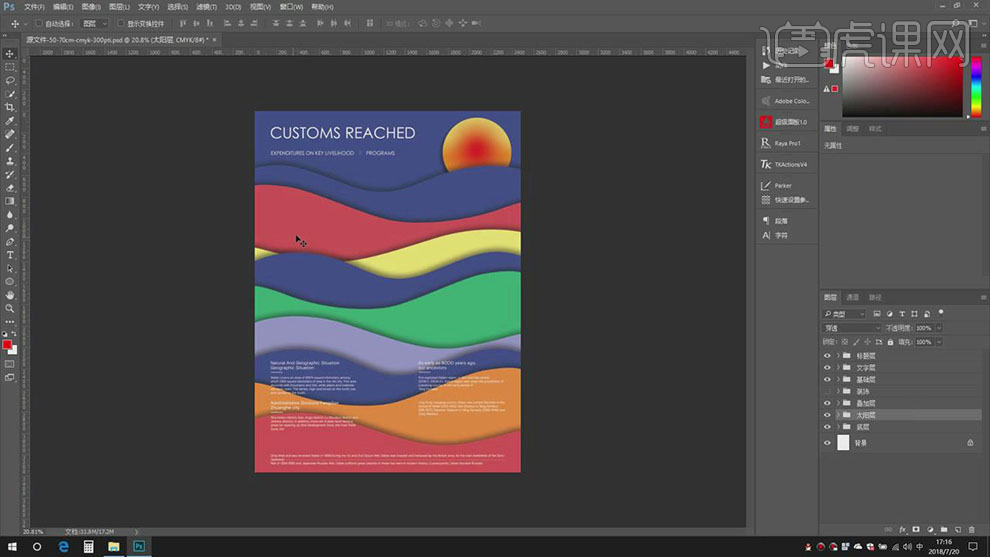
8、【新建】图层,使用【自定义形状工具】绘制合适的自定义图形,调整大小排列至合适的位置,按Alt键【拖动复制】形状对象,根据设计思路,调整大小,排列至合适的位置。【选择】关联形状图层,单击【样式】-【凹凸效果第一个】。具体效果如图示。
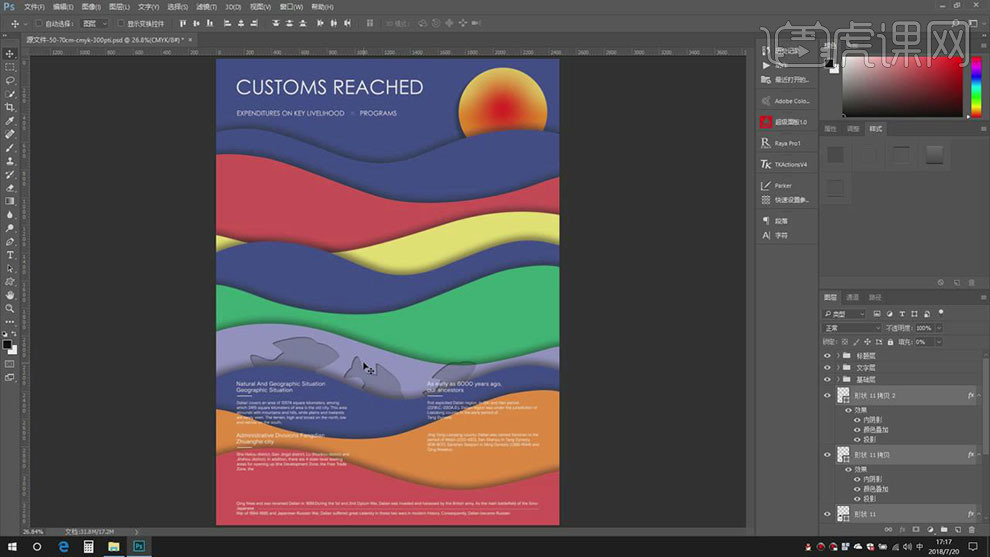
9、使用相同的方法,根据设计思路在画面添加合适的自定义图形,调整大小,排列至画面合适的位置。具体效果如图示。
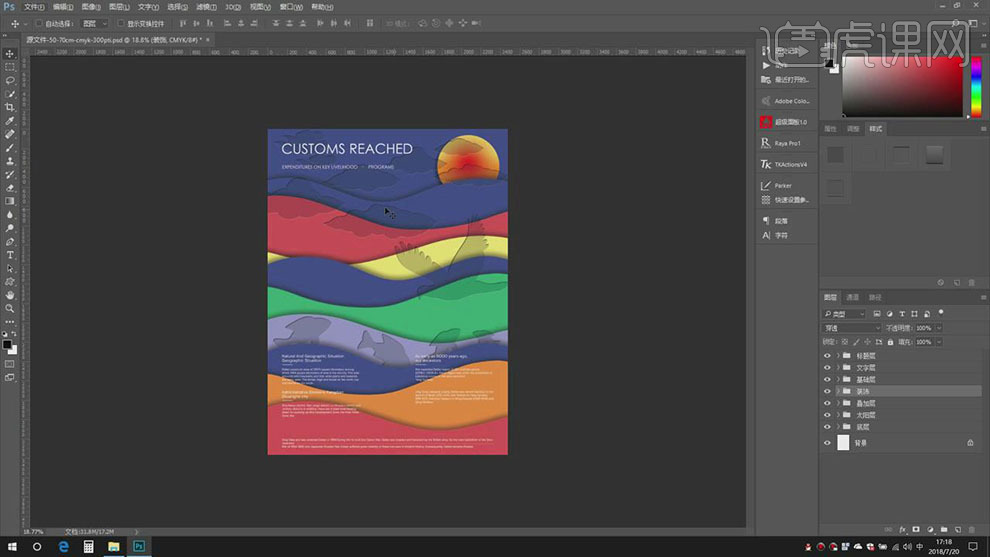
10、单击【快速设置参考线面板】,通过文字的比例,调整参考线的位置参数。具体效果如图示。
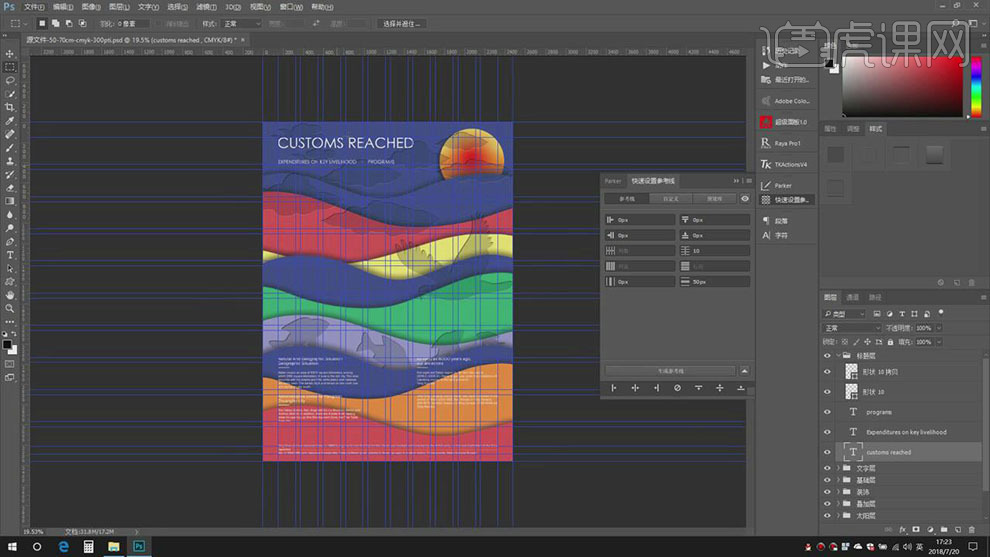
11、【打开】时间轴面板,单击【创建动画】,根据动画设计思路,【隐藏】多余的图层。具体效果如图示。

12、【新建】动画帧图层,根据动画设计思路,依次【打开】对应的图层,调定动画时间至合适的效果。具体效果如图示。
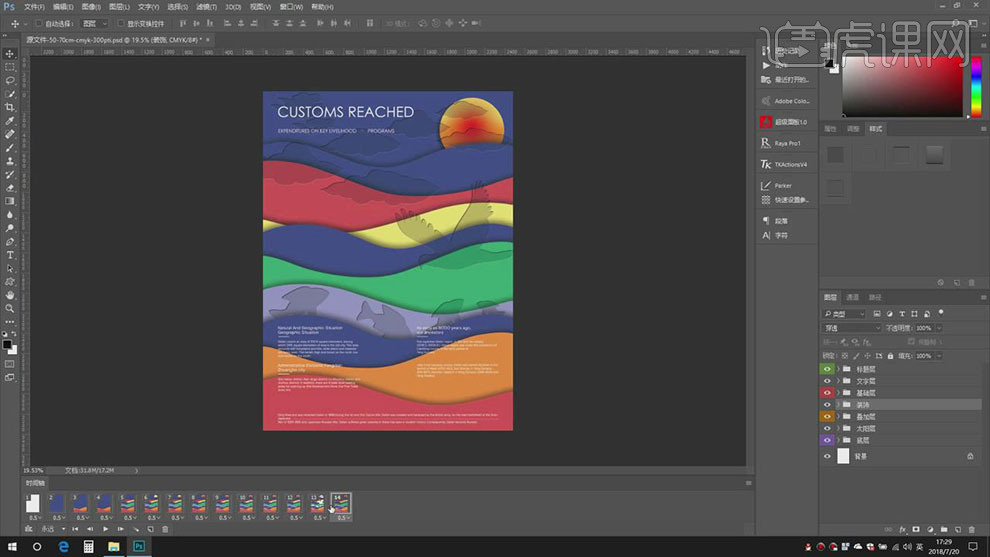
13、单击【文件】-【存储为Web所用格式】,具体参数如图示。
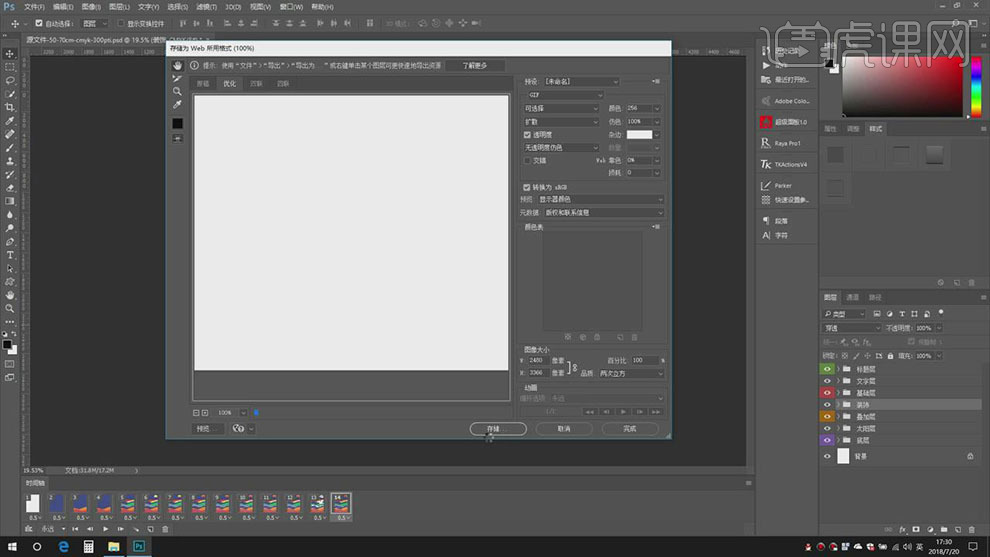
14、【新建】文档,使用【自定义形状工具】绘制海浪形状。按Alt键【拖动复制】海浪,调整角度,排列至合适的位置。根据设计思路【填充】合适的颜色。具体效果如图示。
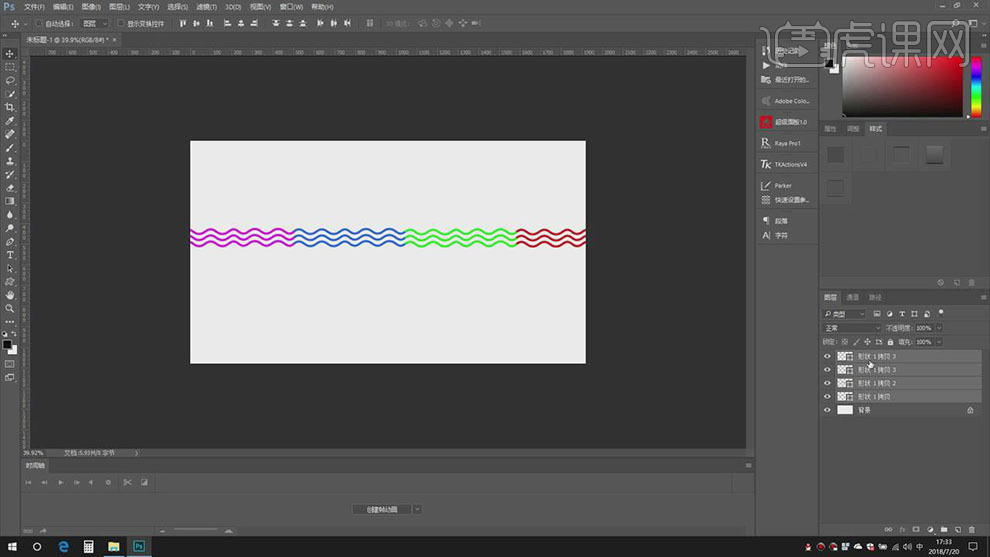
15、【选择】关联图层,按【Ctrl+G】编组,按【Ctrl+E】合并图组。【打开】时间轴,单击【创建动画】,【新建】动画图层,移动形状至合适的位置。单击【过渡】,具体参数如图示。具体效果如图示。

16、单击【时间设置】-【无延迟】,具体显示如图示。

17、案例最终效果如图示。

上边的海报就是通过ps软件制作完成的,ps不但可以编辑图像,还可以对字体进行编辑和加工,而且海报最好的搭配方式就是图文进行搭配,大家可以根据海报要表达的内容侧重对图像或字体进行着重处理。海报制作还有好几种软件类型,这些就需要大家课后去练习操作了。
本篇文章使用以下硬件型号:联想小新Air15;系统版本:win10;软件版本:ps(cc2017)。
海报制作软件如何使用?
大家都知道PS是海报制作软件之一,很多精美的海报都是用PS制作完成的,那么ps制作海报的过程复不复杂呢?下面就让我们一起来学习一下ps制作海报的过程吧。
1.打开PS,选择【文件】-【新键】,在弹出窗口,调整【颜色模式】为RGB 颜色,再根据需要命名和设置相关参数,调整好后点击确定。
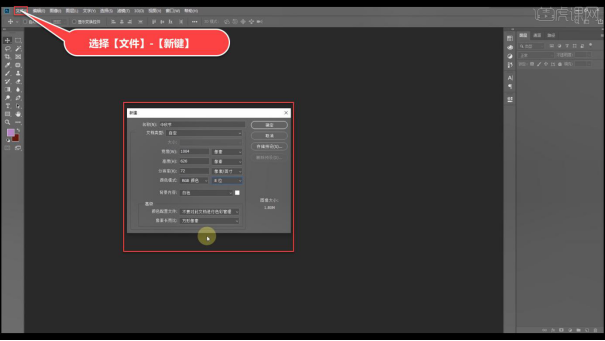
2.设置前景色,打开【拾色器】调整【R:55,G:42,B:111】,再设置背景色,打开【拾色器】调整【R:153,G:97,B:170】。
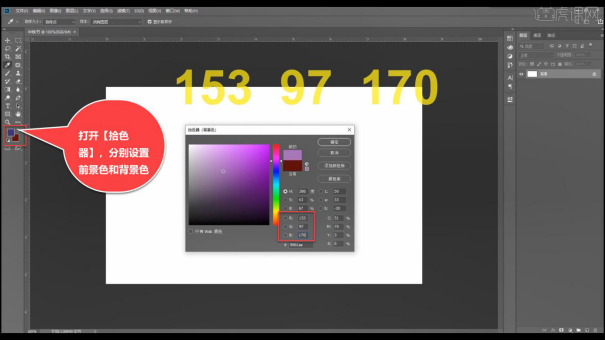
3.选择【渐变工具】,打开【渐变编辑器】,选择刚才设置好的前景色和背景色,选好后点击确定,选择【径向渐变】,根据需要适当在图层上绘制。

4.背景图层绘制好后,放入准备好的素材,选中素材的图层鼠标右击,选择【转为智能对象】,再按【Ctrl+T】自由变换,适当调整素材的大小和现状。

5.给【图层 1】添加一个蒙版,选择【钢笔工具】,放大图片,抠出素材中不需要部分。

6.抠好不需要的部分后,鼠标右击,选择【建立选区】,在弹出窗口调整【羽化半径】为1,调整好后点击确定,然后在蒙版上给选区填充黑色,再按【Ctrl+D】取消选区。
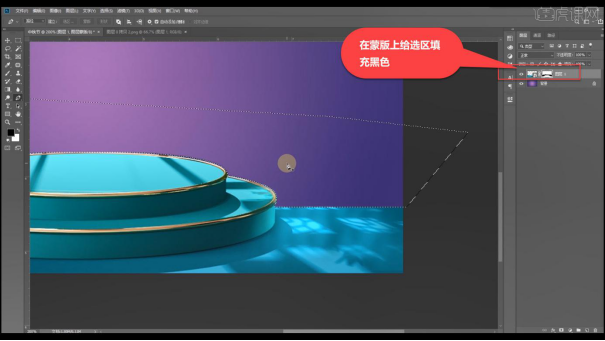
7.打开【拾色器】调整【R:236,G:164,B:202】,在背景图层上新键图层,选择【画笔工具】,根据需要适当调整画笔大小,选择柔边缘的画笔,根据情况降低画笔不透明度,然后再新键图层上适当绘制。

8.将准备好的其他素材放入PS,再把素材放入制作的画布,同理步骤4,适当调整素材的大小和位置;素材转为智能对象后,如果需要调整素材,可以双击素材图层的缩略图,再进行适当调整。

9.如案例所示,双击楼层素材图层的缩略图,将楼层不需要的部分勾勒出来删掉,再将需要的部分复制出来适当调整,调整好后按【Ctrl+Shift+E】合并图层,出来的面板一定要选择“是”。
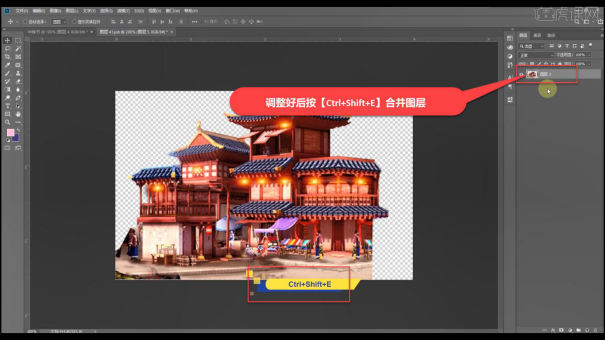
10.根据需要将调整后的房子素材复制出来,按【Ctrl+T】自由变换,适当调整房子的位置和大小,然后给它们打个图层组。

11.再给【组 1】添加一个蒙版,选择黑色的画笔,适当涂抹素材,将不需要的部分擦掉,做出空中房子的感觉;同理继续放入其他房子的素材,再分别给素材图层添加蒙版,适当降低图层不透明度。
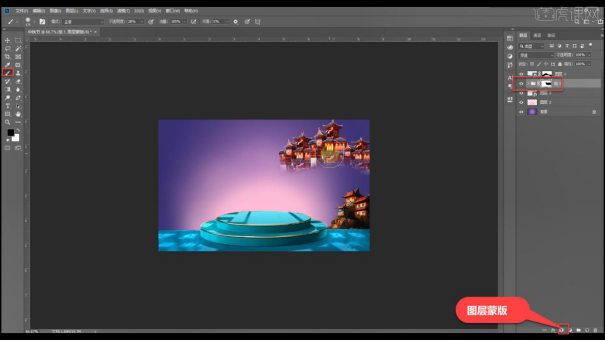
12.案例中【图层 3】和【图层 44】有重叠,可以按住【Ctrl】点击【图层 3】的缩略图,调出选区;再选择【图层 44】的蒙版,给选区填充黑色,然后选中【图层 3】和【图层 44】,给它们一个链接。
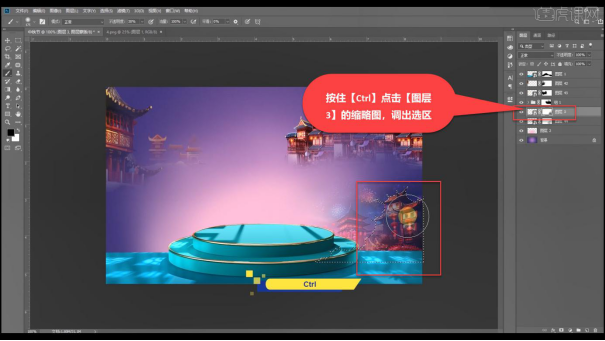
13.再放入月亮的素材,适当调整位置和大小;再放入云朵的素材,按【Ctrl】点击云朵图层的缩略图,调出选区;打开【选择】-【修改】-【收缩】,调整收缩值为2;然后按【Ctrl+Shift+I】选区反选,按【Delete】删掉黑边。
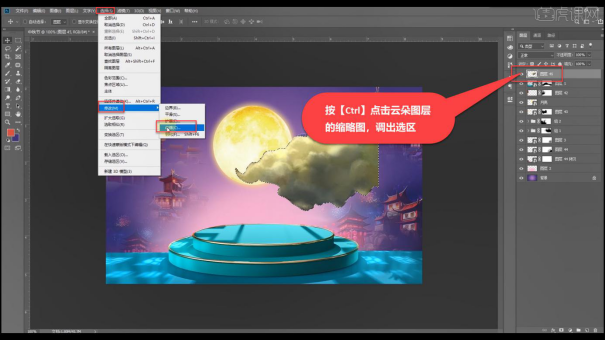
14.根据需要把云朵复制出来,再选择【图层 45】,打开【滤镜】-【模糊】-【高斯模糊】,适当调整模糊值;选择【图层 45 拷贝】,同理;然后选中【图层 45】和【图层 45 拷贝】按【Ctrl+Shift+E】合并图层。
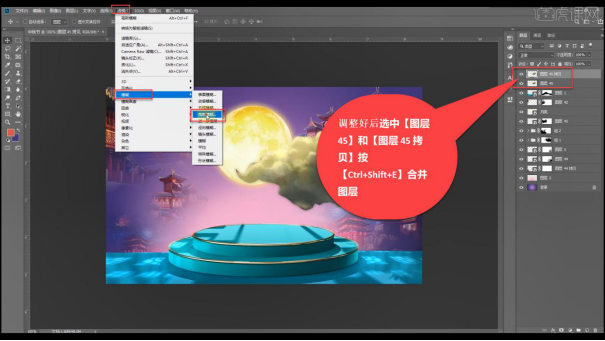
15.鼠标右击【图层 45 拷贝】选择【转换为智能对象】,再根据需要将云朵复制出来,适当调整云朵的位置、大小;然后同理步骤11处理云朵。
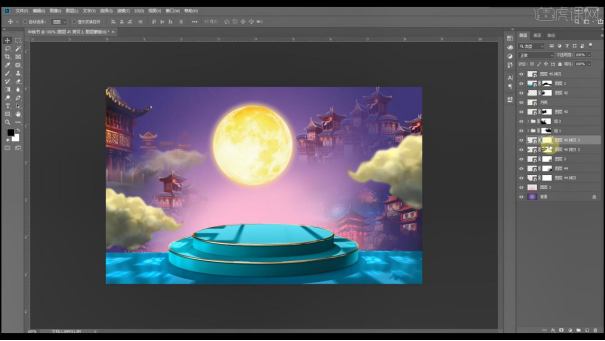
16.结合整体效果,适当调整画面的展示效果;然后放入准备好的产品素材,适当调整产品的位置和大小;再把产品复制一个,把它栅格化图层,然后锁定图层。

17.打开【拾色器】,吸取产品的深灰色,给复制出来的产品填充颜色,再把【图层 46 拷贝】的锁去掉,;打开【滤镜】-【模糊】-【高斯模糊】,适当调整模糊值;然后放在【图层 46】的下面,适当移动位置,同理做出产品的阴影。

18.产品的阴影做好后,放入准备好的文字,适当调整文字的大小和位置,再放入一些装饰素材,修饰画面;然后根据画面的光影关系,适当画出画面的明暗面。

19.调整好后,结合整体画面的色调,打开【色相/饱和度】,适当对画面素材的颜色进行调整。
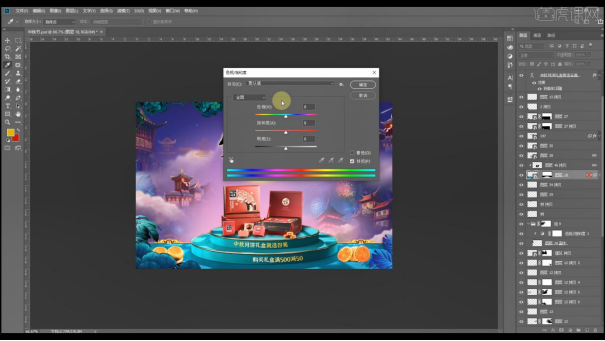
20.回顾本节课所讲解到的知识点进行总结,遇到不理解的地方,同学们可以在下方评论区进行留言,老师会根据你们的问题进行回复。
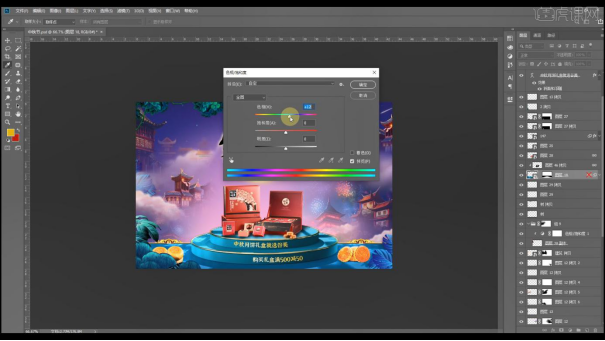
21.效果图如图所示,视频学百遍,不如上手练一练!你学会了吗?

以上就是海报制作软件的实际操作效果,有没有感觉到惊艳?其实PS软件经过多加练习,你也可以达到这样的效果,小伙伴们一起加油吧!
本篇文章使用以下硬件型号:联想小新Air15;系统版本:win10;软件版本:PS(CC2019)。
教您如何用Ps软件设计周年店庆海报
周年庆活动在每年都会搞得如火如荼,所以每年的周年庆海报是必须要准备的,一张吸引人的周年庆海报能够对活动起到很大作用。下面小编就教您如何使用ps软件设计周年店庆海报。
1.打开【PS】,【Ctrl+N】新建画布,【尺寸】790*1185像素,【分辨率】72像素,背景填充【蓝色】。
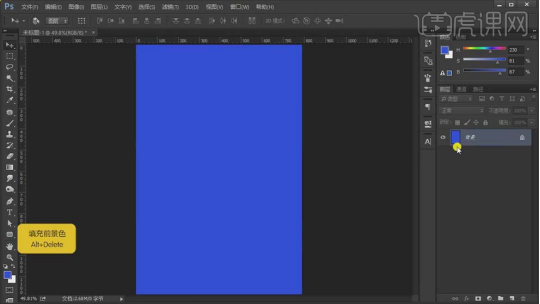
2.使用【钢笔工具】在画布下方勾勒出波浪的形状,【白色】;【Ctrl+Shift+N】新建图层,再用【钢笔工具】勾勒一层波浪的形状;重复操作,具体如图所示。
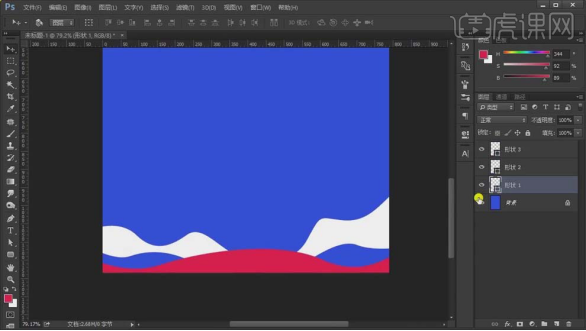
3.【双击】图层打开【图层样式】面板,选择【渐变叠加】,【颜色】调整如图,【样式】线性,【角度】90度。
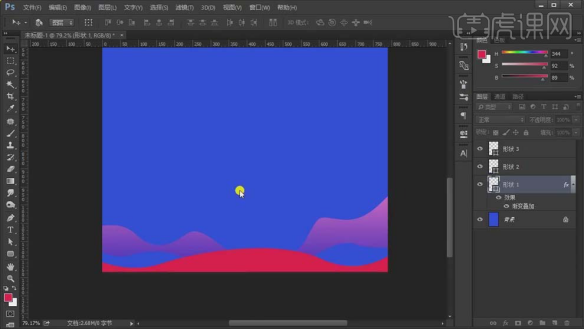
4.复制【渐变叠加】给另两个图层,选中三个图层【Ctrl+G】编组。
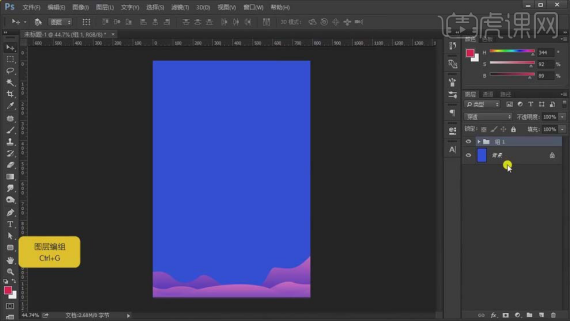
5.打开【纹理】素材,放到画面左下角,【Ctrl+T】调整大小,降低图层【不透明度】,具体如图所示。
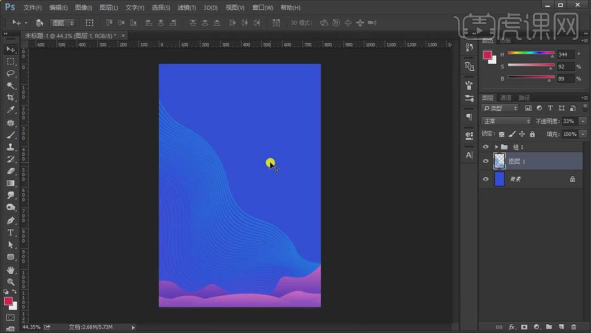
6.使用【文字工具】输入“5”,【白色】,选择合适的字体,放大,编组;【Ctrl+J】复制图层,填充另一个颜色,【Alt+方向键】多复制几层做出厚度,【Ctrl+E】合并图层。
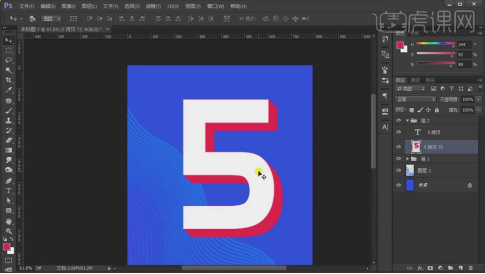
7.【填充】白色,【添加图层蒙版】,选择【画笔工具】,【黑色】,【不透明度】20%,涂抹文字部分位置;同样的方式处理上面的文字,具体效果如图所示。
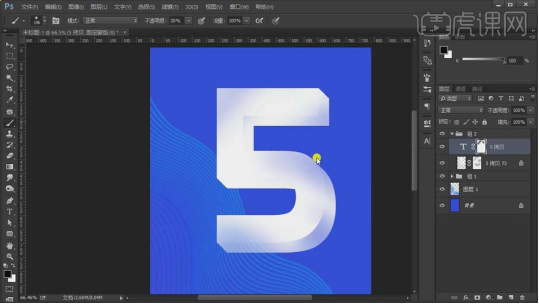
8.按住【Ctrl】键单击图层缩略图调出选区,选择【编辑】-【描边】,【宽度】2像素,【颜色】白色,具体效果如图所示。
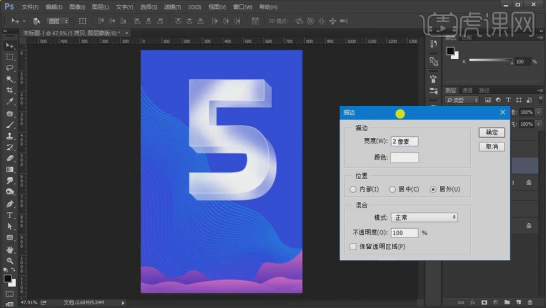
9.使用【文字工具】输入其它文字,适当调整大小和位置,【添加图层蒙版】,使用【套索工具】选中单个文字,用【渐变工具】拖动出效果,具体如图所示。
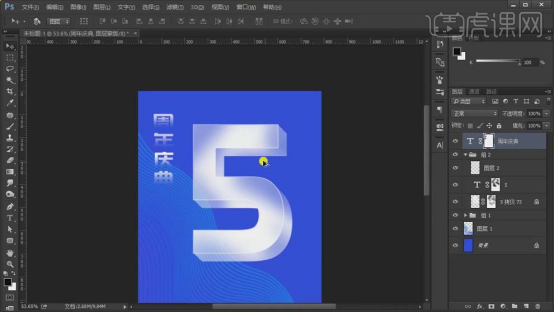
10.复制文字,删掉图层蒙版,【更改文本方向】,适当调整大小和位置;添加【投影】,【颜色】深蓝色,【角度】90度。
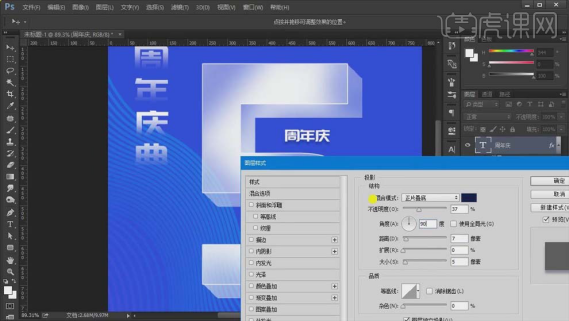
11.复制,用【文字工具】改成英文,缩小文字,具体排版如图所示。
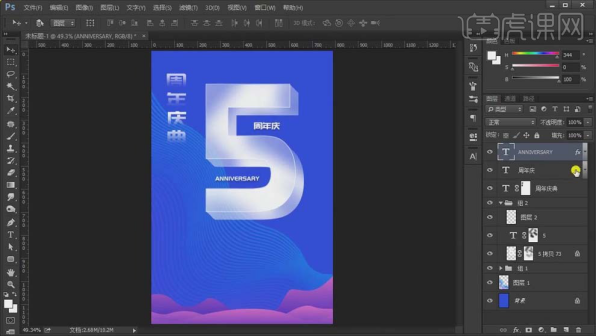
12.使用【椭圆工具】按住【Shift】键绘制正圆,去掉【填充】,【描边】3像素;【钢笔工具】状态下添加几个点,删掉一部分,具体效果如图所示。
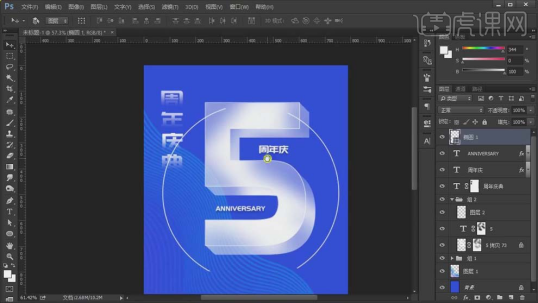
13.使用【椭圆工具】绘制小圆,放到圆形线条的点上,选中五个图层右键选择【删格化图层】,【Ctrl+E】合并图层。
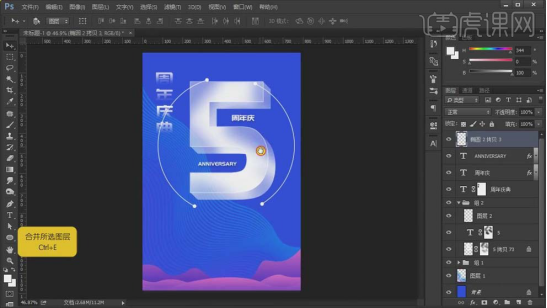
14.【Ctrl+J】复制一层,【Ctrl+T】缩小,向右旋转一点角度,【Ctrl+Shift+Alt+T】重复上步操作,合并图层,【柔光】模式,降低【不透明度】,做出纹理效果。
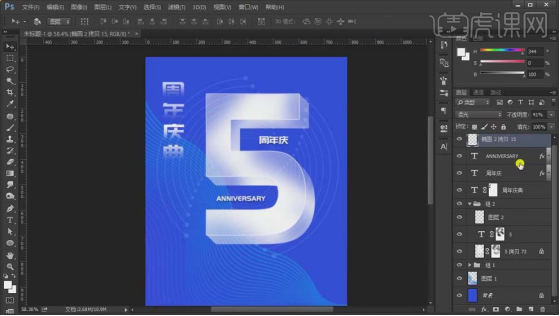
15.【添加图层蒙版】,使用【黑色】画笔涂抹遮挡文字的部分,具体效果如图所示。
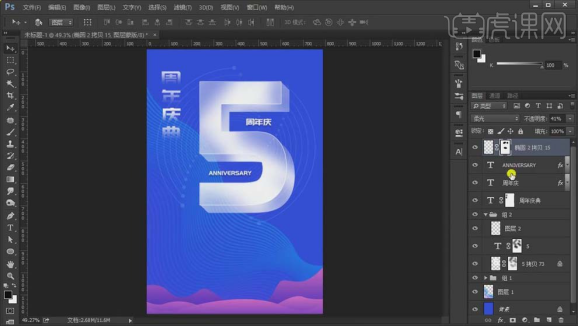
16.将【装饰】素材放进画面,【Ctrl+T】调整大小和位置,选择【滤镜】-【模糊】-【动感模糊】,【角度】22度,【距离】107像素,使用【橡皮擦工具】擦掉多余部分。
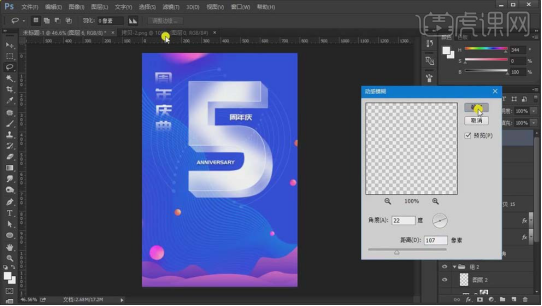
17.打开装饰素材,放到画面右上角,【柔光】模式,【不透明度】50%;复制一层,放到画布左侧,【Ctrl+T】调整大小和位置,具体如图所示。
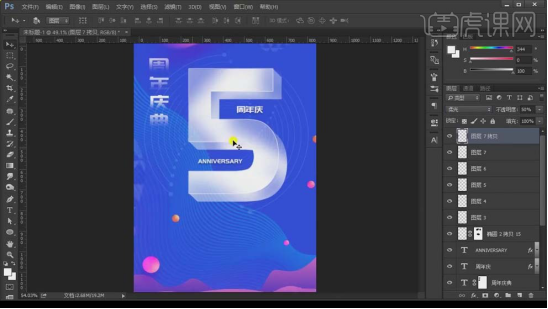
18.使用【矩形工具】绘制盒子的形状,适当调整颜色,【Ctrl+E】合并图层,【Ctrl+T】旋转;多复制几个,放到相应的位置。
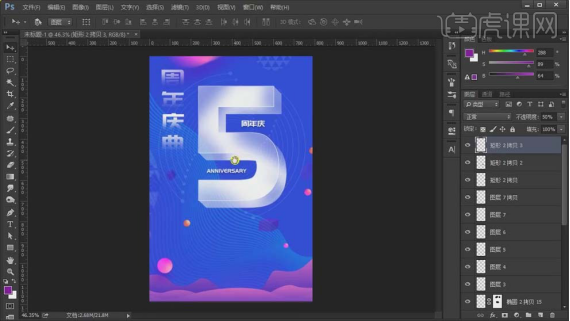
19.将【文案】放进画面,稍微调整位置,使用【直线工具】在画布左侧画一条线做装饰,降低【不透明度】,具体如图所示。
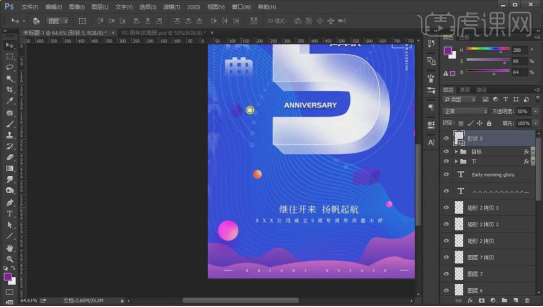
20.使用【多边形工具】画三角形和方形,选择【填充】,去掉【描边】;选中三个装饰,复制,【Ctrl+T】右键选择【垂直翻转】,移动到画布右侧。
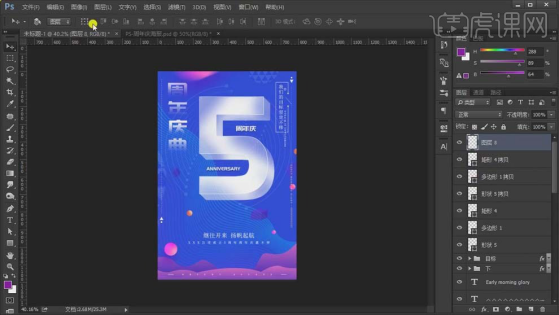
21.新建图层,选择【渐变工具】,【颜色】蓝紫色,在画布上拉出渐变效果,图层模式【滤色】,降低【不透明度】。
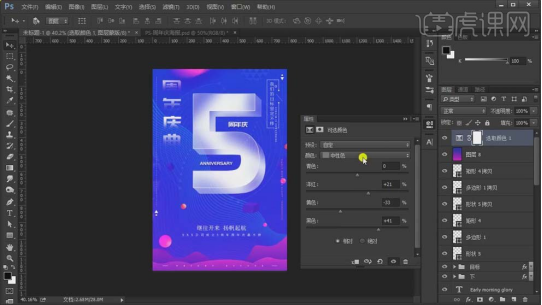
22.新建【可选颜色】,【中性色】部分【洋红】+21%,【黄色】-33%,【黑色】+41%。
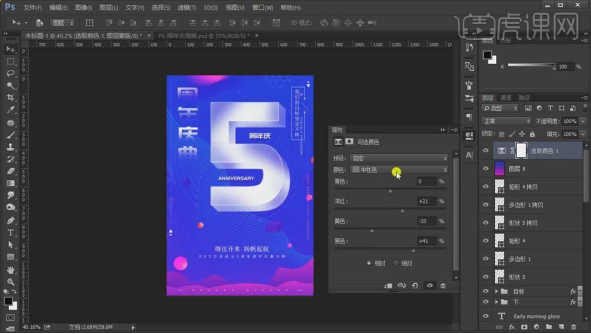
23.【Ctrl+Shift+Alt+E】盖印图层,选择【滤镜】-【其它】-【高反差保留】,【半径】1像素;【图层模式】线性光。
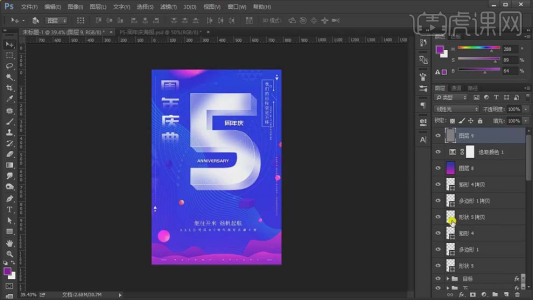
24.最终效果图如图所示。
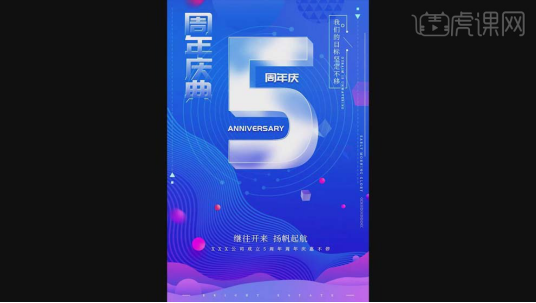
photoshop软件是很强大,如果认真学习,还能做出更好的设计周年庆海报,希望朋友们能够研究更多的技巧,使我们设计出的海报更出色。
本篇文章使用以下硬件型号:联想小新Air15;系统版本:win10;软件版本:PS(CC2015)。
如何用ps软件进行读书海报设计?
现在的一些网站上在宣传阅读时候经常会出现一些读书海报,包括书本的介绍、作者的介绍等等,那么读书海报你会设计吗?如何用ps软件进行读书海报设计呢?
下面小编就如何用ps软件设计读书海报给大家做个详细介绍。
1、[打开]PS软件,[打开]案例文档。具体显示如图示。
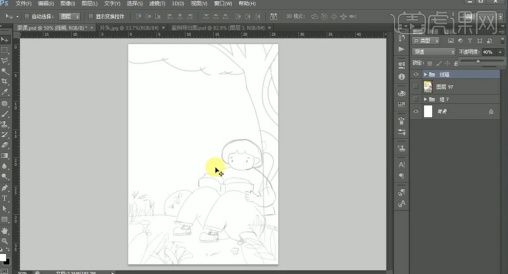
2、[新建]图层,调整图层顺序,[填充]黄色。[新建]图层,使用[画笔工具],根据设计思路,调整画笔属性和大小,[颜色]淡黄色,在画面合适的位置涂抹。具体效果如图示。
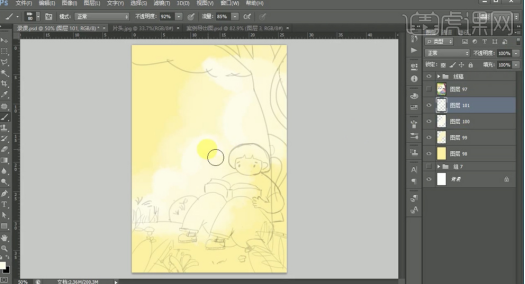
3、在素材图层上方[新建]图层,根据草图,使用[钢笔工具]绘制树干路径形状,[填充]对应的颜色。具体效果如图示。
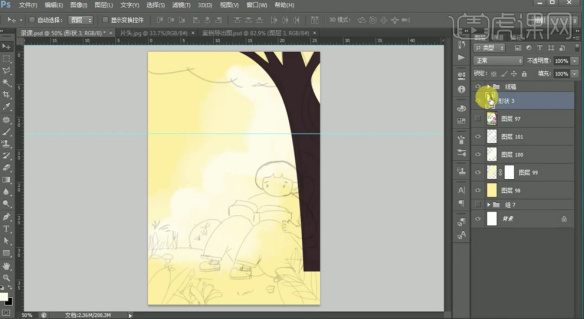
4、在图层下方[新建]图层,根据草图思路,使用[画笔工具],吸取素材颜色,调整画笔属性和大小,绘制树叶区域。具体效果如图示。
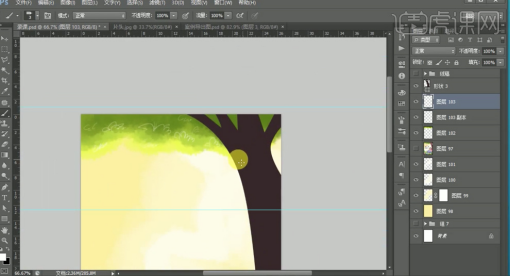
5、[选择]树干形状图层,[填充]暗红色。[新建]剪切图层,根据树干光影规律,使用[画笔工具],调整画笔属性和大小,涂抹树干明暗细节。具体效果如图示。
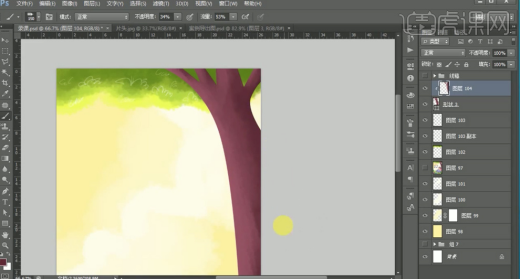
6、[新建]图层,根据草图,使用[画笔工具]调整画笔属性和大小,选择合适的颜色,绘制树纹,[图层模式]柔光,[复制]图层至合适的效果。具体效果如图示。
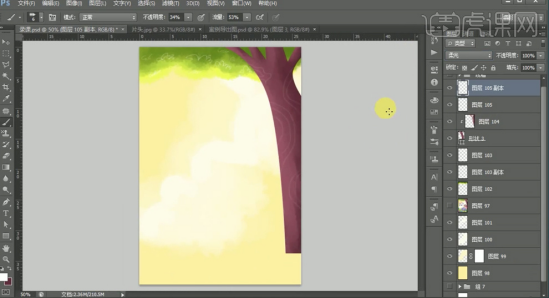
7、[选择]关联图层,按[Ctrl+G]编组,[新建]剪切图层,根据光影规律,使用相同的方法绘制树干高光区域。根据草图思路,[新建]图层,使用[画笔工具],选择与树叶相同的笔刷绘制草地区域。具体效果如图示。

8、根据草图思路,使用[形状工具]绘制地面绿植形状,[填充]合适的颜色。根据光影规律,使用[画笔工具]绘制植物的高光与暗部细节。具体效果如图示。

9、[新建]图层,使用[画笔工具],根据草图思路,调整画笔属性和大小,选择合适的颜色完善绿植细节,[图层模式]柔光,[复制]图层至合适效果。具体效果如图示。
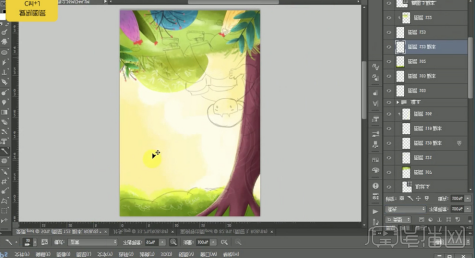
10、最终效果如图示。

用ps软件设计一张出众的读书海报需要考虑的因素是很多的,但只要根据以上的步骤进行操作,你也可以设计出不同风格的读书海报。
本篇文章使用以下硬件型号:macbook pro 13;系统版本:macOS Catalina;软件版本:PS(CC2018)。