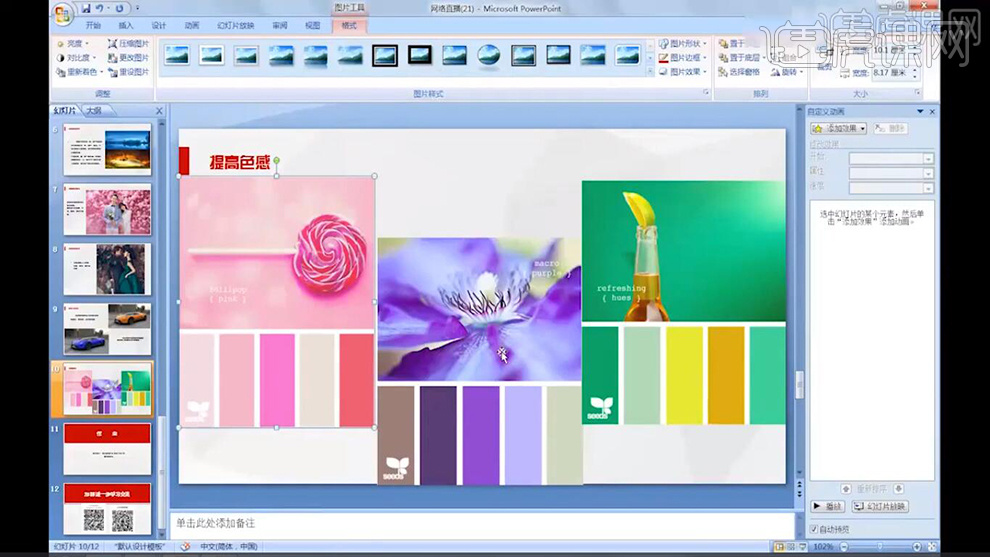色彩图片
如何用ps制作色彩图片
Ps有很多的功能在平时的工作中很少用到,但是色彩的搭配是经常会用到的操作,一个图像最后呈现出的效果图,色彩的搭配起着很重要的作用,对图片进行调色,ps也有多种操作方法,关于色彩的使用,我们今天带来的课程是如何用ps制作色彩图片?
1.本节课程目的是学习了解夏天场景的色彩范围,课程核心知识点是分析掌握夏天的色彩特点和氛围营造,使用到的工具是ps(cc2018)和数位板相结合。
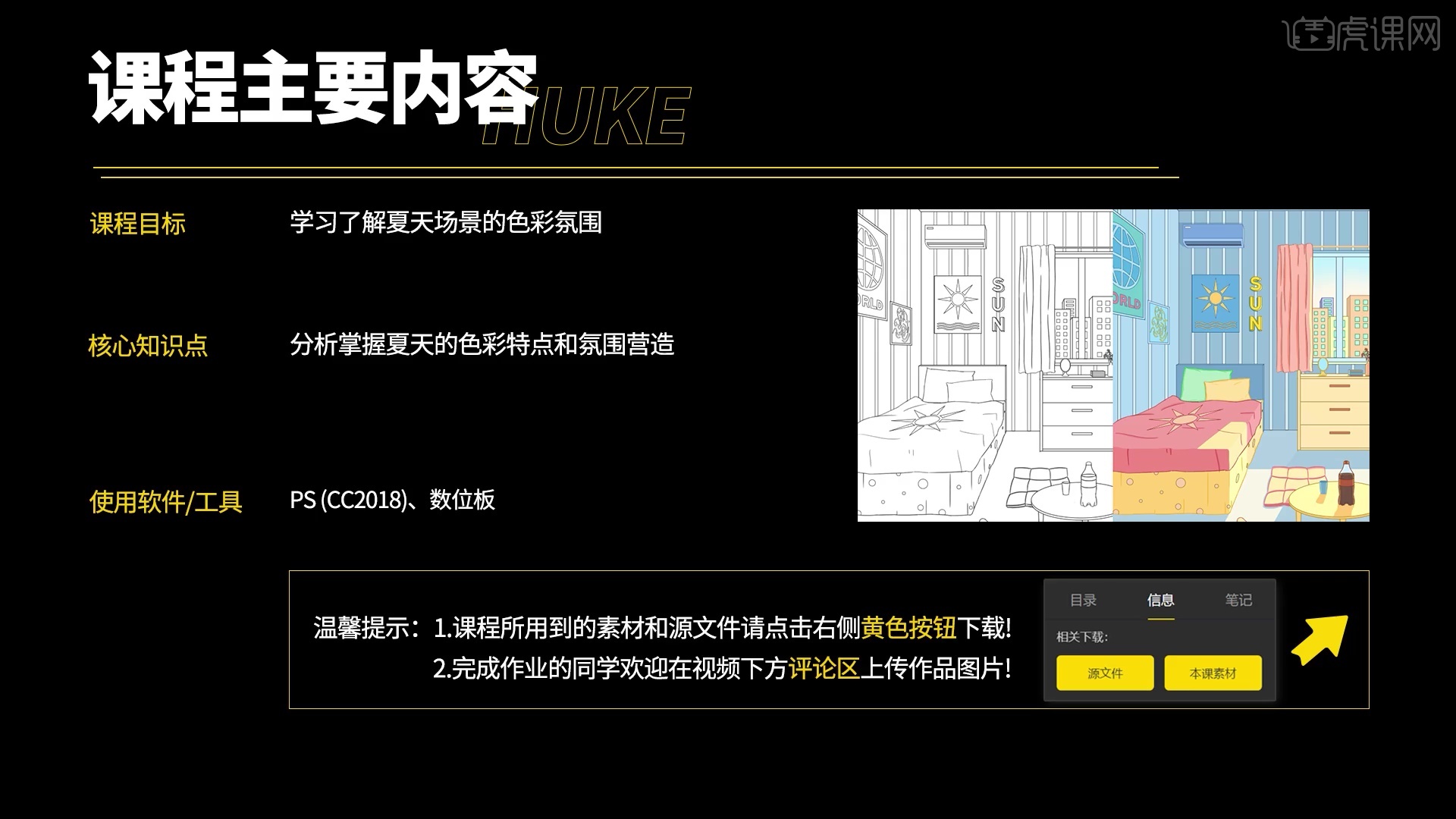
2.首先是对夏天回顾,了解夏天场景的特点,一般是阳光猛烈,气温高,光影对比强烈,色彩轻盈膨胀。
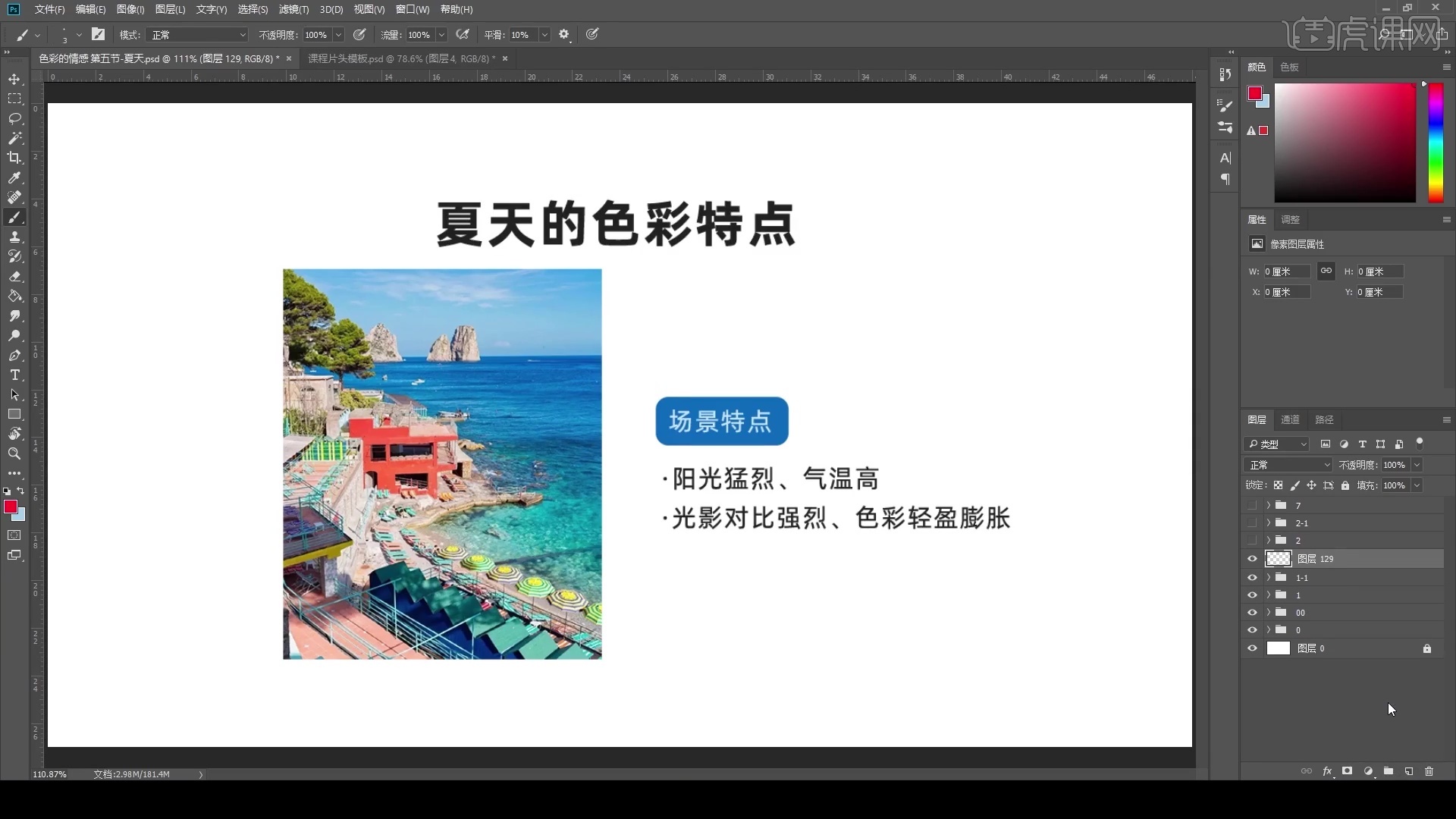
3.然后是夏天色彩的运用,我们从画面中可以看出,是一群女生在夏天汗流浃背地登上山顶,画面给人的感觉就是夏日炎炎,精疲力尽。
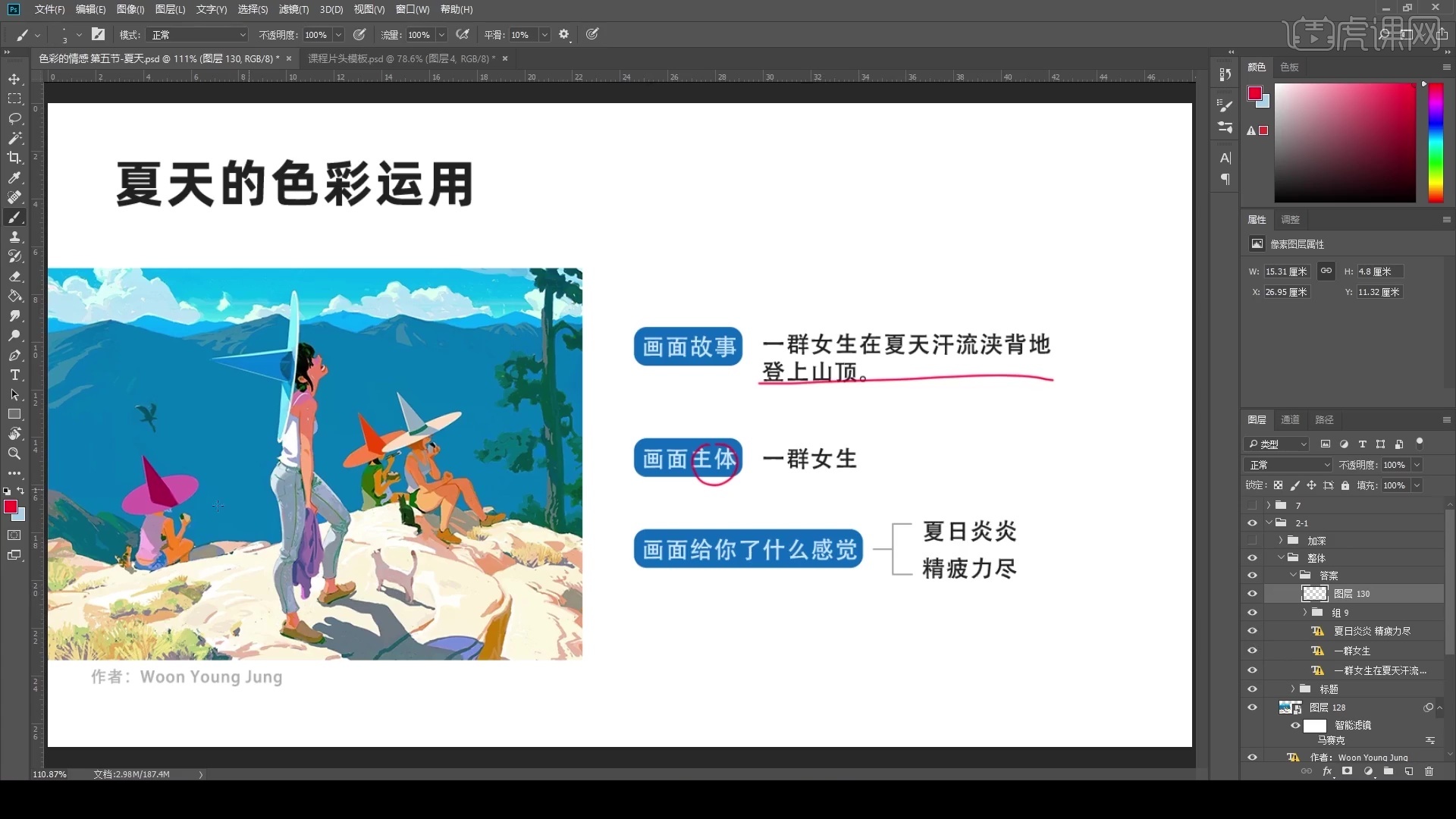
4.接着是画面的构图,中间的人物是最高的,两边是坐着的人物,画面构图是正三角式的,特点就是安定平稳。
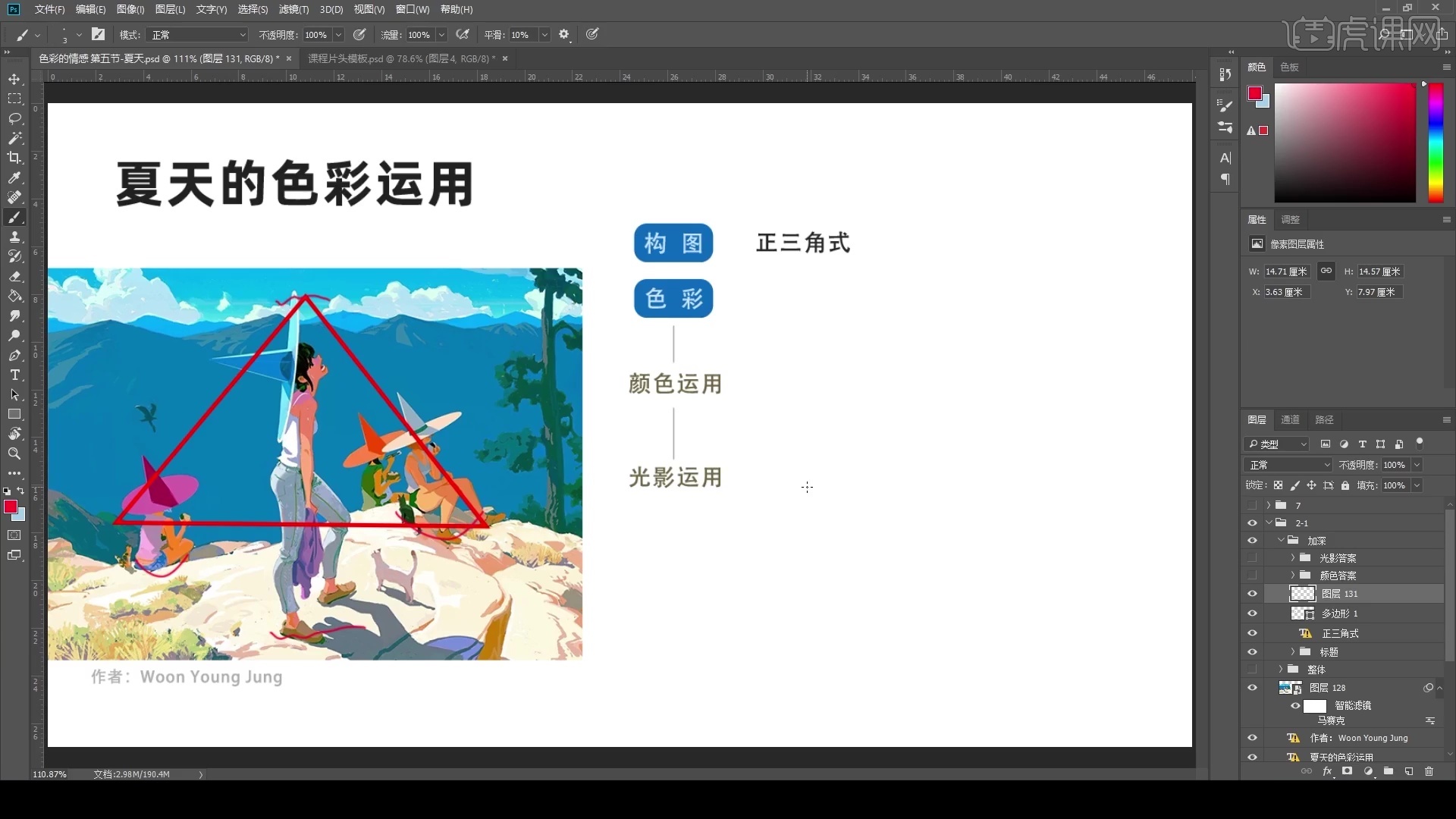
5.画面的色彩整体以蓝色为主,浅黄色为辅,明度与饱和度偏高,远景使用了蓝色和黄色的对比色,平衡了冷暖色调,远处色彩的明度低,平衡了画面的重量感,从近景,中景,远景使用了冷暖色的递进,使画面的层次更加丰富。
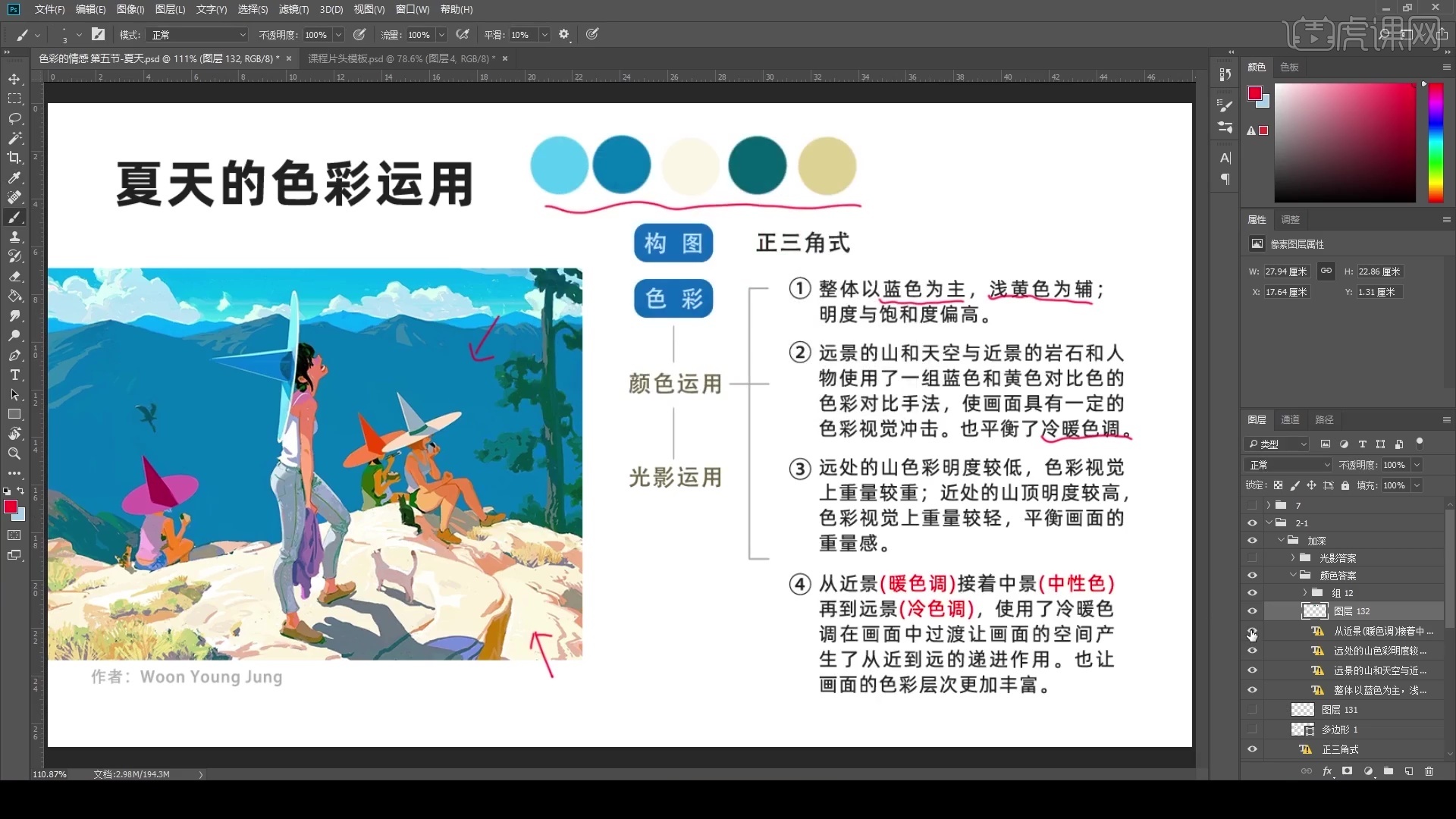
6.然后是光影的运用,根据受光面和背光面的位置推断,光源方向在左上方,光影对比强烈,推断时间是正午,因为大气效应,远处山脉模糊,近处的物体轮廓清晰,明暗对比强烈,光影细节刻画较多,使画面更有空间感。
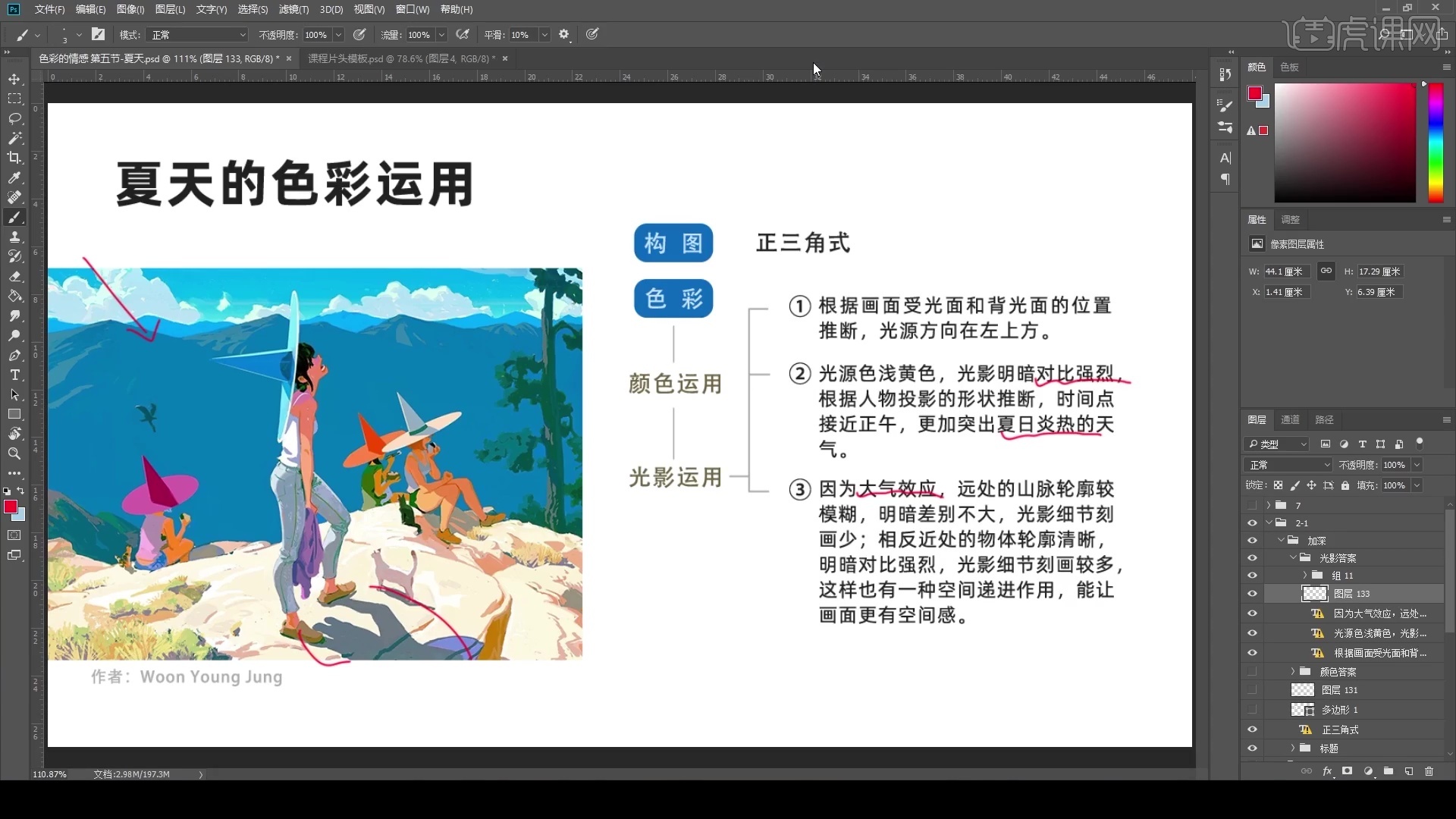
7.接着打开软件PS,将绘制好的线稿文件打开,下面我们开始进行上色。
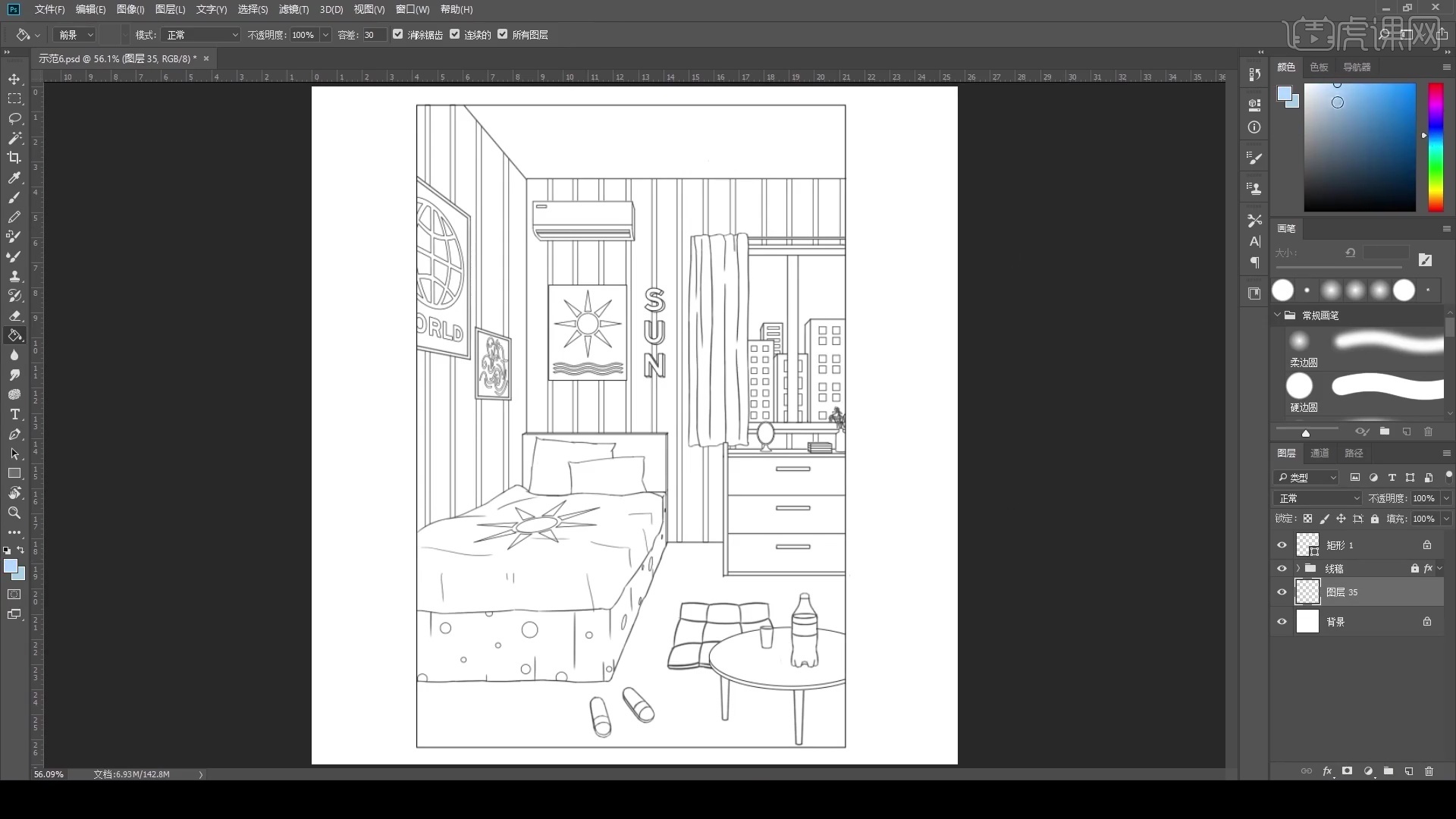
8.分别新建图层,调整颜色为不同深度的蓝色,使用【油漆桶工具】对背景墙的面依次进行上色。

9.接着分别新建图层,使用【油漆桶工具】选择不同深浅的蓝色,对空调的各个面进行上色。
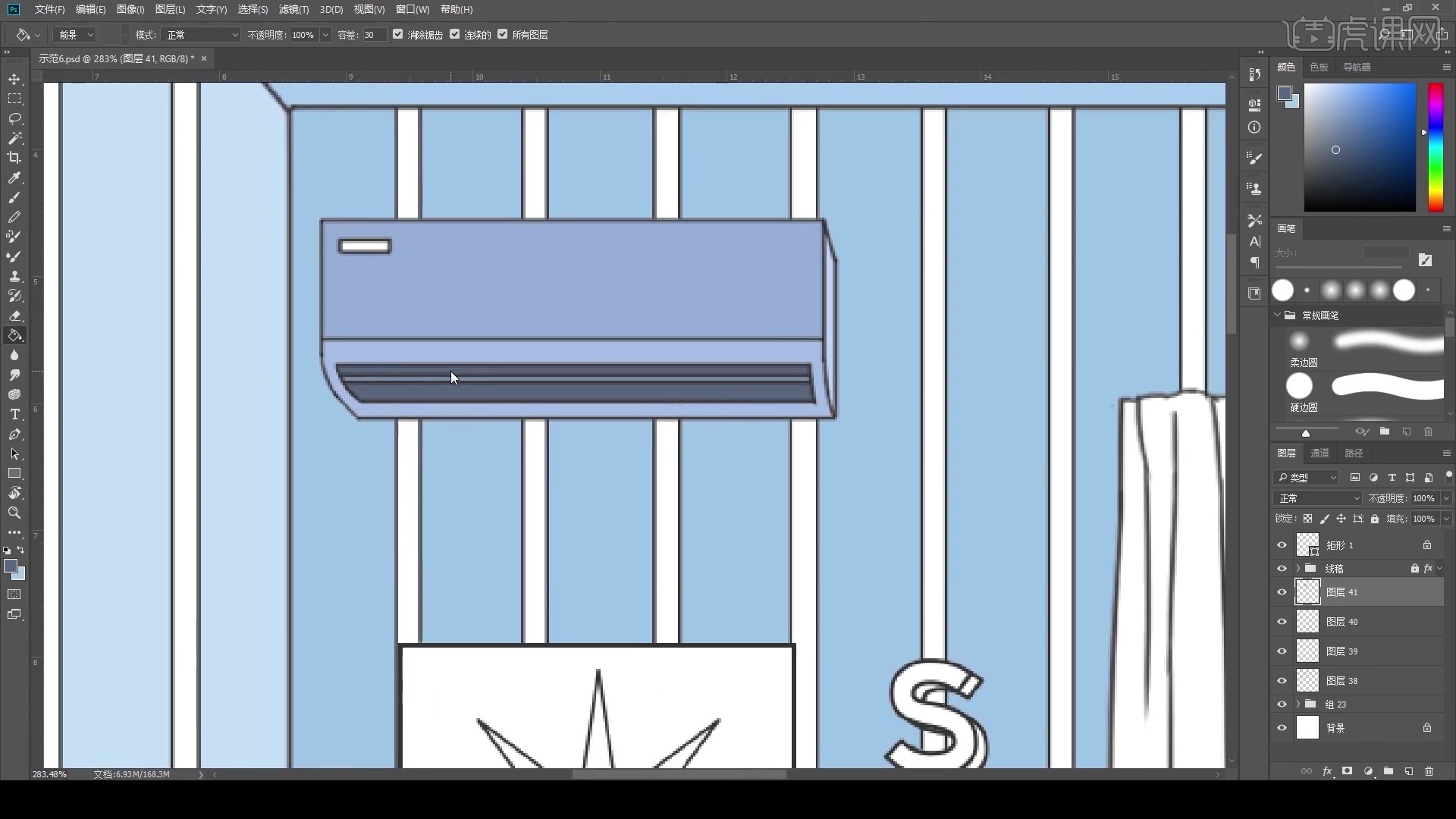
10.继续新建图层,调整颜色为深一点的蓝色,使用【油漆桶工具】对墙上画的背景进行上色。
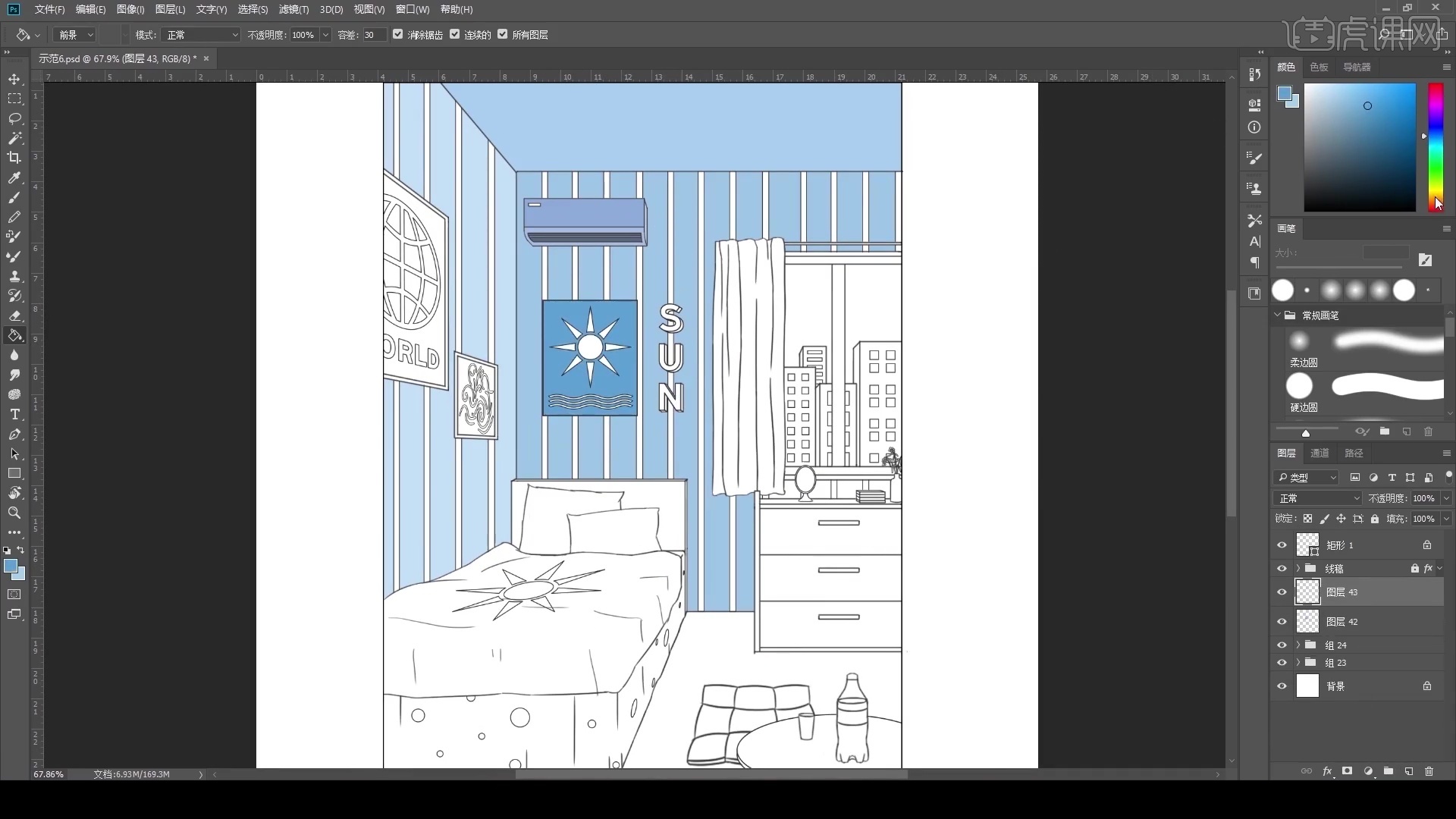
11.接着新建图层,颜色选择黄色,锁定图层的【透明像素】,使用【油漆桶工具】对里面的内容进行上色,接着对另外一幅画进行上色。

12.对于花纹比较细小的区域,可以调整颜色为绿色,使用【画笔工具】进行上色。
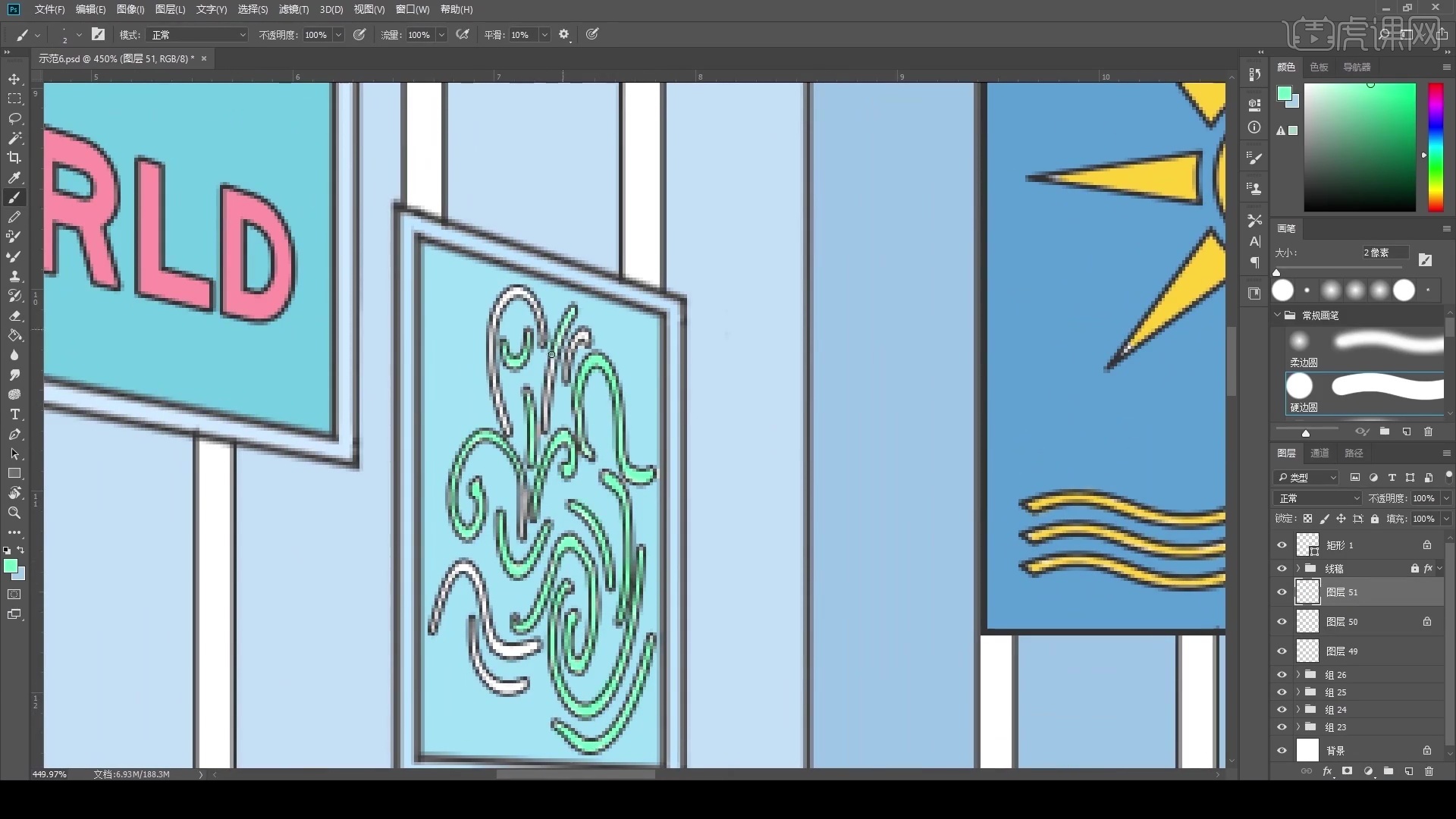
13.继续新建图层,调整颜色为浅蓝色,使用【油漆桶工具】对地面的部分进行上色。
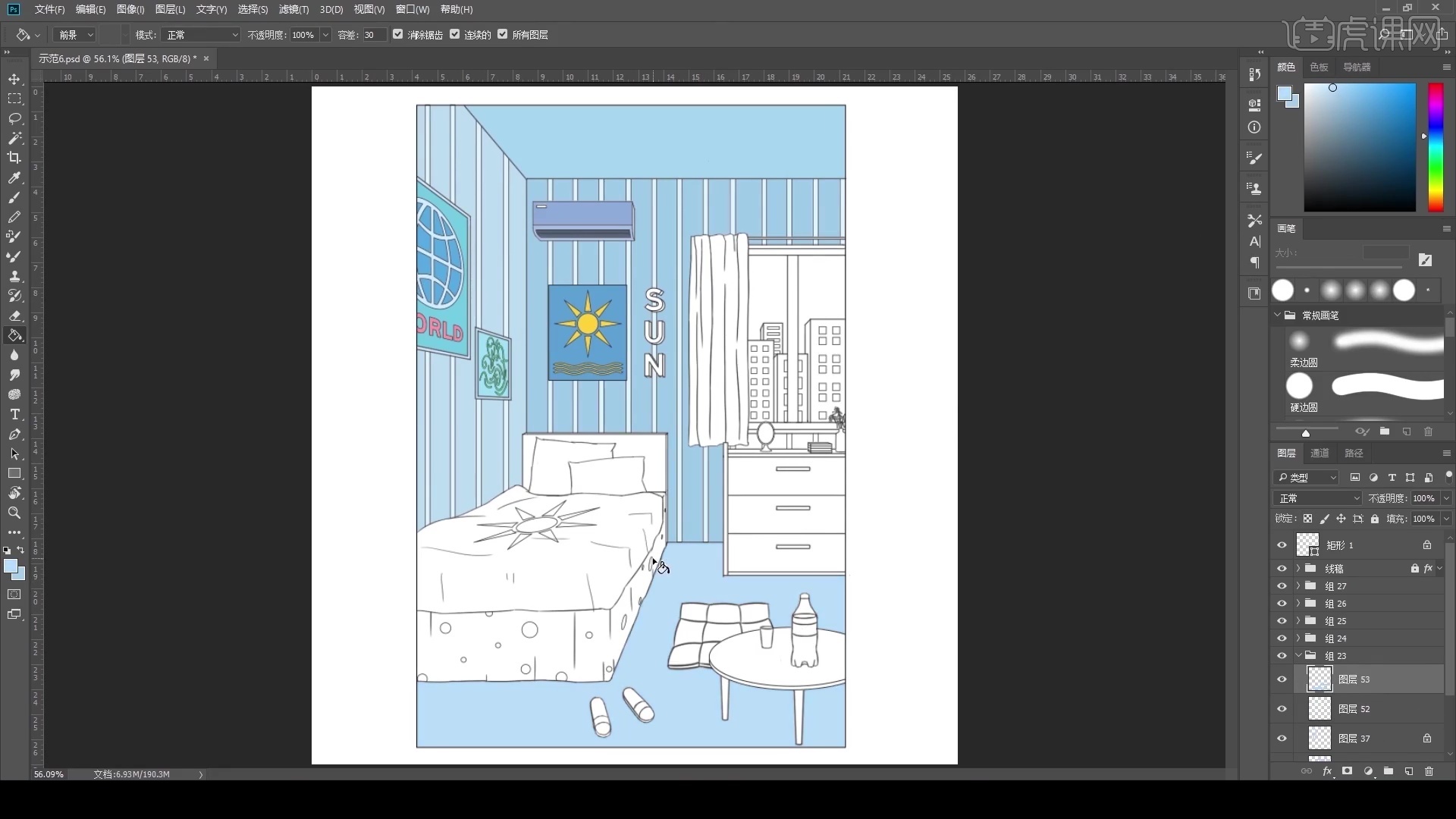
14.接着分别新建图层,依次调整颜色,使用【油漆桶工具】对床上各个部分进行上色。
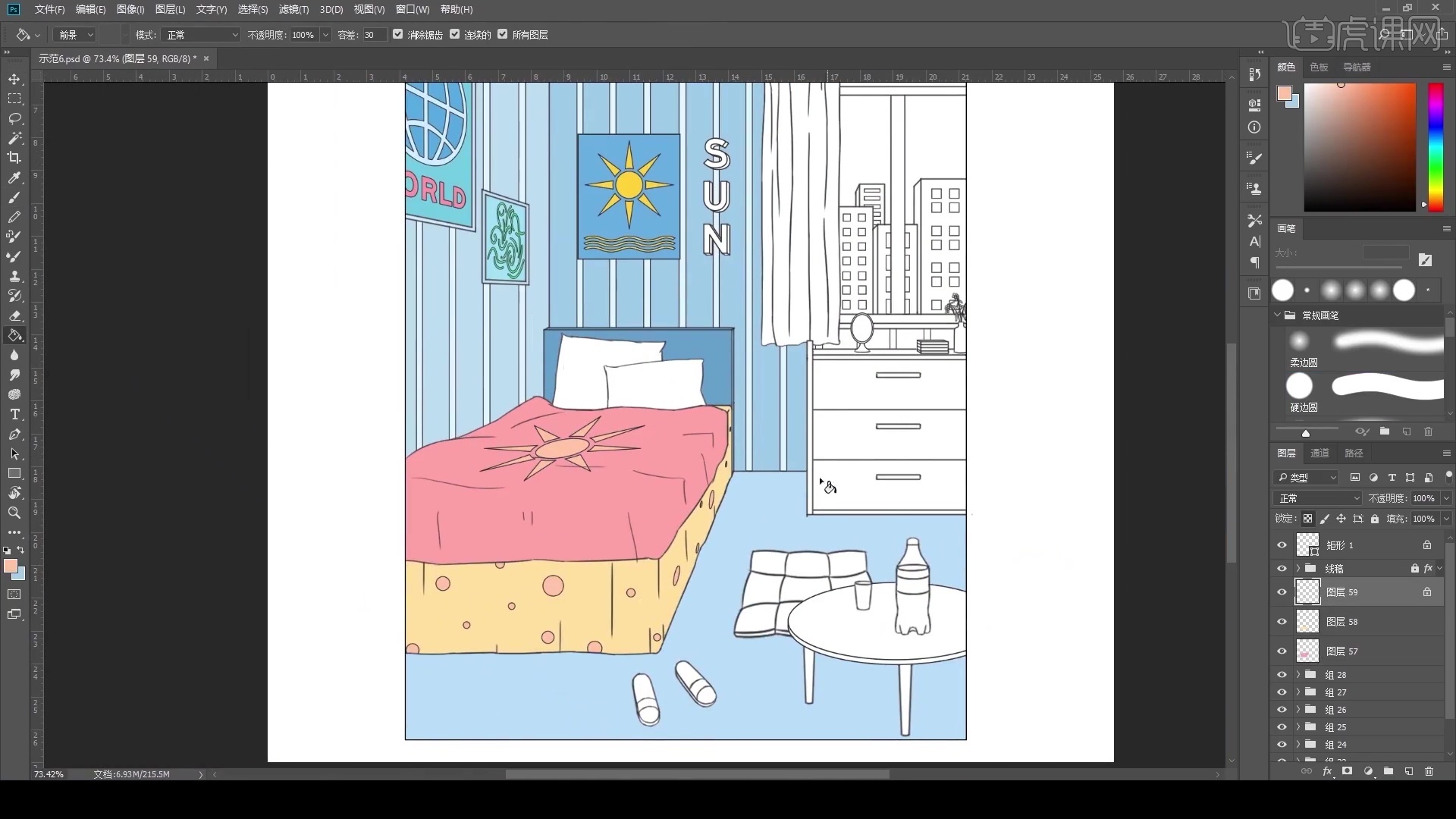
15.继续分别新建图层,调整颜色,使用【油漆桶工具】对窗帘盒鞋子等物品进行上色,使用【画笔工具】对区域小的部分进行上色。
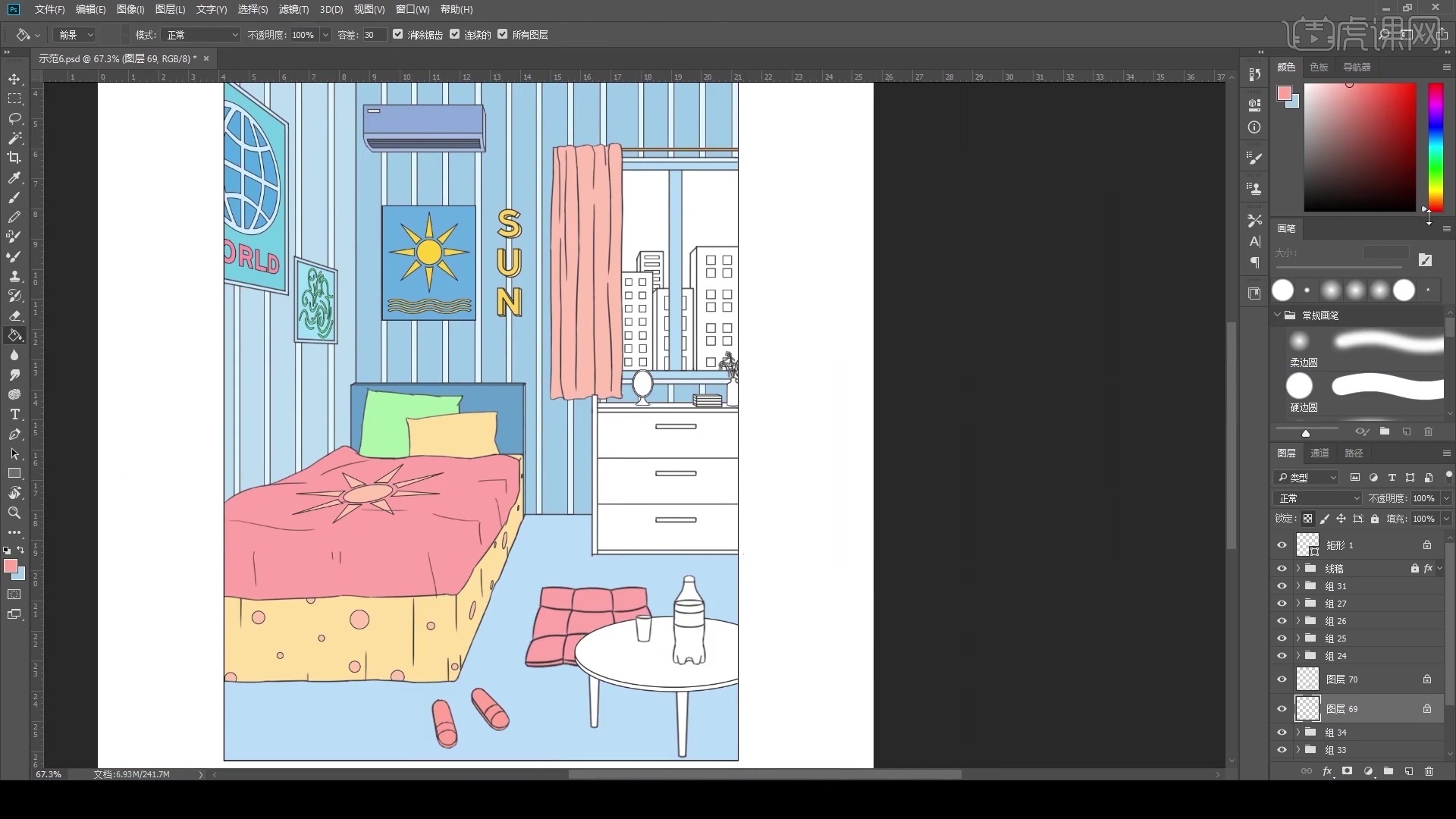
16.接着分别新建图层,使用【油漆桶工具】调整颜色,依次对画面中的小物体进行上色,细小的部分使用【画笔工具】进行绘制,使用【橡皮擦工具】对边缘的部分进行擦除调整。
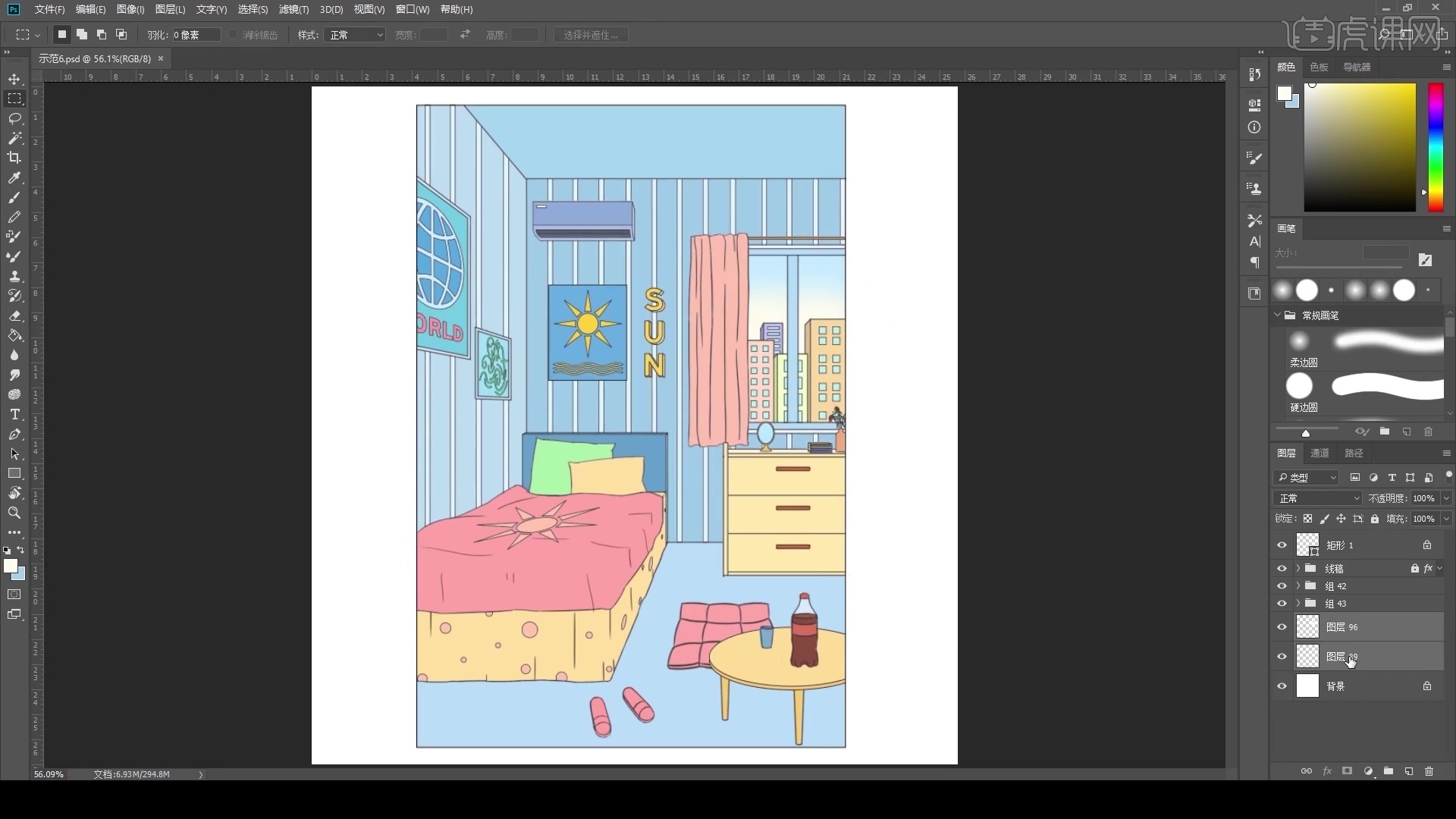
17.新建图层,使用【矩形选区工具】绘制出下半部分的选区,调整颜色为浅黄色,对选区进行上色,图层模式选择【叠加】。
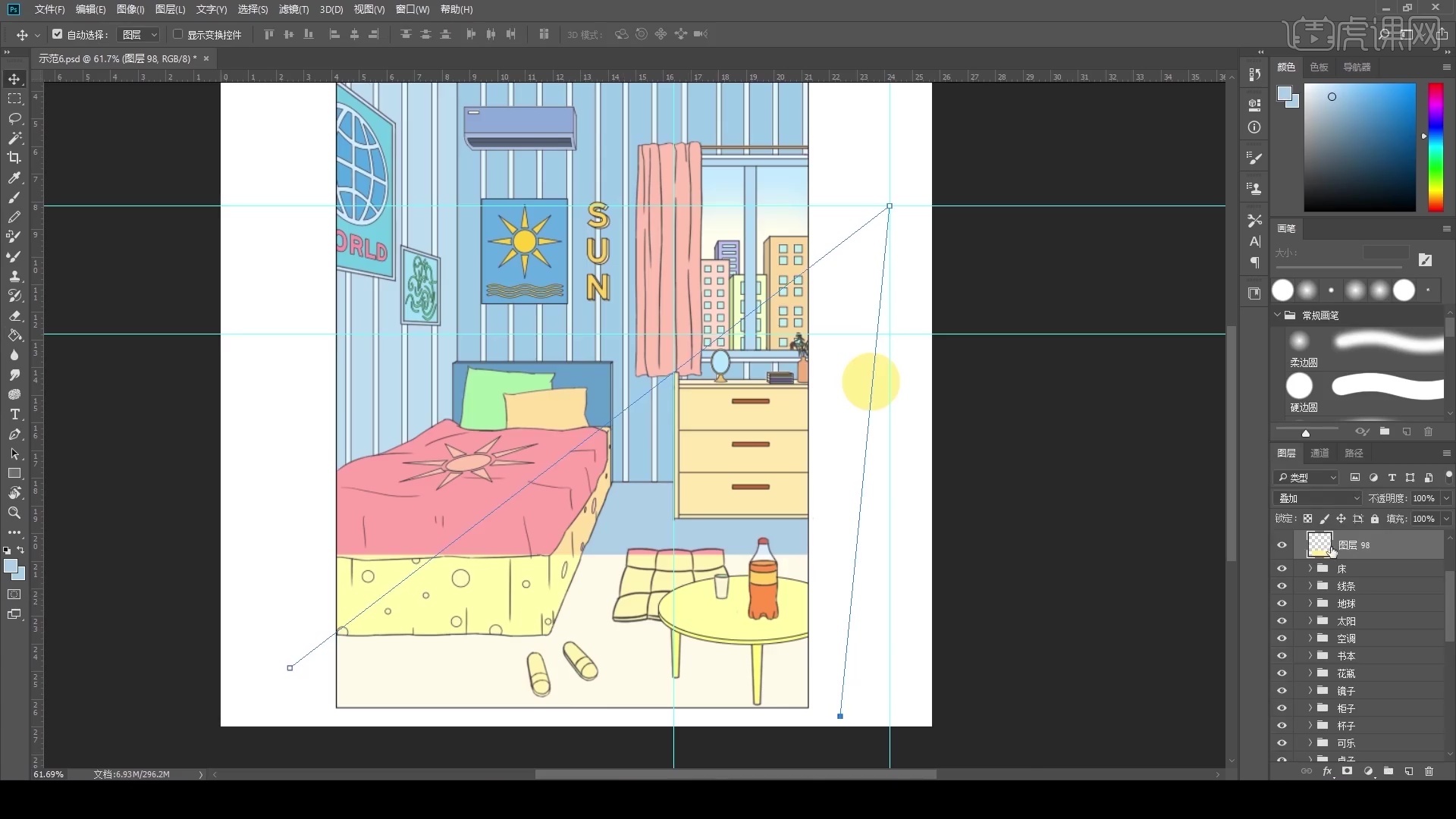
18.给光效的图层添加图层蒙版,使用【橡皮擦工具】对光效的形状进行擦除调整。
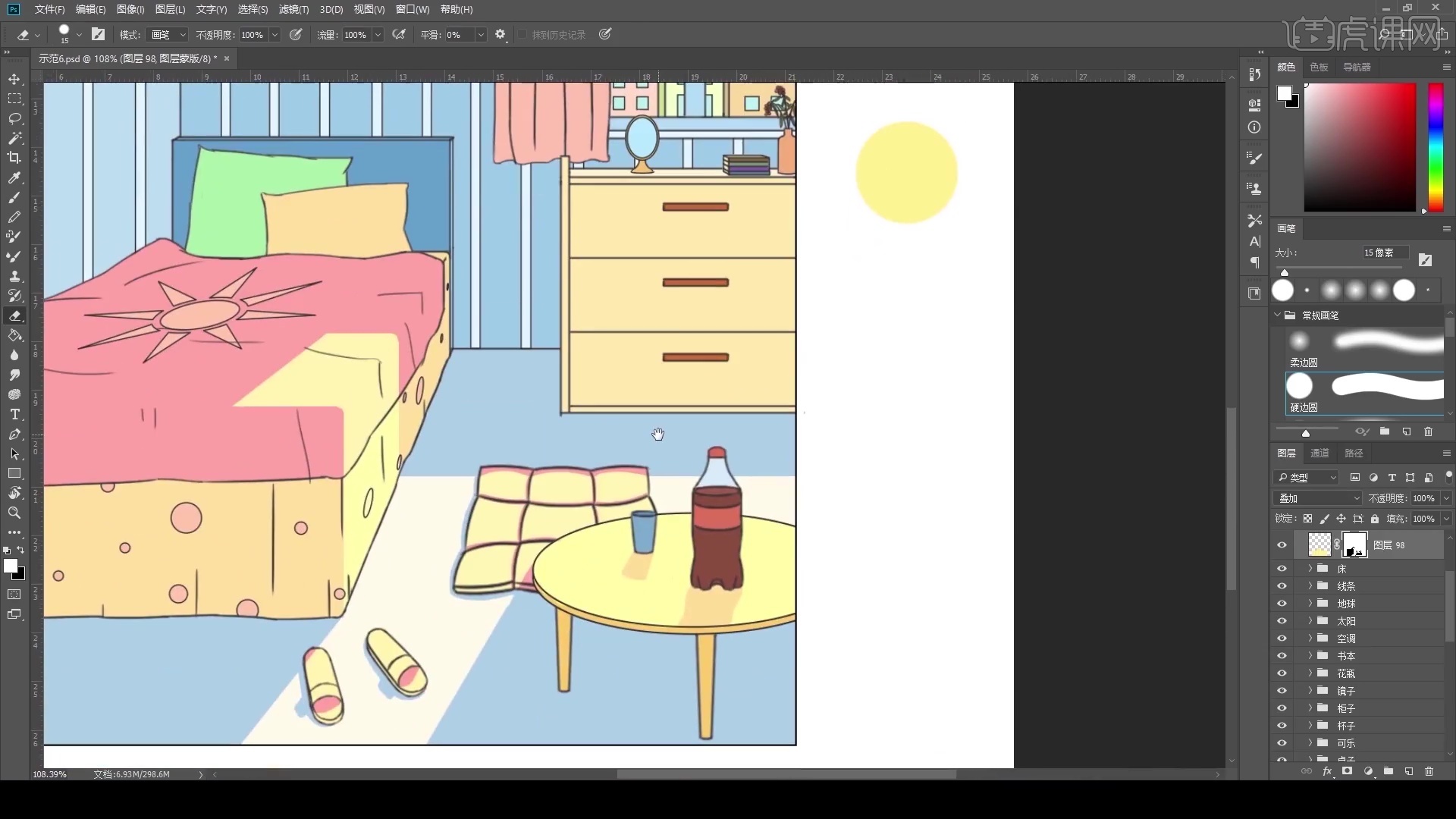
19.新建图层作为窗帘图层的剪切图层,图层模式选择【叠加】,使用【画笔工具】选择浅黄色,绘制出亮部的颜色。

20.接着新建图层作为窗帘图层的剪切图层,图层模式选择【正片叠底】,使用【画笔工具】选择浅红色,绘制出暗部的颜色。
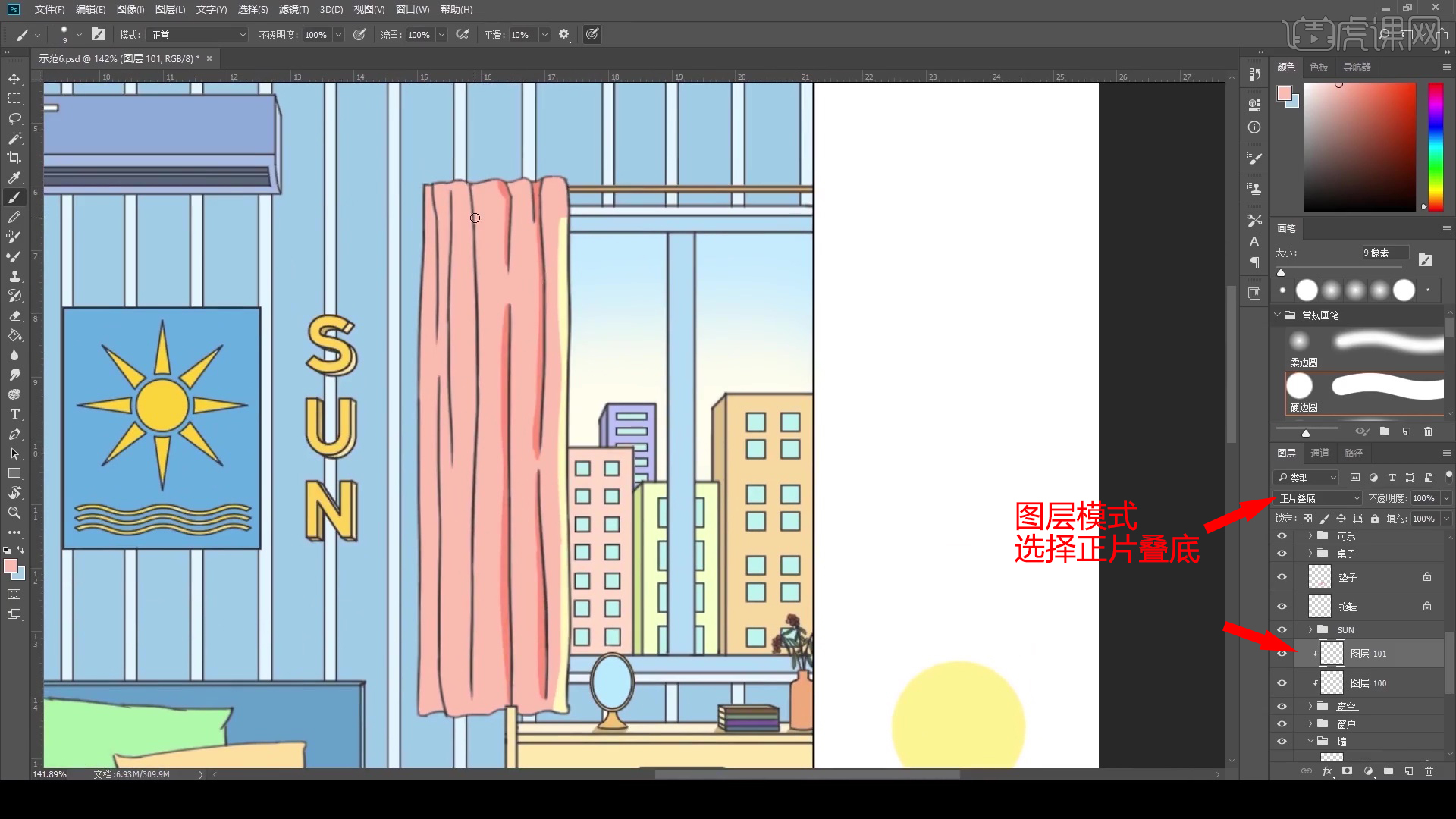
21.新建图层,图层模式选择【正片叠底】,使用【画笔工具】选择浅蓝色,绘制出字母阴影的形状。

22.分别新建图层作为被子图层的剪切图层,图层模式选择【叠加】,使用【画笔工具】选择浅粉色,绘制出亮部的颜色。图层模式选择【正片叠底】,使用【画笔工具】选择浅红色,绘制出暗部的颜色。
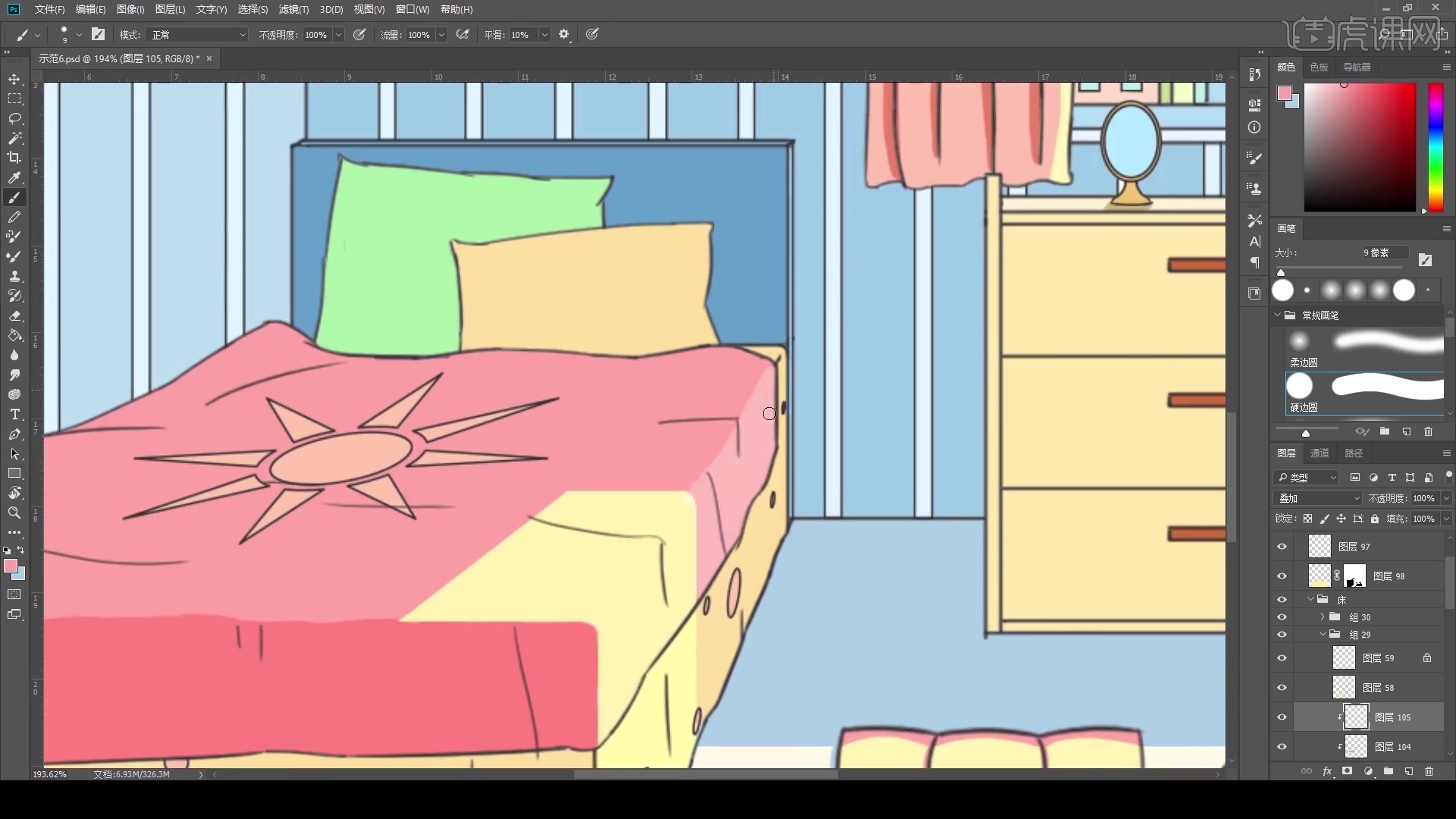
23.同样新建图层作为枕头和可乐图层的剪切图层,图层模式选择【正片叠底】,使用【画笔工具】调整颜色,绘制出暗部的颜色。图层模式选择【叠加】,使用【画笔工具】调整颜色,绘制出亮部的颜色。
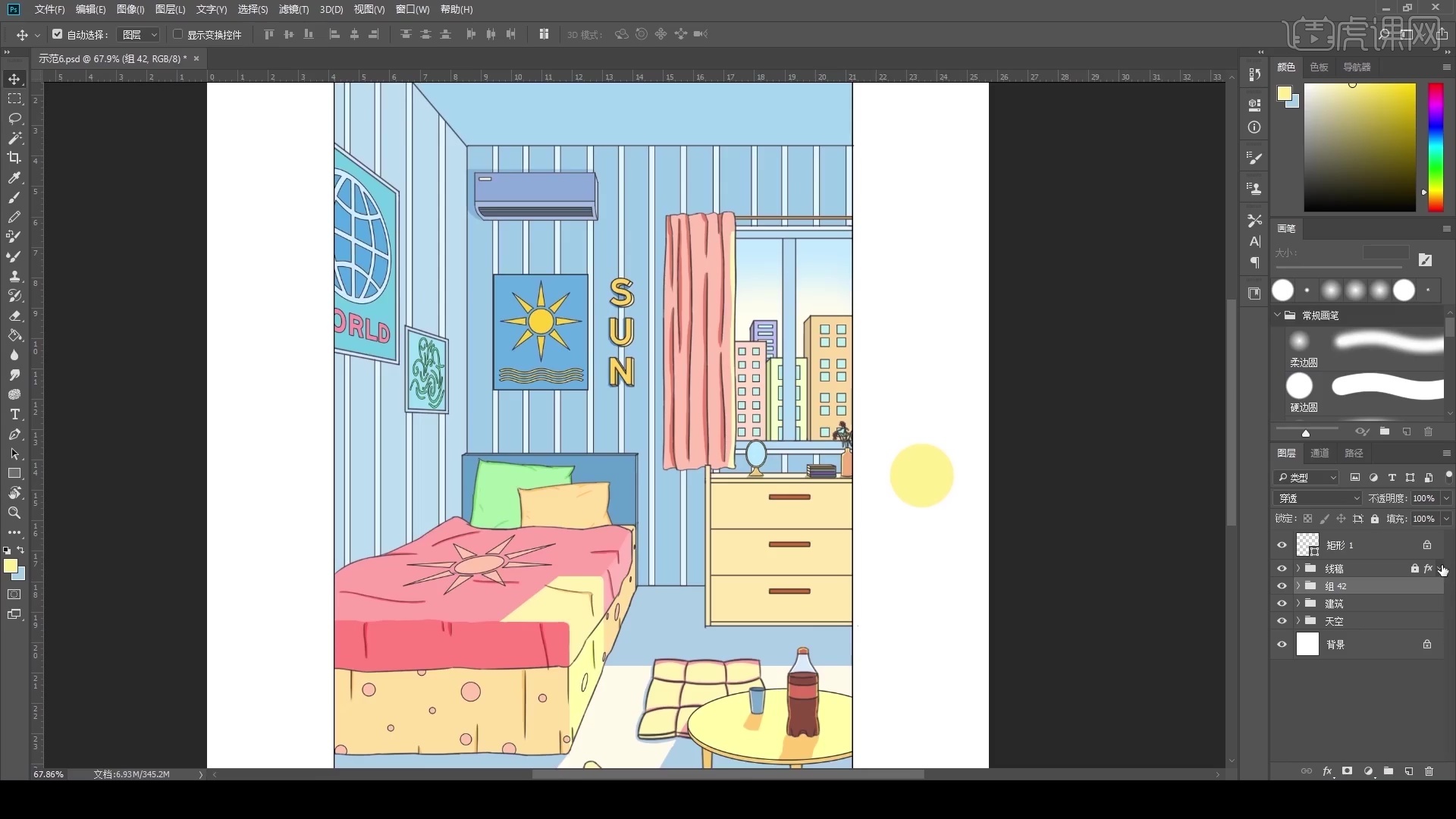
24.继续新建图层作为床图层的剪切图层,图层模式选择【正片叠底】,使用【画笔工具】调整颜色,绘制出暗部的颜色。
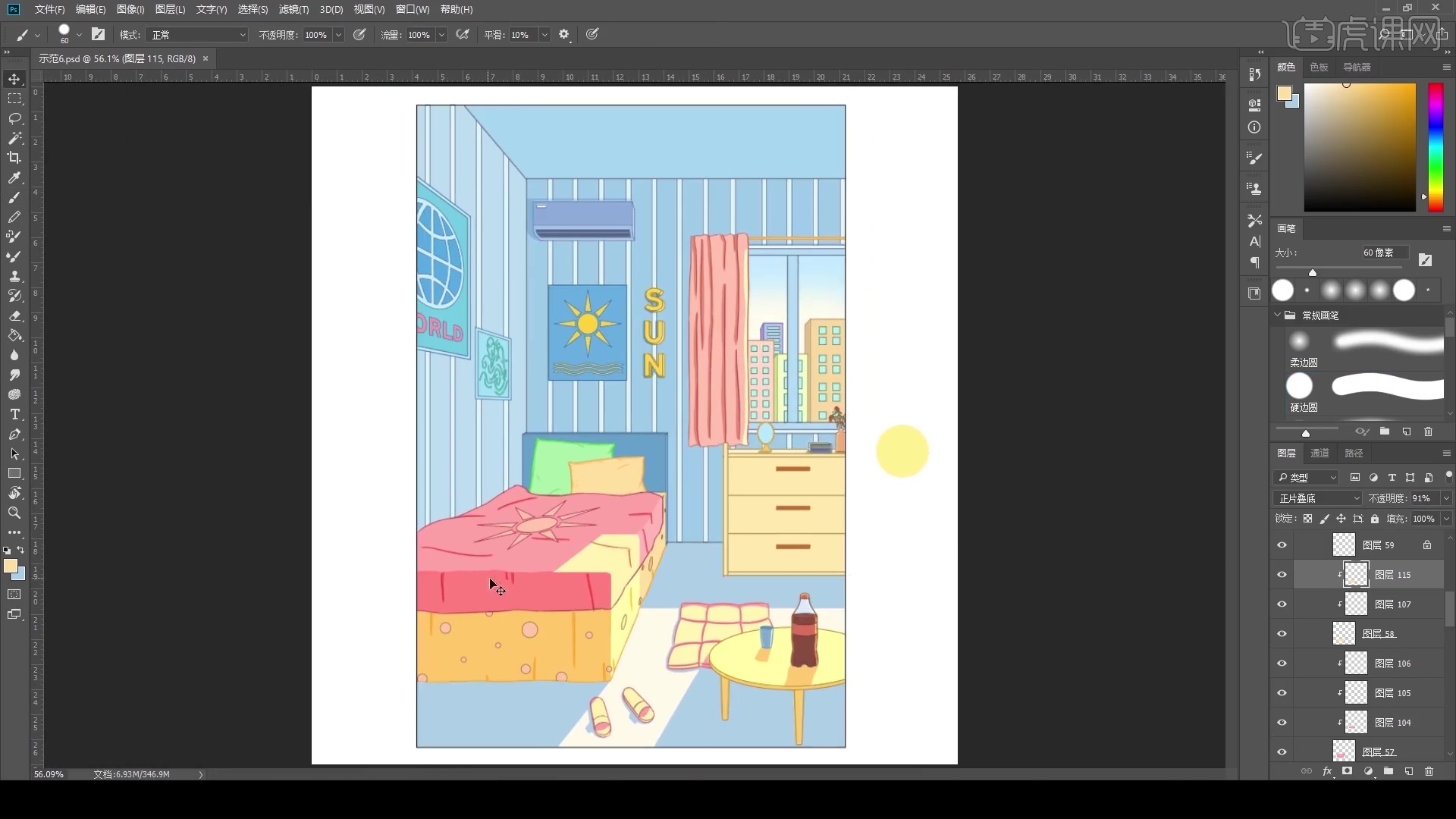
25.本节课程结束,最终效果如图所示,希望大家积极提交作业。

通过上边的操作,一幅夏天的色彩图片就制作完成了,各种色彩的搭配,能够让整幅图变得明亮起来,学习如何使用色彩搭配制作和编辑图片在工作中是很有用的技能,大家可以根据上边的内容提示独立去创作一些色彩图片。
本篇文章使用以下硬件型号:联想小新Air15;系统版本:win10;软件版本:ps(cc2019)。
如何让将黑白照片ps成有色彩图片?
一张黑白照片总是不能很好的表达出感情,也没有彩色图片让大家了解更多信息,那如何让将黑白照片ps成有色彩图片呢?如何给黑白图片注入更多的精神力量呢?下面的操作就为大家揭晓答案。
1. 打开【Ps】。打开【素材】,新建【组】,命名为【基色】。【Ctrl+J】命名为【光影】,继续复制重命名。
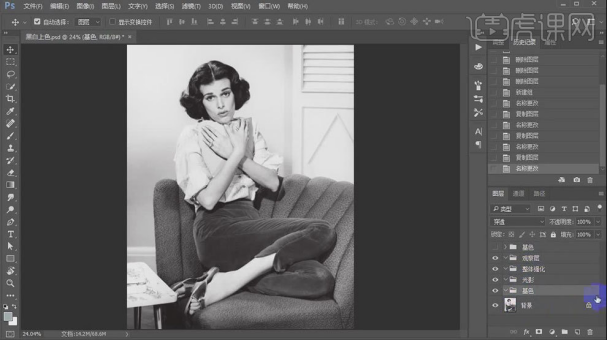
2.基色组上新建【色彩平衡】,调整肤色颜色。【Ctrl+I】蒙版反向。用【白色画笔】涂抹人物肤色。【\】进入快速蒙版选区,继续涂抹皮肤。
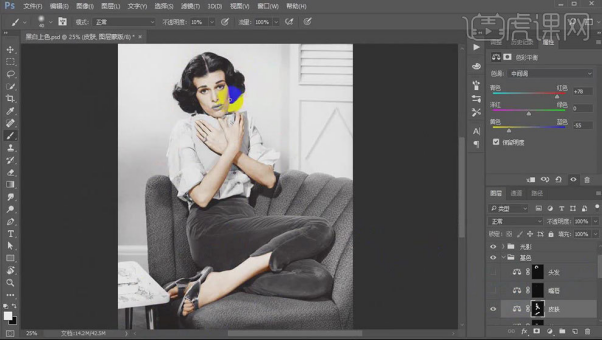
3. 添加【色彩平衡】,调整头发颜色。蒙版反向,用【画笔】擦出头发。
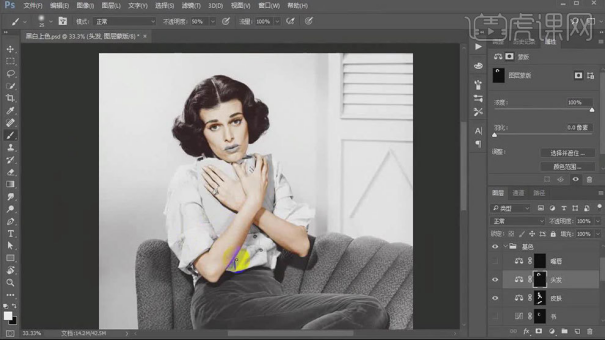
4. 同样的方法给【衣服】、【裤子】、【背景】、【沙发】、【鞋子】、【桌子】上色。给书添加【曲线】,压暗高光,再加一点点黄色,蒙版反向,用【画笔】擦出书。同样的方法继续给【嘴唇】上色。
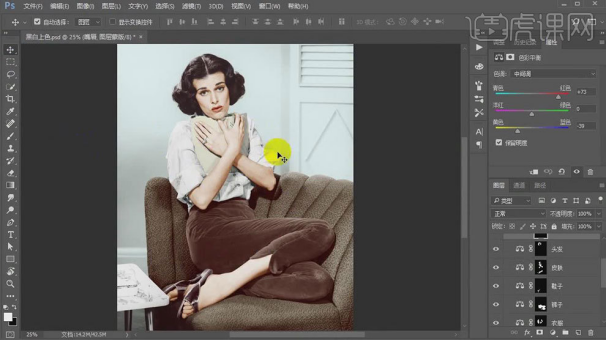
5. 在整体强化租里新建【图层】,【Shift+F5】填充,选择【50%中性色】。模式为【柔光】,用【白色画笔】涂抹需要提亮的地方,用【黑色画笔】擦需要压暗的地方。
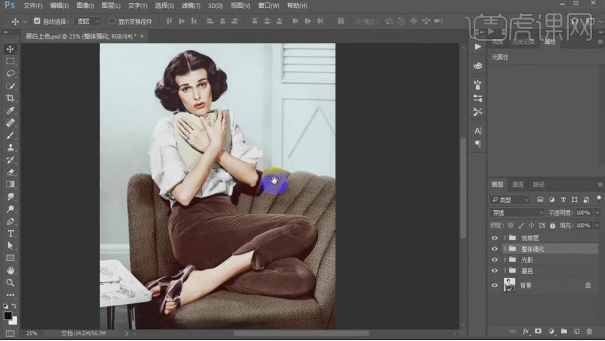
6. 在基色图层的蒙版上,修改调色图层的参数,来给想修改的物体调色。【Ctrl+单击缩略图】调出裤子选区,添加【曲线】,调整明暗对比。同样的用【曲线】也加强沙发的对比。
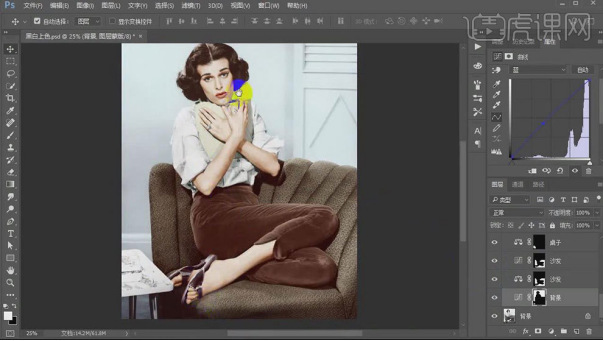
7. 基色组上面新建【图层】,前景色为【粉色】,模式为【柔光】,用【画笔工具】涂抹手指甲,再换一个颜色涂抹脚指甲。
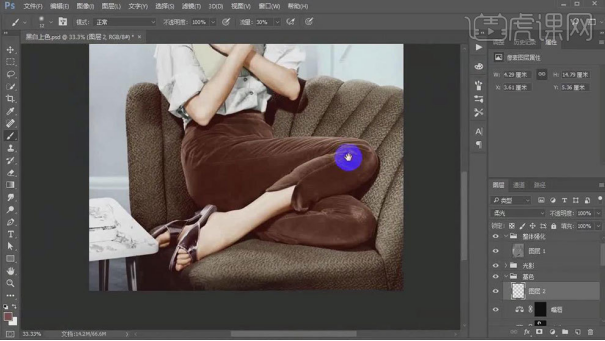
8. 在新建【图层】,模式为【颜色】,用【蓝色画笔】在桌子上的肌理上涂抹。点击-【滤镜-模糊-高斯模糊】,调整半径。降低不透明度。
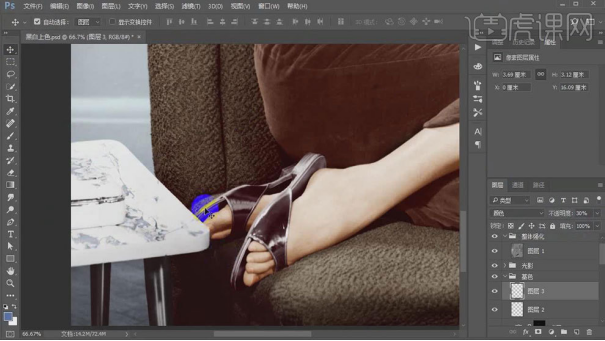
9. 观察组里新建【渐变映射】,改为【黑白渐变】。添加【曲线】,压暗,再调节程度。点击【通道】,【Ctrl+单击缩略图】调出一个亮部的选区,回到图层,隐藏观察层。
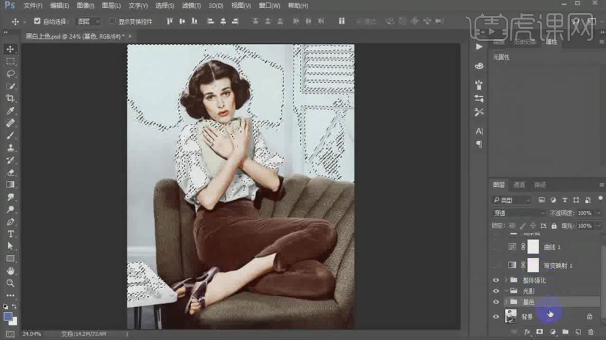
10.光影组里新建【色彩平衡】,选择【高光】,调整色调,取消【保持明度】。在通道里调出蓝通道选区,回到图层,【Ctrl+Shift+I】选区反向,新建【色彩平衡】,选择【阴影】,调整色调。
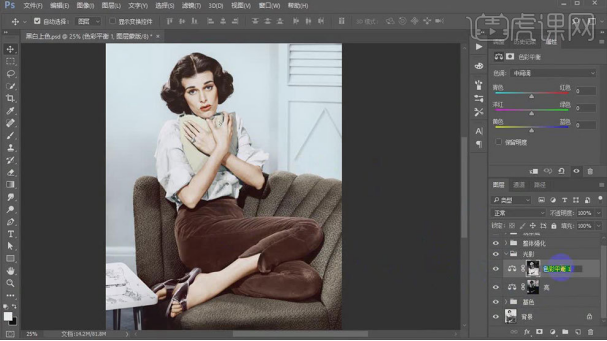
11. 【Ctrl+Alt+Shift+E】盖印图层,打开【Camera Raw 滤镜】,整体给它调色。
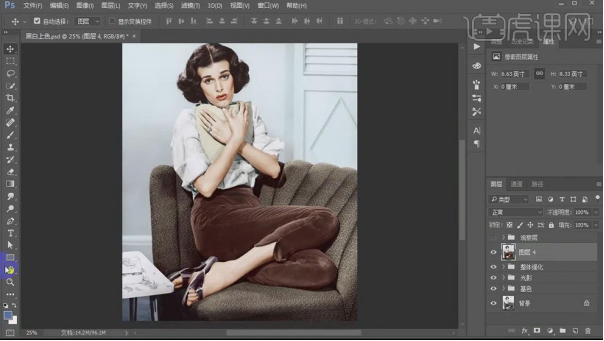
12.最终效果如图示。

根据以上的操作照片变成了色彩图片,两张照片各有千秋,这样的操作需要我们在颜色选项里,选择合适的颜色通过柔光效果等进行调试,这次操作我们需要用到的工具就比较丰富了,大家要认真学习。
本篇文章使用以下硬件型号:联想小新Air15;系统版本:win10;软件版本:PS(CC2017)。
ps黑白照片如何变成彩色照片?
以前能够照上一张黑白照片是多么自豪的一件事情,随着社会的不断进步,生活的丰富多彩,照片也不仅仅只是简单的黑白色了,而且我们还可以通过ps软件功能,把一张黑白照片变成彩色照片,那么ps黑白照片经过操作如何变成彩色照片的呢?下面的操作就为大家揭晓答案。
1. 打开【Ps】。打开【素材】,新建【组】,命名为【基色】。【Ctrl+J】命名为【光影】,继续复制重命名。
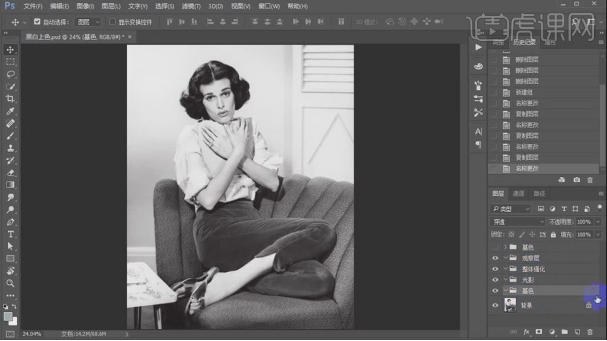
2.基色组上新建【色彩平衡】,调整肤色颜色。【Ctrl+I】蒙版反向。用【白色画笔】涂抹人物肤色。【\】进入快速蒙版选区,继续涂抹皮肤。
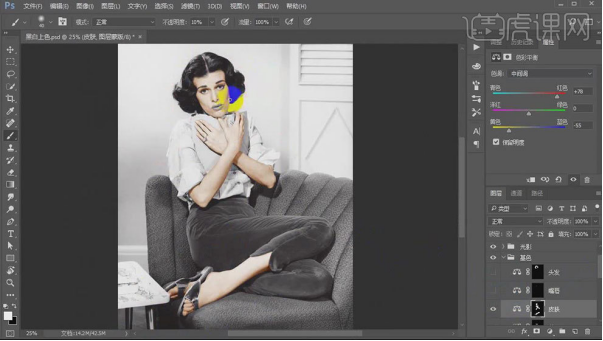
3. 添加【色彩平衡】,调整头发颜色。蒙版反向,用【画笔】擦出头发。
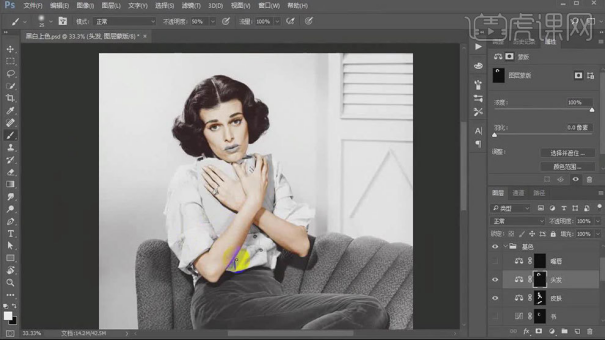
4. 同样的方法给【衣服】、【裤子】、【背景】、【沙发】、【鞋子】、【桌子】上色。给书添加【曲线】,压暗高光,再加一点点黄色,蒙版反向,用【画笔】擦出书。同样的方法继续给【嘴唇】上色。
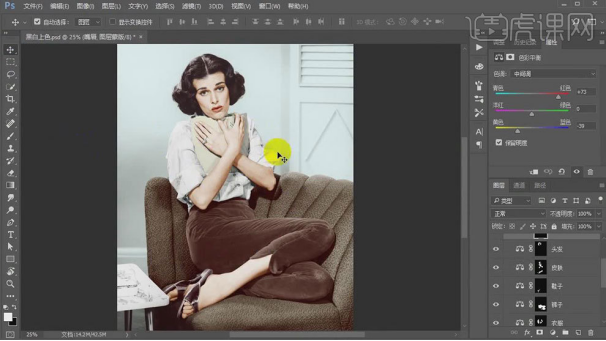
5. 在整体强化租里新建【图层】,【Shift+F5】填充,选择【50%中性色】。模式为【柔光】,用【白色画笔】涂抹需要提亮的地方,用【黑色画笔】擦需要压暗的地方。
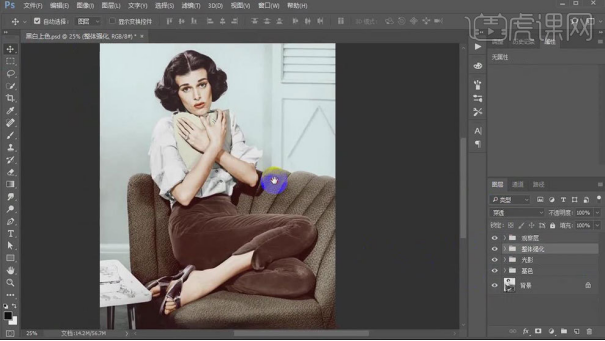
6. 在基色图层的蒙版上,修改调色图层的参数,来给想修改的物体调色。【Ctrl+单击缩略图】调出裤子选区,添加【曲线】,调整明暗对比。同样的用【曲线】也加强沙发的对比。
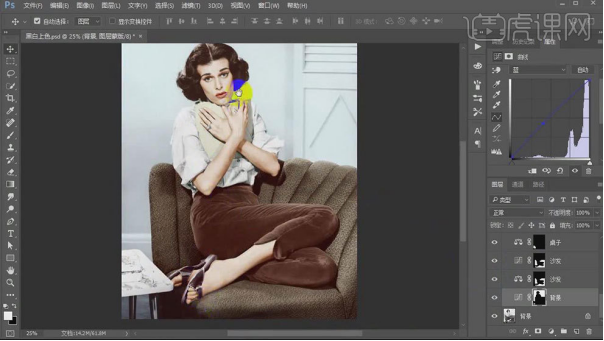
7. 基色组上面新建【图层】,前景色为【粉色】,模式为【柔光】,用【画笔工具】涂抹手指甲,再换一个颜色涂抹脚指甲。
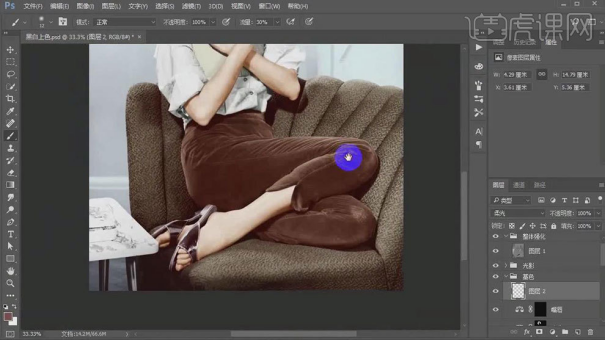
8. 在新建【图层】,模式为【颜色】,用【蓝色画笔】在桌子上的肌理上涂抹。点击-【滤镜-模糊-高斯模糊】,调整半径。降低不透明度。
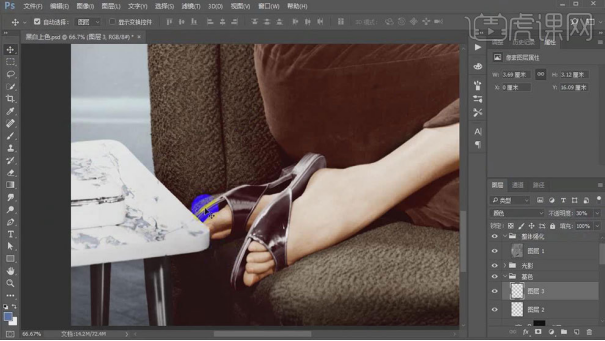
9. 观察组里新建【渐变映射】,改为【黑白渐变】。添加【曲线】,压暗,再调节程度。点击【通道】,【Ctrl+单击缩略图】调出一个亮部的选区,回到图层,隐藏观察层。
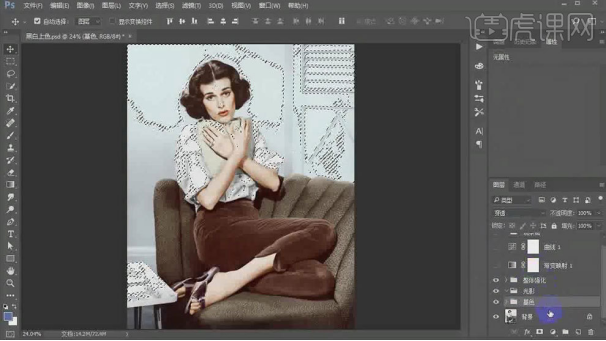
10.光影组里新建【色彩平衡】,选择【高光】,调整色调,取消【保持明度】。在通道里调出蓝通道选区,回到图层,【Ctrl+Shift+I】选区反向,新建【色彩平衡】,选择【阴影】,调整色调。
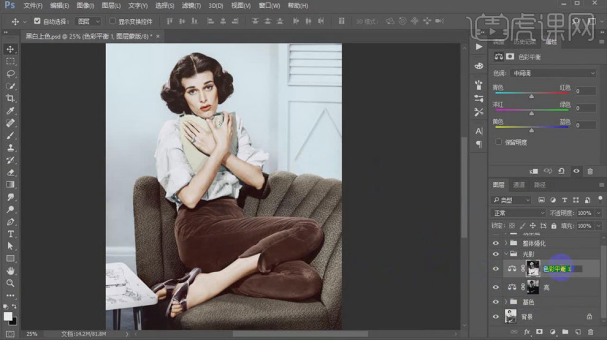
11. 【Ctrl+Alt+Shift+E】盖印图层,打开【Camera Raw 滤镜】,整体给它调色。
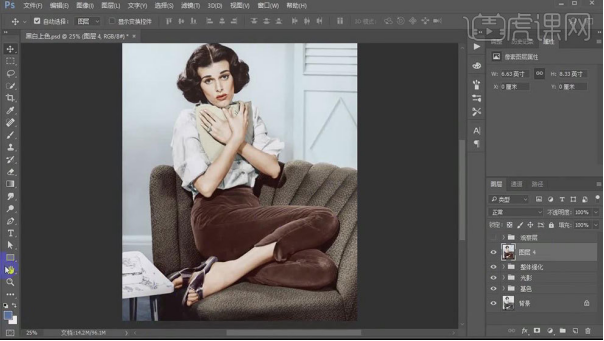
12.最终效果如图示。

ps黑白照片如何变成彩色照片的步骤就为大家展示完成了,两张照片各有千秋,这样的操作需要我们在颜色选项里,选择合适的颜色通过柔光效果等进行调试,这次操作我们需要用到的工具就比较丰富了,大家要认真学习。
本篇文章使用以下硬件型号:联想小新Air15;系统版本:win10;软件版本:PS(CC2017)。
ps高级色彩样片怎样修?
学会了ps初级操作的小伙伴们是否想着向高级操作领域进军呢?恐怕简单的基础操作已经无法满足你们的需求了吧!那么今天我就来告诉大家ps高级色彩样片是怎样修的,想要更上一层楼的小伙伴可不要错过这次机会!详情步骤都在下面了哦!
1.打开原片,看一下,这张照片的第一感觉就是太黄了,主要是人物的皮肤部分,然后就是衣服的暗部细节,显得很黑。
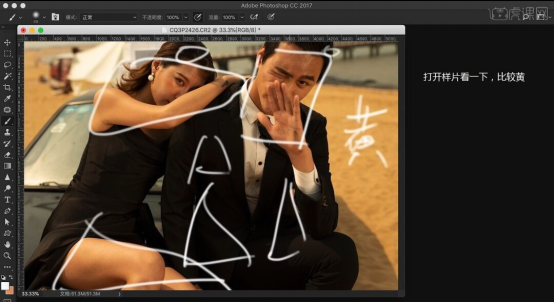
2.用【Camera Raw】打开照片,【色温】先冷下来,【曝光】拉高,【对比度】加高一点,【阴影】拉起,需要暗部细节,【黑色】压回去一点。
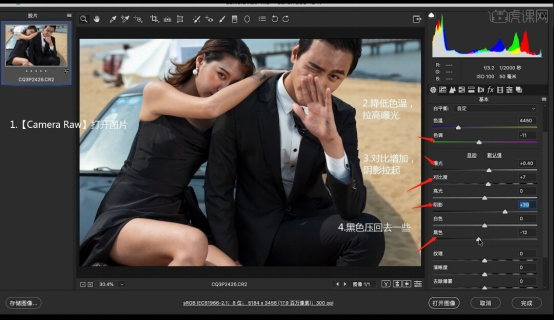
3.【曲线】暗部提亮,然后把高光给降下来,可以保证高光不会爆掉,这样黄色就被我们大面积的减下去了,【校准】-【绿原色】降低饱和度。
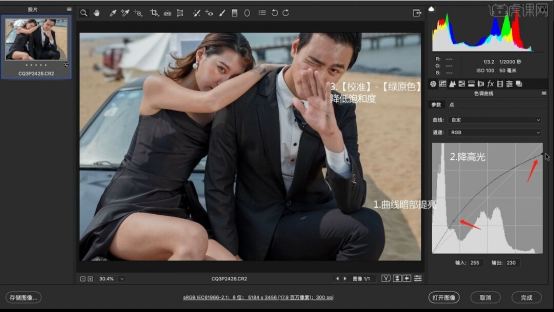
4.【HSL调整】-【明亮度】,先把红色拉起来,橙色先不动,黄色拉高,蓝色拉起,浅绿色压下去,【饱和度】,橙色拉起来。
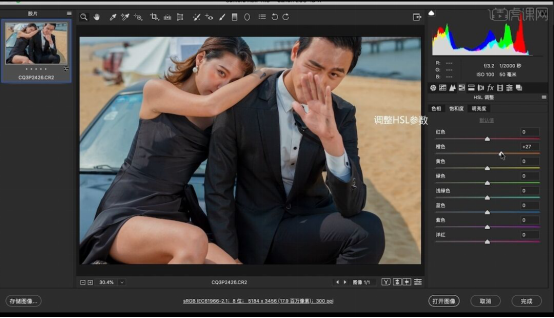
5.【打开图像】回到PS,【Ctrl+Shift+N】新建图层,填充一个色彩,看一下在色盘中的位置,【自然饱和度】拉高,盖印图层,再看看位置,色块横着走了一块,说明自然饱和度只加纯度。
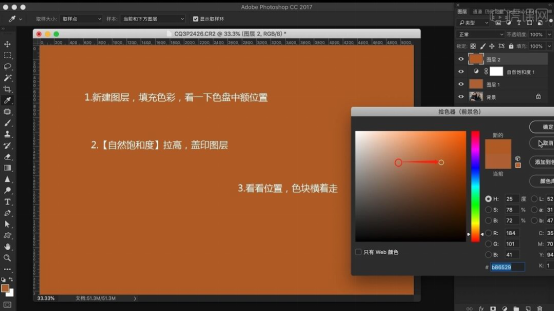
6.【色相/饱和度】将饱和度加大,盖印图层,然后再用【吸管工具】吸取一下颜色,看一下在色盘中的位置,会发现颜色是斜着往上运动的,说明色相饱和度又加纯度又加明度。
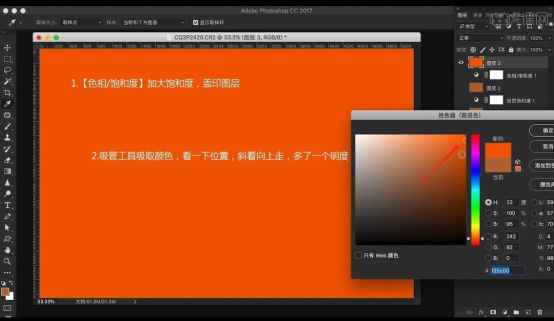
7.【修补工具】修一下面部的小的瑕疵,【Ctrl+Shift+X】液化,把腰稍微收回来一点,脖子瘦一点,面部大面积的往里收一点。
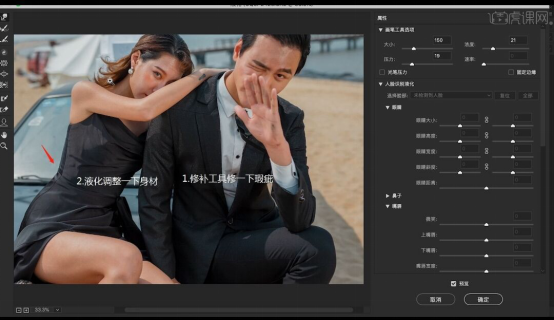
8.打开【DR3】-【完美皮肤】,【Ctrl+T】调整位置,选取女士皮肤,然后用画笔工具修一下皮肤,让女性皮肤稍微细腻起来。
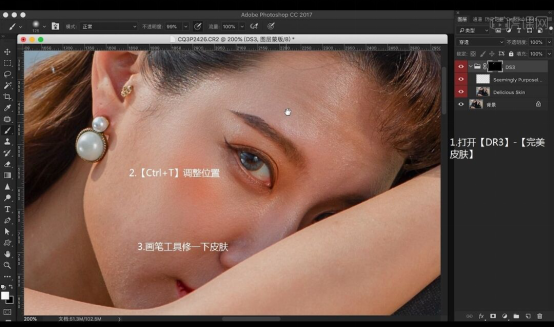
9.盖印图层,【Ctrl+Shift+N】新建图层,【模式】-【柔光】,新建【黑白】层,【曲线】拉低,30%不透明度【画笔】画一下面部色调。
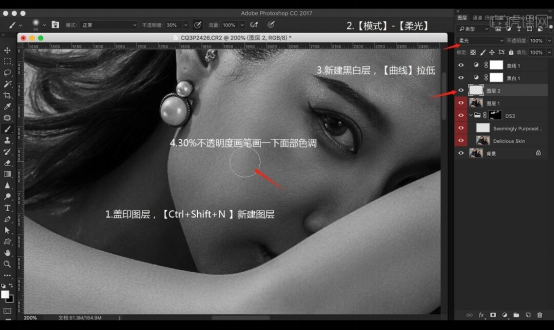
10.【Ctrl+Shift+N】新建图层,【模式】-【颜色】,吸取一下皮肤的正常色彩,20%不透明度的画笔,把面部的皮肤颜色还原回来一点。
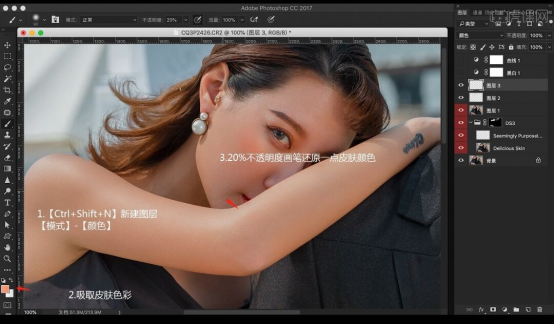
11.然后开始调整色彩部分,这里明度有点点缺失,【曲线】稍微提一点点亮度,暗部来一点青,高光来点红,【曲线】,【模式】-【柔光】。
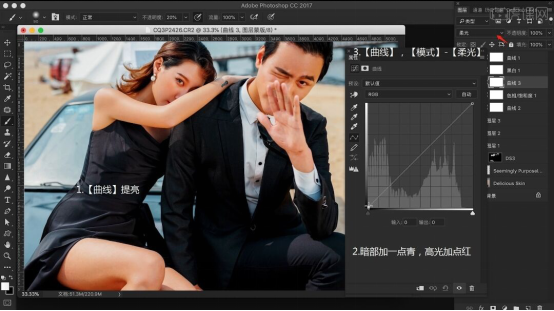
12.加一个柔对比,暗部拉到三个格,高光下拉2个格,然后在中间调的位置拉一个小对比,然后可以大面积的动一下色彩。
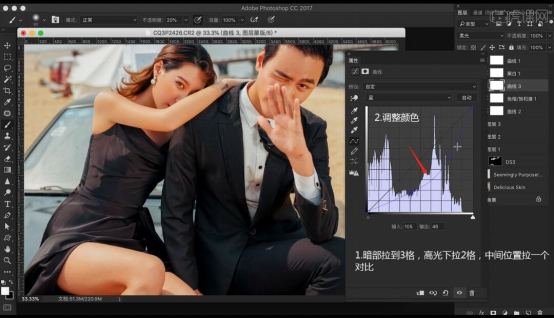
13.颜色看起来很纯了,【色相/饱和度】-【黄色】,拉高明度,【红色】降低饱和度,降低明度,【可选颜色】-【白色】,调一下。
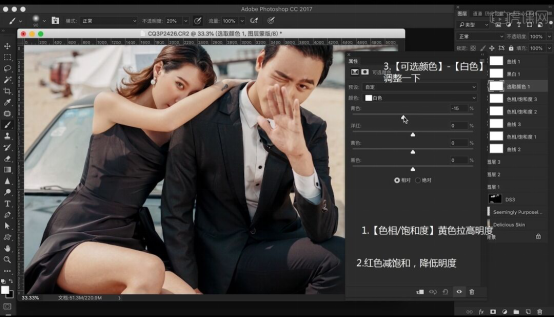
14.加【自然饱和度】,减【饱和度】,【Ctrl+Alt+Shift+E】盖印图层,打开【Camera Raw】,拉高清晰度,提高层次感,然后加一个文字。
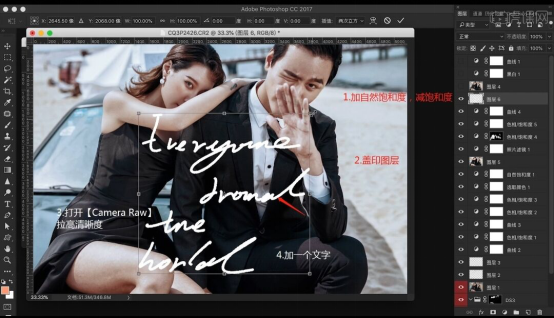
以上就是我总结的高级色彩样片的修法,小伙伴们还在等什么,大家快打开ps软件练练手吧!相信有扎实基础的各位一定能比我修的更好、更有高级的感觉。最后,希望我的方法能对大家有所帮助哦!
本篇文章使用以下硬件型号:联想小新Air15;系统版本:win10;软件版本:PS(CC2017)。
PS如何调整图像色彩
1.本课主要内容如图所示。
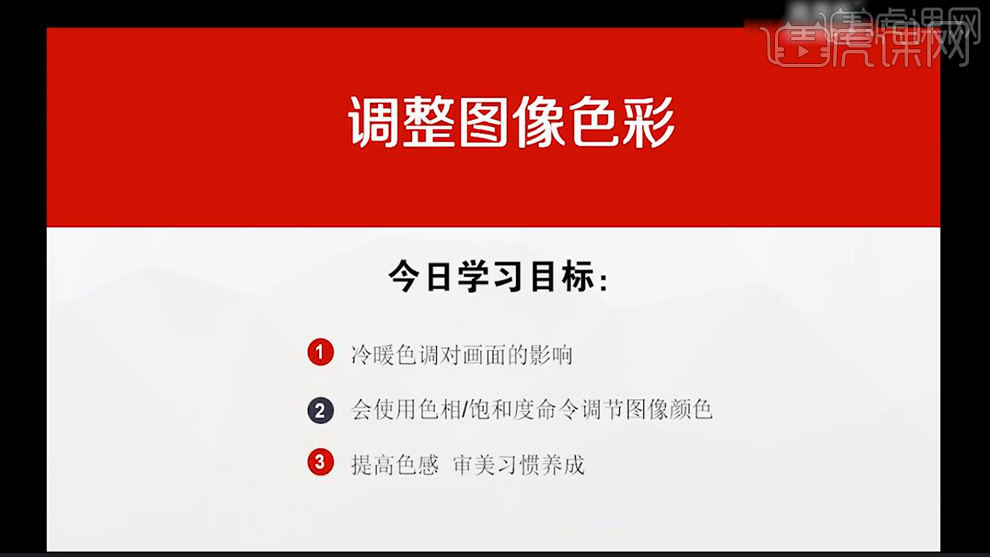
2.了解冷暖色调在色相环上的分布位置,色彩本身没有温度,只是给观者一种观感,让人产生联想,具体如图示。
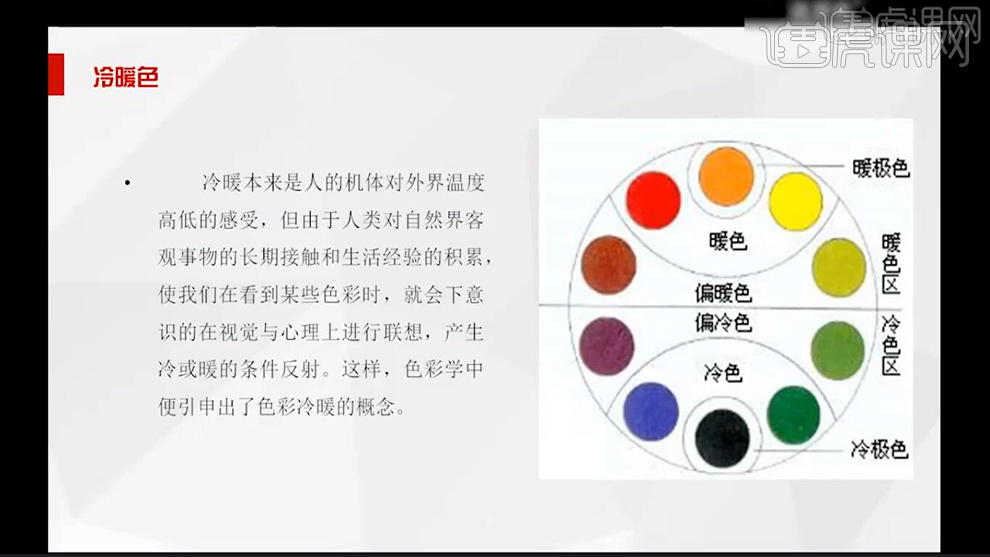
3.了解看到某一色彩后由心理感受联想到颜色,从而称作为冷色与暖色,具体如图示。
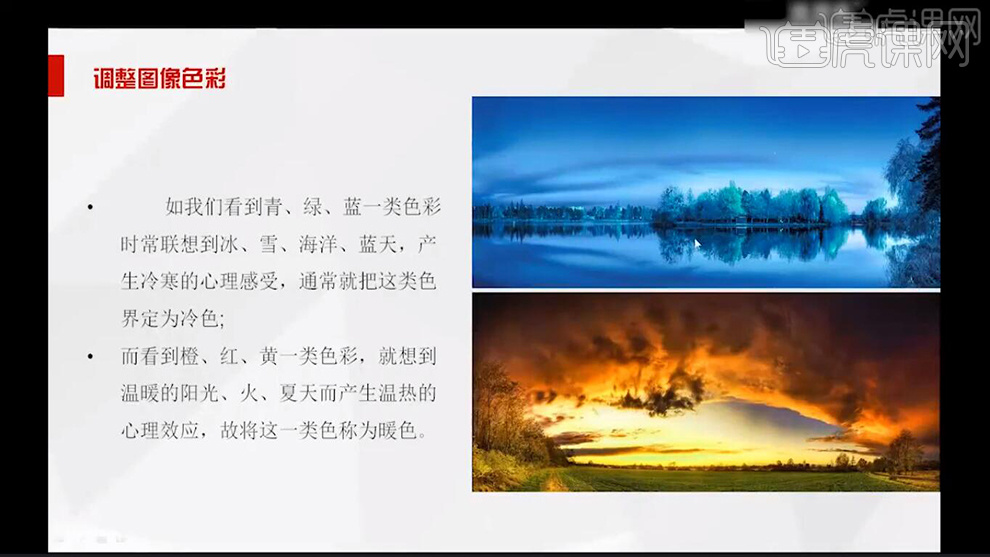
4.了解色彩冷暖由色相决定,暖色带来温暖、新艳的感觉,比如婚纱等,具体如图示。
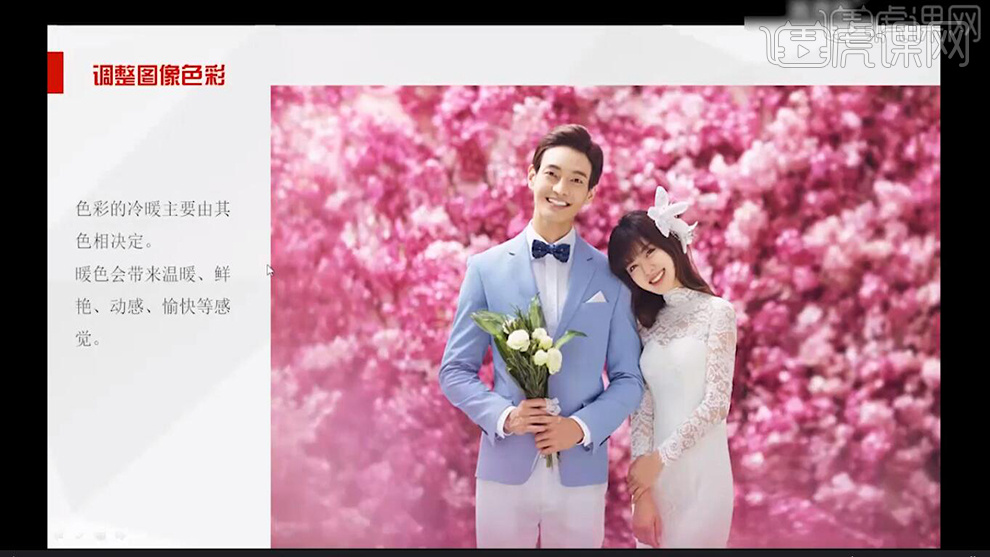
5.了解冷色给人凉爽、冷峻、沉稳等印象,比如女王范感受,具体如图示。
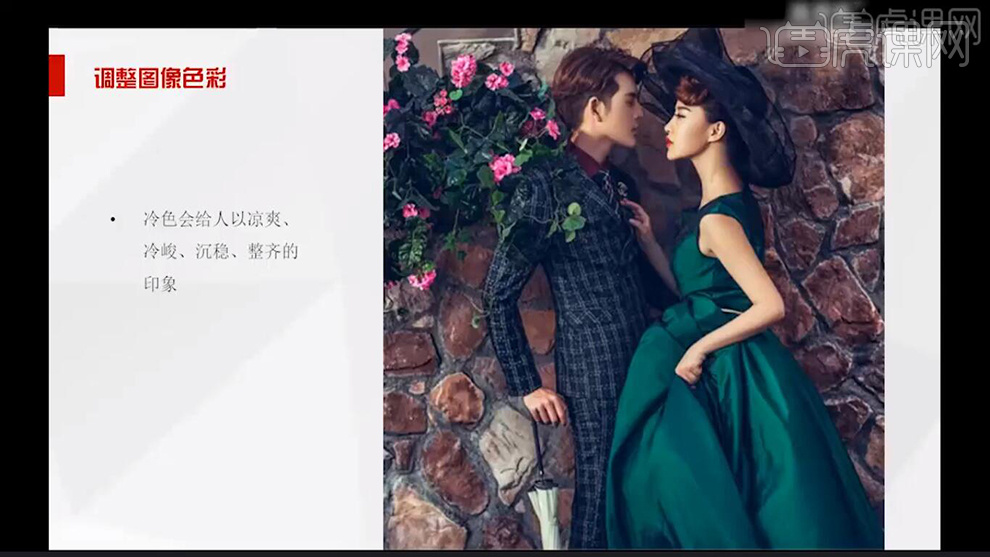
6.了解色相/饱和度可以控制图像的颜色、饱和度、明暗程度,具体如图示。
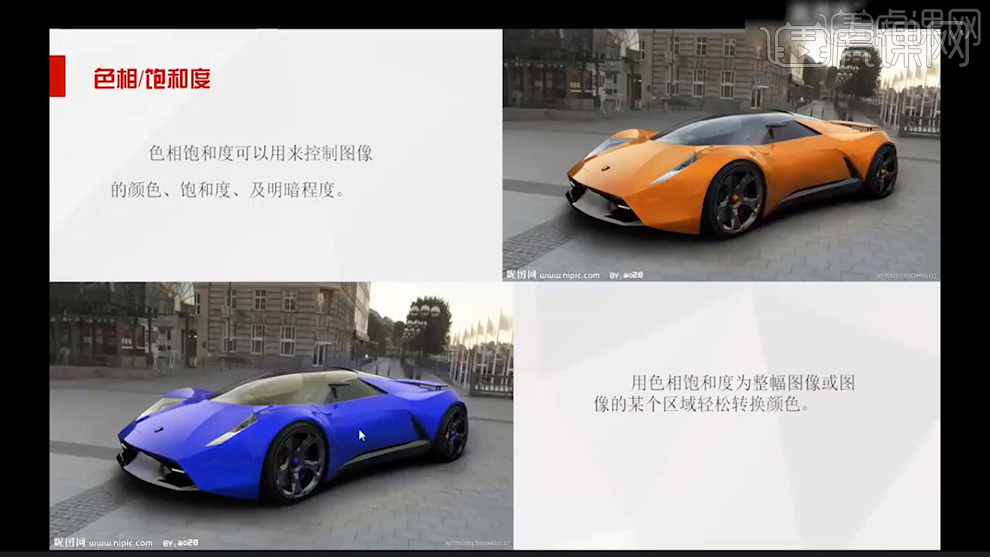
7.打开【PS】,【图像】-【调整】-【色相/饱和度】,【吸管】吸取车身颜色,调整【色相】参数,改变车身颜色。具体如图示。
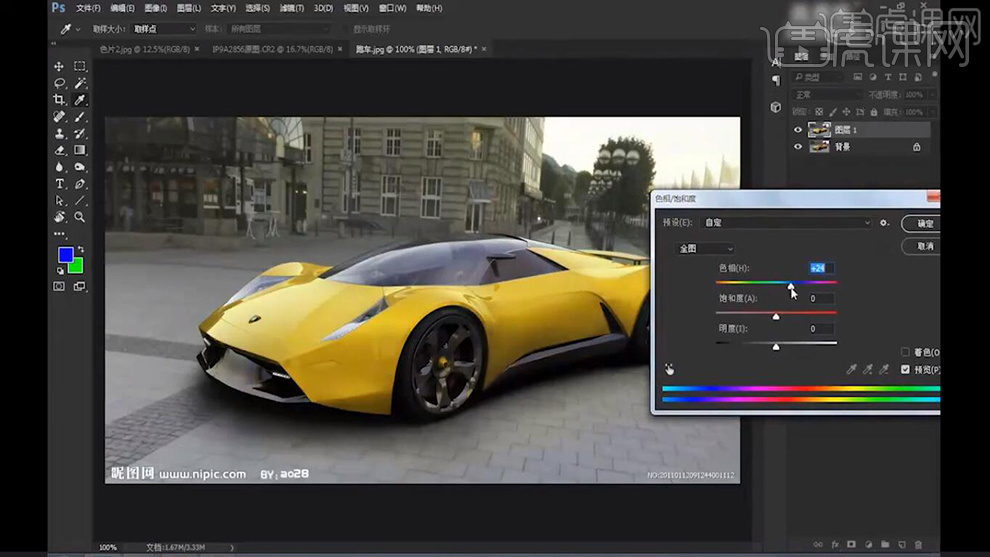
8.调整【色相/饱和度】色相-27。添加【蒙版】,选择【画笔工具】,黑色画笔,涂抹背景,具体如图示。
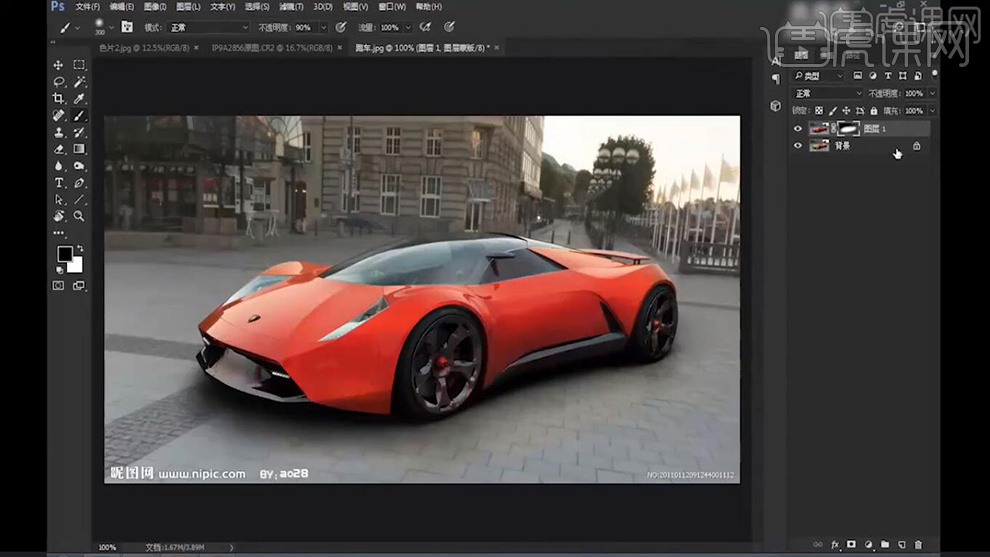
9.打开【色卡】素材,【复制】三个图层,图层名改为【红】、【绿】、【蓝】。新建【空白图层】,具体如图示。
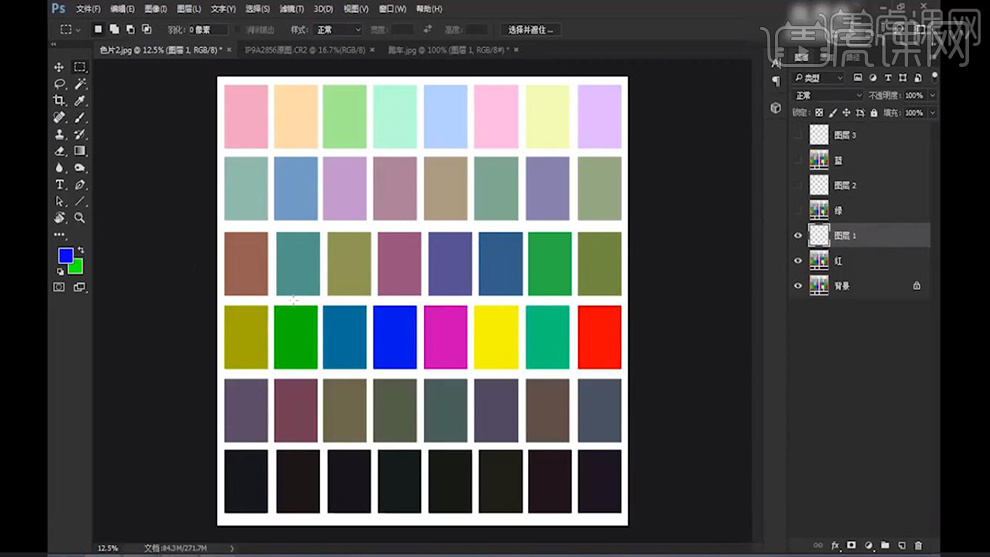
10.分别在【红】、【绿】、【蓝】,分别添加【红色条】正红、正绿、正蓝,具体如图示。
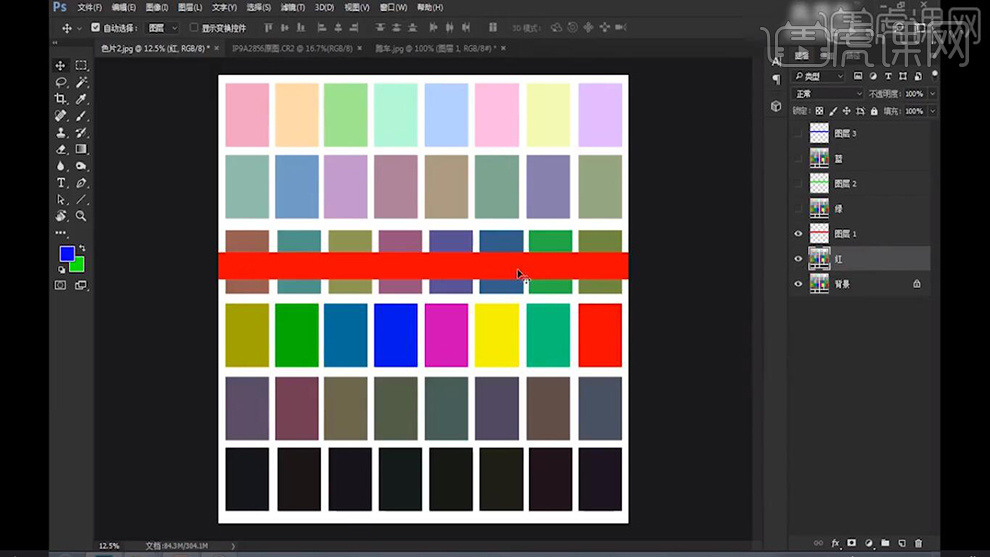
11.选择【魔棒工具】,进行选区【浅粉色】框。新建【色相/饱和度】,调整参数,具体参数效果如图所示。
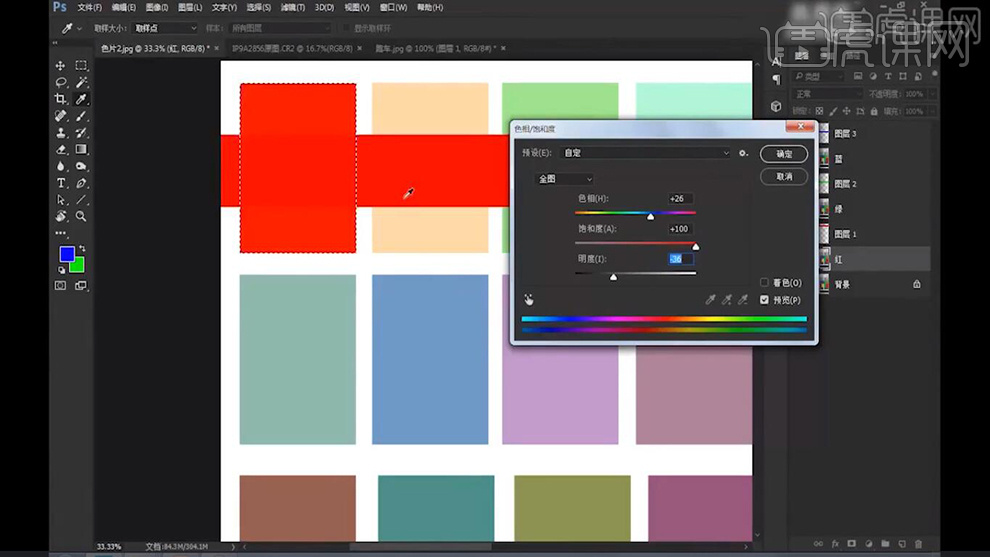
12.选择【魔棒工具】,进行选区【浅橙色】框。新建【色相/饱和度】,调整参数,具体参数效果如图所示。
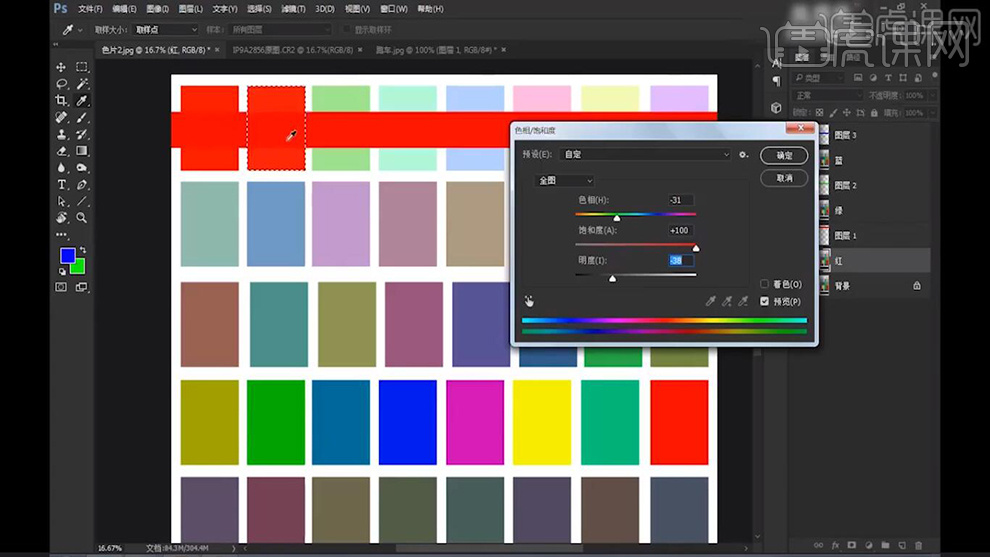
13..选择【魔棒工具】,进行选区【黑色】框。新建【色相/饱和度】,调整参数,具体参数效果如图所示。
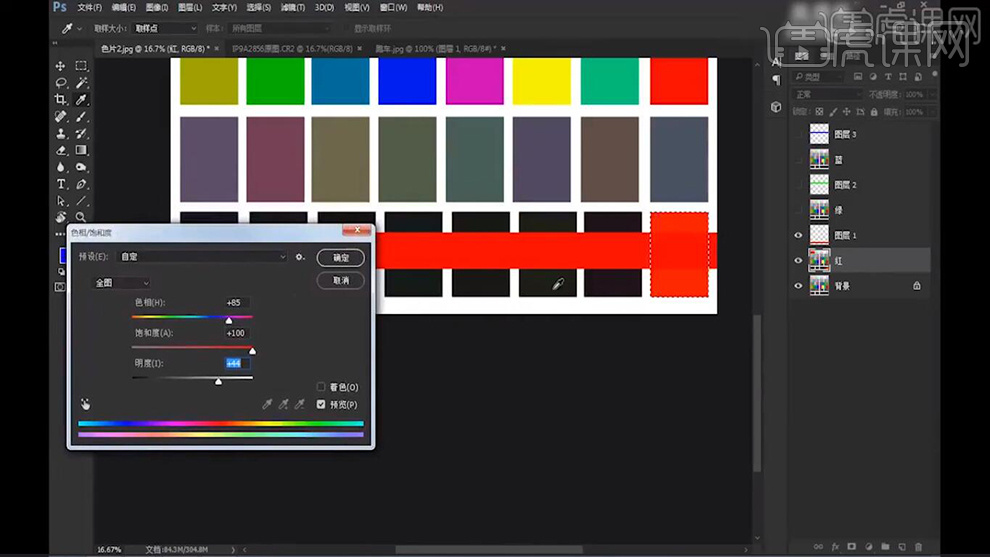
14.选择【魔棒工具】,进行选区【暗黑色】框。新建【色相/饱和度】,调整参数,具体参数效果如图所示。
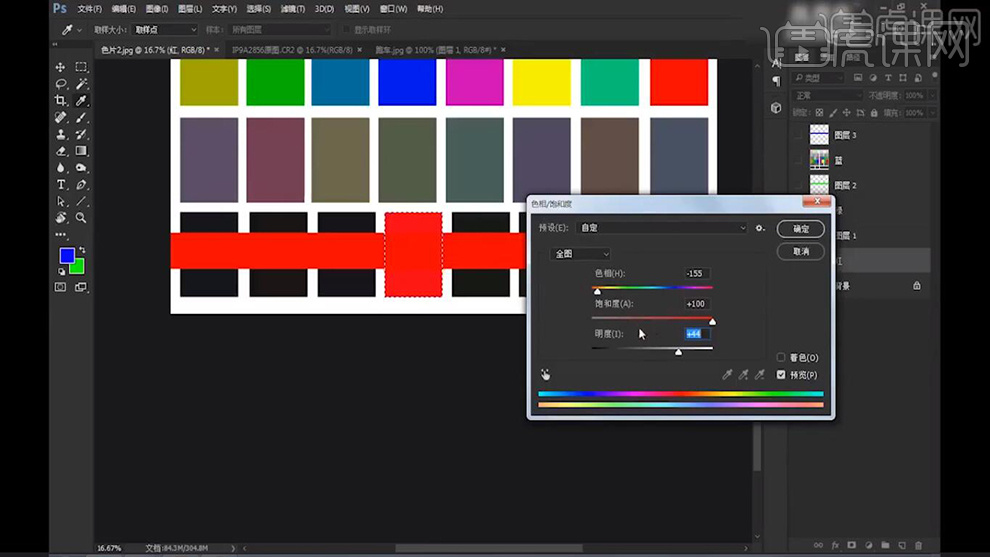
15.选择【魔棒工具】,进行选区【紫色】框。新建【色相/饱和度】,调整参数,具体参数效果如图所示。
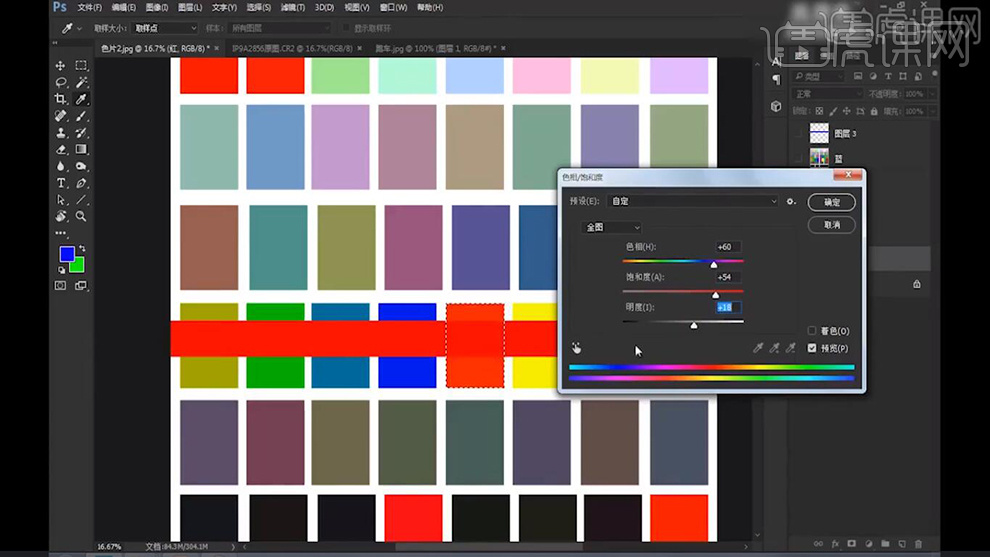
16.选择【魔棒工具】,进行选区【浅灰色】框。新建【色相/饱和度】,调整参数,具体参数效果如图所示。
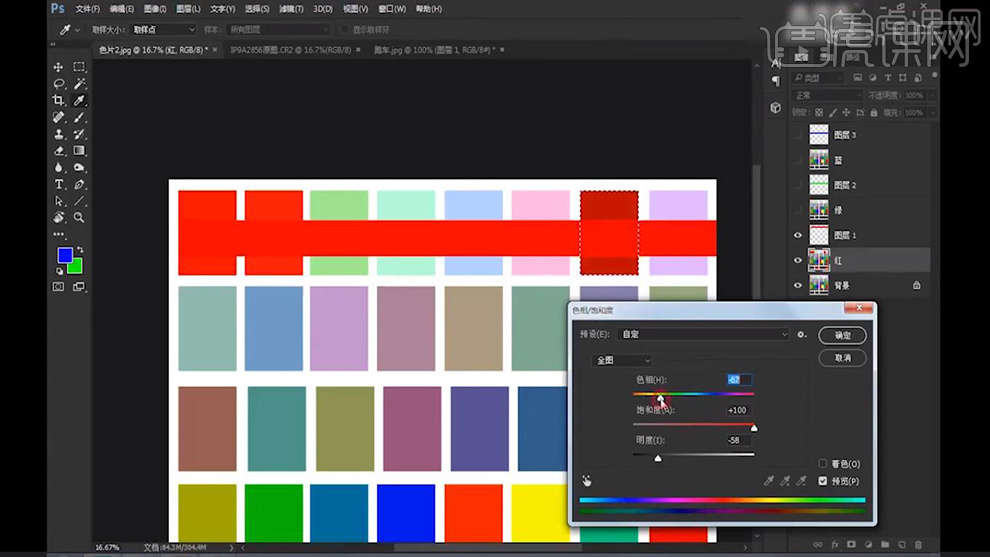
17.选择【绿色】图层,选择【魔棒工具】,进行选区【浅灰色】框。新建【色相/饱和度】,提升明度,调整参数,具体参数效果如图所示。
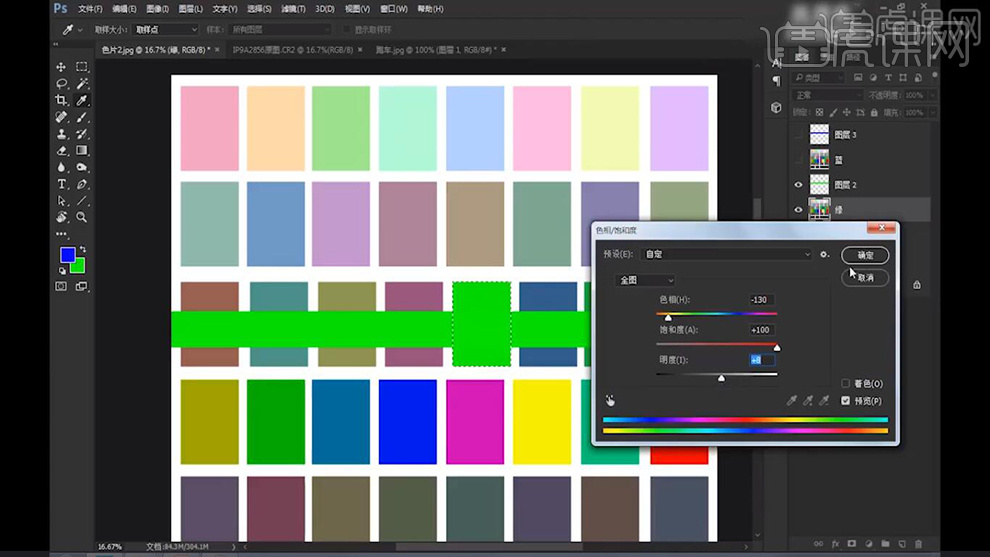
18.选择【魔棒工具】,进行选区【黑色】框。新建【色相/饱和度】,提升明度,调整参数,具体参数效果如图所示。
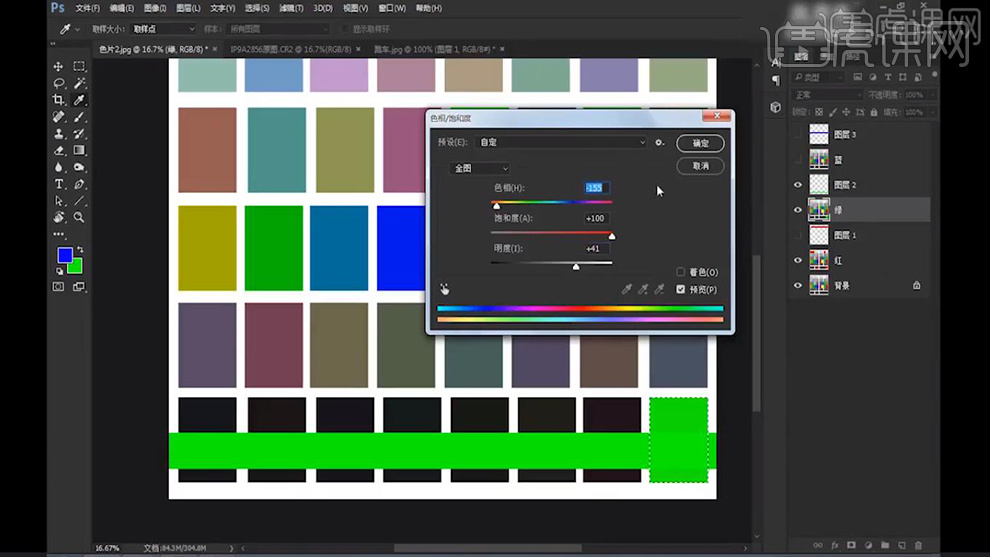
19.打开【素材图】,复制【图层】,【Ctrl+U】色相/饱和度,【红色】,调整参数,具体效果如图示。
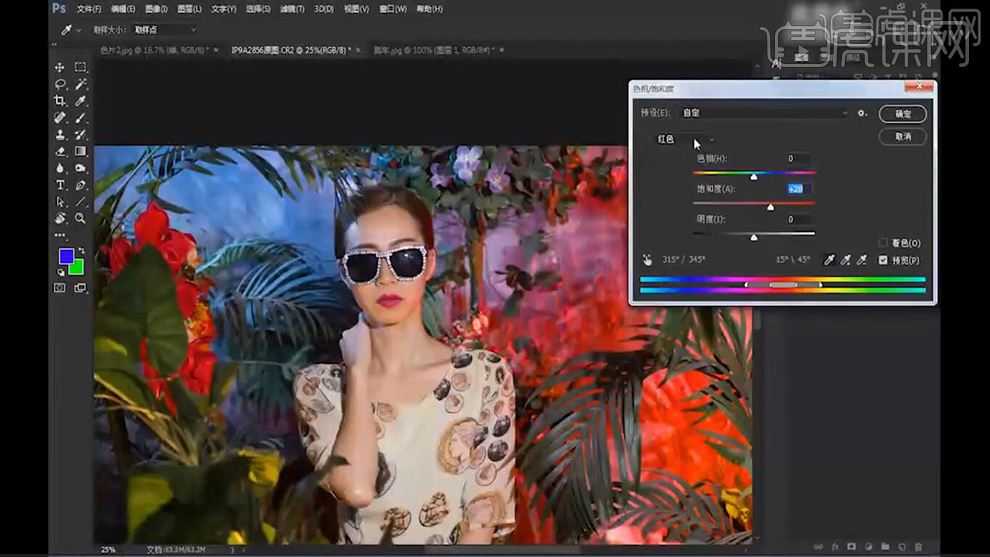
20.【Ctrl+U】色相/饱和度,【黄色】,调整参数,具体效果如图示。
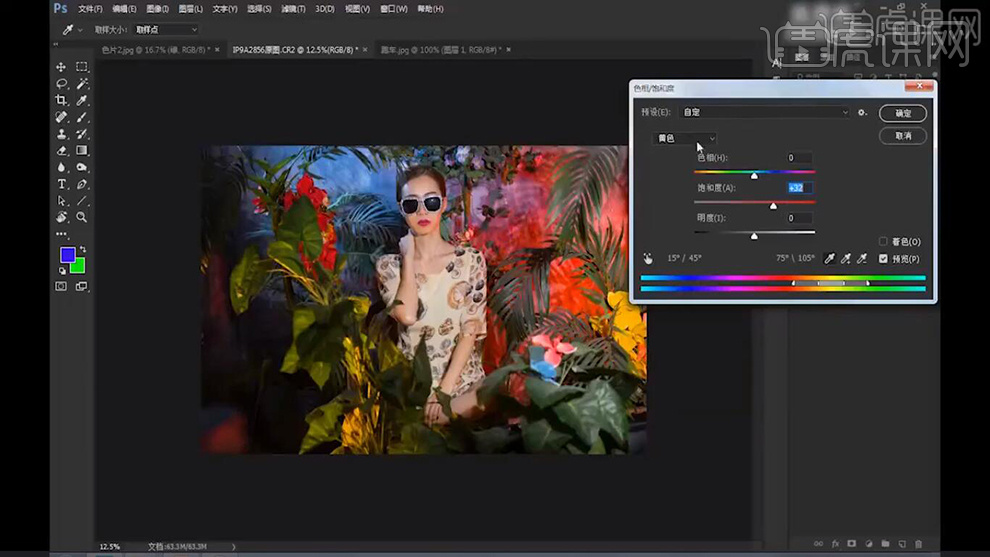
21.【Ctrl+U】色相/饱和度,【绿色】,调整参数,具体效果如图示。
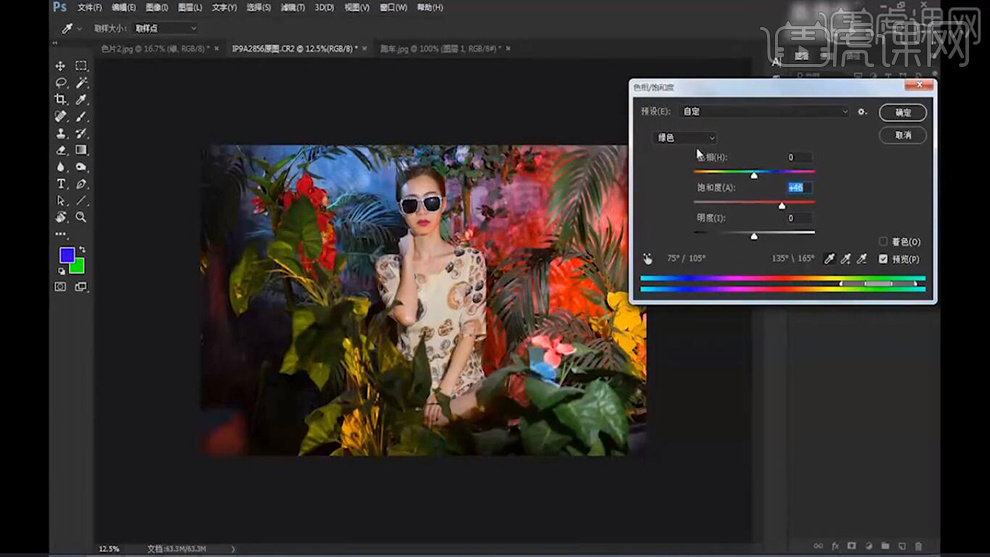
22.【Ctrl+U】色相/饱和度,【蓝色】,调整参数,具体效果如图示。
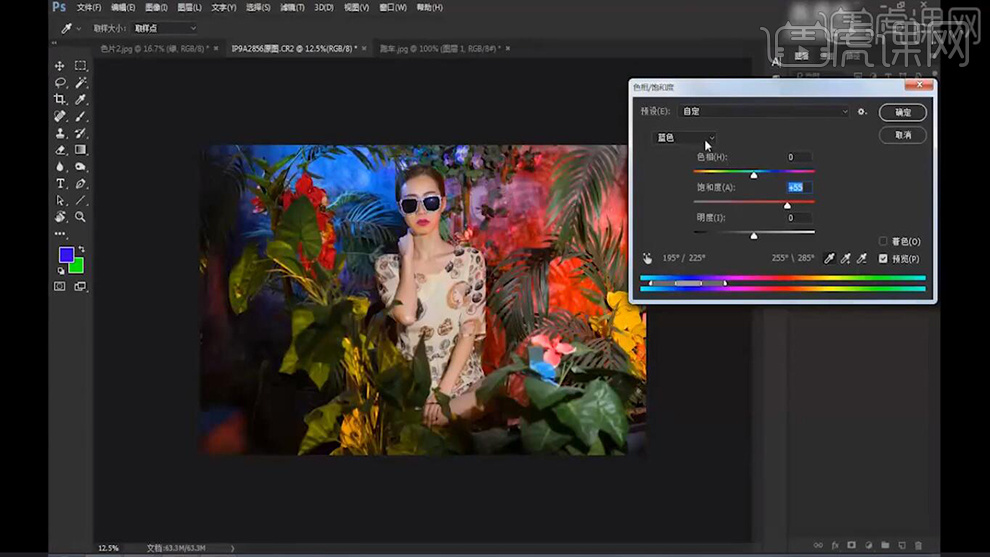
23.复制【图层】,【Ctrl+U】色相/饱和度,【红色】、【蓝色】。【黄色】、【绿色】分别进行调整【饱和度】参数,具体效果如图示。
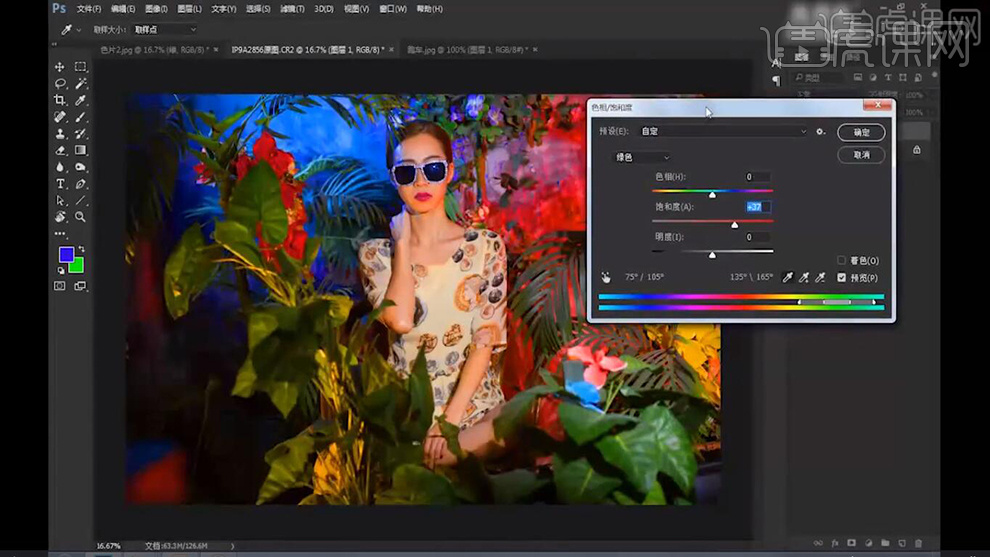
24.添加【蒙版】,选择【画笔工具】,黑色画笔,进行涂抹人物,具体如图示。
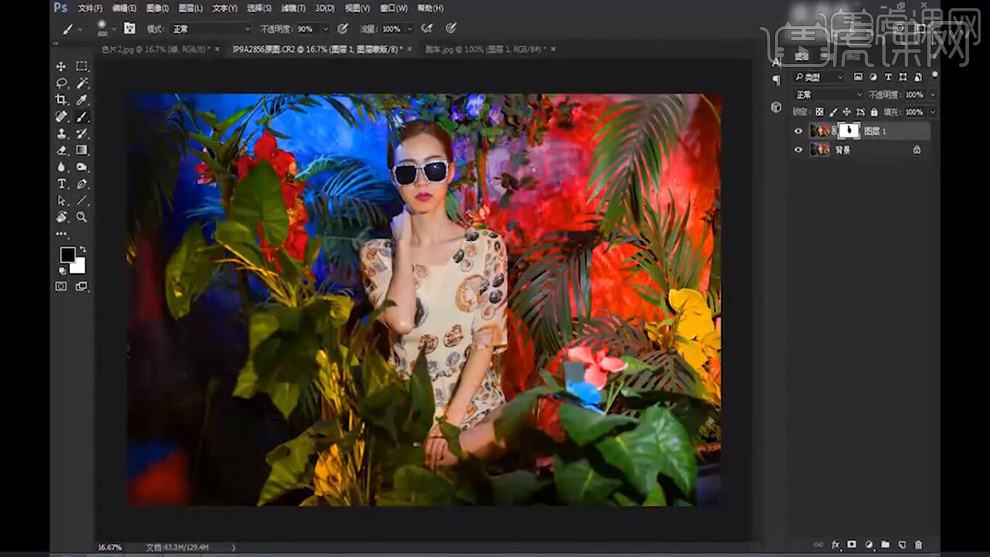
25.【Ctrl+Alt+Shift+E】盖印图层。选择【快速选择工具】,选出【人物皮肤】,【羽化】2像素。【Ctrl+U】色相/饱和度,调整【红色】参数,具体参数效果如图示。
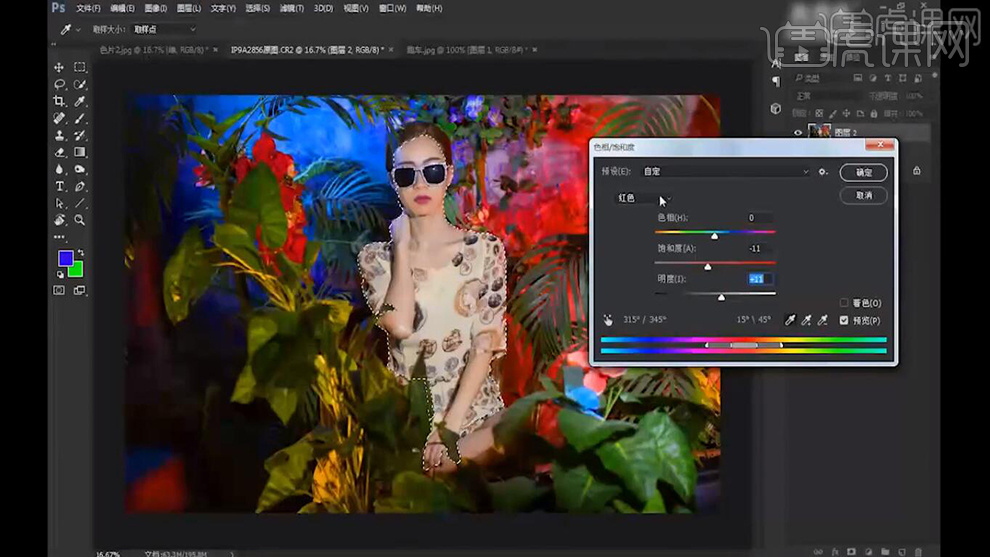
26.调整【黄色】参数,具体参数效果如图示。
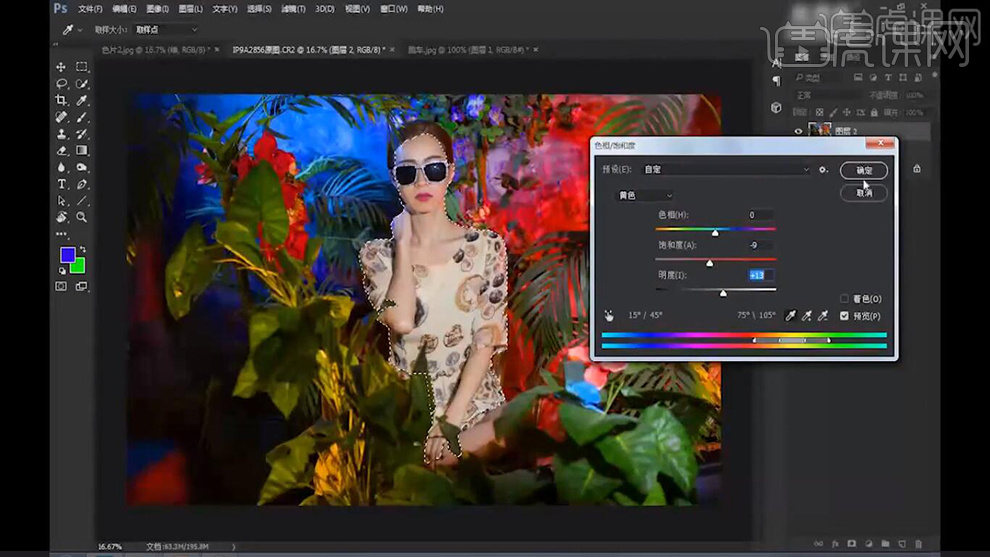
27.了解红色、绿色、蓝色的色感,通过杂志,图片来提升色感使用过程,具体如图示。