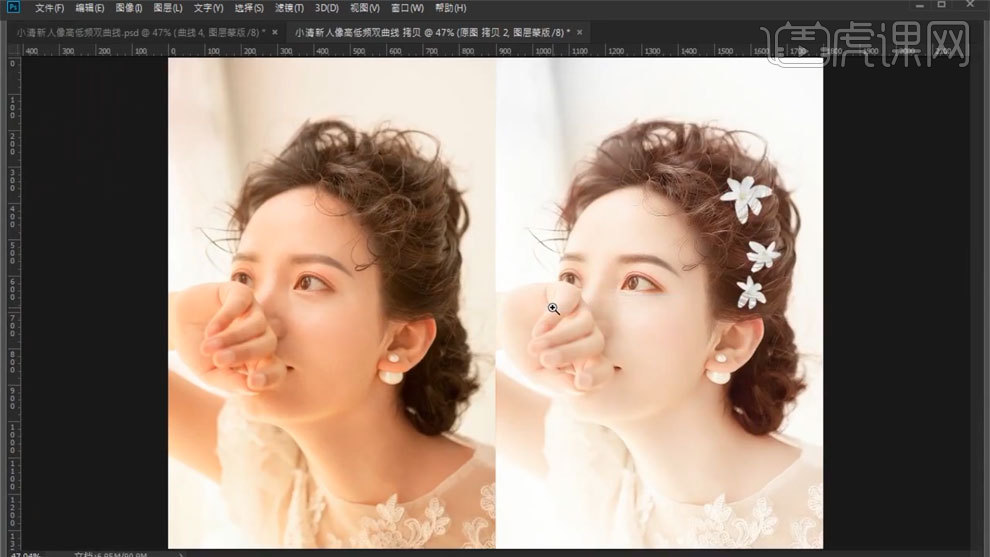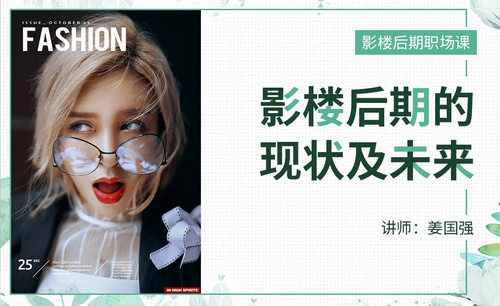影楼后期
怎么用ps进行影楼后期操作?
小伙伴们试过拍摄艺术照吗?或者在影楼拍摄照片?最期待的莫过于影楼后期的修片了,专业的影楼后期会使用ps软件进行图片修正和校色,将图片调整成最好的状态。ps软件后期功能丰富,可操作性强,又可以自定义进行整理与搭配。今天我们就跟着ps影楼后期的具体步骤来试着练习一下,争取下次自己尝试拍片出片。
1.在开始之前,我们先看一下整体一套的效果,一般调片都是调一整套的,黄色为主色调,如何把衣服和沙子的颜色做的舒服些,然后是背景和肤色的分离。
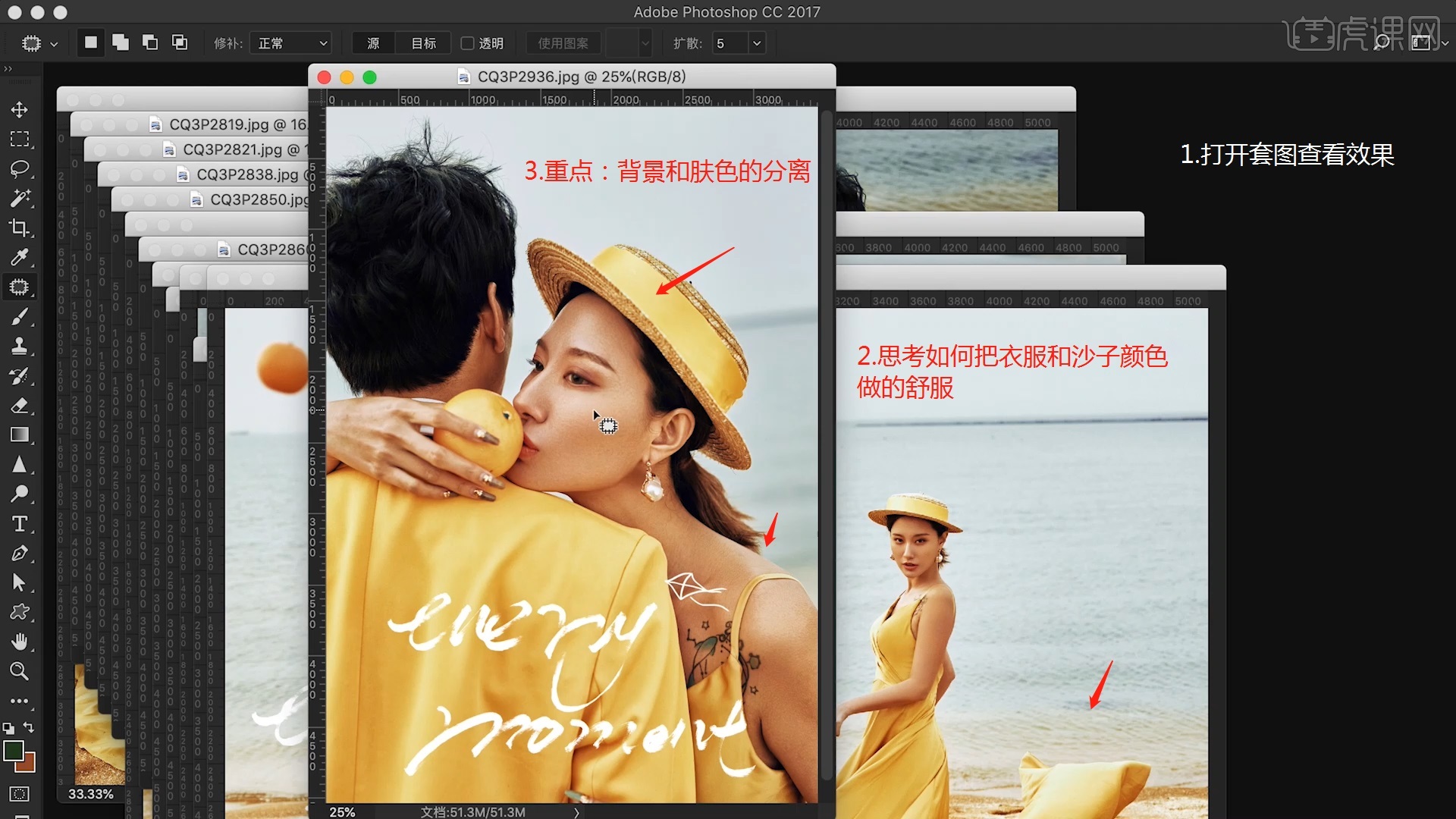
2.我们看原片,先看到的就是黑色头发部分,需要处理一下,打开飞思软件,【曝光】加强,【对比度】降低,【亮度】加一点,高光拉下来,阴影提一下。
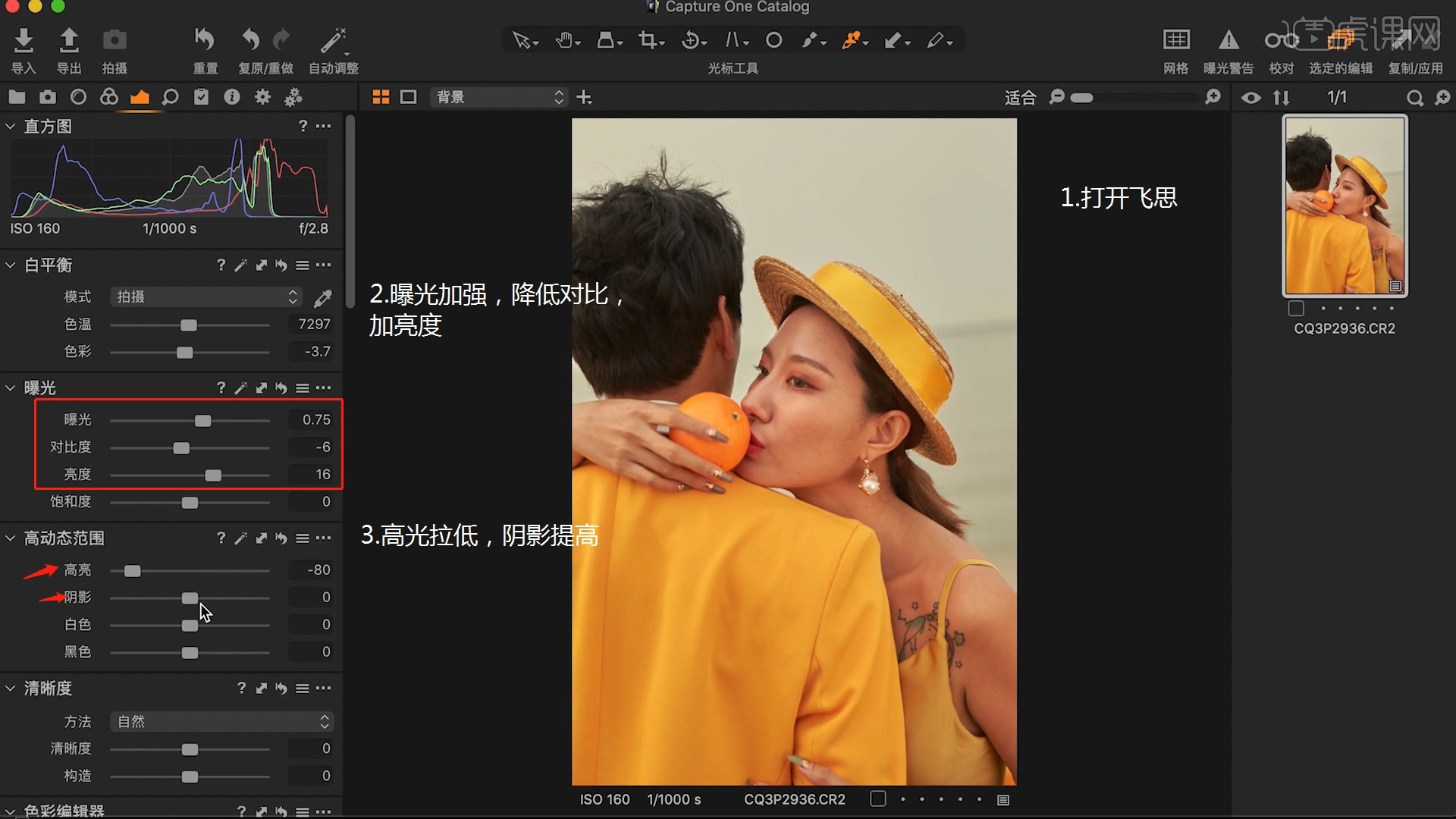
3.头发的细节有点乱,此时【高动态范围】的黑色压下来,白色拉起来,【清晰度】增加,在【色彩编辑器】拾取衣服黄色,调整色相区域。
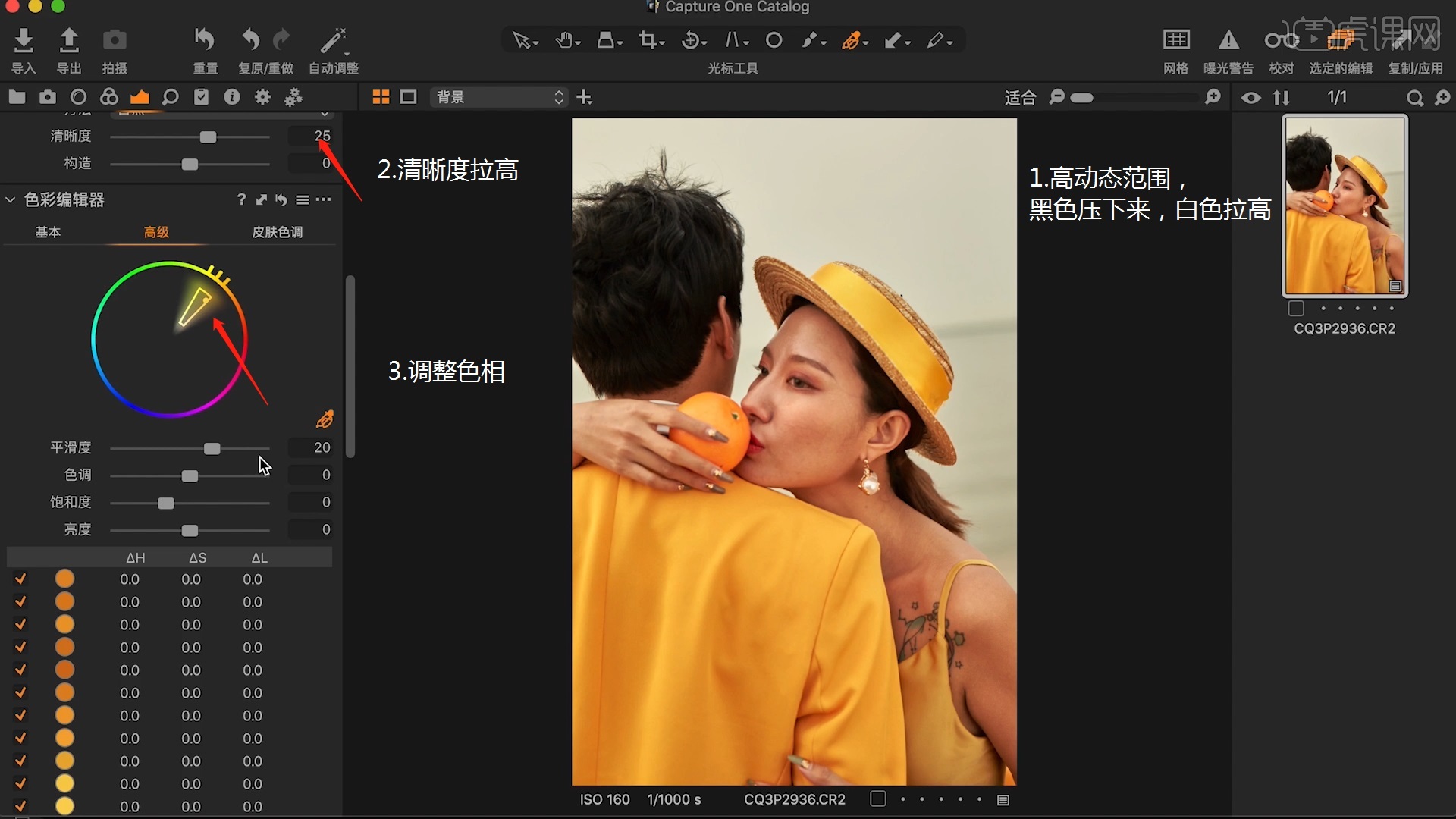
4.点击照片右侧预览图,【右键】-【导出】-【变体】,PS打开刚才用飞思做好的图片,【修补工具】修一下图片上的瑕疵位置。
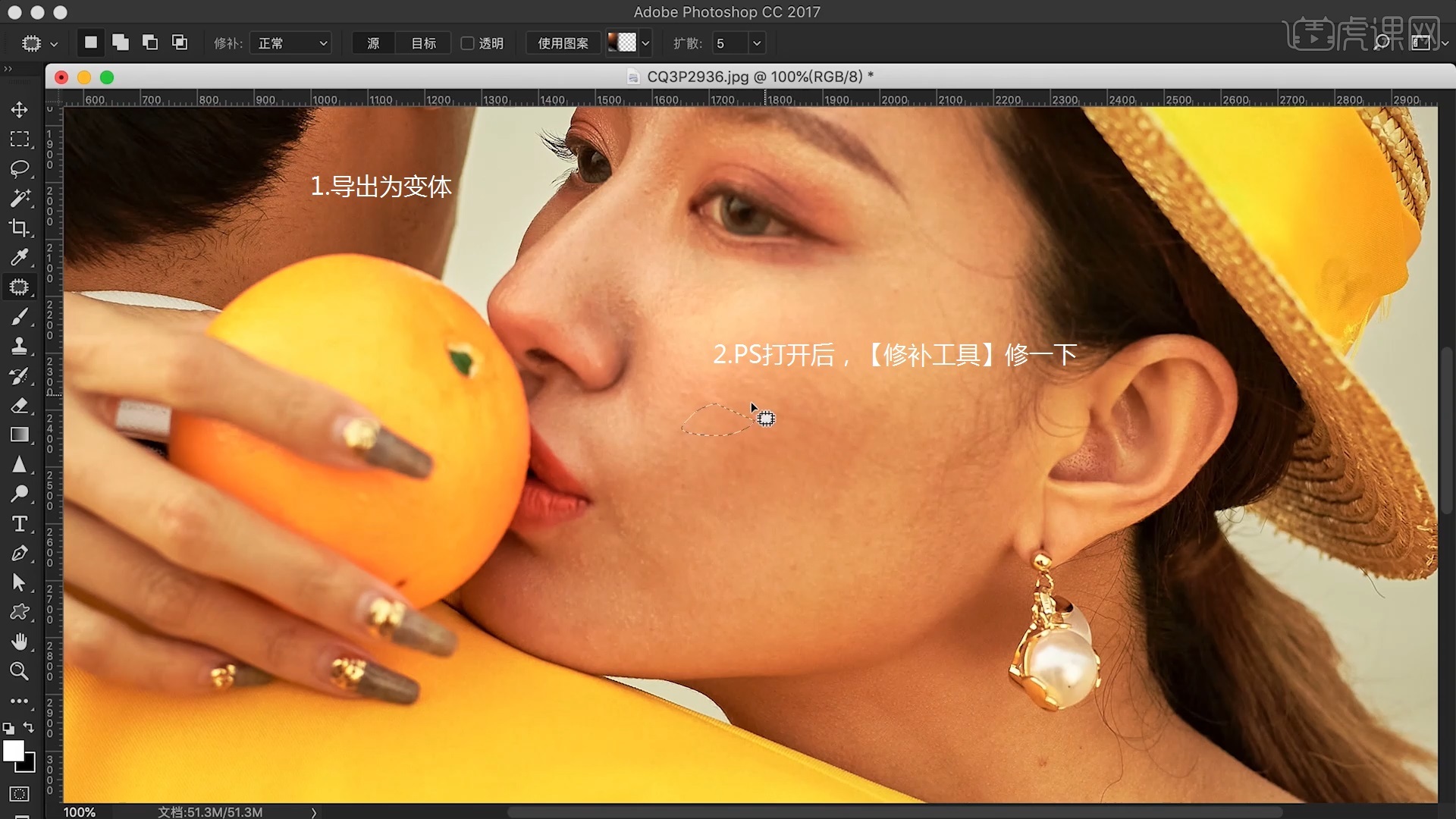
5.【Ctrl+Shift+X】液化,稍微动一下就可以了,然后确定,修一下皮肤,打开【DR3】,点击【完美皮肤】,【Ctrl+T】调整范围。
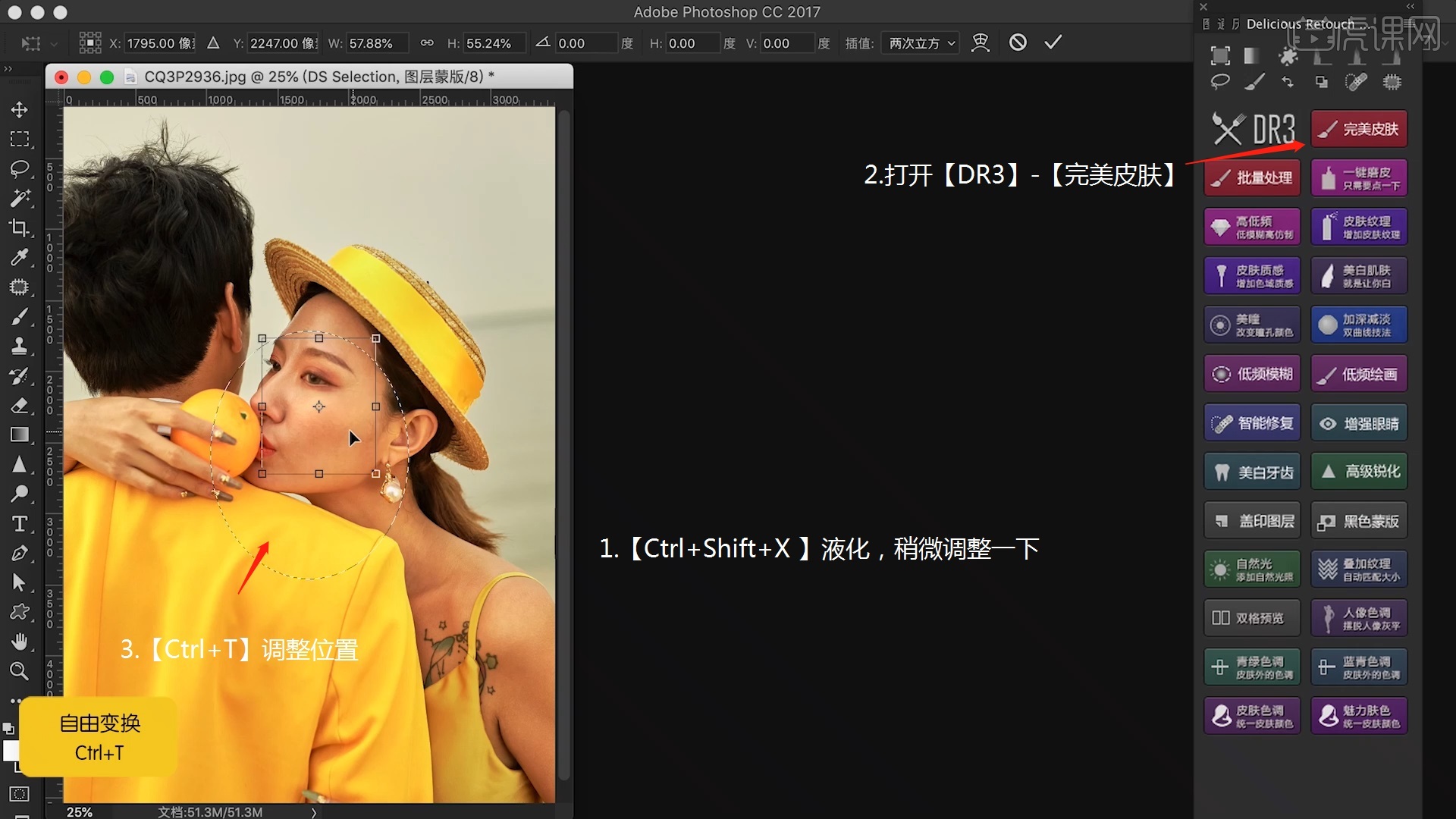
6.画笔工具擦一下皮肤,令其干净一点点,【Ctrl+Alt+Shift+E】盖印图层,然后【Ctrl+Shift+N】新建图层,【模式】为“柔光”。
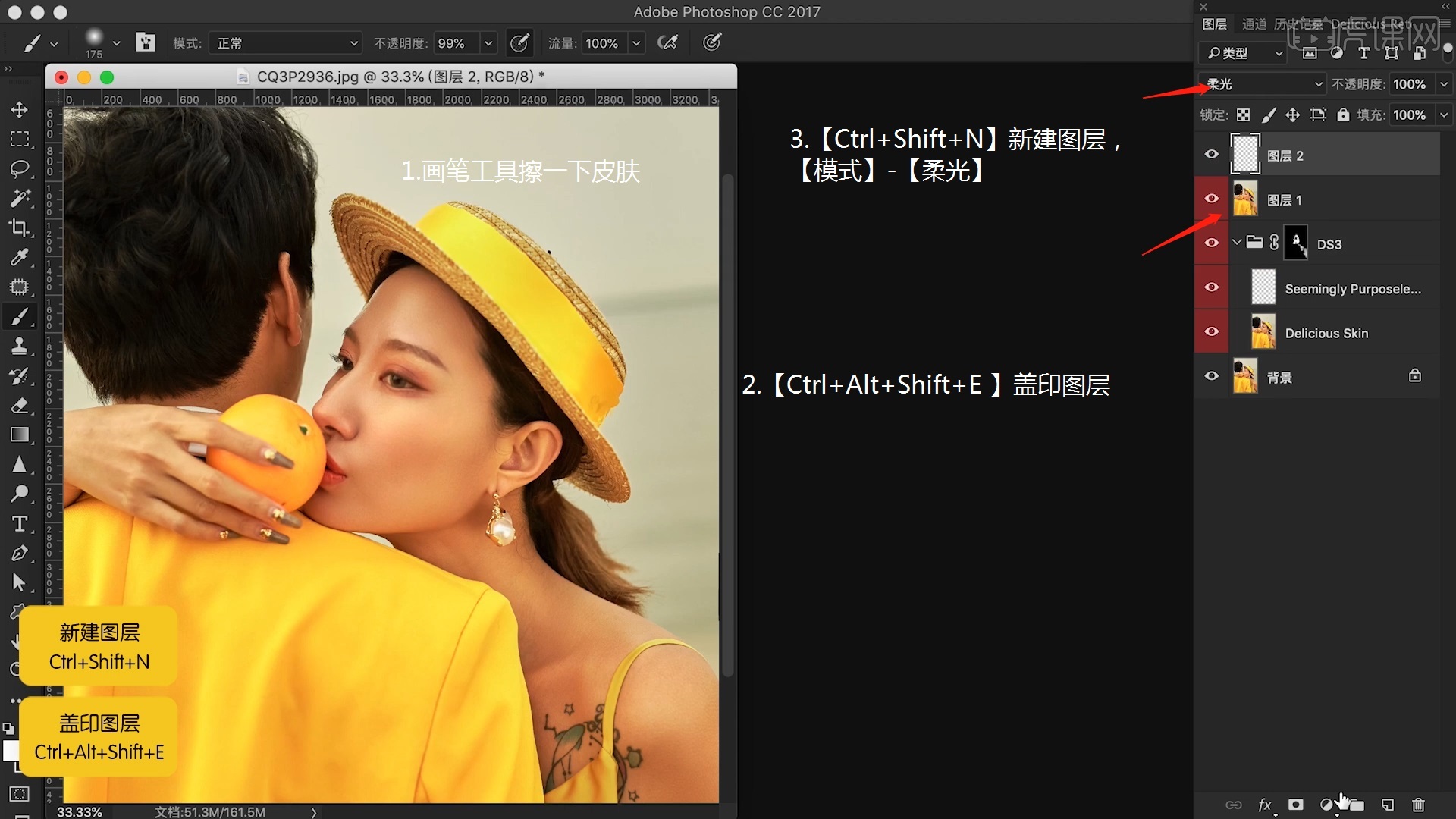
7.建一个黑白观察层,【曲线】压暗,使用30%不透明度的【画笔】,先用黑色画笔把腮红部分,稍微压暗一些,【X】切换前景色,白色画笔画一下嘴角。
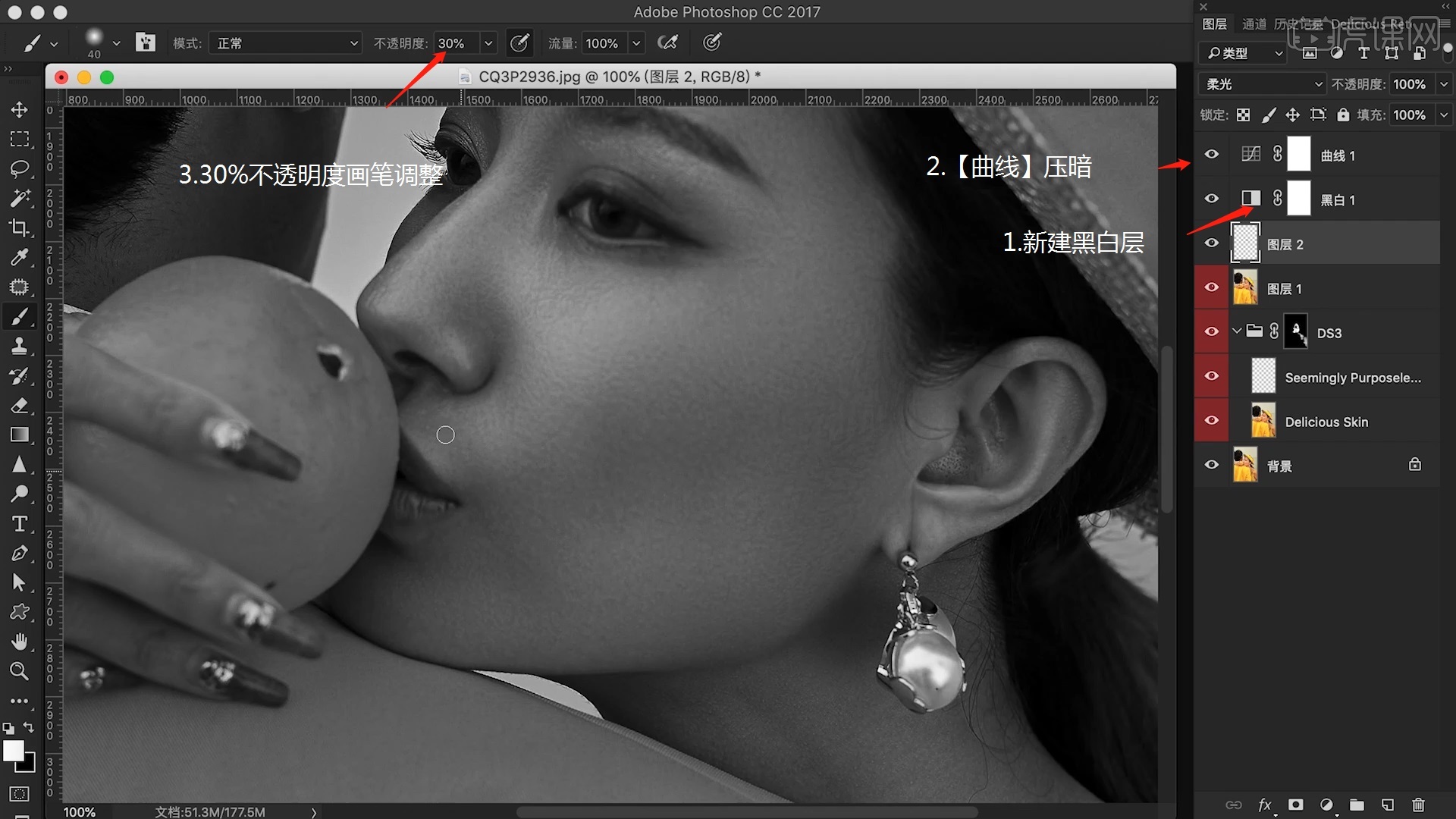
8.【Ctrl+Shift+N】新建图层,【模式】为“颜色”,【吸管工具】吸取一下腮红的颜色,加强一下,然后用30%不透明度的【画笔】画一下。
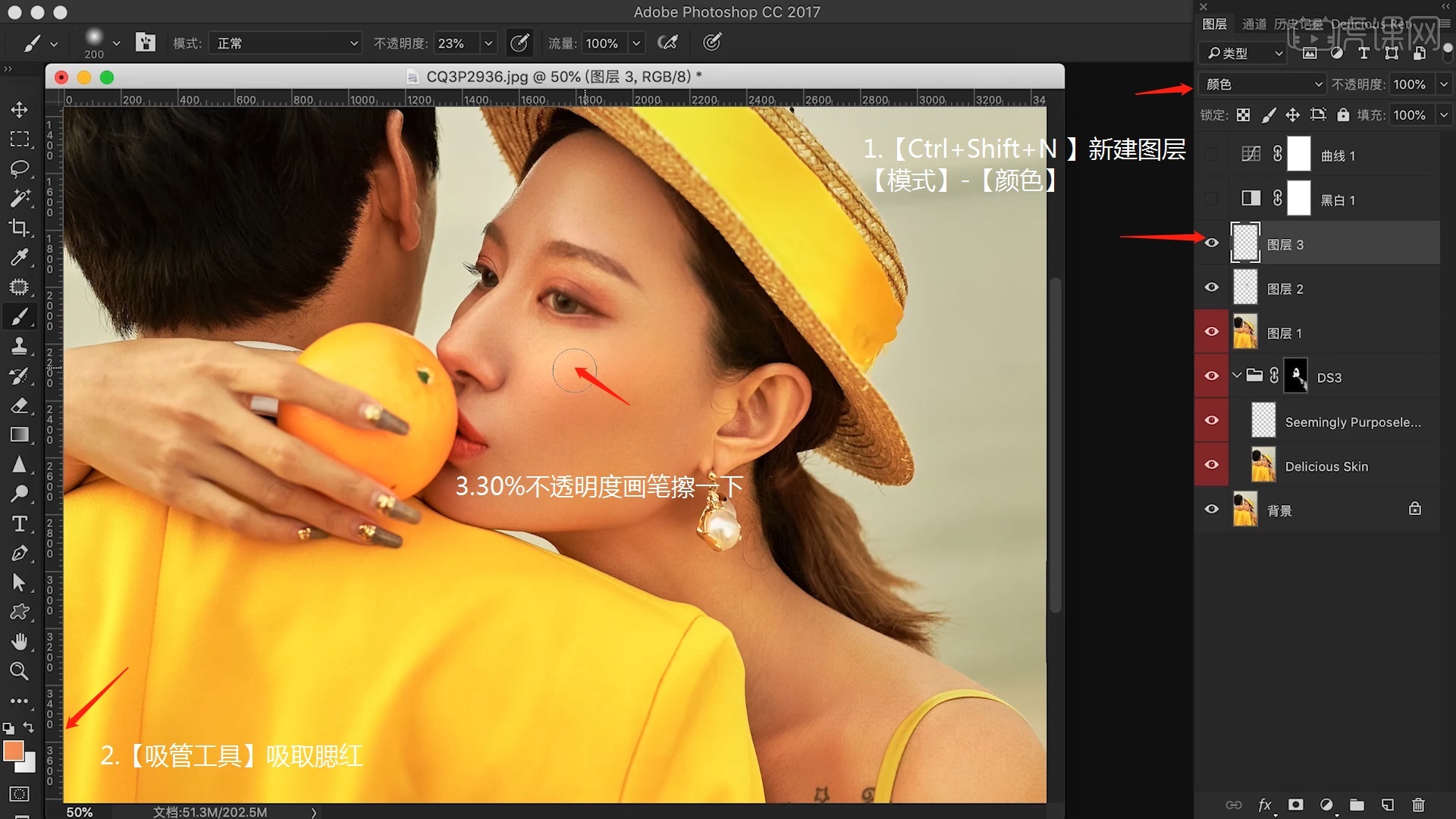
9.修图这一步做完了,接下来就是色彩的调整了,【曲线】稍微提一下亮度,【色相饱和度】加一点饱和度,让颜色变得纯粹一点。
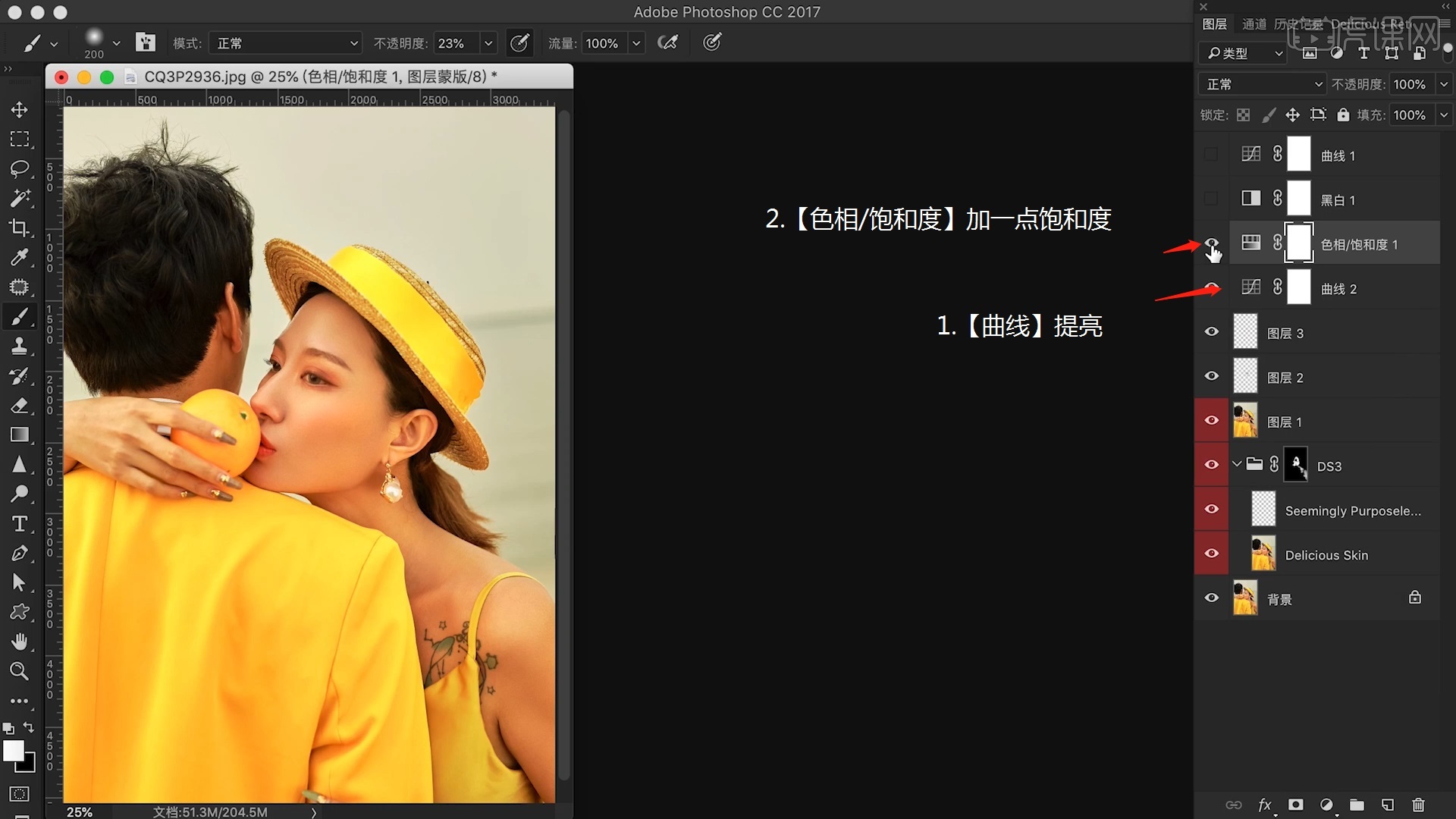
10.打开【曲线】,图层【模式】-【柔光】,左边的线,拉上去三格,右侧的高光线,下降两格位置,然后中间小曲线拉高一点点,加一个小对比。
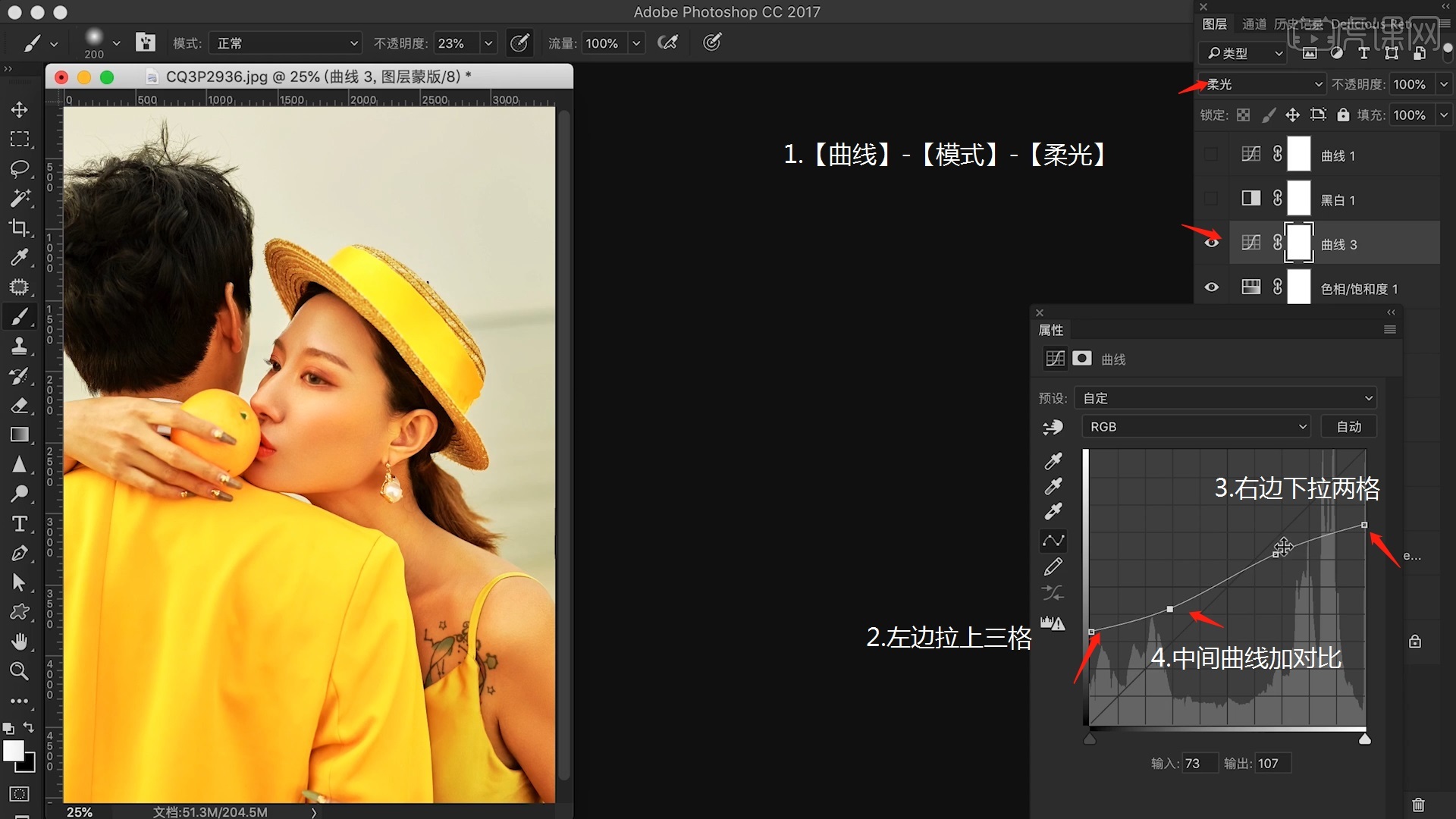
11.【色彩平衡】,【中间调】加一点点青,给一点洋红,再加点黄,【高光】再加点青,加点洋红,加点蓝色,中间调部分黄色部分改一下变成蓝色。
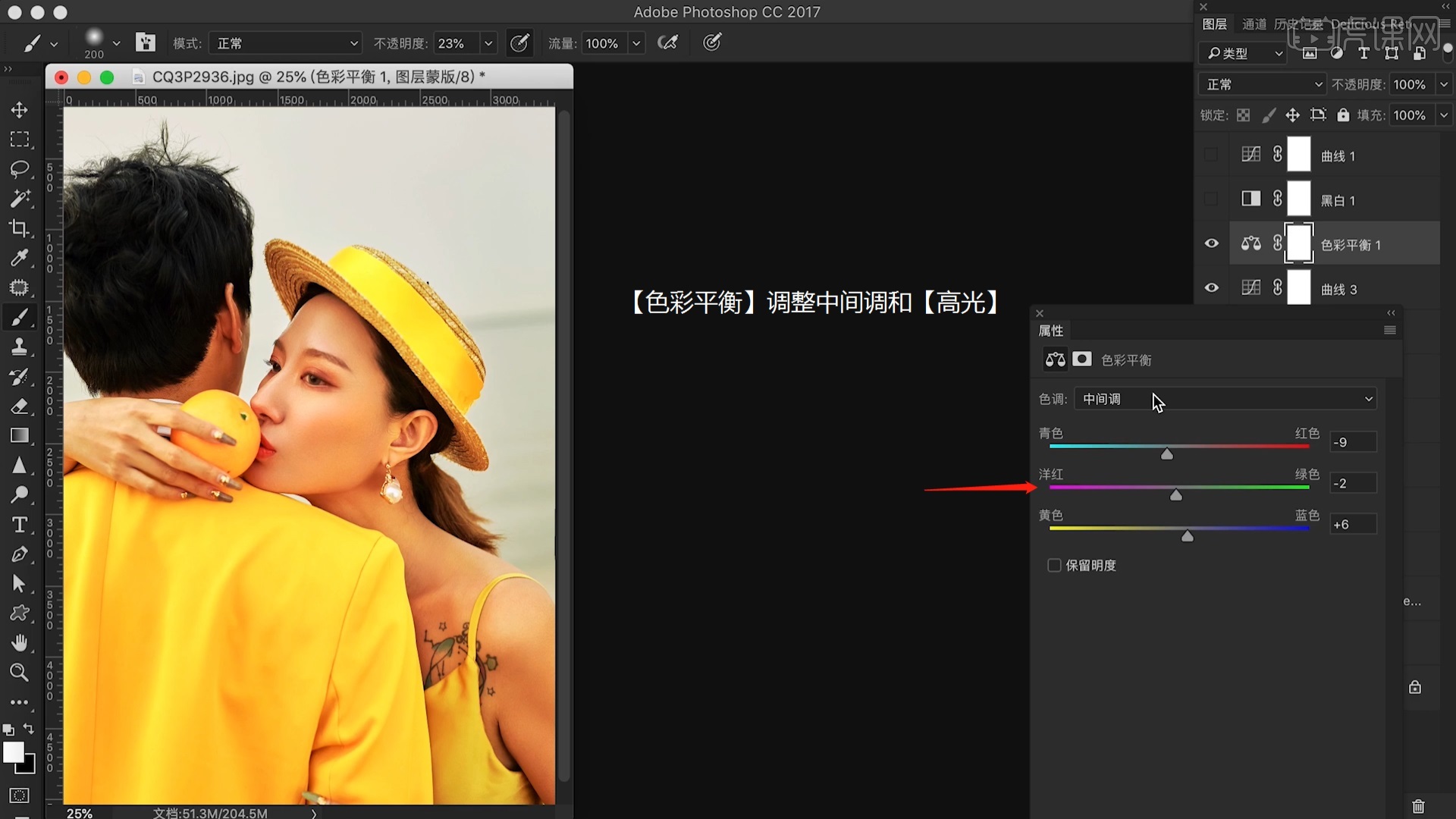
12.【可选颜色】-【白色】,白场拉回来一点,再加一点青色,减一点点黄色,接下来开始减色了,【黑白】,拉低图层不透明度。
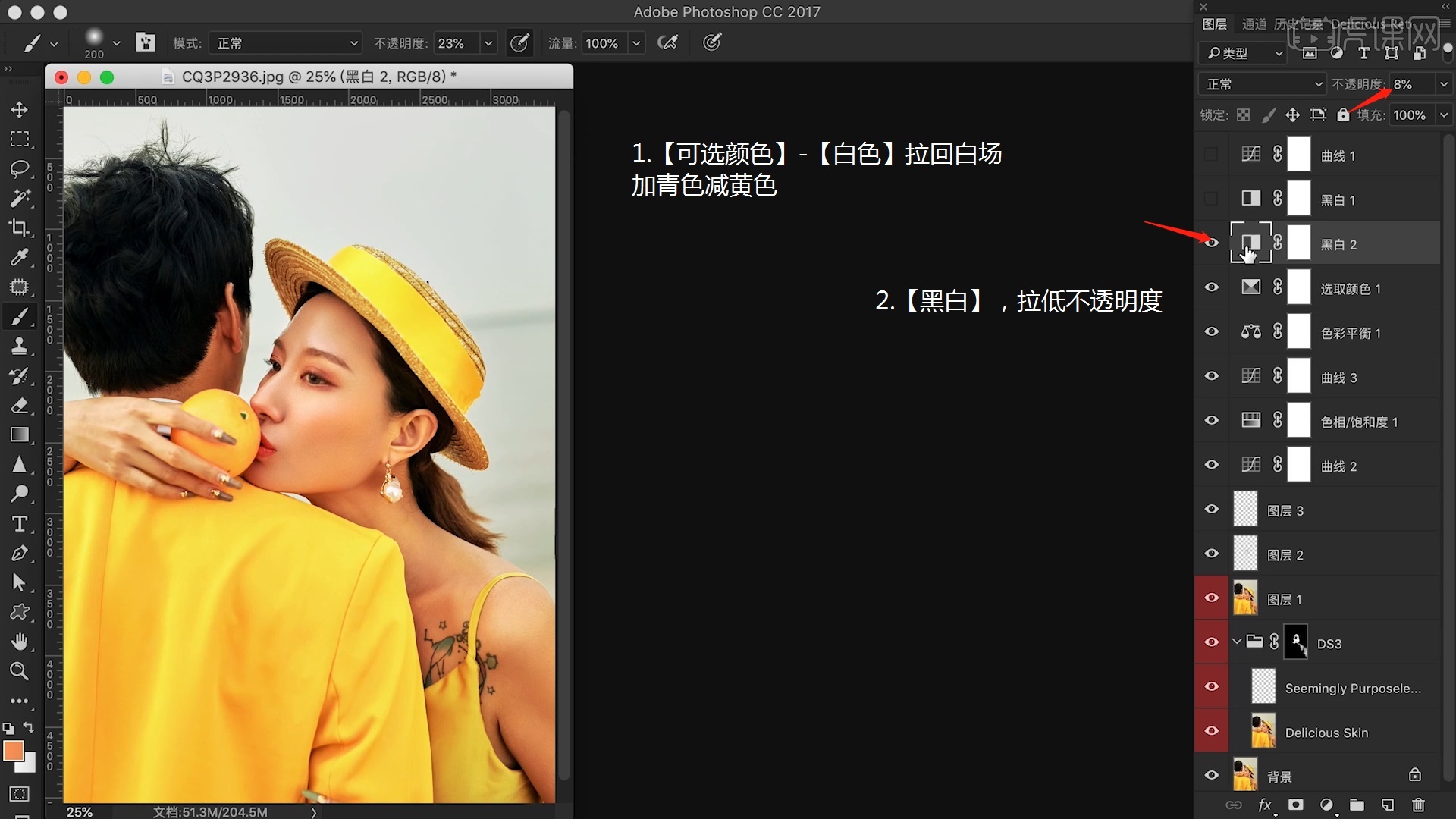
13.【色相/饱和度】,【红色】降低饱和度,【颜色查找】,【3DLUT文件】-【VSCO N1】,这种模式可以提亮,降低图层的不透明度。
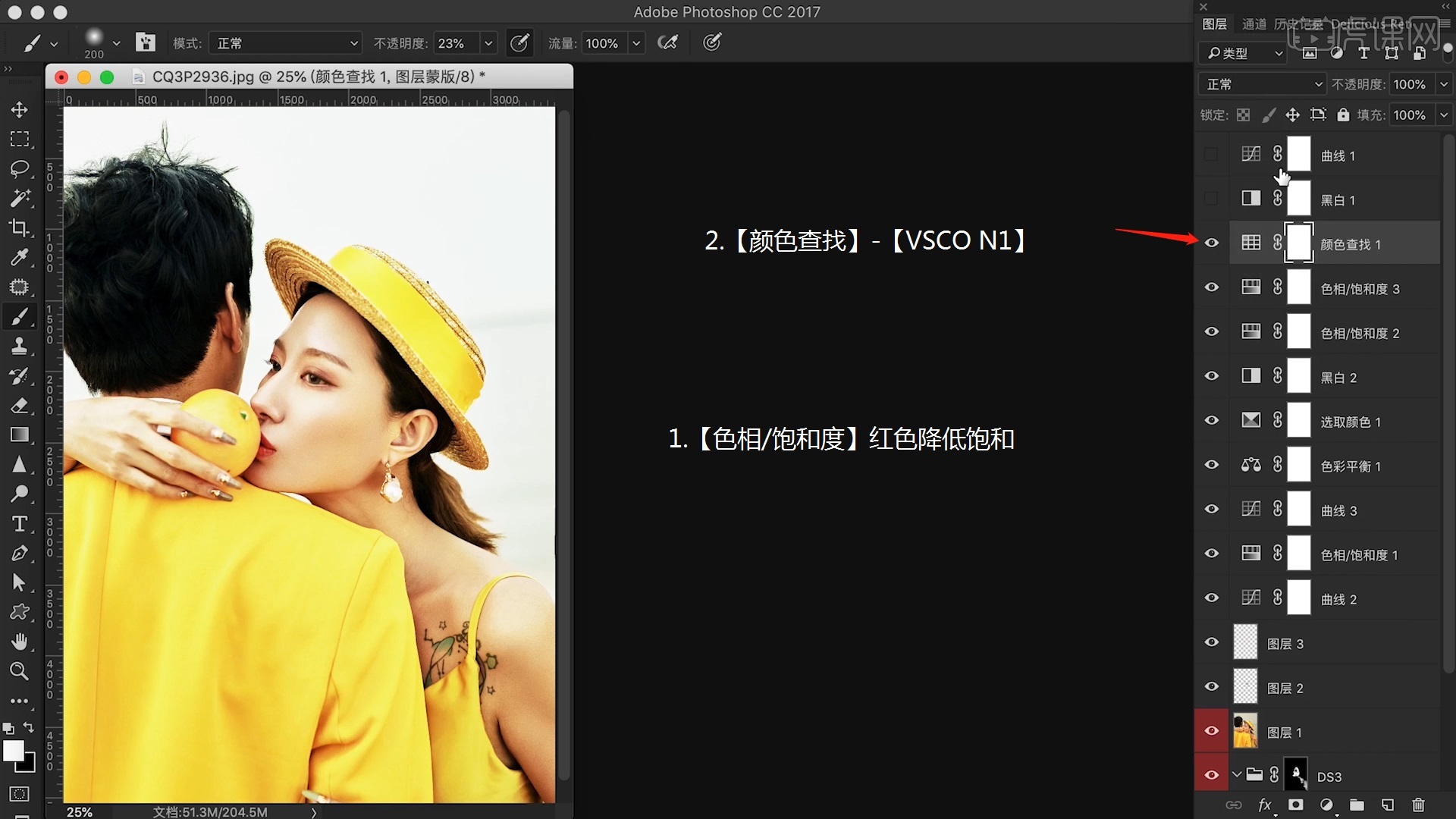
14.【黑白】,降低图层不透明度,复制一层【黑白】,【模式】-【柔光】,不透明度加一点点,【可选颜色】-【黄色】加强黄色。
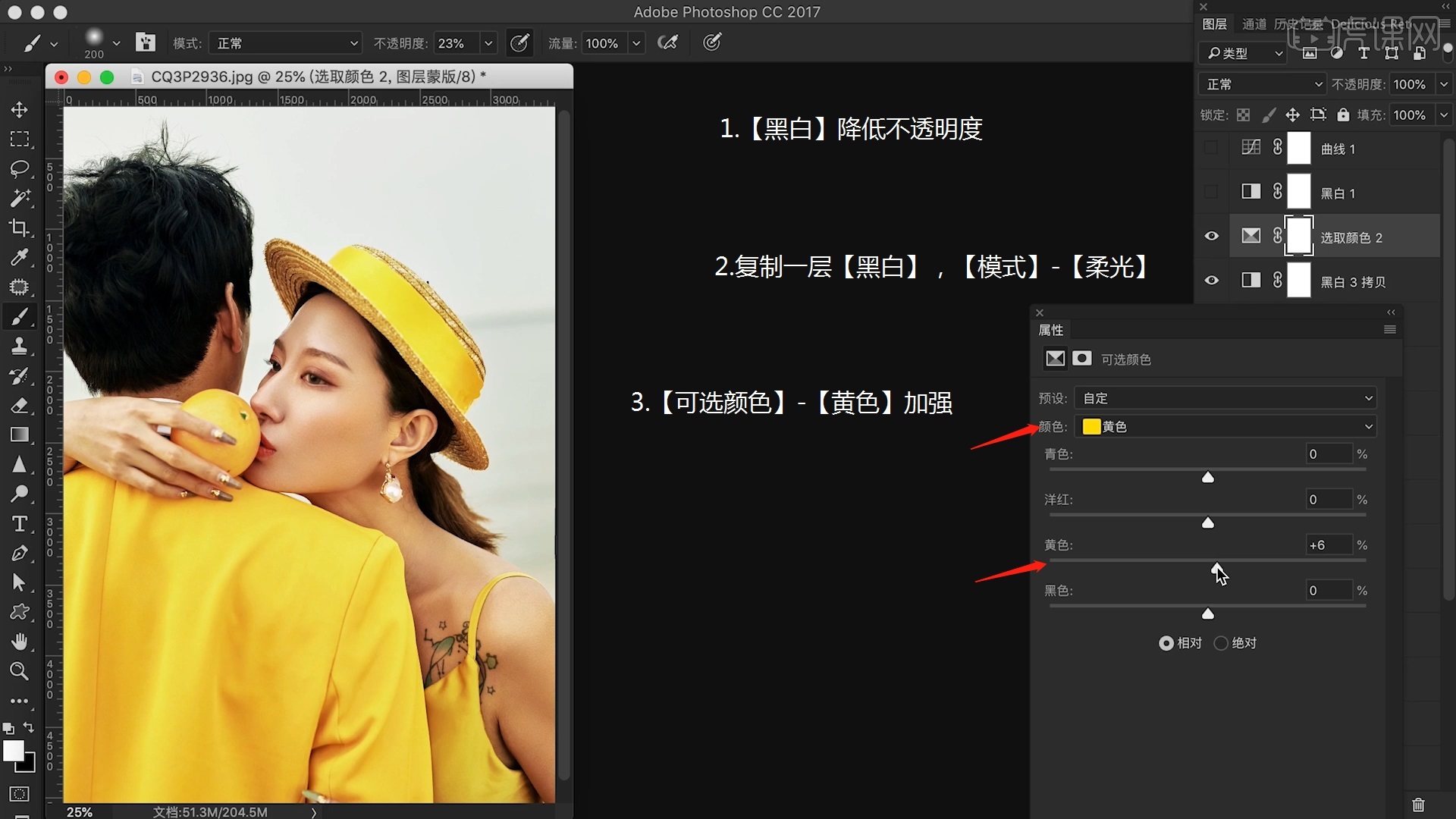
15.盖印图层,打开【Camera Raw】,拉高清晰度,回到PS,这样层次感就增强了,另一种方法,盖印图层,【滤镜】-【尼康插件】,【色调对比】,加上文字。
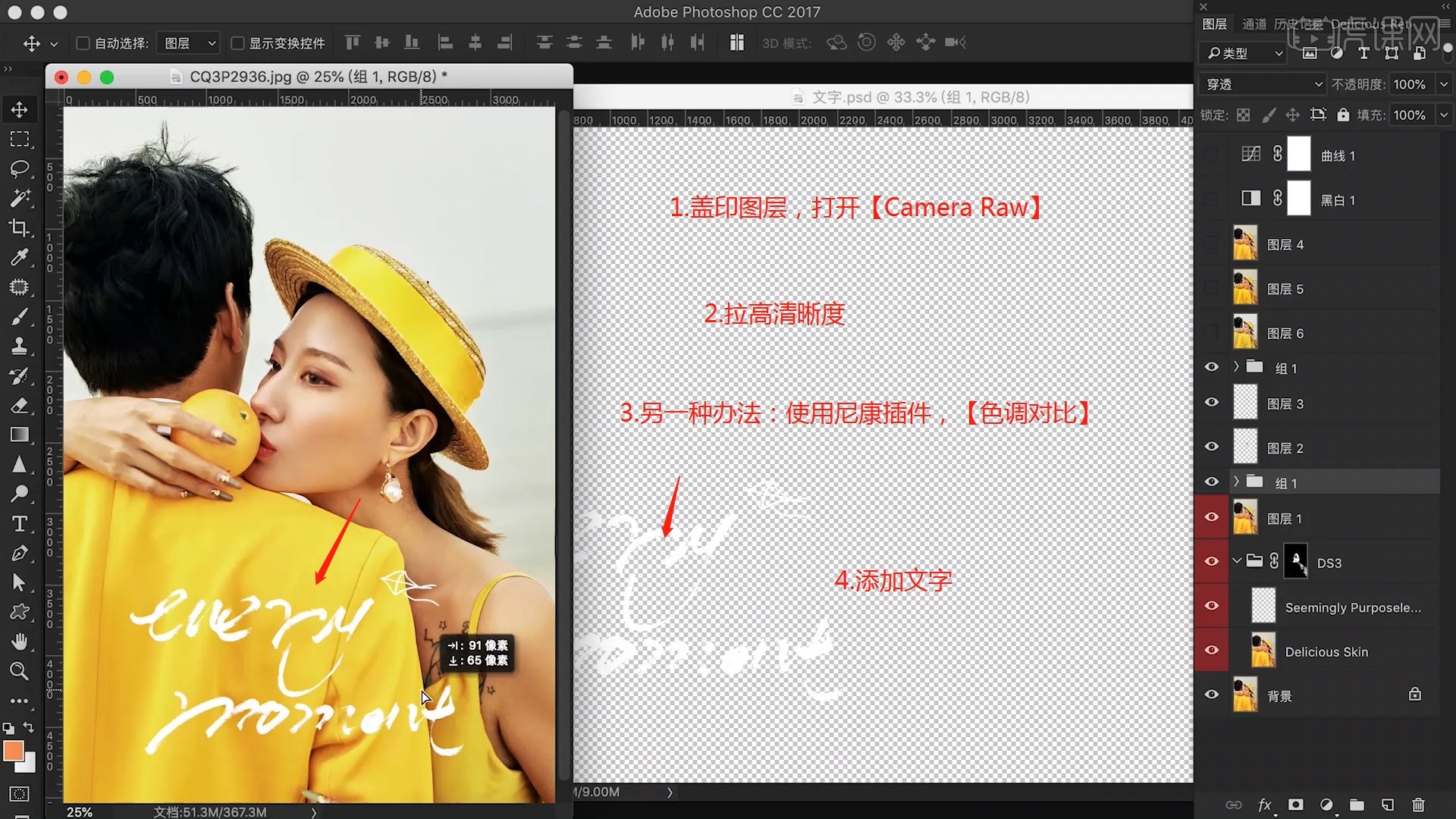
16.视频学百遍,不如上手练一练!你学会了吗?同学们记得上传自己的作业哦!
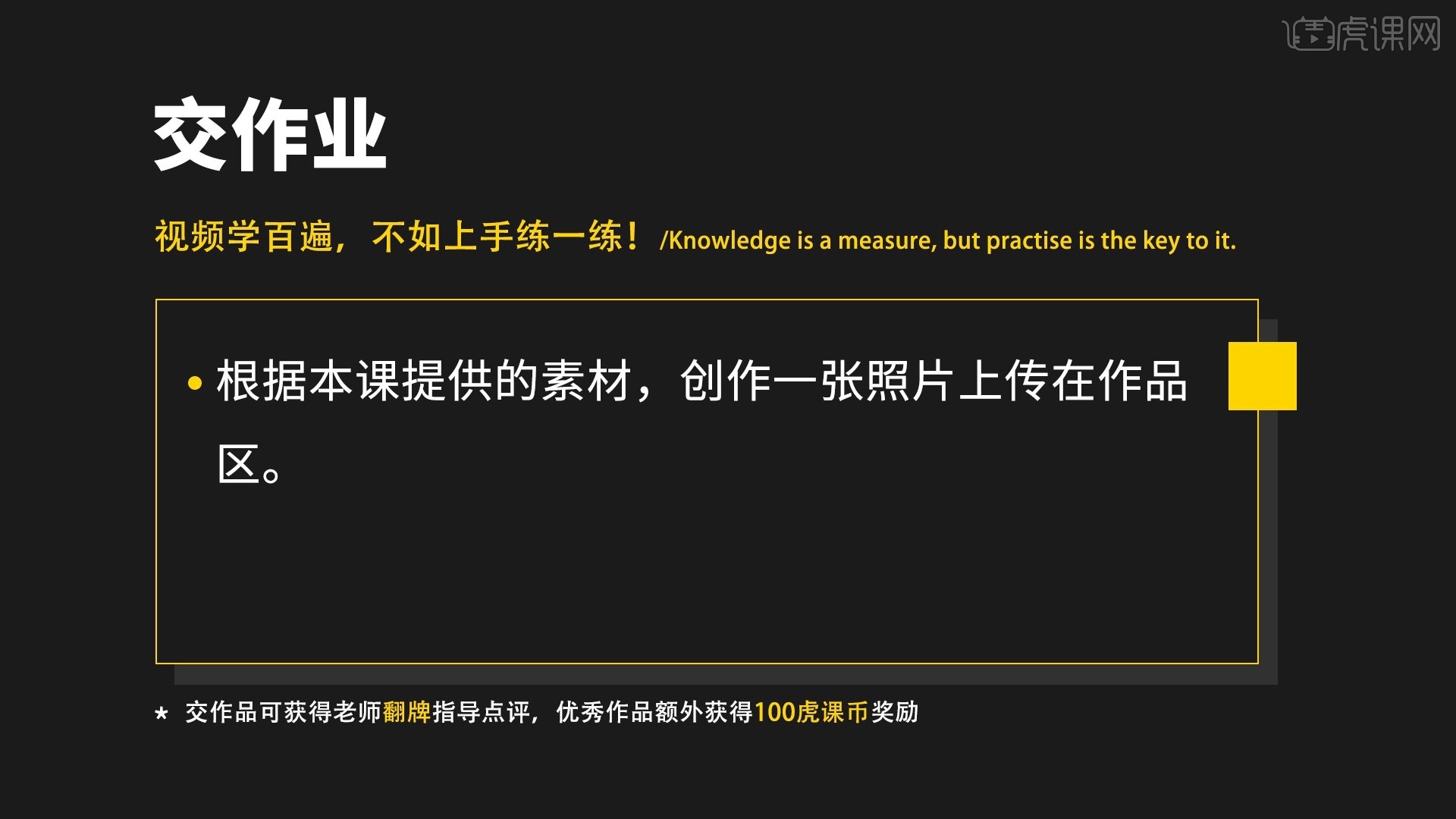
以上就是影楼后期的知识讲解,只需要以上的15个步骤,就完成了我们照片的修理工作,这样的方法是不是非常实用,我们学会了这个影楼后期的操作技巧,以后就把它运用到自己的修图当中去,可以自己制作出独一无二效果的照片。
本篇文章使用以下硬件型号:联想小新Air15;系统版本:win10;软件版本:Adobe Photoshop CC 2017。
经过PS影楼后期会达到什么样的效果?
现在的婚纱照很多都是经过后期修图的,大多都是借助PS软件,一个专业的设计师是如何将一张普通的照片打造出影楼后期效果的呢?你是不是也跟我一样好奇?下面就跟小编一起看看影楼后期会达到什么样的效果吧!
1、打开【ps】,拖入素材,【Ctrl+J】复制图层,使用【液化工具】进行调整。

2、【Ctrl+J】复制两个图层,对下面一层使用【高斯模糊】进行模糊。
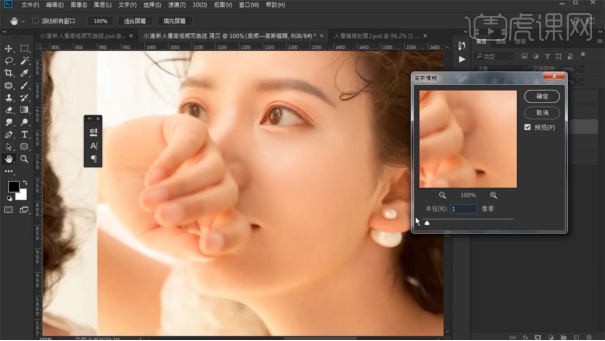
3、对上面一层使用【应用图像】,混合选择减去,模式选择线性光。
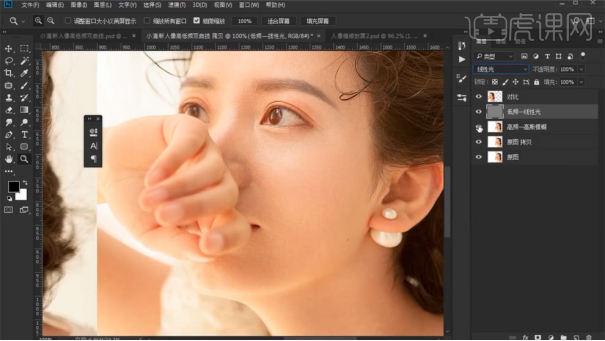
4、通过高斯模糊图层对皮肤进行选区,使用【高斯模糊】进行模糊,重复操作。
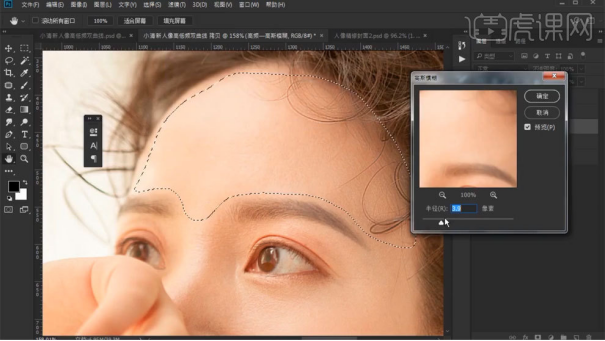
5、【Ctrl+Alt+shift+E】盖印图层,进入Camera Raw中进行调整。
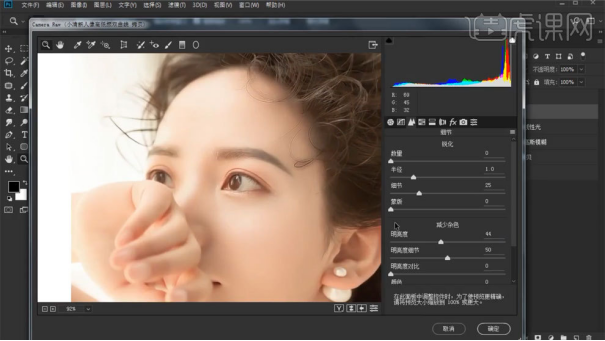
6、使用【曲线工具】进行调整。
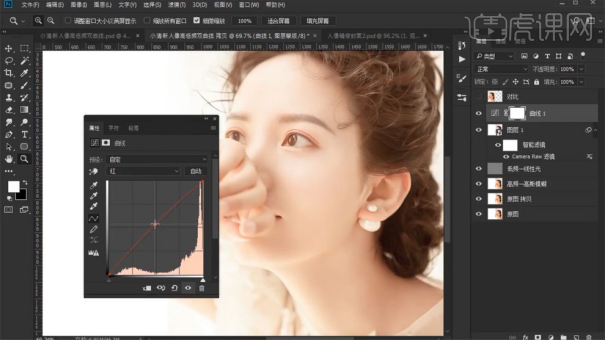
7、使用【色相饱和度】进行调整,蒙版填充黑色,使用【橡皮擦工具】进行处理。
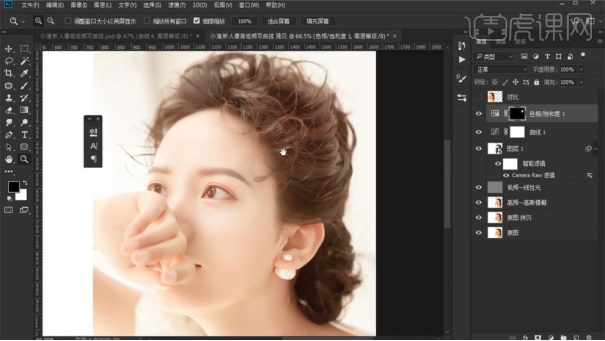
8、新建黑白观察图层,新建一个提亮曲线和一个压暗曲线,通过两个图层使用【画笔工具】处理明暗关系。
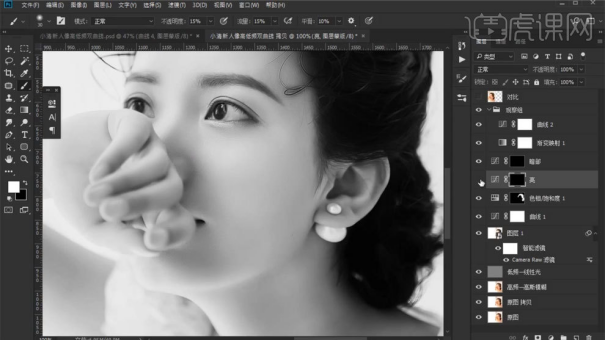
9、新建图层,使用【画笔工具】添加颜色,模式选择正片叠底,调整不透明度。
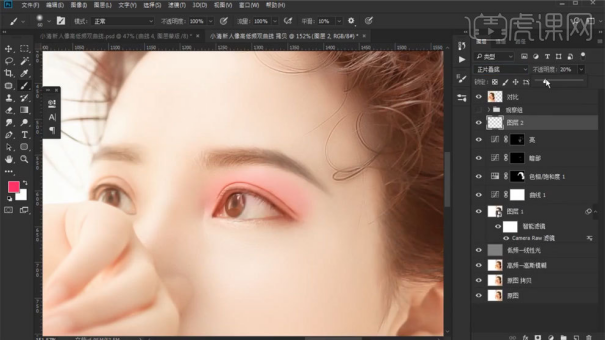
10、添加蒙版,使用【橡皮擦工具】进行处理。
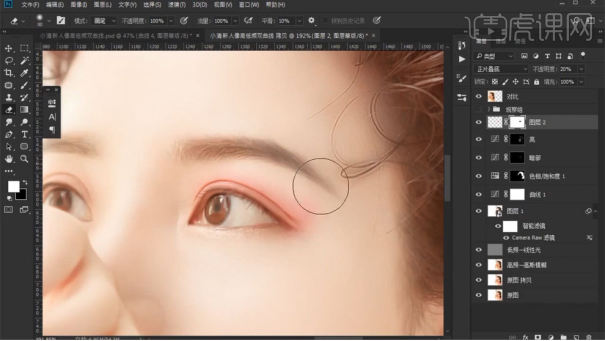
11、添加黑白渐变映射,蒙版填充黑色,使用【橡皮擦工具】进行处理。
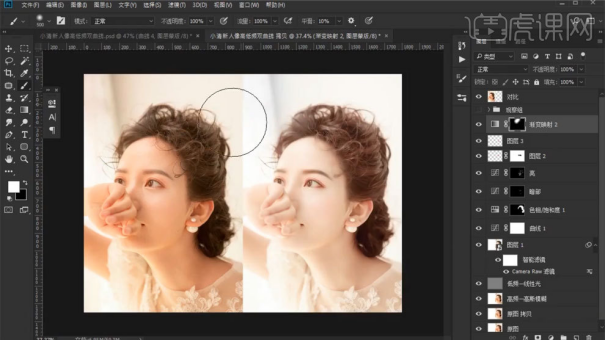
12、使用【曲线工具】进行调整,蒙版填充黑色,使用【橡皮擦工具】进行处理。
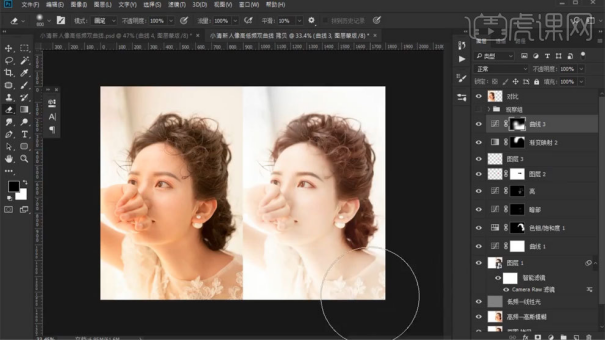
13、【Ctrl+Alt+shift+E】盖印图层,拖入花朵素材,【Ctrl+T】调整位置和大小。
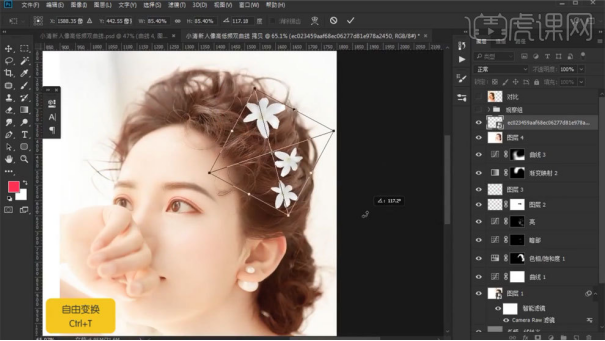
14、使用【画笔工具】添加头发,调整颜色,添加蒙版,擦除多余部分。
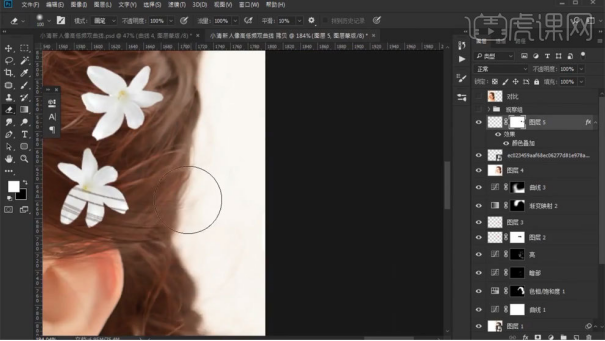
15、使用【钢笔工具】多次勾选,然后描边路径,勾选模拟压力。
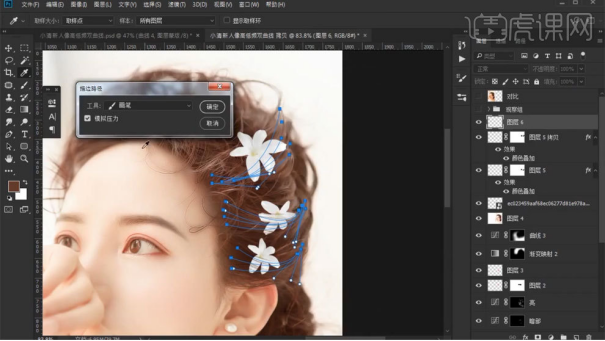
16、【Ctrl+J】复制图层,放到上方,模式选择线性光,使用【高反差保留】进行处理,调整不透明度。

17、最终效果如图所示。
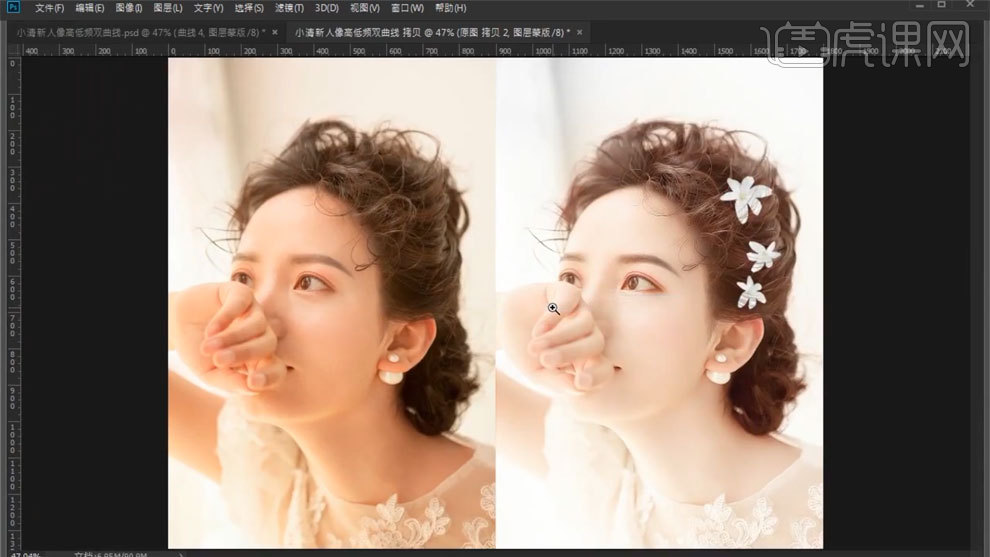
掌握了以上步骤修片不成问题了,就只剩修片效果好不好的问题了,想要修片效果好,除了多练习多尝试没有更好的办法呢,小伙伴们加油哦!
本篇文章使用以下硬件型号:联想小新Air15;系统版本:win10;软件版本:Adobe Photoshop CC 2019。
商业精修与影楼后期的区别
1.首先了解一下本节课所学习的主要内容,详细内容如图所示。

2.首先我们要先对【商业精修】的含义进行了解,详细内容如图所示。

3.其次我们在对【影楼精修】的含义进行了解,详细内容如图所示。
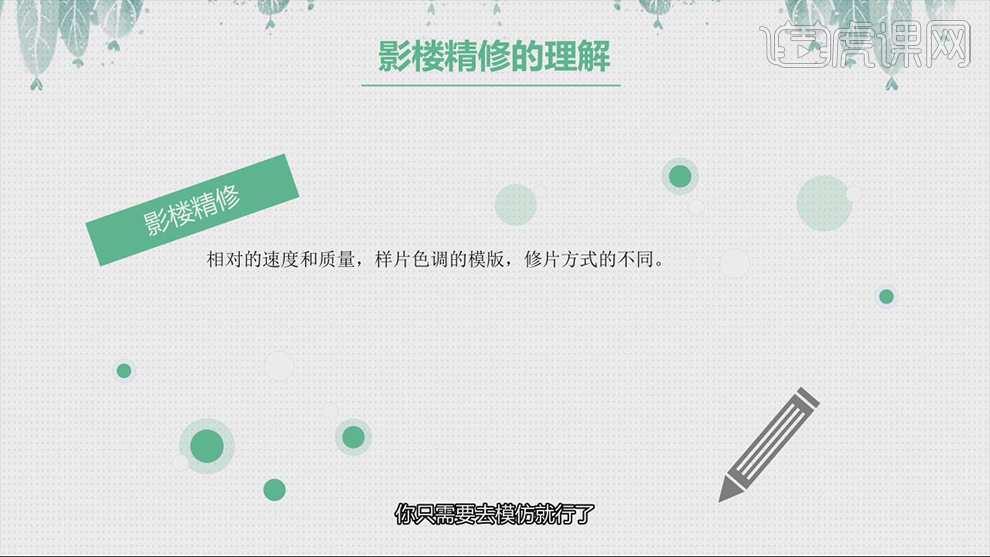
4.至此我们了解到其两种不同的精修前期工作上是不相同的,但是在后期处理上来说,技术上又是共通的。
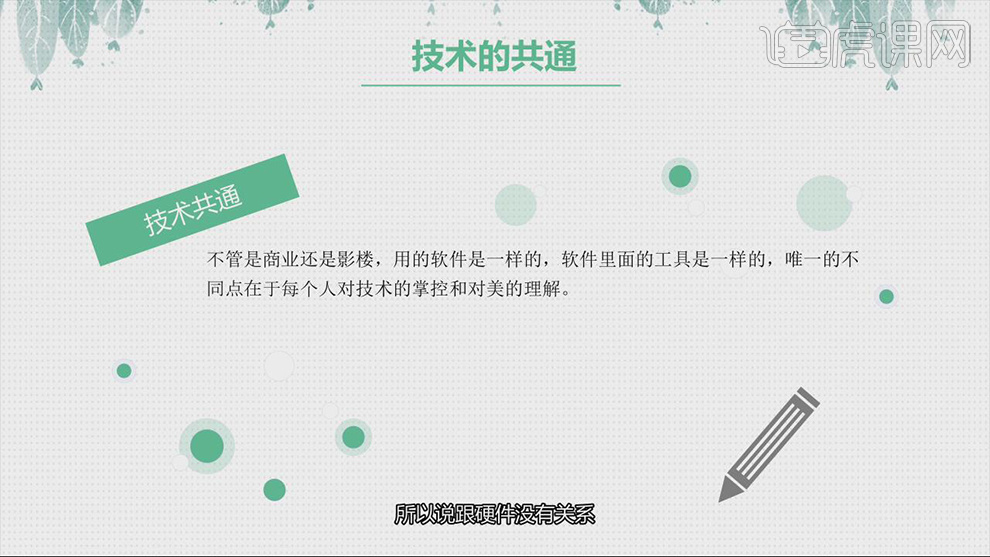
5.接下来我们了解一下何为【样片】,其所产生的流程和根本作用是什么,详细内容如图所示。
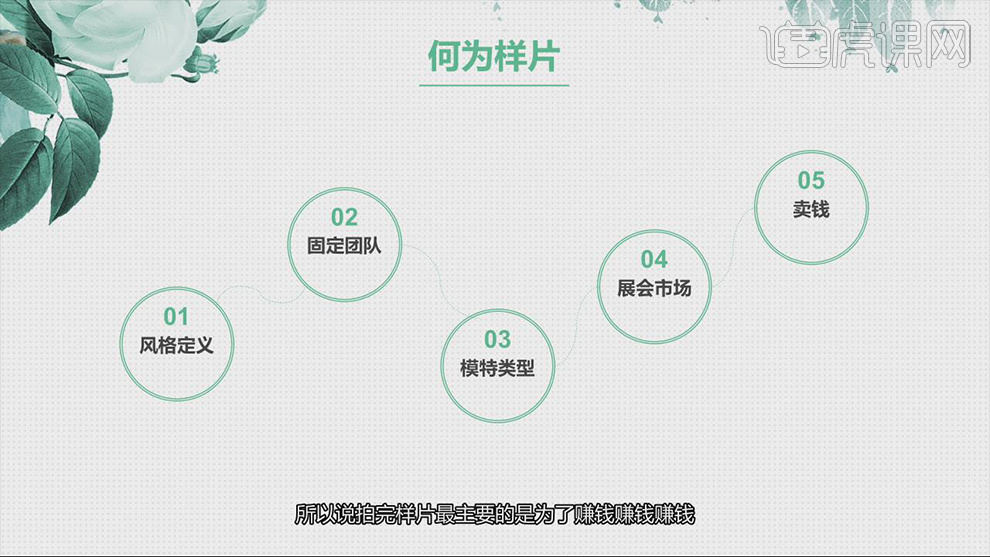
6.根据所学到的流程我们先了解一下【样片的风格】是什么,详细内容如图所示。

7.其次就是【样片展会】的参与,我们可以举一个上海展会的例子申请报名预约。
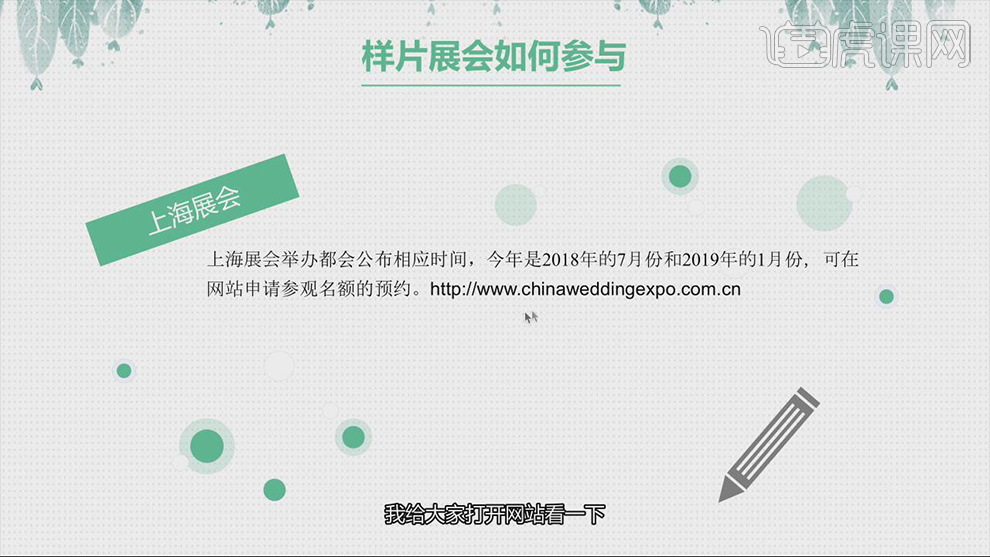
8.之后我们学习一下【展会的主流风格】有哪些,详细内容如图所示。
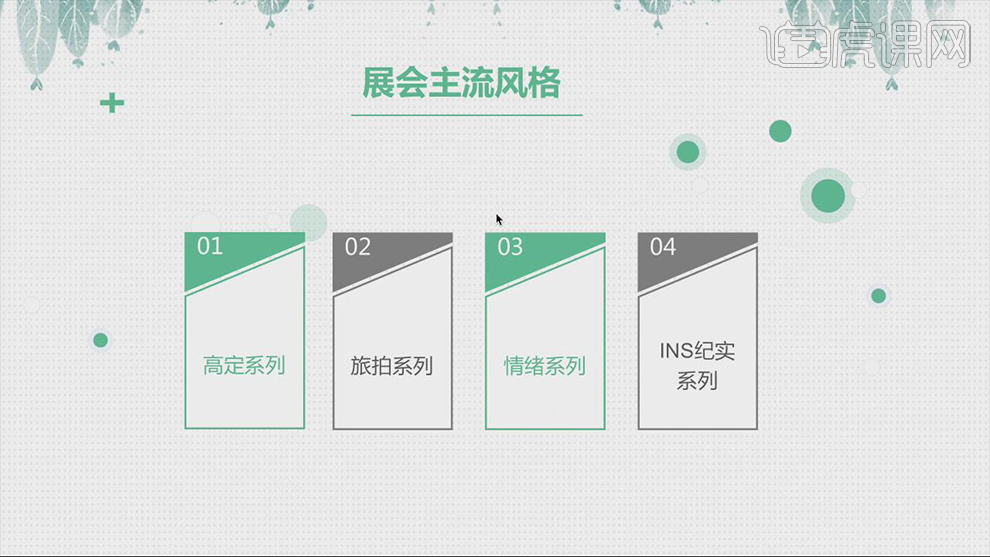
9.接下来为大家展示一下【高定系列】的照片什么样,详细内容如图所示。
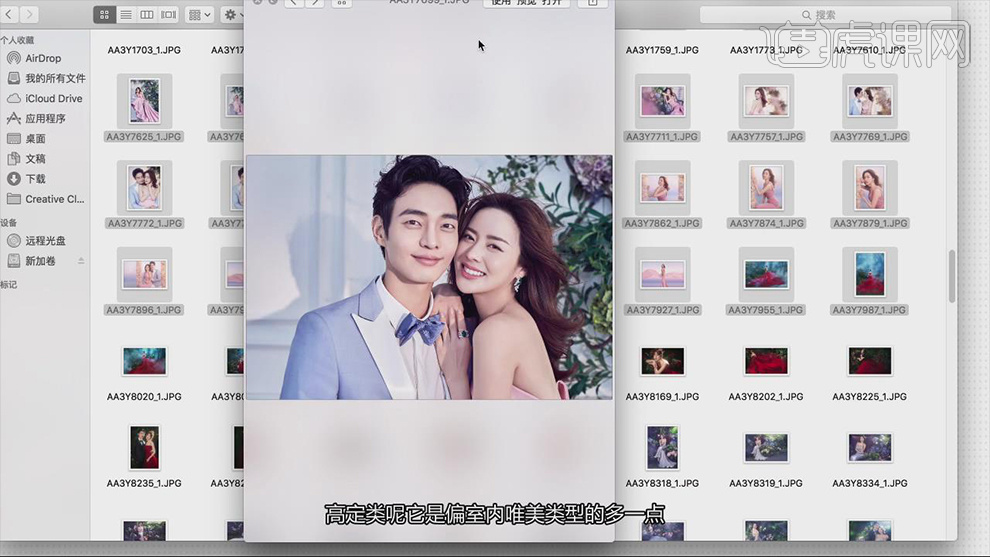
10.之后我们在为大家展示一下【情绪系列】又有哪些,详细内容如图所示。
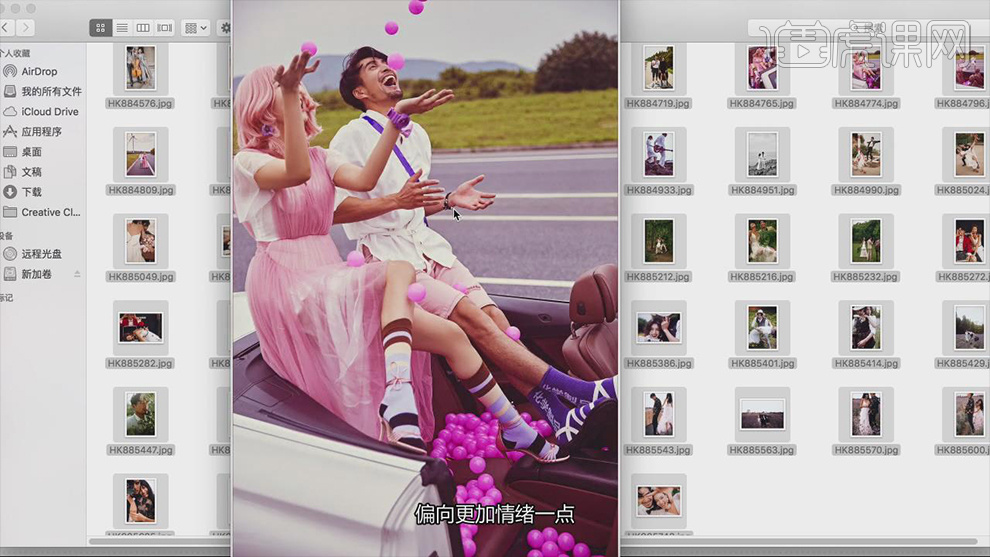
11.本节课内容就到这里,更多学习内容请继续关注【虎课网】。

PS怎么对影楼进行后期精修
1、打开【PS】,拖入素材,【Ctrl+J】复制图层,使用【液化工具】进行调整。
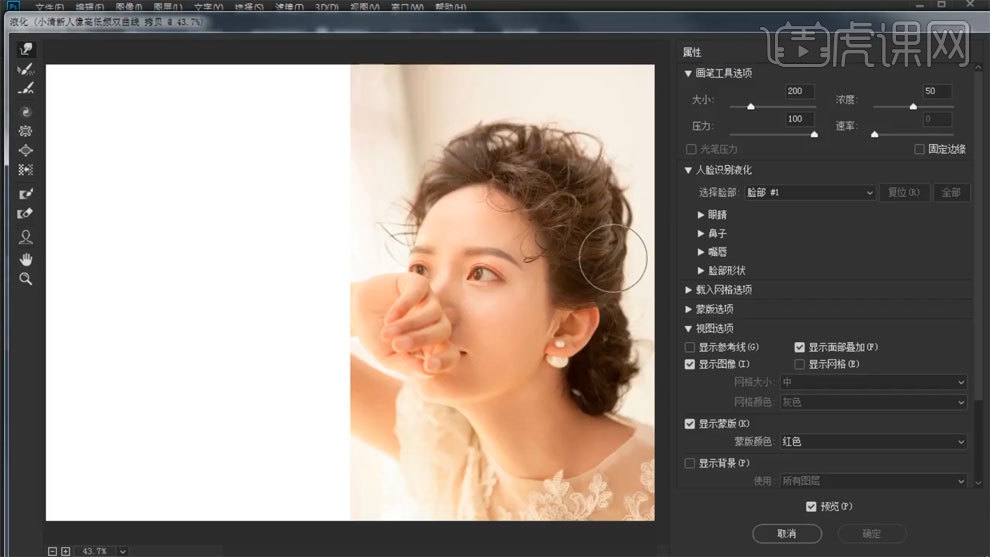
2、【Ctrl+J】复制两个图层,对下面一层使用【高斯模糊】进行模糊。
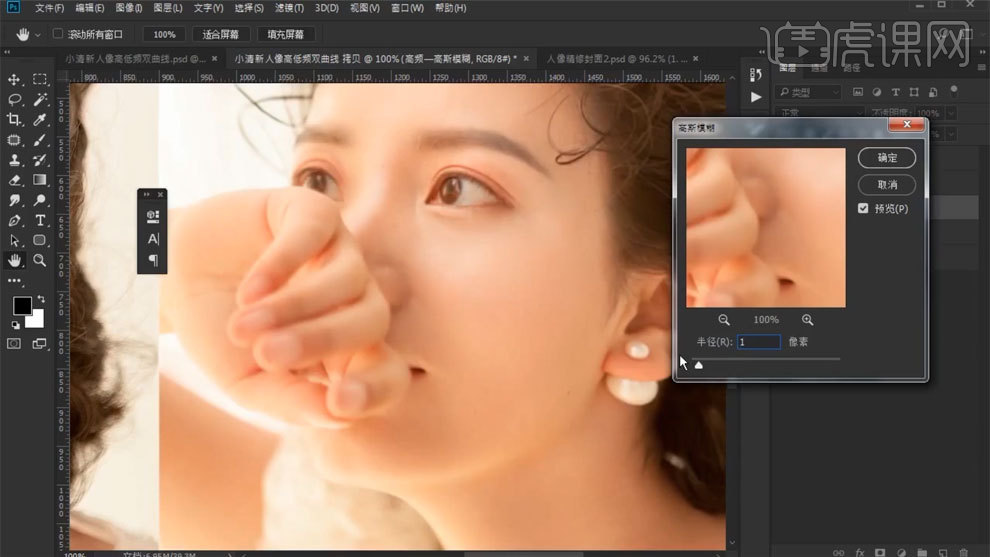
3、对上面一层使用【应用图像】,混合选择减去,模式选择线性光。
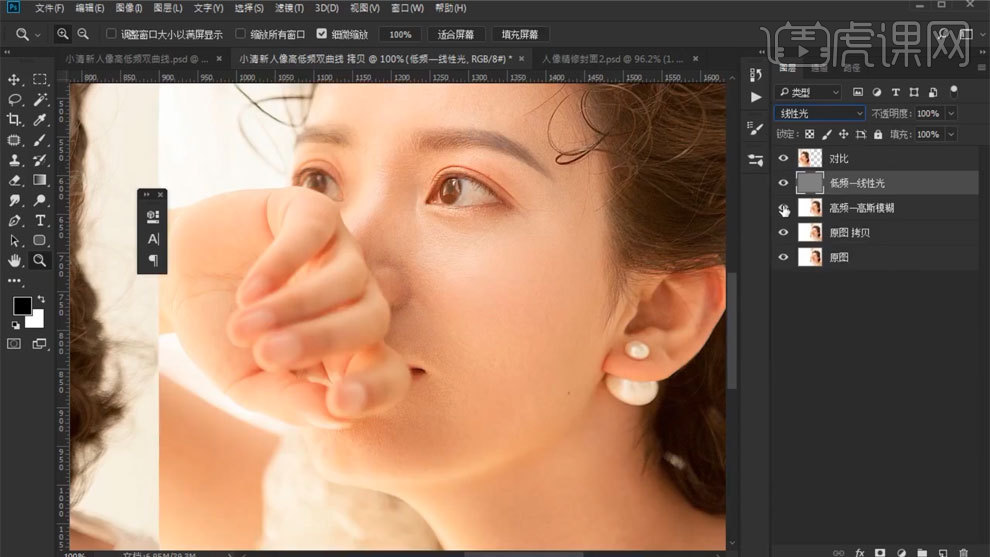
4、通过高斯模糊图层对皮肤进行选区,使用【高斯模糊】进行模糊,重复操作。
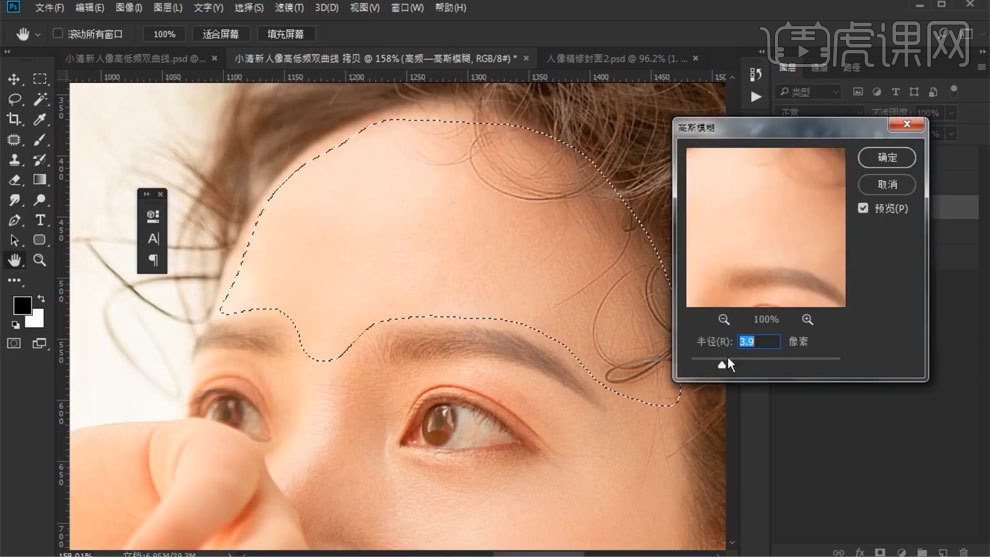
5、【Ctrl+Alt+shift+E】盖印图层,进入Camera Raw中进行调整。
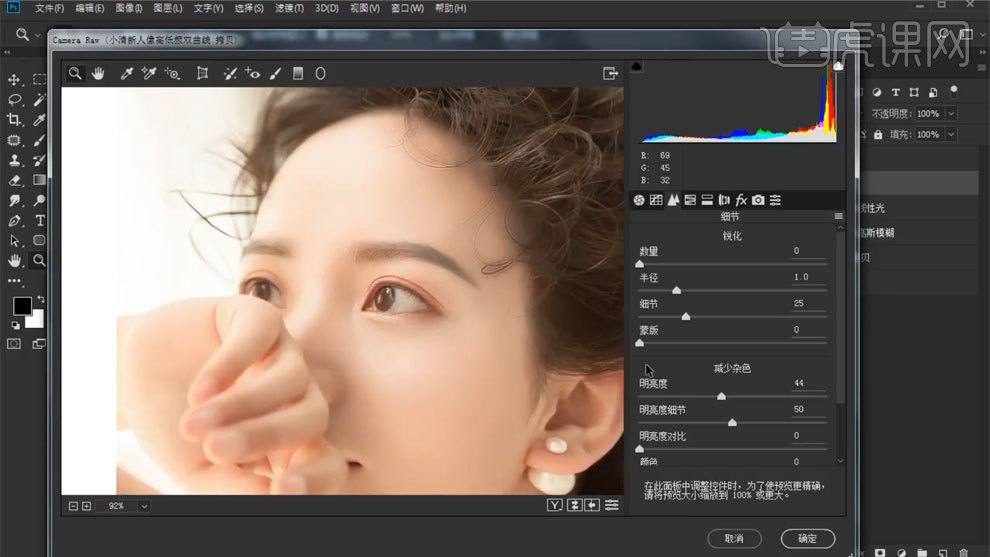
6、使用【曲线工具】进行调整。
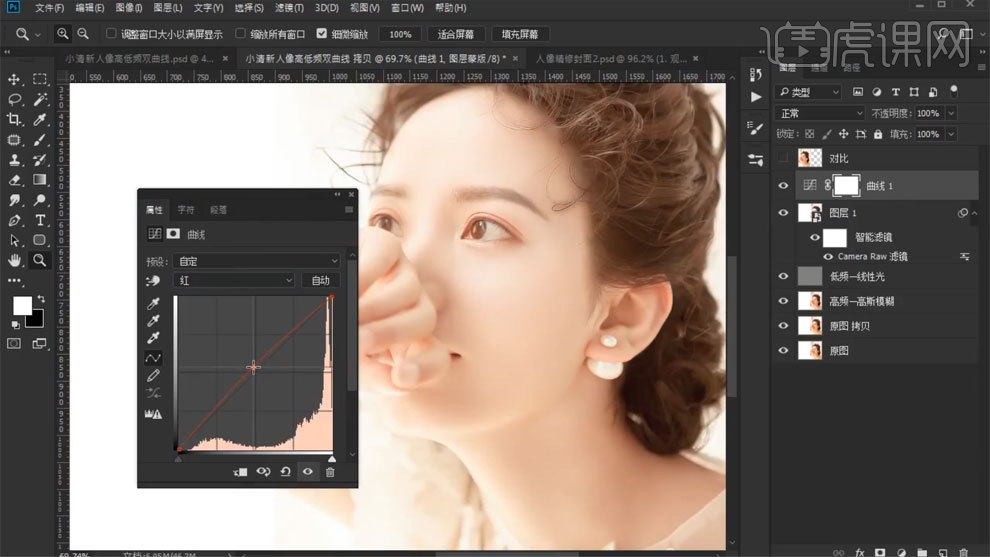
7、使用【色相饱和度】进行调整,蒙版填充黑色,使用【橡皮擦工具】进行处理。
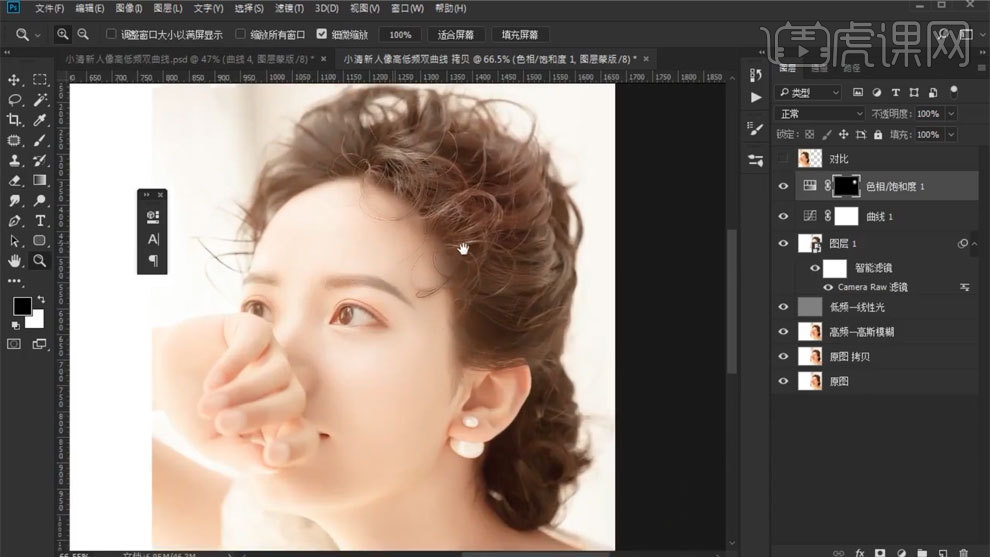
8、新建黑白观察图层,新建一个提亮曲线和一个压暗曲线,通过两个图层使用【画笔工具】处理明暗关系。
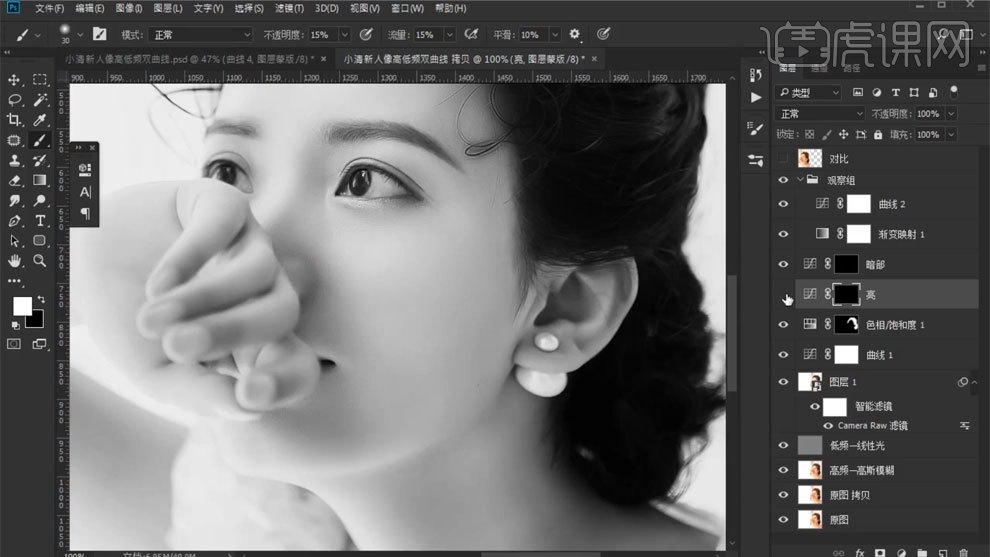
9、新建图层,使用【画笔工具】添加颜色,模式选择正片叠底,调整不透明度。
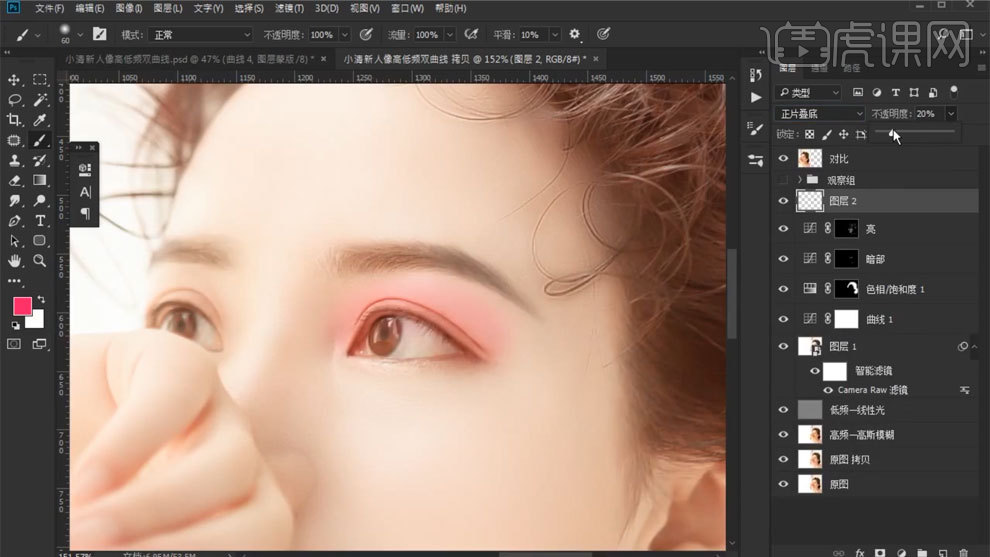
10、添加蒙版,使用【橡皮擦工具】进行处理。
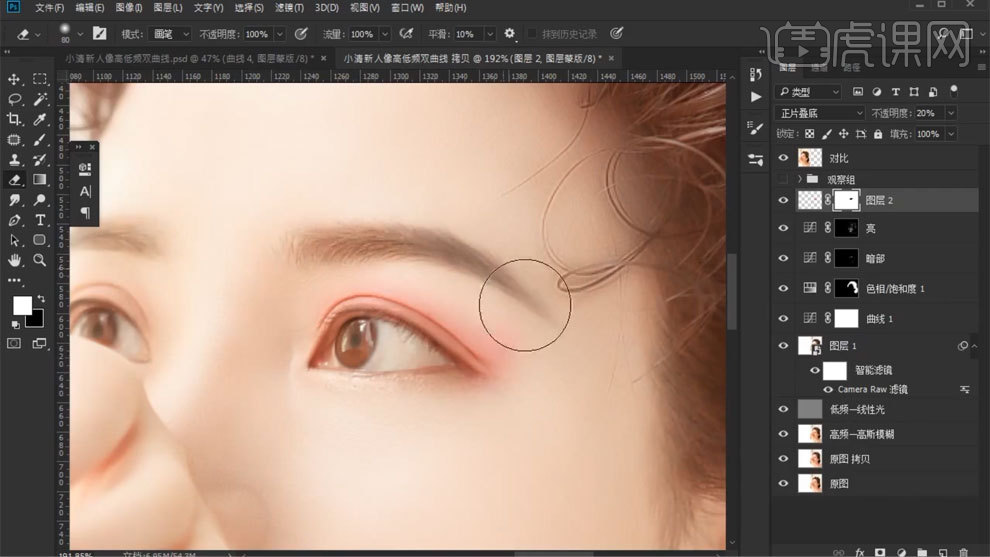
11、添加黑白渐变映射,蒙版填充黑色,使用【橡皮擦工具】进行处理。
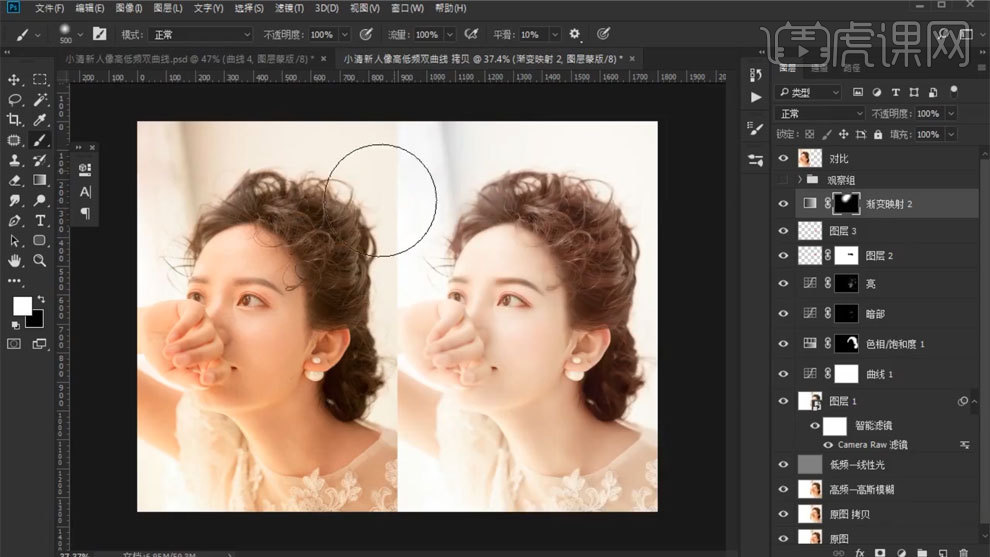
12、使用【曲线工具】进行调整,蒙版填充黑色,使用【橡皮擦工具】进行处理。
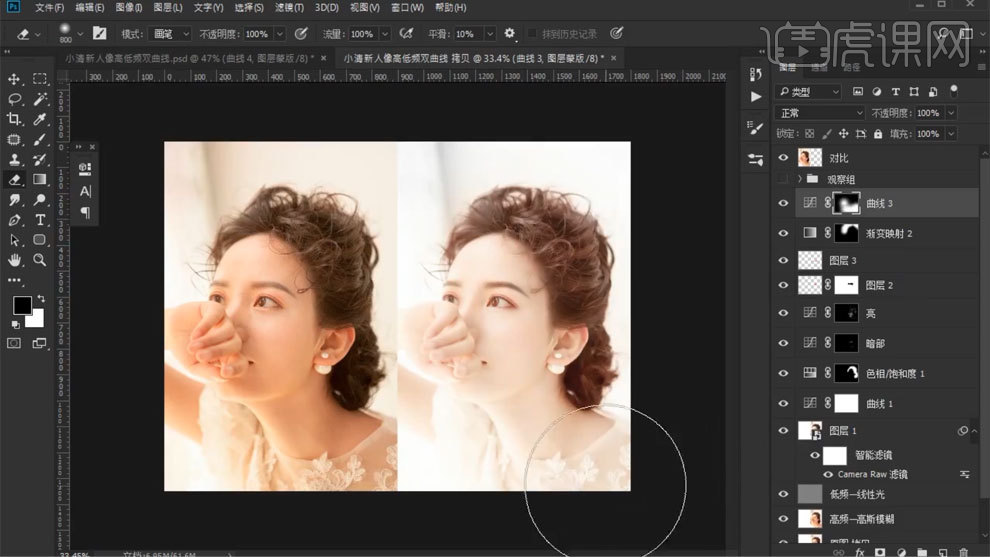
13、【Ctrl+Alt+shift+E】盖印图层,拖入花朵素材,【Ctrl+T】调整位置和大小。
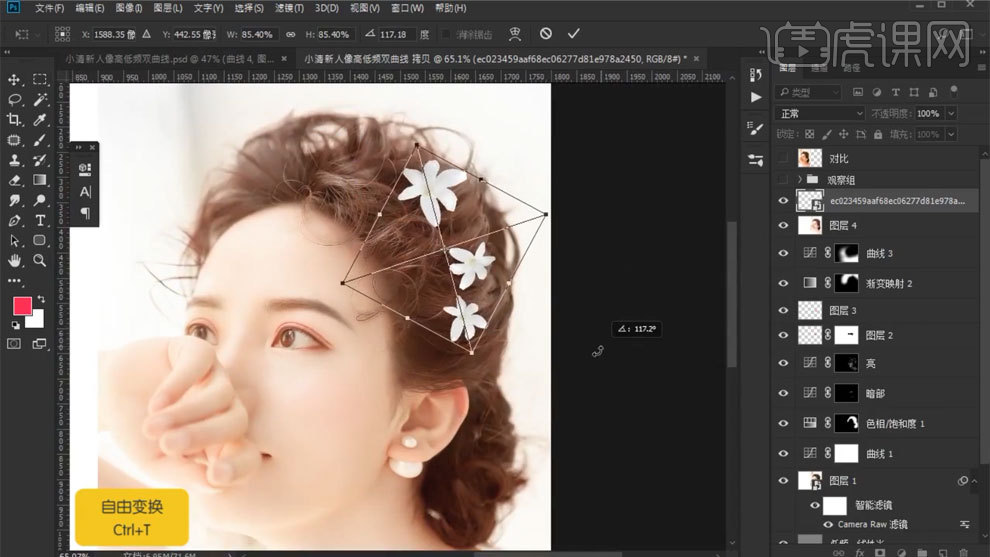
14、使用【画笔工具】添加头发,调整颜色,添加蒙版,擦除多余部分。
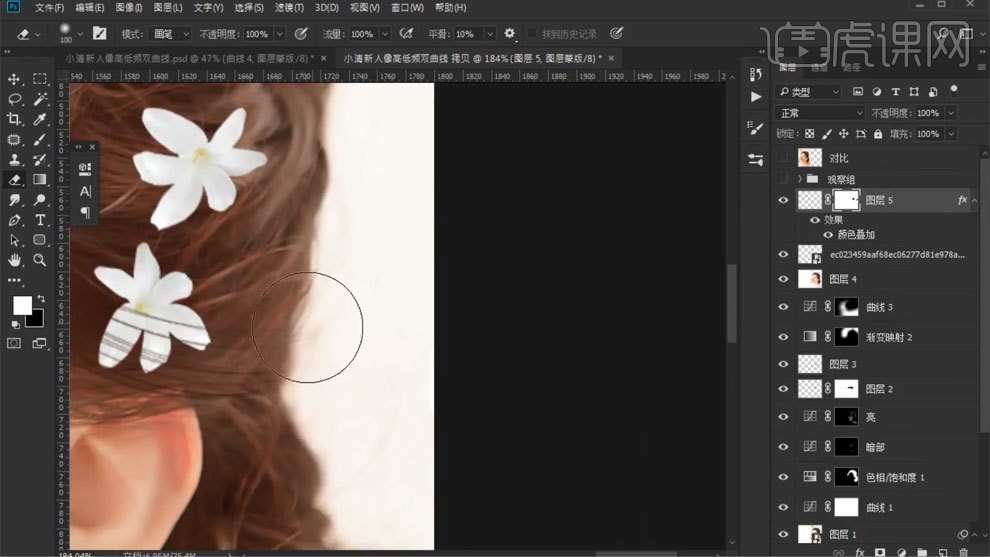
15、使用【钢笔工具】多次勾选,然后描边路径,勾选模拟压力。
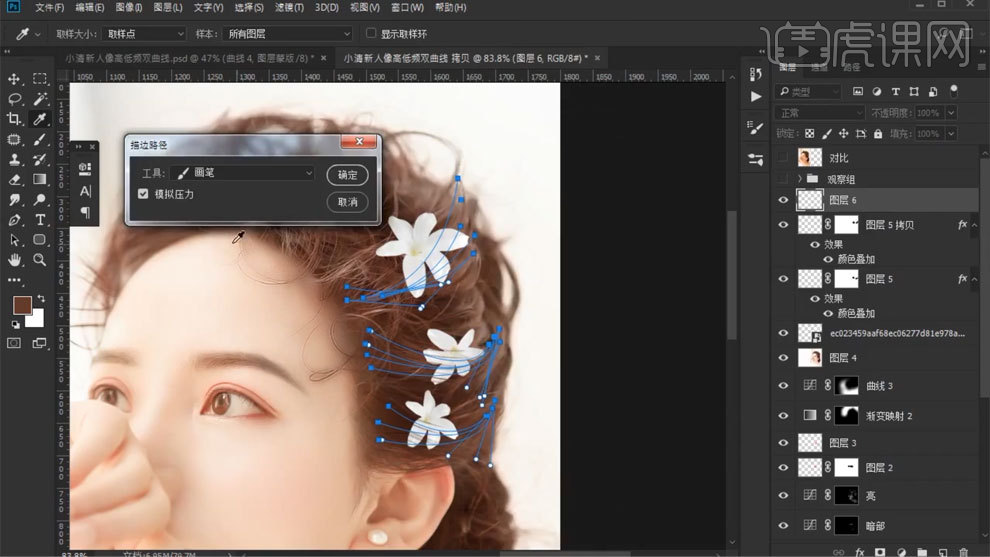
16、【Ctrl+J】复制图层,放到上方,模式选择线性光,使用【高反差保留】进行处理,调整不透明度。

17、最终效果如图所示。