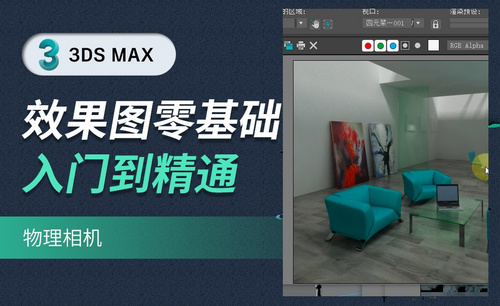相机图片
普通相机图片如何用ps变网红图片
ps对人像照片的美化和精修,已经达到了所谓炉火纯青的地步,不管是对人面部的磨皮精修,还是色彩的调节,最后都会让照片显示出更为精致的画面,照片效果呈现的好坏,离不开摄像师专业的摄影技术,更离不开设计师对照片的后期加工处理。不信小编的话,就一起见证普通相机图片如何用ps变网红图片。
1.打开【PS】导入素材,使用【滤镜】-【Camera Raw】进行调整。
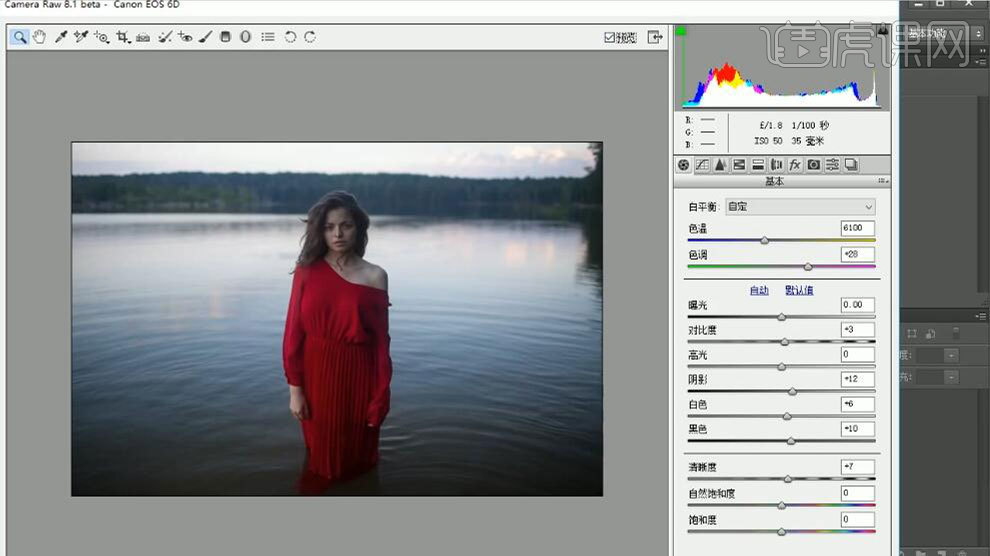
2.使用【滤镜】-【液化】对人物进行处理。
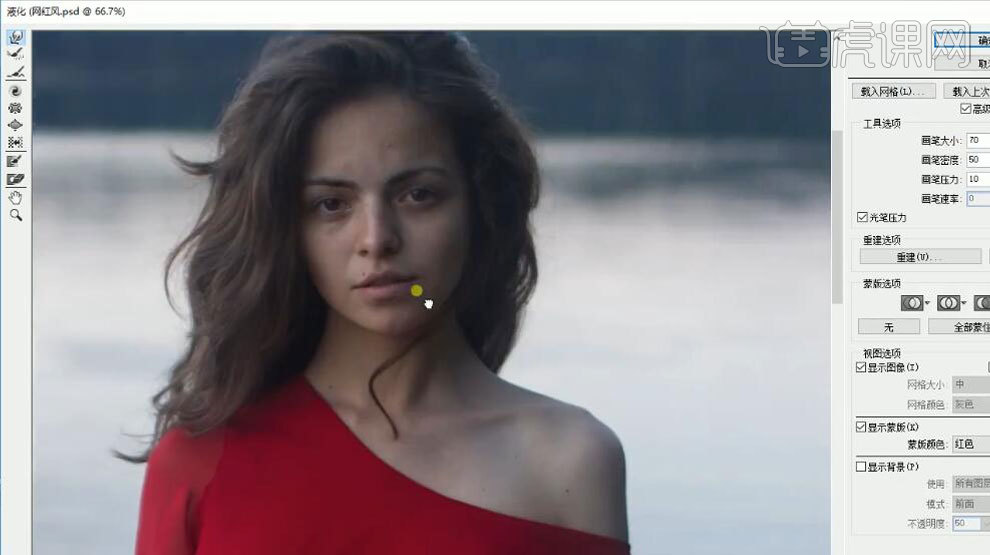
3.使用【修复画笔】工具处理面部瑕疵。
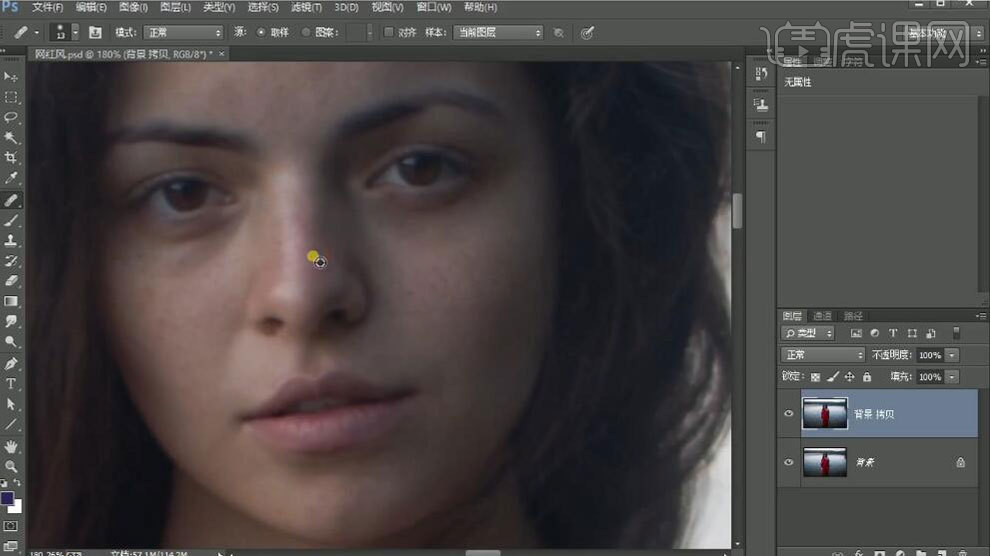
4.添加【曲线】图层观察层,使用【画笔】工具进行处理。
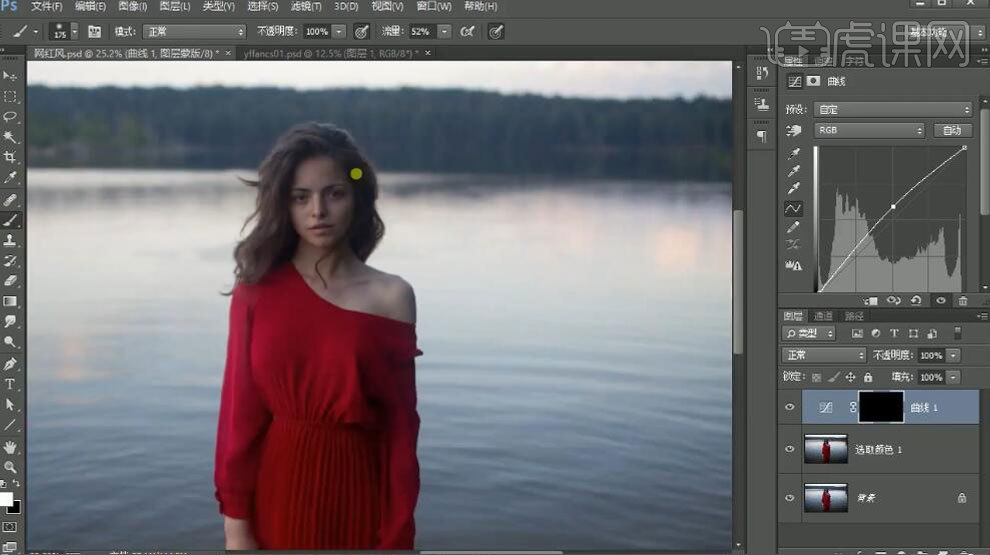
5.添加【黑白】观察层,数据如图所示。
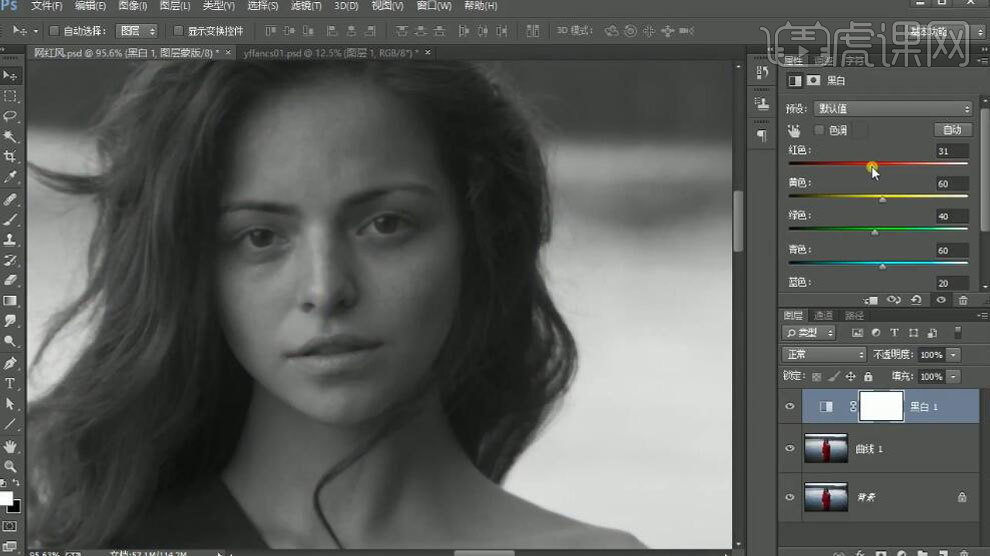
6.添加两个【曲线】图层为调整层,一个【曲线】图层提亮且蒙版反向【Ctrl+I】,另一个【曲线】图层压暗且蒙版反向【Ctrl+I】。

7.使用【画笔】工具,降低画笔【不透明度】和【流量】,在调整层对人物进行处理。
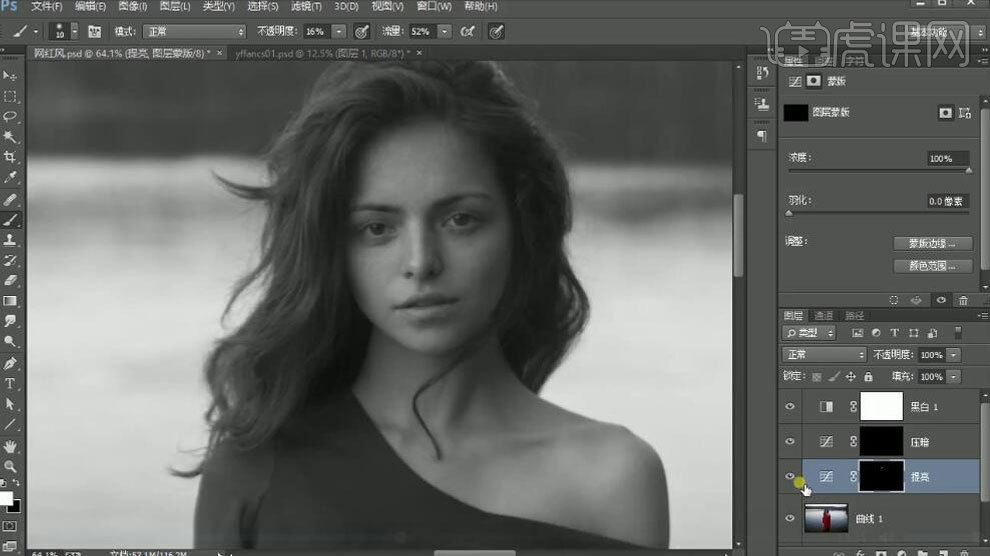
8.添加【曲线】图层观察层,提亮暗部,处理暗部细节。
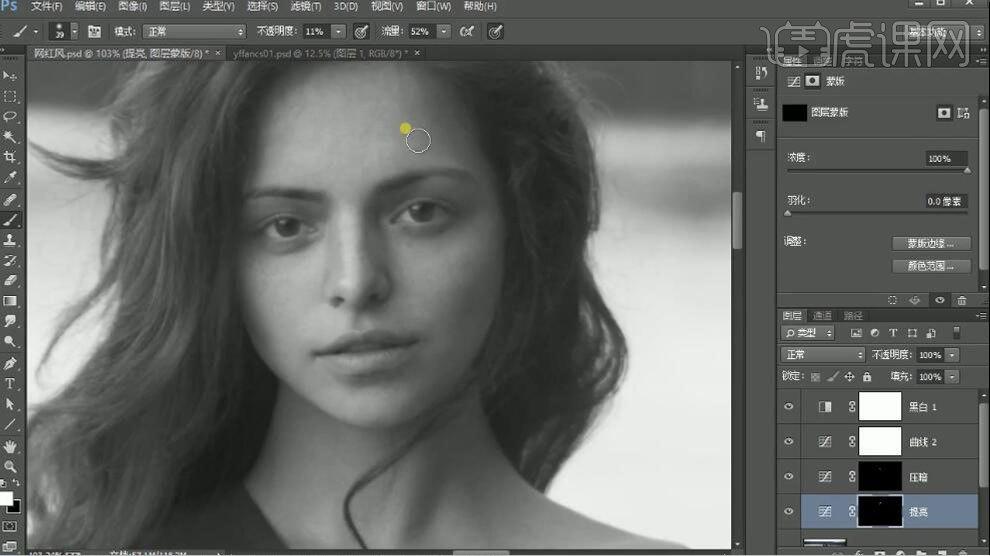
9.盖印图层【Ctrl+Shift+Alt+E】,新建图层,使用【图章】工具对眉毛进行处理。
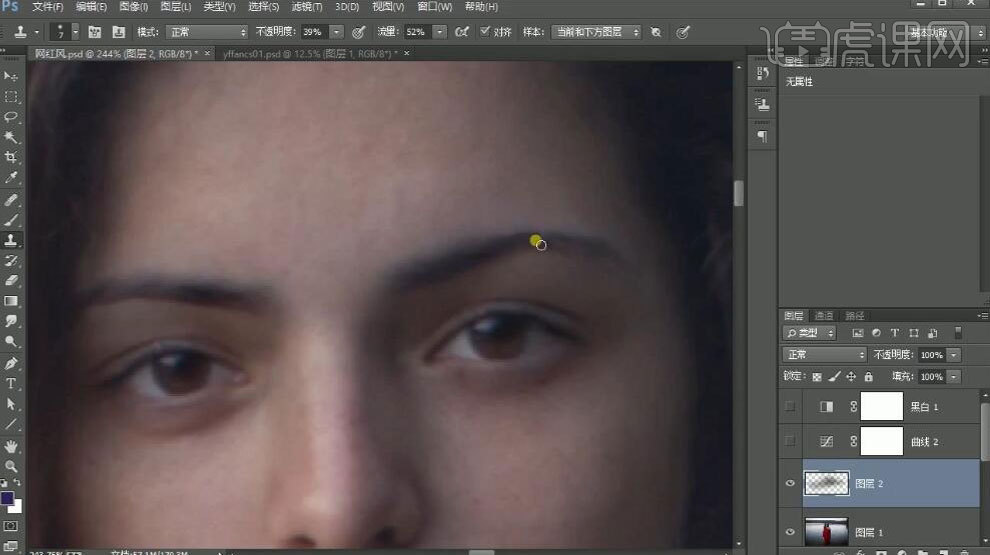
10.合并所选图层【Ctrl+E】,复制图层,蒙版反向【Ctrl+I】,模式为【线性光】。
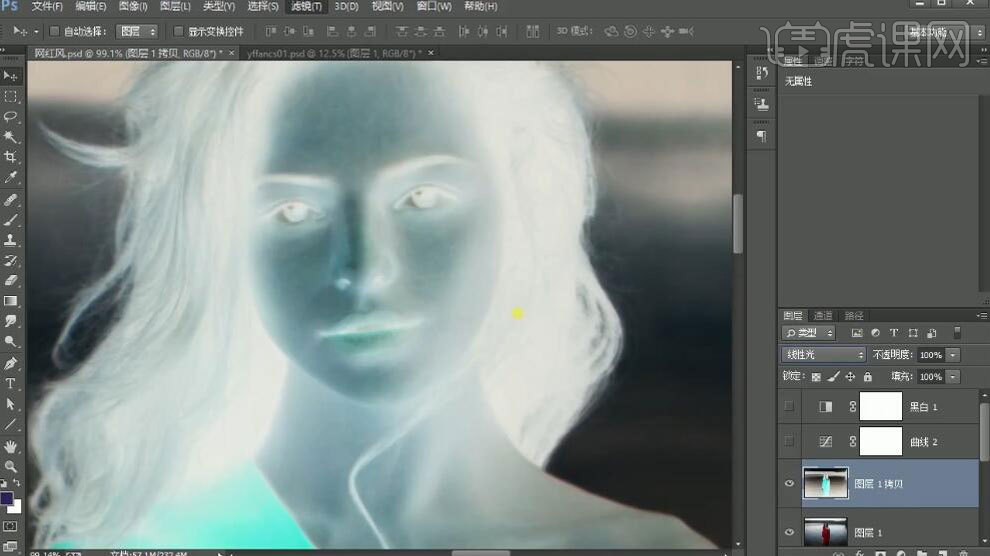
11.使用【滤镜】-【其它】-【高反差保留】调整数值。
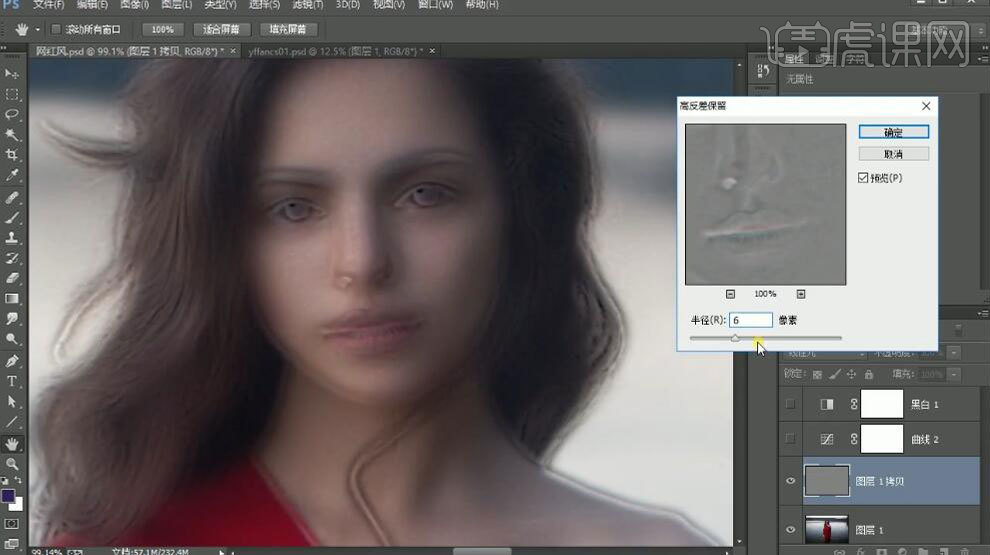
12.使用【滤镜】-【模糊】-【高斯模糊】调整为高斯模糊相同的数值。
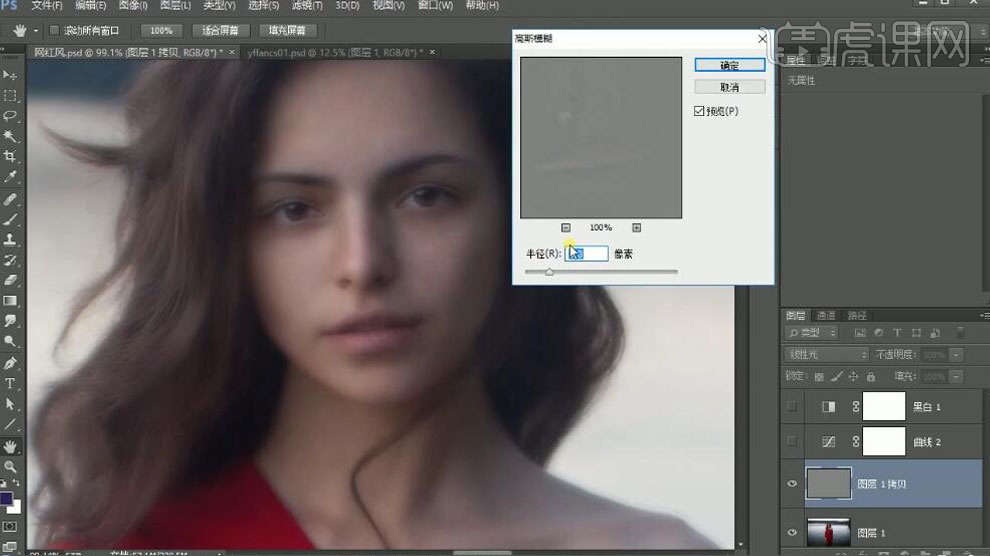
13.添加黑色蒙版,使用白色【画笔】工具画出皮肤。
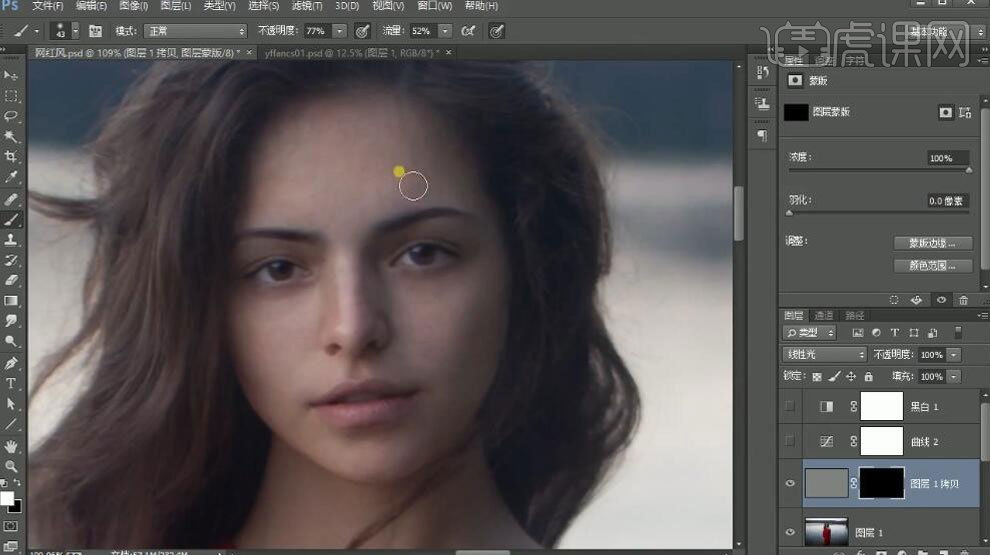
14.使用【色相/饱和度】进行处理,数据如图所示。
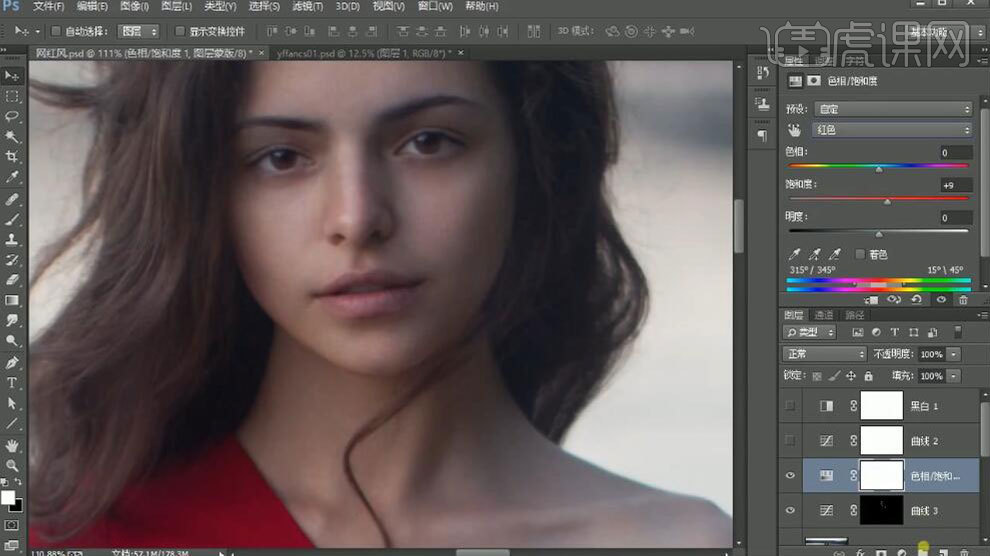
15.使用【可选颜色】进行处理,数据如图所示。
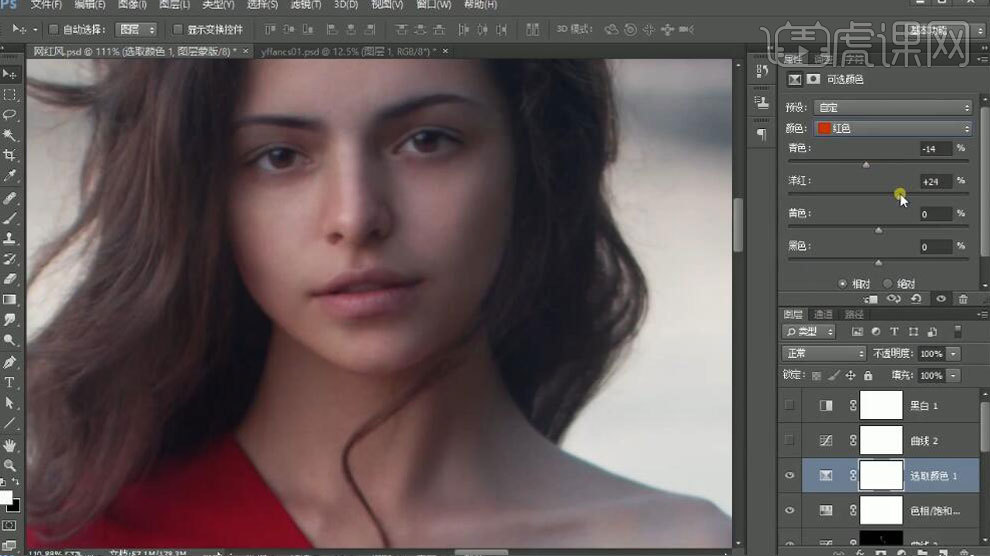
16.蒙版反向【Ctrl+I】,使用【画笔】工具擦出嘴部。
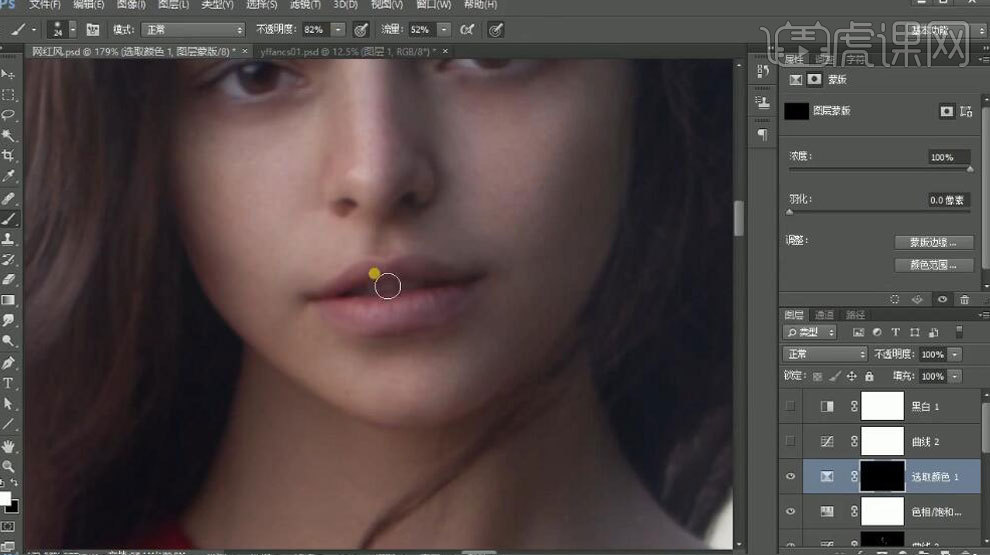
17.使用【可选颜色】进行唇色调整,数据如图所示,使用白色【画笔】工具擦除多余部分。
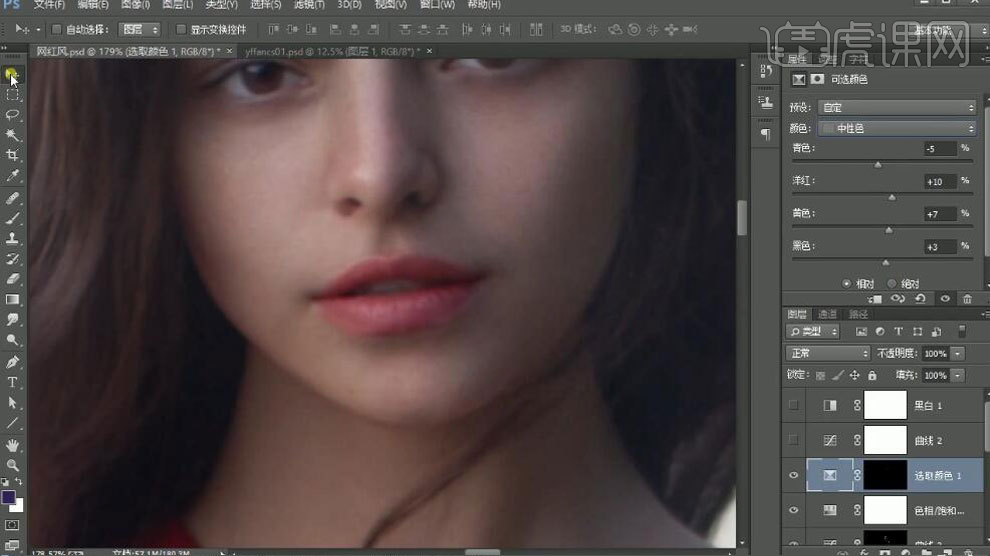
18.使用【曲线】提亮头发,蒙版反向,使用【画笔】工具处理出光泽感。
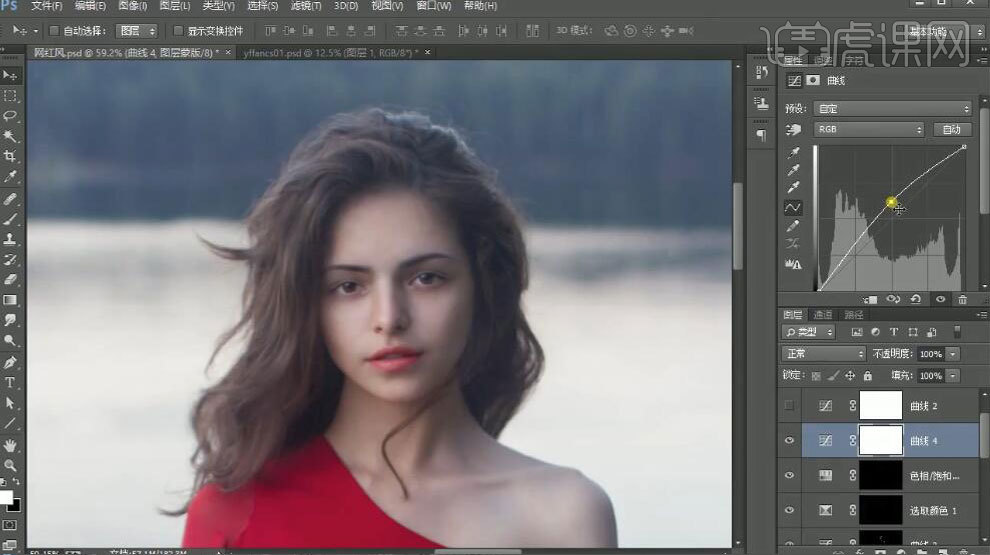
19.盖印图层【Ctrl+Shift+Alt+E】,使用【可选颜色】进行湖水的处理,数据如图所示。
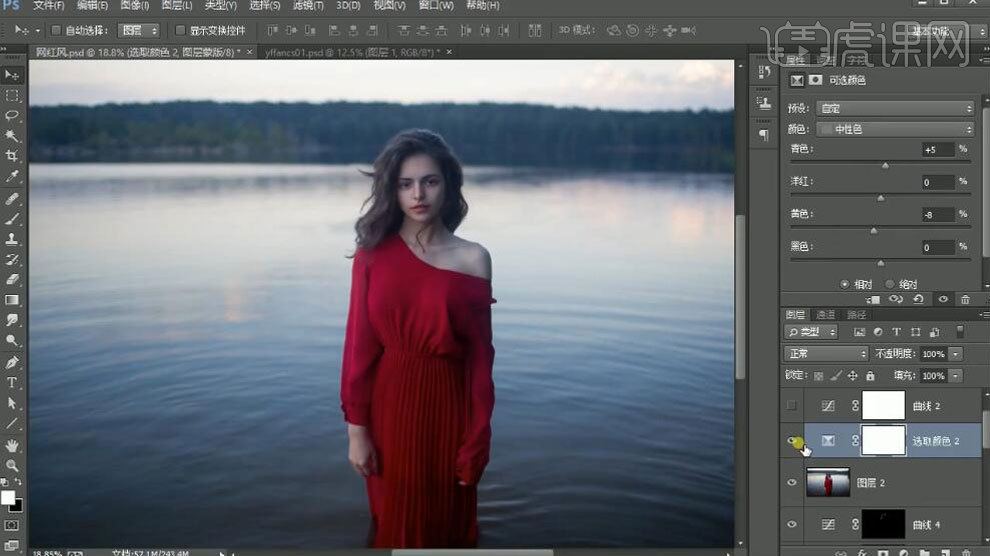
20.使用【色彩平衡】进行处理,数据如图所示。
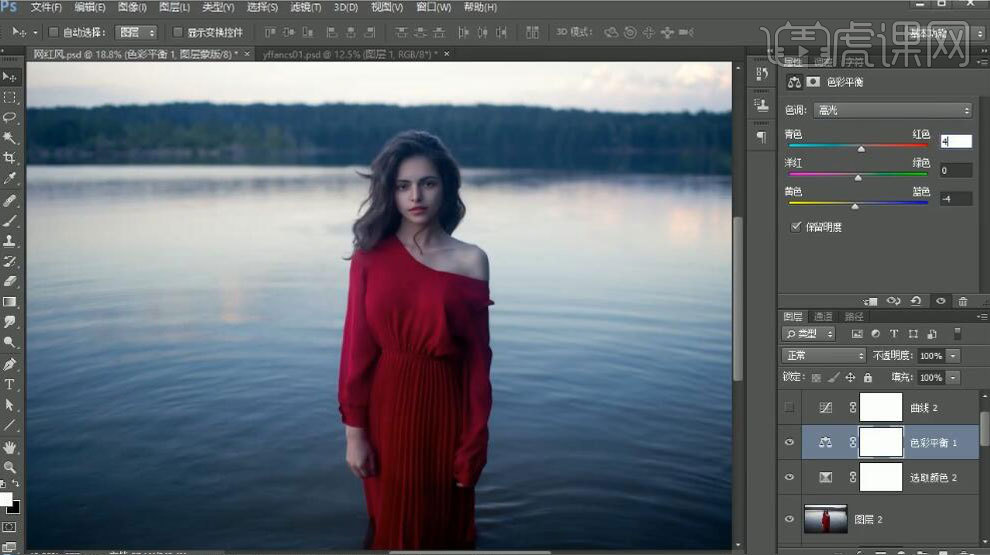
21.使用【渐变映射】,模式为【柔光】,降低【不透明度】。
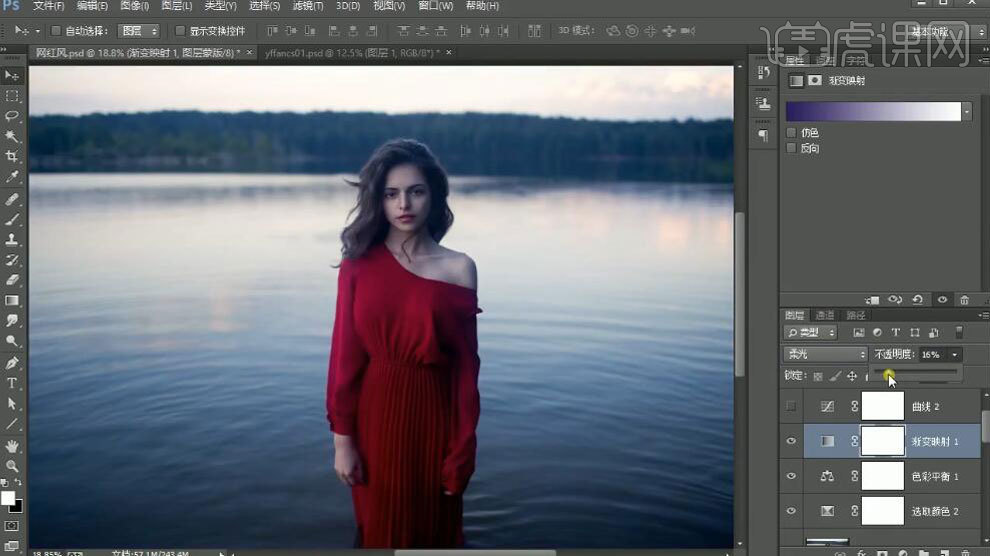
22.使用【色阶】提亮图像。
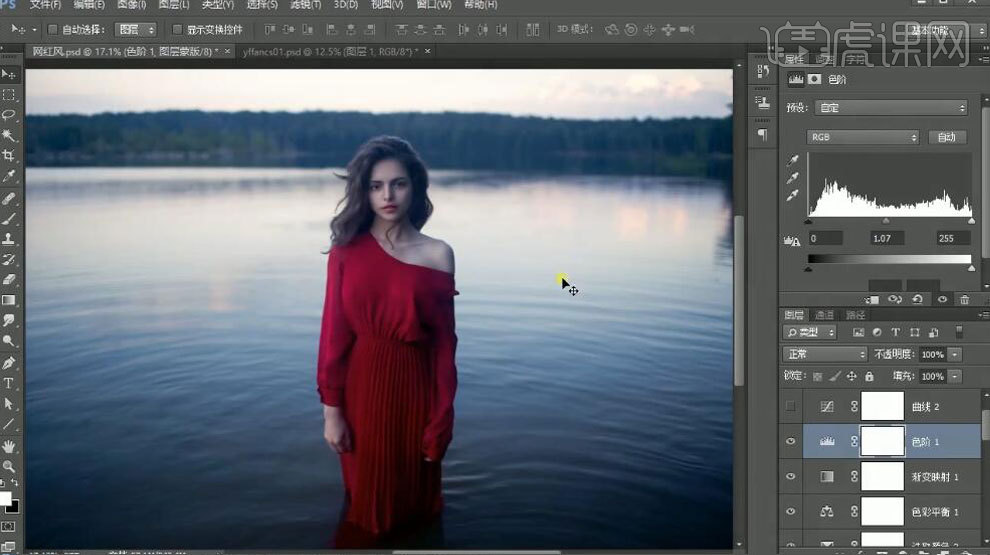
23.使用【曲线】提亮人物,蒙版反向,使用【画笔】工具擦出人物。
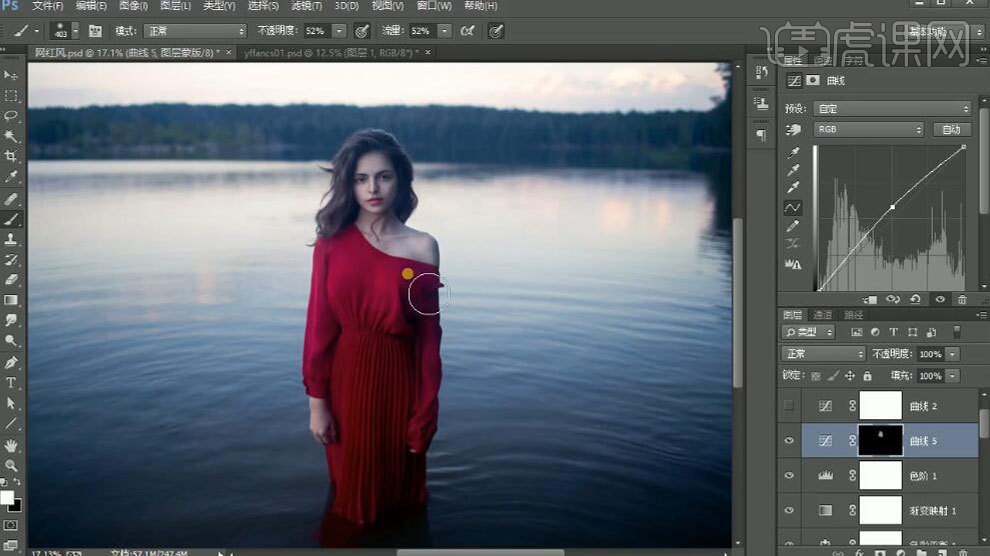
24.盖印图层【Ctrl+Shift+Alt+E】,复制图层,使用【滤镜】-【其它】-【高反差保留】调整数值,模式为【叠加】进行锐化。
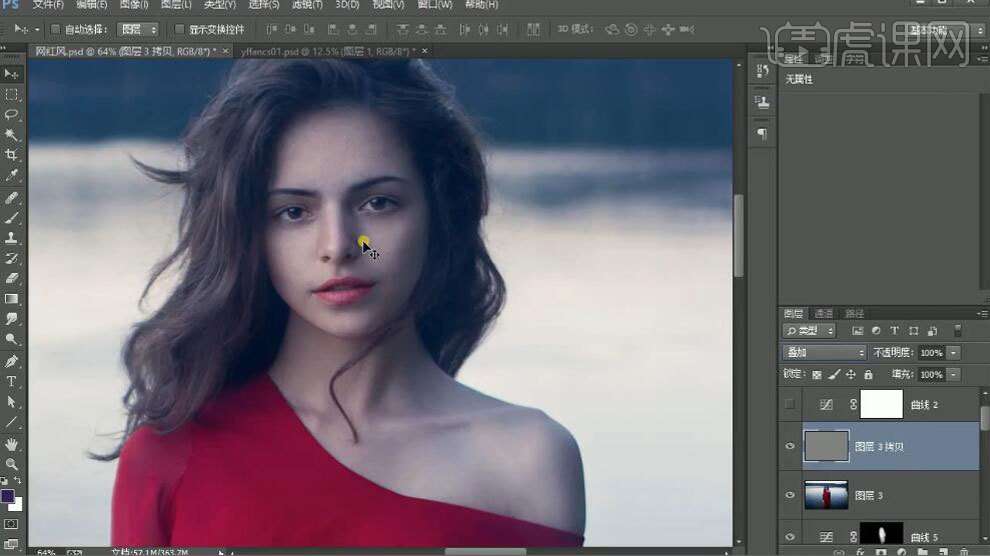
25.最终结果如图所示。

看了原图和效果图的对照,大家对ps强大的图像处理功能又有了新的认识,有时候看到相机里的图片不是别人比你多漂亮,而是你少学了ps软件的操作,看完最后的成图大家感触很多吧,学好ps软件,对工作和自己都会有很大的帮助。
本篇文章使用以下硬件型号:联想小新Air15;系统版本:win10;软件版本:ps(cc2017)。
怎么修改相机图片
对图像进行后期编辑是ps的功能之一,随着人们的审美要求日渐提高,我们现在很多的照片和图像都是运用它进行后期美化处理,专业影楼的后期制作更离不开它,那么我们想修改自己相机图片该如何操作呢?那就看看下边的具体讲解。
1.在【PS】中打开图片,【Ctrl+J】复制,创建【黑白】层和【曲线】层,圧暗画面;使用【修补工具】修饰脸部的痘痘等瑕疵。
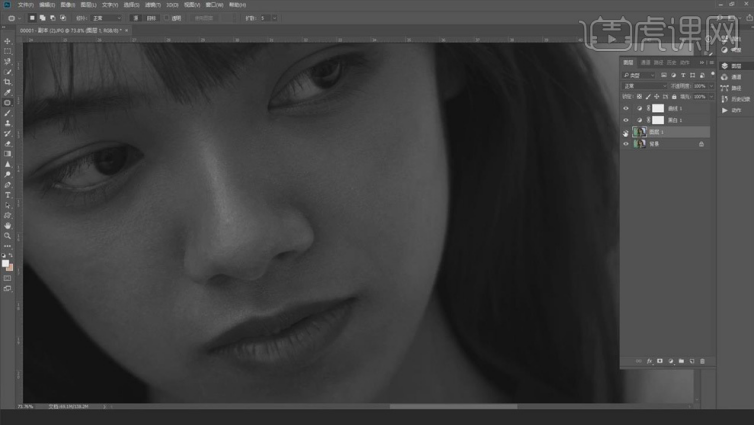
2.【Ctrl+J】复制图层,使用插件进行磨皮处理,用第一个【吸管工具】吸取脸部皮肤的位置;【添加蒙版】,使用黑色【画笔】将眼睛、眉毛和嘴唇等不需要磨皮的位置擦出来;【Ctrl+E】合并图层。
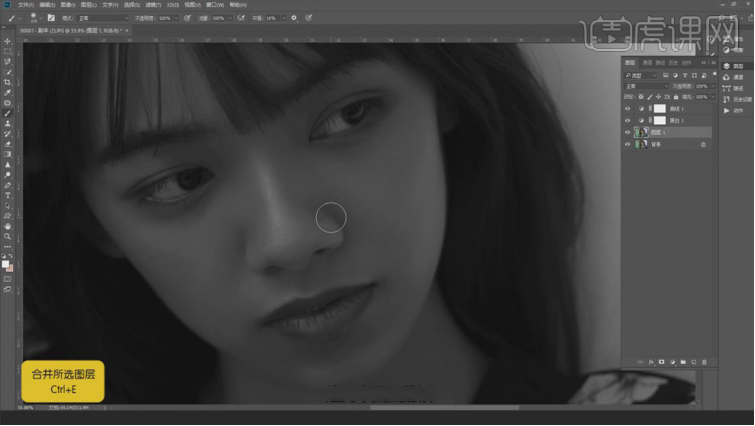
3.【Ctrl+J】复制图层,【Ctrl+Shift+X】进行液化处理,修饰脸部轮廓。
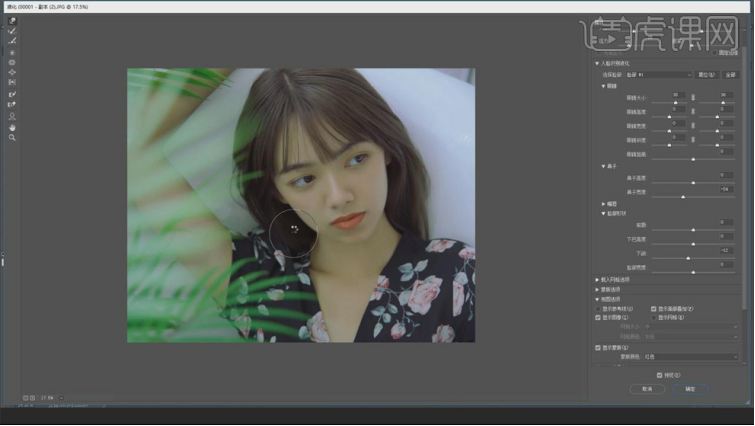
4.在【ACR滤镜】中调整【色调】偏红色;增加【曝光】0.65,【对比度】23。
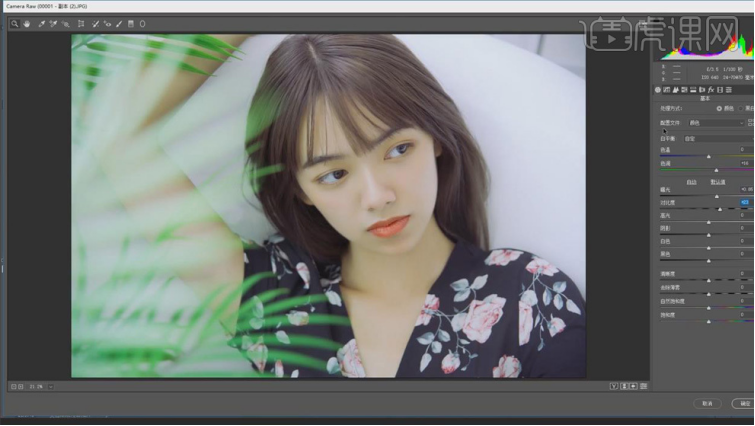
5.在【色调曲线】中稍微提高高光,圧暗暗部;点击【HSL】面板,增加【红色】、【橙色】、【绿色】等元素的色相,调整肤色和画面中景物的颜色。
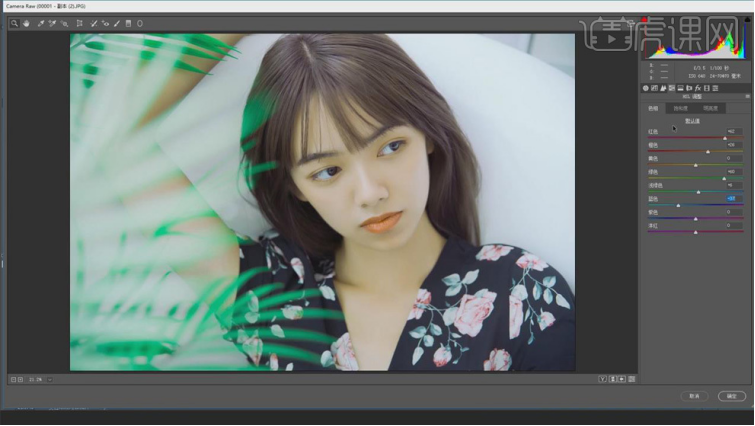
6.点击【饱和度】,【红色】+13,【绿色】+28;点击【明亮度】,【红色】+18,【绿色】-61。
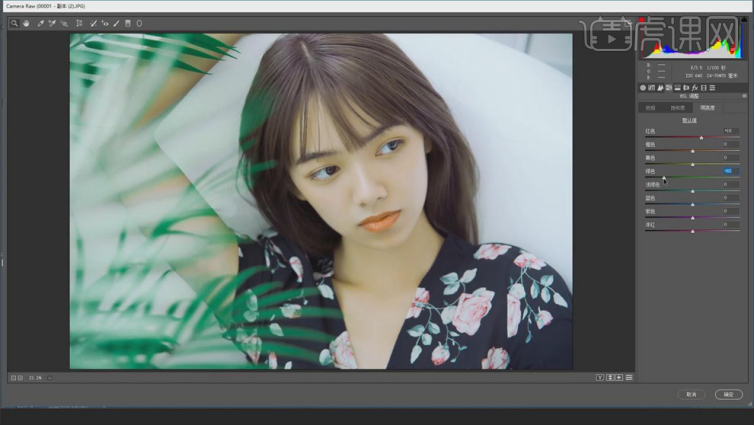
7.点击【校准】,调整【红原色】的【色相】-18,【蓝原色】的【饱和度】-29,【绿原色】的【色相】-26。
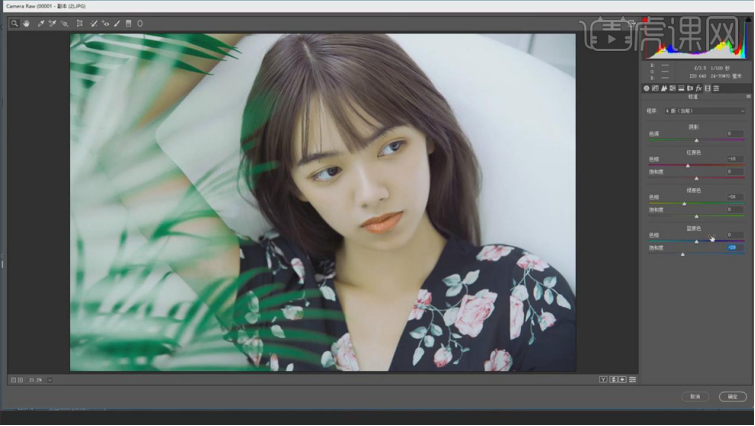
8.添加【可选颜色】,选择【红色】,增加青色和洋红色,减少黄色;选择【黄色】, 减少青色和黄色,增加洋红和黑色;选择【黑色】,适当调整。
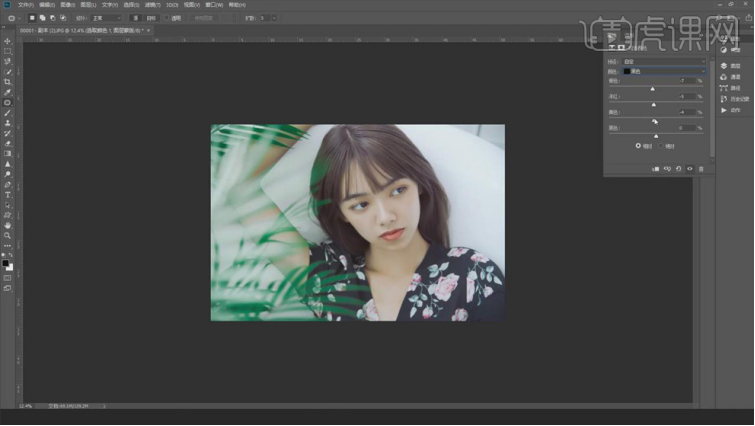
9.按【Q】键快速蒙版选择前景部分,【Ctrl+J】复制,【高斯模糊】24px,降低【不透明度】35%。

10.最终效果如图所示。

通过以上的步骤操作,我们可以明显的看到经过ps编辑的相机照片色彩更加饱合,图片整体看起来更加的清晰透亮,学好这些操作,我们也可以把自己的照片加工的更完美。ps还有更多的功能,需要我们在实际操作中更好的去掌握。
本篇文章使用以下硬件型号:联想小新Air15;系统版本:win10;软件版本:ps(cc2018)。