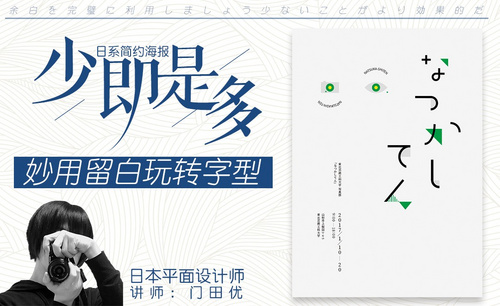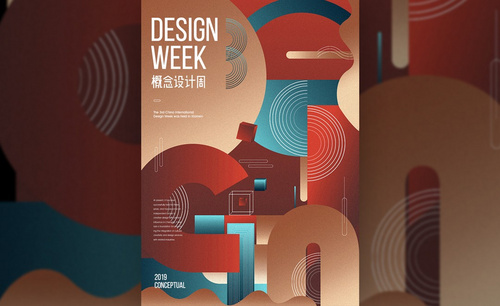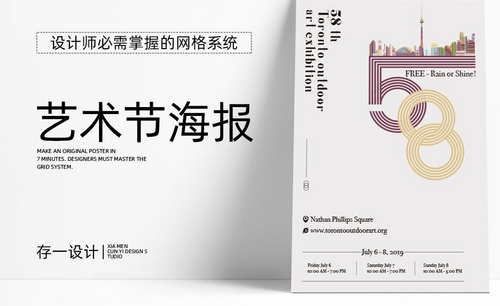艺术节海报
到了大大小小的节日,学校为了学生德智体美的全面发展,往往会开展艺术节,可以让学生展现自己多元化的一面;或是在某个城市,通过开展艺术节表现文化之光。那么如何制作出一张吸人眼球的艺术节海报。那今天小编就给大家推荐一期PS艺术节海报设计的教程,给大家一个参考。
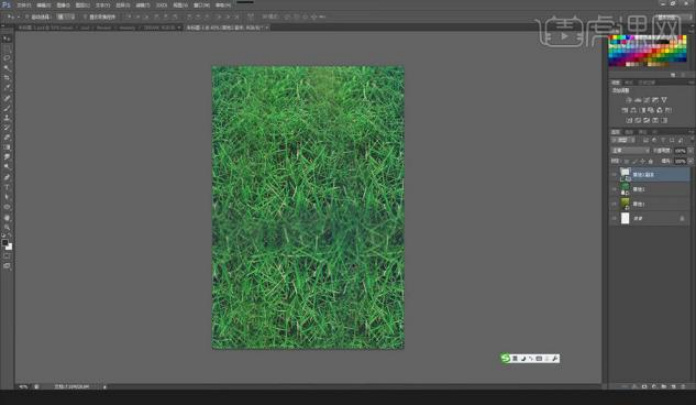
艺术展海报
一般情况下艺术展的海报都是抽象几何与点线面的组合,看起来比较抽象,具有一种艺术的气息,非常吸睛。但往往使用ps制作这种类型的海报都比较困难,尤其是对于新手朋友来说,可以说是无从下手。今天小编要给大家带来的是艺术展海报的设计,希望本篇文章可以对你有些灵感创作。
1,打开【PS】,新建画布,【A4】尺寸,打开【渐变编辑器】,【颜色】深红色到枣红色,在画布上由下往上拉,具体效果如图。
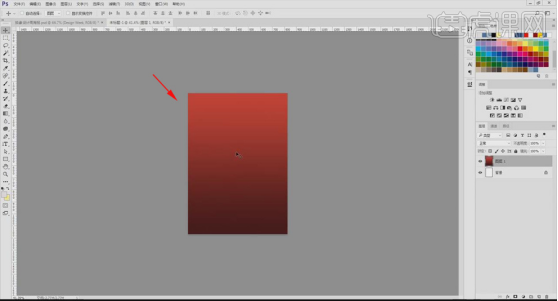
2,选择【文字工具】输入英文字母,隐藏;新建图层,选择【椭圆工具】,按住【Shift】绘制正圆。
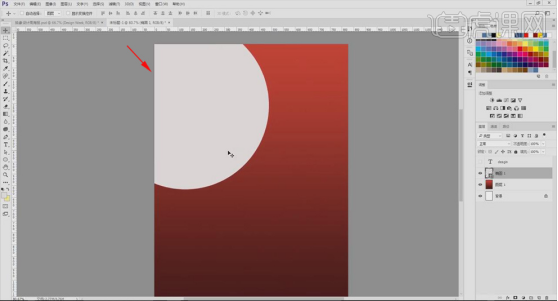
3,【双击】图层打开【图层样式】面板,选择【渐变叠加】,根据画面感受选择颜色,具体如图所示。
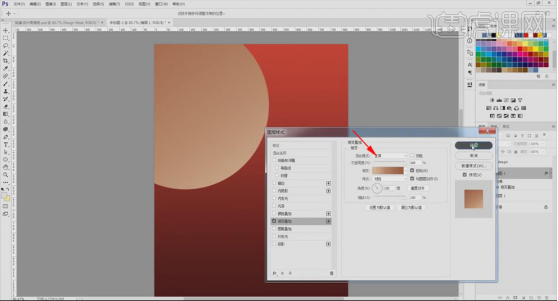
4,复制图形,【添加图层蒙版】,使用【矩形选框工具】框选一半的圆形,【填充】黑色。
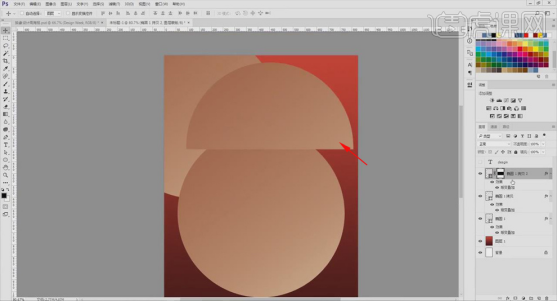
5,将剩下的圆形填充为【白色】,【Ctrl+T】缩小,按住【Ctrl】键单击图层缩略图载入选区,选中下面的图层,【添加图层蒙版】,缩小后放到合适的位置。
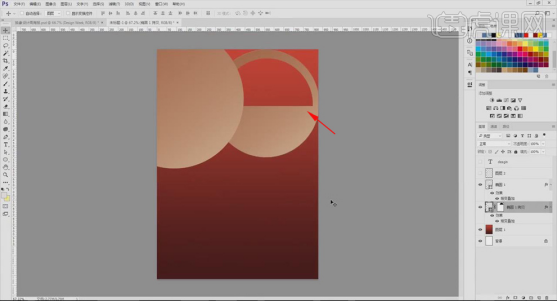
6,【双击】图层打开【图层样式】面板,选择【渐变叠加】,【颜色】选择冷色系,具体如图。
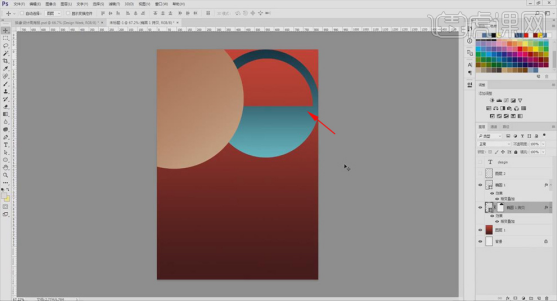
7,新建图层,选择【椭圆工具】,按住【Shift】键绘制正圆,关掉【填充】,【描边】白色。
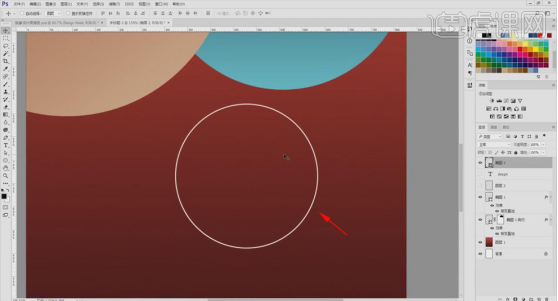
8,【Ctrl+J】多复制几层,【Ctrl+T】往里缩小,【Ctrl+G】建组,选择【矩形选框工具】框选左半边,【添加图层蒙版】。
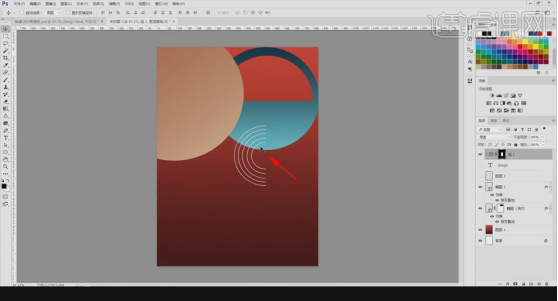
9,按住【Alt】键移动并复制,【Ctrl+T】右键选择【水平翻转】,往下移动,调整成【S】的形状,具体如图。
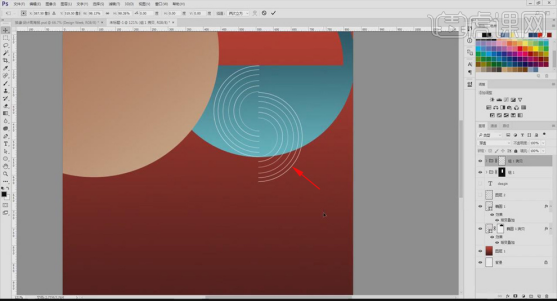
10,使用【矩形工具】绘制形状,选择【渐变叠加】,选择合适的颜色,具体如图所示。
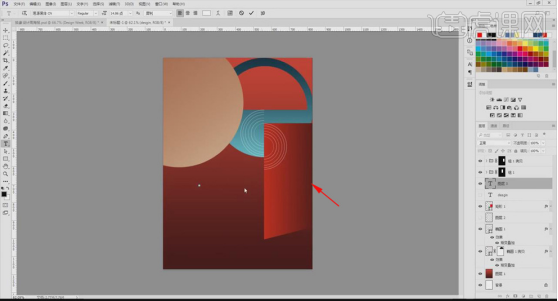
11,选择【文字工具】,输入【G】,选择合适的字体,【Ctrl+T】放大,右击图层选择【转换成形状】,使用【直接选择工具】调整字体轮廓,具体如图所示。
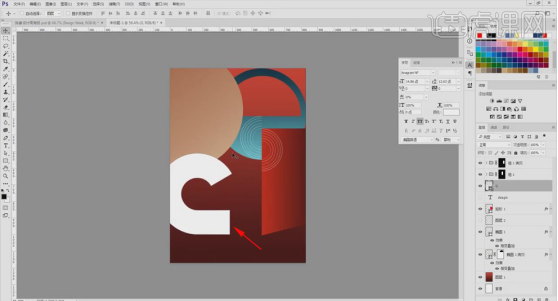
12,【双击】图层打开【图层样式】面板,选择【渐变叠加】,选择合适的颜色,具体如图所示。
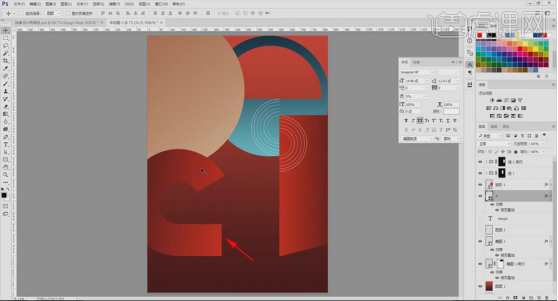
13,同样的方法制作【I】字体,选择合适的颜色,具体效果如图所示。
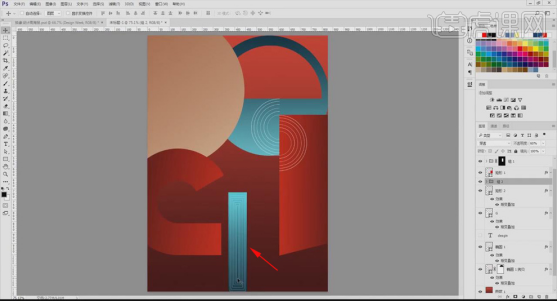
14,新建图层,选择【直线工具】,在【I】上面用直线绘制立体几何体,添加【颜色叠加】效果,具体如图所示。
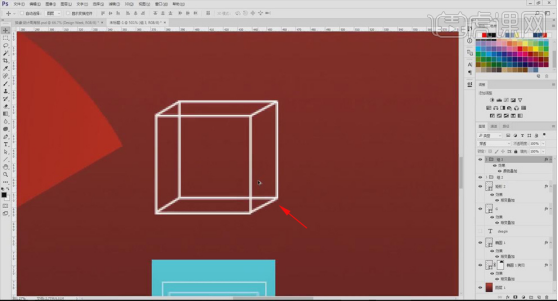
15,新建图层,使用【矩形工具】绘制形状,做出立方体的斜切面,添加【渐变叠加】的效果,做好后放到立方体线框中;多复制几个,调整到合适的位置和角度,调整不同的颜色。
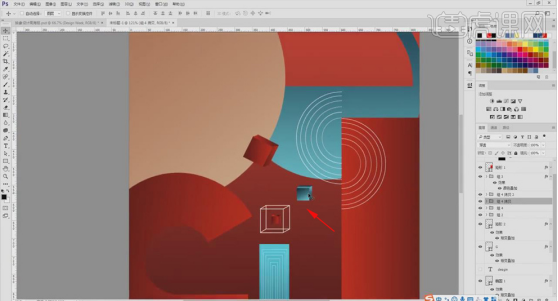
16,同样的方式制作【N】字体,选择合适的颜色,具体效果如图所示。
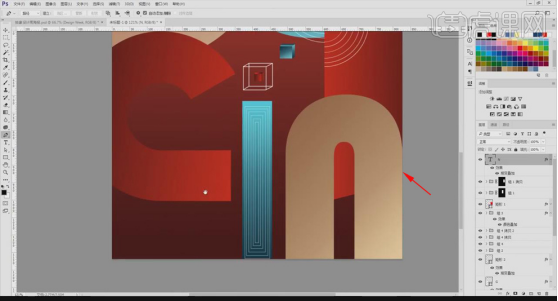
17,新建图层,选择【钢笔工具】,选择【形状】,绘制弧形形状,选择合适的颜色,具体效果如图。
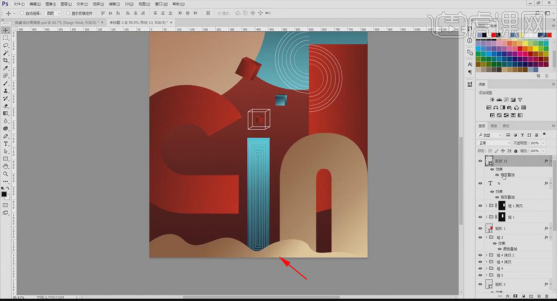
18,同样的方式,根据画面效果添加形状,选择合适的颜色,具体效果如图所示。
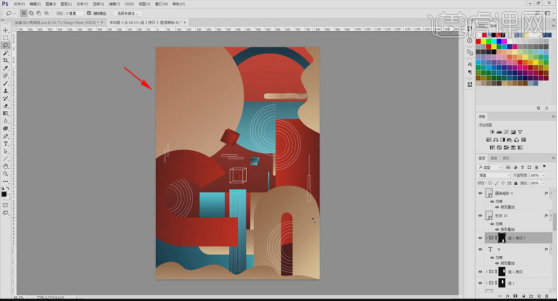
19,把案例的文字复制进画面中,对文字进行适当排版,适当调整文字的大小,具体如图所示。
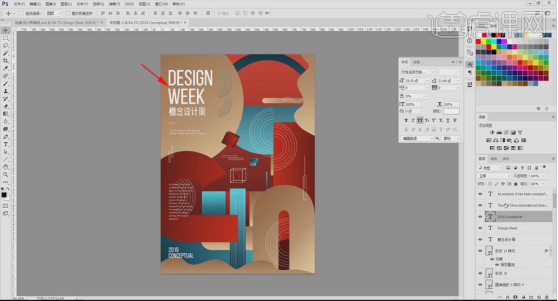
20,将字体层编组,保留,选中其它图层,【Ctrl+J】复制,【Ctrl+E】合并图层,选择【滤镜】-【滤镜库】,选择【照片颗粒】,【颗粒】3,【高光】0,【强度】1。
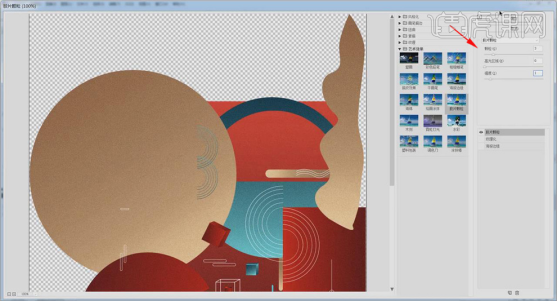
21,选择【滤镜】-【杂色】-【添加杂色】,【数量】1%,具体效果如图。
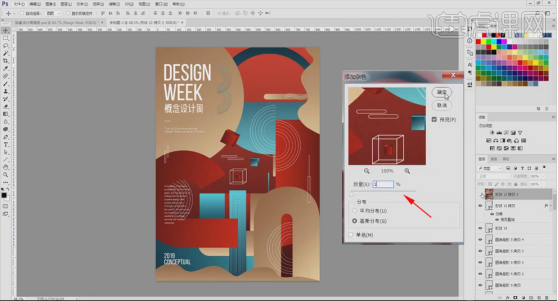
22,最终效果如图所示,同学们记得上传自己的作业哦!
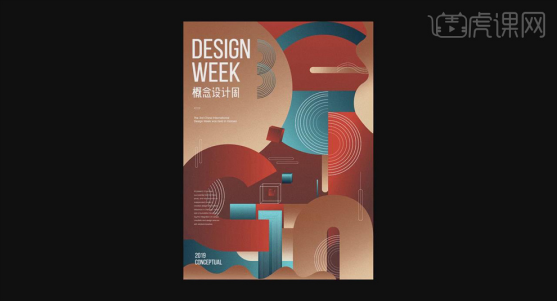
仅仅通过一些简单的元素,再加上犹如魔法般的巧妙组合,就创作出了一张艺术感满满的艺术展海报。看完本篇小编分享的文章后,你是不是也有一些想法了呢?小编建议在跟随上面的步骤制作完海报后,你可以运用自己的创作能力制作出一张有自己风格的艺术展海报。小编期待看到你的作品。
本篇文章使用以下硬件型号:联想小新Air15;系统版本:win10;软件版本:ps2017cc。
ps制作艺术人像海报
现在大家经常选择线上购物的方式,所以商家也开始制作各种海报吸引消费者的注意力,创建海报大家经常会选择ps软件进行制作,海报的具体制作方法是什么?今天以ps制作艺术人像海报为例进行讲解。
1、打开【PS】【新建画布】打开【选择】【色彩范围】【调整参数】使用【吸管】吸取空白的颜色。
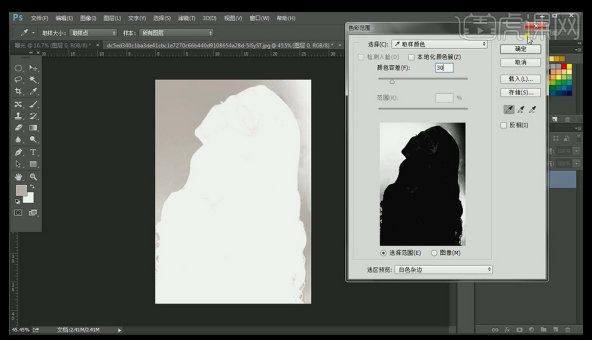
2、使用【魔术棒】加选【选区】然后删除,拖入【画布中】调整大小和位置,使用【矩形选框】选择合适的‘裁剪’。
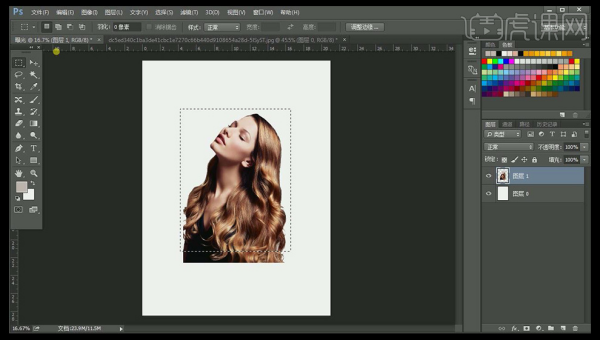
3、载入【人像选区】添加【图层蒙版】。
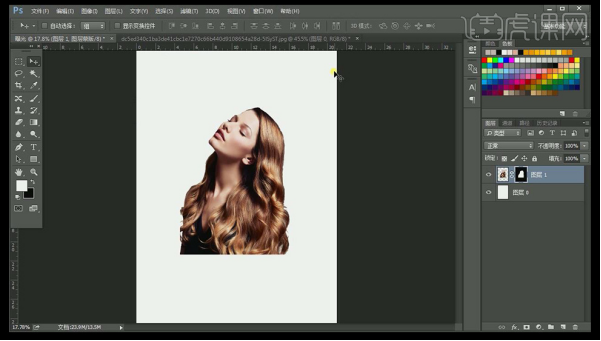
4、打开【素材】使用【魔术棒】抠图,拖入【画布】调整大小,按住【ALT】拖动【图层蒙版】到该图层使用【橡皮擦】进行涂抹(黑色隐藏,白色显示)。
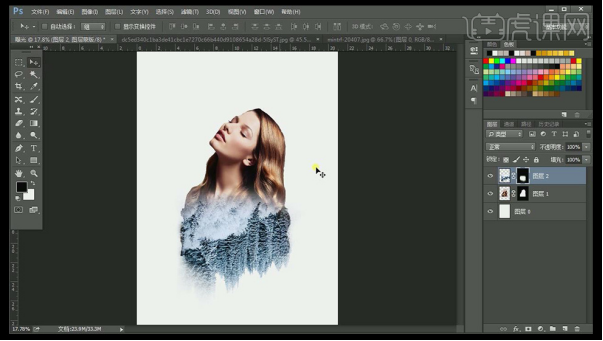
5、添加【黑色】参数如图,按住【ALT】单击两图层中间。
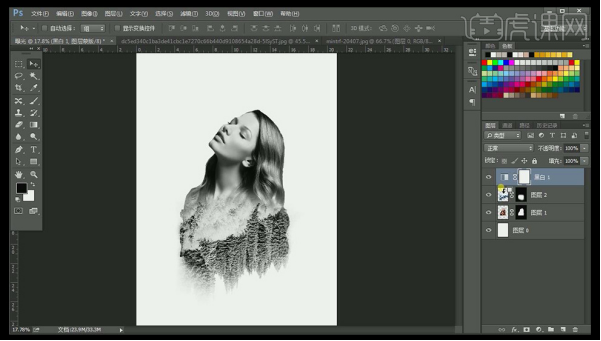
6、分别置入【装饰素材】调整大小和位置【混合模式改为变亮】,使用【橡皮擦】擦出遮挡脸部部分。
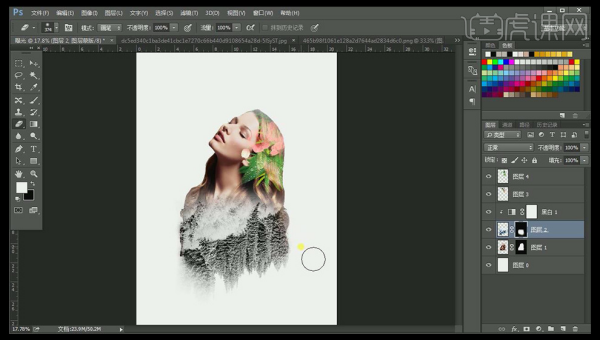
7、选中所有图层,按住【CTRL+SHIFT+ALT+E】盖印图层,添加【渐变映射】调整渐变参数如图,将该图层【混合模式改为正片叠底】使用【橡皮擦】调整细节。
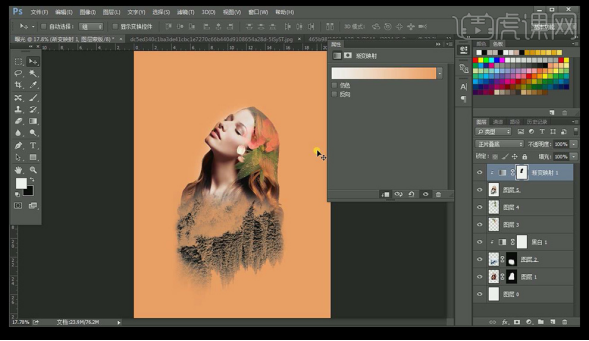
8、使用【矩形选框】选中区域,执行【编辑】【描边】参数如图,整体调整。
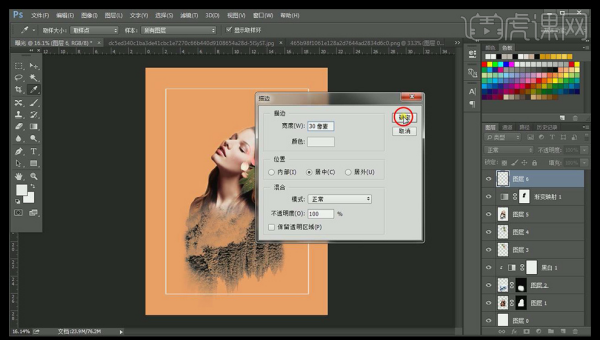
9、输入【主标题/副标题】使用【钢笔】绘制装饰。
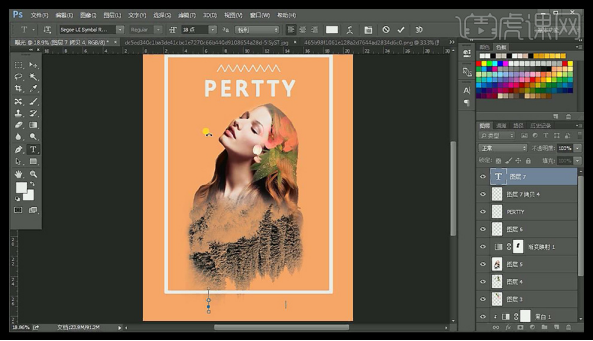
10、最终效果图如图所示。
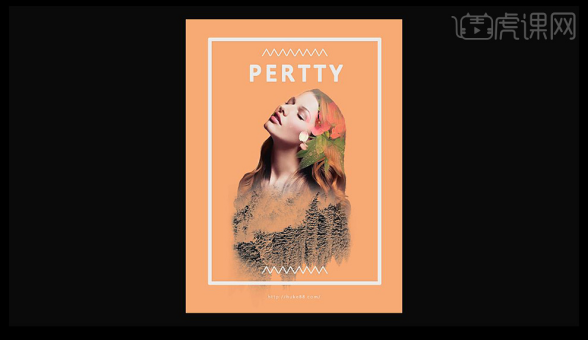
通过ps加工的人像,真的制作出了艺术海报的效果,ps的后期加工处理功能,远比我们想象的还要强大,它可以把图像拆分的面目全非,也可以把毫无关系的图像合成大片的感觉。课后大家可以为自己制作一幅艺术海报进行练习。
本篇文章使用以下硬件型号:联想小新Air15;系统版本:win10;软件版本:ps(cc2018)。
ps怎么画箭头艺术海报
箭头在标识设计制作中广泛应用,它不只是简单的指示,在诸多环境中氛围很强的地方箭头的使用也是要求具备创意的。那么ps怎么画箭头呢?下面小编就来给大家介绍一下。这里我们以绘制箭头艺术海报为例。
1,首先,打开软件,【ctrl】+【n】,新建画板。
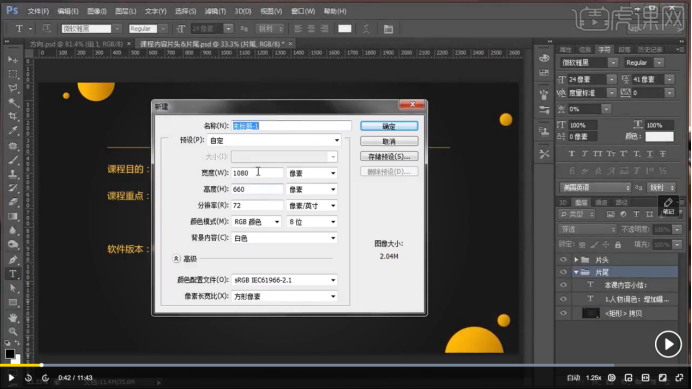
2,然后我们需要新建图层,快捷键是【ctrl】+【shift】+【alt】+【n】,然后填充红色,填充前景色的快捷键是【alt】+【delete】。
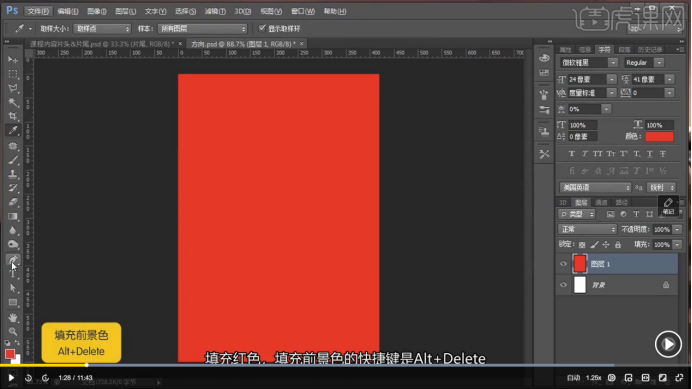
3,接下来,我们用钢笔工具绘制箭头,先绘制一个三角形,颜色填充为【白色】,描边选择【无】,然后【ctrl】+【j】进行复制,【ctrl】+【t】,右击水平翻转。然后运用【矩形工具】进行长方形的绘制,然后进行复制,然后运用钢笔工具进行中间衔接部分的绘制。
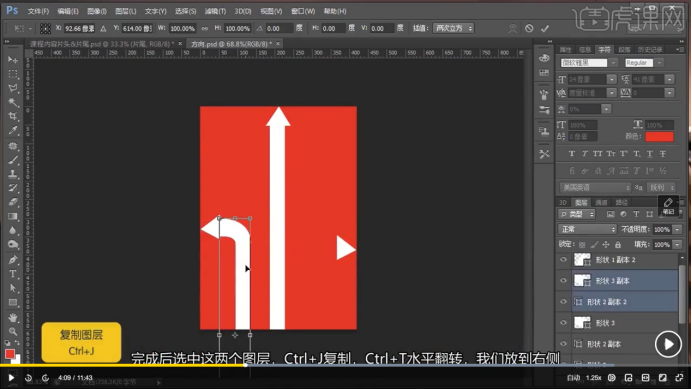
4,然后我们将我们的汽车素材导入,放到合适的位置上,然后我们复制一层,点击图层前面的图标,按【ctrl】键,这样选取就选取出来了,填充为黑色,将不透明度改为33,然后【ctrl】+【d】取消选区,投影的效果就完成了。
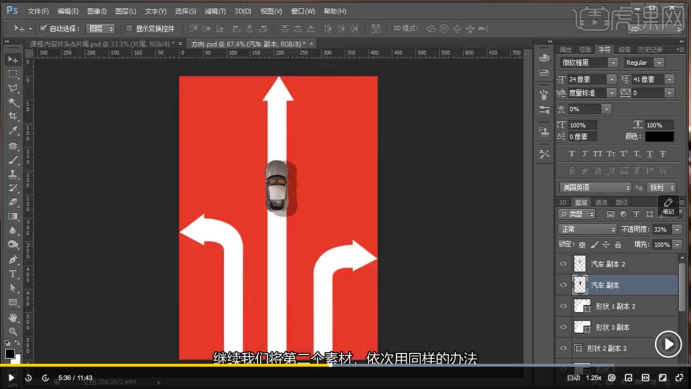
5,用相同的方法处理其他素材,一个基本的箭头艺术海报就完成了。
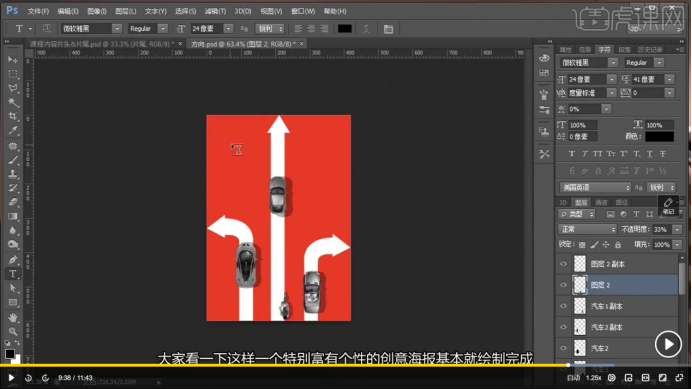
怎么样,学到这里大家知道ps怎么画箭头了吗?是不是很简单呀,运用简单的箭头我们也可以制作出具有艺术感的海报图片,是不是很神奇?那还等什么呢,赶快打开软件试一试吧!
本篇文章使用以下硬件型号:联想小新Air15;系统版本:Win 10;软件版本:ps(cs6)。
艺术节海报设计可以有多美?
到了大大小小的节日,学校为了学生德智体美的全面发展,往往会开展艺术节,可以让学生展现自己多元化的一面;或是在某个城市,通过开展艺术节表现文化之光。那么如何制作出一张吸人眼球的艺术节海报。那今天小编就给大家推荐一期PS艺术节海报设计的教程,给大家一个参考。
1,打开PS,根据文件大小新建画布。将【草地1】的图片拖入画布中,按【Enter】键确认置入,将界面右侧的【图层混合模式】改为【深色】。拖入【草地2】素材,放置在画面顶端,按【Ctrl+J】复制图层,鼠标右击选择【垂直翻转】,将其放在画面底部。
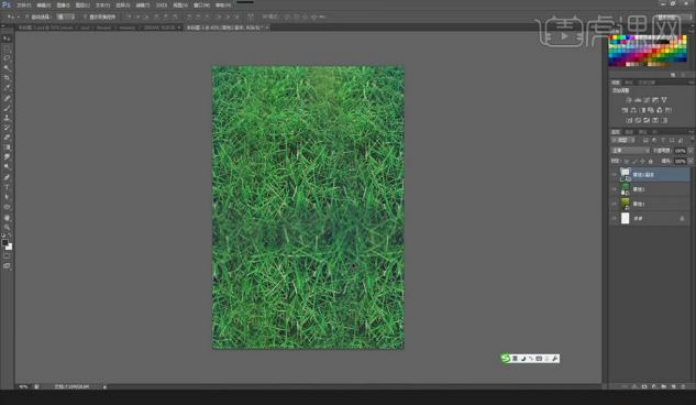
2,在界面右侧的【图层】面板中,将【草地2】的两个图层拖拽至【草地1】图层的下侧。对【草地2】的两个图层添加蒙版,擦拭两张图片的交界处,使图片过渡感觉更加自然。拖入【吉他】素材,将吉他倾斜摆放,注意透视感。

3,新建图层,按【Ctrl+单击吉他图层缩略图】创建选区。将【前景色】改为【白色】,按【Alt+Delete】键填充前景色。将【水】素材拖入画布中,将其图层链接到【图层1】上,,降低其【透明度】至【57】。拖入【石头】素材,选择【石头】素材时要注意其光影效果。
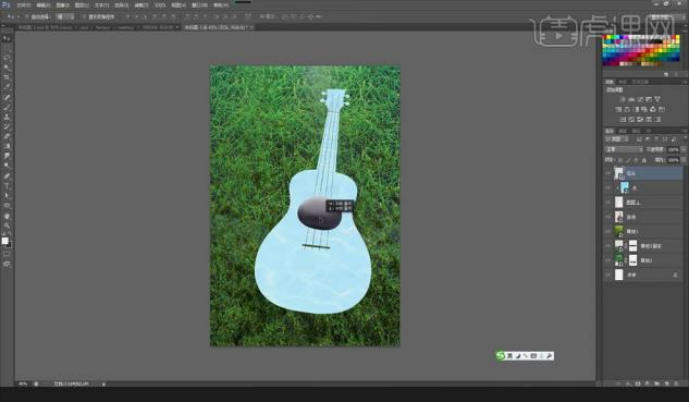
4,新建图层,选择【画笔】工具,将【前景色】改为【灰黑色】,对石头所需阴影处涂抹。新建图层,选择【画笔】工具,将【前景色】改为【黑色】,对石头所需阴影处涂抹。按【Ctrl+G】将【石头】【图层2】【图层3】进行编组并命名为【石头】。

5,将【涟漪】素材拖入画布中,在【图层】面板中将【涟漪】面板拖至【石头】组的下方,鼠标右击选择【垂直翻转】,将该层的【不透明度】降低至【82】。选择【橡皮】工具,将上方不需要的地方进行擦除。

6,按【Ctrl+J】键复制【涟漪】图层,放大后拖至下方,选择【橡皮】工具,将上方不需要的地方进行擦除。按【Ctrl+J】键复制【涟漪 副本】图层,将【涟漪 副本2】图层拖拽至【涟漪 副本】的下方,将该层的【不透明度】降低为【27】。
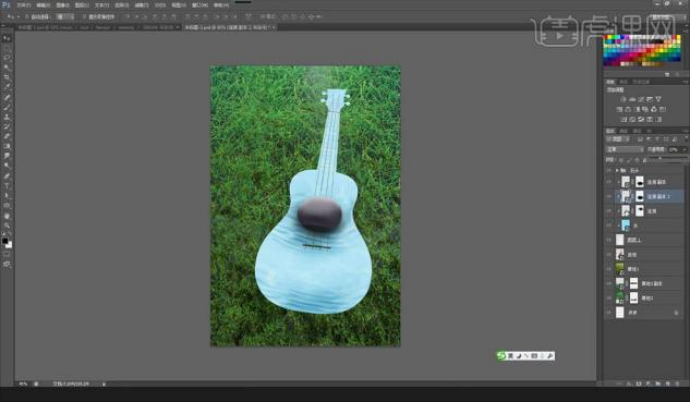
7,新建图层,设置前景色为【2a8a65】的绿色。选择【画笔】工具,在吉他下方所需位置进行涂抹。新建图层,设置前景色为【508b82】的灰绿色。选择【画笔】工具,在吉他下方所需位置进行涂抹。将灰绿色图层的【图层混合模式】改为【颜色加深】,将【不透明度】降为【30】。

8,新建图层,设置前景色为【c03100】。选择【画笔】工具,在吉他所需位置进行涂抹。按【Ctrl+G】在【图层】面板中将【图层4】到【草地1】的所有图层进行编组并命名为【吉他】。
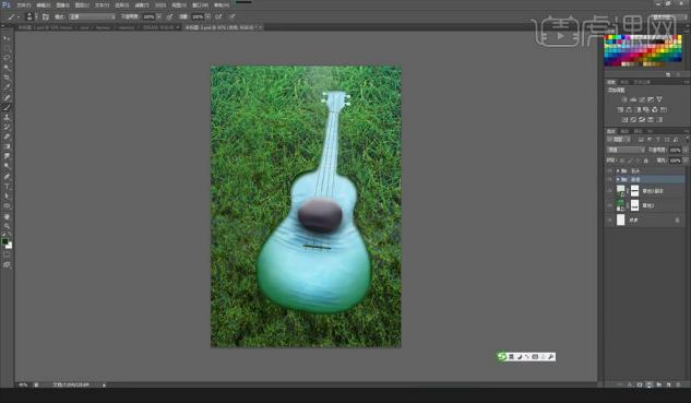
9,在【吉他】组中添加【色相/饱和度】,在弹出的面板中将【保护度】改为【-58】,将【明度】改为【6】。新建图层,选择【画笔】工具,将画笔笔刷改为小草的形状,在【画笔】面板中取消勾选【颜色动态】,调整笔刷大小及角度,在所需位置进行绘制。
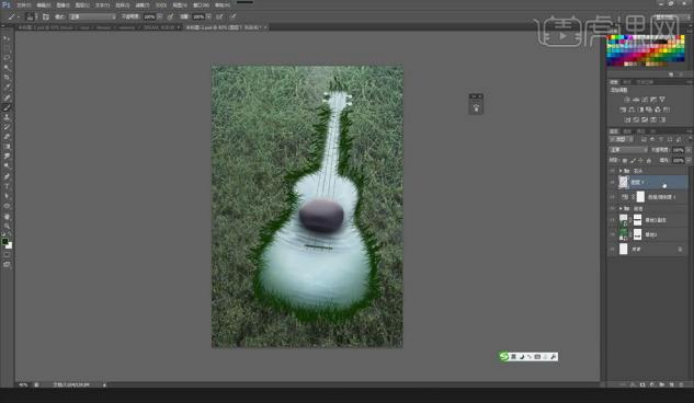
10,双击【图层7】,在弹出的对话框中勾选【渐变叠加】,调整【渐变】颜色, 为【图层7】添加蒙版,选择【橡皮】工具对所需位置进行涂抹。按【Ctrl+G】在【图层】面板中将【图层7】到【吉他】组的所有图层进行编组并命名为【吉他】。
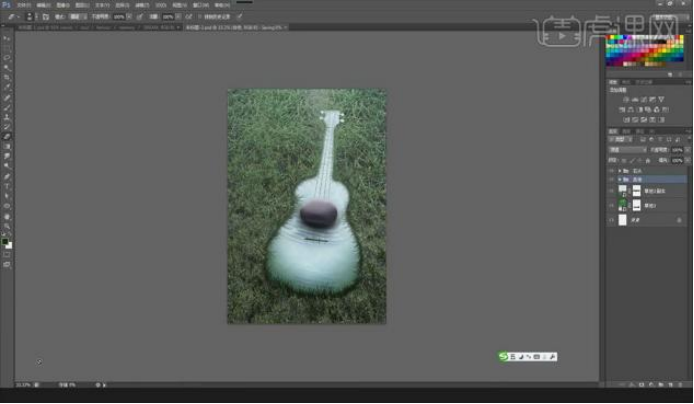
11,将【鸟】素材拖入,在【图层】面板中将【鸟】图层拖拽至【石头】组的上方。新建图层,按【Alt+单击所需图层间】创建剪切蒙版。选择【画笔】工具,将【前景色】修改为【41463f】,对所需位置进行涂抹。新建图层,将【前景色】修改为【161c14】,对所需位置进行涂抹。将两个图层的不透明度均改为【80】。
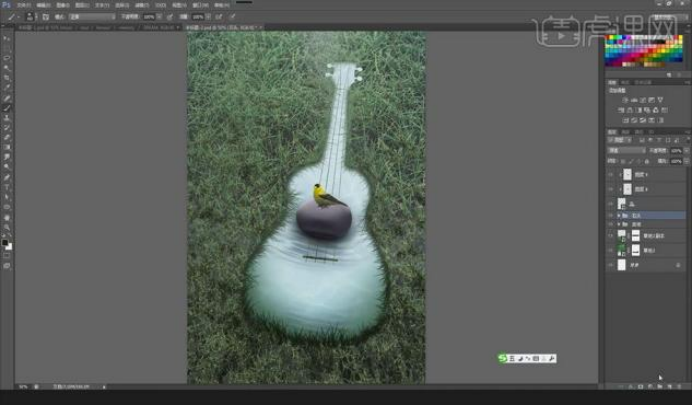
12,在【图层】面板中选中【石头】组,新建图层,选择【画笔】工具,对所需位置进行涂抹。按【Ctrl+T】调整阴影的大小,将【不透明度】改为【88】。新建图层,选择【画笔】工具,对所需位置进行涂抹。按【Ctrl+T】调整阴影的大小,将【不透明度】改为【74】。

13,新建图层,选择【画笔】工具,对所需位置进行涂抹。按【Ctrl+T】调整阴影的大小,将【不透明度】改为【74】。按【Ctrl+J】键复制【图层12 副本】图层,按【Ctrl+T】调整阴影的位置。选择【橡皮】工具,将不需要的阴影部分擦除。

14,按【Ctrl+J】键复制两个【图层12 副本】,图层选择【橡皮】工具。按【Ctrl+G】在【图层】面板中将【图层9】到【图层10】的所有图层进行编组并命名为【鸟】。

15,将【文案】拖入画布中并调整文案字的位置。按【Ctrl+J】键复制【musical】和【festival】图层,调整角度。将【musical 副本2】和【festival】的字体颜色改为【黑色】。将黑色主题字图层拖拽至【文案】组上方。
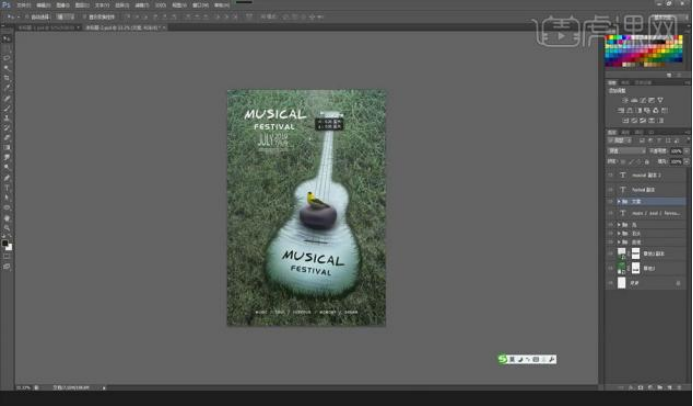
16,新建图层,选择【钢笔】工具,将上方工具栏中的【状态】改为【形状】,【描边】为【白色】,【粗细】为【1点】,从左到右,从上到下绘制一条弯折的曲线。按【Ctrl+J】键复制四个【形状】图层,按【Ctrl+T】调整线的形状。按【Ctrl+G】在【图层】面板中将【形状2 副本4】到【形状2】的所有图层进行编组。
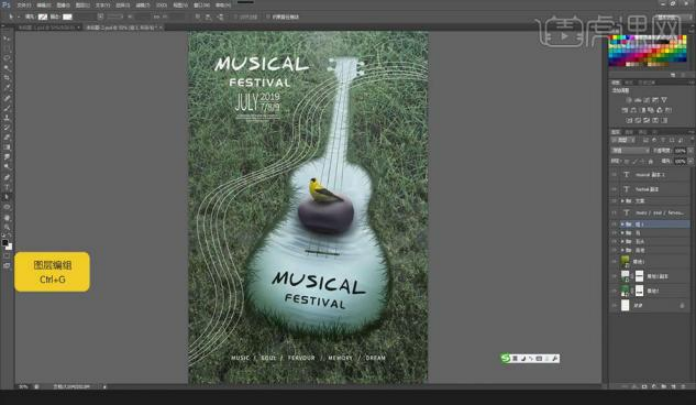
17,将【音符】素材拖入画布中,将其【不透明度】降低至【61】,按【Ctrl+J】键复制两个【音符】图层,按【Ctrl+T】调整音符的大小。添加【色彩平衡】图层,在弹出的对话框中将【青色-红色】【洋红-绿色】【黄色-蓝色】分别改为【-18】【8】【36】。添加【亮度/对比度】图层,在弹出的对话框中将【对比度】改为【34】。
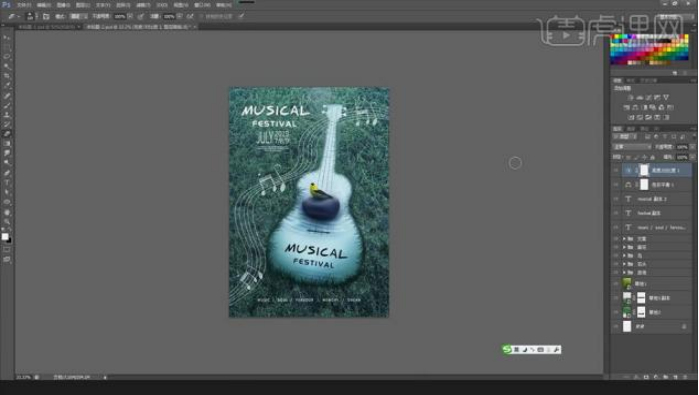
怎么样,这张艺术节海报设计看起来是不是有一种很深的意境,在制作这类海报的时候你可以浏览一些网站找一些灵感,小编希望你可以创作出更加有创意的海报。本期分享就到这里,希望大家能够喜欢。
本篇文章使用以下硬件型号:联想小新Air15;系统版本: Win 10;软件版本:PS CC 2017。
艺术节海报如何设计?
现在艺术节越来越多,什么样的设计能更加吸引人呢?现在的音乐节都喜欢用摇滚元素设计海报,艺术节海报怎么设计更好呢?下面就跟着小编一起用了解艺术节海报设计吧。
1.打开【PS】,新建画布,【A4】尺寸,打开【渐变编辑器】,【颜色】深红色到枣红色,在画布上由下往上拉。如图所示。
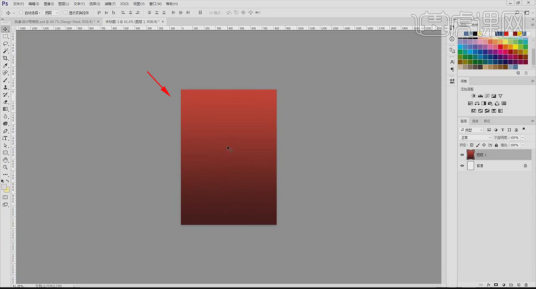
2.选择【文字工具】输入英文字母,隐藏;新建图层,选择【椭圆工具】,按住【Shift】绘制正圆。如图所示。
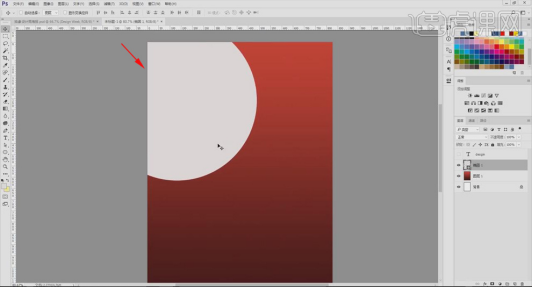
3.【双击】图层打开【图层样式】面板,选择【渐变叠加】,根据画面感受选择颜色。如图所示。
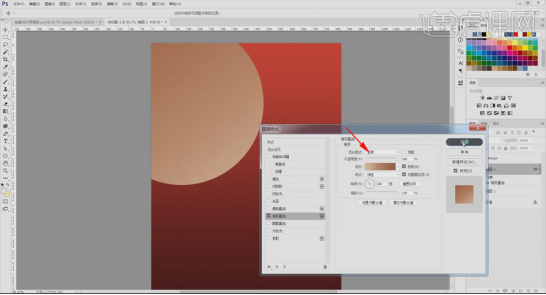
4.复制图形,【添加图层蒙版】,使用【矩形选框工具】框选一半的圆形,【填充】黑色。如图所示。
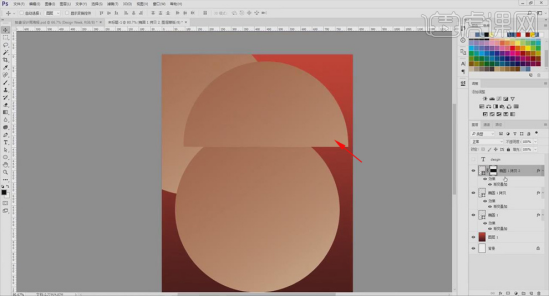
5.将剩下的圆形填充为【白色】,【Ctrl+T】缩小,按住【Ctrl】键单击图层缩略图载入选区,选中下面的图层,【添加图层蒙版】,缩小后放到合适的位置。如图所示。
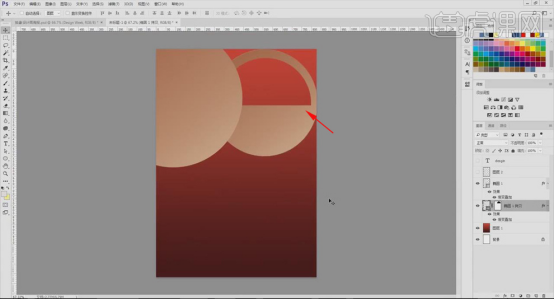
6.【双击】图层打开【图层样式】面板,选择【渐变叠加】,【颜色】选择冷色系。如图所示。
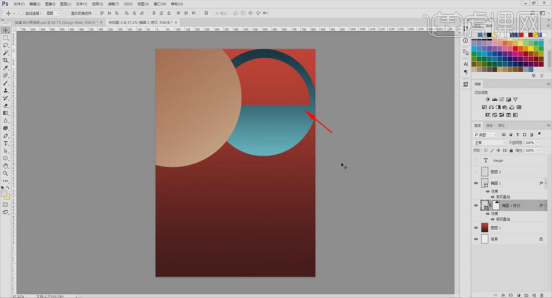
7.新建图层,选择【椭圆工具】,按住【Shift】键绘制正圆,关掉【填充】,【描边】白色。如图所示。
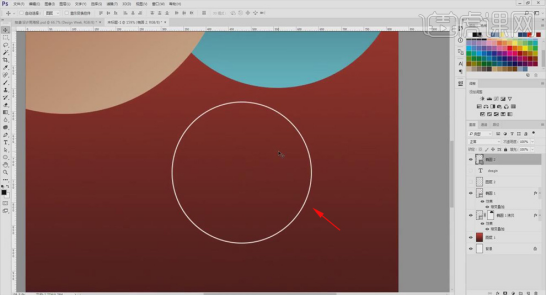
8.【Ctrl+J】多复制几层,【Ctrl+T】往里缩小,【Ctrl+G】建组,选择【矩形选框工具】框选左半边,【添加图层蒙版】。如图所示。
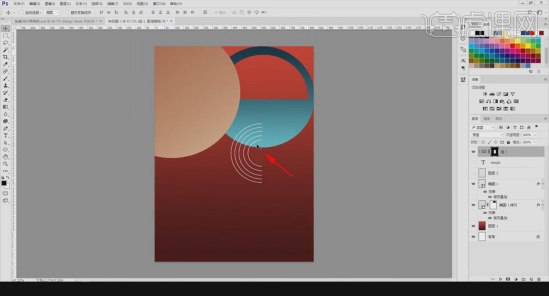
9.按住【Alt】键移动并复制,【Ctrl+T】右键选择【水平翻转】,往下移动,调整成【S】的形状。如图所示。
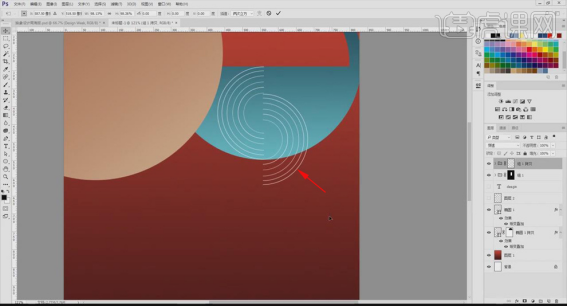
10.使用【矩形工具】绘制形状,选择【渐变叠加】,选择合适的颜色。如图所示。
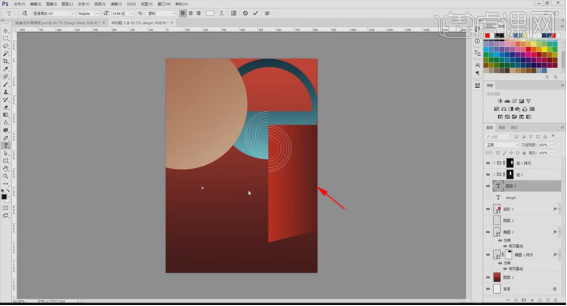
11.选择【文字工具】,输入【G】,选择合适的字体,【Ctrl+T】放大,右击图层选择【转换成形状】,使用【直接选择工具】调整字体轮廓。如图所示。
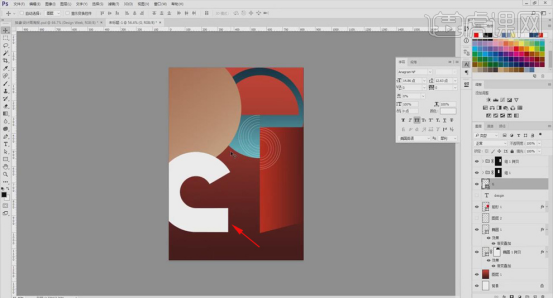
12.【双击】图层打开【图层样式】面板,选择【渐变叠加】,选择合适的颜色。如图所示。
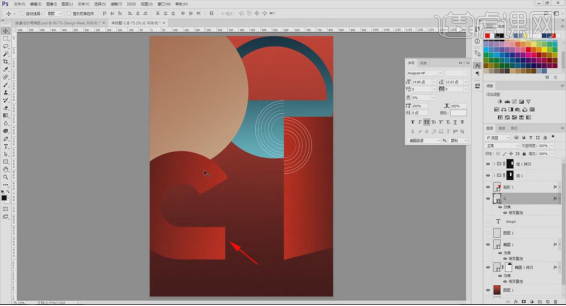
13.同样的方法制作【I】字体,选择合适的颜色,具体效果。如图所示。
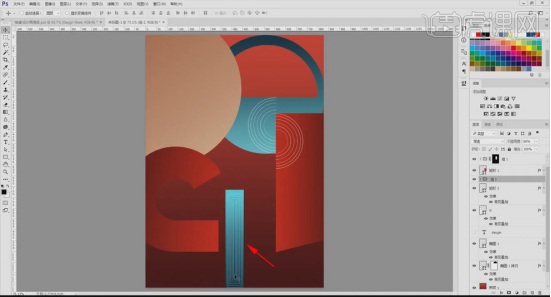
14.新建图层,选择【直线工具】,在【I】上面用直线绘制立体几何体,添加【颜色叠加】效果。如图所示。
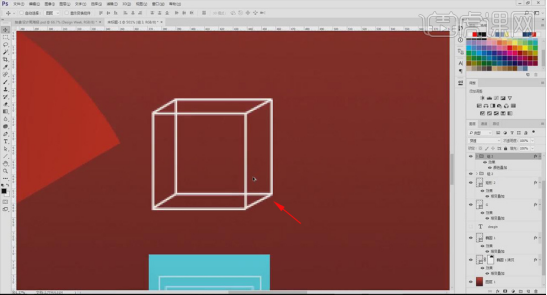
15.新建图层,使用【矩形工具】绘制形状,做出立方体的斜切面,添加【渐变叠加】的效果,做好后放到立方体线框中;多复制几个,调整到合适的位置和角度,调整不同的颜色。如图所示。
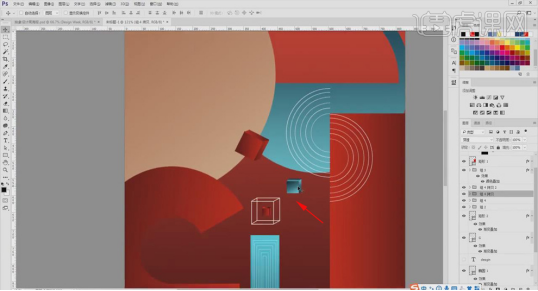
16.同样的方式制作【N】字体,选择合适的颜色,具体效果。如图所示。
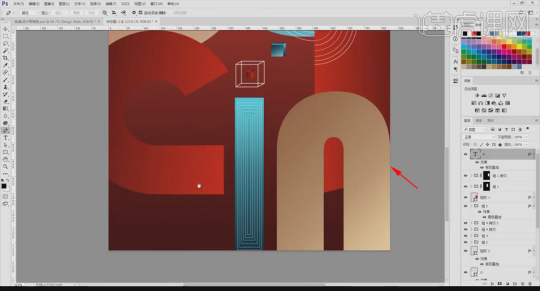
17.新建图层,选择【钢笔工具】,选择【形状】,绘制弧形形状,选择合适的颜色。如图所示。
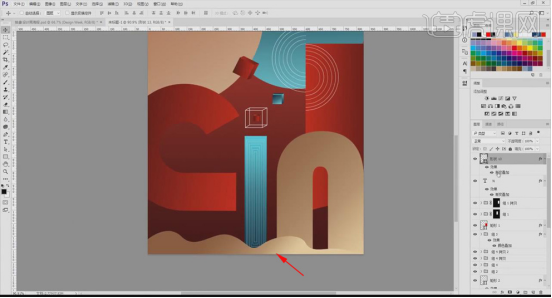
18.同样的方式,根据画面效果添加形状,选择合适的颜色,具体效果。如图所示。
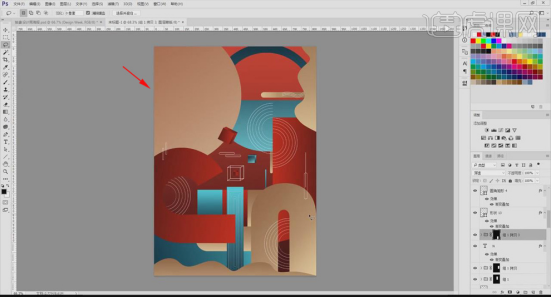
19.把案例的文字复制进画面中,对文字进行适当排版,适当调整文字的大小。如图所示。
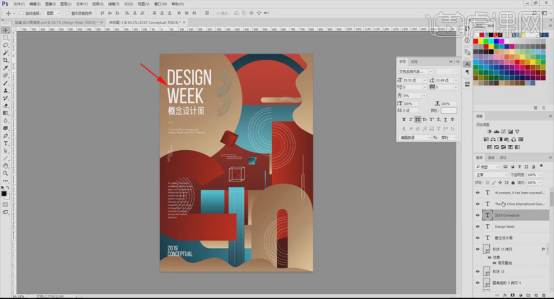
20.将字体层编组,保留,选中其它图层,【Ctrl+J】复制,【Ctrl+E】合并图层,选择【滤镜】-【滤镜库】,选择【照片颗粒】,【颗粒】3,【高光】0,【强度】1。如图所示。
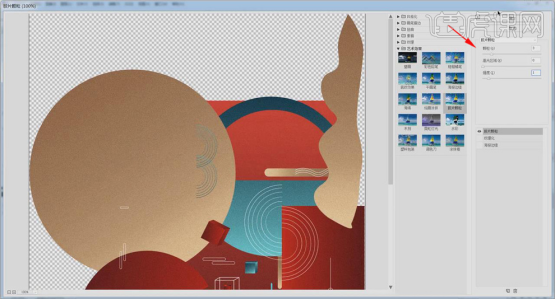
21.选择【滤镜】-【杂色】-【添加杂色】,【数量】1%,具体效果。如图所示。
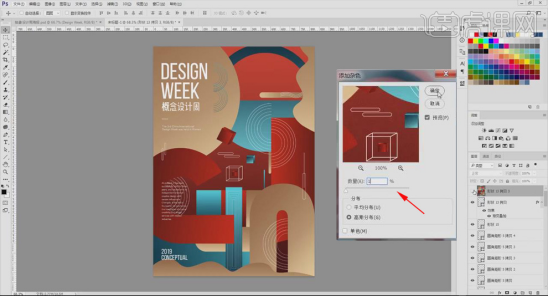
22.最终效果。如图所示。
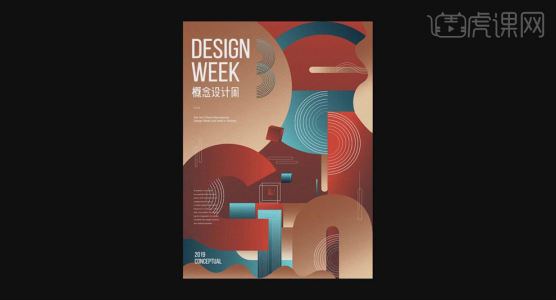
以上就是小编为分享的艺术节海报设计介绍,是不是很酷。大家继续增加其他的效果。希望小编我的分享能真正的起到抛装引玉的作用,给大家的学习带来帮助。
本篇文章使用以下硬件型号:联想小新Air15;系统版本:win10;软件版本:ps(cc2017)。