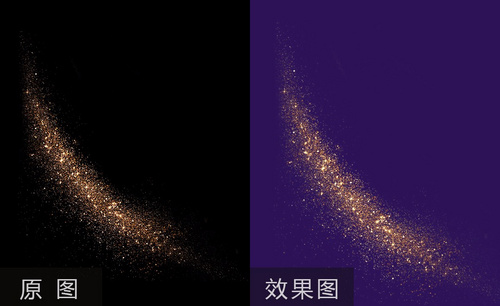ps素材
我们经常使用ps来制作图片或者素材,今天我就来跟小伙伴们分享ps作业素材和详细步骤,大家快来认真的学一学吧!
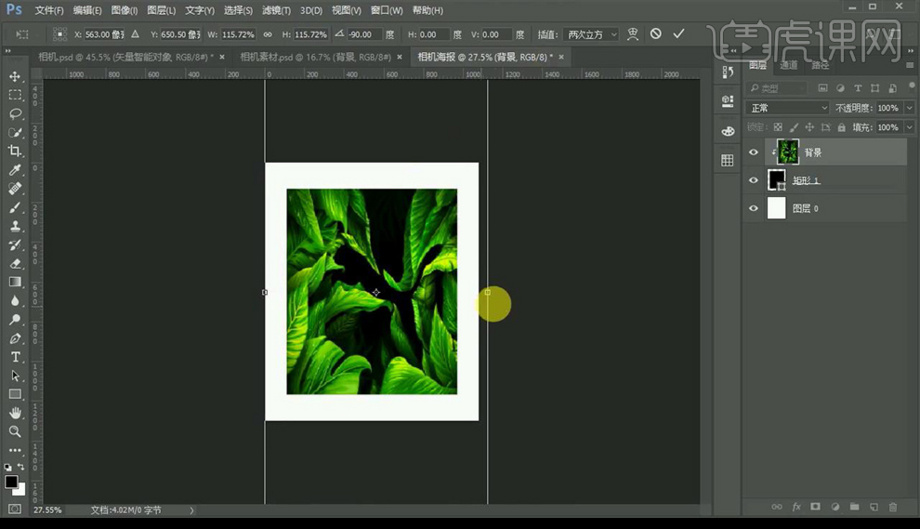
ps素材库如何导入导出素材?
我们为了方便起见,会把经常用的素材收集到指定的一个文件夹里,建立一个ps素材库,用的时候直接点击文件夹(素材库)里的素材就可以了,那么大家知道ps素材库如何导入导出素材吗?想知道的小白们可以跟着小编学习一下。
素材库的导入:
方法1
1.打开PS软件,在位于软件最上方的菜单栏中选择【文件】,然后再在文件的列表中选择【打开】选项。
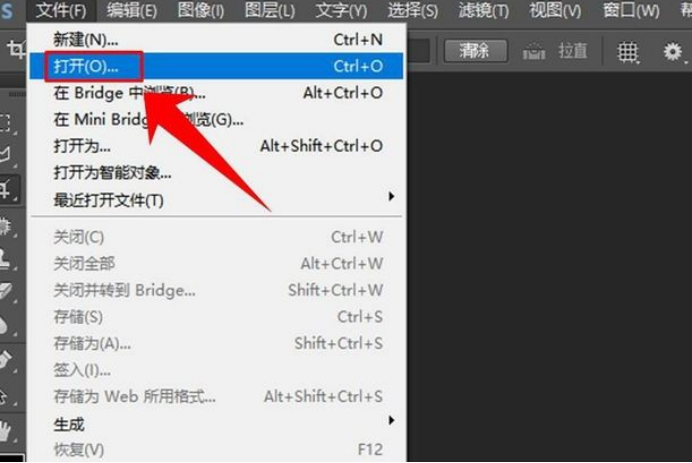
2.然后根据素材存储的路径找到素材文件,并点击对话框下方的【打开】选项。
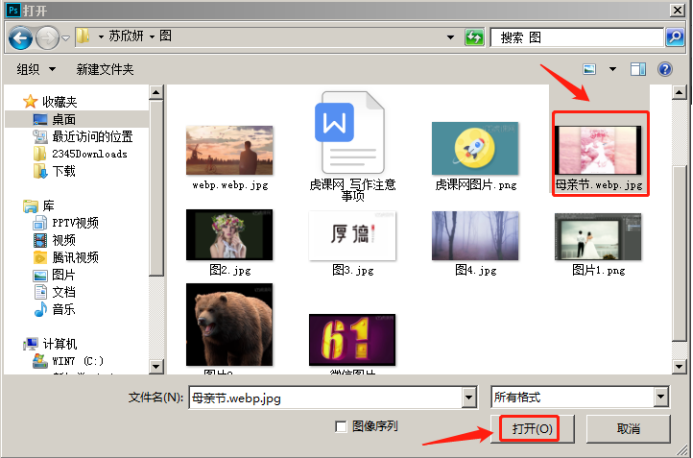
方法2
1.打开PS软件后直接在软件的编辑去双击鼠标左键,就会弹出素材导入的对话框,然后选中素材并打开即可。
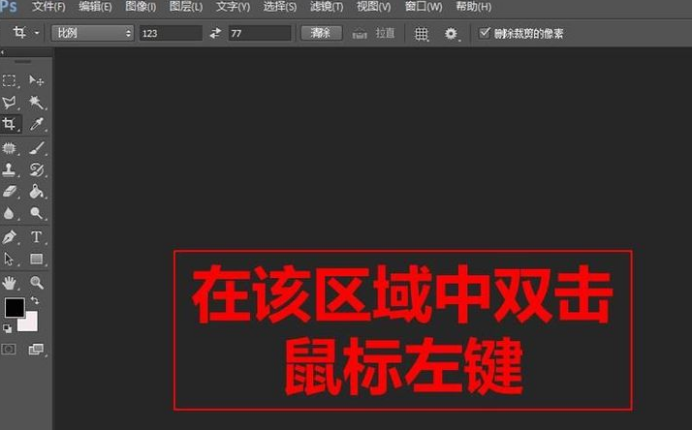
素材库的导出:
方法1
1.完成对素材的处理后,在PS菜单栏中选择【文件】,然后在文件列表中选择【存储】;或者直接用快捷键Ctrs+S进行导出。不过这种导出方式会将原素材替换掉,所以这种方法要慎用。
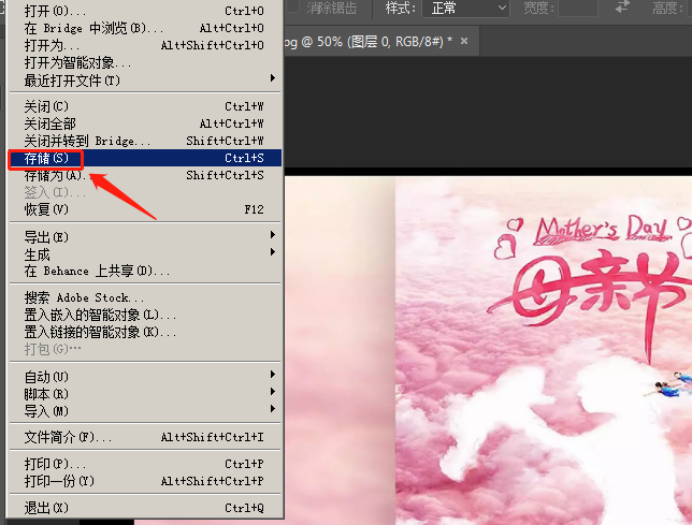
方法2
1.和上一种方法一样,先要点击菜单中的【文件】,然后在列表中选择【存储为】选项,如图所示。
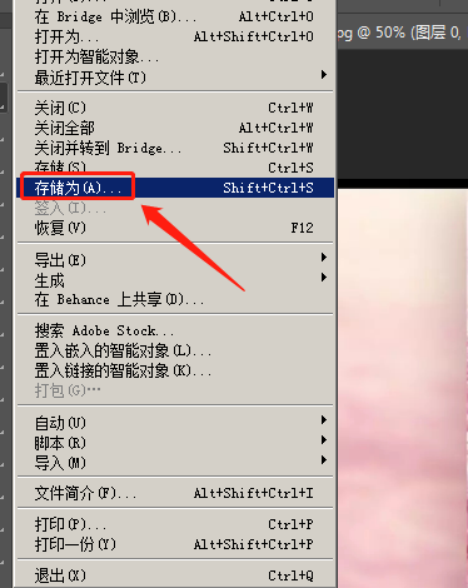
2.选择“存储为”选项后会弹出一个对话框,在对话框中找到“保存类型”后面的下拉箭头,在列表中选择好导出文件的格式,然后点击窗口下方的【保存】就可以完成素材的导出工作了,如图所示。
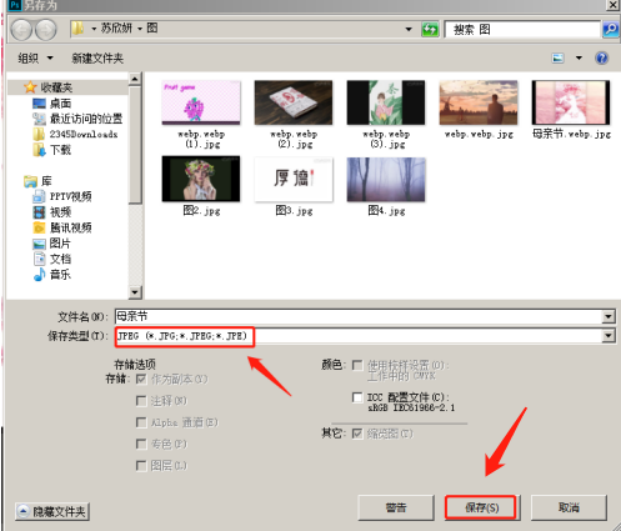
上面的几种方法就是ps素材库导入导出素材常用的几种操作步骤,我们经常会在ps软件里对图片进行编辑,把所有图片素材放到一个指定的文件夹(素材库)里是非常方便的,这样可以节省我们反复查找素材的时间,大家是不是觉得很方便呢。
本篇文章使用以下硬件型号:联想小新Air15;系统版本:win10;软件版本:PS(CC2018)。
如何自己制作ps背景素材呢?
大家在制作平面图的时候,首先要确定的就是ps背景素材,一副图的好看精彩与否和背景素材息息相关。既不能抢夺主要图层的地位,又要起到衬托主要图层的作用,所以一副好的背景素材就非常重要。哪除了在网上下载和自己拍照外,我们还有什么方法能找到背景素材呢?对的就是自己制作ps背景素材。今天小编就告诉大家ps背景素材制作的操作方法吧。
1.首先,打开ps软件,让我们创建一个800×600图层。如图所示。
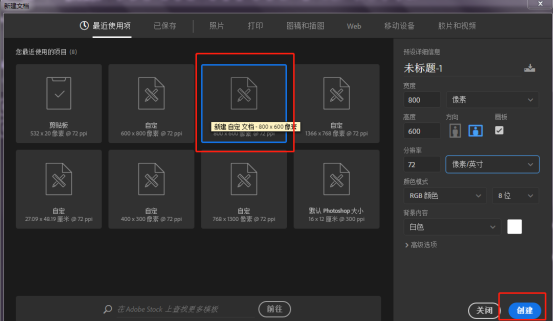
2.然后在菜单栏点击图层选项-图层样式-渐变叠加。如图所示。
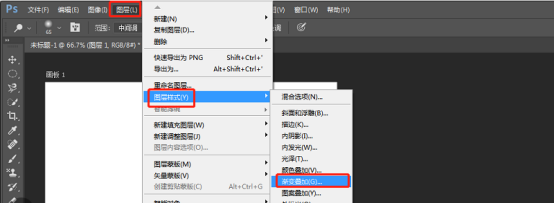
3.在渐变叠加选项中,选择渐变图形,样式设置为角度。角度度数为90。如图所示。
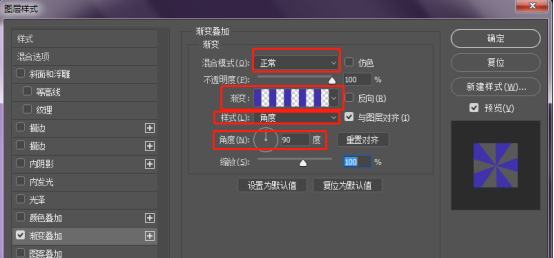
4.点击选好的渐变图形,进入到渐变编辑器。在渐变编辑器中调整色标的比例位置,挪动色标即可调整,配合色标不透明度,把渐变色标调整好。调整好后点击确定。如图所示。
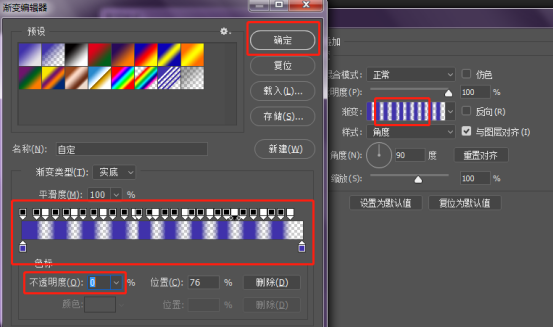
5.只用了一个渐变叠加就有了如此的效果。如图所示。
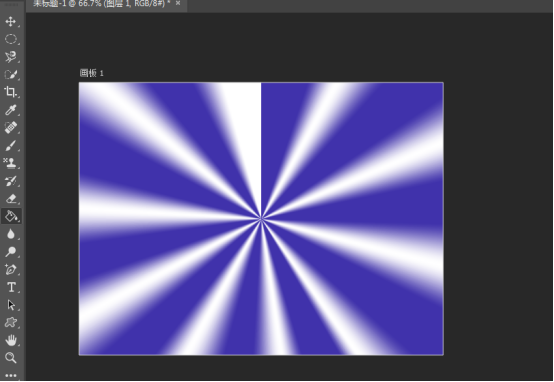
6.再来一个,创建一个新的图层,背景色为白色。如图所示。
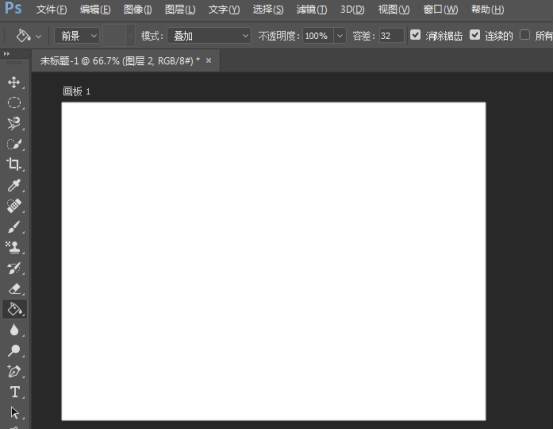
7.点击菜单栏滤镜-像素化-彩色半调。如图所示。
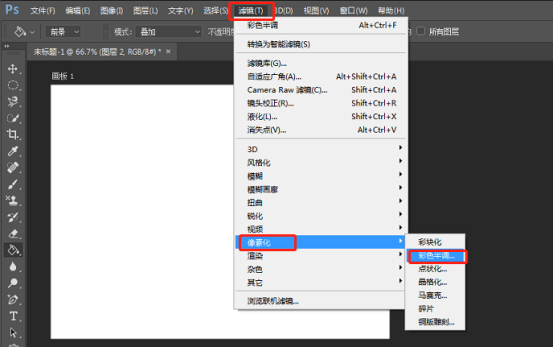
8.在彩色半调中进行像素的调整。这个大家随意调整就好,像素值不要太大就行。如图所示。
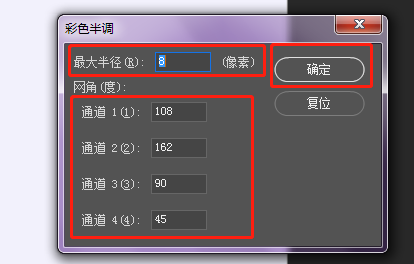
9.效果像是包装纸的感觉还是挺好的。如图所示。
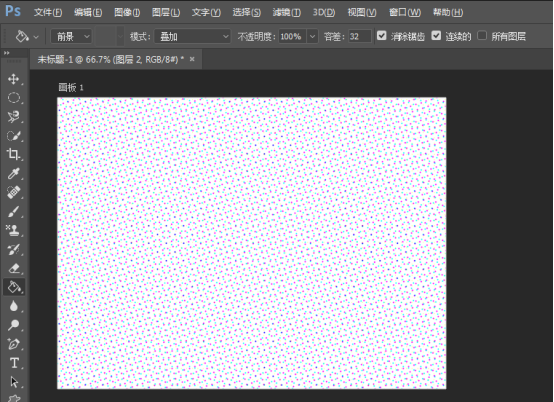
好了,上面就是小编为大家提供ps背景素材制作的操作方法,这个操作方法大家肯定非常喜欢,也比较简单。大家可以多多练习。
本篇文章使用以下硬件型号:联想小新Air15;系统版本:win10;软件版本:ps(cc2017)。
pr导入素材画面大小不一致怎么办?
Adobe Premiere Pro是我们在做视频时最常用到的软件之一了,但当我们使用pr时,经常会遇到导入的素材画面大小不一致,这个时候该怎么办呢?其实很简单,只需要简单的几个步骤就可以解决这个问题。今天,小编就来为你详细介绍一下“pr导入素材画面大小不一致怎么办”这一问题的解决方案。
1.首选点击桌面的系统按钮打开系统菜单,找到pr一栏点击启动。
2.打开之前使用的项目之后点击视频大小与其他视频格式不同的地方。
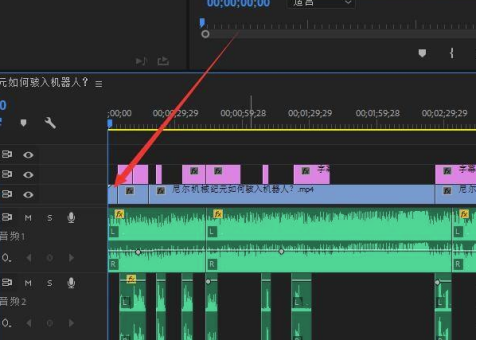
3.右键点击选择缩放为帧大小即可,当然这种方法有些时候会导致上下出现黑边。
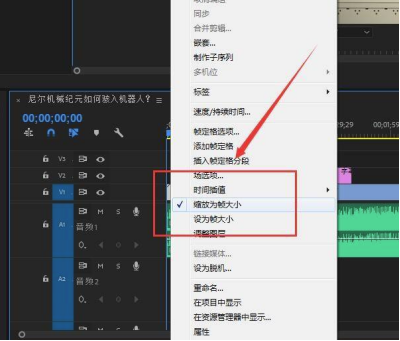
4.稳妥一点的办法是点击左下角的视频编辑界面选择裁剪拖拽到视频栏上。
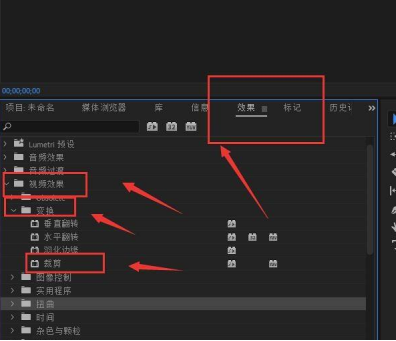
5.之后在编辑界面找到效果控件选项勾选裁剪之后调整视频大小。
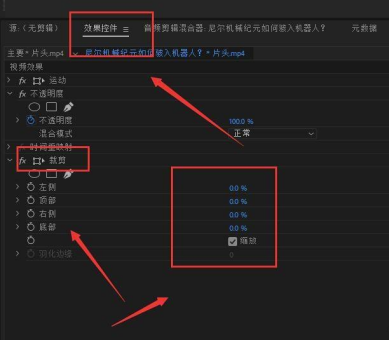
6.随后再次播放视频我们可以看到视频大小已经被改变了。
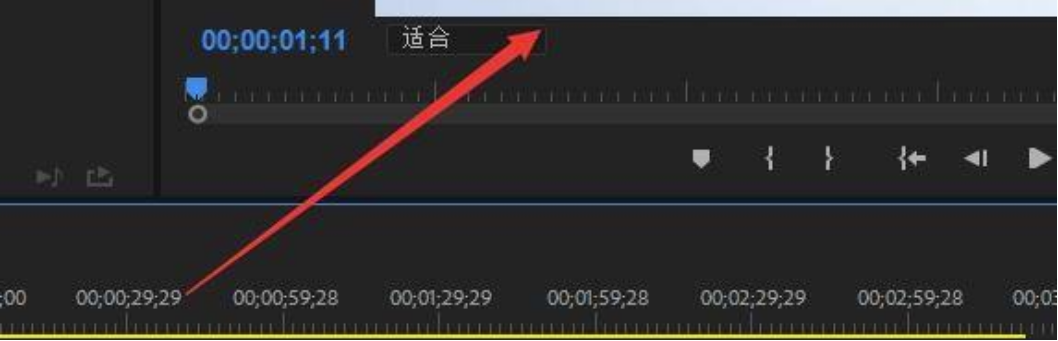
以上就是关于“pr导入素材画面大小不一致怎么办”这个问题的具体解决方式了,你都学会了吗?下次在制作视频时再遇到这个问题,相信你就知道该怎么解决了。但是光看可不行,如果你现在身边有电脑,立刻打开它,按照操作步骤,打开你的Adobe Premiere Pro,实际操作一下吧,相信你很快就能真正上手!
本篇文章使用以下硬件型号:联想小新Air15;系统版本:win10;软件版本:Adobe Premiere Pro 2018。
ps背景素材怎么制作?教你梯度背景制作小技巧
我们在使用ps来制作一些海报的时候经常是需要在网上找一些背景素材,然后在进行海报的制作,其实对于一些ps高手来说,可以自己制作背景。
下面我就来教各位小伙伴们ps背景素材的操作方法,我是以梯度背景制作为例,步骤详情就在下方,小伙伴们快来看一看吧!
1.新建画布,填充红色,使用【多边形工具】,边数为3,选择【平滑拐角】,画出形状。
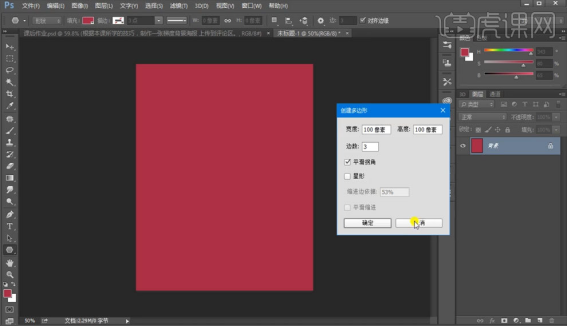
2.填充不同的颜色,填充去掉,选择描边,描边数值为40左右,【Ctrl+T】调整大小和位置,转换为智能对象,添加图层样式,选择【颜色叠加】和【投影】,选择和背景近似的颜色,设置如图所示。
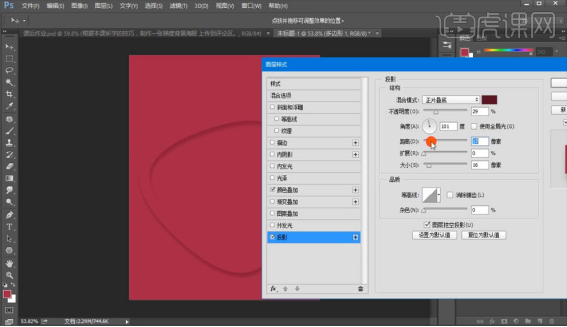
3.【Ctrl+J】复制一层,【Ctrl+T】向上移动一定距离,重复操作。
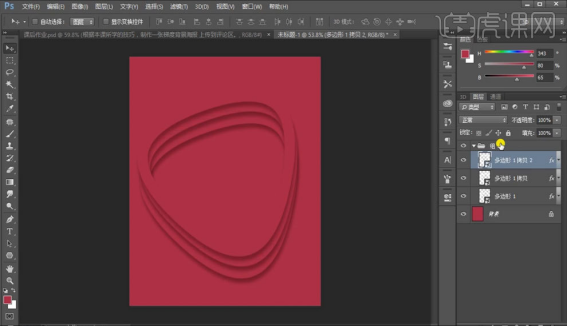
4.复制出多个图层,【Ctrl+T】放大旋转图层,做出梯度背景,然后【Ctrl+J】复制图层,【Ctrl+T】缩小图形,把下放空白处填满。
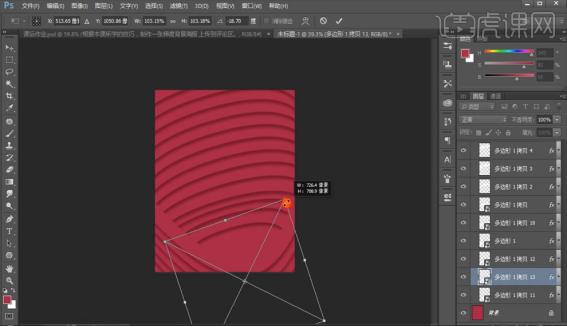
5.复制图层,【Ctrl+shift+alt+E】盖印图层,【Ctrl+T】缩小图层,添加图层样式选择描边,选择内部,白色,大小为10像素左右,再使用【高斯模糊】,半径为9像素左右,最终效果完成。
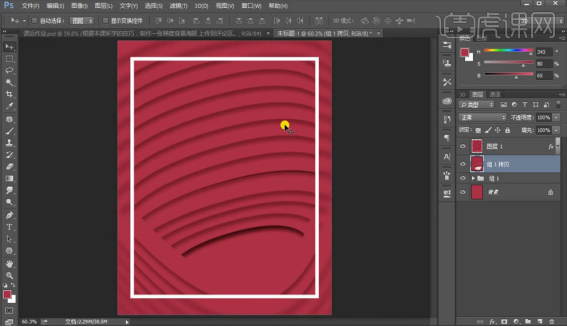
以上的5步操作步骤就是ps背景素材的具体操作步骤,步骤非常简单,对于一些新学ps的小伙伴们也简单好上手。大家可以在课下自己操作试一试,看看自己到底有没有掌握这个步骤,希望以上的操作步骤对你有所帮助!
本篇文章使用以下硬件型号:联想小新Air15;系统版本:win10;软件版本:Photoshop CC2015。
ps作业素材和详细步骤
我们经常使用ps来制作图片或者素材,今天我就来跟小伙伴们分享ps作业素材和详细步骤,大家快来认真的学一学吧!
1.打开【PS】新建画布,绘制矩形,复制背景图层到画布当中,【创建剪切蒙版】。
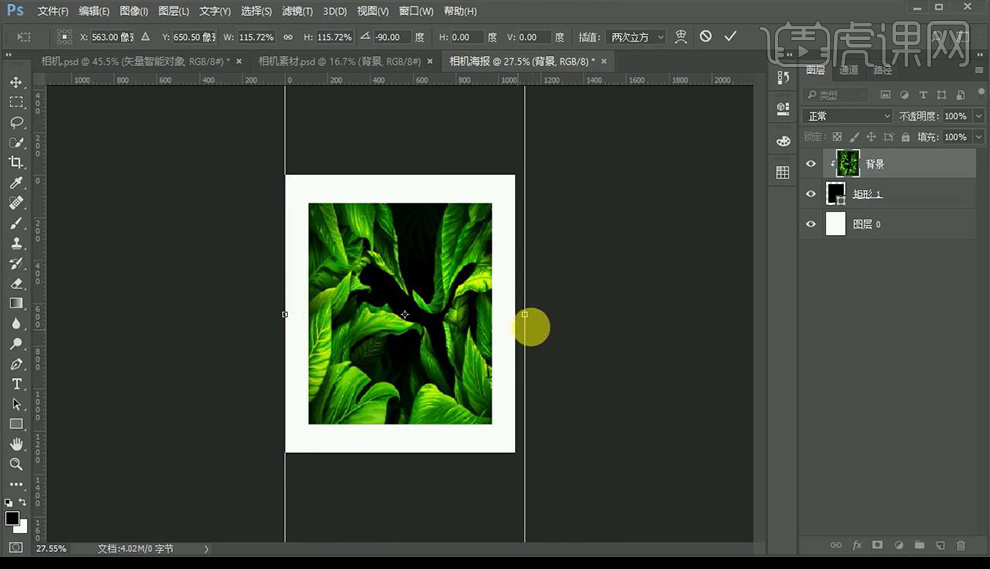
2.把相机素材拖入画布当中。
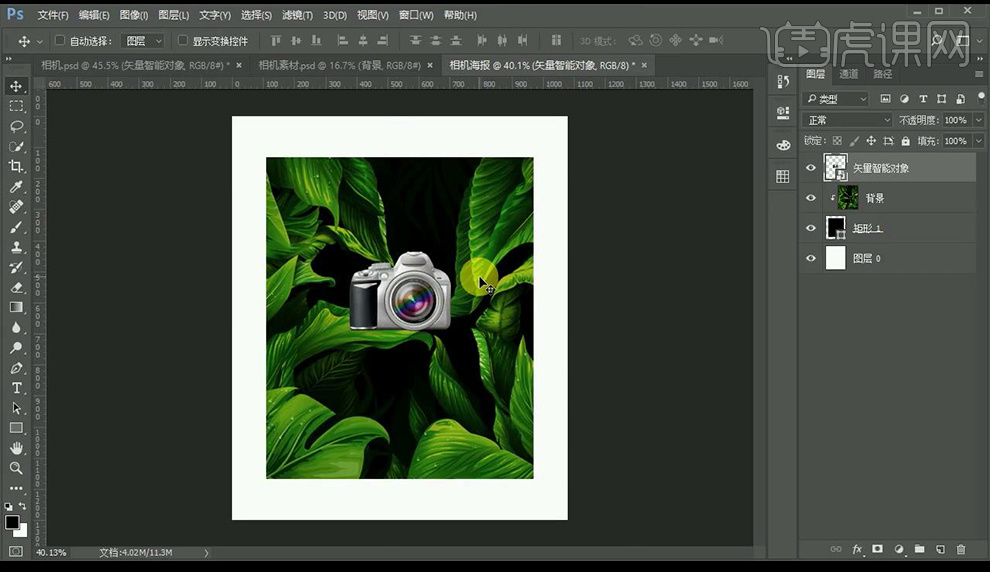
3.依次拖入其他素材,调整摆放位置。
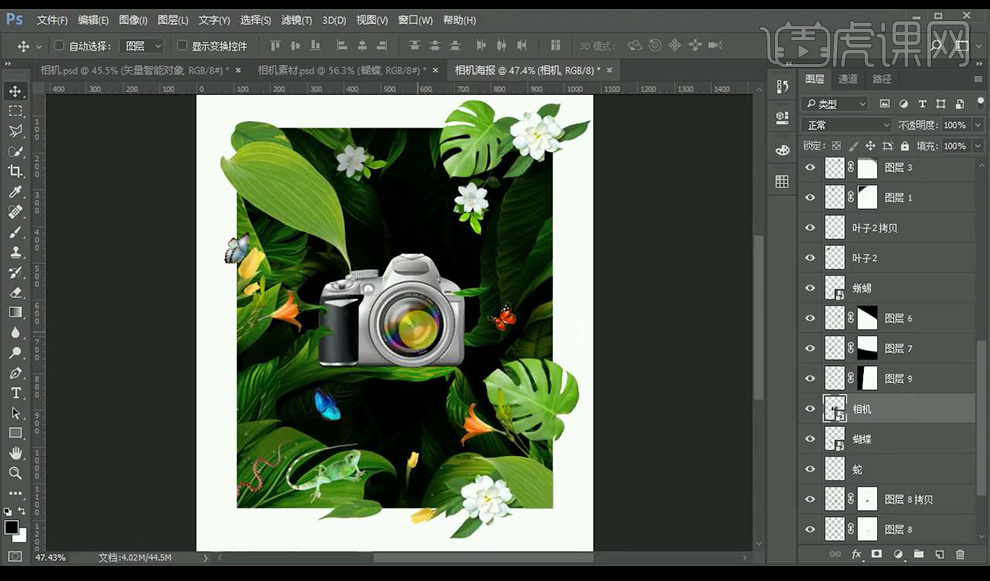
4.对相机进行【USM锐化】,参数如图所示。

5.给相机绘制投影,使用【椭圆选框工具】进行绘制,进行【高斯模糊】。

6.给叶子部分绘制在相机的投影。

7.继续拖入蝴蝶素材,调整整体色彩平衡具体调整依靠个人感觉。
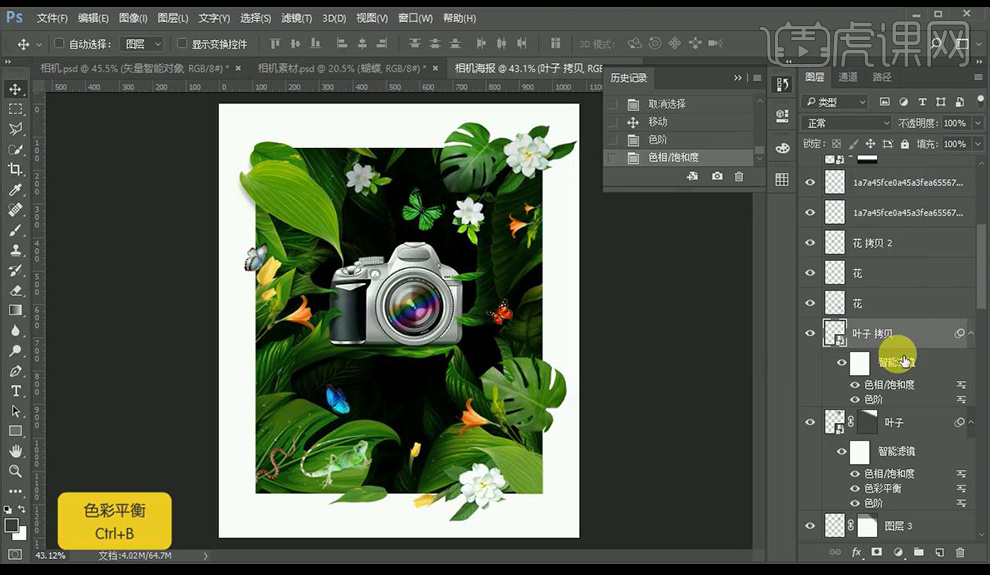
8.对变色龙跟蛇素材进行调整,添加投影。

9.输入辅助文案,调整整体,【Ctrl+shift+Alt+E】盖印图层,进行调整。
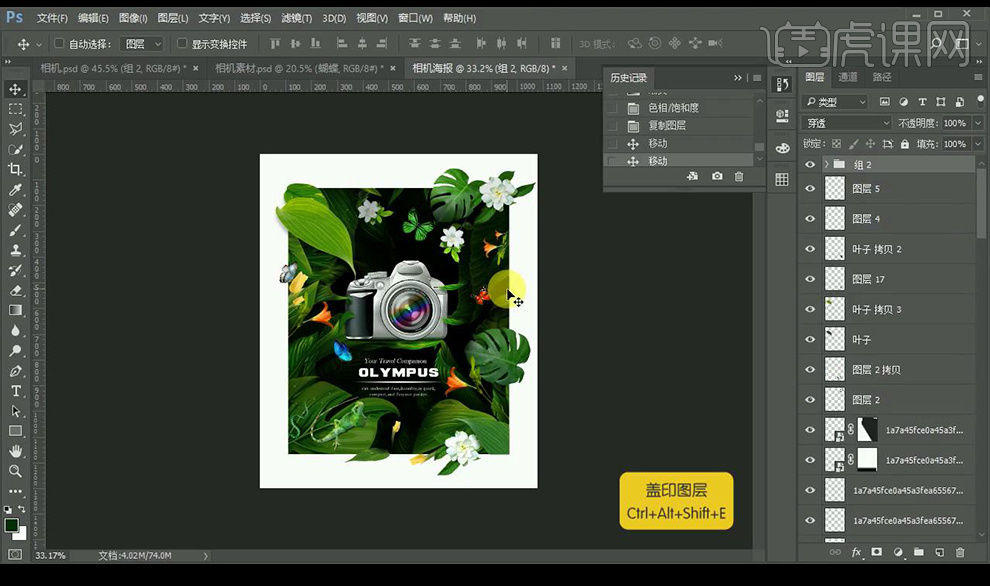
10.效果如图所示。

以上的操作步骤就是ps作业素材和详细步骤,小伙伴们按照以上的操作步骤就能提取素材了,最后,希望对你有所帮助!
本篇文章使用以下硬件型号:联想小新Air15;系统版本:win10;软件版本:PS(CC2017)。