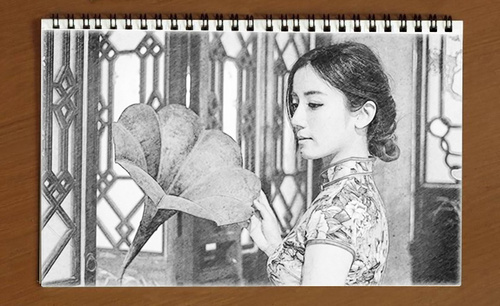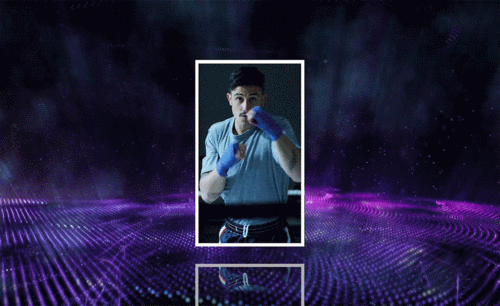ps模板
现在手机的修图功能很全面,但是想要达到好的效果还是要运用PS这样专业的修图软件。很多MM拍照之后想要拥有文艺的效果,其实素描效果就是其中一种,下面小编就为爱学习的朋友分享一下素描效果ps模板的制作过程,希望对你学习上有所帮助。
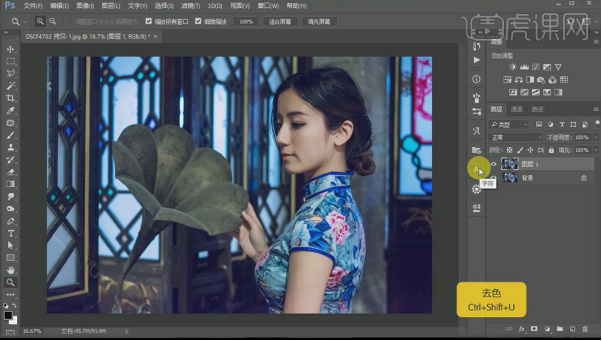
素描效果ps模板分享
现在手机的修图功能很全面,但是想要达到好的效果还是要运用PS这样专业的修图软件。很多MM拍照之后想要拥有文艺的效果,其实素描效果就是其中一种,下面小编就为爱学习的朋友分享一下素描效果ps模板的制作过程,希望对你学习上有所帮助。
1、打开PS,拖入【素材】【Ctrl+J】-【复制图层】【Ctrl+Shift+U】-【去色】,如图所示。
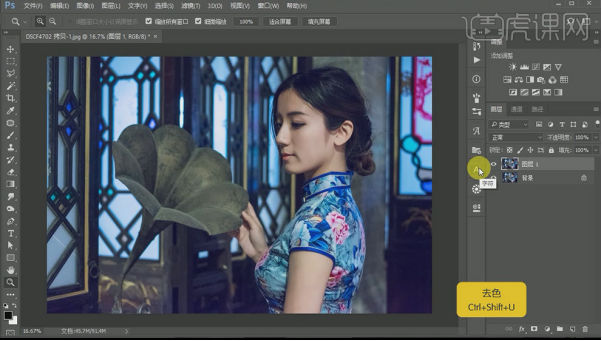
2、【Ctrl+J】-【复制图层】【Ctrl+I】-【蒙版反向】,【混合模式】-【颜色减淡】,【滤镜】-【其他】-【最小值】,参数如图所示。
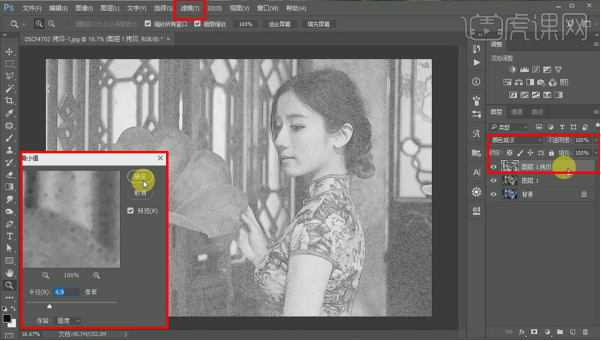
3、打开【图层样式】-【混合选项】按住【Alt】往右拖动滑块,如图所示。
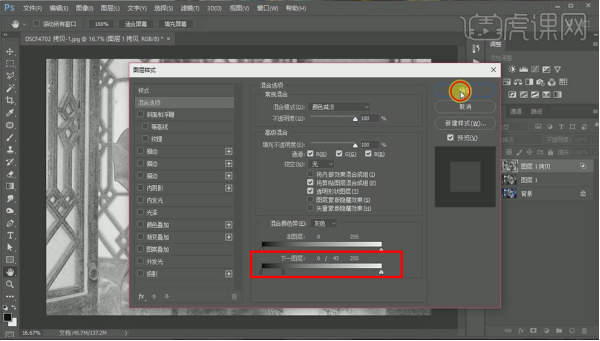
4、【新建图层】-【填充黑色】【滤镜】-【杂色】-【添加杂色】,【滤镜】-【模糊】-【动感模糊】【混合模式】-【滤色】,参数如图所示。
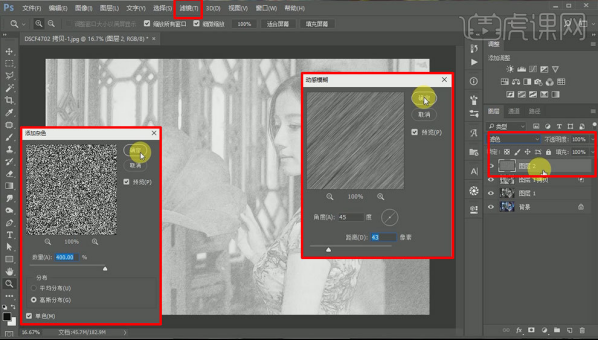
5、【Ctrl+l】-【色阶】,【Ctrl+ Alt + Shift+E】-【盖印图层】,参数如图所示。
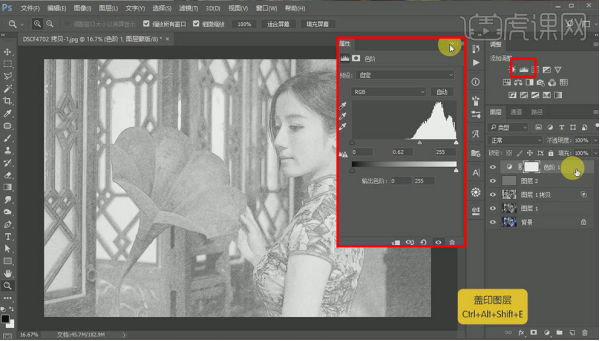
6、打开笔记本【素材】,将最终调整好的人像【图层】拖入到笔记本中【Ctrl+T】-【调整】【大小】【位置】,如图所示。
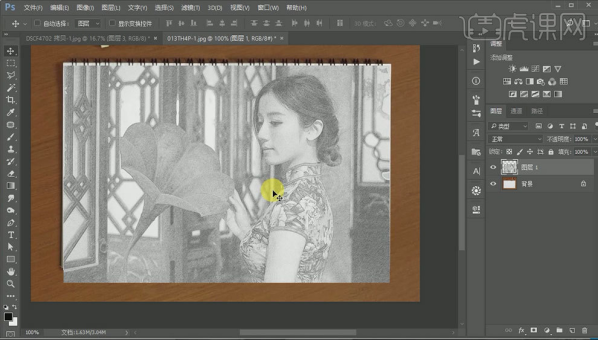
7、【混合模式】-【正片叠底】【添加蒙版】将多余部分擦除,最终效果图。
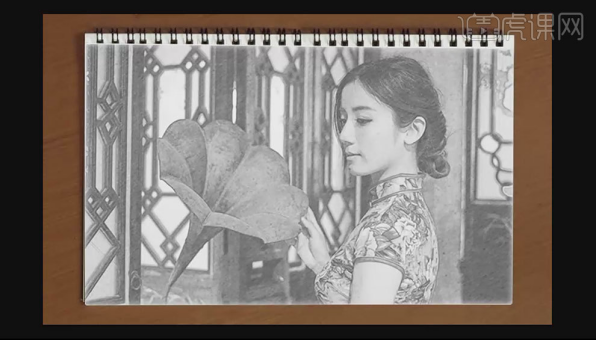
这就是素描效果ps模板的制作过程,看到最后的照片以后大家是不是觉得电脑软件真的很神奇,线条丝丝分明,有轻有重,对于我们来说,只有大师级的画师才能画出这么唯美的素描画来,这样文艺的效果你是不是也想拥有呢。
本篇文章使用以下硬件型号:联想小新Air15;系统版本:win10;软件版本:PS(CC2018)。
PS如何制作详情页模板网店
1、[打开]PS软件,[打开]案例文档。具体显示如图示。
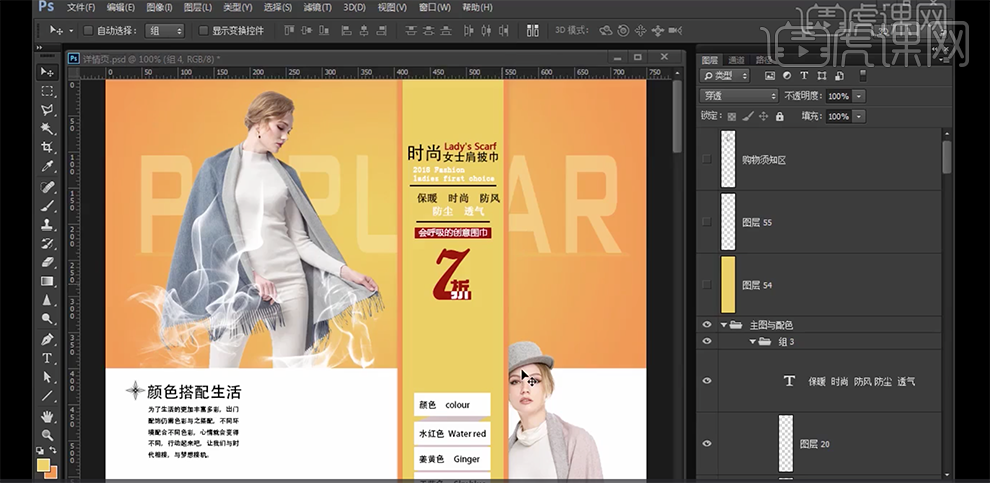
2、详情页模板主要包含广告区,色彩展示区,细节区,尺码区,模特展示区和购物须知区。具体分析如图示。

3、按[Ctrl+Shift+N]新建画布,具体参数如图示。

4、[新建]图组,[新建]图层,使用[矩形选区工具],[新建]画布等宽,400PX高大小的选区,移动选区至顶端,使用[渐变工具],[颜色]径向渐变,调整背景和前景颜色,拖出合适的渐变颜色。具体效果如图示。
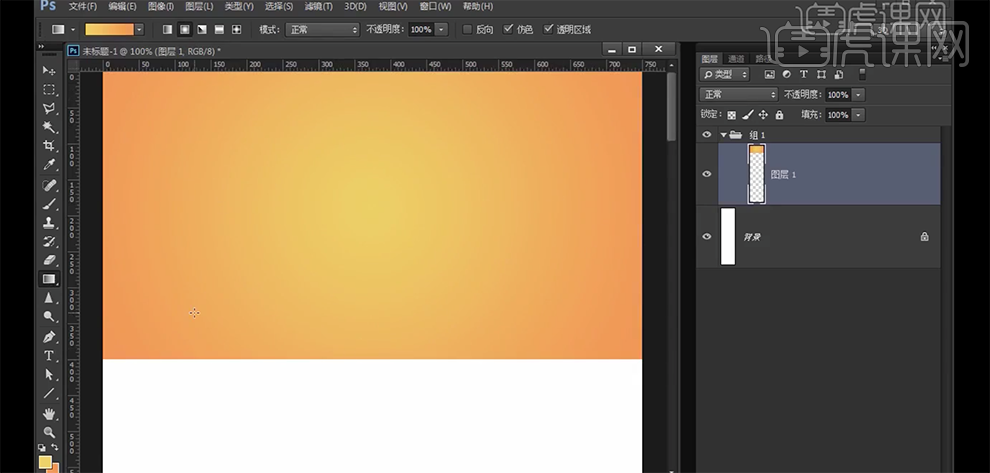
5、使用[文字工具],选择合适的字体,输入文字信息,调整大小排列至合适的位置。[填充]前景色,[不透明度]37%。具体效果如图示。
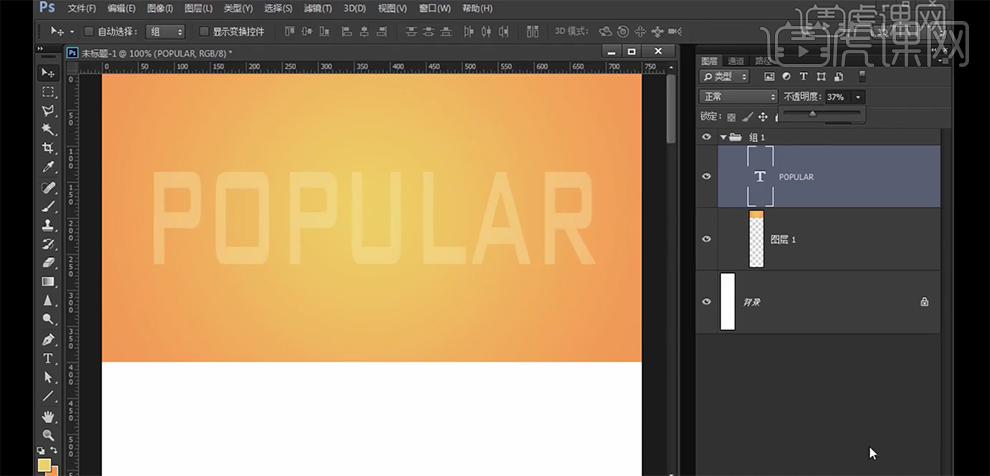
6、[新建]图层,使用[矩形选区工具]在文字下方绘制合适大小的矩形选区,使用[渐变工具]拖出合适的渐变效果。[新建]图组,[新建]图层,使用[矩形选区工具]绘制合适大小的矩形,[填充]合适的颜色。打开[图层样式]-[投影],具体参数如图示。具体效果如图示。
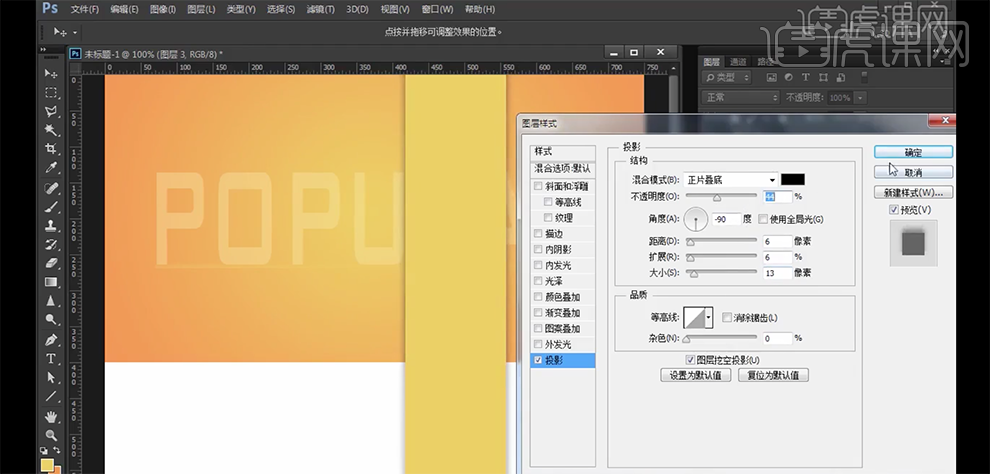
7、[新建]图层,使用[矩形选区工具],单击[属性面板]-[固定大小],调整宽高比例绘制矩形选区,[填充]橙色。[复制]图层,移动至合适的位置。具体效果如图示。
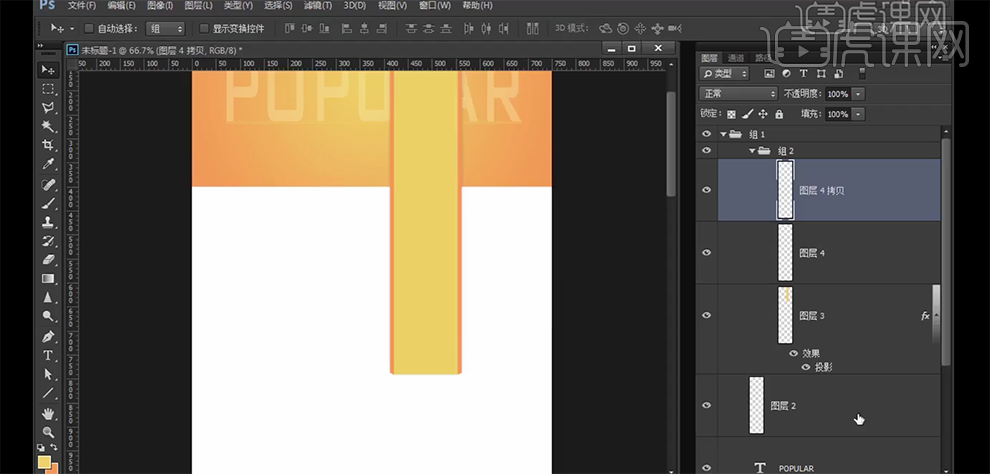
8、[新建]图层,使用相同的方法建立选区,[填充]合适的颜色。调整图层顺序,[不透明度]78%。[新建]图组,根据设计思路,[新建]图层,使用相同的方法建立矩形选区,[填充]合适的颜色。具体效果如图示。
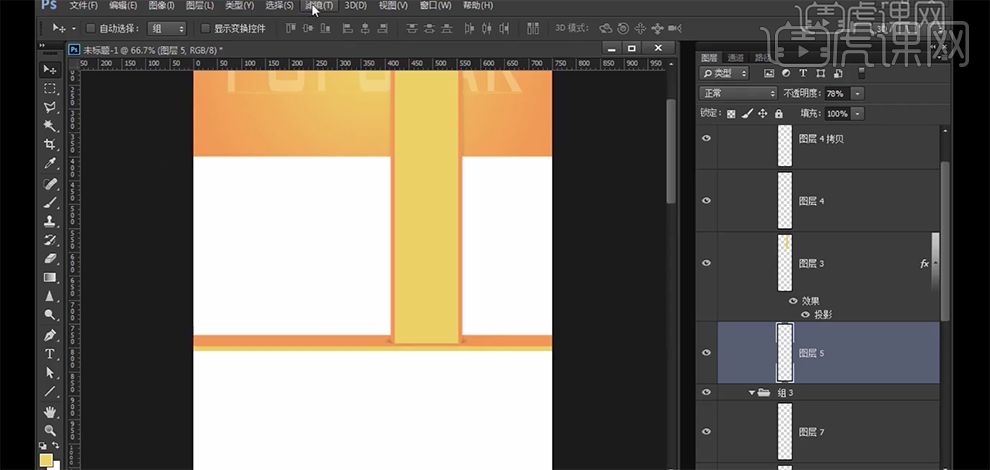
9、[拖入]准备好的模特素材,根据设计思路,调整大小排列至合适的位置。[选择]关联图层,按[Ctrl+G]编组。具体效果如图示。
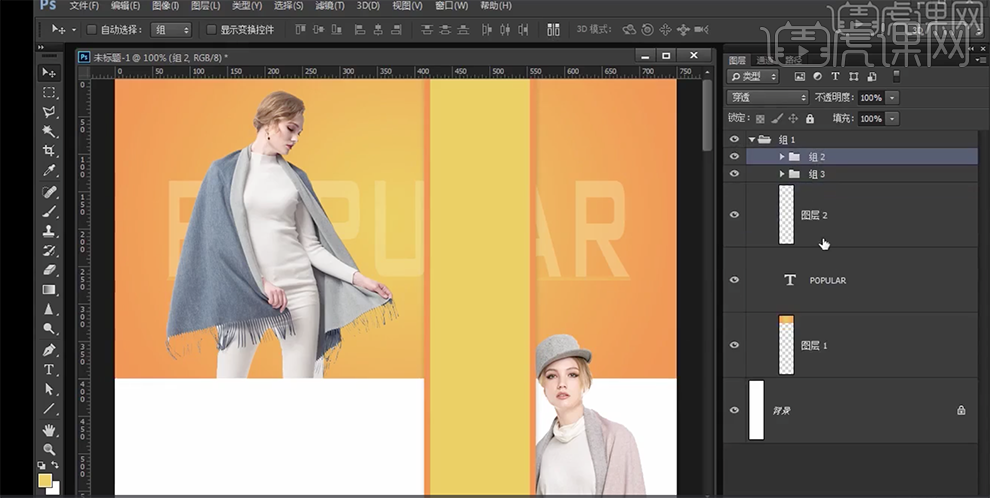
10、[新建]图组,[新建]图层,使用[文字工具],输入准备好的关联文字信息,根据设计思路调整大小排列至合适的位置,[填充]合适的颜色。使用[矩形选区],在合适的位置添加对应的矩形图形。具体效果如图示。
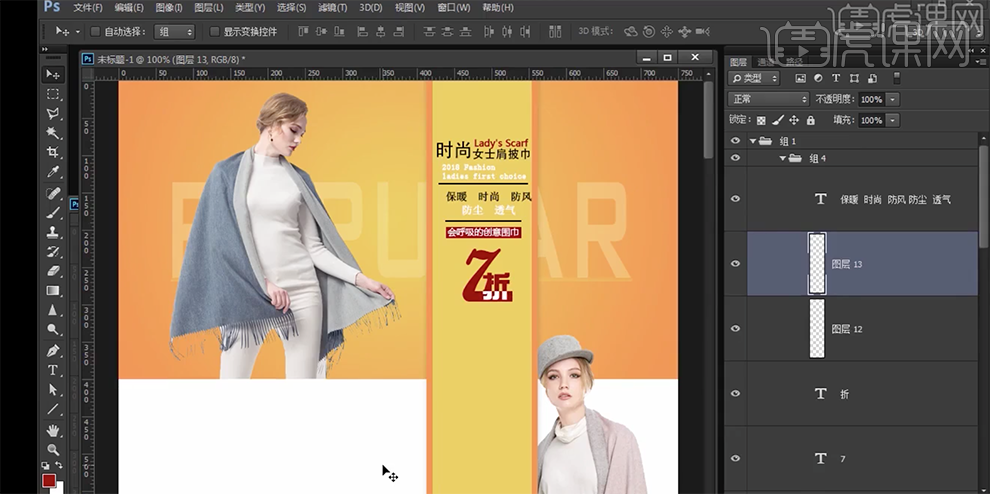
11、[新建]图组,使用[文字工具]输入准备好的关联文字信息,根据设计思路,调整大小排列至合适的位置。[新建]图层,使用[矩形选区工具]绘制合适大小的矩形选区,[填充]白色。调整图层顺序,排列至对应文字下方合适的位置。[复制]多个图层,排列至对应文字下方,调整位置细节。具体效果如图示。
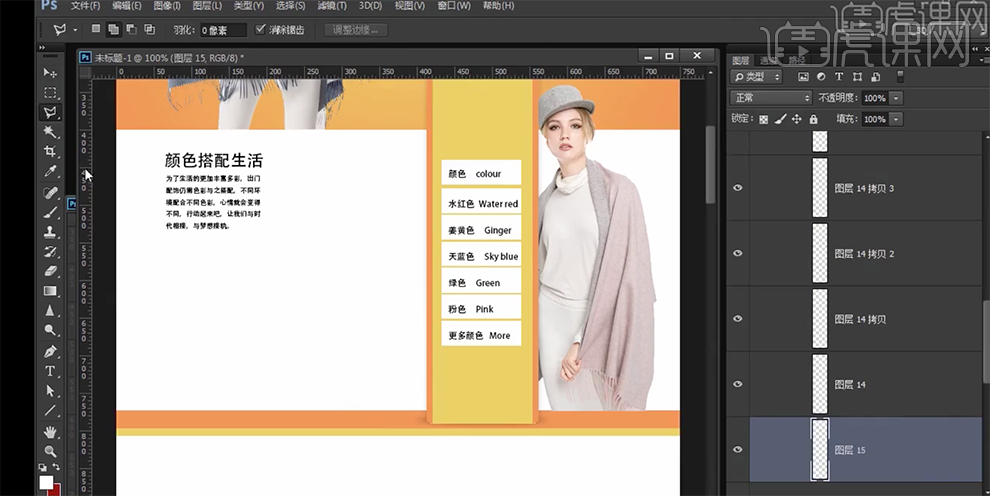
12、根据设计思路,在矩形图层下方[新建]图层,使用[套索工具]套选合适的形状对象,[填充]定义的颜色。具体效果如图示。
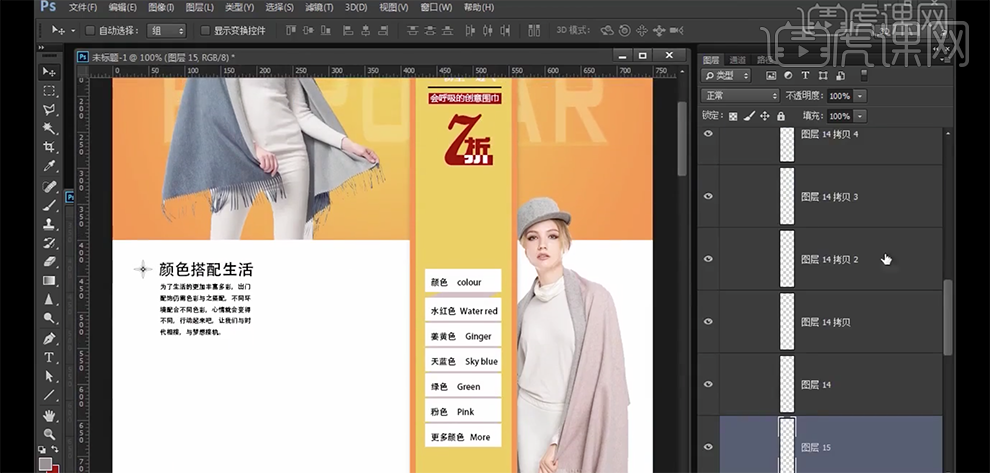
13、在顶层[新建]图层,使用[画笔工具],[颜色]白色,选择以雾笔刷,调整大小,根据设计思路,在合适的位置添加。具体效果如图示。
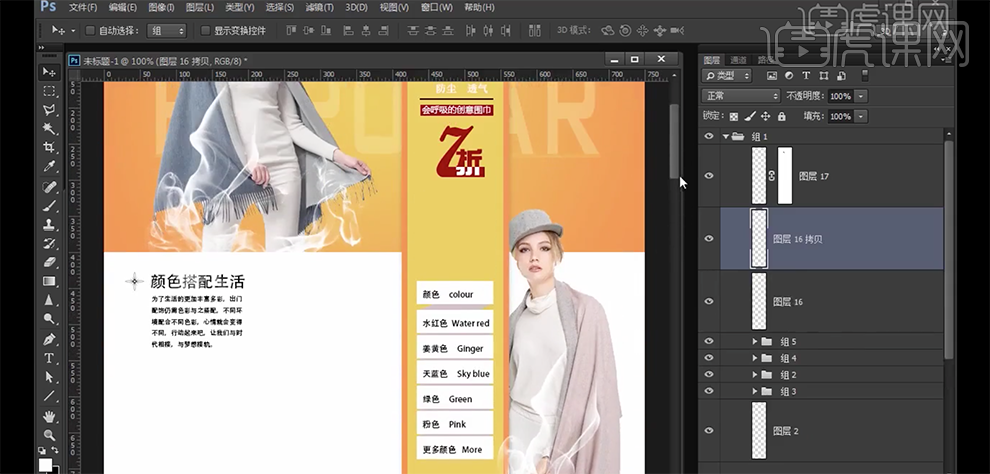
14、[拖入]准备好的模特素材,调整大小,根据设计思路排列至合适的位置。具体效果如图示。
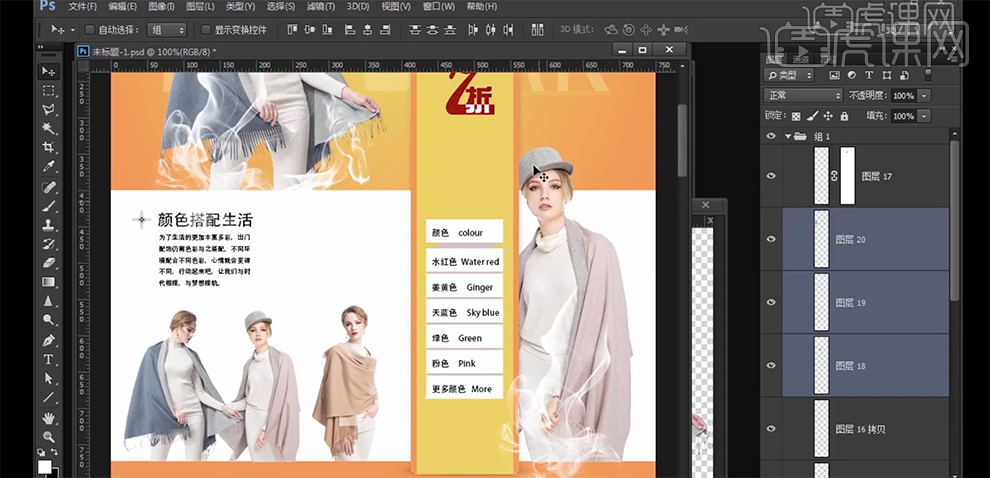
15、根据详情页面内容细节,使用相同的方法依次添加剩余的内容。具体参考如图示。
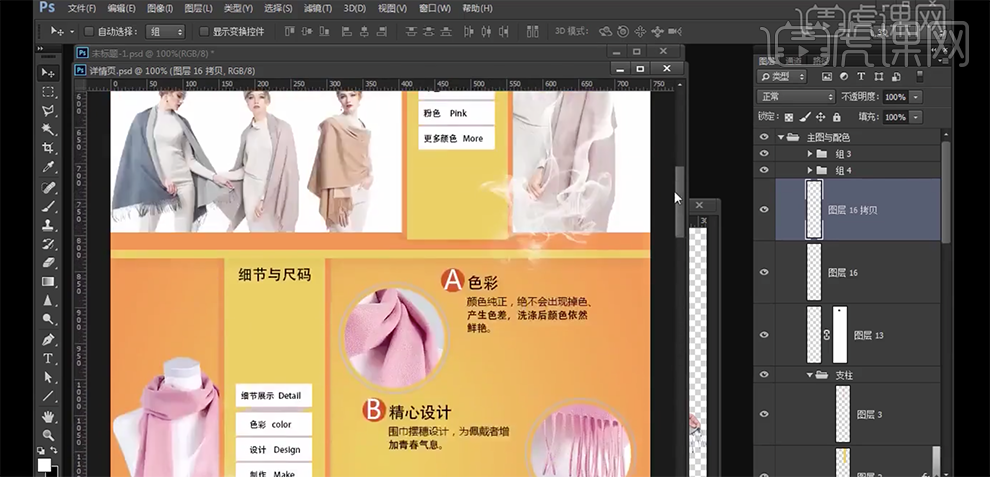
如何用PS制作店铺公告模板
1、店铺公告的作用,通过文本在图像中的显示,更清楚的传达卖家的信息。
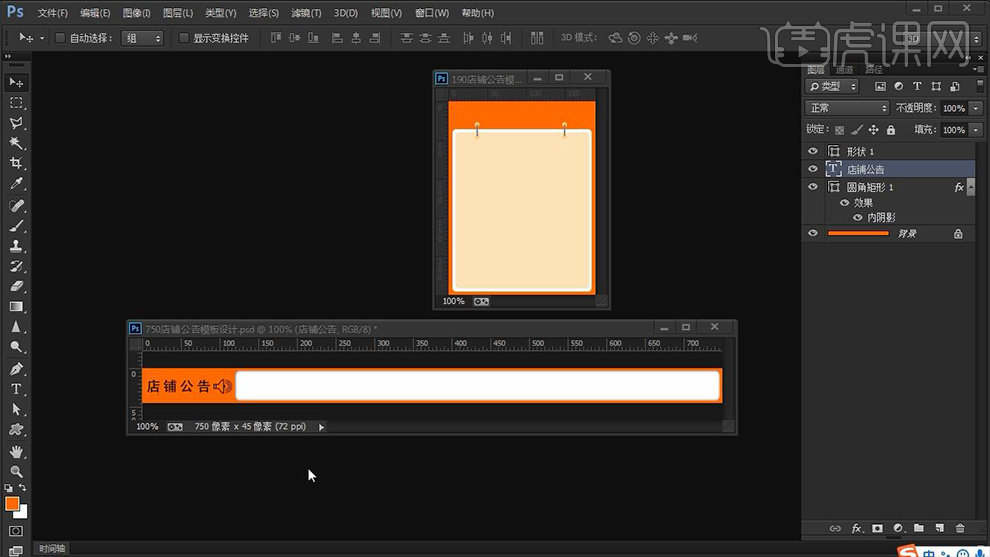
2、打开【PS-新建画布-750x45px】填充【橙色-FF6000参数】。

3、【圆角矩形矩形工具】绘制【圆角矩形-填充白色-圆角矩形5px】。
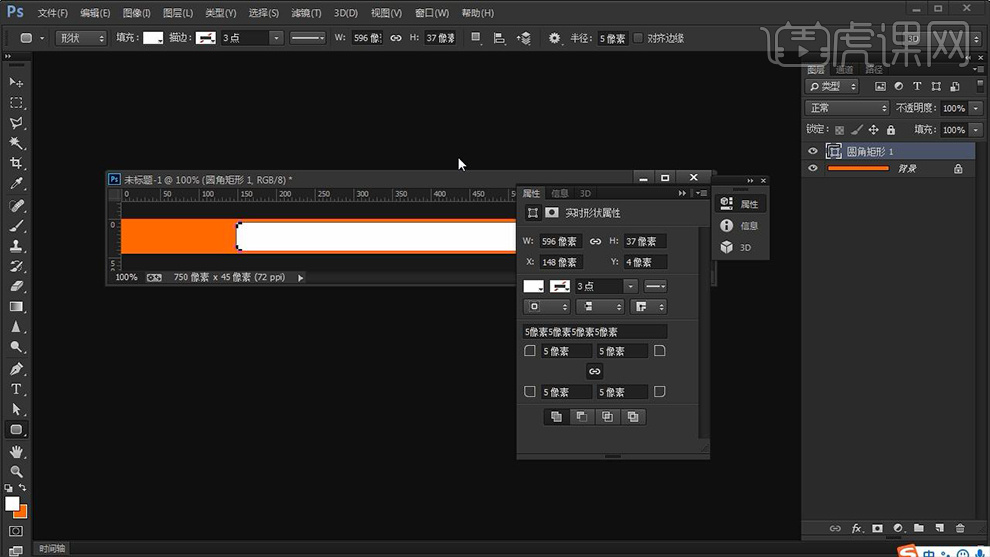
4、给【圆角矩形-添加内阴影】参数如图。

5、使用【横排文字】输入【文字】【自定义形状工具-绘制小喇叭】。
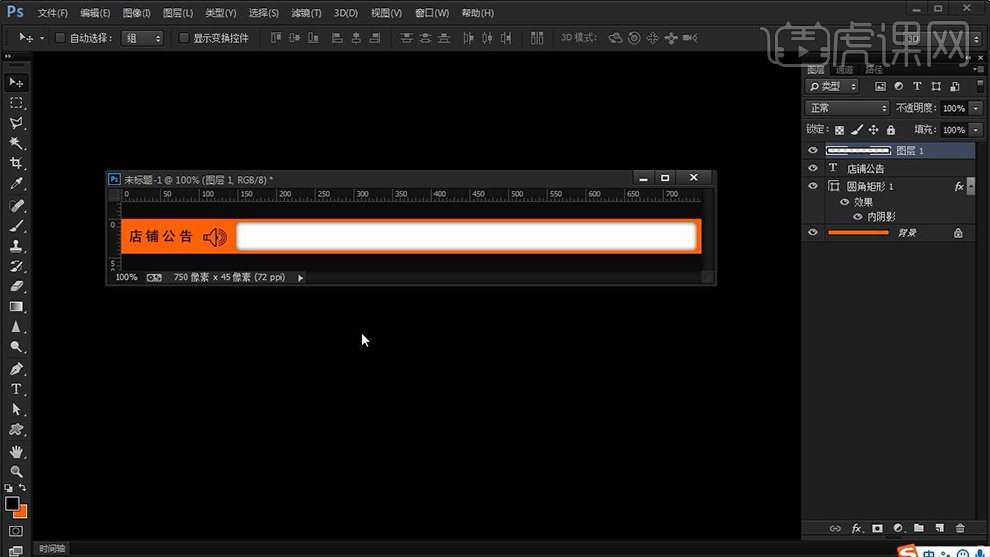
6、【窗口面板-时间轴】(传统模式)【时间间隔0.5s】【第一帧隐藏图层1】【第二帧-显示图层1】【播放模式-永远】。
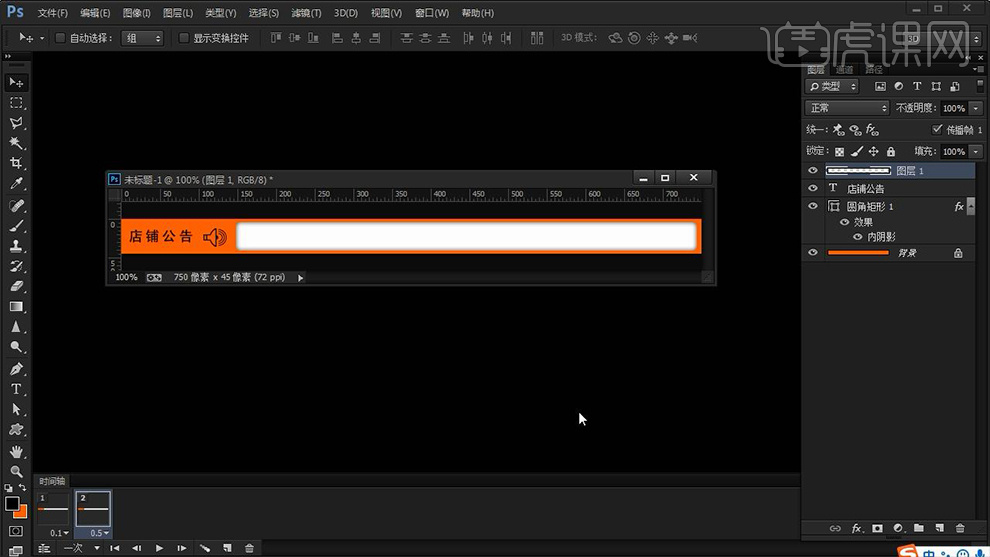
7、对文件进行存储,【文件-为出位WEB所用格式】调整参数如图。
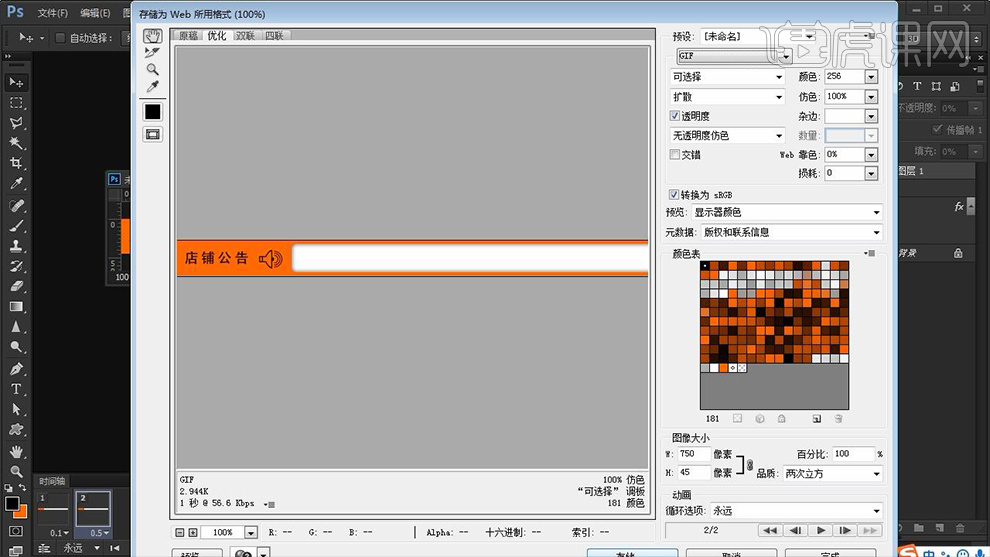
8、然后使用【智能的看图软件】回到【存储的位置打开进行预览】。
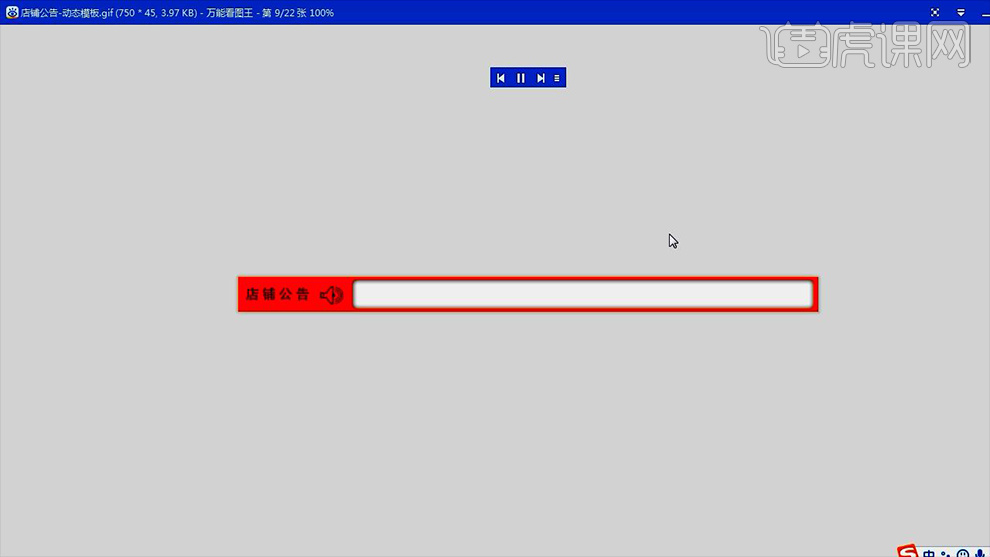
9、打开【PS-新建画布-190x250px】填充【橙色】。
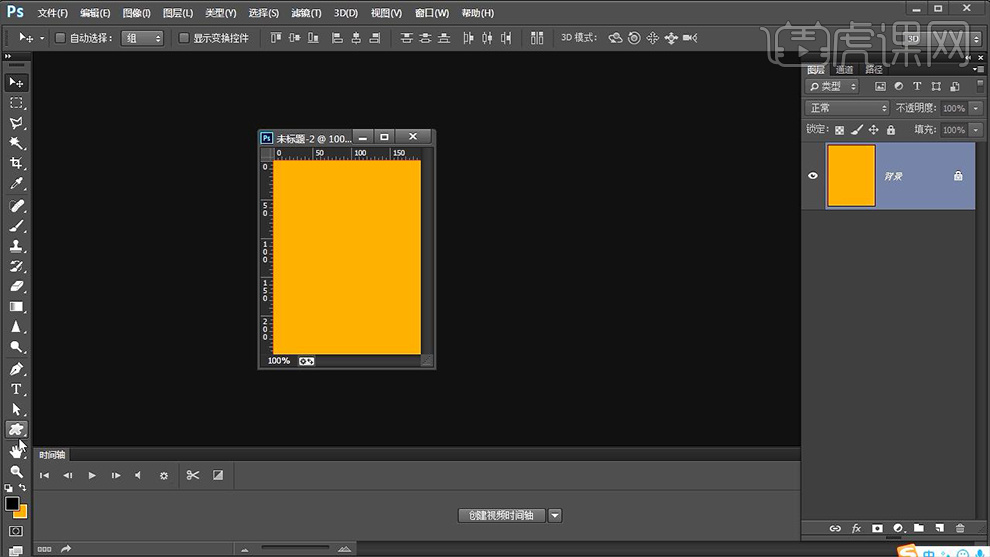
10、绘制【圆角矩形-圆角半径7px】绘制【圆角矩形-填充白色】【按住CTRL单击图层缩略图-提取选区】【填充黄色FCCD5D】。
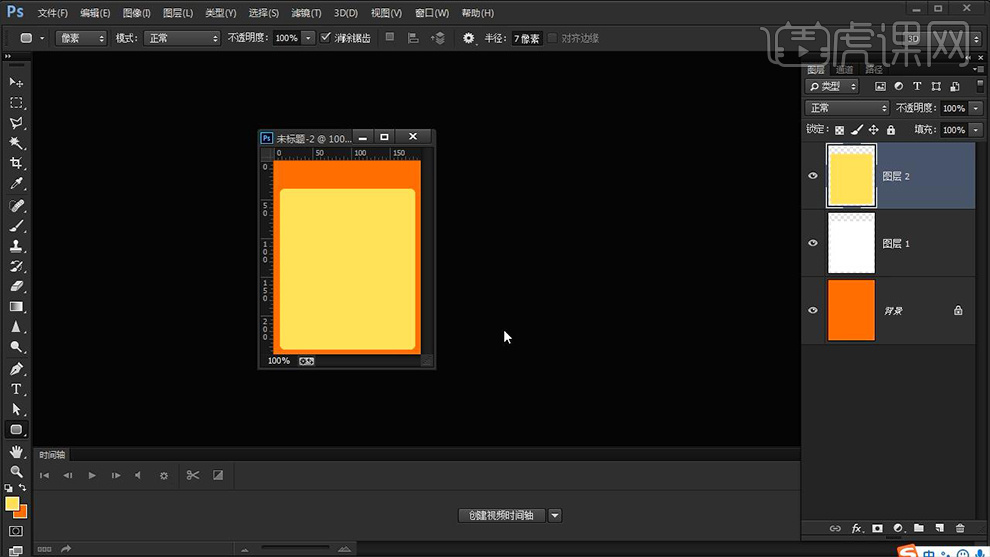
11、【CTRL+T缩小形状】【降低图层不透明度】输入【文字】调整到合适位置。
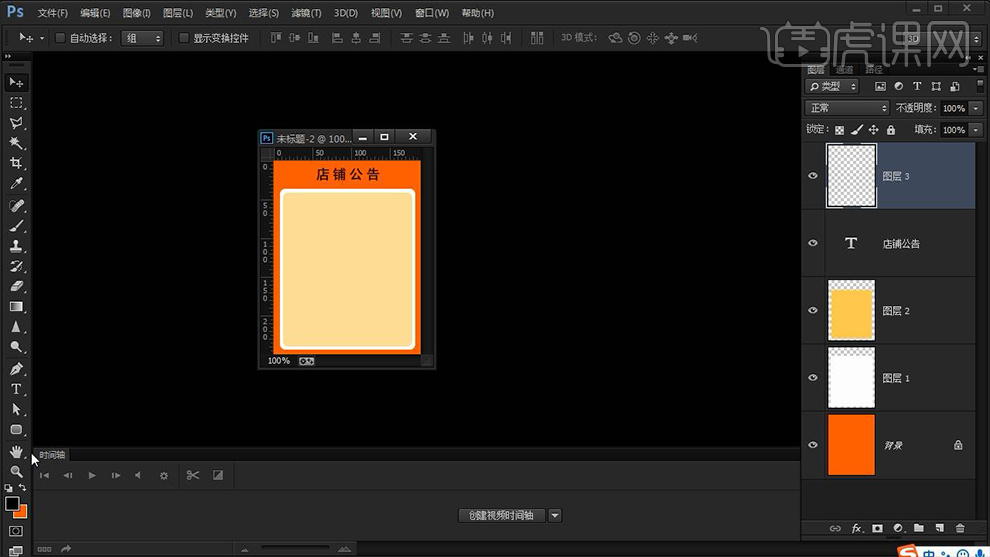
12、【新建图层】【绘制正圆选区】【填充灰色】按住【ALT拖动复制一份】。
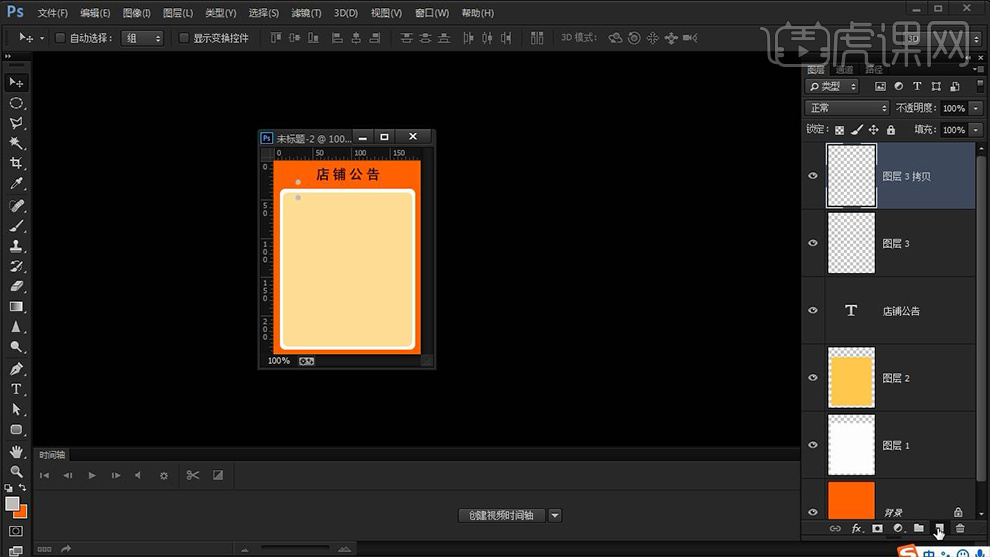
13、【新建图层】【直线工具-粗细5PX】将两个【正圆进行连接】。
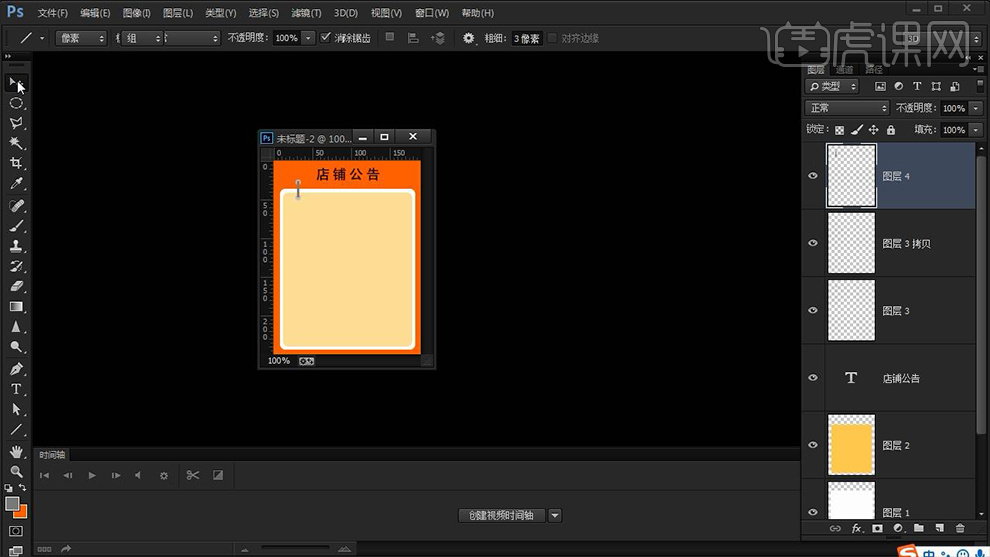
14、然后选中这个【三个图层】按住【ALT拖动复制】。
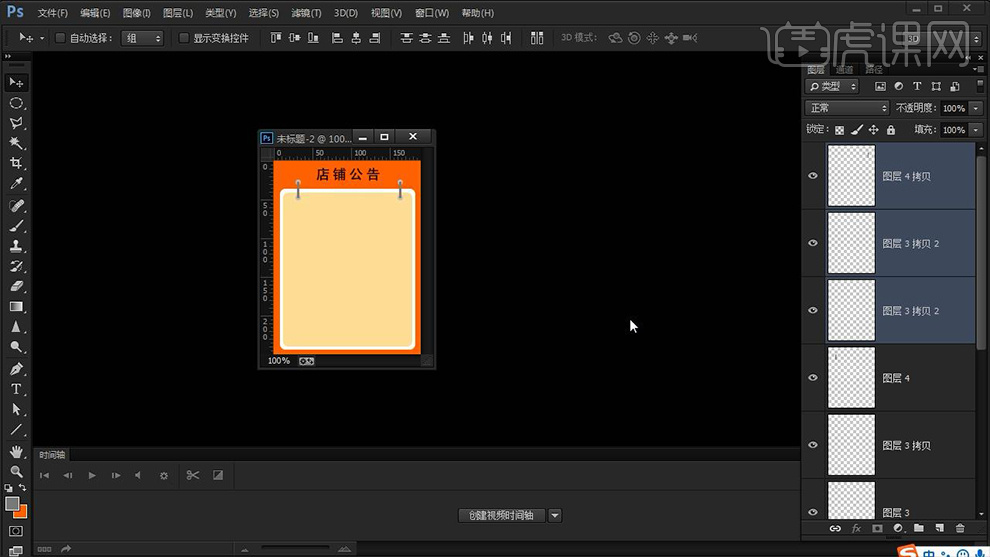
15、最终效果如图所示。