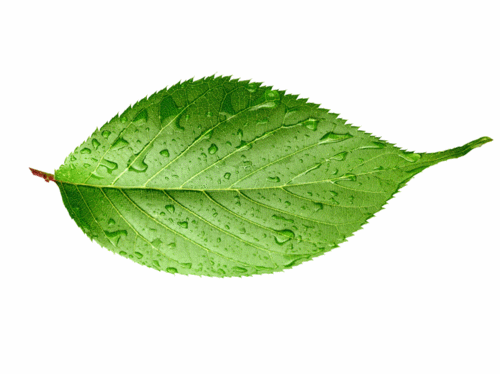ps2019
我们在日常生活中,经常见到天空中出现人脸的效果,那么就和小编一起学习一下这样的效果如何用ps2019来实现吧!

解答photoshop哪个版本好用,PS2019制作树叶剪影制作!
有不少的小伙伴们都在问我photoshop哪个版本好用,其实我认为每个版本之间的差距不大,当然是越接近新版的越好用一些,里边都是最新的功能。这期我就以PS2019版本为例,给各位小伙伴们分享一下树叶剪影制作,大家可以认真的看一下里边用到的功能按钮。
1.打开【PS】,【导入】素材,【Ctrl+J】复制图层,【Ctrl+Delete】填充背景色白色,【Ctrl+T】调整树叶角度与位置,具体如图示。
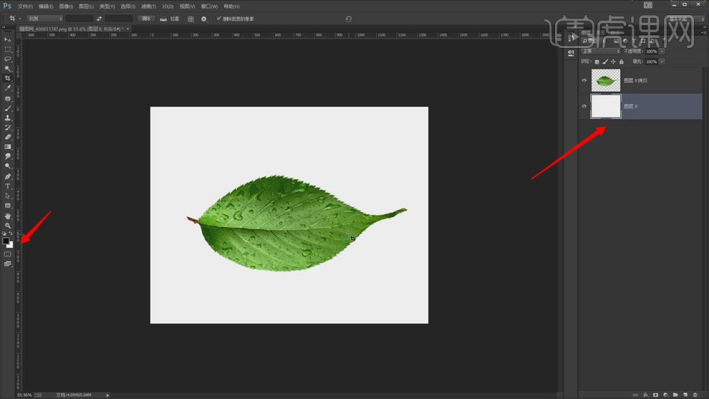
2.使用【钢笔工具】,进行绘制路径,按【Ctrl+Enter】路径转换为选区,新建【曲线】,具体如图示。
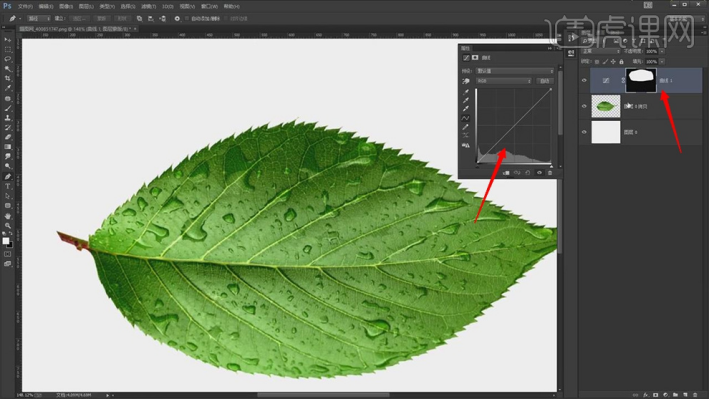
3.【Ctrl+J】复制图层,新建【曲线】,【Ctrl+I】蒙版反向,具体如图示。

4.选择【曲线】图层,按【Delete】删除,【导入】素材,拖动到【图层】中,【Ctrl+T】调整大小与位置,【Ctrl+G】图层编组,按【Ctrl+单击缩缆图】调出选区,添加【蒙版】,具体如图示。
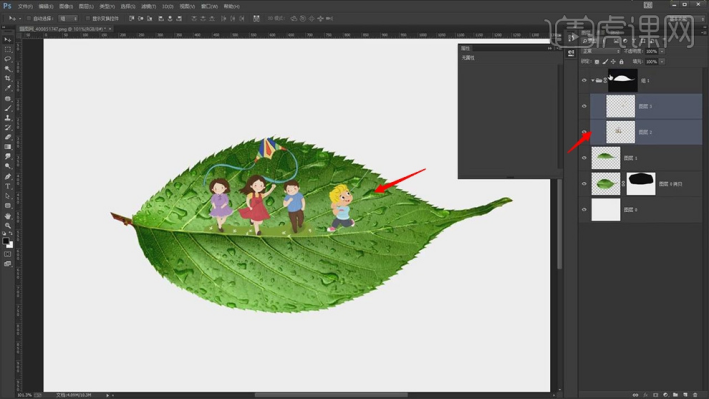
5.【导入】素材,拖动到【图层】中,【Ctrl+T】调整大小与位置,添加【蒙版】,使用【画笔工具】,黑色画笔,进行涂抹素材,具体如图示。
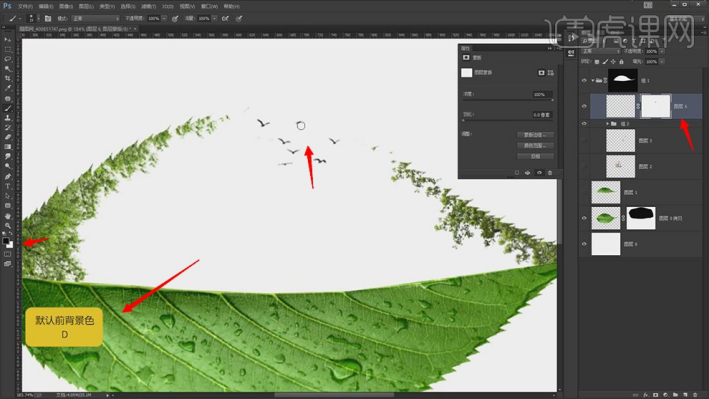
6.再次拖动【素材】到【PS】中,【Ctrl+T】调整大小与位置,依次将素材进行摆放,具体如图示。
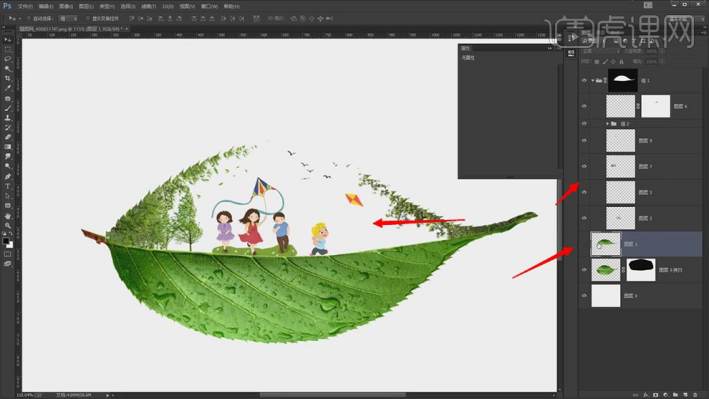
7.选择树叶【图层】,【Ctrl+E】合并所选图层,按【Ctrl+Alt+G】创建剪切蒙版,【Ctrl+T】调整大小与位置,具体如图示。

8.【Ctrl+J】复制图层,调整【图层】位置,按【Ctrl+Alt+G】创建剪切蒙版。【Ctrl+M】曲线,调整【RGB】曲线,具体如图示。
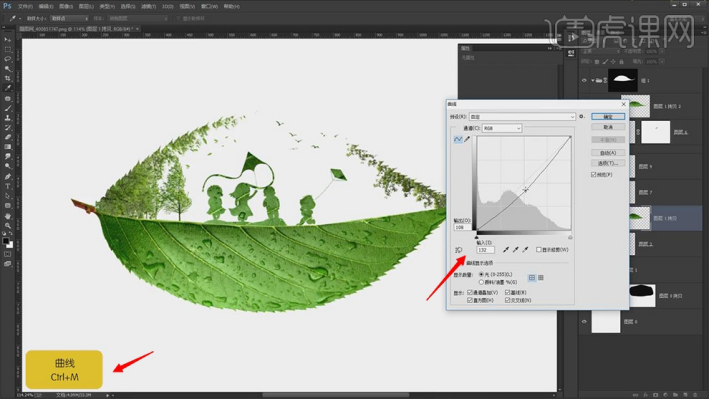
9.使用【修补工具】,修复画面瑕疵部分。【Ctrl+J】复制图层,按【Ctrl+Alt+G】创建剪切蒙版,具体如图示。
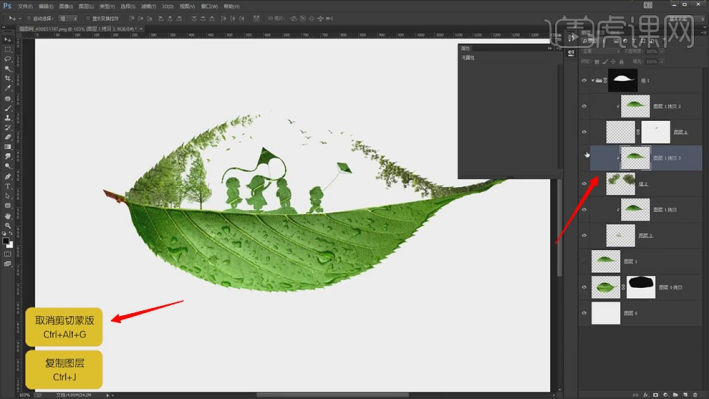
10.打开【素材】,【Ctrl+J】复制图层,【Ctrl+Delete】填充背景色白色,使用【C】裁剪工具,对画面进行裁剪,具体如图示。
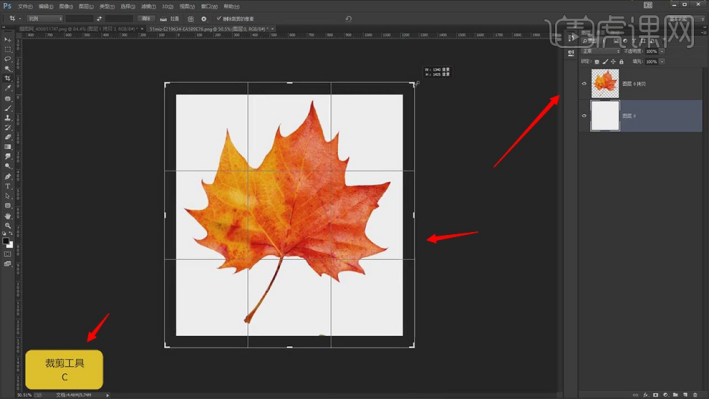
11.【导入】素材,拖动到【图层】中,【Ctrl+T】调整大小与位置,再次复制【树叶素材】,调整【图层不透明度】50%,具体如图示。

12.【导入】素材,拖动到【图层】中,【Ctrl+T】调整大小与位置,添加【蒙版】,使用【画笔工具】,黑色画笔,进行涂抹,具体如图示。

13.按【Ctrl+L】色阶,调整【色阶】参数,具体如图示。

14.选择【蒙版】,【右键】应用图层蒙版。【通道】面板,复制【蓝色通道】,按【Ctrl+单击蓝拷贝】缩缆图调出选区,点击【RGB】,回到【图层】面板,选择【图层】,添加【蒙版】,具体如图示。

15.选择【蒙版】,按【Ctrl+I】蒙版反向,【Ctrl+J】复制图层,按【Alt+单击蒙版】添加黑色蒙版。按【Ctrl+单击缩缆图】调出选区,添加【蒙版】,使用【画笔工具】,黑色画笔,进行涂抹人物,具体如图示。
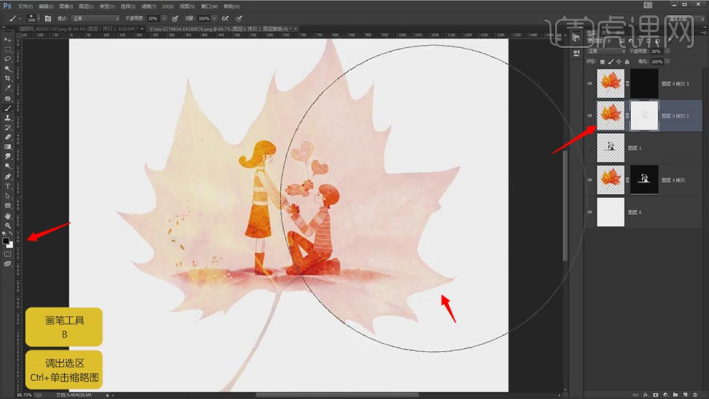
16.使用【画笔工具】,白色画笔,不透明度50%,进行涂抹人物边缘部分,具体如图示。

17.【导入】素材,拖动到【图层】中,【Ctrl+T】调整大小与位置,具体如图示。
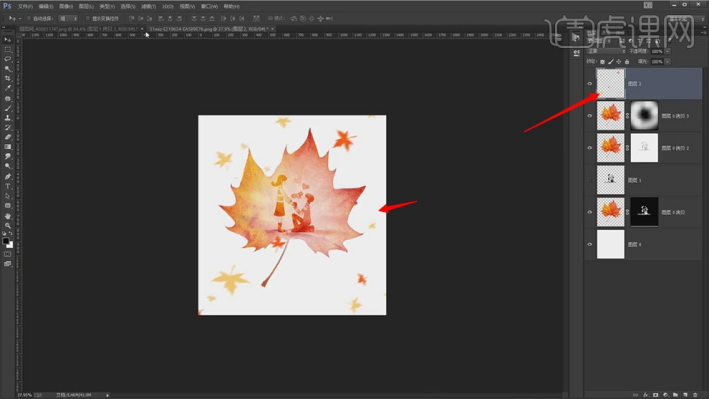
上边就是PS2019版制作树叶剪影制作,是不是非常漂亮呢,同时大家也知道了photoshop哪个版本好用的答案了吧,我习惯性使用2019版本的,所以认为2019版本好用,但是大家最好是用接近新版的版本来制作!
本篇文章使用以下硬件型号:联想小新Air15;系统版本:win10;软件版本:PS 2019。
ps2019如何运用?
我们在日常生活中,经常见到天空中出现人脸的效果,那么就和小编一起学习一下这样的效果如何用ps2019来实现吧!
1,在【PS】中打开一张人像,点击【快速选择工具】,【半径】10px,选择人脸部分的区域,得到选区。

2,点击【选择】、【细化边缘】,勾选【智能半径】,【半径】3.2px;使用【画笔】涂抹头发的边缘;【输出到】选择【带有图层蒙版的新图层】,点击【确定】。
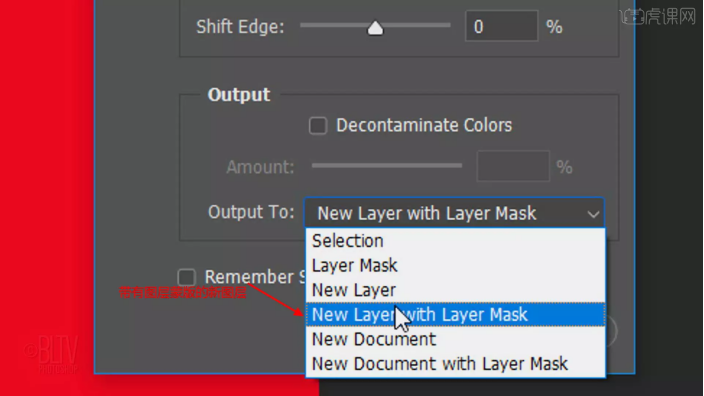
3,点击【调整图层】,创建【黑白】层,点击【反相】;按住【Shift】键选择“人像”图层、【黑白】图层和“反相”图层,点击右上方的图标,选择【转换为智能对象】。
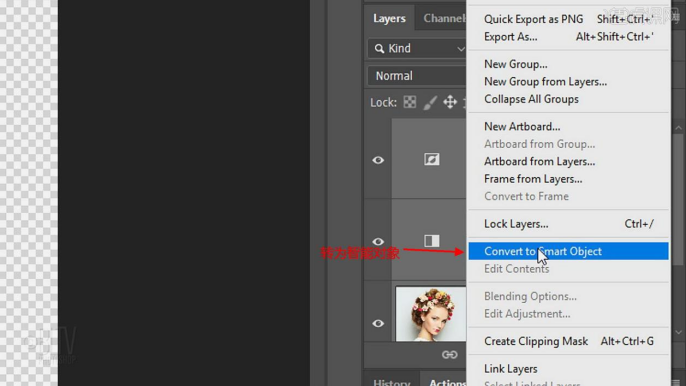
4,在【PS】中打开一张天空云彩的图片,使用【移动工具】将人像拖动到云彩图片的中间位置,图层混合模式改为【滤色】,【Ctrl+T】调整人像图片的大小。
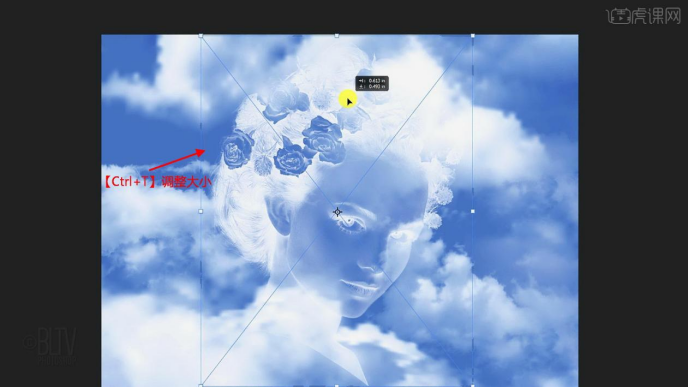
5,选择人像图层,点击【滤镜】、【高斯模糊】,【半径】4px。
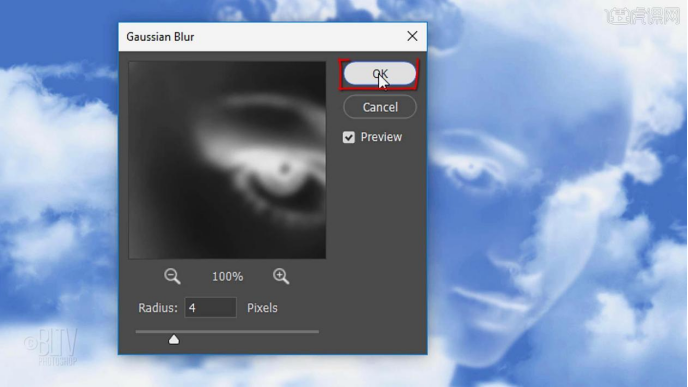
6,双击人像图层,打开【图层样式】,在【混合颜色带】中选择【本图层】左边的三角滑块,按【Alt】键拖入将其一分为二,将图标的右半部分向右拖动;在选择下面的右侧滑块,按【Alt】键拖动滑块分为两个,再将左边的向左拖动。
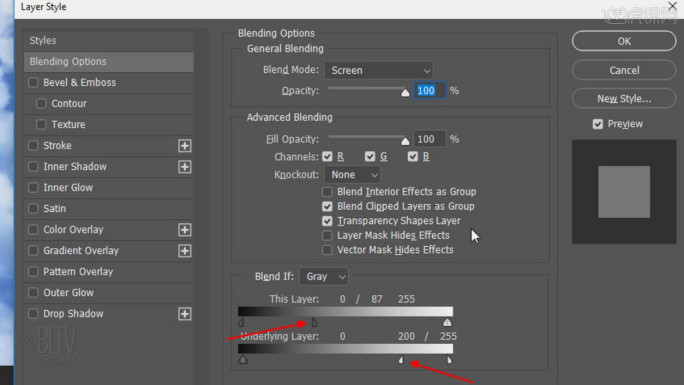
7,选择人像图层,点击【图层蒙版】,使用【画笔工具】擦除人像脖子的部分;画笔的【硬度】0%,【不透明度】100%。

8,【Ctrl+J】复制人像图层,双击副本的【高斯模糊】效果,将【半径】设置30px;图层【不透明度】50%。
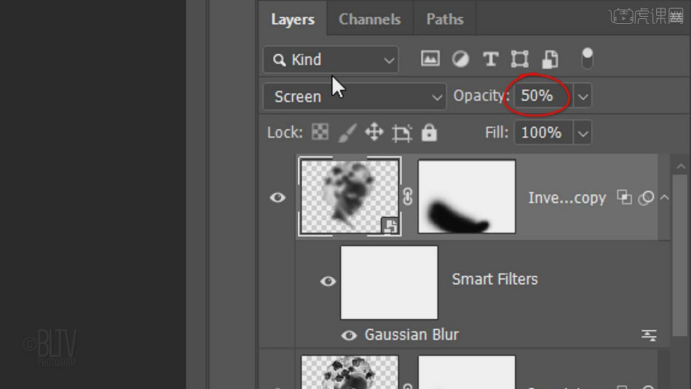
9,最终效果展示如下:

视频学百遍,不如上手练一练,关于ps2019的使用,你学会了吗!其实ps的各个版本的功能都是大同小异的,大家也可以使用自己习惯的版本,制作出统同样的效果,赶快和小编一起练习一下吧!
本篇文章使用以下硬件型号:联想小新Air15;系统版本:Win?10;软件版本:PS(CC2019)。
ps2019新年春联如何制作?
ps的编辑功能很强大,它的图像制作功能也一样出彩,电子海报的制作都离不开ps的编辑,电子化普及的时代,更多的东西都要在网上完成和展示,网络祝福也成为了一种时尚,我们今天就来看看ps2019新年春联如何制作吧。
1.我们使用【PS】进行新建画布【18x150cm】背景我们进行填充红色。
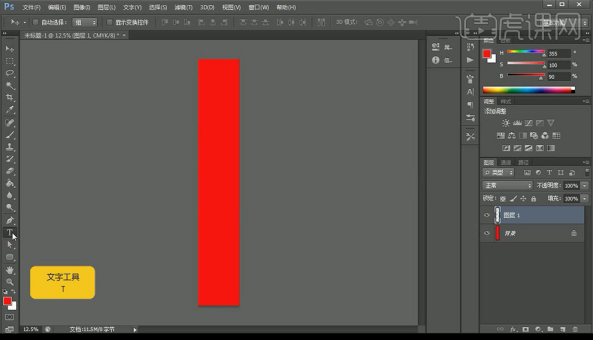
2.然后我们进行输入文案使用字体【方正字迹-童】。
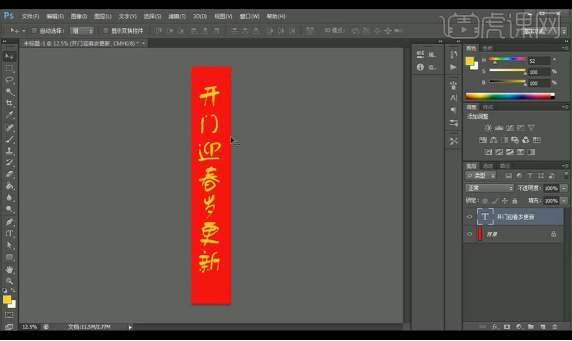
3.我们将文字当做参考,然后我们拖入装饰素材再拖入猪的素材进行摆放在底部填充黄色。

4.接下来我们进行制作文字,拖入我们的笔刷素材进行摆放组合成文字【开】如图所示。
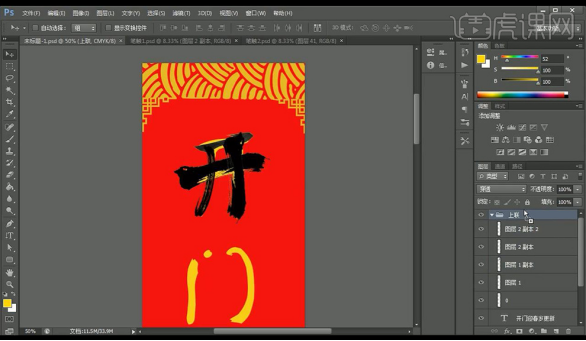
5.我们拖入材质素材创建到文字组当中如图所示。
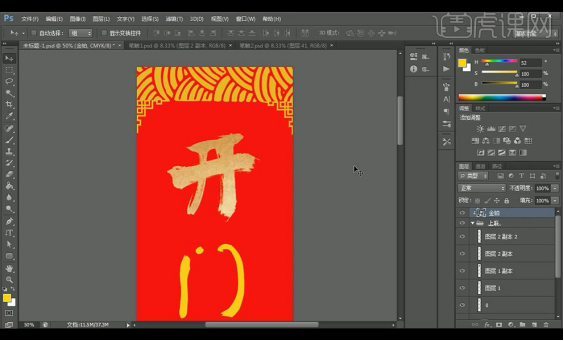
6.然后我们对这一组进行添加【斜面和浮雕】参数如图所示。
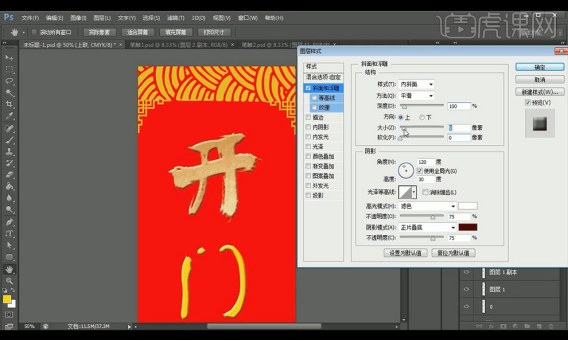
7.接下来我们拖入笔刷素材进行组合成文字【门】如图所示。

8.我们接下来继续进行拖入笔刷素材进行组合成文字【迎】如图所示。

9.接下来我们再拖入笔刷素材进行组合成文字【春】如图所示。

10.然后我们进行拖入笔刷进行组合成文字【岁】如图所示。
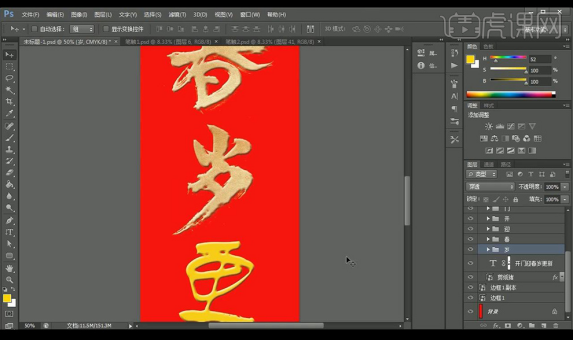
11.接下来我们再拖入笔刷素材进行组合成文字【更】如图所示。

12.我们接下来继续进行拖入笔刷素材进行组合成文字【新】如图所示。

13.上联制作完成我们将编隐藏,然后我们进行输入下联文案,拖入金猪素材摆放如图所示。

14.我们继续之前的操作进行拖入笔刷素材组合成【接】然后将其摆放做出浮雕金箔效果。

15.我们接下来继续进行拖入笔刷素材进行组合成文字【福】如图所示。

16.接下来我们再拖入笔刷素材进行组合成文字【花】如图所示。

17.然后我们进行拖入笔刷进行组合成文字【开】如图所示。

18.我们再进行组合成文字【岁】如图所示。

19.然后下方一个相同,再进行制作文字【高】如图所示。

20.我们再来做横联,进行新建一个横向画布,填充红色背景,然后输入文字拖入装饰素材。

21.然后我们进行拖入笔刷进行组合成文字【猪】添加金箔素材进行打开【斜面和浮雕】如图所示。

22.接下来我们进行拖入笔刷素材组合成文字【年】如图所示。

23.我们再来进行拖入笔刷素材进行组合成文字【大】如图所示。

24.最后我们进行拖入笔刷组合成文字【吉】如图所示。

25.我们将金箔素材创建剪切蒙版到装饰层如上图所示。

26.我们新建画布【70x70cm】中间绘制一个红色矩形,然后进行拖入装饰素材,中间输入文字拖入金箔素材创建剪切蒙版。

27.我们拖入笔刷素材组合成文字福如图所示。

28.拖入装饰素材拖入金箔素材创建剪切蒙版,本节课结束。

通过上边完整的步骤展示,喜气洋洋的新年春联就呈现在我们眼前了,电子版的春联通过ps润色处理,色调更鲜明,很容易把人带入到这种氛围之中,我们可以利用ps软件制作各种节日的祝福图片。
本篇文章使用以下硬件型号:联想小新Air15;系统版本:win10;软件版本:ps cs6。