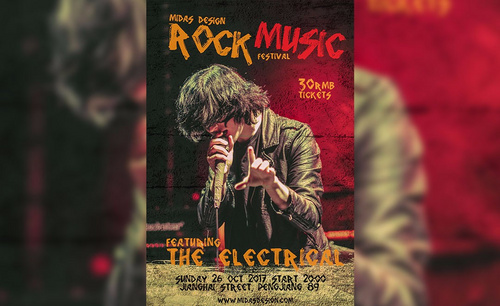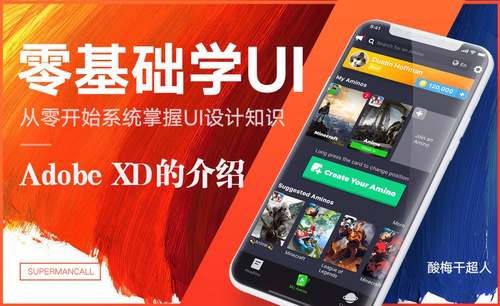adobe photoshop
adobe photoshop它的简称就是我们熟悉的ps软件,它作为图像处理专家,具有相当强大的功能,我们在使用ps的时候会遇到各种各样的情况,我们打开它,会发现有时候会出现闪退的情况而无法进行使用,怎么解决这个问题呢?我们来看看下边分享的解决方法。

adobe photoshop cs3使用教程
现在市面上有多种版本的photoshop,版本不同,可能大家也有很多操作不会使用,今天小编就以photoshop版本设计中主体与层级设计的相关知识为例为大家展示一下adobe photoshop cs3的使用教程,一起来学习一下吧!
1,首先,新建一个空白图层,填充色渐变。新建空白图层,绘制一个矩形,渐变填充。另一半同样的方式,画个矩形,填充渐变。接下来做网孔,新建空白图层,画一个小矩形,填充黑色。

2,然后,按住键盘的快捷键,Ctrl+Alt+t快速复。将复制的矩形向右移动一些,回车确定。按住键盘上快捷键,Shift+Ctrl+Alt+T连续性复制。重复第八步的方式,将网孔放到适合的地方,多余的删除。
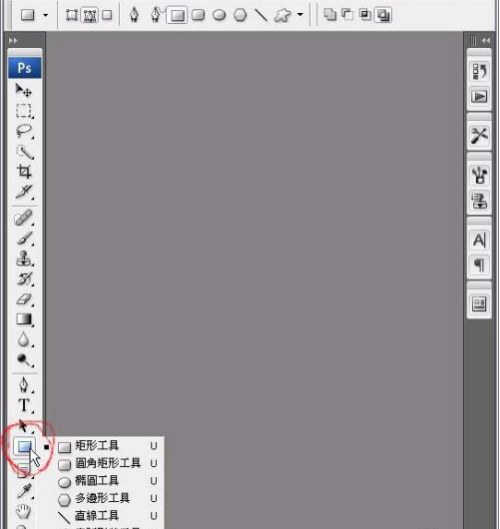
3,然后,新建一个图层,绘制矩形,填充渐变。复制一个到右边,给它加边缘高光,图层样式。复制一个复本,新建图层,画一个圆角矩形。颜色为黑色,选择-修改-收缩-为3。
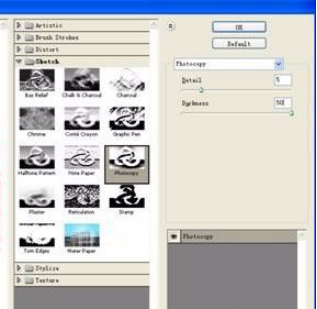
4,然后,填充黑色,锁定透明像素,用画笔擦试边缘。用钢笔工具绘制高光,填充白色,调整透明度。增加文字比较简单,接下面继续做另外一个,也就是他的北面部分。新建一个空白图层,绘制一个圆角矩形,填充黑色。
5,然后,复制两个,新建图层,在网孔上面画一个长方形。填充渐变,细节插口就不一一做了,方法都一样。
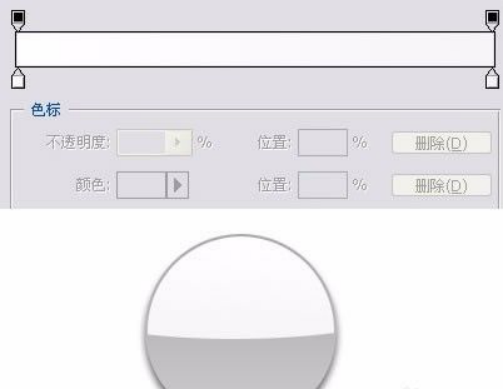
6,最后,增加阴影,画一个矩形,填充黑色,用像皮擦擦式,然后高斯模糊。调整透明度,85%。将阴影复制到上面,音箱也有完成了。
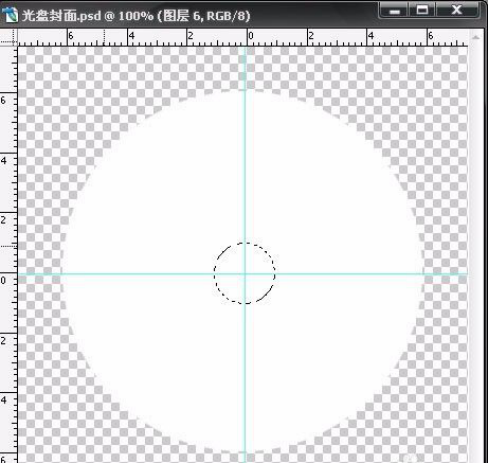
到这里,小编为大家分享的adobe photoshop cs3的使用教程就到结束啦!其实,随着时代的进步,技术的更新,版本也越来越高,我们可以根据自己的需要去下载安装比较先进的版本或者功能更加实用的版本哦!
本篇文章使用以下硬件型号:联想小新Air15;系统版本:win10;软件版本:pscc2018。
photoshop学习教程
在日常生活中,我们会经常使用到photoshop对图片进行精修处理,以达到更好的显示效果。那么对于新手小白来说,该如何进行入门的photoshop学习呢,今天小编就为大家讲解入门的photoshop学习教程吧!
1,在【滤镜】中,打开【Camera raw】滤镜面板,选择【基本】面板修改【白平衡】、【色温:+7450】、【色调:+12】、【对比度:-26】、【高光:-7】、【阴影:+35】、【白色:+47】、【黑色:-8】。
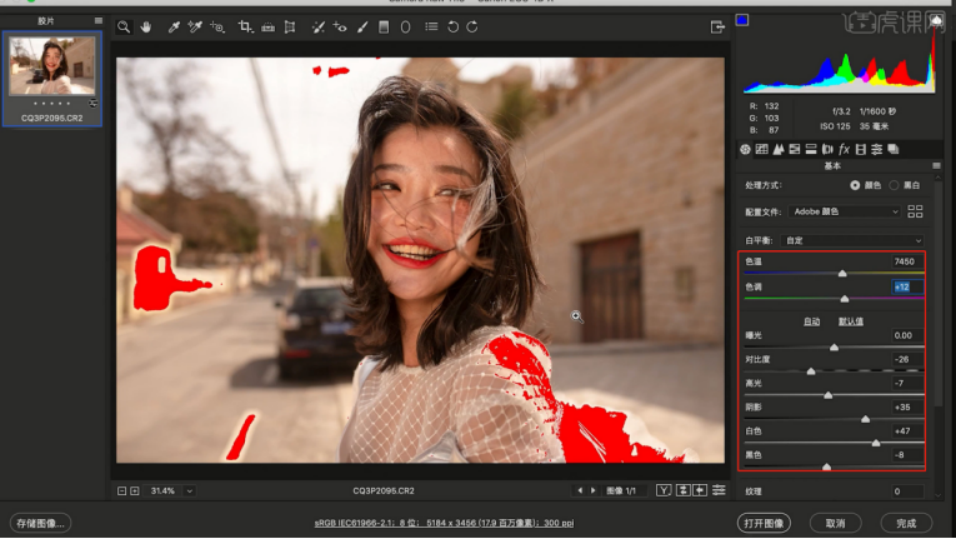
2,打开【校准】面板,调整一下【红原色、绿原色、蓝原色】的数值信息,具体如示。
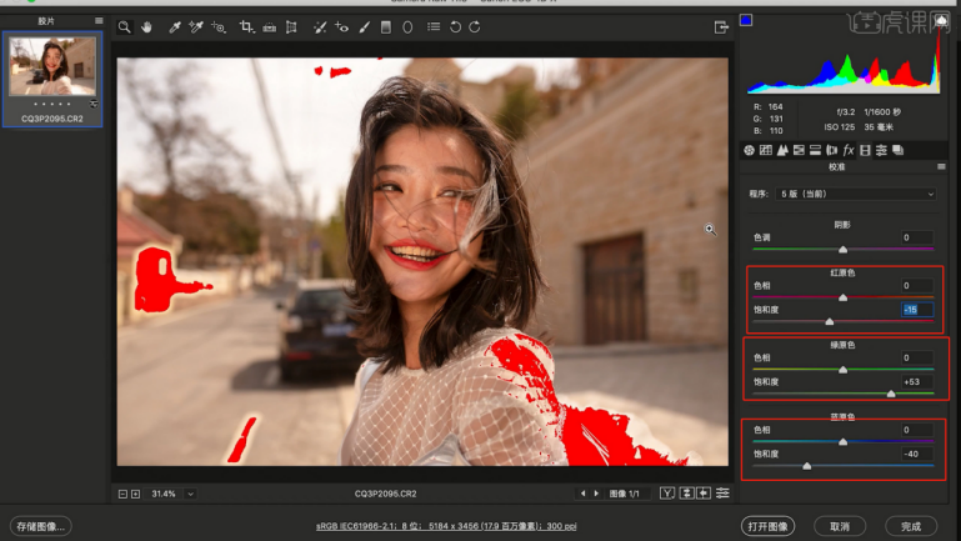
3,往下打开【HSL调整】面板,在面板中来回切换【色相、饱和度、明亮度】面板,根据画面的效果修改数值信息。
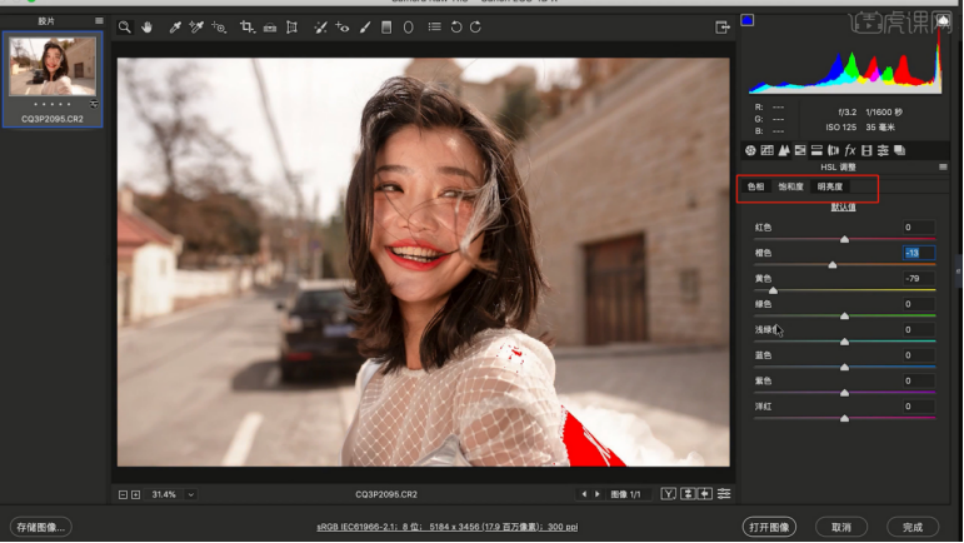
4,在【分离色调】中修改【高光:色相+218、饱和度+13】、【阴影:+17、饱和的+4】。
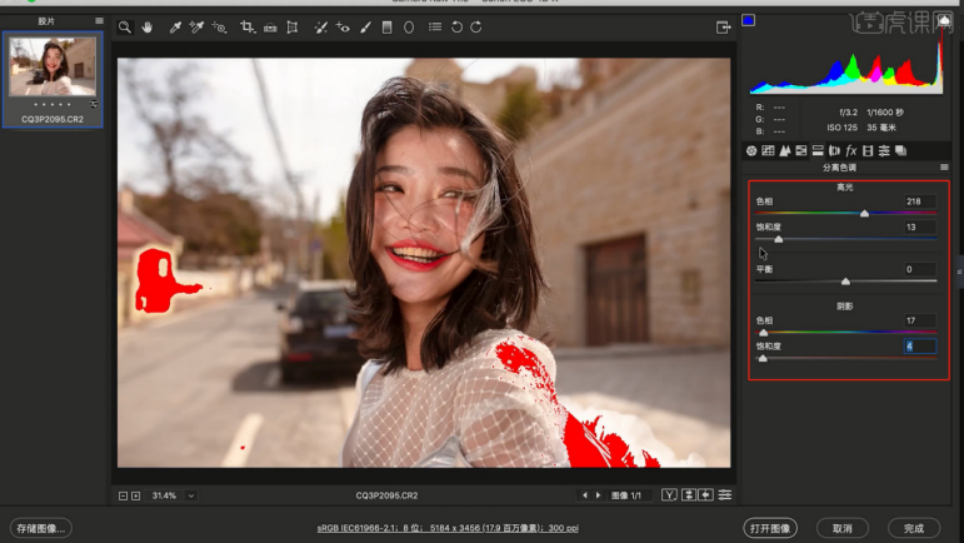
5,打开【液化】工具(点击-【滤镜】-【液化】),修改【画笔的样式】进行调整,具体如图示。
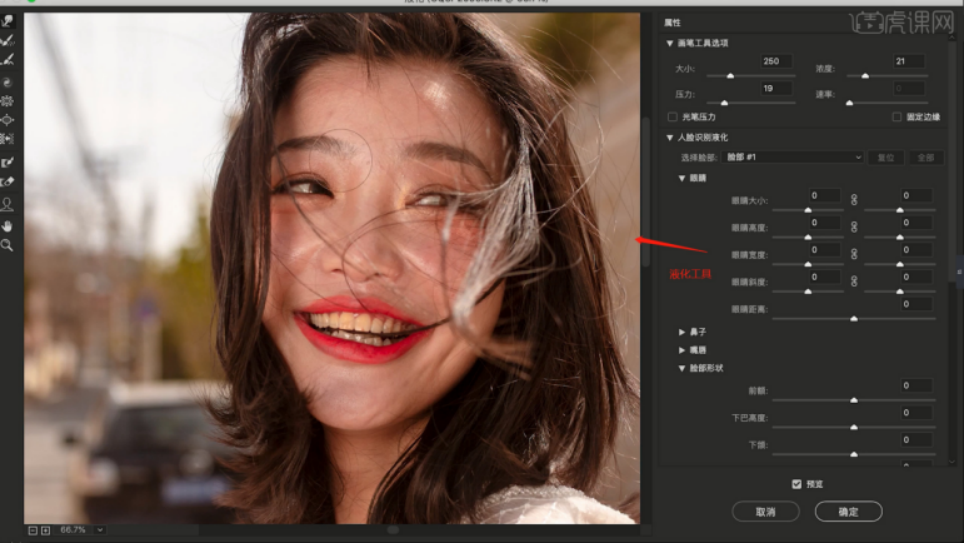
6,选择图层进行复制(快捷键Ctrl+J),使用【修补】工具,将污点进行修复。
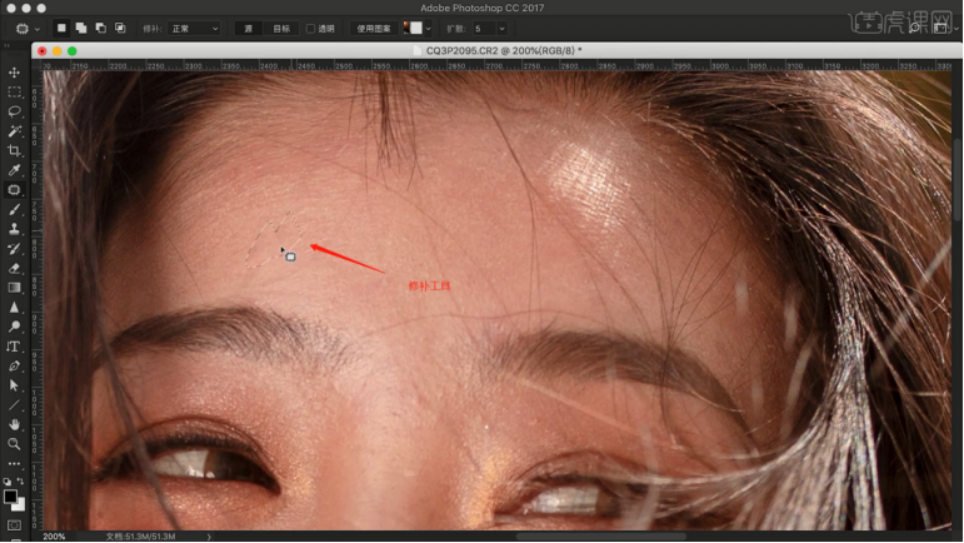
7,在效果器中添加一个【黑白】的效果,新建图层(快捷键:Ctrl+N),选择图层将它的模式调整为【柔光】,在【颜色】面板中修改【前景色:黑色】开始填充,具体如图示。
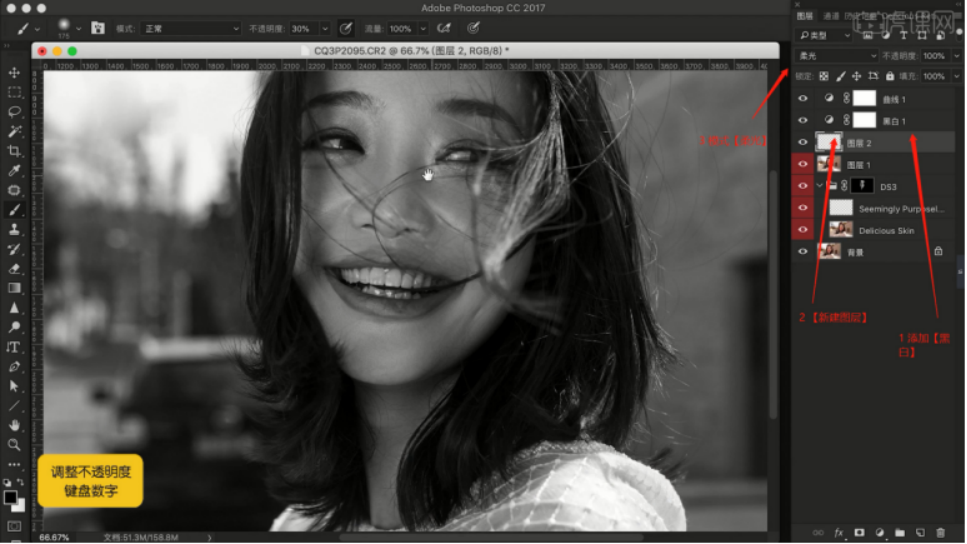
8,选择图层在效果器中添加一个【色相饱和度】效果,根据画面颜色来调整色相饱和度的效果,具体如图示。
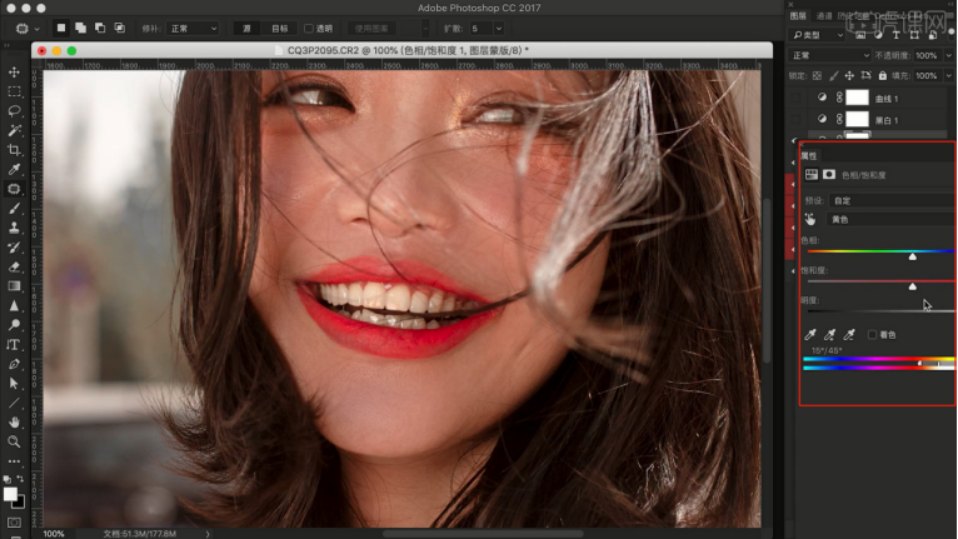
9,选择图层,在效果器中添加【曲线】效果(快捷键:Ctrl+M),选择曲线根据画面颜色来调整【曲线】的效果,具体如图示。
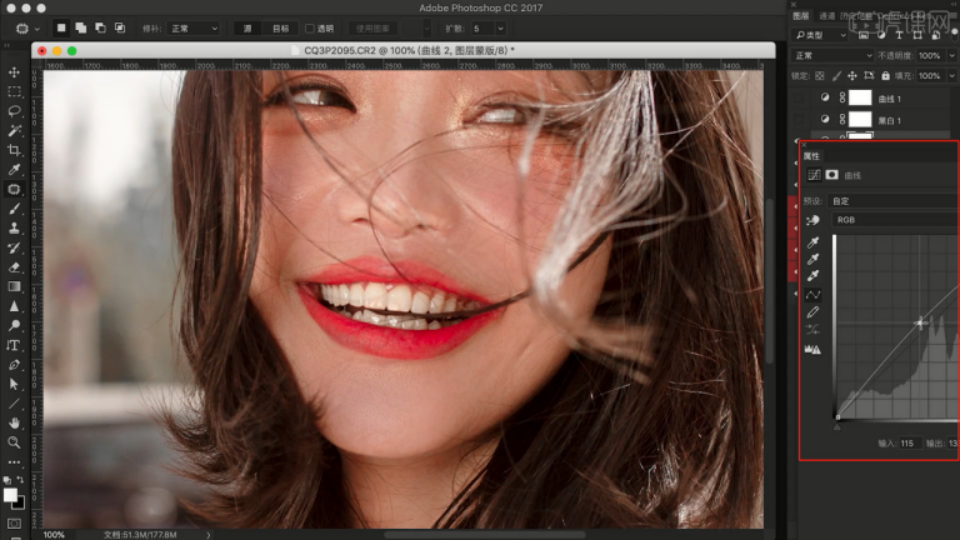
10,调整完成后,选择图层在效果器中添加【颜色查找】的效果器,在面板中选择预设效果,具体如图示。
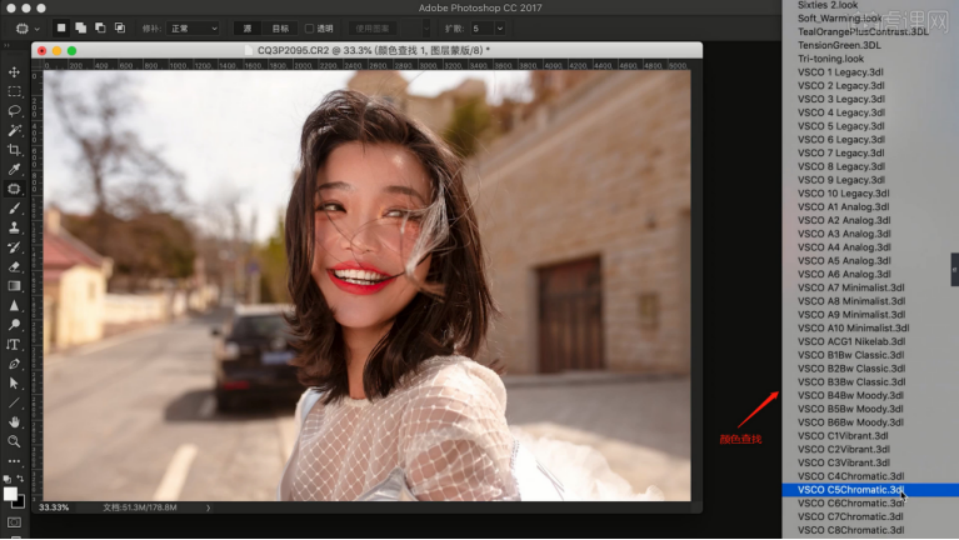
11,调整完成后,选择图层添加【可选颜色】的效果,然后将颜色调整为【红色】,然后调整颜色的【百分比】数值,具体如图示。
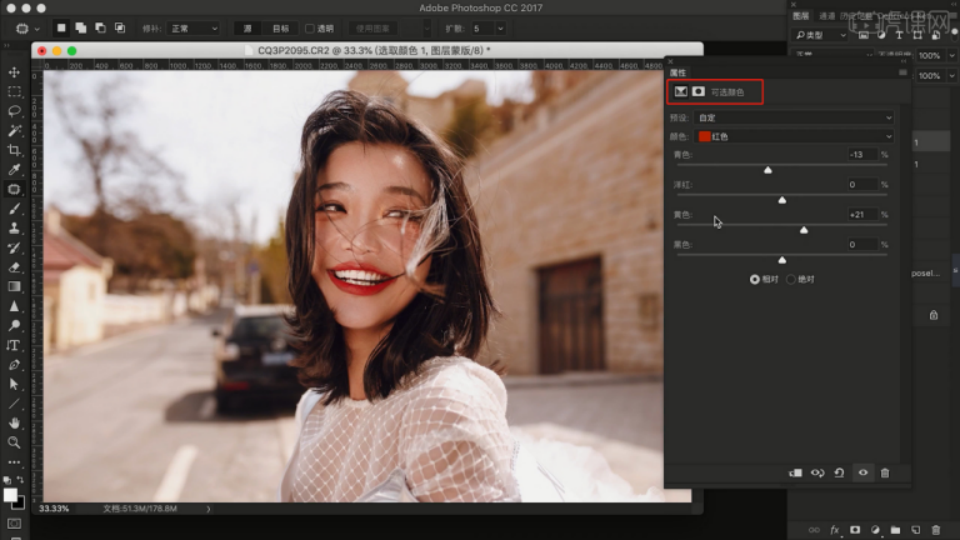
12,在效果器中添加一个【色彩平衡】效果(快捷键:Ctrl+B),根据画面颜色来调整色彩平衡的效果,具体如图示。
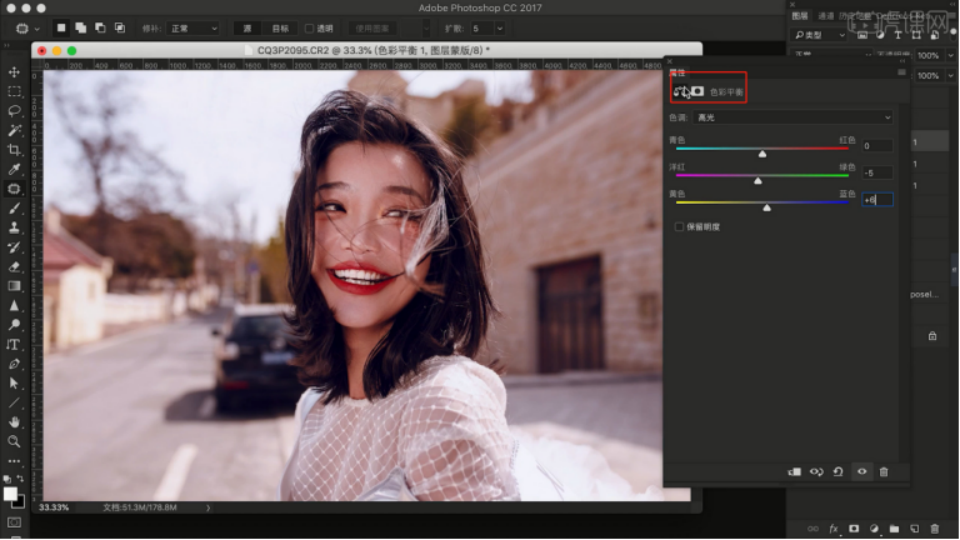
13,选择图层,在效果器中添加【曲线】效果(快捷键:Ctrl+M),选择曲线根据画面颜色来调整【曲线】的效果,具体如图示。
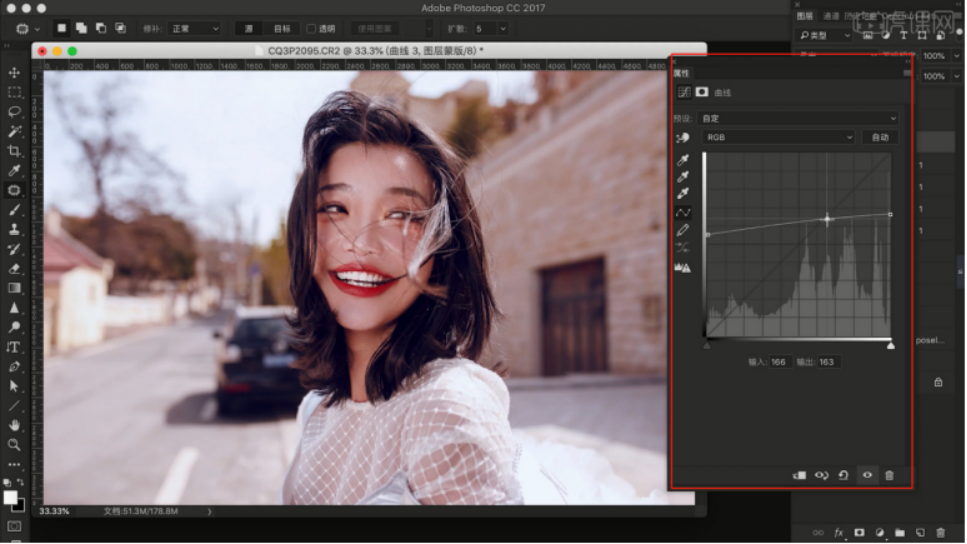
14,调整完成后,选择图层添加【可选颜色】的效果,根据画面效果切换“预设”颜色,调整百分比数值,具体如图示。
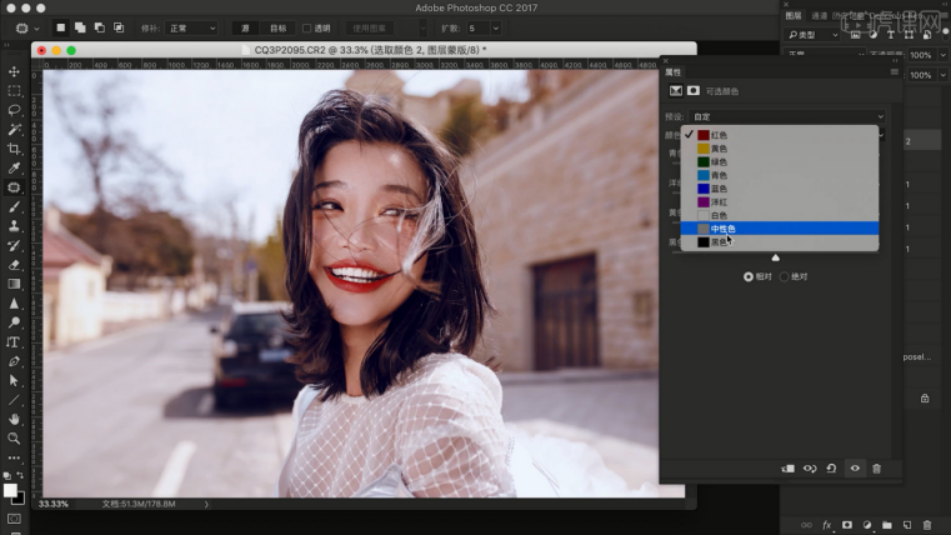
15,载入素材文件,使用【变形】命令(快捷键:Ctrl+T),来调下它的【形状】样式。
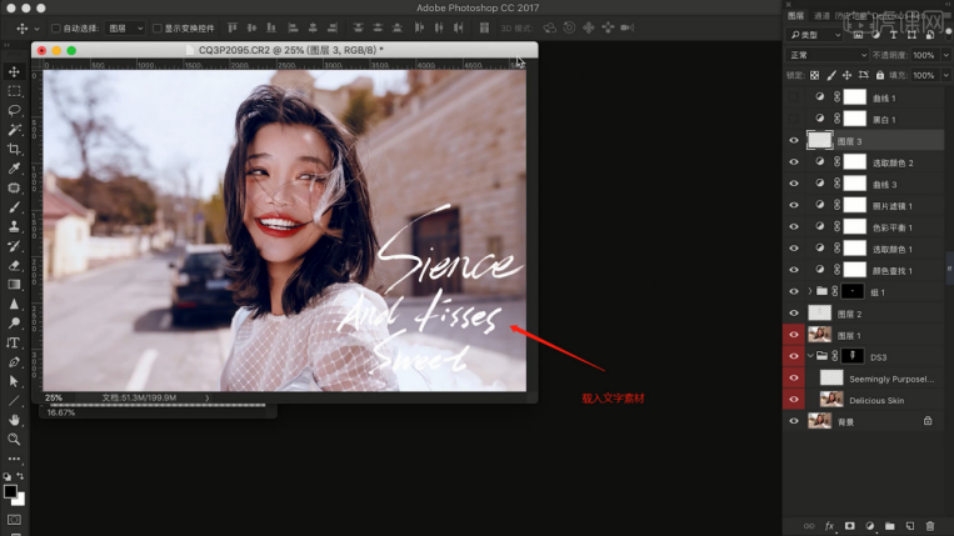
16,最终效果如图所示。

到这里,小编为大家带来的新手入门的photoshop学习教程就到这里啦,小伙伴们有没有学会呢?运用photoshop,我们可以将我们的各种图片进行美化精修,从而达到我们想要的效果,那现在快和小编一起试一试吧!
本篇文章使用以下硬件型号:联想小新 Air 15;系统版本:win10;软件版本:PScc2017。
photoshop cc怎么使用
在日常生活中,大家是不是经常能够听到“p图”这个词呢,但是大家知不知道是使用哪个软件进行p图呢?其实,我们常说的p图是使用photoshop cc来进行p图的,那今天小编就以制作海报为例,为大家展示photoshop cc怎么使用。
1,打开PS,新建(1920x650px)的画布,绘制矩形,调出背景的选区后,执行居中对齐(右侧的矩形条-同样的方法执行右对齐,复制一份摆放在左侧-编组命名为背景),如图所示:
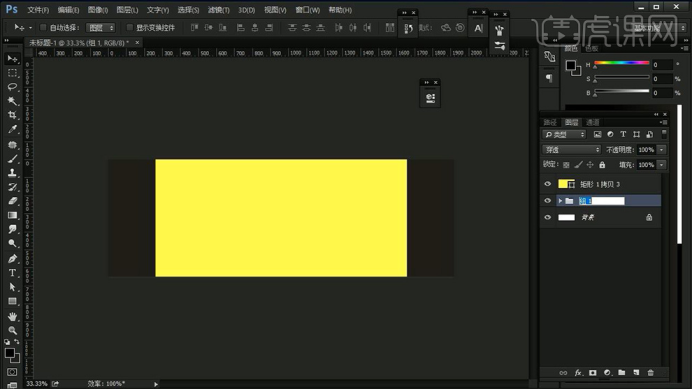
2,绘制矩形(或者是直接复制一份中间的黄色矩形-修改填充色),进行完绘制操作后,按住CTRL+T调整透视-然后压扁。然后复制一份并填充不同的颜色,接下来打开制作厚度面。继续复制一份并缩小-填充不同的颜色制作‘暗部’。
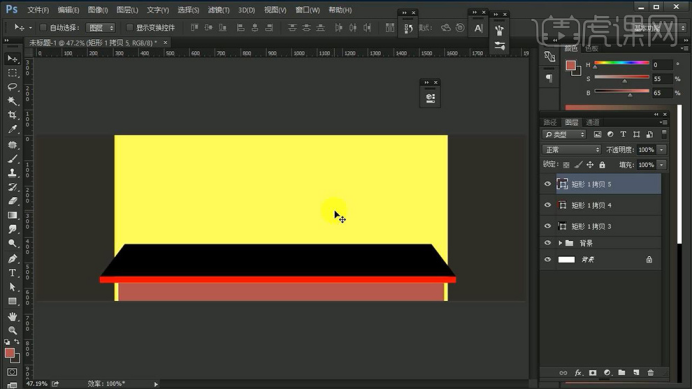
3,打开木纹素材后选择吸管工具并吸取亮部的颜色,然后回到画布中,由吸取到的这个颜色调整整体的色调,效果如图(暗面的混合模式改为正片叠底-添加动感模糊)

4,然后我们给中间的矩形添加蒙版,使用黑白渐变调整。然后使用画笔,在左侧涂抹,制作‘暗部效果’,复制一份,点击右侧的矩形进行填充深色,将混合模式改为正片叠底,添加图层蒙版,使用黑白渐变拖拉调整,同样使用画笔涂抹左侧(右侧的效果同理制作)。
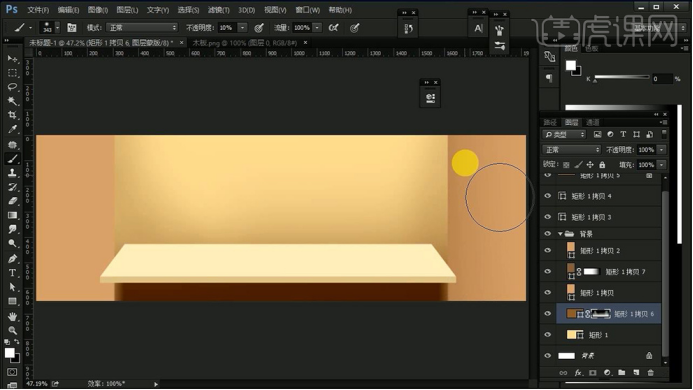
5,此时我们对桌面有关图层编组,命名为桌子。在桌子组下方新建图层,使用钢笔进行绘制形状并填充白色,按住CTRL+J复制一份。然后在图层的顶层填充同背景的颜色,添加图层样式,选择描边、内阴影,然后给底层同样添加描边参数如图。
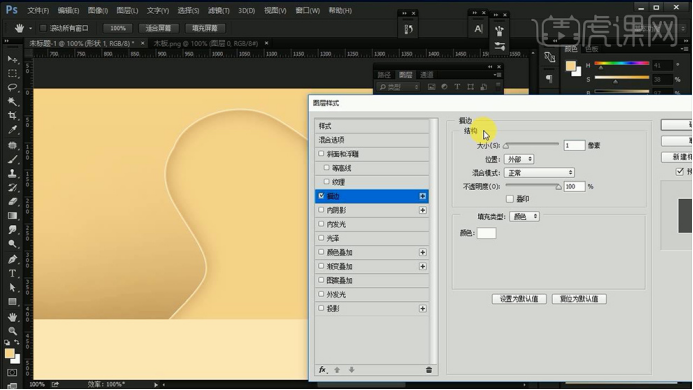
6,导入颗粒素材后,将混合模式改为柔光,。调整图层不透明度为20%。导入桌面素材,按住CTRL+T进行透视和大小的调整,添加投影。然后导入柜子素材,按住CTRL+T缩小并调整位置。同样添加投影,然后CTRL+L调整色阶参数如图(创建剪切蒙版)。然后将不规则形状填充淡色,修改描边参数,背景同样填充淡色。
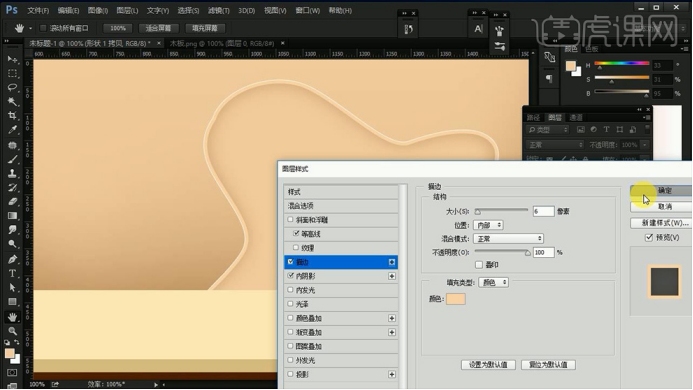
7,打开素材库,导入产品素材并CTRL+J复制一份,再进行CTRL+T水平翻转。添加图层蒙版填充黑色,再使用白色画笔涂抹接触的位置。然后导入插座素材,然后输入我们的文案(使用字体思源黑体)调整大小和排版,然后绘制黑色线条对文案进行装饰。

到这里,我们的海报就大概制作完成了哦,怎么样,photoshop cc是不是很有趣呢?大家学会了吗?那快和小编一起打开photoshop cc操作起来吧~
本篇文章使用以下硬件型号:联想小新Air15;系统版本: Win 10;软件版本:ps cc 2017。
adobe photoshop 打开闪退怎么解决?
adobe photoshop它的简称就是我们熟悉的ps软件,它作为图像处理专家,具有相当强大的功能,我们在使用ps的时候会遇到各种各样的情况,我们打开它,会发现有时候会出现闪退的情况而无法进行使用,怎么解决这个问题呢?我们来看看下边分享的解决方法。
1.下载并安装Adobe Creative Cloud,再登录Adobe Creative Cloud账号,Adobe的限制就是在Adobe全家桶中,针对Adobe Photoshop 2020和Adobe Illustrator 2020必须登录Adobe Creative Cloud账号后,才可以正常使用,否则闪退。

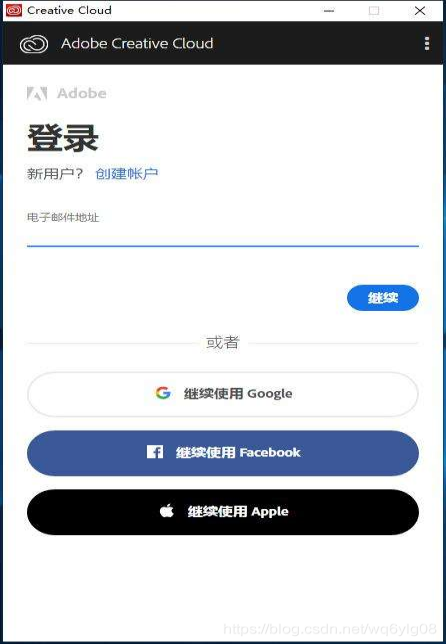
2.在Adobe Photoshop 2020应用的根目录下面找到并打开Photoshop_Original.exe,如下图所示。
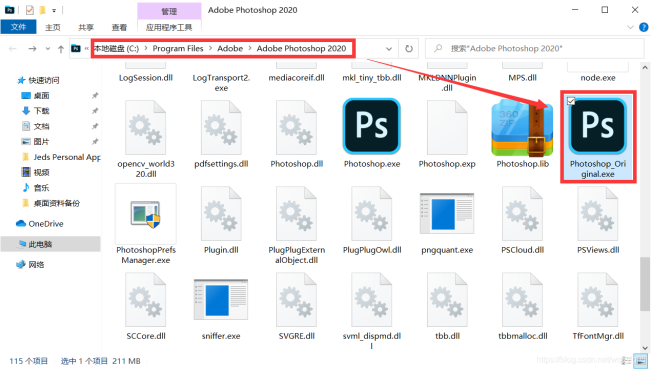
3.根据Adobe要求填写出生日期:打开Photoshop_Original.exe后,Adobe要求我们输入自己的生日日期。(图片中的生日日期是经过编辑的生日日期,你需要填写你自己的生日日期),然后点击“更新”按钮,如下图所示。
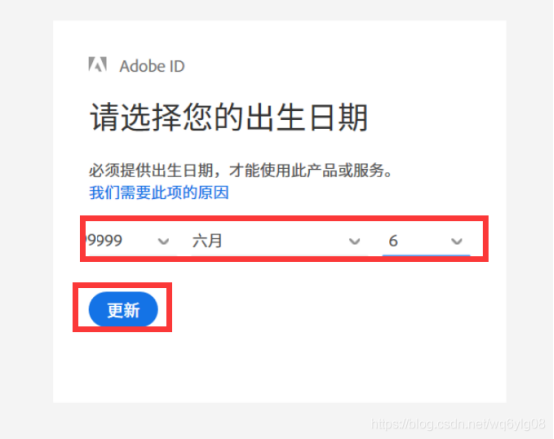
4.现在就可正常使用Adobe Photoshop 2020,如下图所示。
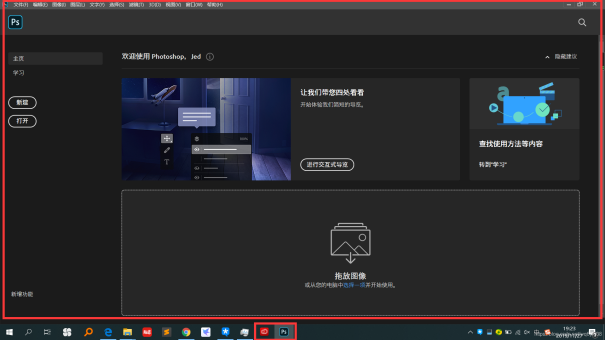
通过上边简单的操作过程,ps 2020出现的闪退情况很快就得到了解决,ps是我们在工作和生活中会经常用到的软件,但是在使用过程中遇到的问题还要学会解决,ps更多的功能我们还是需要在操作过程中去学习,只有能解决问题才算真正的掌握了操作,那就要花时间和精力认真的学习吧。
本篇文章使用以下硬件型号:联想小新Air15;系统版本:win10;软件版本:ps 2020。
如何用adobe photoshop做人物音乐海报设计?
adobe photoshop也就是我们平时所说的PS,adobe photoshop在平面设计方面有着广泛的应用,比如我们生活中的海报设计、平面印刷以及广告招贴等都是利用adobe photoshop对图像进行处理来完成制作的。今天,小编为大家带来的就是如何用adobe photoshop做人物音乐海报设计,感兴趣的朋友不妨来了解一下。
1.打开【adobe photoshop cc2017】,新建画布:【1275*1875】,拖入【金色纹理】,右键选择【逆时针旋转90度】,按住【Shift+Alt】键等比例放大。添加【色相/饱和度】,降低饱和度,提高明度。
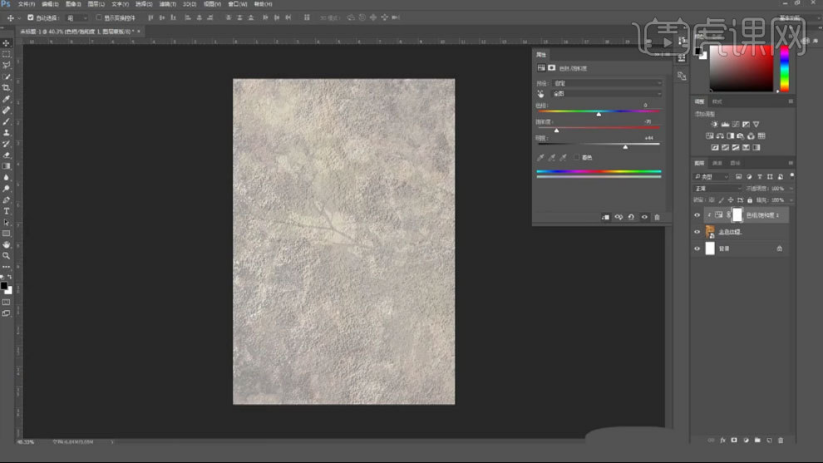
2.拖入另一个纹理素材,调整大小和位置。添加【蒙版】,用【黑色到透明渐变】隐藏不需要的部分。【Ctrl+J】复制一层,【Ctrl+T】右键选择【垂直翻转】,按住【Shift】键垂直移动。

3.【Ctrl+Shift+Alt+E】盖印图层,给它添加【阈值】,调整滑块。模式为【柔光】。再复制盖印图层,放在最上方,模式为【变亮】。

4.新建【图层】,背景色改为【浅粉色】,【Ctrl+Delete】填充背景色。模式为【柔光】。

5.拖入【人物素材】,调整大小和位置。模式为【正片叠底】。添加【蒙版】,选择合适的画笔,在蒙版上点一下。再给它添加【曲线】,加强明暗对比。
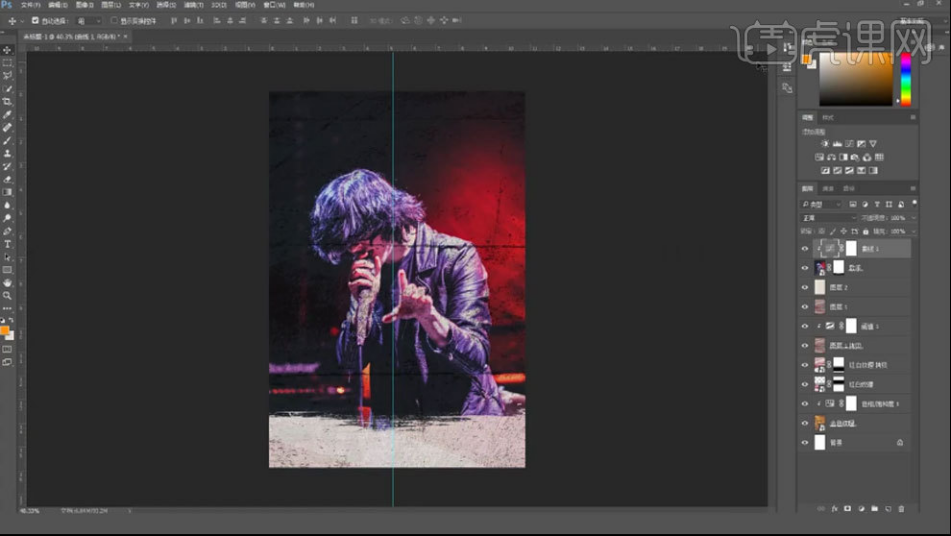
6.再复制人物图层,放在最上方,模式改为【明度】。用【柔边画笔】在人物周围擦出纹理。
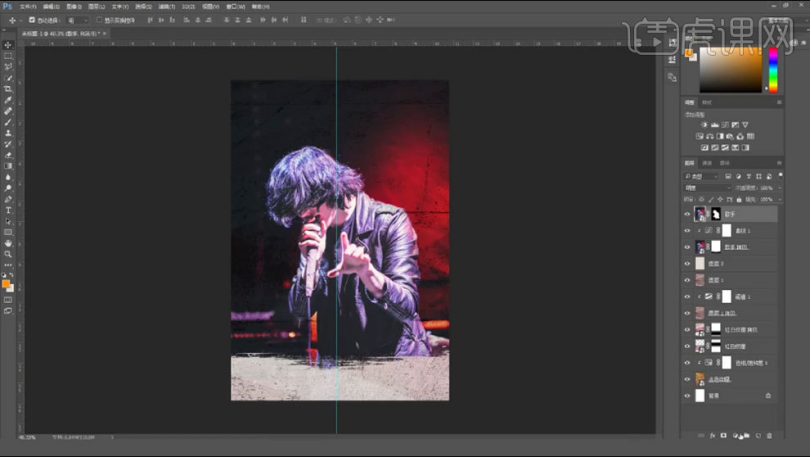
7.给它添加【亮度/对比度】,降低亮度,增加对比度。给整体画面添加【照片滤镜】,选择【深黄】,浓度调到最大。模式改为【点光】。降低不透明度。
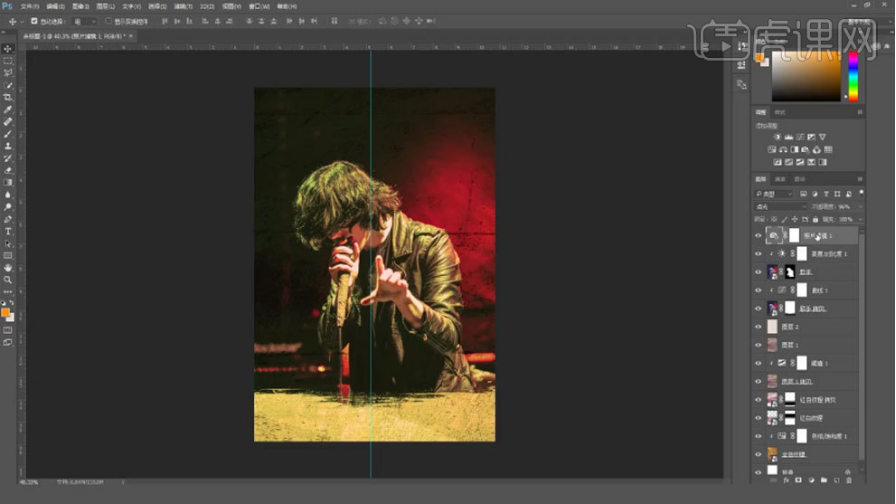
8.【文字工具】输入【文案】,选择合适的字体。按住【Alt】键拖动复制,修改文字信息。排好版。

9.【Ctrl+Shift+Alt+E】盖印图层,转为智能对象,点击【滤镜-Camera Raw 滤镜】,调整色调。
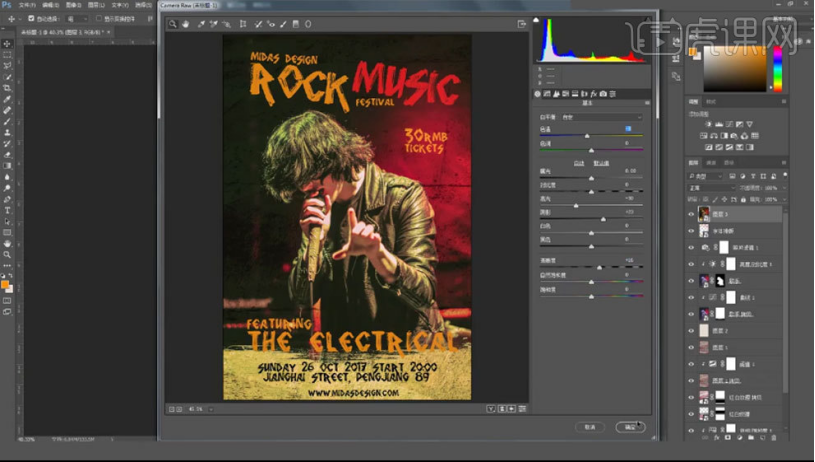
10.最终效果如图示。
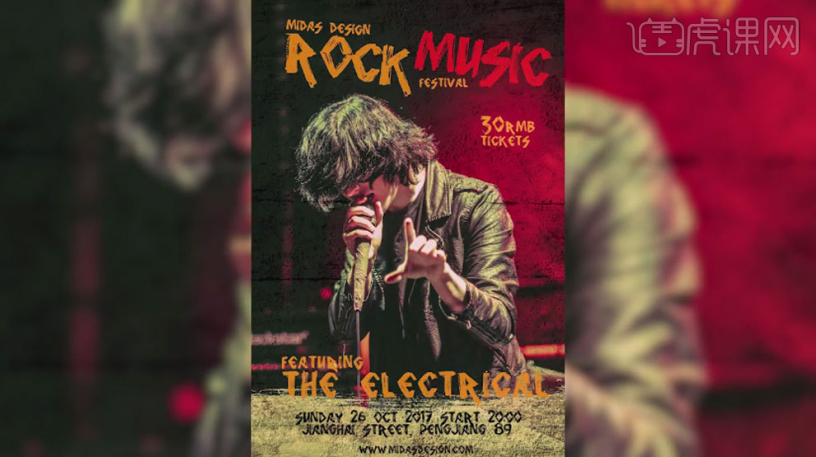
优秀的人物音乐海报设计就这样用adobe photoshop 制作完成了。海报整体采用的是暖色调,以迎合音乐节热烈的气氛?。如果你也想制作出此类风格的海报,不妨打开你的adobe photoshop软件,按照小编给出的步骤尝试一下。当然,如果有问题,可以来找小编沟通一下哦!
本篇文章使用以下硬件型号:联想小新Air15;系统版本:win10;软件版本:adobe photoshop cc2017。