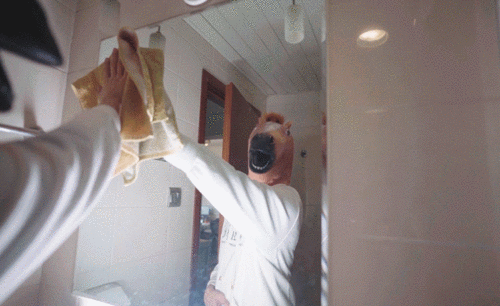后期剪辑
视频可以自己拍摄,但为了让视频更加有效果,在拍摄完视频之后可以进行剪辑。大家都知道Pr是一款常用的视频软件,pr影视剪辑能达到什么样的效果呢?今天就跟大家分享一下pr影视剪辑教程,让大家对pr有更好的了解。
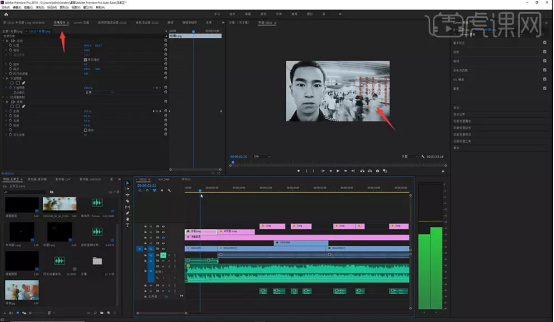
pr影视剪辑教程分享
视频可以自己拍摄,但为了让视频更加有效果,在拍摄完视频之后可以进行剪辑。大家都知道Pr是一款常用的视频软件,pr影视剪辑能达到什么样的效果呢?今天就跟大家分享一下pr影视剪辑教程,让大家对pr有更好的了解。
1.没有用到特别复杂的剪辑技巧,首先要注意的是字幕,第一场景的一段话来自金刚经。
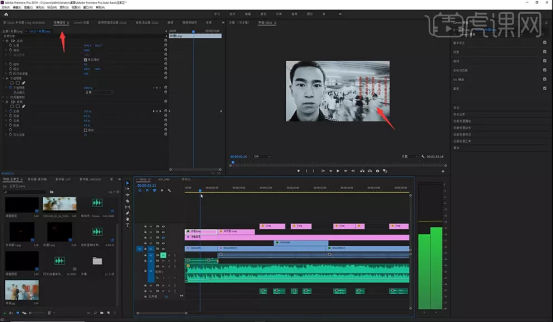
2.这段话用了从右到左渐出的效果,用到【裁剪工具】做出来,且打了两个【关键帧】,后面的按照正常的字幕走,调整好合适的位置和大小。
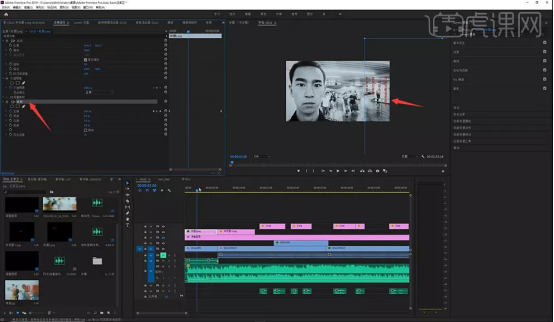
3.标题选择汉仪长美黑繁字体,调整字体颜色,放到视频中合适的位置。
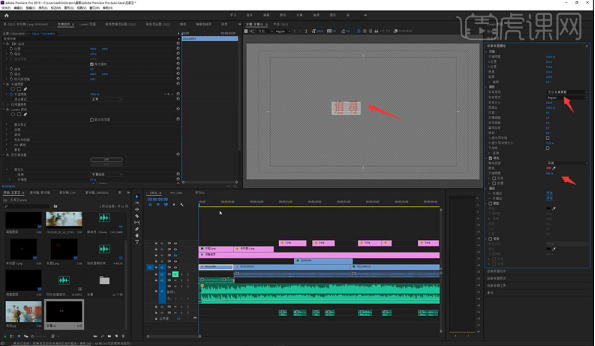
4.遮幅的制作,新建一个调整图层,使用【裁切工具】上下裁切8%-11%。
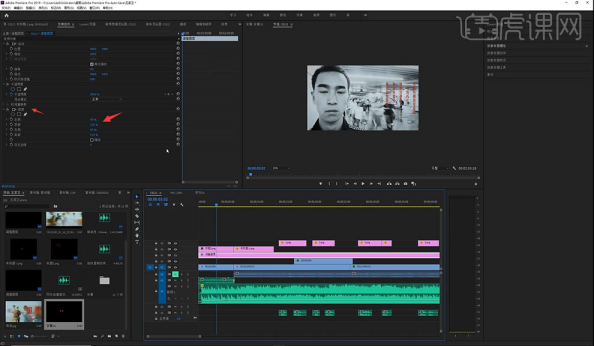
5.视频有一种往前推进的效果,通过给位置调整和缩放,再打上关键帧来实现。
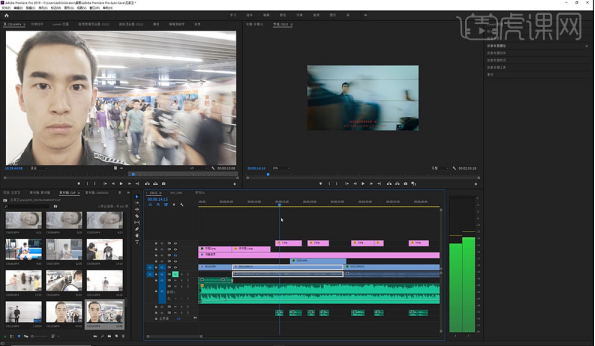
6.在地铁外面拍摄的一个片段,因为拍摄时有些抖动,所以添加了一个【变形稳定器】工具,还做了推进的小效果。
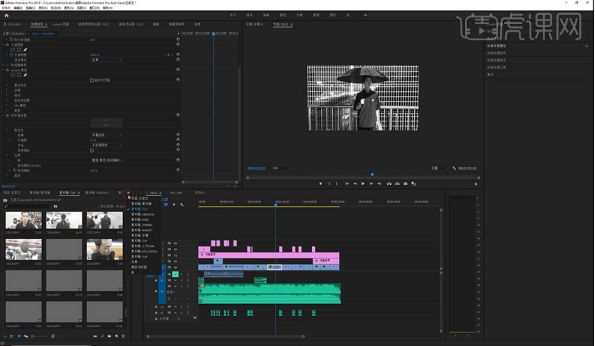
7.从效果里搜索变形稳定器,添加上后点击【分析】,裁剪效果也可以从里面搜索到的。
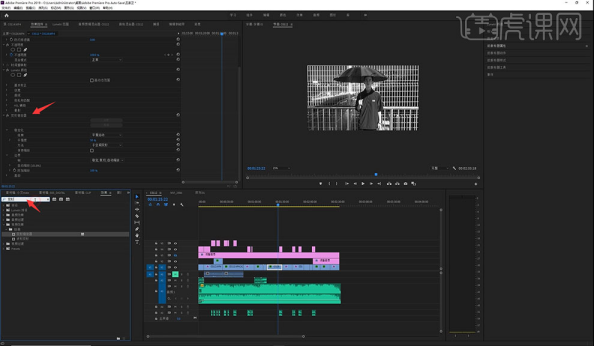
8.在演员朝镜头走来的片段也使用了【变形稳定器】,后面的几个片段没有加特效。
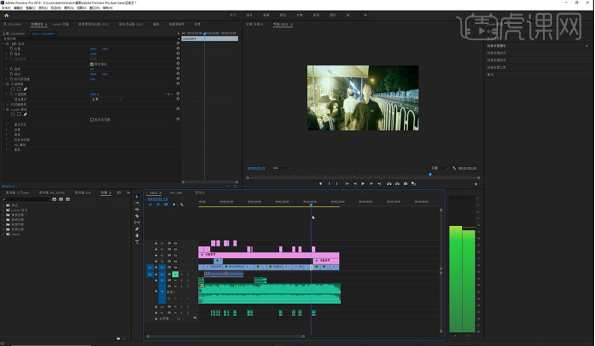
9.音频用到了“人走路的声音”“地铁驶过的声音”“下雨的声音”等。
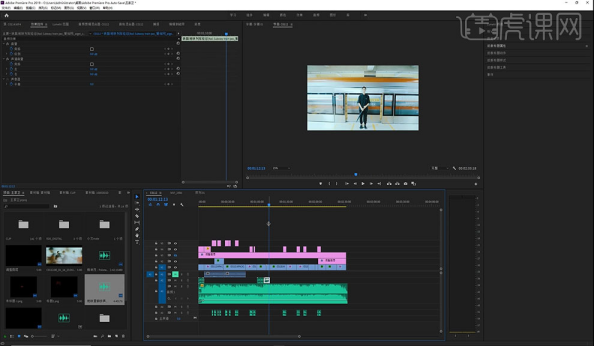
10.音乐需要非常文艺、舒适的音乐,搜索技巧:音乐软件上搜索王家卫,找到类似的歌单,再去挑选音乐,当然可以按个人喜爱找一些爵士纯或者音乐。
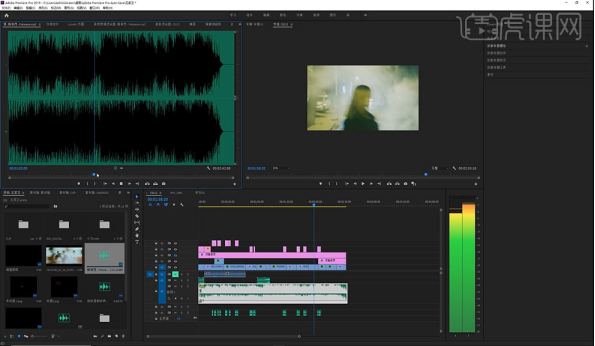
11.配音是在淘宝上找专业的粤语配音员来配音,这整个短片没有用到非常难的剪辑技巧,都是非常常规的,前期拍摄时质量比较好的话,剪辑时也容易达到想要的效果。
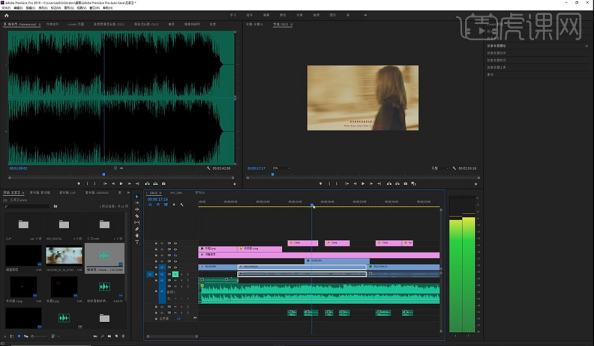
12.本节课的剪辑教学就到这里啦,喜欢的可以继续学习后续课程。
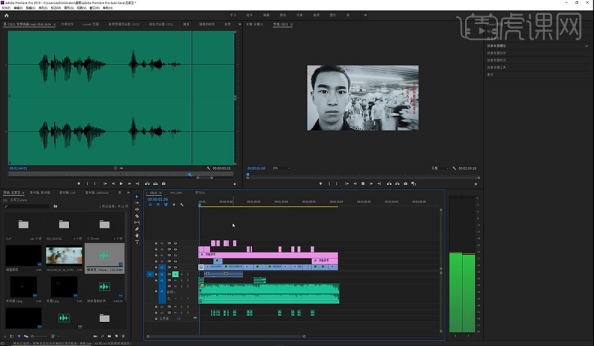
以上的案例分享就到此为止了,是不是觉得很有意思呢?很多高点击率的视频效果都是经过剪辑出来的,一起来试试吧,期待你更好的作品。
本篇文章使用以下硬件型号:联想小新Air15;系统版本:win10;软件版本:pr 2019。
视频后期剪辑之认识PR与工作界面
1.课程以PR剪辑软件为案例来讲述,可以与AE 达芬奇软件协作,用于广告制作和电视节目制作中。

2.打开软件,左边有四个选项,其中【团队项目】是付费功能,多人共享工程文件,一般用不到,常用的是前两个【新建项目】【打开项目】。
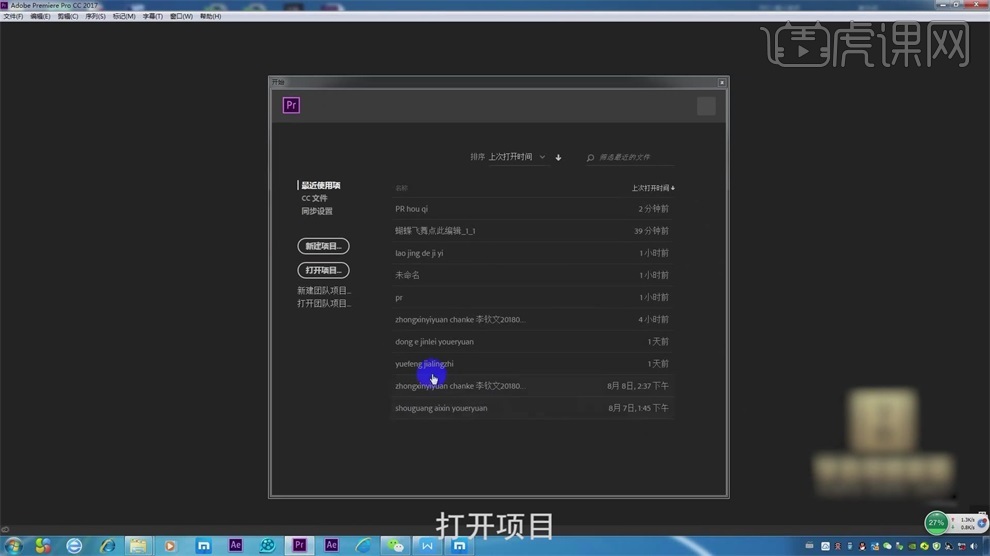
3.点击【新建项目】会弹出窗口,主要掌握【名称】,【存储位置】,【渲染程序】中如果显卡支持会出现加速的选项,不支持这一项就是灰色的。
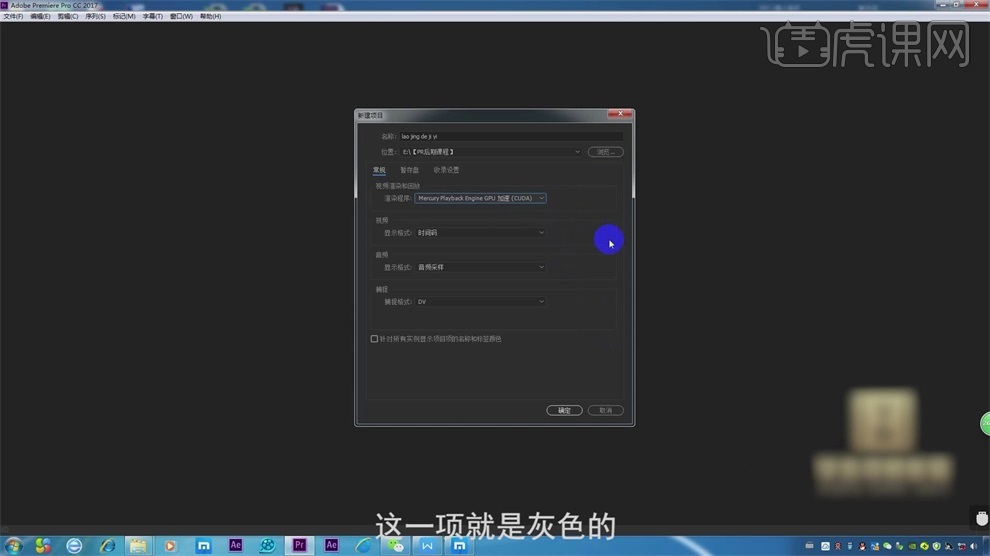
4.【暂存盘】没有设置会和项目在一起,可以自己设置暂存的位置,【收录设置】是使用PR的代理剪辑,设置完成之后点击确定。
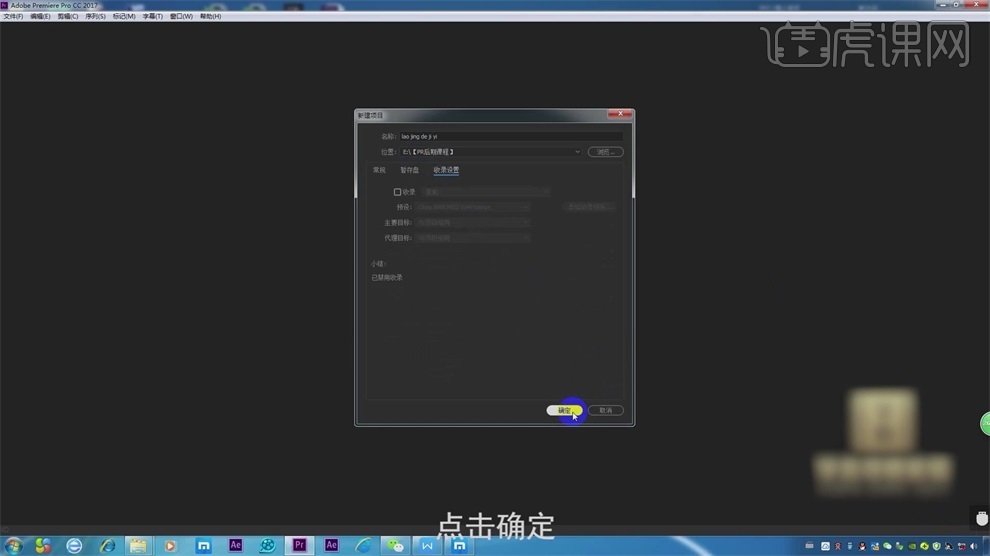
5.软件主要有【素材管理与效果区域】【剪辑区域】【画面预览区域】【属性区域】等。
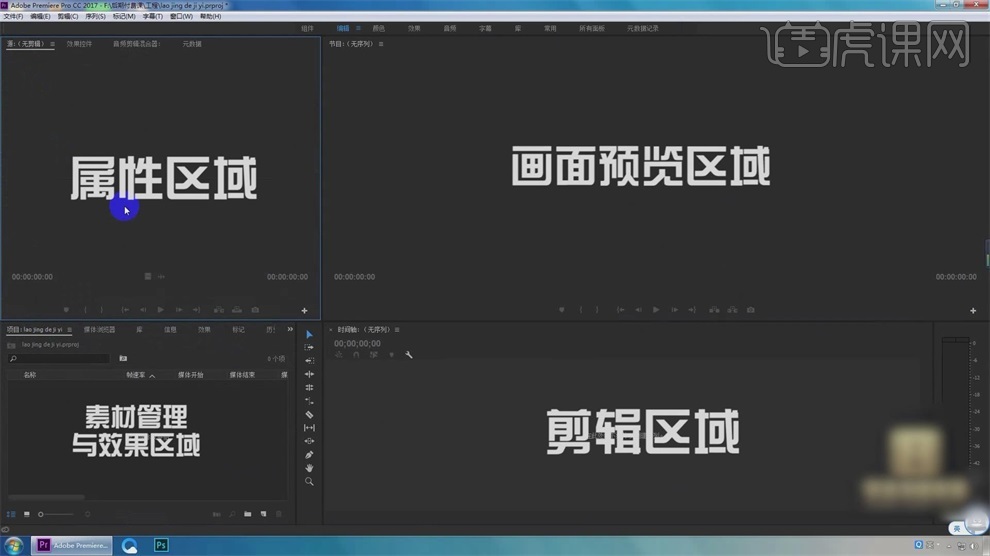
6.在【素材管理与效果区域】双击空白区域导入素材,需要给素材添加视觉特效时,选择【效果】窗口。
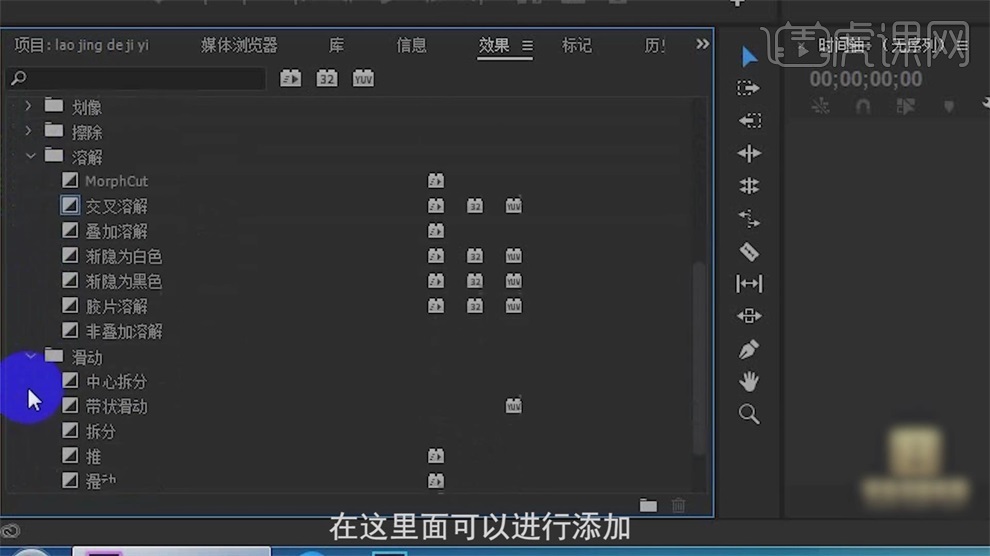
7.【Ctrl+N】新建序列,拖入素材到时间轴窗口,剪辑工作主要在时间轴窗口进行,时间轴左是工具窗口,显示常用剪辑工具,右边是音频窗口,监视声音信息。
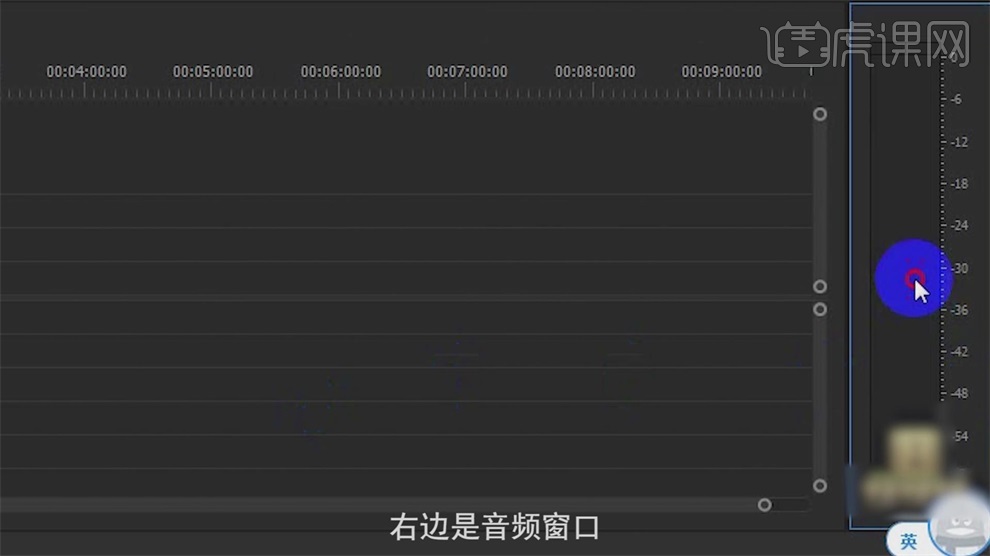
8.画面预览区域也就是节目窗口,可以对时间轴上的视频进行实时预览。
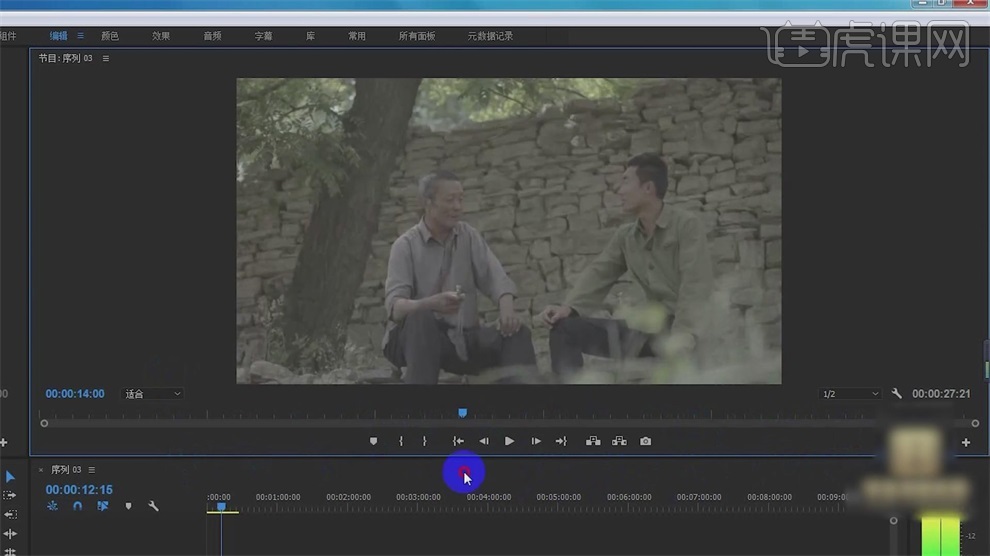
9.属性区域,【源窗口】可以预览素材,【效果控件】对素材的视频和音频进行调节。
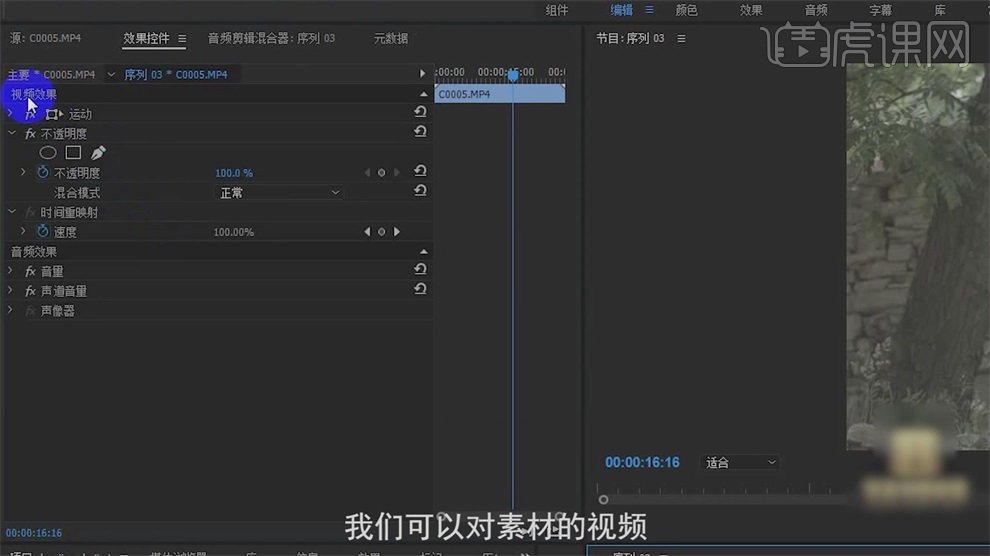
10.【音频剪辑混合器】可以实现音频的调节,【元数据】可以查看视频素材的信息。
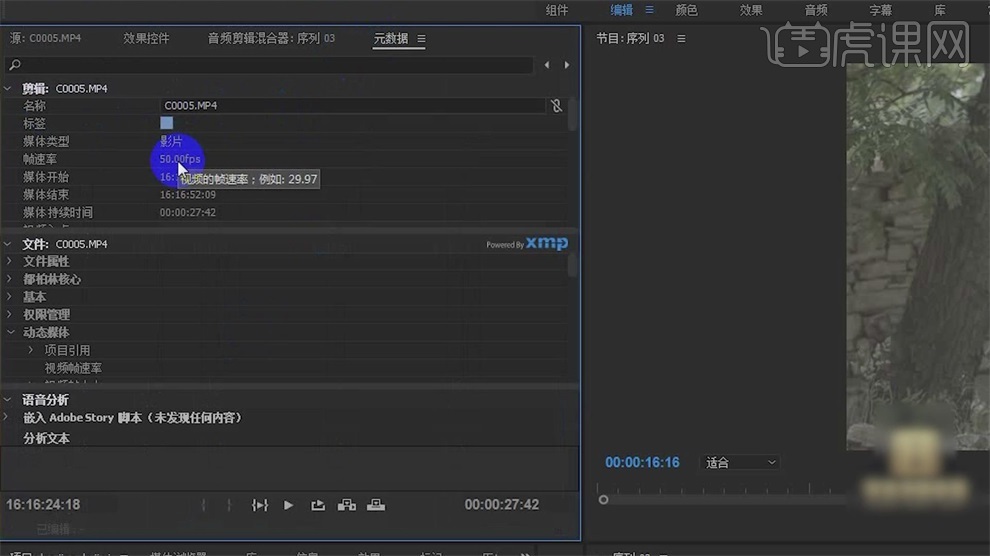
11.可以根据自己的喜好随意拖放窗口,可以自定义符合自己习惯的工作区。
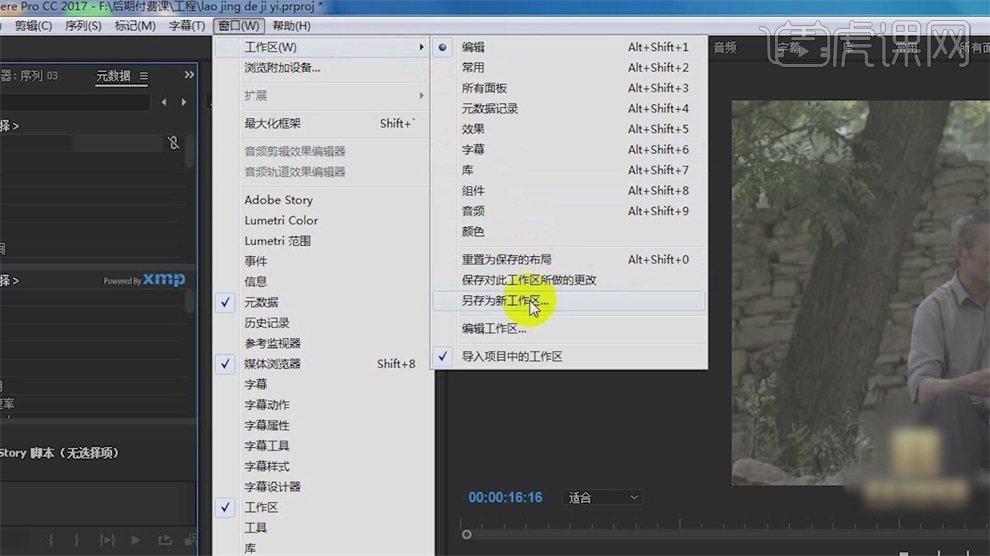
12.如果窗口拖乱,可以点击【窗口】-【工作区】-【重置为保存的工作区】。
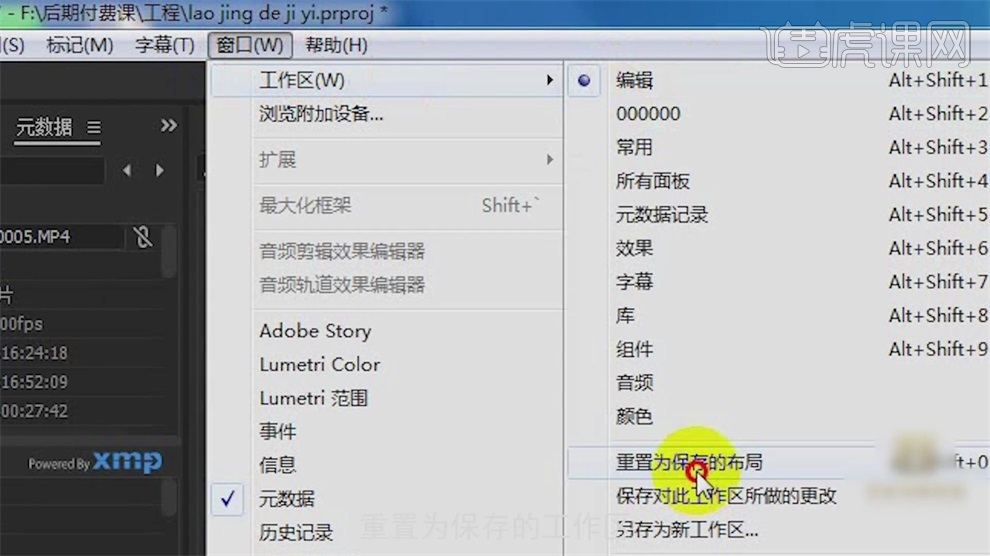
视频后期剪辑之素材整理与新建序列
1.素材文件的前期整理,按照不同的拍摄日期分文件存放,在项目窗口的空白处右键选择【导入】,选择文件夹,确定便可导入文件,会按照文件夹里面的排列顺序排列文件。
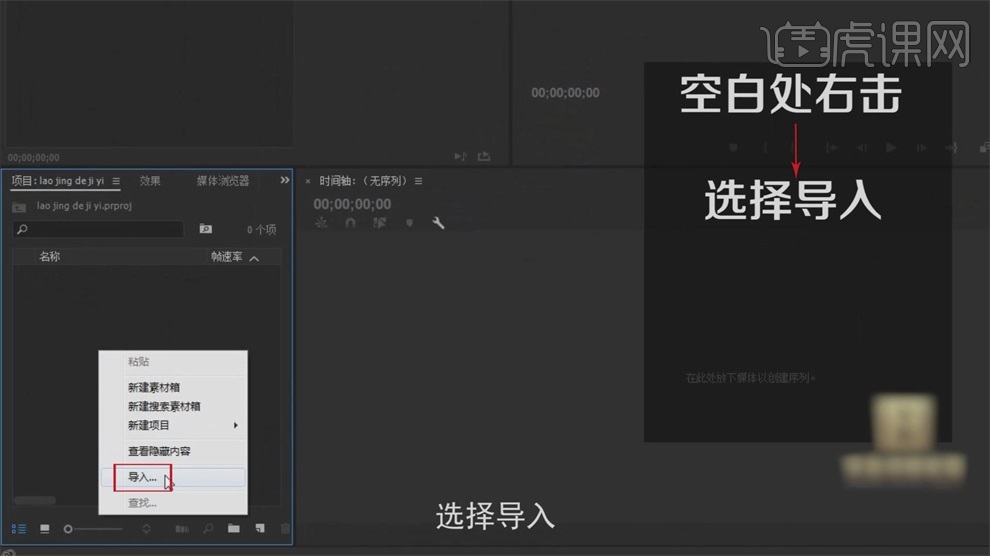
2.后续补充性素材文件的整理,后续的文件要分门别类,清晰有序的建好文件夹,点击右下角【新建素材箱】的图标,做好命名。
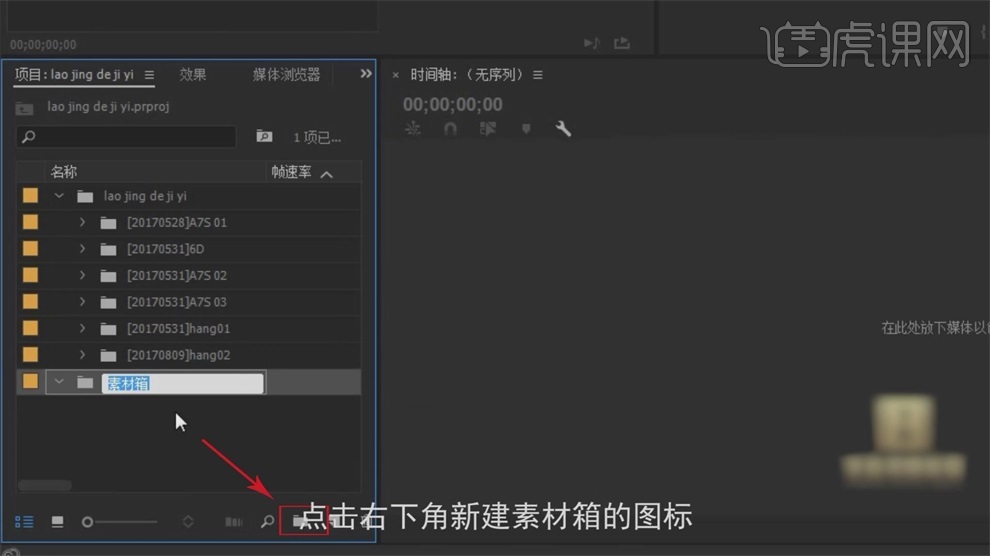
3.在项目窗口中,可以切换【项目视图】和【图标视图】,在图标视图中可以看到素材的预览缩略图,还有图标是放大缩小键,或者按住鼠标左键可以调整图标的大小。
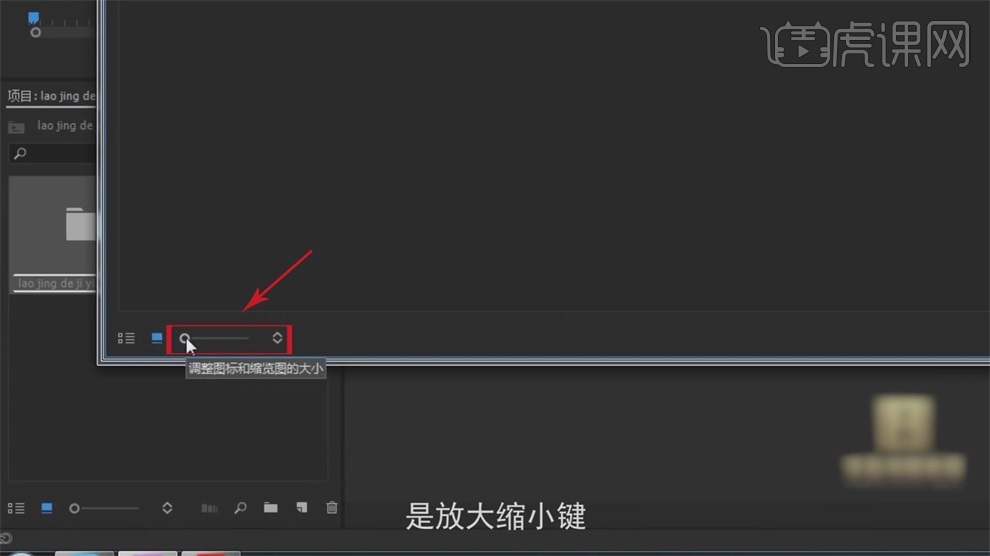
4.新建序列,在【文件】-【新建】-【序列】,快捷键是【Ctrl+N】。
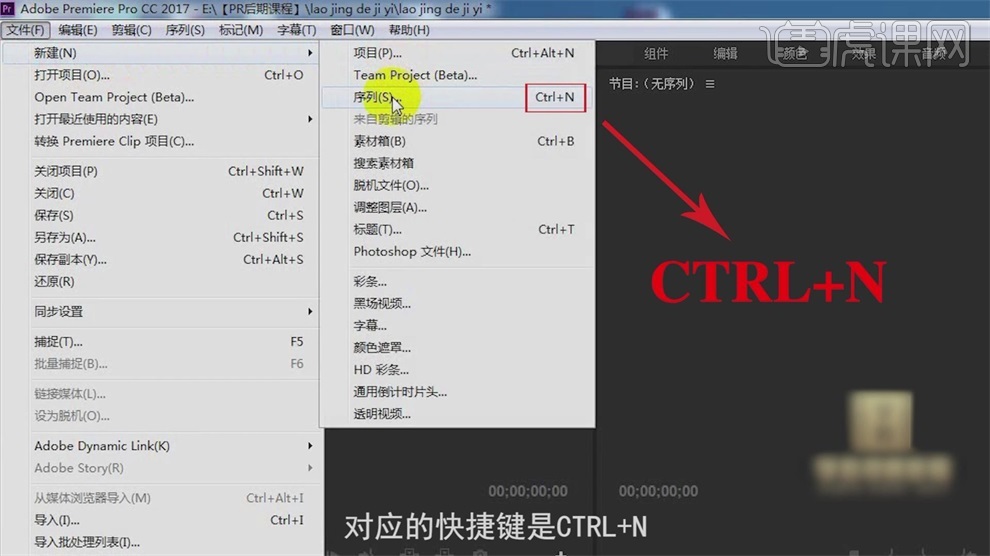
5.打开面板有三个选项,【序列预设】里有PR自带的多种视频格式,可以对视频的帧大小,帧速率场进行预设,在【R3D】下可以选择2K 3K 4K 。
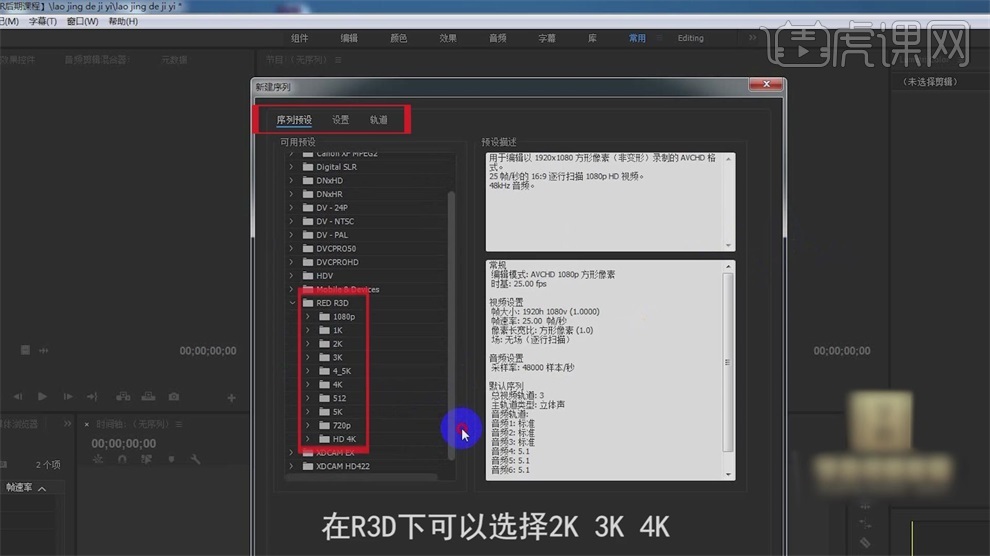
6.在【设置】中可以自定义选项,在【编辑模式】中选择【自定义】,一般情况选择【1920 1080】25帧/秒,方形像素,无场,其他的选择默认,可以重命名序列。
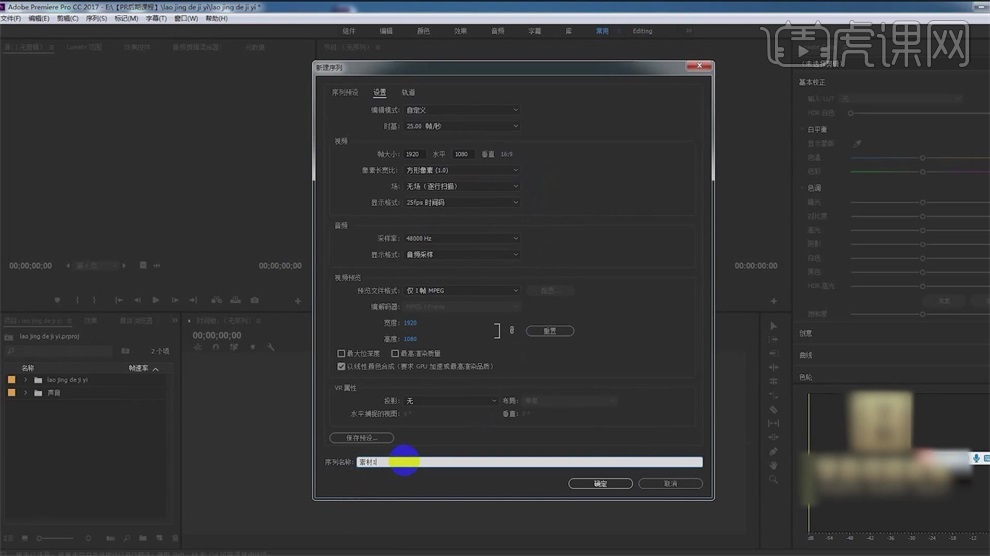
7.如果序列设置错误,可以点击【序列】-【序列设置】,对序列进行修改。
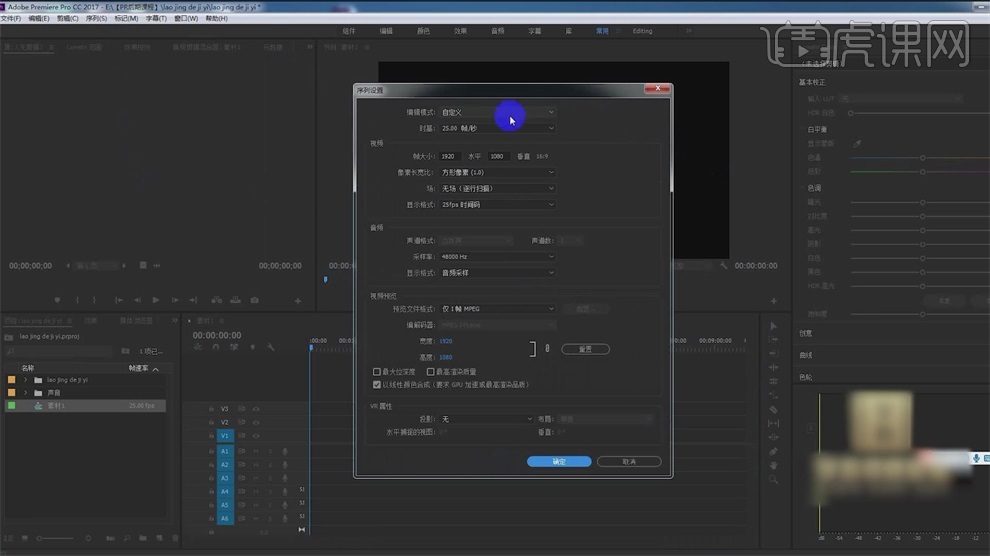
8.方便管理可以建立序列的【素材箱】,序列建好之后,挑选素材,可以在项目窗口中按照时间顺序整理素材,可以双击素材打开预览。

9.预览面板中的常见工具,第一个是【标记入点】,就是想截取画面的第一帧画面,快捷键【I】。

10.【标记出现】,快捷键是【O】,是想要画面的最后一帧,入点和出点之间的画面就是想要截取的画面。

11.可以拖拽到时间线上进行剪辑,在预览窗口中有视频图标和音频图标,按住其中一个就是只拖动某一个。
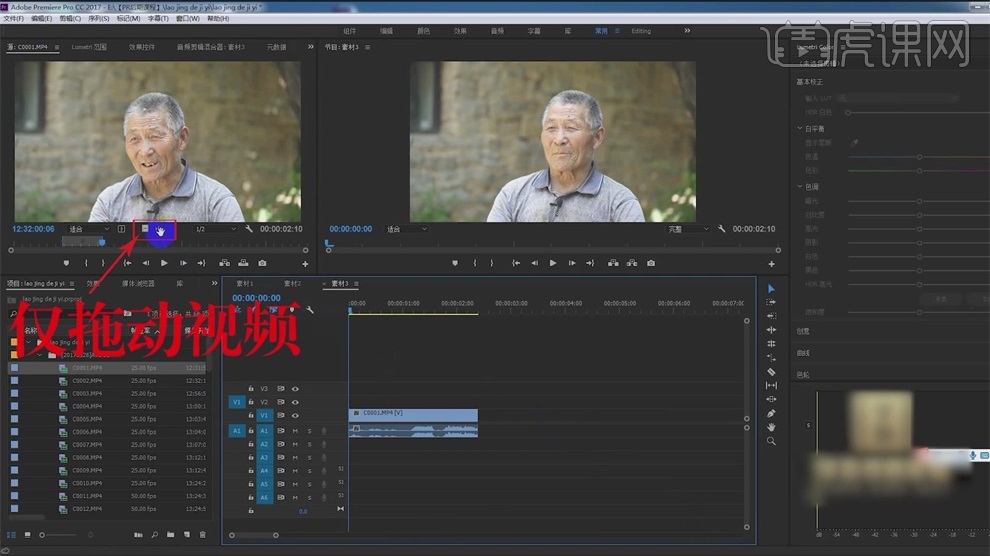
12.点击【转到入点】,快速的回到入点,也可以按住鼠标左键,选中这个指示器,快速的对画面进行预览。
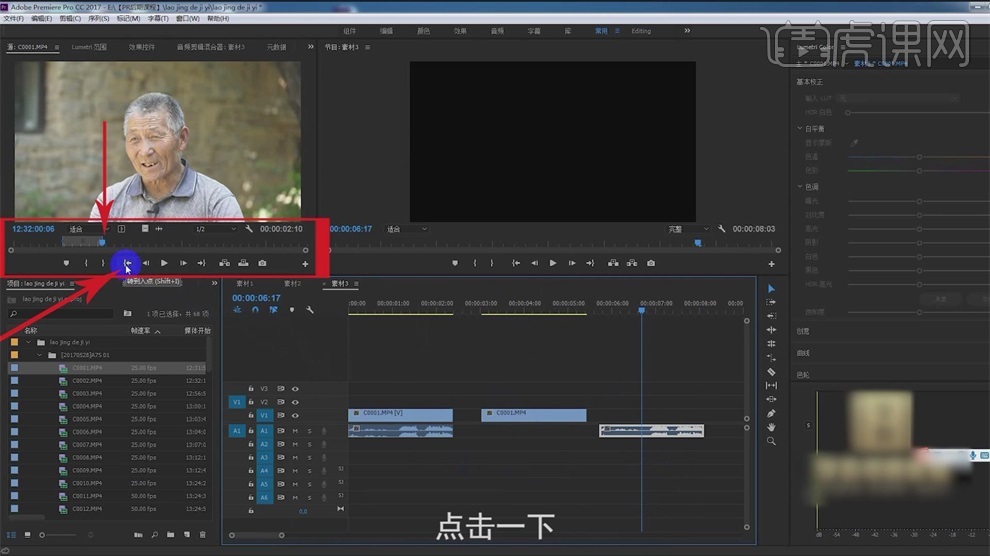
13.同理点击【转到出点】,快速的回到出点位置,【播放键】快捷键是空格。

14.点击【插入】,选好素材后将片段插入到时间线的指针处,指针之后的素材往后移动。

15.点击【覆盖】,会以指针为起点直接覆盖之后的内容。
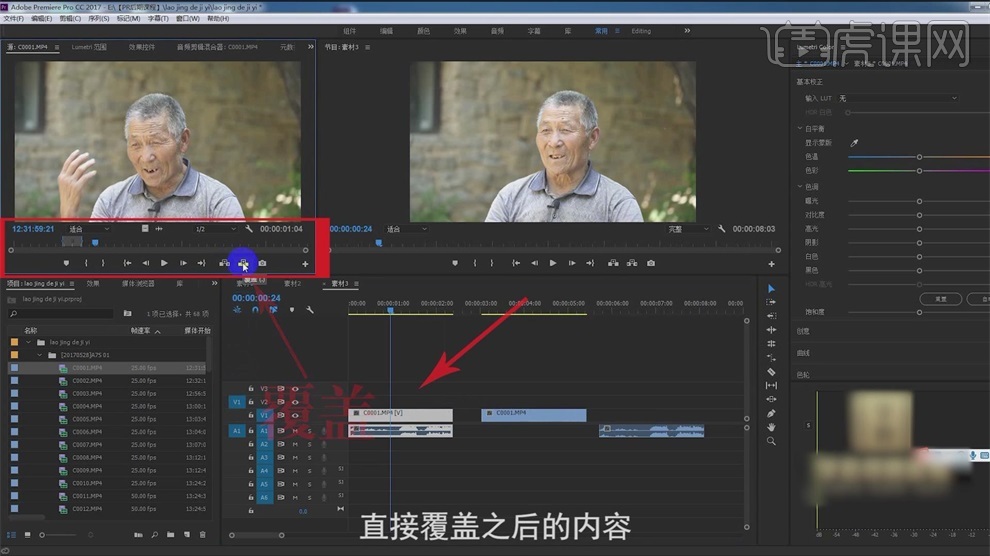
视频后期剪辑之剪辑工具与时间线
1.对素材进行剪辑,主要是用以下的剪辑工具,第一个是【选择工具】,快捷键是【V】,选择工具可以选择和拖动各种菜单,按钮以及素材。
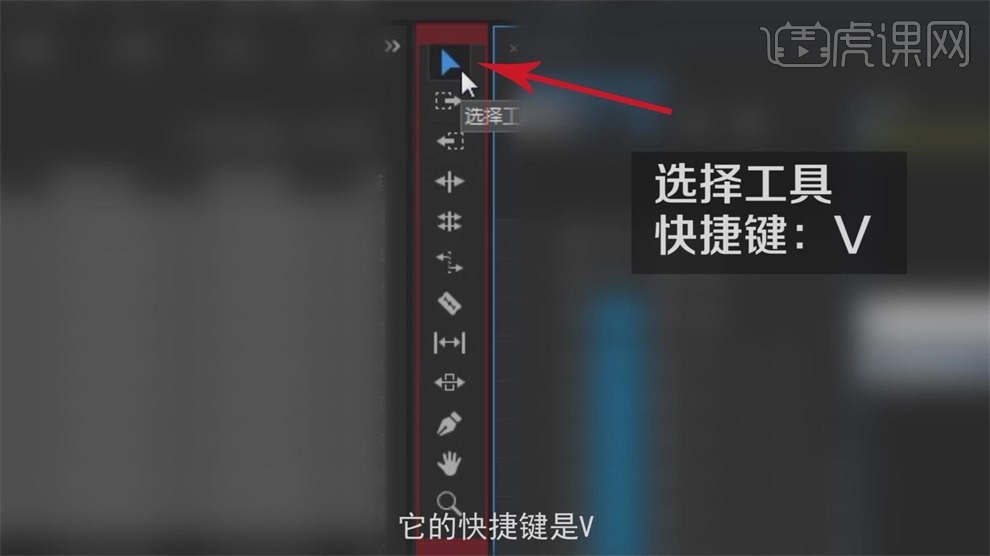
2.【向前选择轨道工具】,快捷键是【A】,点击这个工具,可以将当前的素材和前面的素材选中。
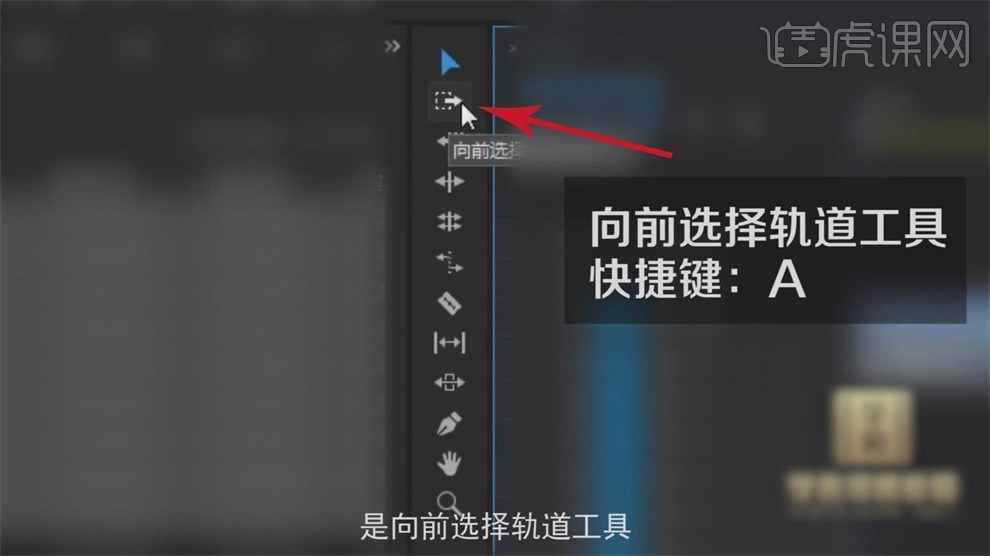
3.【向后选择轨道工具】,快捷键是【Shift+A】,选择该工具后点击素材,可将当前和素材和后面的素材选中。
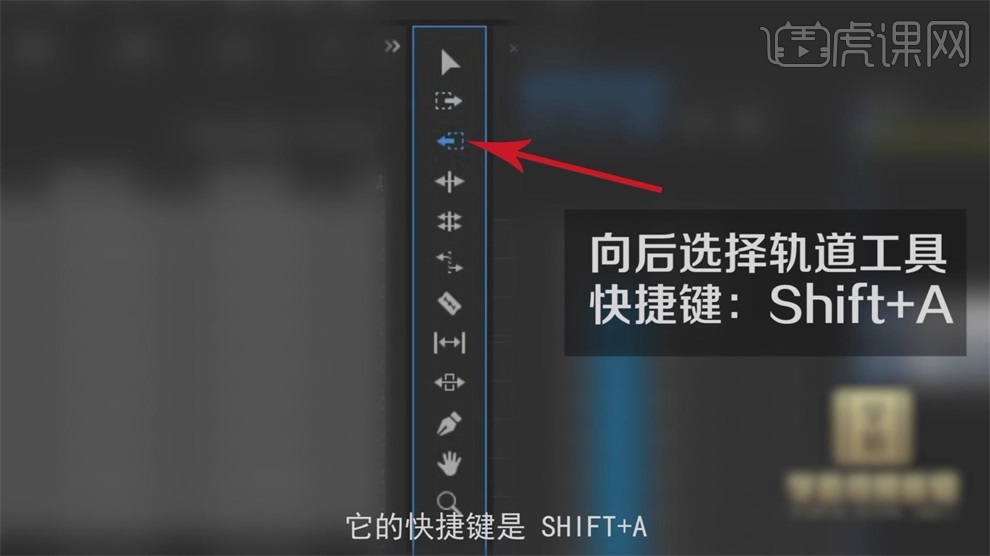
4.【波纹编辑工具】,快捷键是【B】,选择这个工具之后,会出现红色的反斜杠,将它放在两段素材的中间,按住【鼠标左键】,出现黄色图标往后拖拽对这段素材进行修剪,同时后面的素材向前对齐。
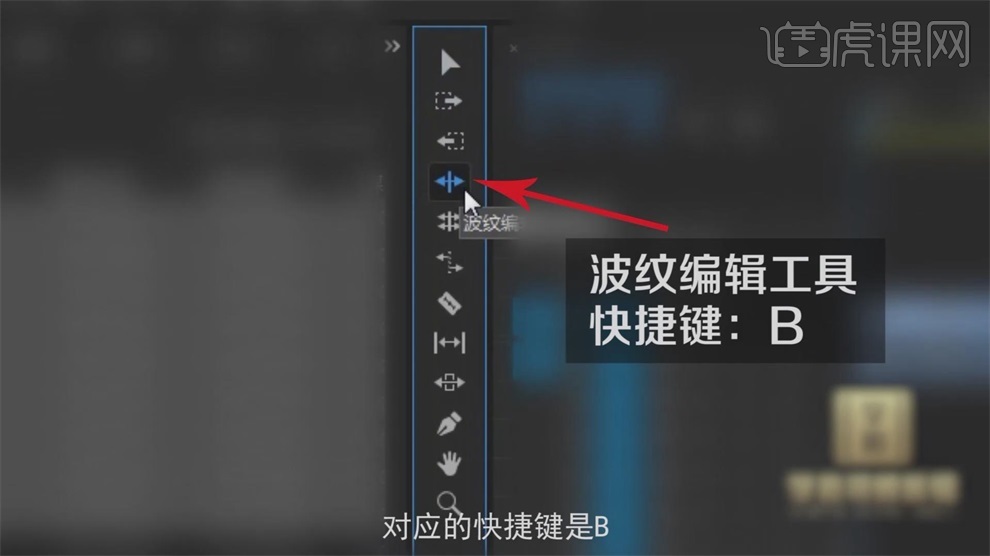
5.如果出现错误,可以【Ctrl+z】进行撤销,【滚动编辑工具】,快捷键是【N】,放在两个素材的中间,可以对素材进行修剪,总时长会发生变化,素材跟进不是补齐。
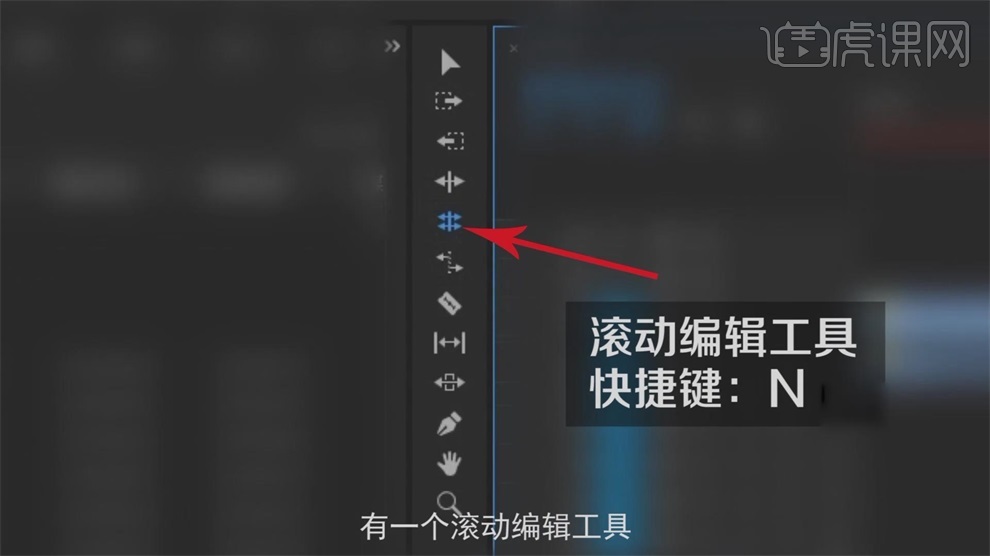
6.【比例拉伸工具】,快捷键是【R】,选择之后可以选中需要变速的素材,按住【鼠标左键】对素材进行拖拽,拖长是素材慢放,拖短是对素材加速。

7.【剃刀工具】,快捷键是【C】,最常用的工具,选中之后按住【鼠标左键】单击,就对素材进行了切割,如果前面是不需要的,切换到【选择工具】,选中镜头按【Delete】删除。
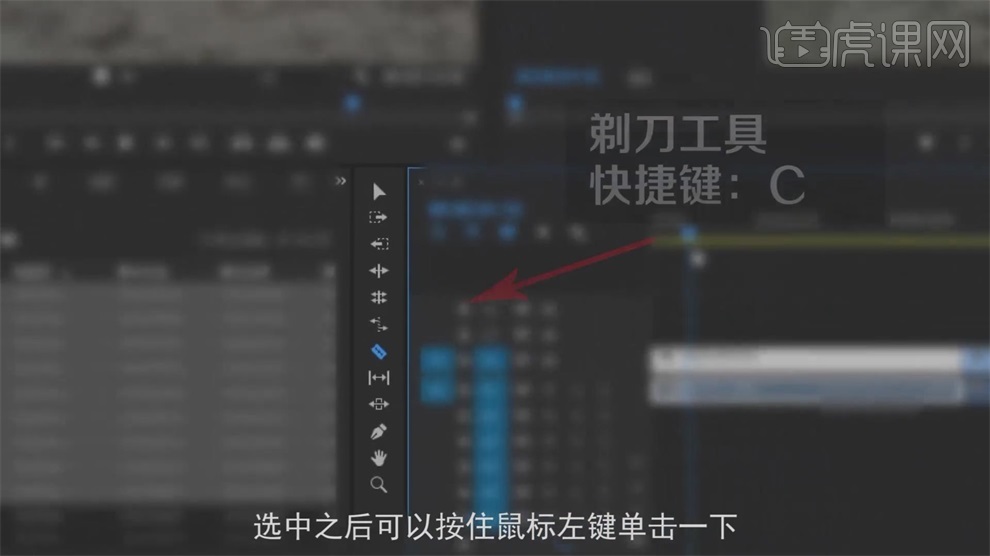
8.【指针前删除】,快捷键是【Q】,【W】指针后删除。

9.【外滑工具】,快捷键是【Y】,【内滑工具】,快捷键是【U】,外滑工具,可以按住【鼠标左键】在两个素材的中间,会更改素材的开始和结束点。
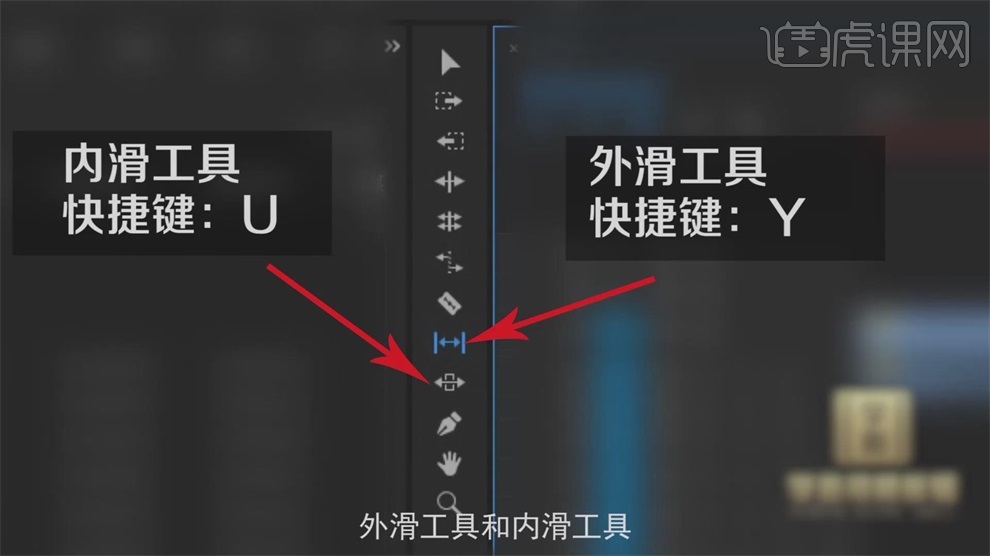
10.内滑工具和外滑工具相反,按住【鼠标左键】对素材进行修剪,可以将素材的时长变长或者变短,同时向前或向后移动,改变素材的总时长。
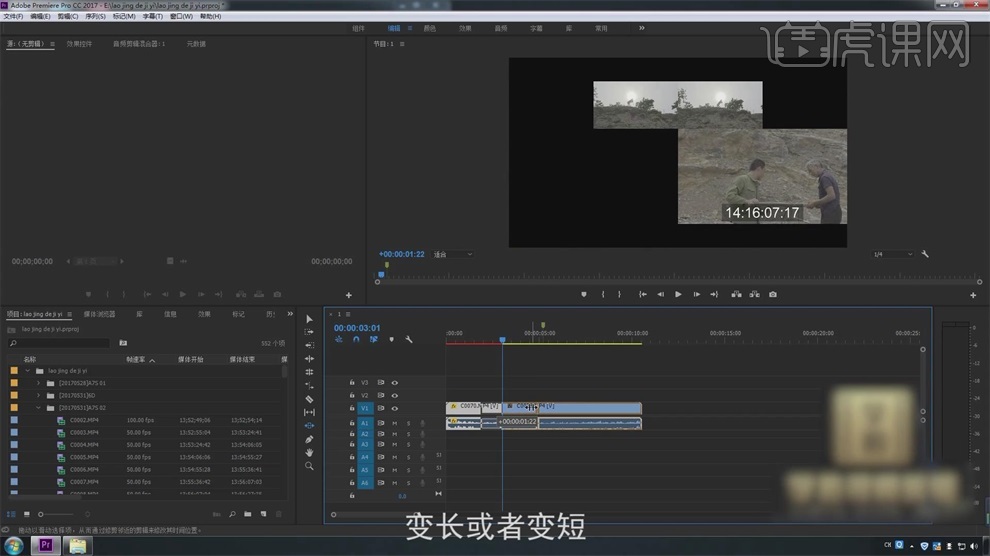
11.【钢笔工具】,快捷键是【P】,可以为视频或者音频添加关键帧,将鼠标移动到凹音频轨道的菜单区,滑动鼠标的滚轮,素材空间会变大。
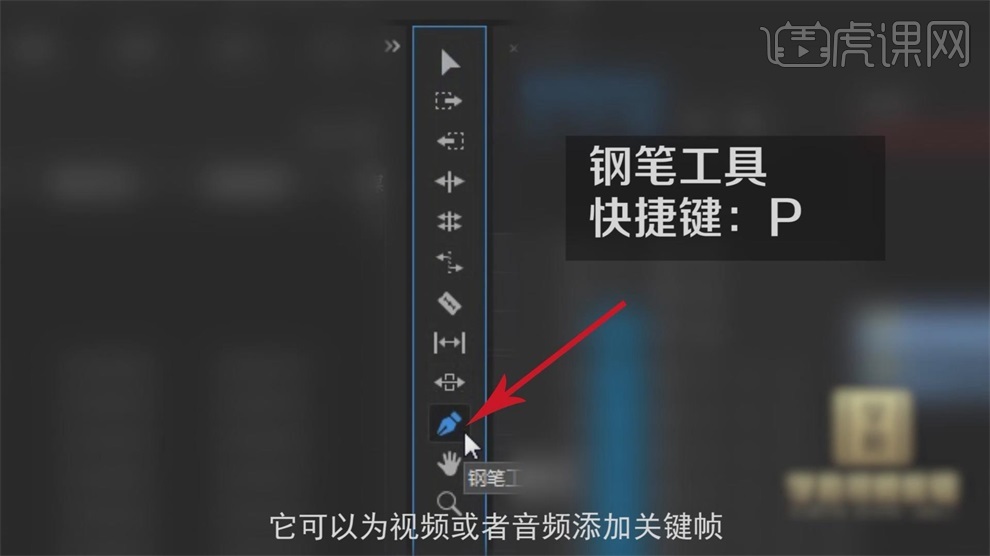
12.将钢笔工具放在音频轨道上会显示+号,代表可以添加关键帧,按住【鼠标左键】可以将关键帧往上移动,增加音量的大小,往下移动,就是减小音量,同理,视频也可以添加关键帧,对【透明度】进行修改。
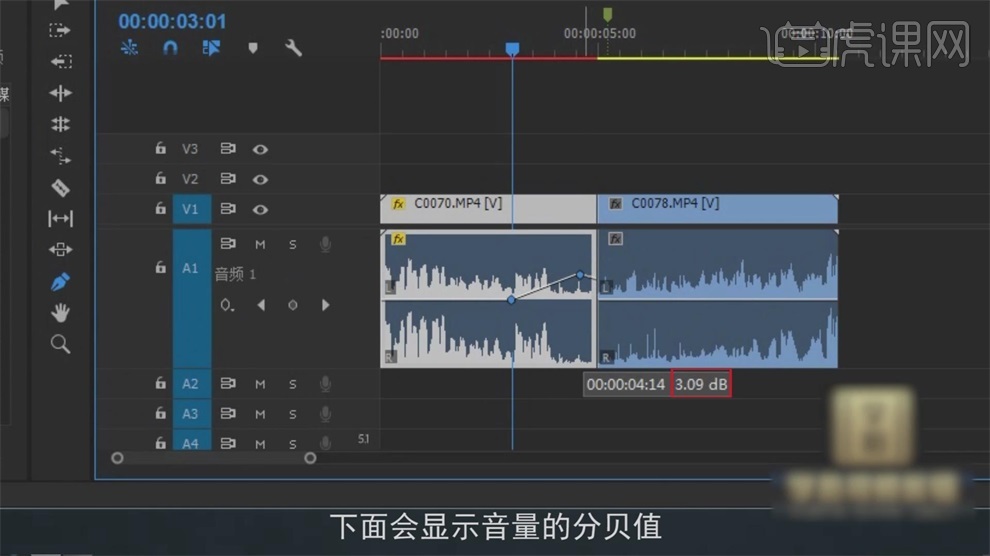
13.【手形工具】,快捷键是【H】,将鼠标左键对时间线进行移动,在素材较多时方便查看。
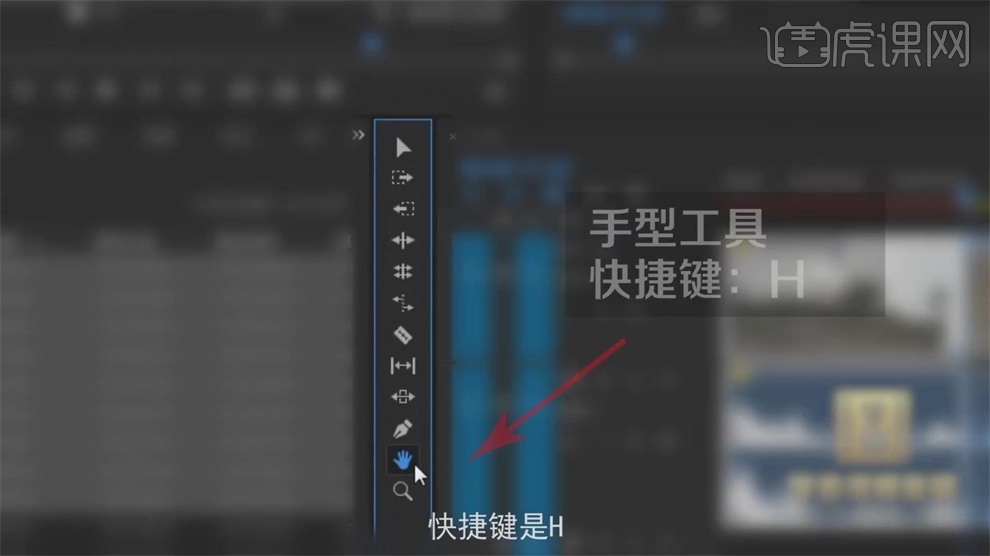
14.【缩放工具】,快捷键是【Z】,选择这个工具之后,会有+号,单击将时间线变大,按住【Alt】,变成-号,可以将时间线变小。
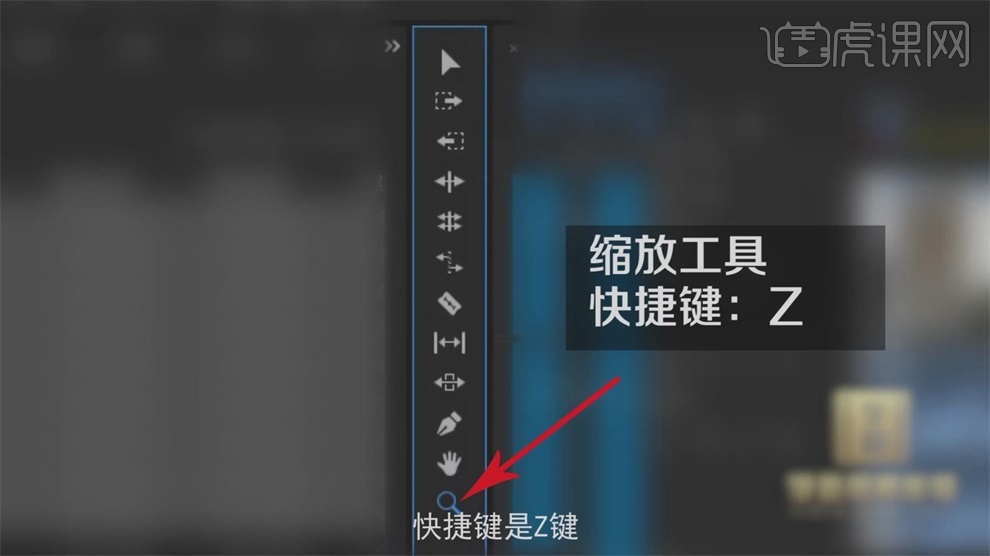
15.键盘字母区+,对时间线放大,-,对时间线进行缩小。

16.时间线上有时间码,时间码下有一个磁铁,这是【对齐工具】,快捷键是【S】,可以快速的将素材和前面的素材对齐。

17.对齐工具前面是 将序列作为嵌套或个别剪辑插入,这个后期用到时讲解。

18.播放时显示的是最上方的轨道内容,右键点击空白区域可以增加或者删除轨道。
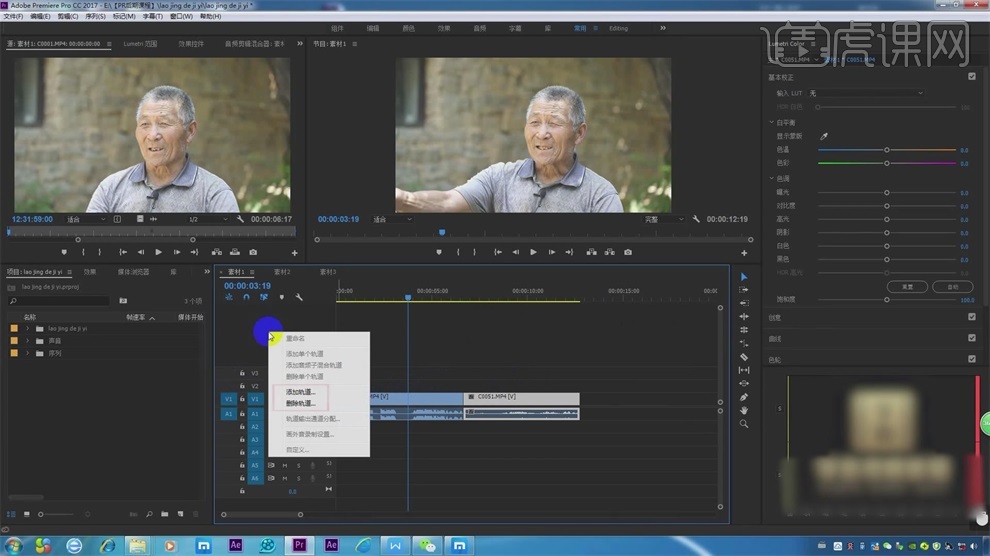
19.点轨道前的锁可以将时间线上的素材锁定,不能进行其他操作,再次单击可以进行解锁。

20.眼睛图标,关闭眼睛素材就看不见了,输出视频时这个轨道也是隐藏的。
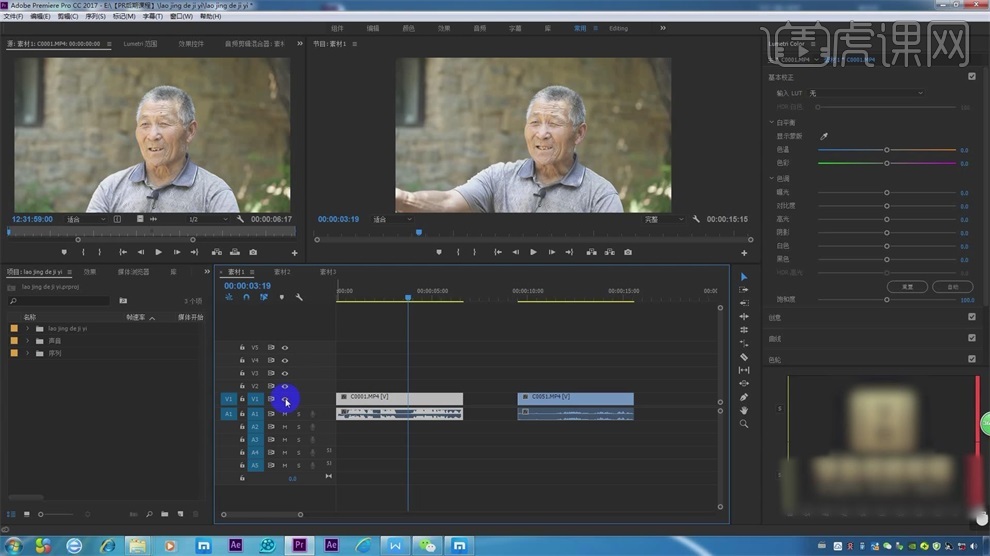
21.音频轨道上的【M】,点击可以将这个轨道进行静音,【S】轨道独奏,点击转换,音频轨道只有这个轨道有声音。

22.之后是画外音录制,可以根据画面同步录制声音。

视频后期剪辑调色教程
1.影视行业中专业的调色是由达芬奇完成,pr也具有调色的功能,这个课程先带大家入门。

2.对画面的基本矫正,打开【Lumetri Color】调色面板,找到【基本矫正】,可以对视频的白平衡,色调进行调节。

3.画面过曝,可以在【基本校色】中找到【曝光】,将数值降低,【高光】的区域数值也降低,最上面有个勾,取消勾选没有调色之前的颜色。

4.画面的色温不对,可以在【白平衡】中对色温进行调节,也可以在【色温】中对阴影,白色,黑色进行调节,如果调乱,可以点击【重置】。

5.矫正之后,可以进行风格化处理,点击【创意】-【Look】,有预置的调色,可以根据需要选择。
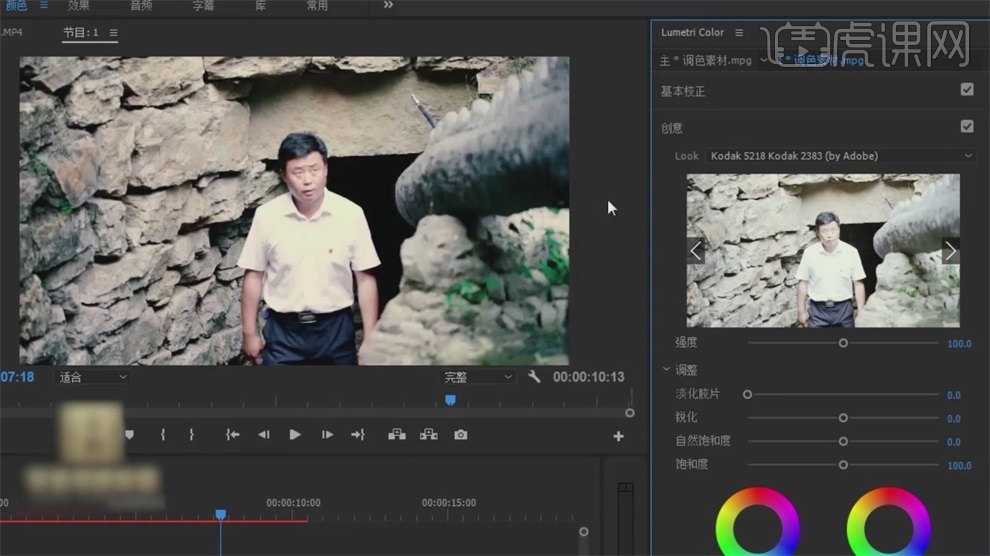
6.【LOOK】的下面可以对色彩的强度进行调节,【曲线】也可以调节RGB的三通道。
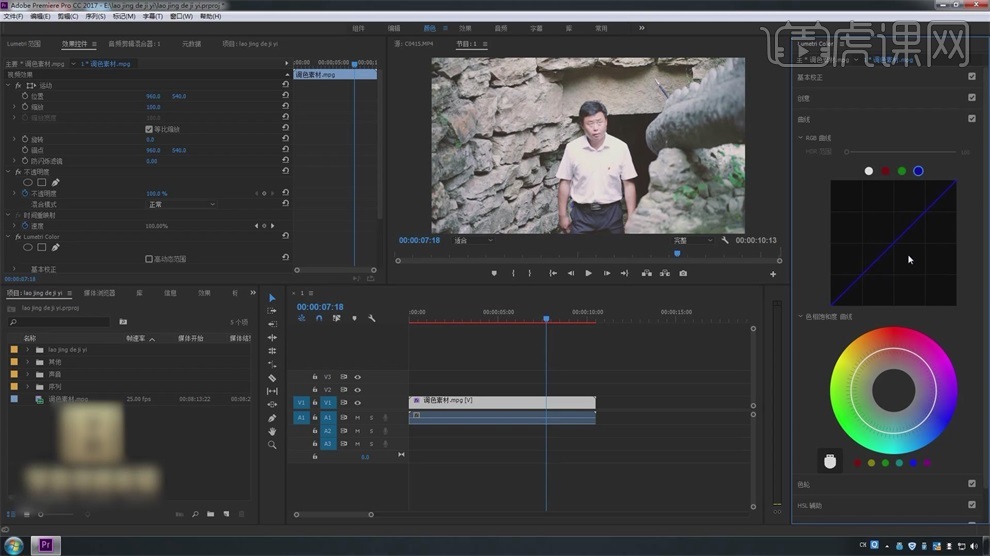
7.【色轮】中可以对画面的高光、阴影和中间调的色彩进行调节。

8.【HSL】对应画面的色相,饱和度和亮度,【晕影】中降低【数量】的数值,画面会产生暗角效果。