磨皮滤镜
我们使用ps磨皮滤镜的效果可以使图片整体提升一个层次,原本一张废旧的图片可以变成高级图片,使用ps磨皮像是给脸上加了一层滤镜一样。
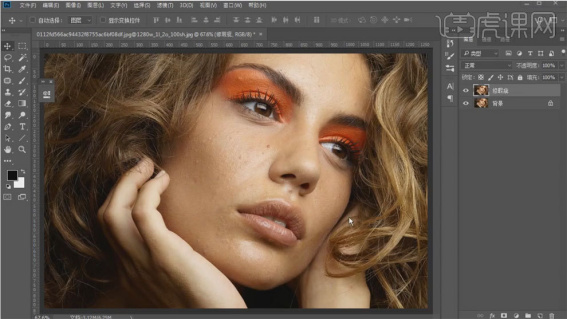
ps磨皮滤镜,快速祛痘操作步骤!
我们使用ps磨皮滤镜的效果可以使图片整体提升一个层次,原本一张废旧的图片可以变成高级图片,使用ps磨皮像是给脸上加了一层滤镜一样。
今天我就来跟各位小伙伴们分享关于ps磨皮滤镜帮你快速去除脸上的痘痘,具体的步骤详情在下方,大家可以按照以下步骤去做。
1、打开【PS】,拖入素材,【Ctrl+J】复制图层,命名为修瑕疵。
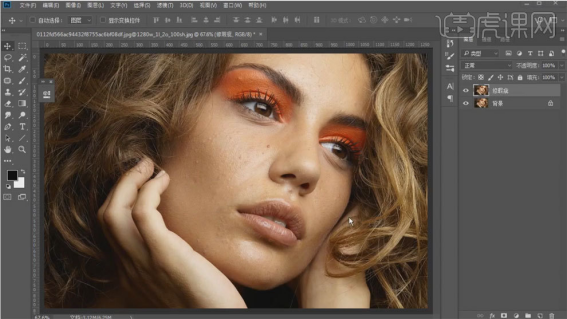
2、使用【污点修复画笔】和【修补工具】对产品进行修暇。
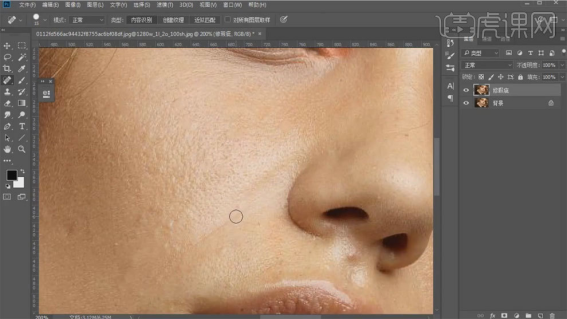
3、复制蓝色通道,使用【高反差保留】进行处理。
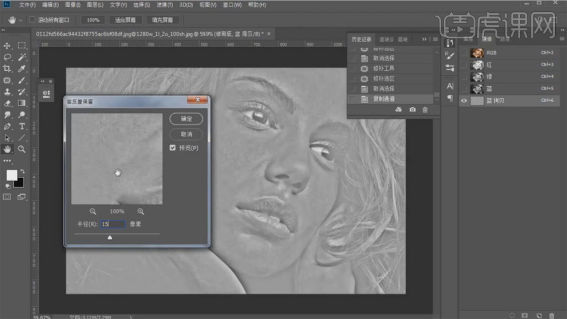
4、使用【应用图像】进行处理,混合模式选择叠加,多次操作。
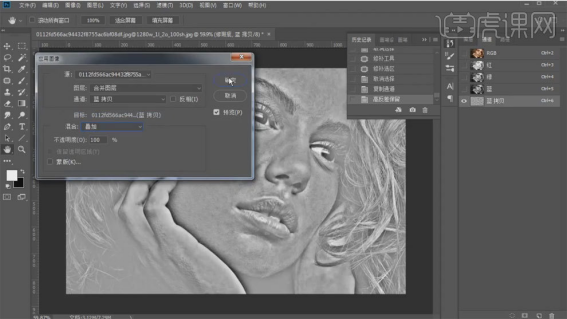
5、使用【画笔工具】进行涂抹,擦除皮肤以外的地方。
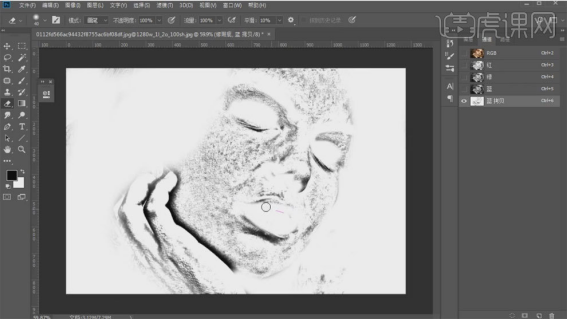
6、【Ctrl+I】蒙版反向,【Ctrl+单击缩略图】调出选区,使用【曲线工具】进行提亮。
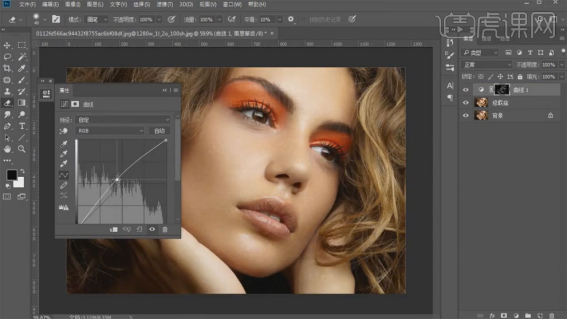
7、【Ctrl+Alt+shift+E】盖印图层,重复【高反差保留】和【应用图像】操作。
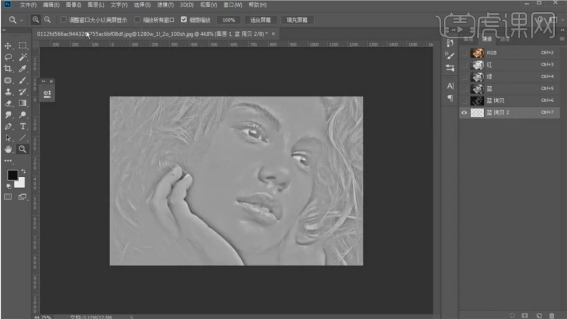
8、使用【画笔工具】进行涂抹,擦除皮肤以外的地方。
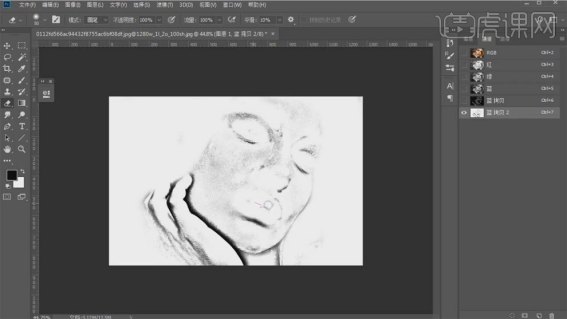
9、【Ctrl+I】蒙版反向,【Ctrl+单击缩略图】调出选区,使用【曲线工具】进行提亮。
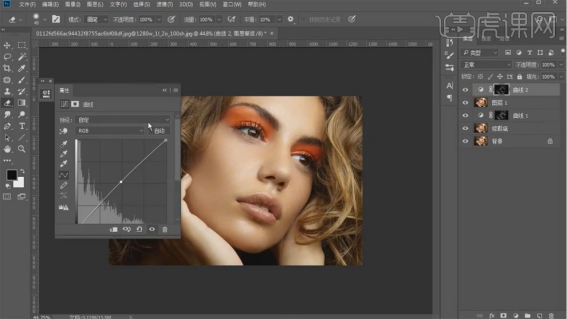
10、【Ctrl+Alt+shift+E】盖印图层,转换为智能对象,进入Camera Raw中进行处理。
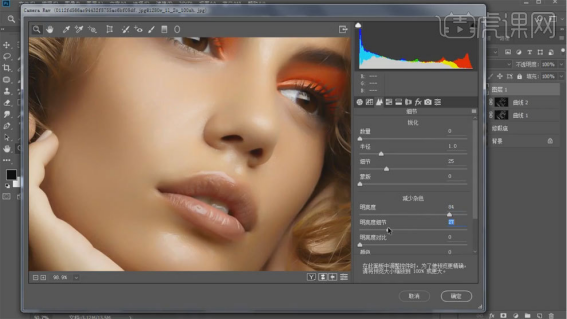
11、把修瑕疵图层复制放到上方,混合模式选择线性光,使用【高反差保留】进行处理。
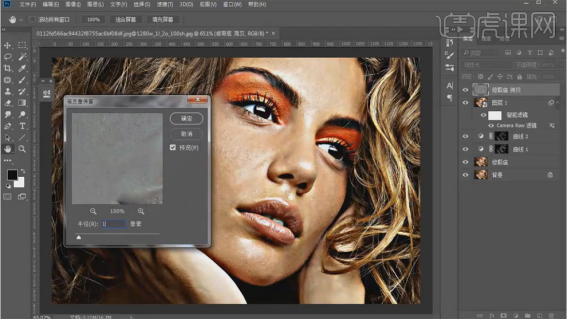
12、新建中性灰图层,【Ctrl+Alt+G】创建剪切蒙版,添加黑白观察图层,使用【画笔工具】进行处理。
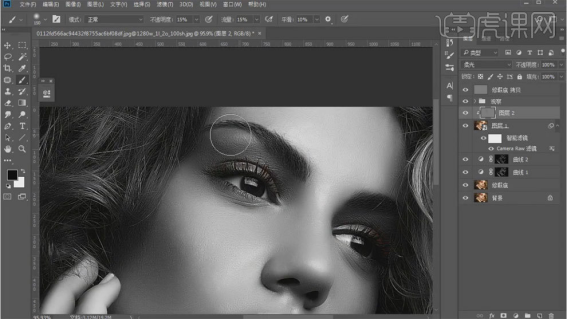
13、【Ctrl+J】复制图层,转换为智能对象,进入Camera Raw中进行处理。
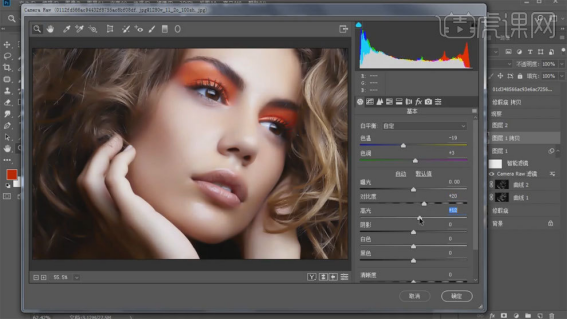
14、【Ctrl+J】复制图层,栅格化后使用【减淡工具】对嘴唇进行处理。
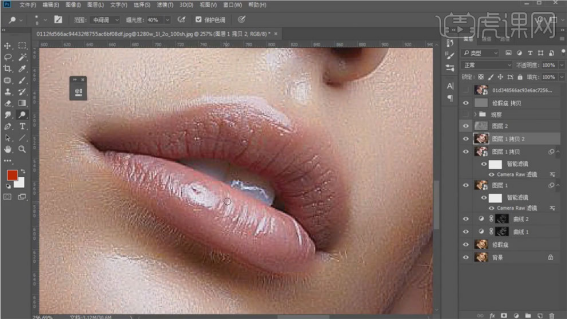
15、使用【可选颜色】进行调色。
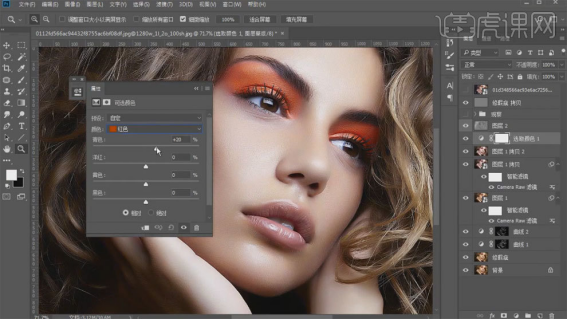
16、使用【画笔工具】涂抹嘴唇,混合模式选择柔光。
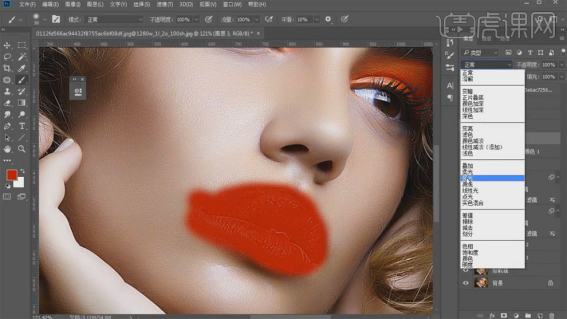
17、调出路径,【Ctrl+Enter】路径转换为选区,【Shift+F6】羽化。

18、添加蒙版,使用【橡皮擦工具】进行处理。
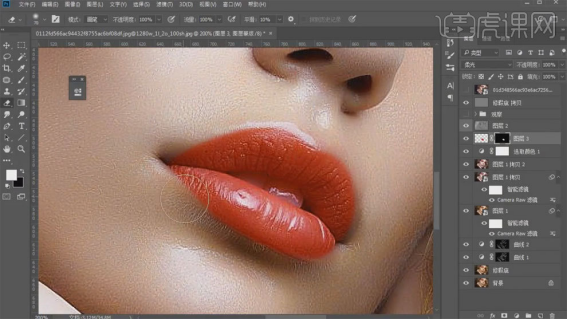
19、使用【可选颜色】对嘴唇进行调色。
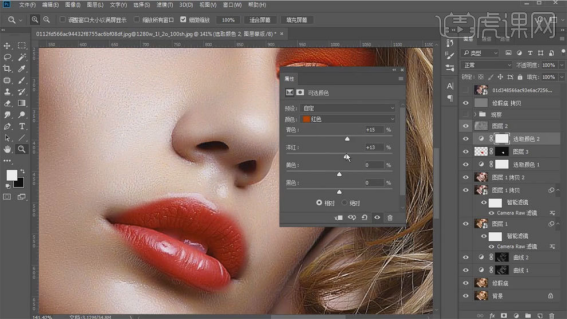
20、使用【钢笔工具】勾出路径,吸取嘴唇颜色进行填充,使用【画笔工具】加深颜色。
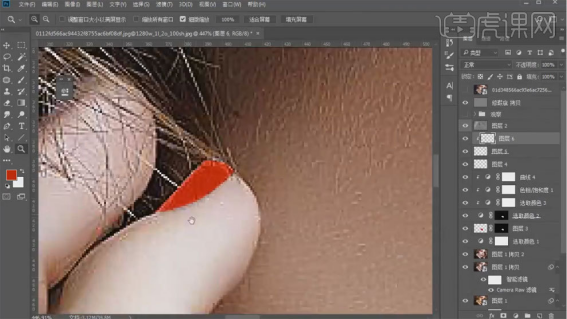
21、【Ctrl+J】复制图层,往上移动,【Ctrl+T】自由变换调整大小。
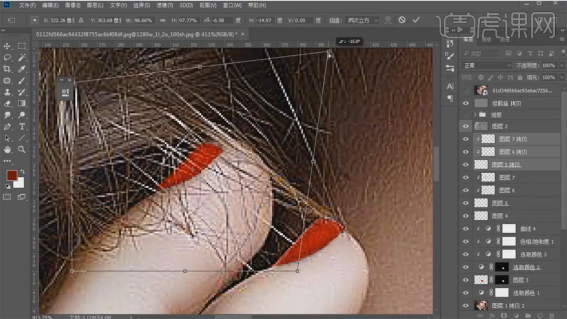
22、最终效果如图所示。

以上的操作步骤就是ps磨皮滤镜,快速祛痘的操作方法,大家可以照一张照片也做同样的效果,希望以上的操作步骤可以帮助到你!
本篇文章使用以下硬件型号:联想小新Air15;系统版本:win10;软件版本:Photoshop CC2017。
PS滤镜安装教程需知!
强大的PS图像处理软件,让一批又一批的年轻人趋之若鹜,在其中很大一部分原因来自于滤镜,这边所说的滤镜是第三方滤镜,可快速处理图像又不费时间。
但用户在第一次下载第三方滤镜的时候可能有些发懵,PS滤镜怎么安装的?以下这篇文档就是PS滤镜安装教程详解!有需要的朋友收了吧!
步骤详情:
1、首先,我们下载所需要的滤镜,解压。这里使用的滤镜是【portraiture磨皮滤镜】。
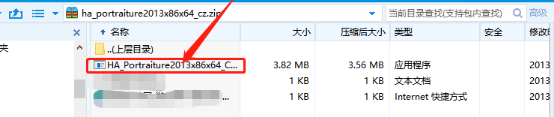
2、滤镜文件应该放置在Photoshop的滤镜文件夹内,【Photoshop\Plug-ins\】,下面我们来找这个文件夹,我们右键单击PS快捷方式,在弹出的框中选择【属性】。接着,我们在属性对话框中,选择打开文件所在位置,弹出Photoshop存放的位置文件夹。
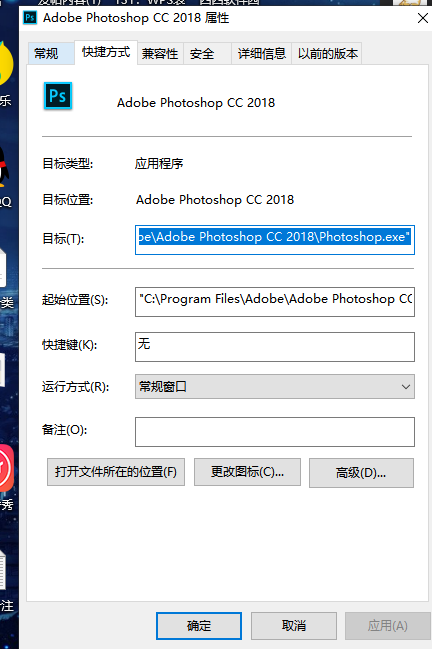
3、接着,我们把下载好的滤镜进行安装。点击【安装】,安装路径自己选择。
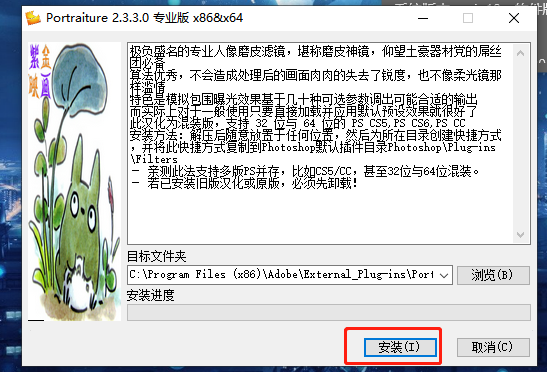
4、进度条完成后,我们看会弹出一个文件框;它会告诉你把滤镜复制到PS下面的【Plug-ins】目录中。
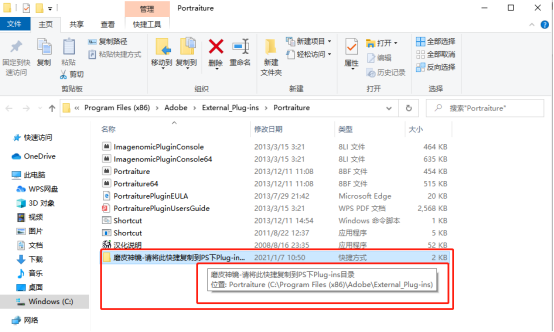
5、打开我们的PS,建立一个空白画布,再在上方的菜单栏中单击【滤镜】,可以看到我们的portraiture滤镜已经在里面了。
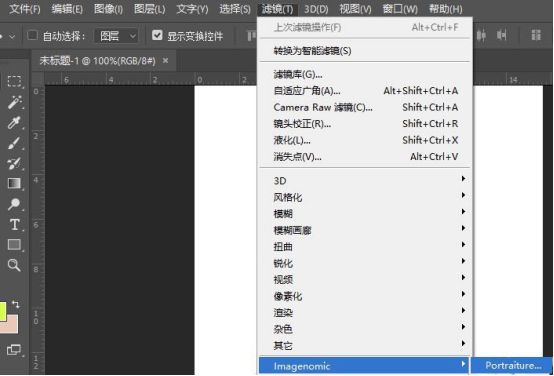
6、我们还需要完成最后一步!单击选择【滤镜】,会看到弹出一个【滤镜须知】;我们点击【accept】(接受),这时候,我们随机倒入一张图片,就可以在该板面中就可以调整各个参数来进行磨皮处理,滤镜就安装成功了。
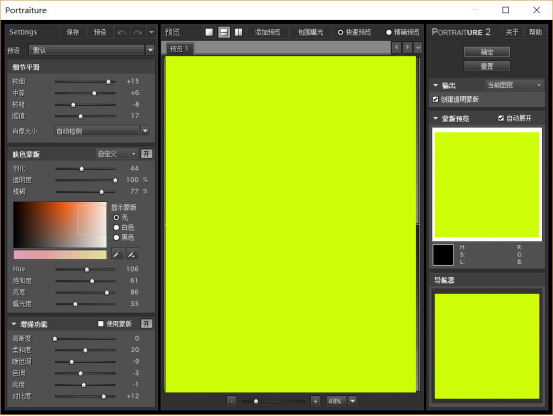
好了,今天关于PS滤镜的安装教程到这里就结束了,希望我的教程可以帮到你们!感兴趣的同学快去试试吧!
本篇文章使用以下硬件型号:联想小新Air15;系统版本:win10;软件版本:WPS Office2020。
PS怎么磨皮?
硬件型号:联想小新Air15
系统版本:windows10
软件版本:PSCS6
PS软件功能非常强大。拍写真照片在后期处理时,磨皮工具是后期修图人员通常会使用工具之一。磨皮工具可以处理表面的斑点、痘痘、痘印……等等问题。今天小编就以照片为例简单介绍一下高斯模糊磨皮法吧!
1、打开【PS】,拖入素材,【Ctrl+J】复制图层,使用【污点修复画笔】进行处理。
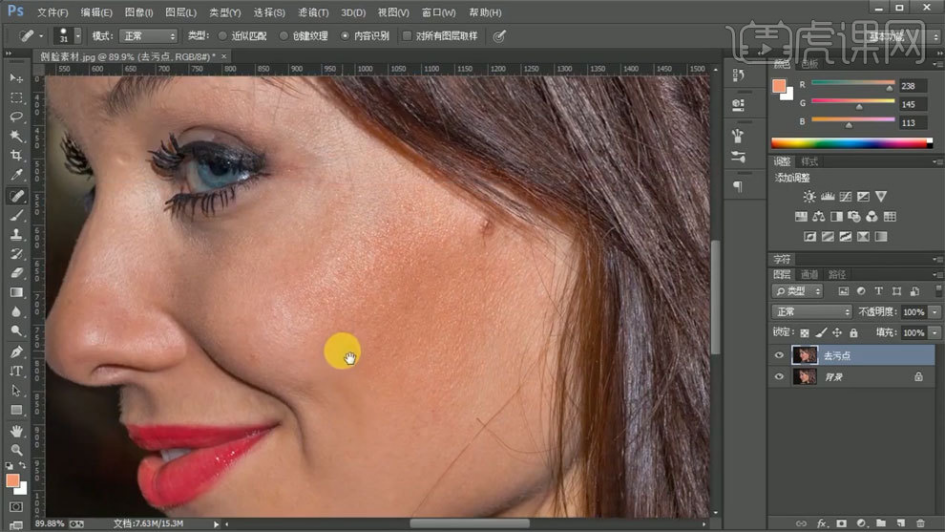
2、【Ctrl+J】复制两个图层,对上面一层使用【高斯模糊】进行处理,添加蒙版填充黑色,使用【画笔工具】进行处理。
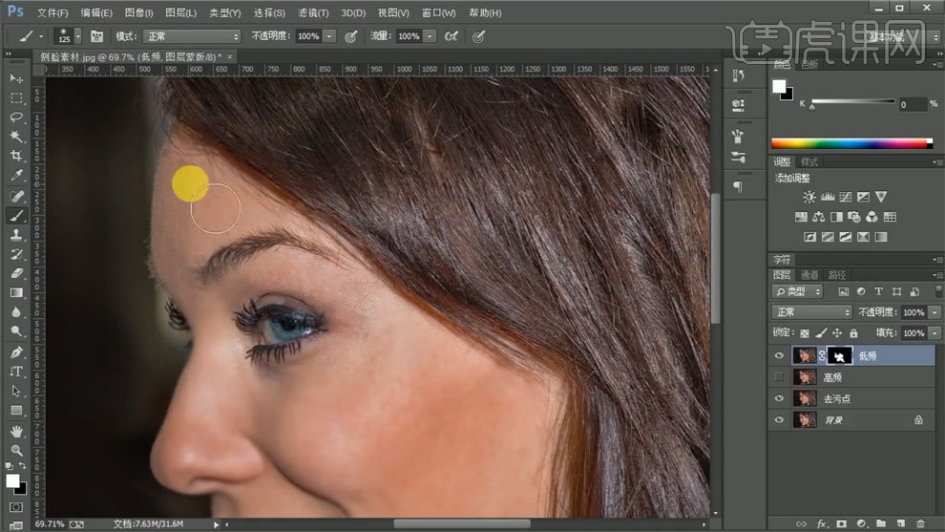
3、下面一个图层模式选择线性光,使用【高反差保留】进行处理,移动到上方。
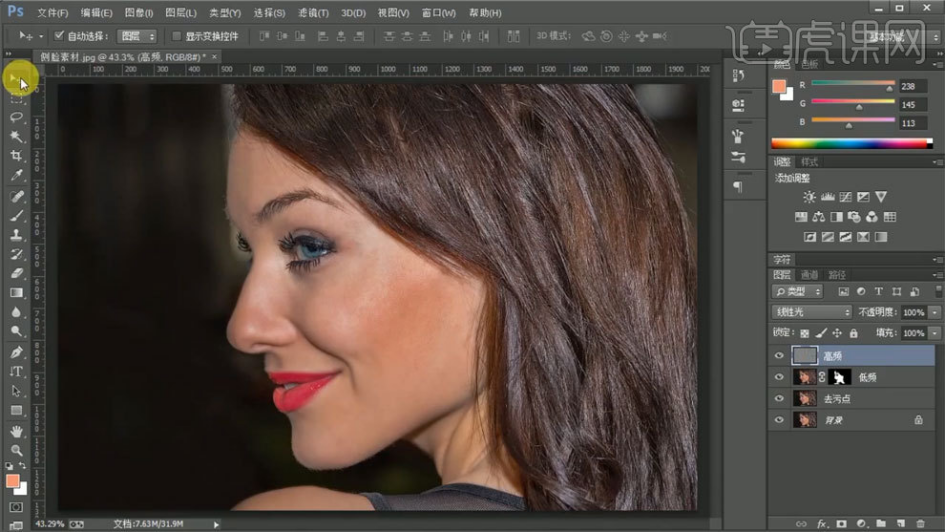
4、【Ctrl+Alt+shift+E】盖印图层,进入CameraRaw中进行调整。
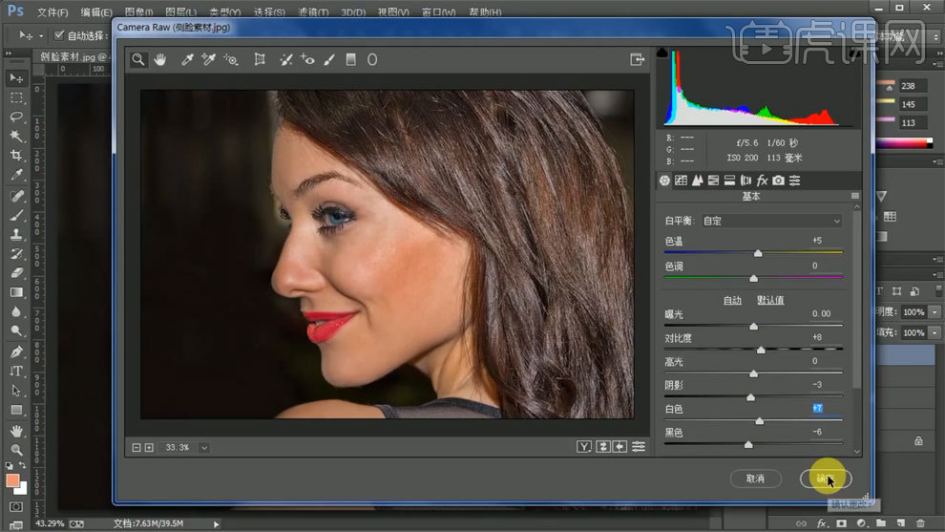
5、使用【可选颜色】进行调整,重复操作。
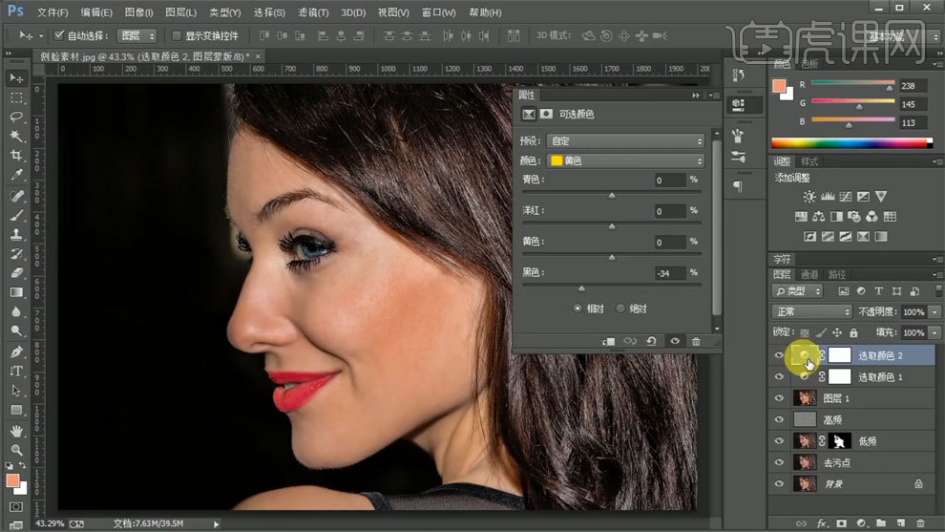
6、【Ctrl+Alt+shift+E】盖印图层,新建两个曲线图层,一个提亮,一个压暗。

7、添加蒙版填充黑色,使用【画笔工具】通过两个曲线图层调整明暗关系。
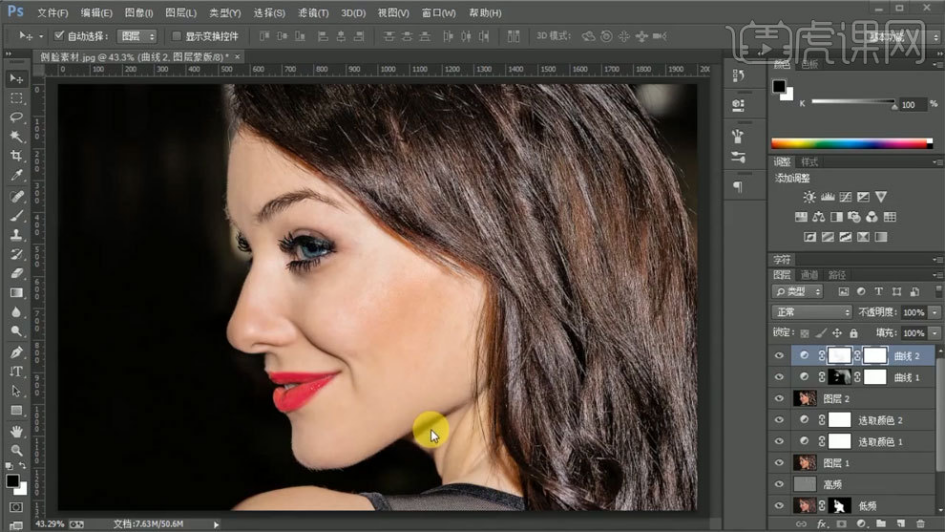
8、【Ctrl+Alt+shift+E】盖印图层,使用【套索工具】进行选区,使用【可选颜色】进行调整。
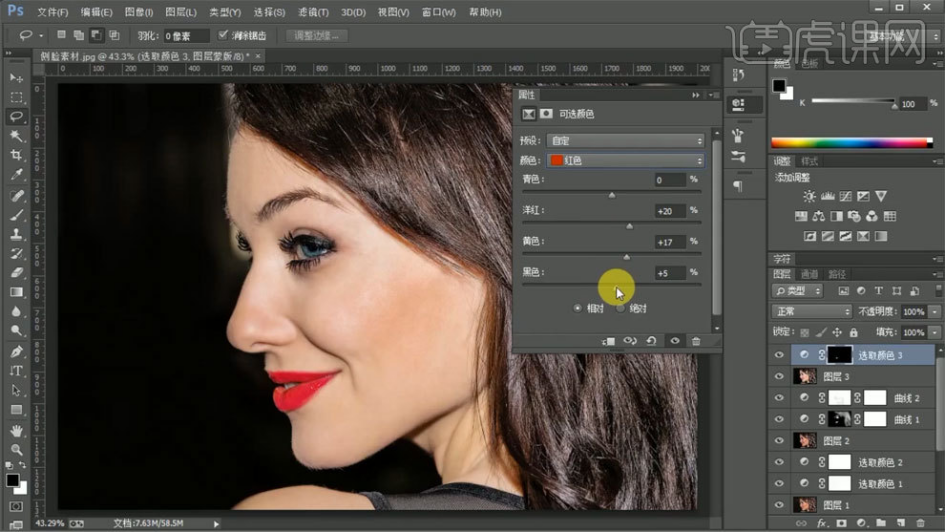
9、使用【可选颜色】进行调整。
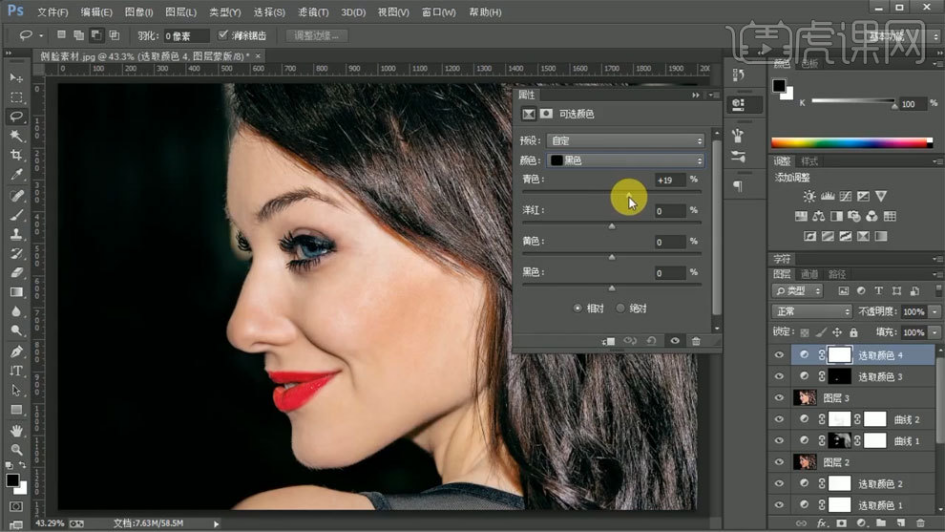
10、【Ctrl+Alt+shift+E】盖印图层,进入磨皮插件中进行处理。

11、【Ctrl+Alt+shift+E】盖印图层,命名为精修后,下方图层进行编组。
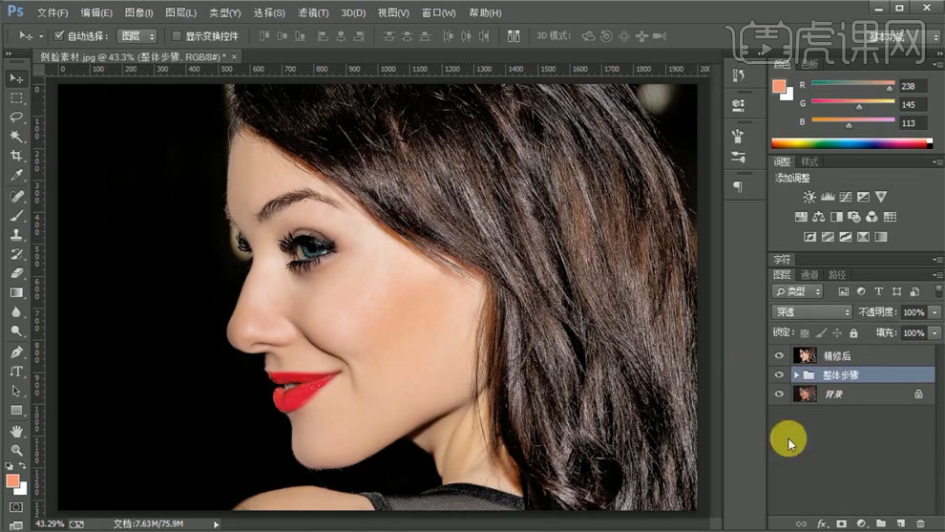
12、使用【钢笔工具】勾出路径,填充颜色,模式选择线性加深,调整填充。
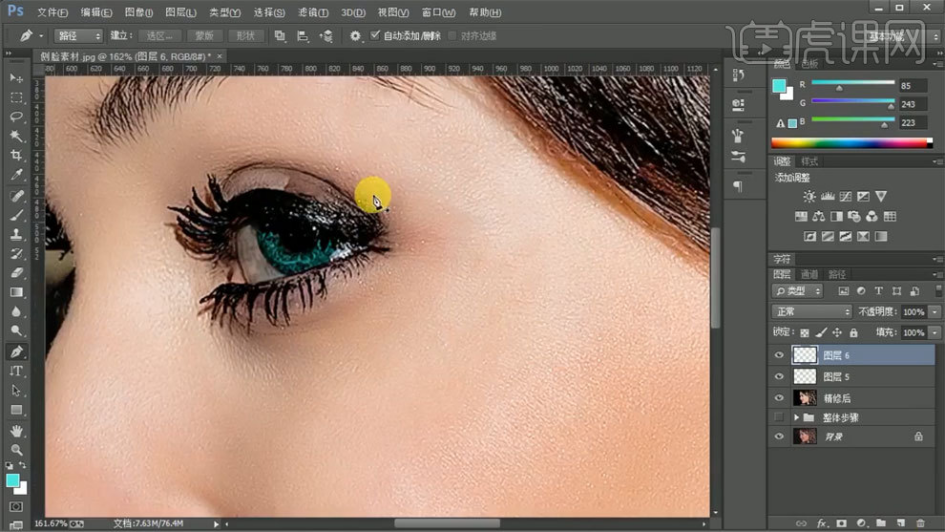
13、使用【钢笔工具】勾出路径,填充白色,模式选择柔光。
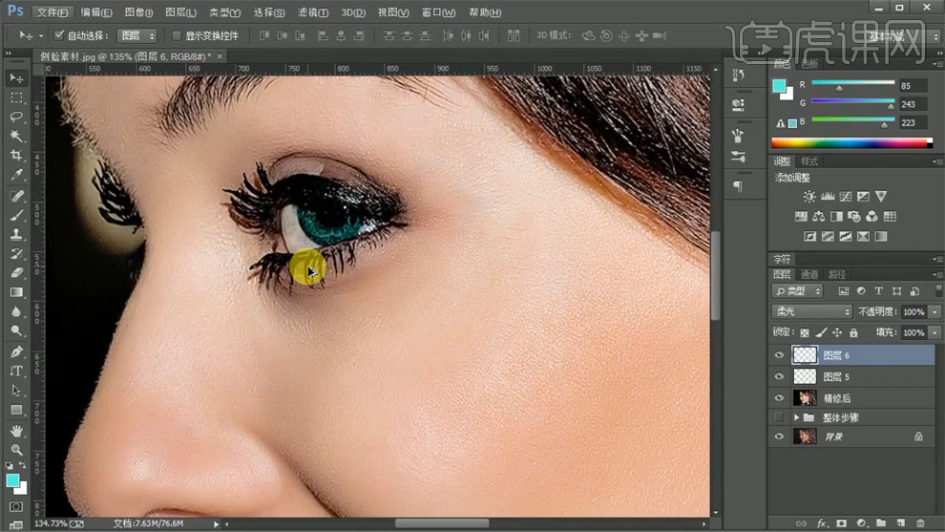
14、【Ctrl+J】复制图层,移到上方,模式选择线性光,使用【高反差保留】进行处理。
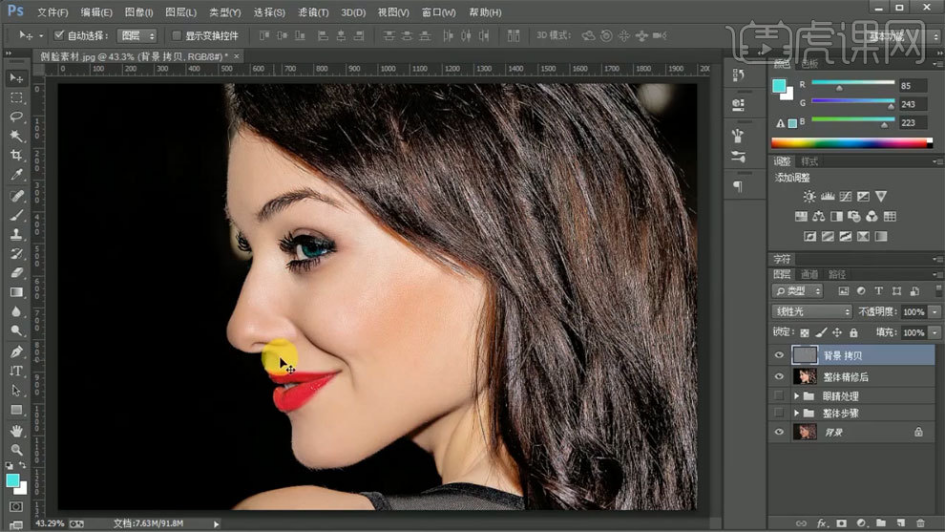
15、最终效果如图所示。

看了PS的磨皮方法是不是特别简单呢,大家是不是也有种跃跃欲试的想法呢,那就赶快去试试吧!
PS磨皮插件怎么安装?
随着互联网的高速发展,人们对电脑的使用已经越来越普遍了,可以说很多工作都离不开对电脑的使用。最近,身边有很多朋友都在学习PS,作为一款强大的图像处理软件,它有着非常多的功能,那么你知道PS磨皮插件怎么安装吗?今天小编就来介绍一下PS磨皮插件怎么安装以及使用方法。
1.打开【文件】,【Ctrl+C】复制手动拷贝安装包,打开【我的电脑】-【C】-【Program Files(x86)】-【Common Files】-【Adobe】-【CEP】-【extensions】,复制【安装包】。
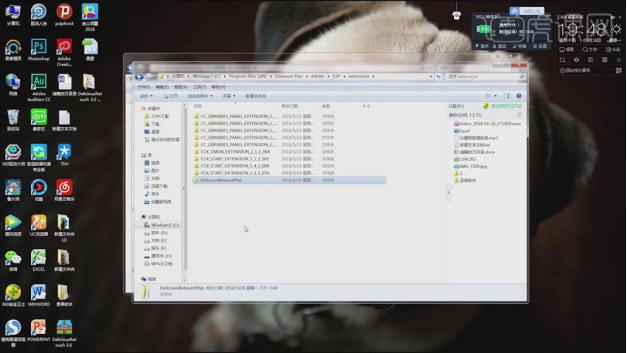
2.打卡【PS】,【窗口】-【扩展功能】,具体如图示。
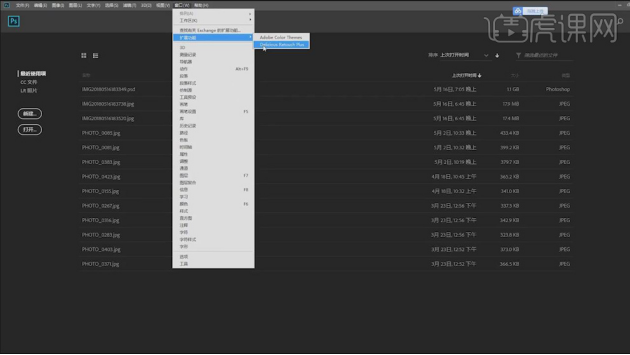
3.打开【原图】,进入【PS】,点击【打开图像】。进入Camera Raw滤镜,调整【色调】+31,调整【基本】等参数,具体如图示。
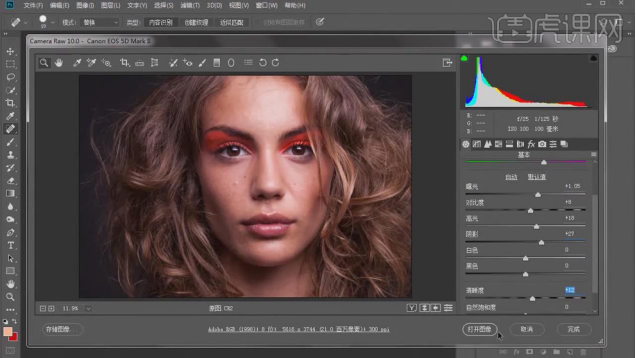
4.打开图像,进入【PS】。【窗口】-【扩展功能】-【Delicious Retouch Plus】,【Ctrl+J】复制图层,点击【计算】暗部区,载入选区,新建【曲线】,进行提亮调整。
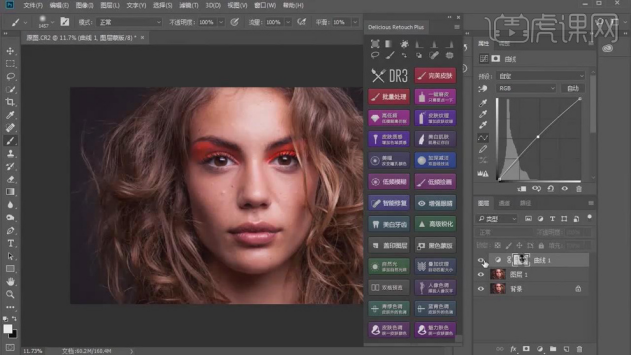
5.点击【计算】中间调,载入选区,新建【曲线】,进行提亮调整。
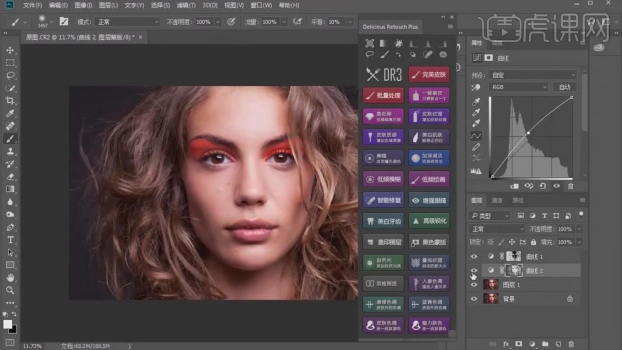
6.【Ctrl+Alt+Shift+E】盖印图层。点击【完美皮肤】,点击【YES】,点击【Lets go it】,选中【脸部】选区。进行【双击】,点击【下一步】。
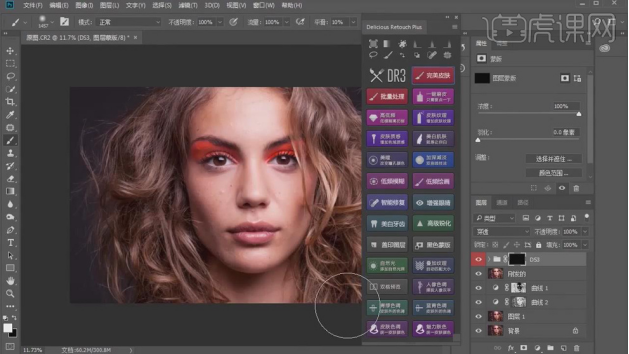
7.选择【画笔工具】,白色画笔,调整【画笔工具】,进行涂抹皮肤瑕疵。
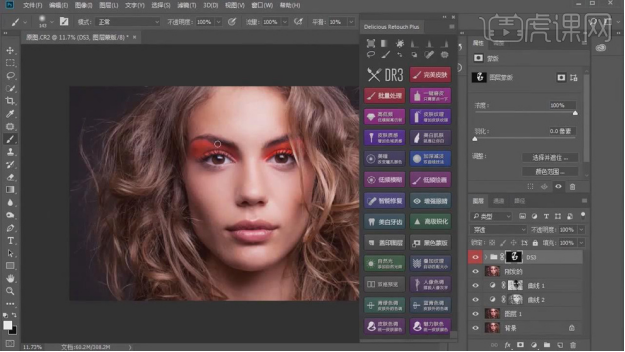
8.点击【高低频】,调整【高斯模糊】半径15像素。选择【修补工具】,进行修复。
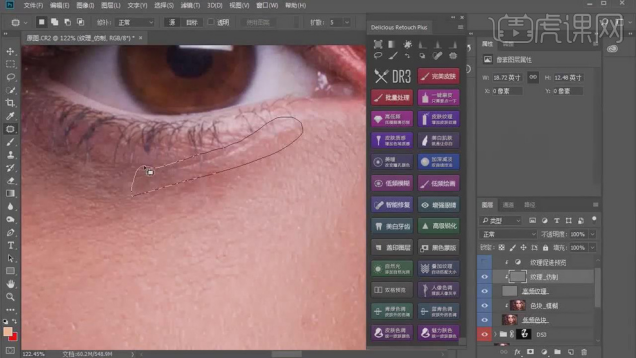
9.【Ctrl+Alt+Shift+E】盖印图层。点击【皮肤纹理】,调整【不透明度】48%。
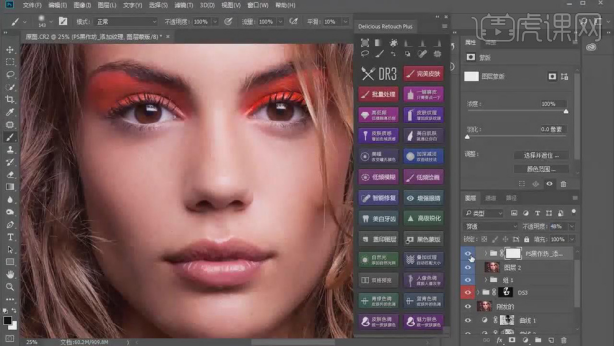
10.【Ctrl+Alt+Shift+E】盖印图层。点击【皮肤质感】,调整【不透明度】50%,具体如图示。
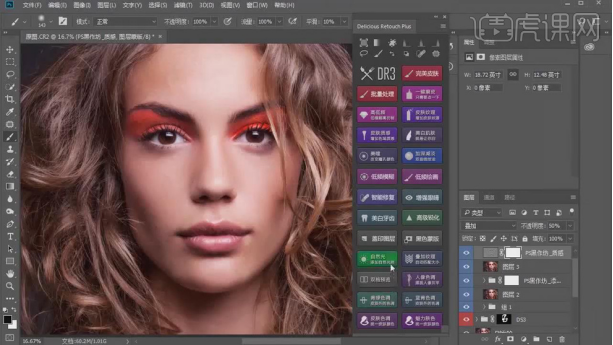
11.【Ctrl+Alt+Shift+E】盖印图层。点击【美白肌肤】,选择【画笔工具】,白色画笔,调整画笔大小,进行涂抹脸部。调整【不透明度】46%。
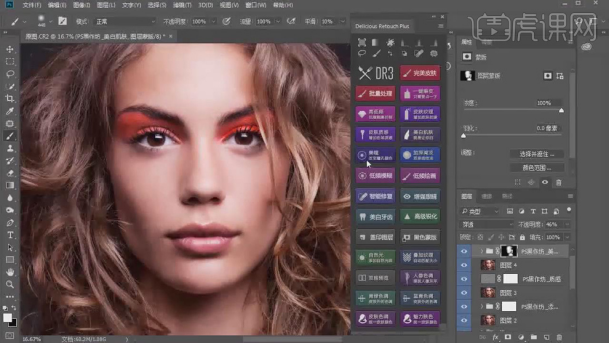
12.【Ctrl+Alt+Shift+E】盖印图层。新建【图层】,选择【钢笔工具】,绘制出【眼睛】,【Ctrl+Enter】路径转换为选区。点击【美瞳】,点击【继续】。调整【颜色】。
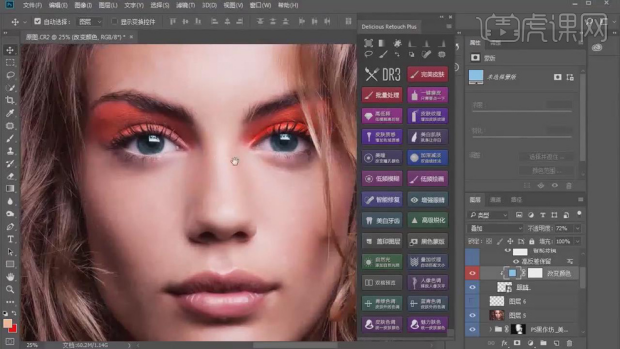
13.点击【加深减淡】,选择【画笔工具】,白色画笔,不透明度15%,流量15%,分别在【加深】与【减淡】进行涂抹脸部。
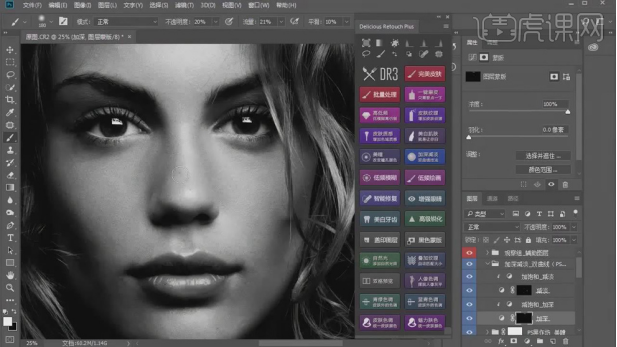
14.关闭【观察组】。【Ctrl+Alt+Shift+E】盖印图层。点击【低频模糊】,调整【模糊】程度。
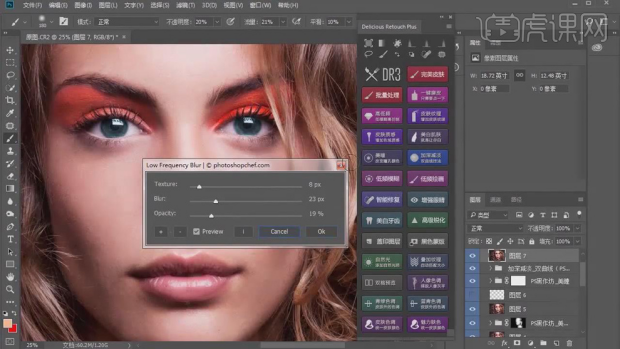
15.点击【低频绘画】,点击【OK】,选择【钢笔工具】,绘制出嘴唇。【Ctrl+Enter】路径转换为选区。选择【画笔工具】,【设置】颜色,涂抹嘴唇。【图层模式】柔光。【不透明度】82%,添加【蒙版】,选择【画笔工具】,黑色画笔,进行涂抹。
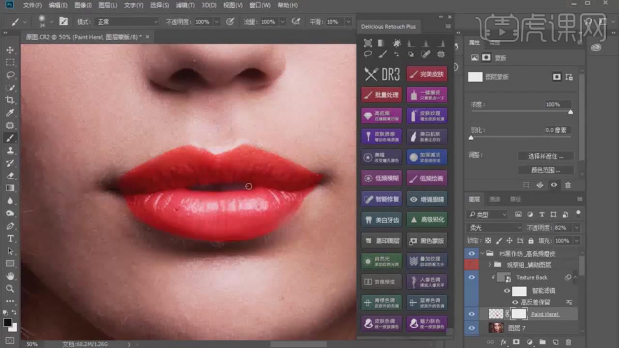
16.【滤镜】-【模糊】-【高斯模糊】半径2.2像素,具体如图示。
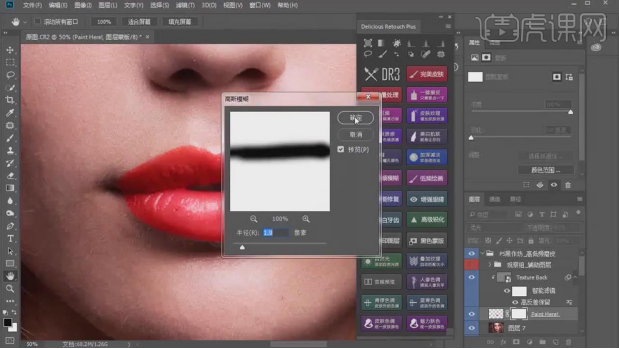
17.【Ctrl+Alt+Shift+E】盖印图层。点击【低频绘画】,点击【OK】,选择【画笔工具】,【设置】颜色,涂抹嘴唇。【图层模式】柔光。【不透明度】50%。涂抹【眼睛】。
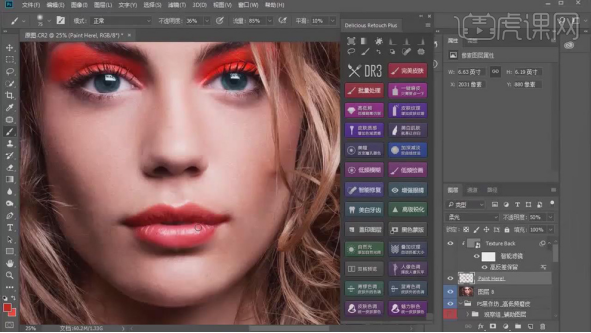
18.【Ctrl+Alt+Shift+E】盖印图层。点击【增强眼睛】。点击【黑色蒙版】,选择【画笔工具】,白色画笔,进行涂抹眼睛。调整【不透明度】61%。
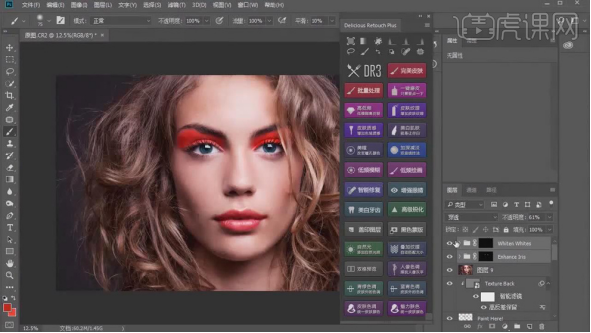
19.【Ctrl+Alt+Shift+E】盖印图层。点击【高级锐化】,调整参数。调整【图层模式】线性光,【不透明度】77%。
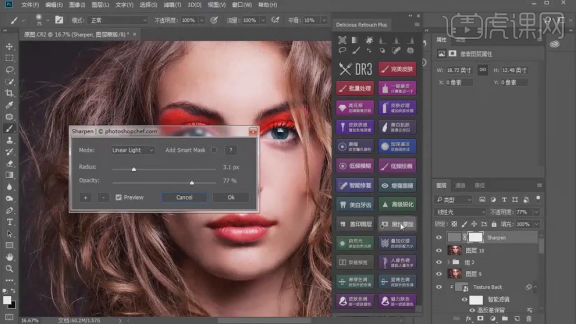
20.点击【自然光】,调整【高斯模糊】半径8.4像素。
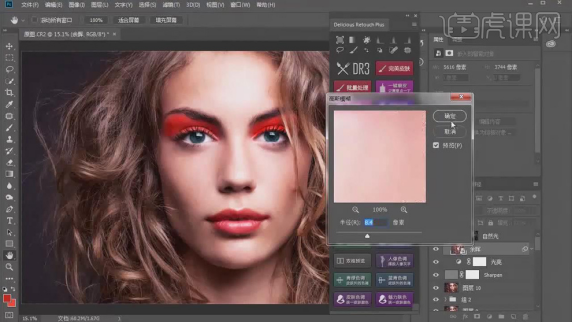
21.点击【人像色调】,具体如图示。
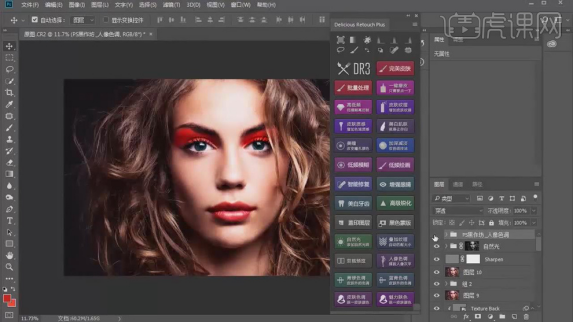
22.【Ctrl+Alt+Shift+E】盖印图层。点击【青绿色调】,调整【不透明度】69%,具体如图示。
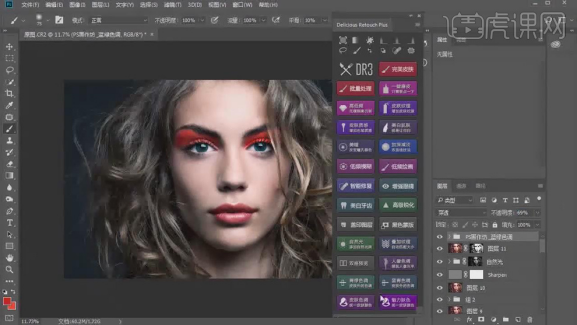
23.点击【蓝青色调】,具体如图示。
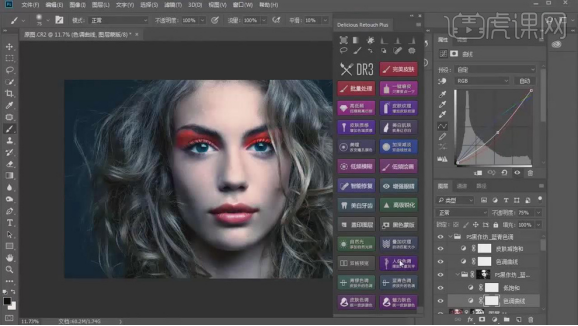
24.【Ctrl+Alt+Shift+E】盖印图层。点击【魅力肤色】,选择【画笔工具】,白色画笔,进行涂抹。调整【不透明度】51%。
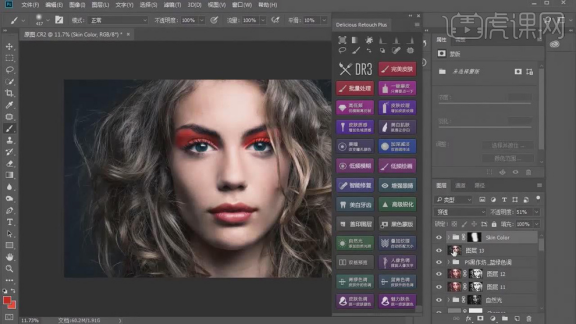
那么以上内容就是PS磨皮插件怎么安装以及使用方法的介绍,小伙伴们要认真学习哦!



