图片特效
PS作为一款大家都很熟悉的图片处理软件,有着很多实用并强大的功能,而且用PS可以完成许多特殊效果的图片。下面,我们就以实现一个魔力悬浮光点图片特效为示例,来讲述做出图片特效效果的方法。想要学习的朋友可以来看一看哦!
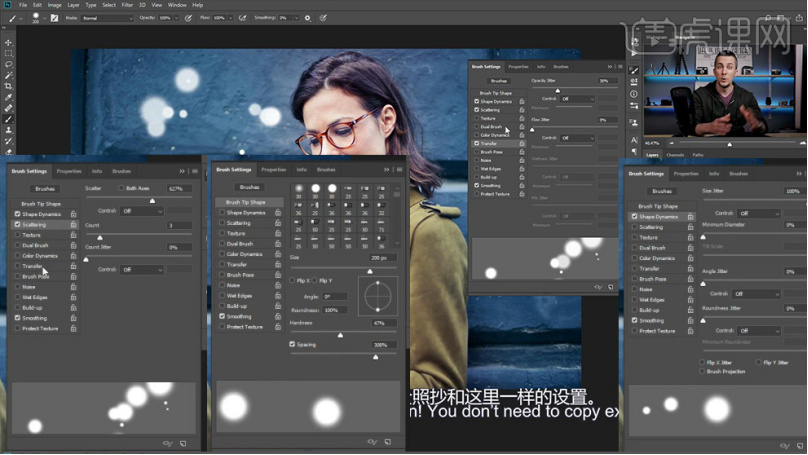
图片特效如何制作?
PS作为一款大家都很熟悉的图片处理软件,有着很多实用并强大的功能,而且用PS可以完成许多特殊效果的图片。下面,我们就以实现一个魔力悬浮光点图片特效为示例,来讲述做出图片特效效果的方法。想要学习的朋友可以来看一看哦!
1、首先打开【人物素材】然后选择【画笔工具-打开画笔预设】调整参数如图(参数没必要完全一致)。
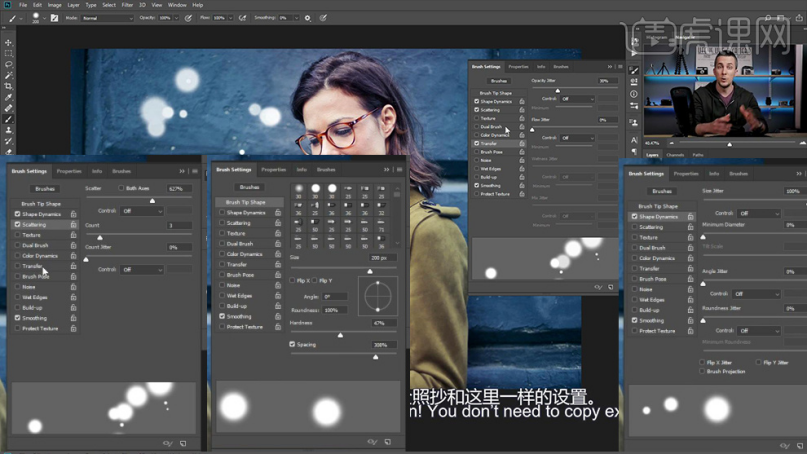
2、然后【新建图层-不断缩小放大画笔】单击制作‘粒子效果’。
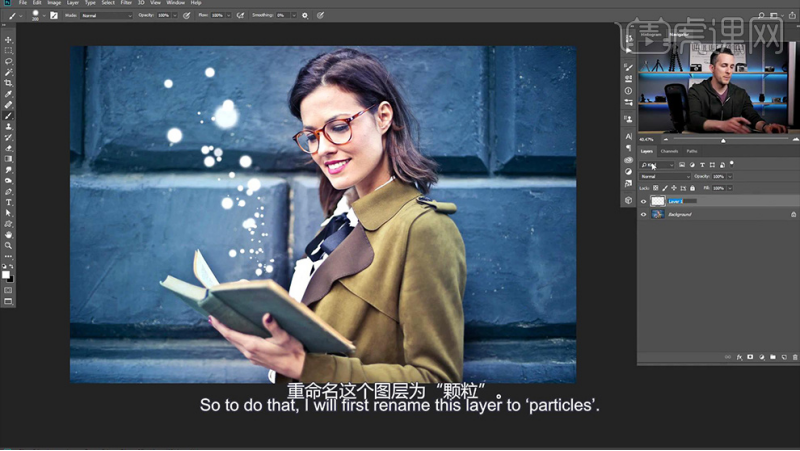
3、然后【打开图层样式-添加外发光】参数如图(可以将该图层样式进行保存)。

4、可以继续【新建图层】继续进行‘粒子的绘制’。
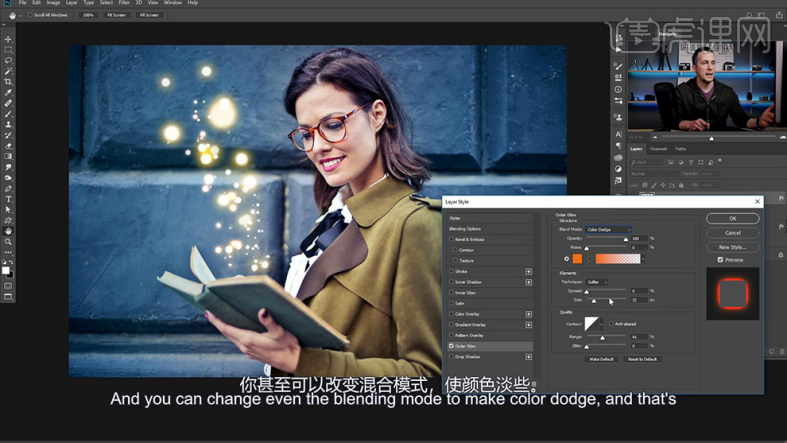
5、然后【CTRL+SHFIT+ALT+E盖印图层】然后打开【Luminar】调整参数如图。

6、然后进行案例二的操作,直接【新建图层】【添加之前保存好的图层样式】然后使用【画笔-绘制‘粒子’】。
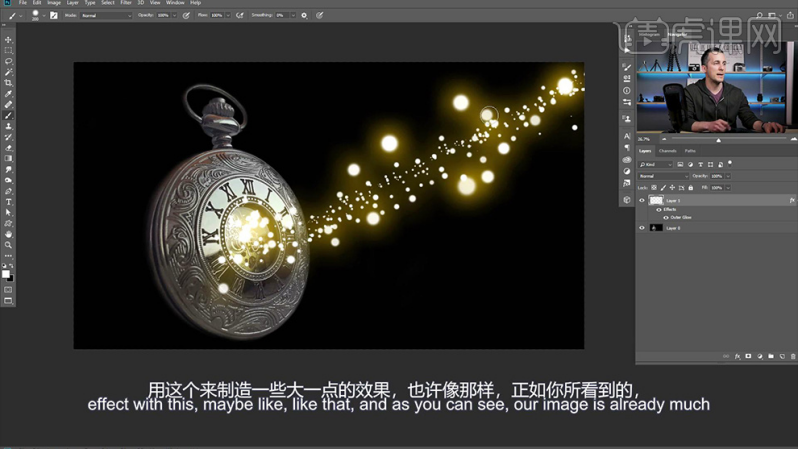
7、然后双击【进入图层样式】微调参数如图。

8、【案例三】同样的方法【新建图层-添加之前准备好的图层样式】然后【继续使用画笔-绘制粒子颗粒】。
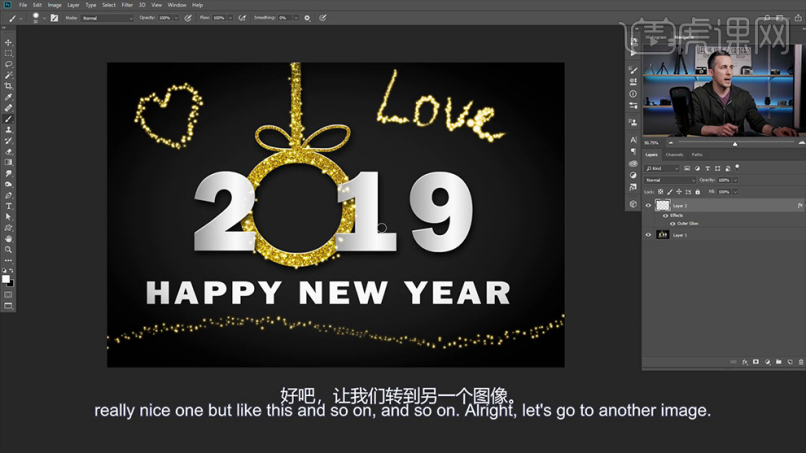
9、【案例四】的绘制方法同上。
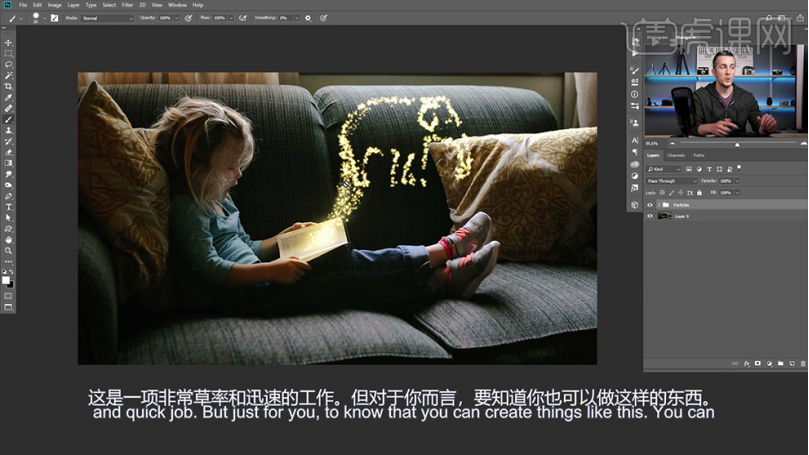
10、然后打开【龙的素材】在下方【新建图层-填充红色】执行【筛选-风格化-查找边缘】然后【使用颜色范围工具-选中白色部分-然后删除】。

11、然后【按住CTRL单击图层缩略图-回到路径面板-单击下方的小图标生成路径】。
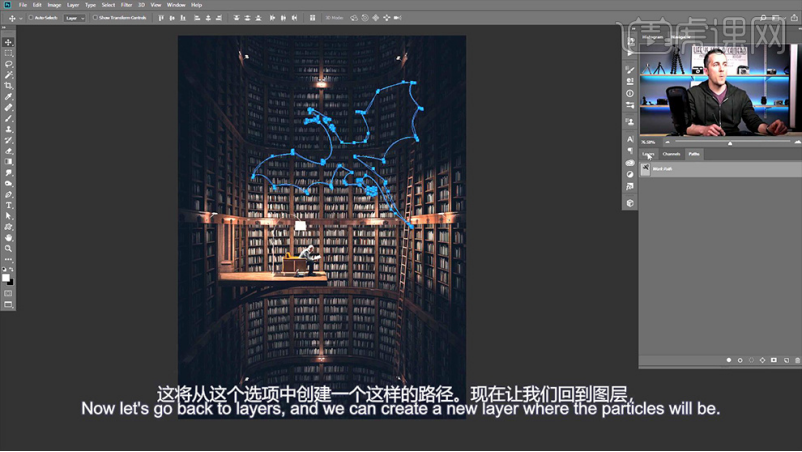
12、然后回到【图层面板-新建图层-命名为颗粒】(微调画笔参数)然后【钢笔工具状态下-右键-描边路径-选择画笔】。
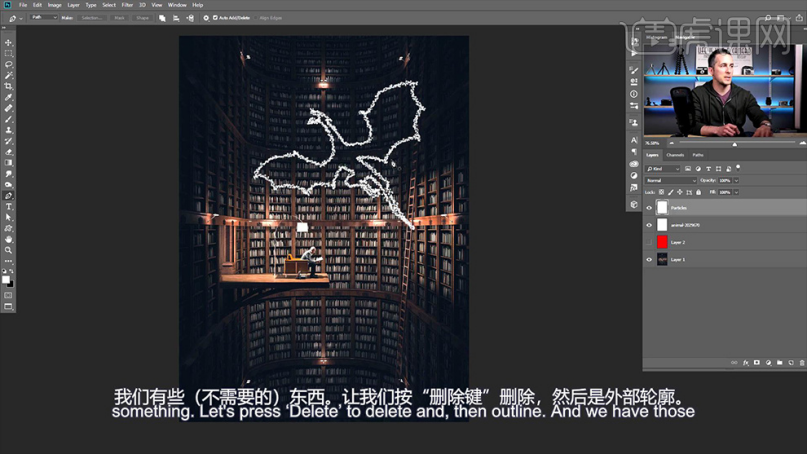
13、然后【粘贴之前保存的图层样式】微调参数如图。
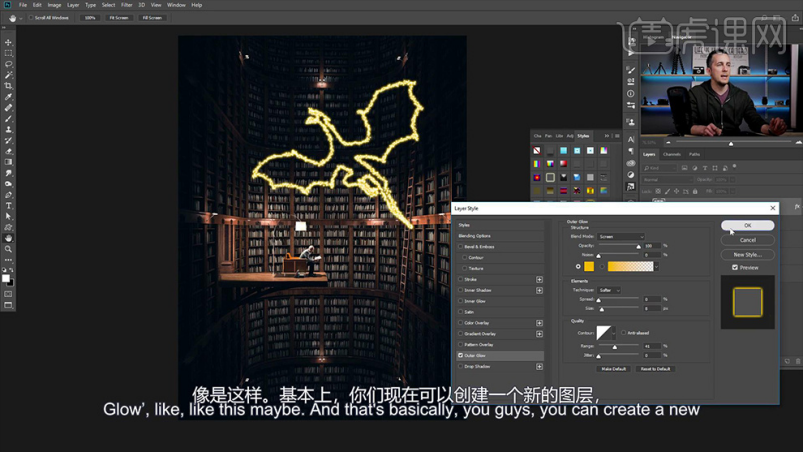
14、然后继续【新建图层-粘贴之前的图层样式】使用【画笔绘制‘从书中飞出的效果’】。
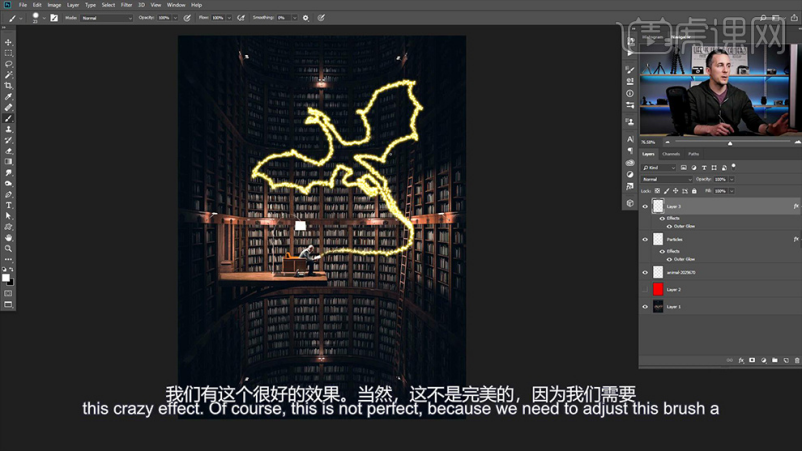
15、本节课内容到此结束。

魔力悬浮光点图片特效就这样制作好了,看起来是不是特别神奇呢?其实为图片添加特效并不难,只要能够熟练使用PS就可以了。所以,小伙伴们如果也想制作出同样效果,甚至有多种特效的图片,就要认真学习小编所介绍的教程哦!
本篇文章使用以下硬件型号:联想小新Air15;系统版本:win10;软件版本:ps(cc2017)。
动态图片特效如何实现?
PS可以对图片进行各种设计,加载各种图片特效,其中动态的效果往往更加吸引人的眼球,那么PS动态图片特效设计麻烦不麻烦呢,它是怎么设计出来的呢?小编今天就为大家分享一个案例,大家可以参考一下制作过程。
1、[打开]PS软件,[打开]案例文档。具体显示如图示。
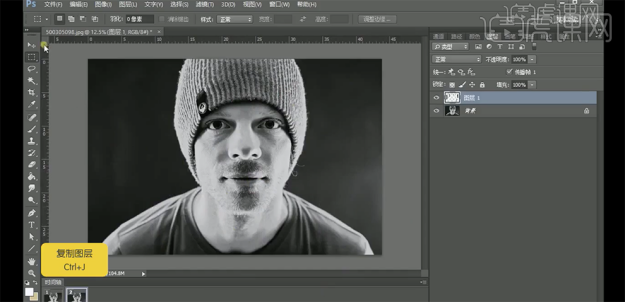
2、单击[窗口]-[时间轴],单击[创建动画帧]。[新建]动画帧,使用[矩形选区工具],单击[属性面板]-[连续框选],在画面拖出任意区域,按[Ctrl+J]复制图层。具体效果如图示。
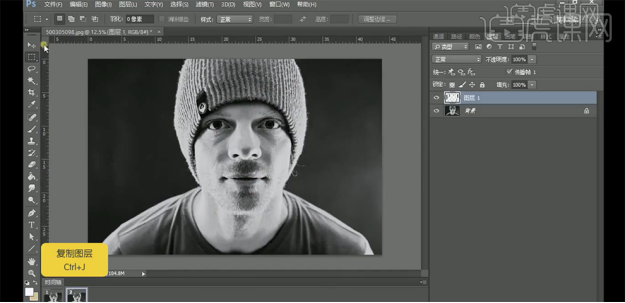
3、单击[滤镜]-[扭曲]-[波浪],具体参数如图示。具体效果如图示。
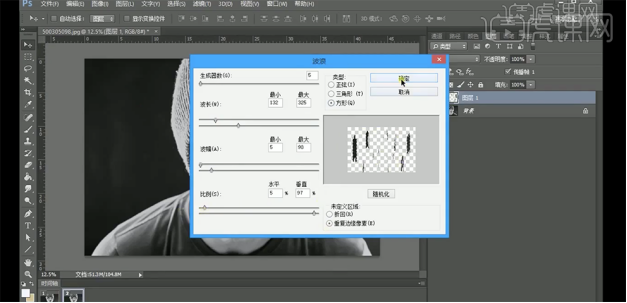
4、[新建]动画帧,[隐藏]拷贝图层。[复制]背景图层,单击[滤镜]-[扭曲]-[波浪],具体参数如图示。具体效果如图示。
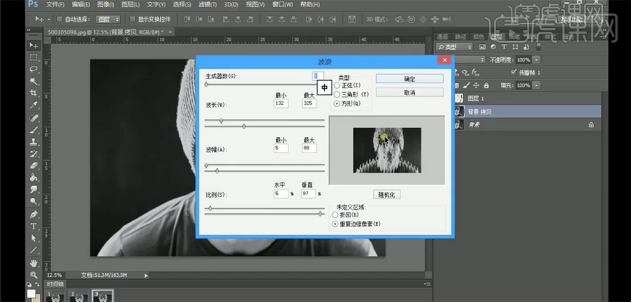
5、打开[图层样式]-[混合选项],具体参数如图示。具体效果如图示。

6、[新建]动画帧,[隐藏]背景拷贝图层,[复制]背景图层,单击[滤镜]-[模糊]-[动感模糊],具体参数如图示。具体效果如图示。
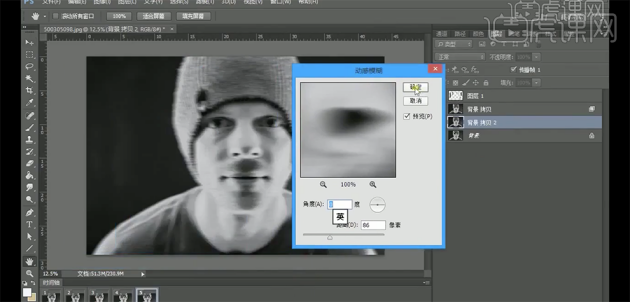
7、打开[图层样式]-[混合选项],具体参数如图示。具体效果如图示。
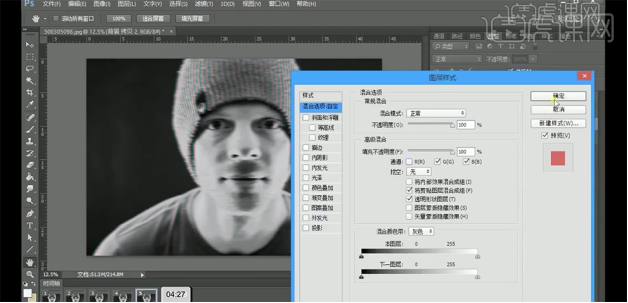
8、[新建]动画帧,使用[矩形选区工具],在画面拖出任意区域,单击[滤镜]-[扭曲]-[波浪],具体参数如图示。具体效果如图示。
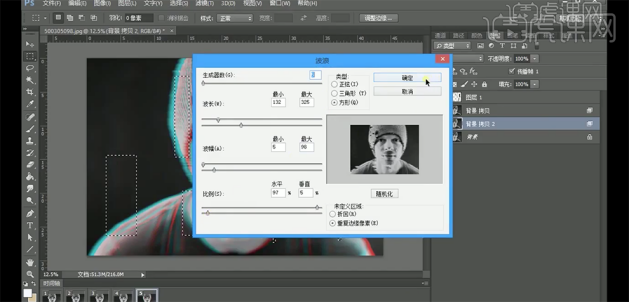
9、[隐藏]拷贝图层,[选择]背景图层,[新建]动画帧。具体效果如图示。
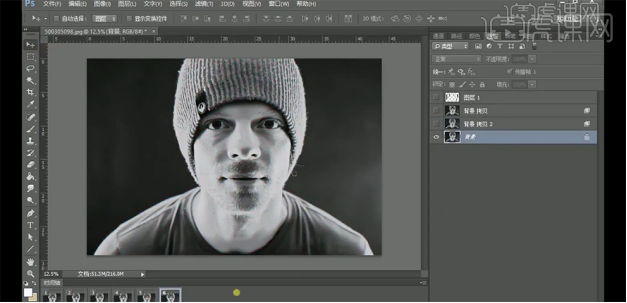
10、使用相同的方法,使用[矩形选区]框选更改区域,添加效果,隐藏多余的图层,[新建]动画帧,调整动画图层时间。具体操作如图示。
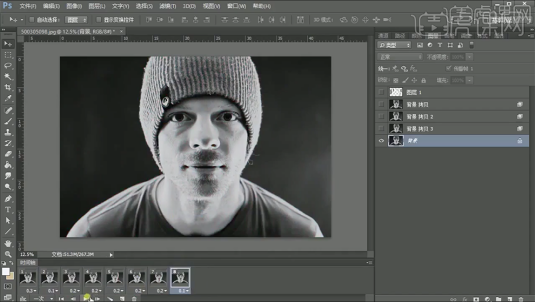
11、根据播放效果,调整动画运行时间,按[Ctrl+Shift+Alt+S]存储为GIF文档,具体操作如图示。
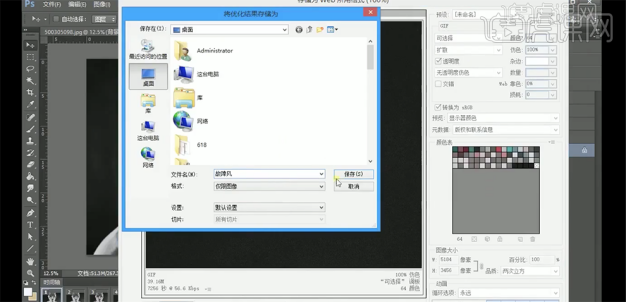
12、最终效果如图示。

这样的图片特效你是不是满意呢?操作起来也很简单,对于新手小白来说也不是很难,这样动态效果也让图片更有活力了。你也一起来试试吧!
本篇文章使用以下硬件型号:联想小新Air15;系统版本:win10;软件版本:PS(CC2014)。





