签名字体
我们在使用PS制作一些海报或者作品的时候,在右下角都爱加上自己的名字,海报是通过PS制作出来的电子版的,所以签名也不例外,不可能制作出海报在用笔去签,那样很影响美观。所以现在大家都是用PS设计签名字体,在制作海报的时候顺便加在上边,今天这期小编就来教大家PS签名字体设计方法,大家快来认真的学习吧!
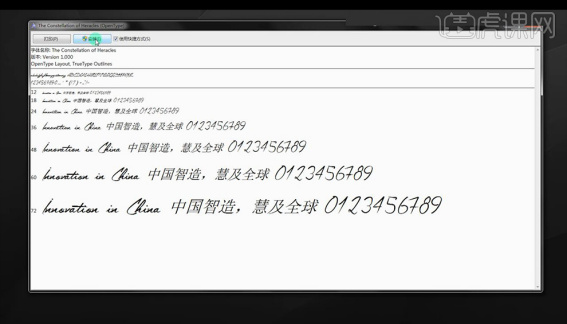
PS签名字体设计方法
我们在使用PS制作一些海报或者作品的时候,在右下角都爱加上自己的名字,海报是通过PS制作出来的电子版的,所以签名也不例外,不可能制作出海报在用笔去签,那样很影响美观。所以现在大家都是用PS设计签名字体,在制作海报的时候顺便加在上边,今天这期小编就来教大家PS签名字体设计方法,大家快来认真的学习吧!
1.首先进行将素材字体安装。
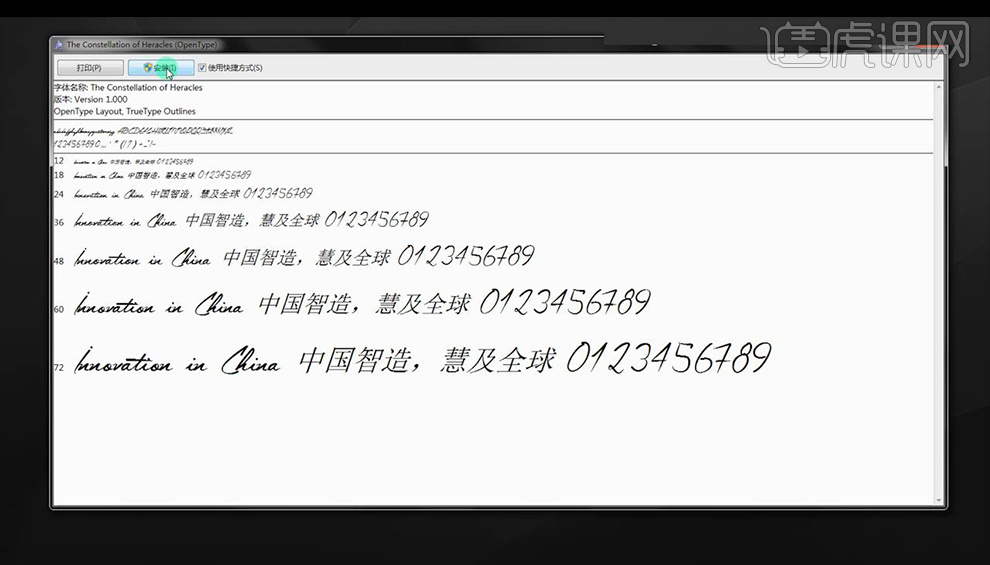
2.打开【PS】新建画布,输入文案,使用我们刚才安装的字体。
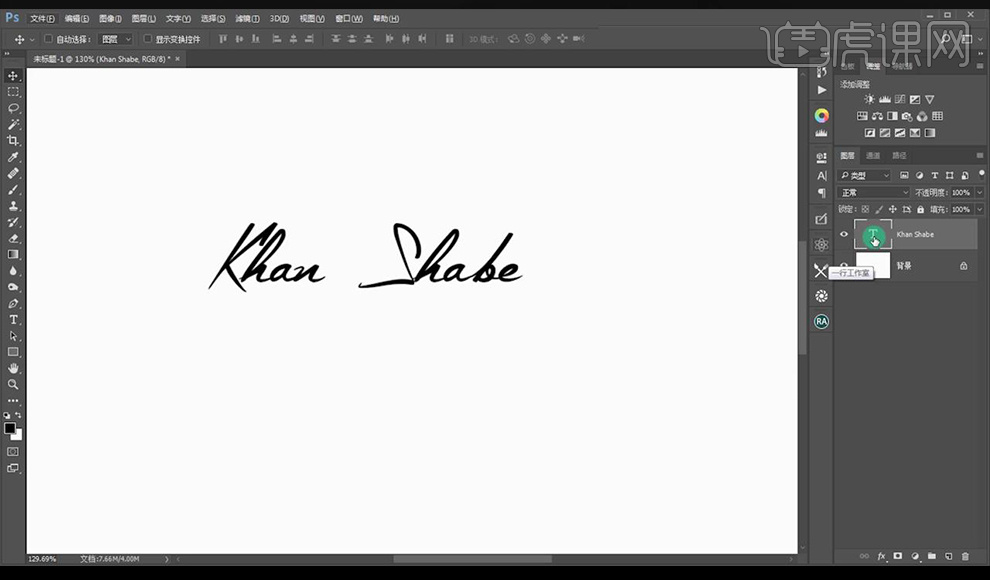
3.【Ctrl+X】剪切后面的字母,按【T】【ctrl+V】粘贴。
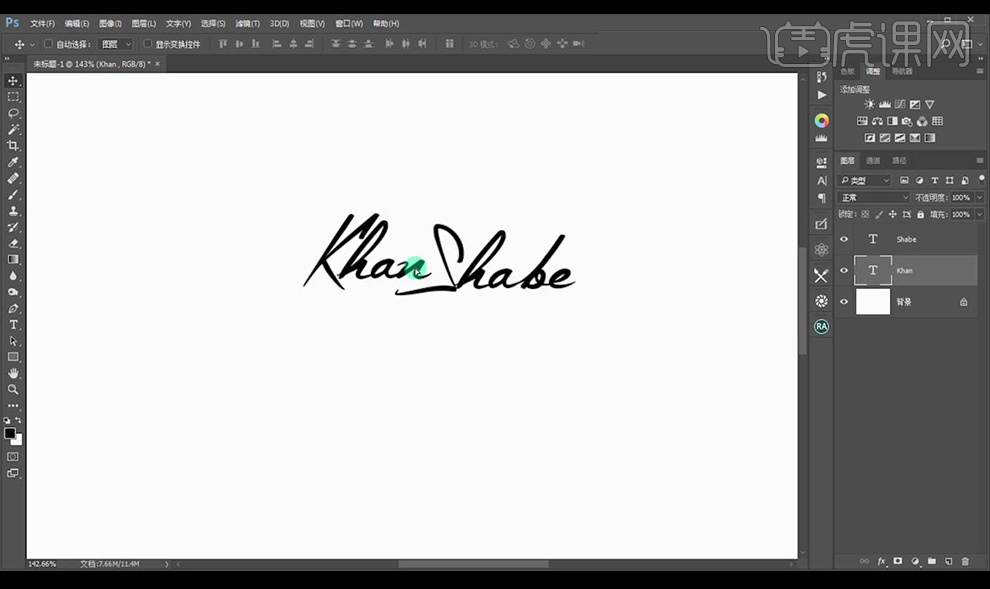
4.选中前面字母【K】放大,再次输入文案,使用字体【方正兰亭黑简体】。
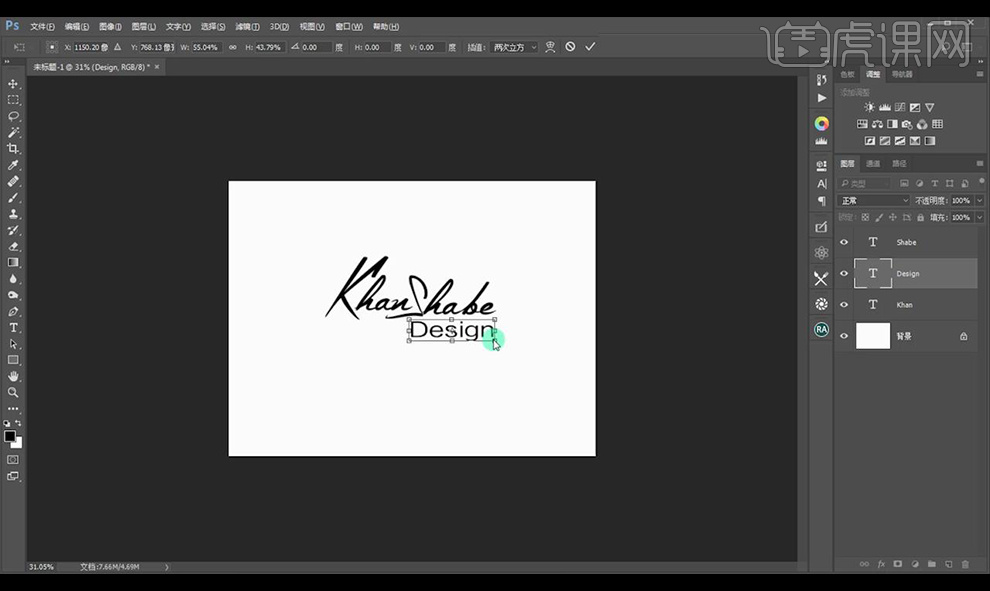
5.将所有图层选中【ctrl+G】编组,拖入背景图片。
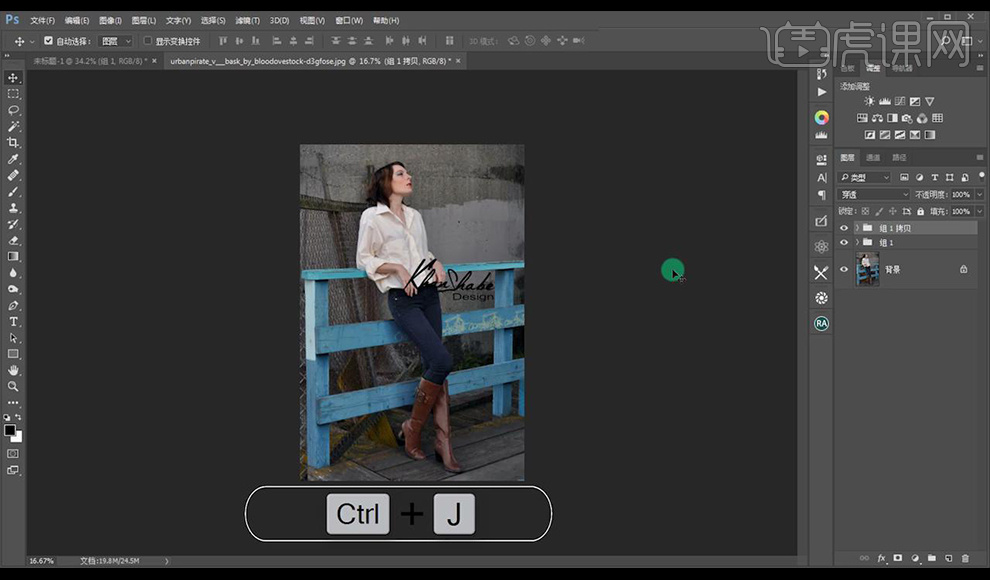
6.将文字组复制一层,隐藏下面一组,新建图层,【ctrl+E】-【ctrl+单击图层缩略图】填充白色,调整位置。
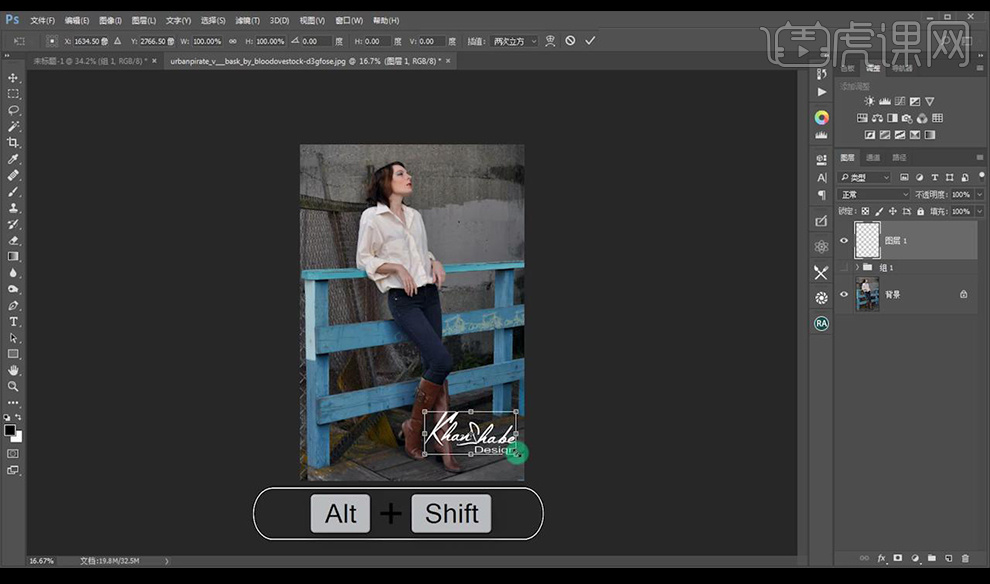
7.效果如图所示。

我们学习了上方,用PS设计签名字体的方法,设计出来的签名是不是很个性呢,并且操作步骤也很简单,只需要简单的7步操作。大家如果也想设计属于自己的签名字体,赶紧动手操作起来吧!最后,希望对大家有所帮助!
本篇文章使用以下硬件型号:联想小新Air15;系统版本:win10;软件版本:Photoshop CC2017。
签名字体怎么用ps制作?
在平常的工作生活中,我们经常能看到很多人有很漂亮的签名,而找人设计一个签名也是需要不少钱的,其实,如果你会使用ps,在ps上就可以自己来设计签名啦,是不是很厉害!那么,你知道签名字体用ps怎么制作吗?今天,小编就来详细为你介绍一下,签名字体用ps到底该如何制作。
1.首先进行将素材字体安装。具体效果如图示。
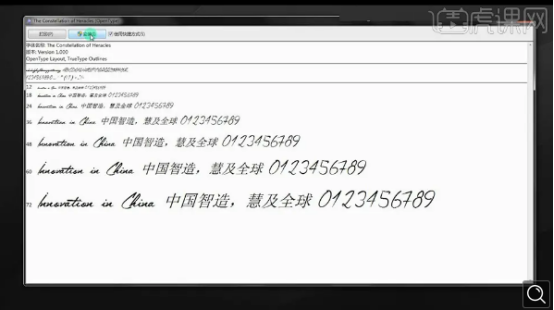
2.打开【PS】新建画布,输入文案,使用我们刚才安装的字体。具体效果如图示。
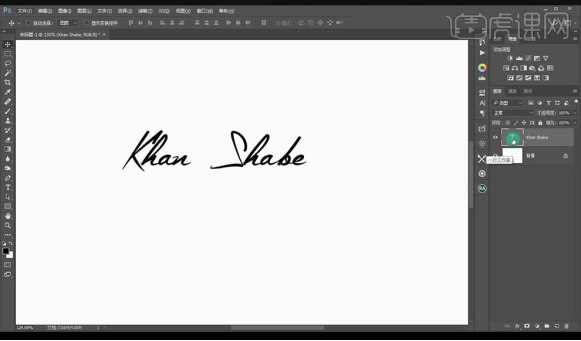
3.【Ctrl+X】剪切后面的字母,按【T】【ctrl+V】粘贴。具体效果如图示。

4.选中前面字母【K】放大,再次输入文案,使用字体【方正兰亭黑简体】。具体效果如图示。
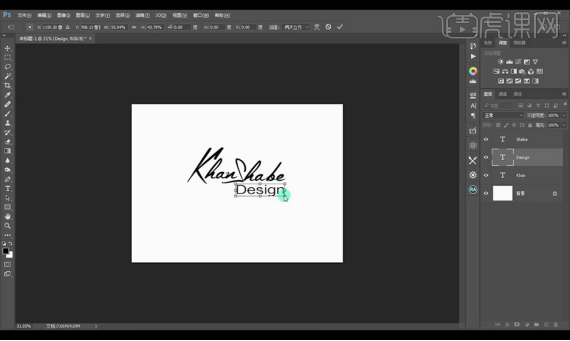
5.将所有图层选中【ctrl+G】编组,拖入背景图片。具体效果如图示。
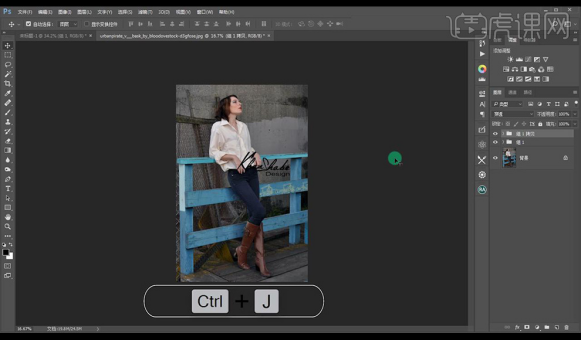
6.将文字组复制一层,隐藏下面一组,新建图层,【ctrl+E】-【ctrl+单击图层缩略图】填充白色,调整位置。具体效果如图示。

7.效果如图所示。

通过上面的步骤,你学会如何用ps制作签名字体了吗?是不是很简单!通过上面短短6个步骤就可以给自己设计一个漂亮的专属签名,然后把这个签名练熟了,以后你的签名也可以很帅气啦!现在就打开电脑,按照上面的步骤操作下吧!为自己设计一个又帅又酷的签名吧!
本篇文章使用以下硬件型号:联想小新Air15;系统版本:win10;软件版本:PS(CC2017)。

