蒙版抠图
如何使用ps蒙版抠图
ps对图像的后期加工美化会采取很多的方法,使用ps软件的时候经常会用到抠图这个功能,通过抠图可以对人脸进行美化,也可以去掉图像中不需要的部分内容,抠图的方法不止一种,今天介绍的课程是抠图功能其中的一种方法,如何使用ps蒙版抠图?
1、【打开】PS软件,【打开】原图,先分析原图的问题再来做抠图,要使用通道来将比较难处理的透明婚纱抠出。【Ctrl+J】复制图层,先使用【钢笔工具】把不透明的部分抠出后,【Ctrl+Enter】转换为选区。
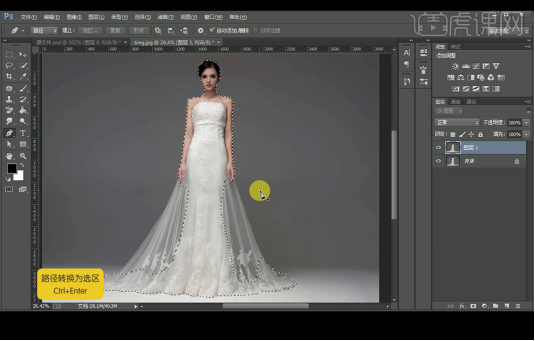
2、再添加【蒙板】,这样就可以将身体部分扣出。
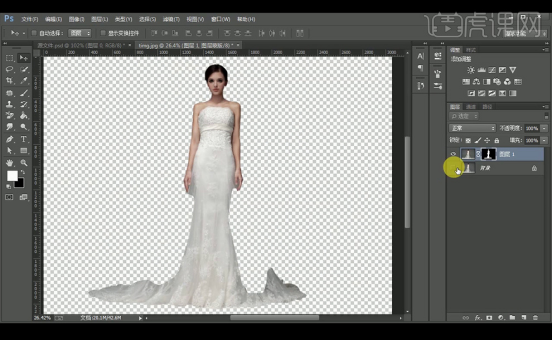
3、再复制原图图层,调整到通道,【复制】绿色通道,再【Crl+L】调出色阶,使得背景调到黑色。

4、使用黑色的柔边【画笔工具】涂抹下方,再【Ctrl+单击缩略图】调出绿色通道。
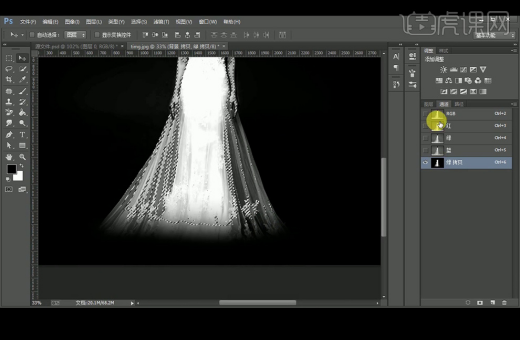
5、再回到图层面板,给背景图层添加【蒙板】,这样就将透明婚纱抠出来了。
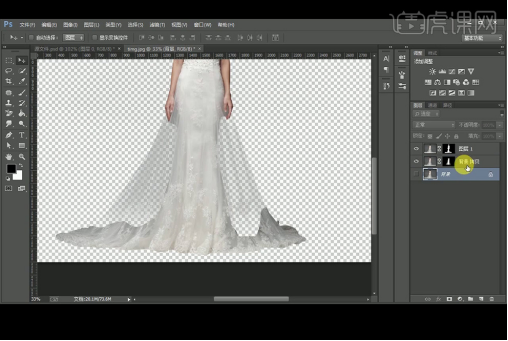
6、【新建】图层2,再回到图层1,使用白色【画笔工具】涂抹婚纱与下方的衔接处,使其过渡自然。
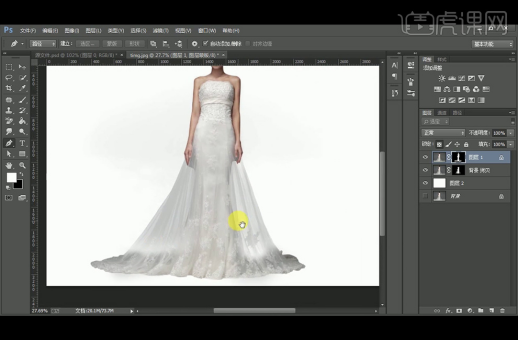
7、添加【曲线】图层调整后,再添加【蒙板】,【Ctrl+Delete】填充背景色。再使用白色【画笔工具】选择需要提亮的部分。
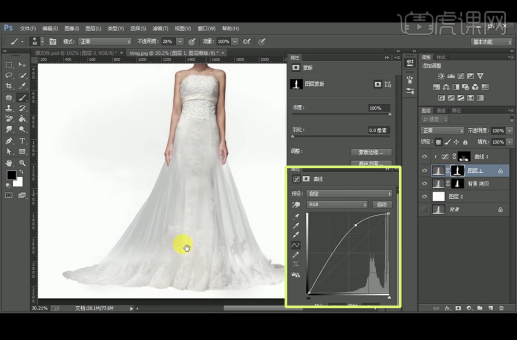
8、在背景拷贝图层,使用【加深工具】涂抹背景部分。这样修图就完成了。
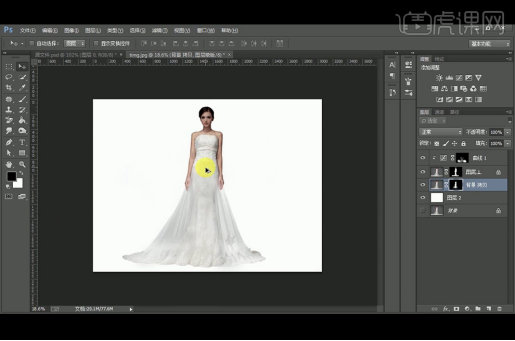
我们通过上述内容的讲解,学习了蒙版抠图的方法和技巧,ps抠图的方法有多种类型,我们课下可以利用其他的抠图方法进行操作练习,经过多种方法的学习,可以根据图片的类型和样式选择适合的抠图方法对图片进行加工处理。
本篇文章使用以下硬件型号:联想小新Air15;系统版本:win10;软件版本:ps(cc2017)。
蒙版抠图案例分享
PS抠图的方法有很多种,橡皮抠图和蒙版抠图都是其中的抠图方法,但是蒙版抠图运用的更加广泛,抠图效果也更好,那么怎么使用蒙版抠图呢,请看小编为大家带来的蒙版抠图案例分享。
1.我们使用【PS】新建画布【790x869】拖入我们的刀素材,复制一层背景然后放大画布,旋转刀摆放。
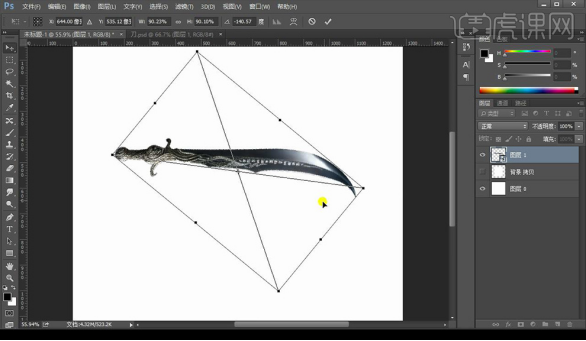
2.然后我们对刀进行添加蒙版,使用【钢笔工具】进行勾选刀刃部分进行填充黑色隐藏。
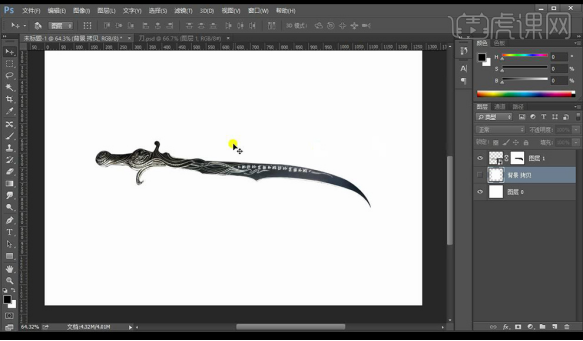
3.拖入紫禁城素材,进行摆放位置如图所示,不够的部分进行【仿制图章工具】补一下,编组。
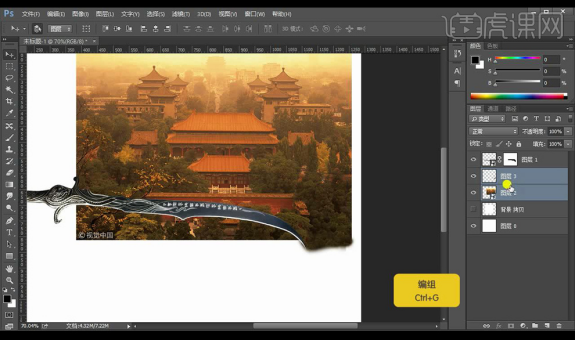
4.然后我们给组进行添加蒙版使用【画笔工具】进行涂抹掉下面不需要的部分。
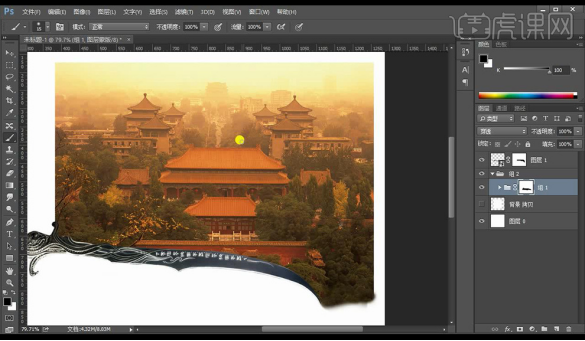
5.接下来我们继续将上面的不需要的部分进行擦除,效果如图所示。
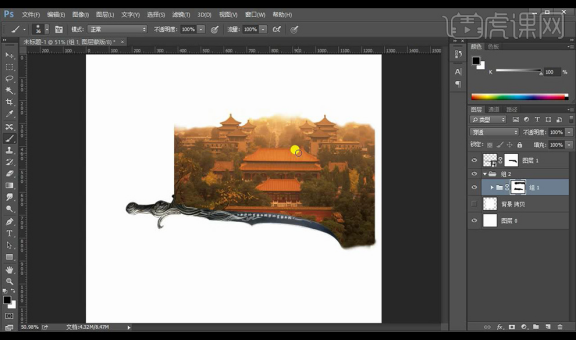
6.然后我们使用【笔刷工具】选择自带的17号笔刷进行涂抹边缘如图所示。
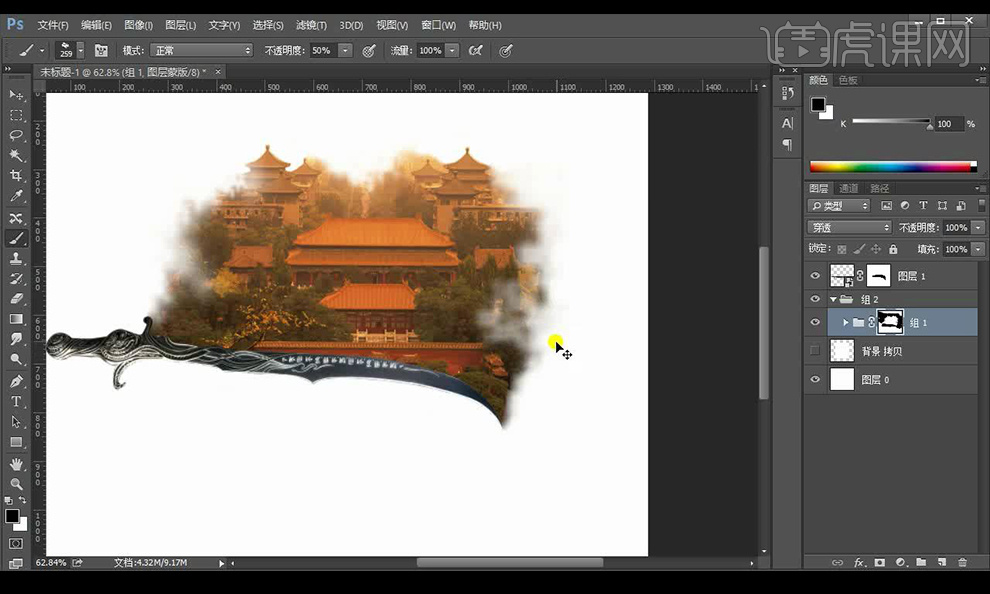
7.我们抠选火焰素材进行拖入摆放混合模式为【滤色】,添加蒙版进行涂抹融合。

8.然后我们继续拖入火焰素材进行摆放如图所示。

9.然后我们将弓箭进行抠选拖入复制多层旋转方向进行摆放。

10.拖入烟雾素材进行混合模式改为【正片叠底】接下来将其涂抹摆放如图所示。
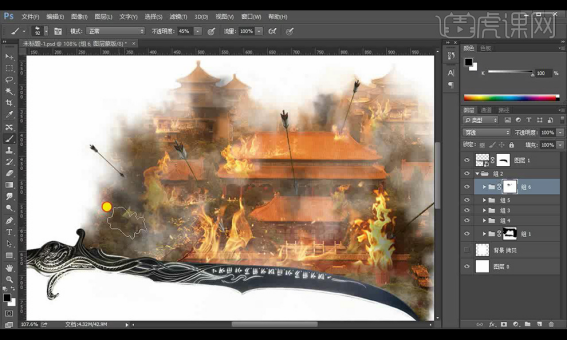
11.接下来继续拖入火球素材,然后进行混合模式改为【滤色】复制摆放如图。

12.新建图层混合模式为【颜色减淡】然后进行涂抹黄色进行提亮。
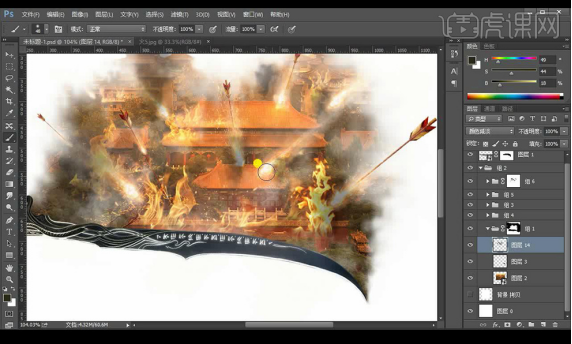
13.我们对刀进行使用【曲线】提亮,然后我们进行反向蒙版使用画笔工具涂抹出需要提亮的部分。
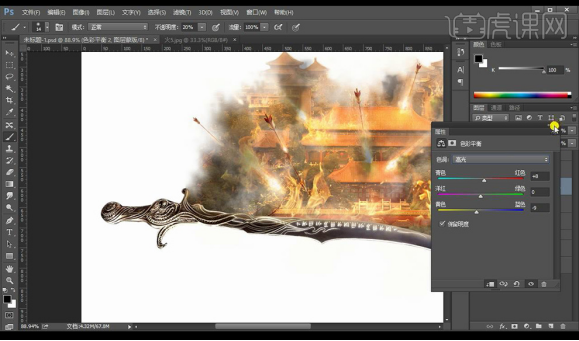
14.对刀进行添加【色彩平衡】参数如图所示。
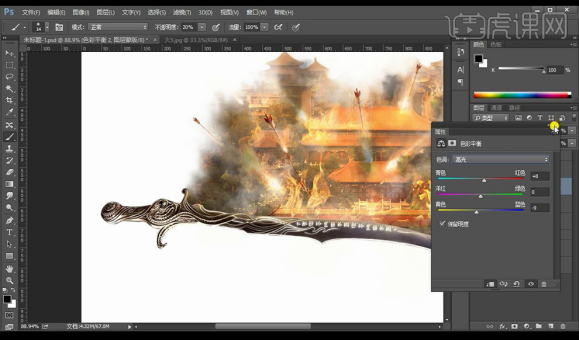
15.然后新建图层混合模式为【线性减淡】进行涂抹光效感觉。
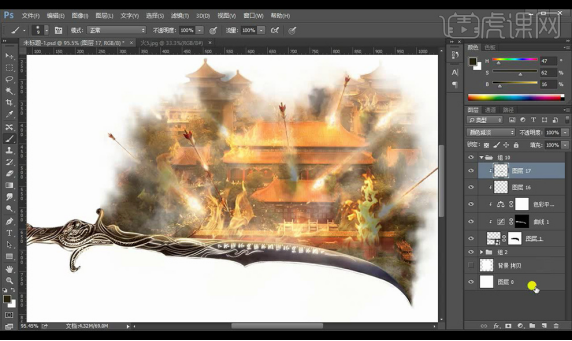
16.我们将画布修改为我们之前设定的大小,然后我们将刀进行调整方向。
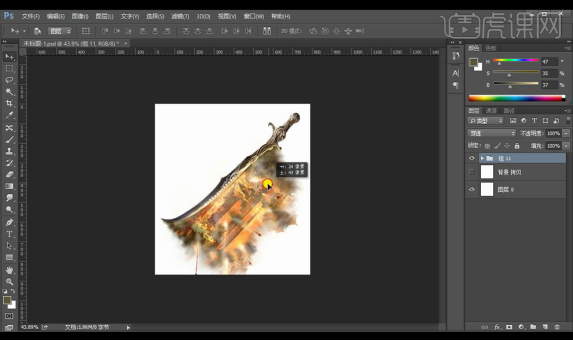
17.接下来我们对我们的画面内部物体进行微调方向。
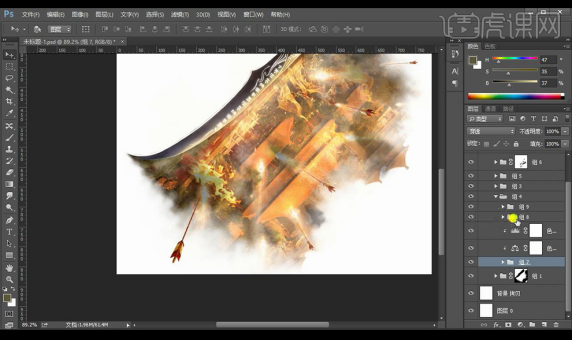
18.然后我们对弓箭进行添加【动感模糊】调整参数如图所示。
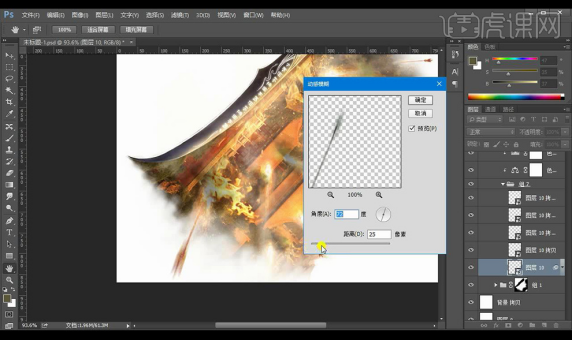
19.我们对整体进行添加【曲线】调整如图所示。
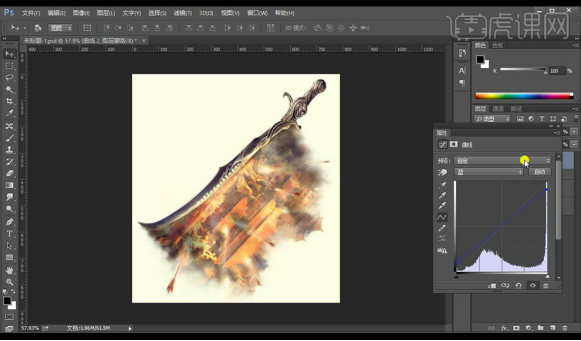
20.然后我们再进行调整【曲线】调整如图所示。
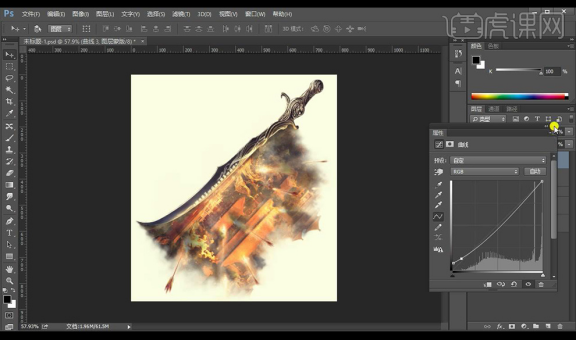
21.【ctrl+shift+Alt+E】盖印图层转为智能对象,使用【Camera Raw滤镜】-【基本】调整如图所示。
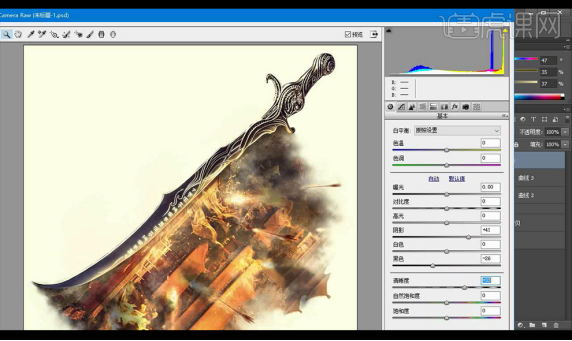
22.接下来我们拖入我们准备好的文案,复制我们最后制作的曲线层,然后盖印图层添加【高反差保留】混合模式为【线性光】。

23.最终效果如图所示。
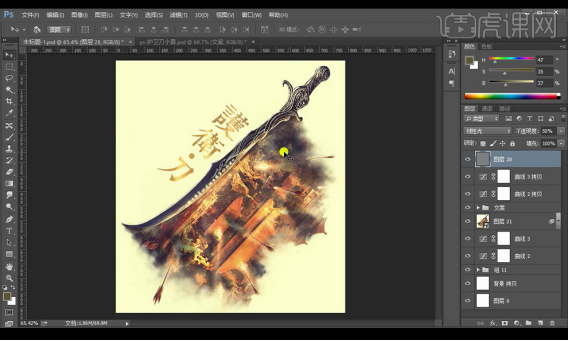
在操作中添加蒙版通过画笔工具可以删除你不需要的背景,以上的步骤虽然多,但是达到的效果也是惊人的,下次遇到抠图的时候大家可以尝试一下蒙版抠图,多加练习一定可以熟能生巧哦。
本篇文章使用以下硬件型号:联想小新Air15;系统版本:win10;软件版本:PS(CC2015)。




