产品精修
ps可以通过各种途径对图片进行加工处理,对人像进行的精修处理,能够使人像照片展现出更好的视觉效果,对产品进行精修可以提高产品的视觉效果,能够更好的吸引消费者的注意力,因此来提高购买欲望。我们以ps箱包类产品精修为例,看看具体的操作。
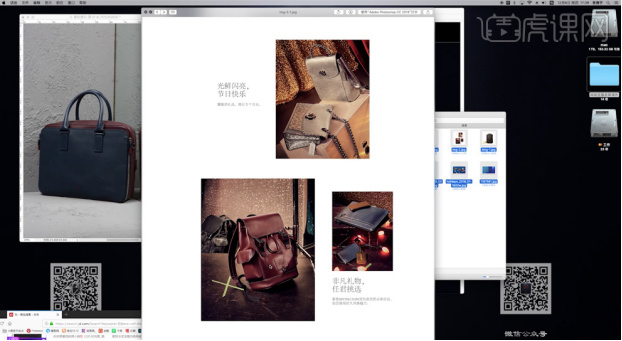
ps箱包类产品精修如何操作?
ps可以通过各种途径对图片进行加工处理,对人像进行的精修处理,能够使人像照片展现出更好的视觉效果,对产品进行精修可以提高产品的视觉效果,能够更好的吸引消费者的注意力,因此来提高购买欲望。我们以ps箱包类产品精修为例,看看具体的操作。
1、[打开]PS软件,[打开]案例素材文档,在修图前先分析产品,寻找与其相关联素材参考材质以及产品的光影细节。
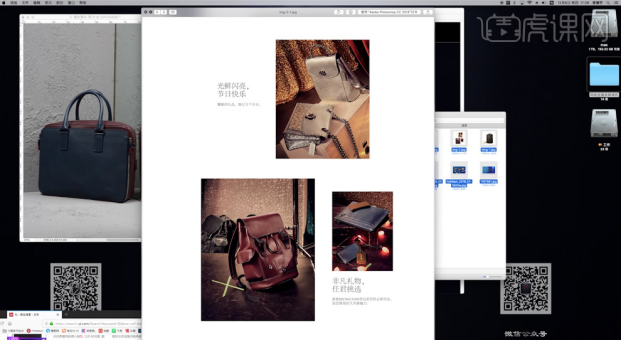
2、[复制]图层,[拖出]参考线,按[Ctrl+T ]调整产品垂直位置细节。具体参考如图示。
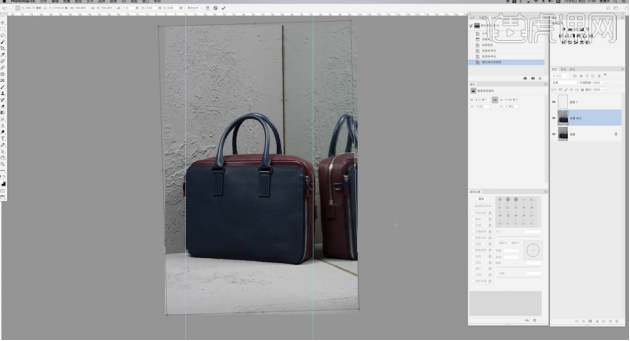
3、单击[滤镜]-[液化],调整包包材质垂直形状细节。具体操作如图示。

4、使用[钢笔工具]勾选产品轮廓路径[建立选区],添加[图层蒙版]。在图层下方[新建]图层,[填充]白色。具体显示如图示。
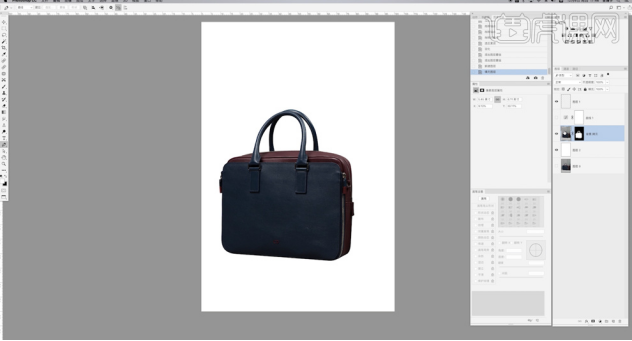
5、[选择]抠好的产品图层,按[Ctrl+G]编组,[重命名]图组。[新建]图组,[重命名]图层,[打开]光影图组,[新建]曲线图层,参数默认。[打开]修瑕图组,[新建]图层,使用[修复画笔工具]修复包包瑕疵细节。[新建]图层,[图层模式]柔光,使用[画笔工具]调整画笔属性和大小,选择合适的明暗颜色涂抹明暗细节。具体显示如图示。
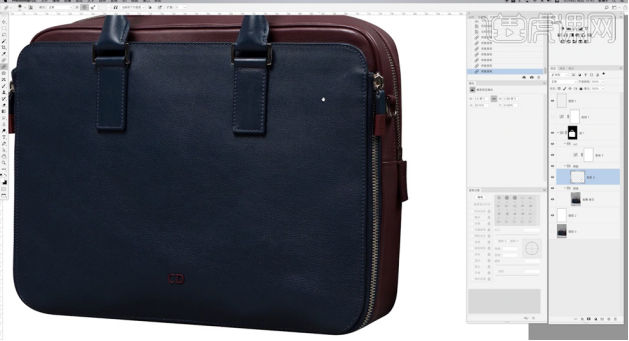
6、[选择]产品关联图层,按[Ctrl+E]合并图层。单击[滤镜]-[其他]-[高反差保留]值4PX,[图层模式]线性光。具体效果如图示。
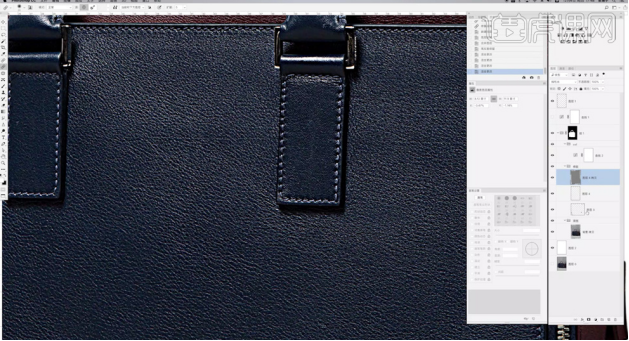
7、在图层下方[新建]图层,[选择]高反差图层,按Alt键单击[创建剪切图层]。根据效果,[复制]剪切图层,[选择]空白图层,使用[仿制图章工具]修复包包的瑕疵细节。具体效果如图示。
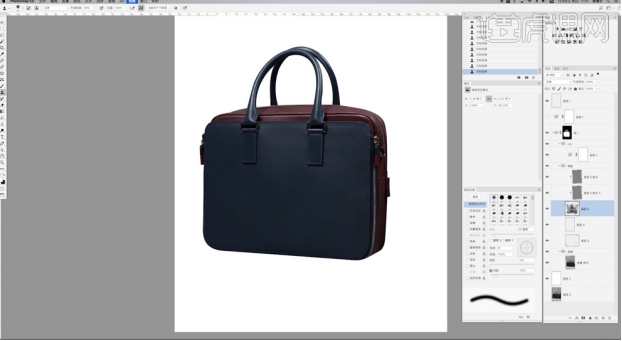
8、在剪切图层上方[新建]图层,使用相同的方法修复包包皮革瑕疵细节。具体效果如图示。
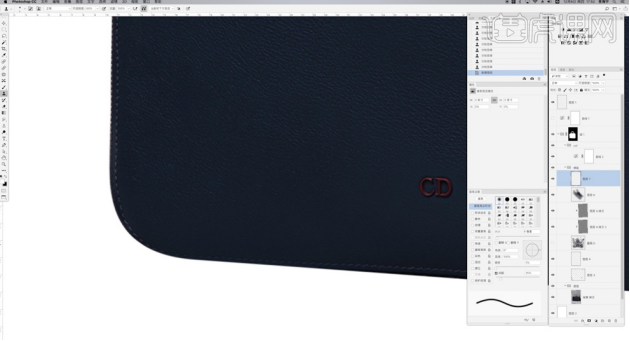
9、使用[钢笔工具]勾选包包金属区域路径[建立选区],[羽化]合适的大小,[新建]图层,添加[图层蒙版]存储选区。具体操作如图示。
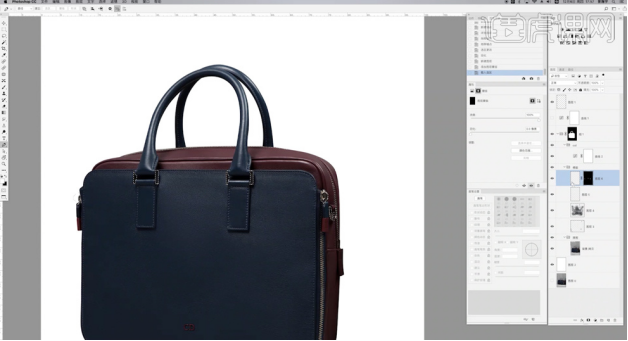
10、[新建]曲线图层,[拖动]图层蒙版至曲线图层。[单击]曲线图层,打开[曲线属性面板],具体参数如图示。具体效果如图示。
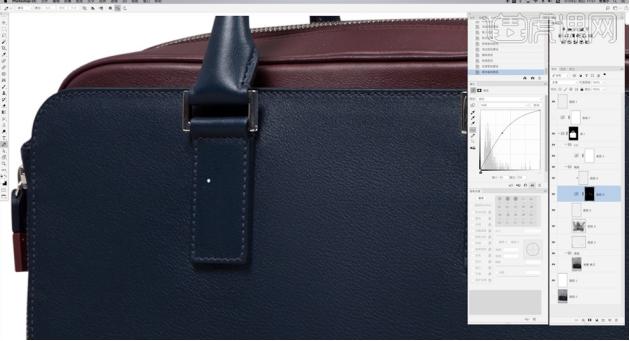
11、[新建]剪切图层,使用[钢笔工具]勾选金属区域路径[建立选区],添加[图层蒙版]。[选择]图层区域,使用[画笔工具],调整画笔属性和大小,[颜色]白色,涂抹金属高光区域。具体效果如图示。
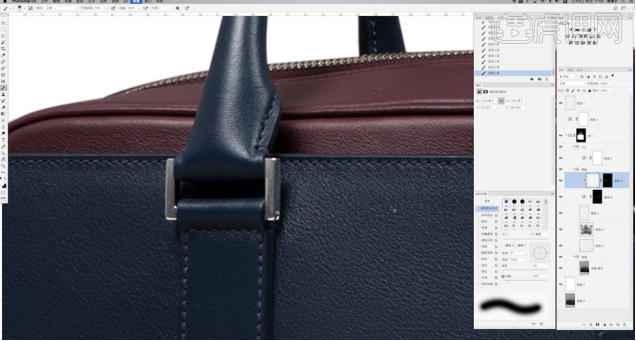
12、使用相同的方法给其他的金属扣添加高光效果,[新建]曲线图层,单击[剪切图层],选择[蓝色],具体参数如图示。具体效果如图示。
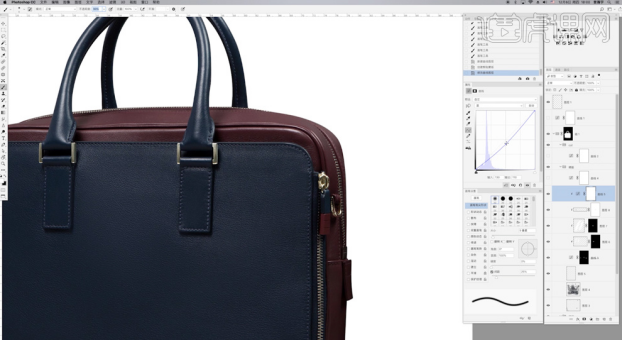
13、选择[红色],具体参数如图示。具体效果如图示。
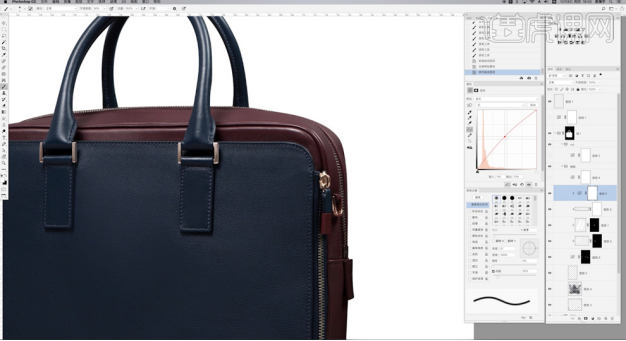
14、在修瑕图组上方[新建]曲线图层,具体参数如图示。具体效果如图示。
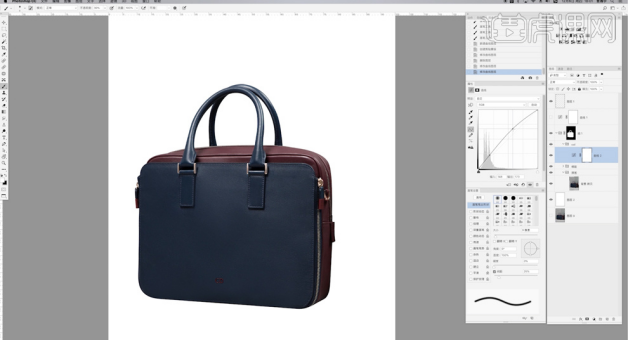
15、[新建]色相饱和度图层,单击[剪切图层],具体参数如图示。具体效果如图示。
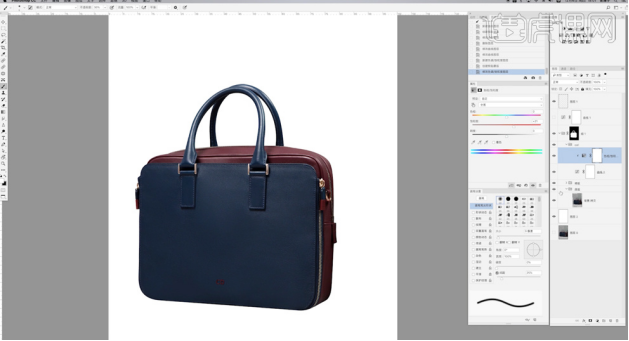
16、[复制]图组,按[Ctrl+E]合并图层,单击[滤镜]-[其他]-[高反差保留]值4PX,[图层模式]叠加。具体效果如图示。
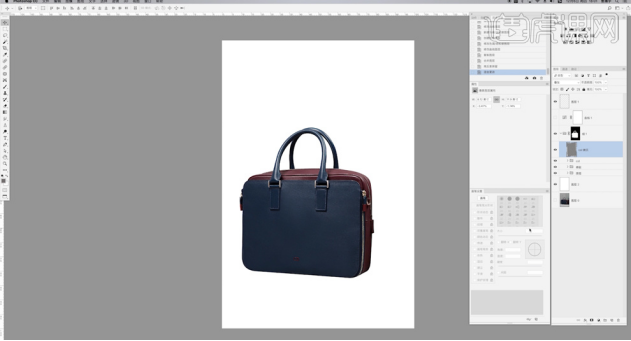
17、在拷贝图层下方[新建]曲线图层,具体参数如图示。按[Ctrl+I]蒙版反向,使用[画笔工具]涂抹高光细节。具体效果如图示。
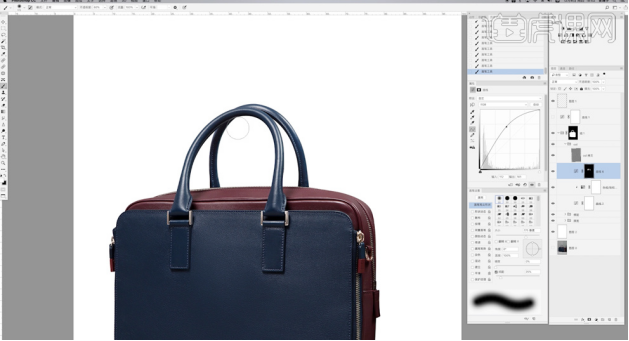
18、[新建]曲线图层,具体参数如图示。按[Ctrl+I]蒙版反向,使用[画笔工具]涂抹暗部细节。具体效果如图示。
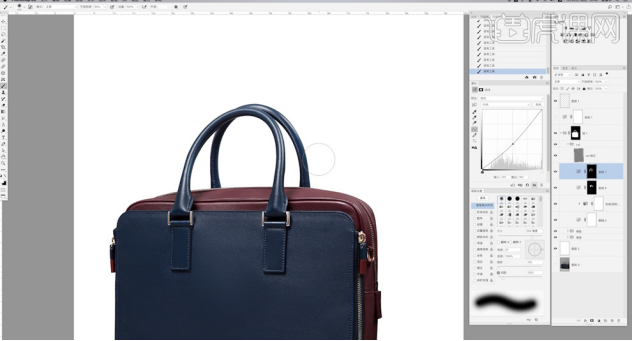
19、[新建]曲线图层,具体参数如图示。单击[图层蒙版],使用[渐变工具]调整包包明暗细节。具体效果如图示。
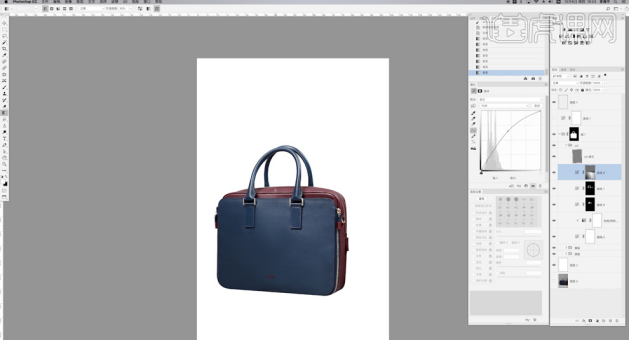
20、[单击]色相饱和度图层,选择[蓝色],具体参数如图示。具体效果如图示。
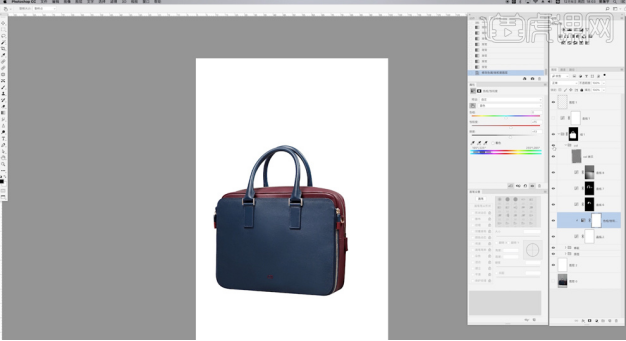
21、最终效果如图示。

通过以上步骤的操作演示,我们了解了产品精修的具体操作方法,精修后的产品给人的感觉更有质感也让产品提高了档次效果,如果一个产品通过图片宣传给消费者一个良好的第一印象,有利于产品的销售和宣传。
本篇文章使用以下硬件型号:联想小新Air15;系统版本:win10;软件版本:ps(cc2017)。
产品精修效果展示
为什么买到的产品没有电视或广告上的高级?你是不是也有这样的疑问,不用怀疑,其实很多产品的广告或海报都是要经过后期精修的。那今天小编就来为大家介绍一下产品精修究竟能达到什么样的效果!
1.在正式的制作之前,先根据当前的内容来讲解案例的制作流程,以及在制作过程中需要注意到的,具体如图示。
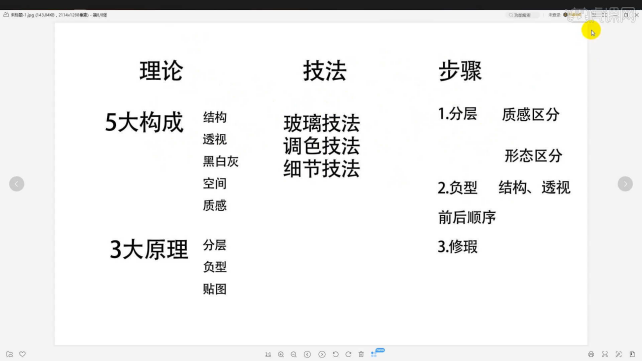
2.打开参考素材图片,在工具栏中使用【钢笔工具】绘制一条“形状路径”,并且将产品进行“抠图”的操作。
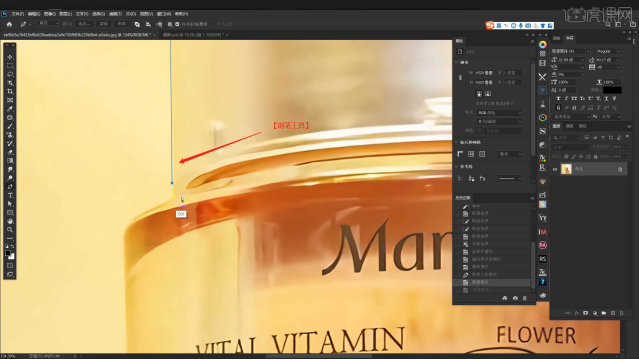
3.抠图完成后,利用“选区路径”给图层进行编组,然后添加【蒙版】的方式进行抠图的处理。
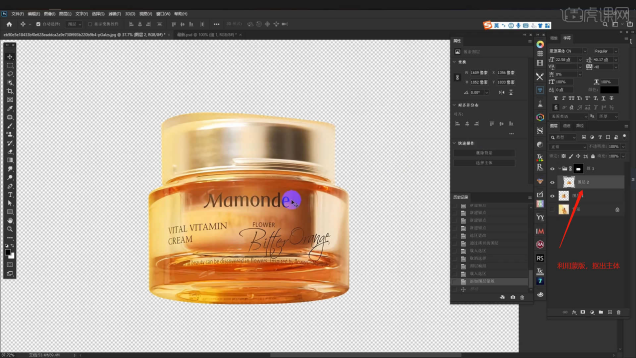
4.选择图层进行复制【快捷键Ctrl+J】,然后打开【Camera Raw】滤镜面板,选择【基本】面板修改【纹理:+34】、【清晰度:+34】,具体如图示。
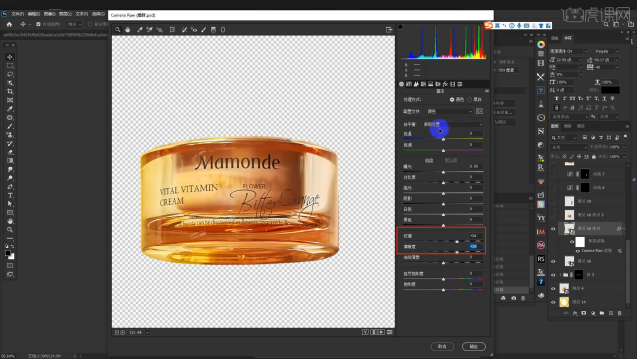
5.切换到【细节】面板,然后选择【减少杂色】修改【明亮度:20、明亮度细节:50】的数值信息,具体如图示。
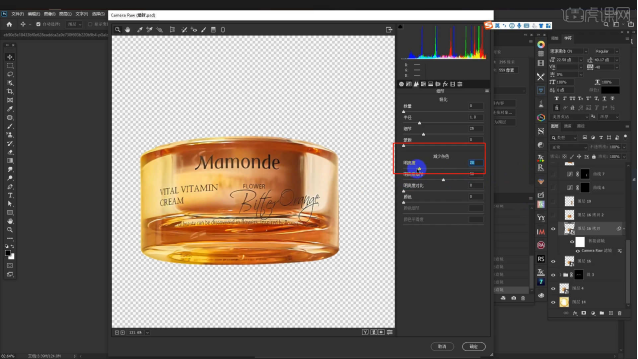
6.选择图层进行复制【快捷键Ctrl+J】,在工具栏中使用【混合画笔】工具,进行涂抹调整,具体如图示。
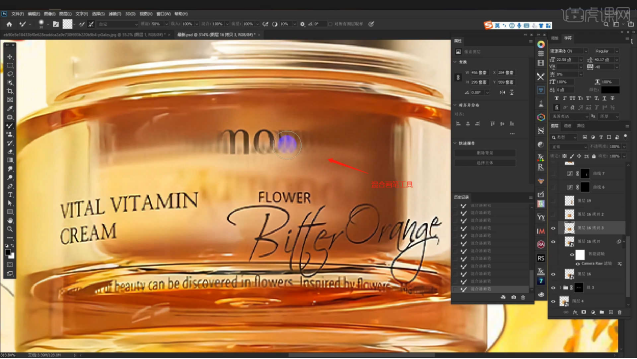
7.利用图层选择“图层的选区”,在选中的情况下在效果器中添加【曲线】效果【快捷键:Ctrl+M】,选择曲线根据画面颜色来调整【曲线】的效果,用来调整画面的【明暗对比】,具体如图示。
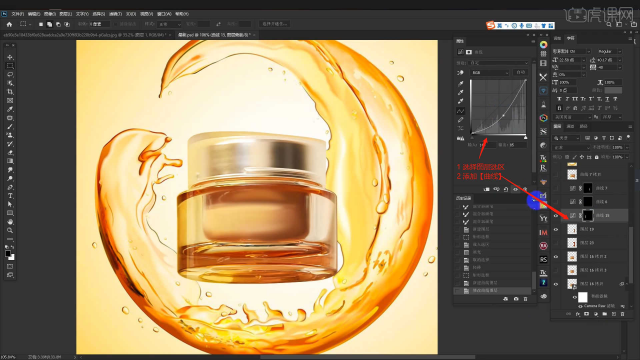
8.选择“蒙版”图层在效果器中点击【模糊和锐化】-【高斯模糊】效果设置它的【半径】数值,具体如图示。
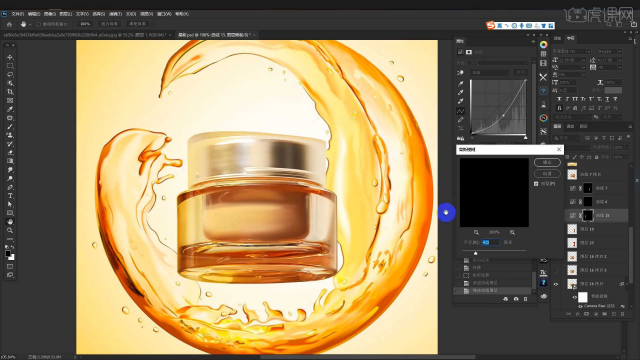
9.选择图层进行复制【快捷键Ctrl+J】,然后打开【Camera Raw】滤镜面板,选择【基本】面板修改【自然饱和度:+5】,具体如图示。
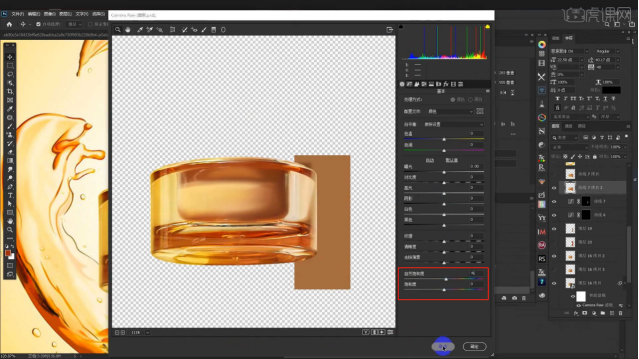
10.利用图层选择“图层的选区”,然后新建图层【快捷键:Ctrl+N】,在颜色面板中设置填充颜色,具体如图示。
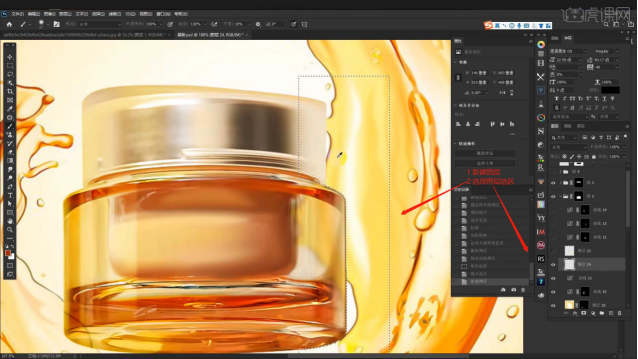
11.选择图层在效果器中点击【模糊和锐化】-【高斯模糊】效果设置它的【半径】数值,具体如图示。
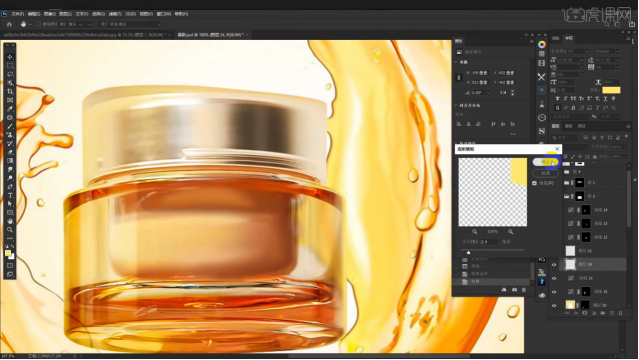
12.选择图层进行复制【快捷键Ctrl+J】,然后打开【Camera Raw】滤镜面板,选择【基本】面板修改【高光:+38】、【阴影:+60】、【黑色:+100】、【纹理:+38】、【清晰度:+100】、【去除薄雾:+1】,具体如图示。
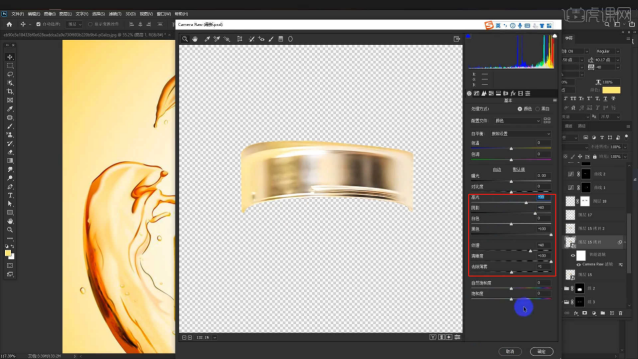
13.选择图层进行复制【快捷键Ctrl+J】,在工具栏中使用【混合画笔】工具,进行涂抹调整,具体如图示。
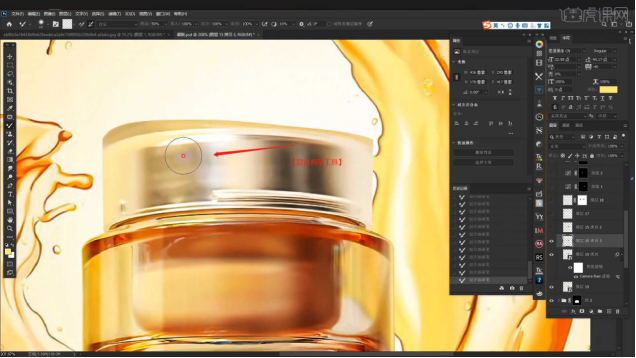
14.选择图层进行复制【快捷键Ctrl+J】,然后打开【Camera Raw】滤镜面板,选择【基本】面板修改【纹理:+69】、【清晰度:+45】,具体如图示。
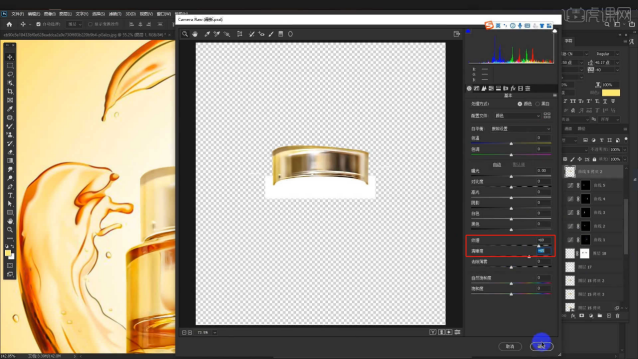
15.调整完成后,选择图层进行【反相】【快捷键:Ctrl+I】的操作,使用【画笔】工具在【颜色】面板中设置颜色为【白色】进行填充。
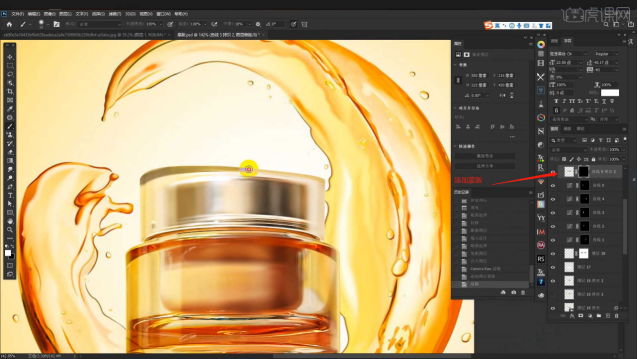
16.选择图层将它的“类型”调整为【正片叠底】,根据效果修改【不透明度】的数值信息,具体如图示。
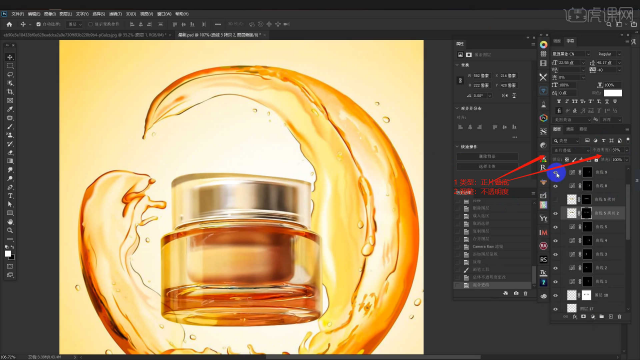
17.添加素材,利用【变形】命令【快捷键:Ctrl+T】,来调下它的【形状】样式,具体如图示。
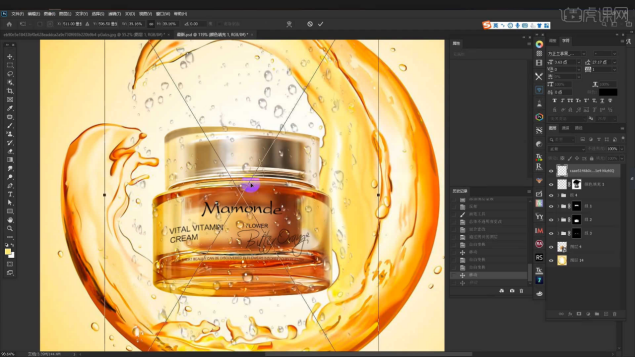
18.选择“素材”图层,添加【蒙版】并进行【反相】【快捷键:Ctrl+I】的操作,使用【画笔】工具在【颜色】面板中设置颜色为【白色】进行填充。
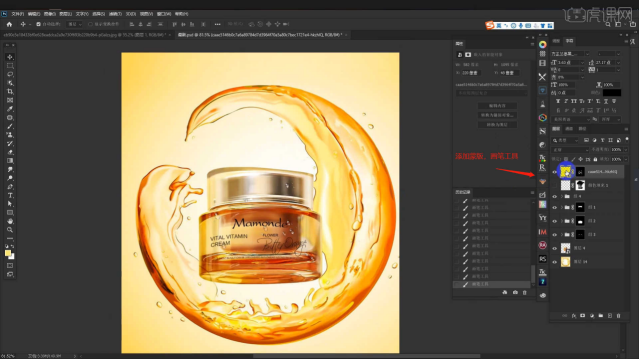
19.在效果器中添加【颜色填充】效果,然后在【拾色器】面板中调整填充颜色,将它的“类型”调整为【变暗】,具体如图示。
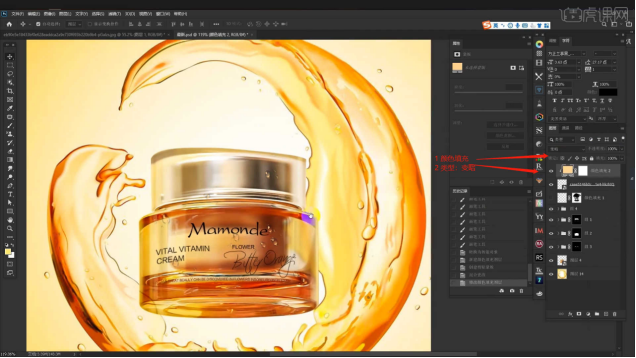
20.最终效果如图示,视频学百遍,不如上手练一练,你学会了吗!

产品精修之后无论是颜色还是质感都是一级棒!当然如果小伙伴们要用认真的态度进行学习!这样的精修效果你也可以达到哦!让我们一起在学习PS的道路上加油吧!
本篇文章使用以下硬件型号:联想小新Air15;系统版本:win10;软件版本:ps(cc2020)。





