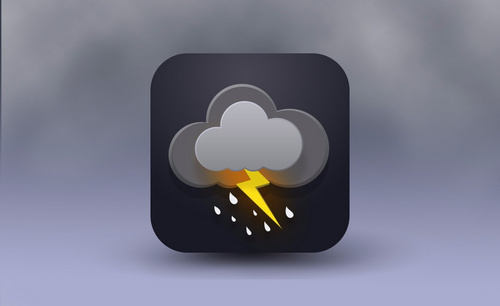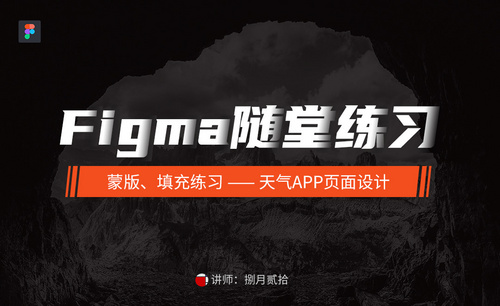天气图标
我们看天气预报的时候就会发现中雨、晴天、阴天等都是用图标来表示,出示一个图标我们就知道今天的天气情况了。这些天气图标我们都可以通过PS来制作出来,下面我就以雨天的图标给大家进行分享雨天图标的制作,大家快来跟我一起学习吧!
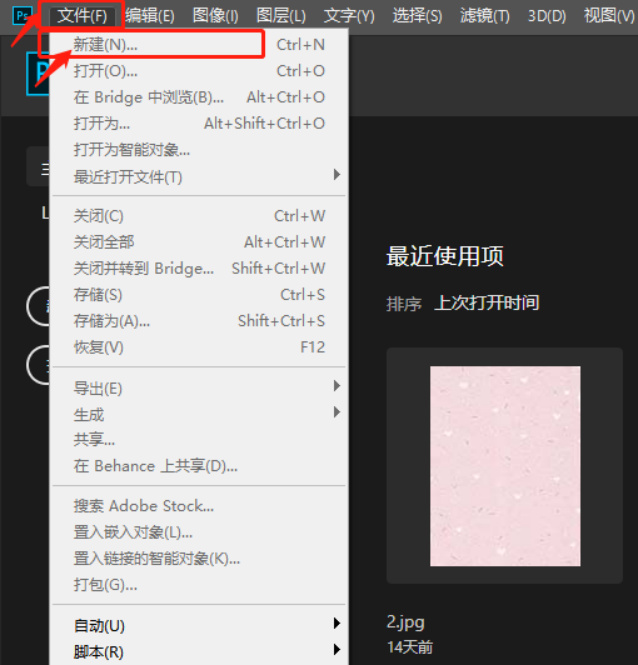
如何制作PS天气图标吗?
我们看天气预报的时候就会发现中雨、晴天、阴天等都是用图标来表示,出示一个图标我们就知道今天的天气情况了。这些天气图标我们都可以通过PS来制作出来,下面我就以雨天的图标给大家进行分享雨天图标的制作,大家快来跟我一起学习吧!
1.首先,我们打开自己电脑上的PS软件,点击左上角【文件】-【新建】,如下图红色圈出部分所示:
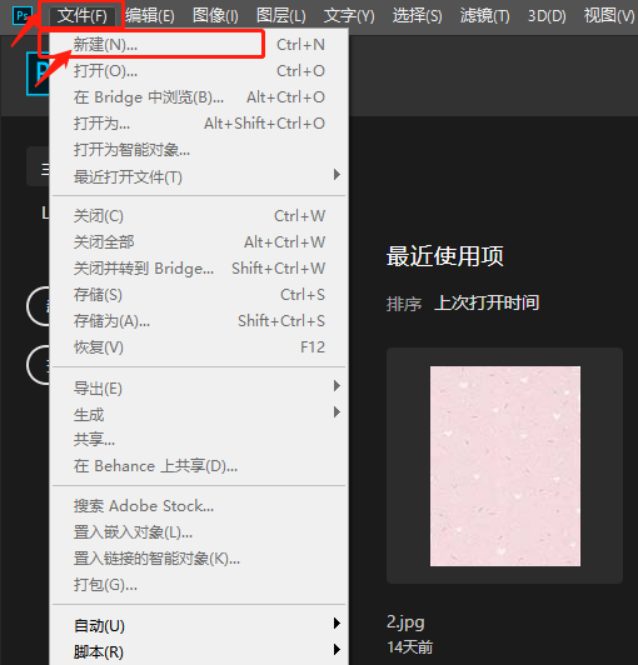
2.修改新建图片的大小,修改完大小之后,再点击【创建】,如下图红色圈出部分所示:
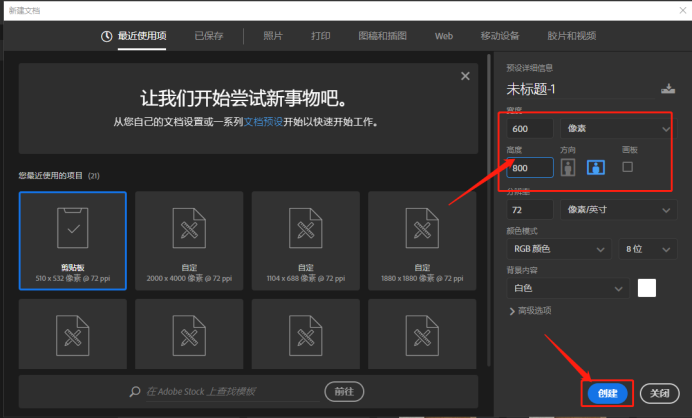
3.然后,我们利用工具栏上边【椭圆选框工具】,如下图红色圈出部分所示:
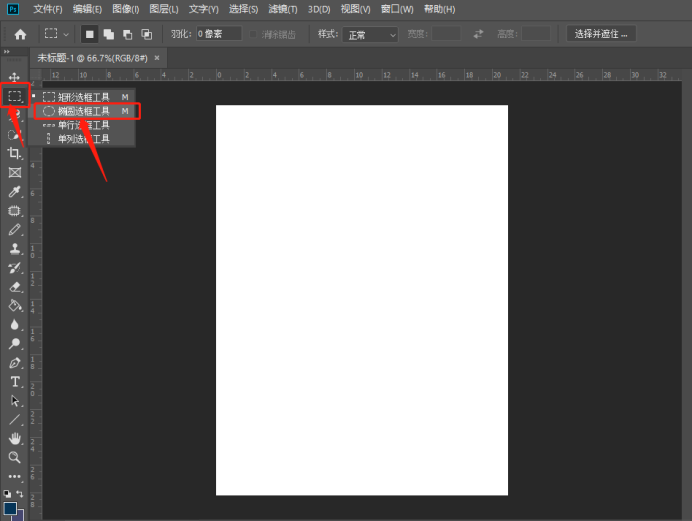
4.使用椭圆工具,我们把云朵形状画出来,如下图所示:
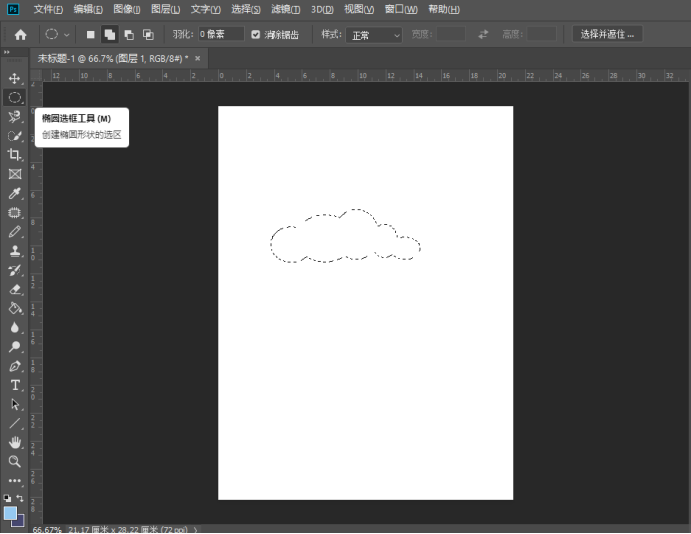
5.再使用【油漆桶工具】,把云朵添加上颜色,如下图所示:
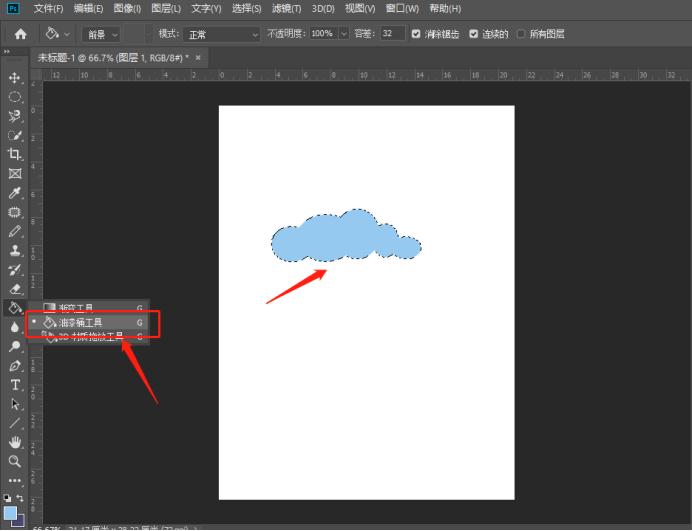
6.我们在取消选择,使用矩形工具,选中云朵的下半部分,按键按上的DELETE键,删除下半部分,如下图所示:
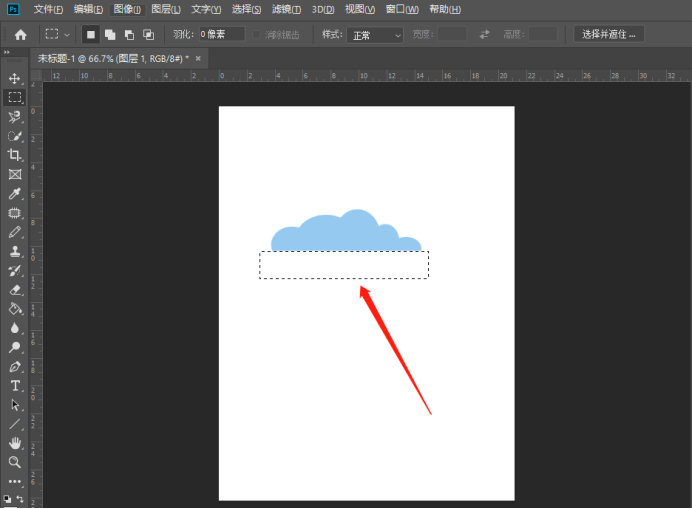
7.接下来,我们在使用椭圆工具画出雨点的形状,使用椭圆工具(U)制作35 x 35像素的蓝色圆圈。 使用转换点工具选择圆的顶部锚点, 单击锚点以形成尖角,利用直接选择工具将点向上拖动,塑造一个雨滴,如下图所示:
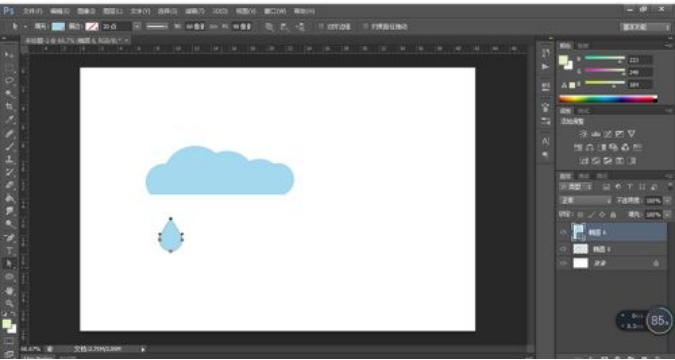
8.然后调整到合适的大小后复制几个雨滴然后按照下图的方式排列,到此步为止已经绘制出一个下雨的图标了:

使用PS来制作天气图标的过程是不是很简单呢?只需要简单的8步,主要涉及到椭圆工具和钢笔工具,就可以制作成功了。
本篇文章使用以下硬件型号:联想小新Air15;系统版本:win10;软件版本:PS CC 2019。
天气图标用ps该如何制作?
ps是我们最常用到的办公软件之一,它的功能十分强大,我们可以通过ps进行各种创作,比如设计一款自己喜欢的天气图标。渐变、图层、滤镜等等这些工具你都会使用吗?你知道如何用ps制作一个闪电雷雨天气图标吗?今天,小编就来带你好好学习一下如何制作天气图标。
1.【打开】PS软件,【新建】任意大小的画布。具体效果如图示。

2.使用【渐变工具】,在背景图层拖出合适的渐变颜色。使用【圆角矩形工具】,绘制430*430,【半径】80的圆角矩形。具体效果如图示。
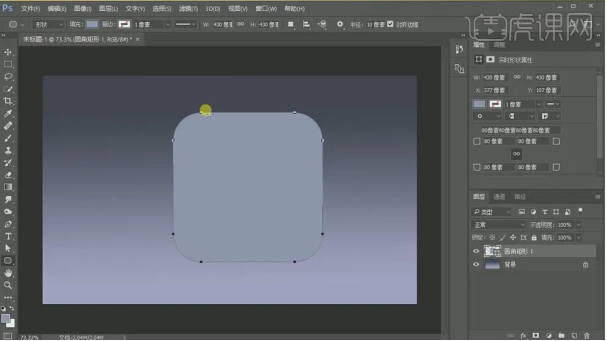
3.【填充】黑色,双击【打开】图层样式-【渐变叠加】,具体参数如图示。具体效果如图示。
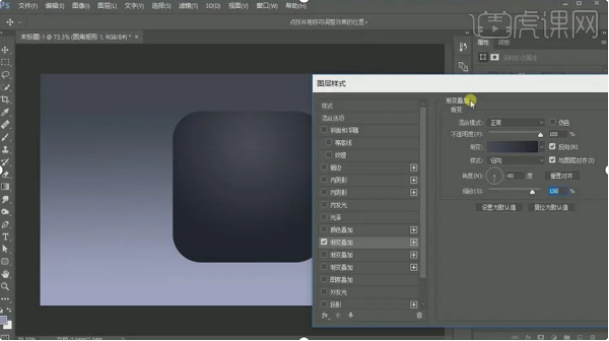
4.【重命名】底托。在背景层上方【新建】图层,使用【渐变工具】,【渐变颜色】黑色至透明渐变,【渐变类型】径向渐变,拖出合适的渐变效果。按【Ctrl+T】自由变换,并移动至合适的位置。【添加】图层蒙版,使用【画笔工具】,擦出合适的渐变效果。具体效果如图示。
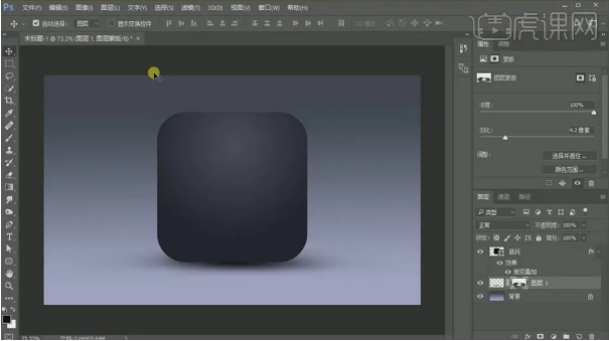
5.使用【椭圆工具】,绘制合适大小的圆,按Alt键【移动复制】合适数量的圆,并排列出云朵的形状。【选择】所有的圆图层,按【Ctrl+E】合并所选图层。具体效果如图示。
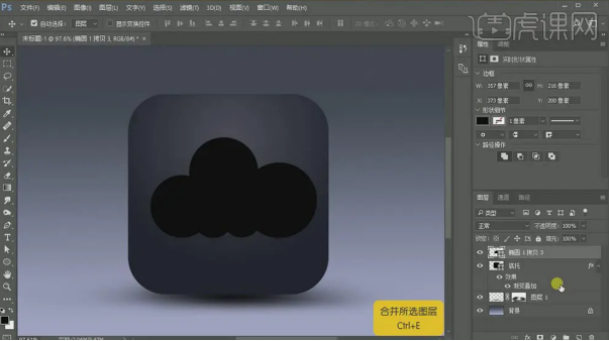
6.打开【图层样式】-【斜面和浮雕】,具体参数如图示。具体效果如图示。

7.添加【渐变叠加】,具体参数如图示。具体效果如图示。

8.按【Ctrl+J】复制云朵图层,【删除】图层样式,按【Ctrl+T】等比缩小,并放置合适的位置。具体效果如图示。

9.【选择】云朵关联图层,按【Ctrl+G】编组,【重命名】底层云。按【Ctrl+J】复制图组,按【Ctrl+T】自由变换至合适的大小,【打开】底层云复制图组,【选择】椭圆拷贝3图层,【不透明度】22%,羽化至合适的像素。具体效果如图示。
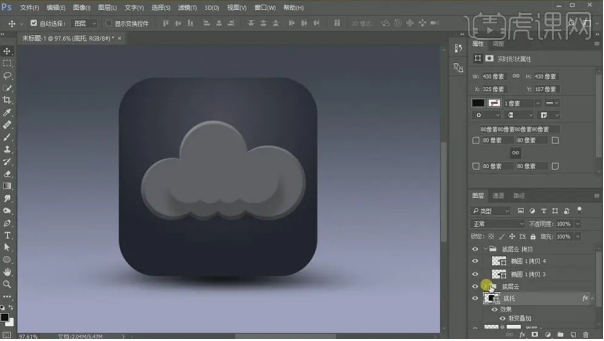
10.使用相同的方法,【复制】最底层的大云朵图层,【填充】黑色,调整不透明度及羽化至合适的数值。【选择】顶层的小云朵,【填充】亮灰色。打开【图层样式】-【描边】,具体参数如图示。具体效果如图示。

11.添加【渐变叠加】,具体参数如图示。具体效果如图示。

12.【选择】最顶图组,【重命名】顶层云。使用【三角形工具】,绘制合适大小的三角形,使用【直接选择工具】,调整锚点至合适的位置,并移动至画面合适的位置。具体效果如图示。

13.按【Ctrl+J】复制三角形图层,按【Ctrl+T】自由变换,调整形状和大小,并移动至画面合适的位置。【选择】两个三角形图层,按【Ctrl+E】合并形状图层,【填充】黄色。具体效果如图示。
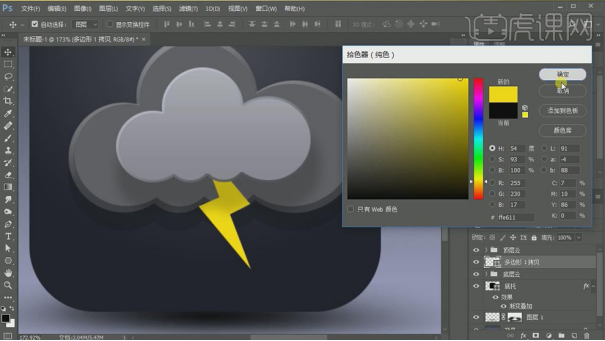
14.按【Ctrl+J】复制图层,【填充】深黄色,并移动至合适的位置。使用【钢笔工具】,在底层形状合适的边上【添加】锚点,使用【直接选择工具】移动锚点至合适的位置。具体效果如图示。
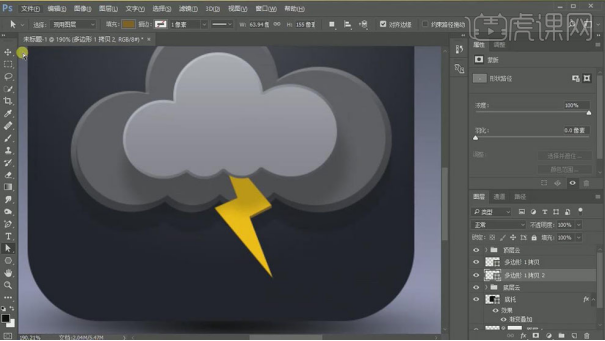
15.【选择】关联的图层,按【Ctrl+G】编组,【重命名】闪电。【新建】图层,使用【椭圆形状工具】,绘制合适大小的椭圆,【填充】橙色,【不透明度】59%,羽化边缘至合适的数值,并移动至闪电图组下方合适的位置。具体效果如图示。

16.【复制】橙色椭圆图层,【不透明度】70%,【颜色】黄色,调整图层顺序。具体效果如图示。
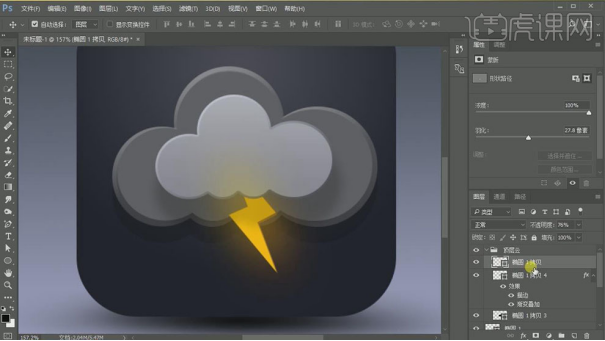
17.【新建】图层,使用【钢笔工具】,绘制合适大小的雨滴形状,【填充】白色,并放置画面合适的位置。具体效果如图示。

18.按Alt键【移动复制】多个雨滴形状,调整大小和形状,并排列至合适的位置。【选择】所有的雨滴图层,按【Ctrl+E】合并形状图层,【重命名】水滴。具体效果如图示。

19.打开【图层样式】-【内发光】,具体参数如图示。具体效果如图示。

20.添加【投影】,具体参数如图示。具体效果如图示。

21.在背景图层上方【新建】图层,单击【滤镜】-【渲染】-【云彩】。具体效果如图示。

22.【图层模式】柔光,【不透明度】84%。添加【图层蒙版】,使用【画笔工具】,擦除画面多余的部分。具体效果如图示。
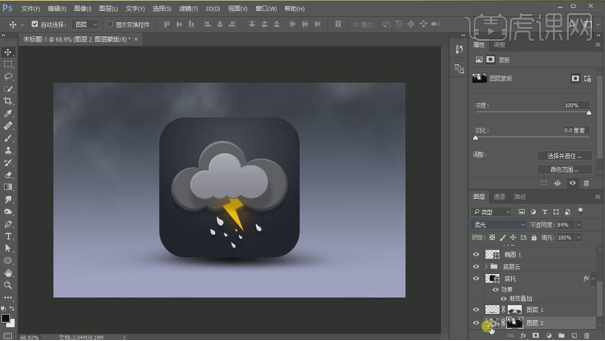
23.调整画面整体的细节,最终效果如图示。
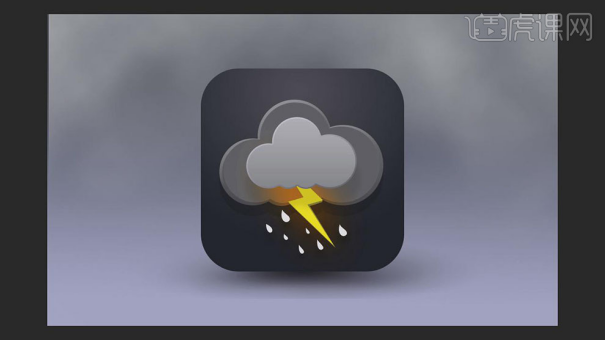
通过上面的步骤,你学会制作闪电雷雨天气图标了吗?我们一起来看看最终效果,是不是很漂亮!通过图层的灵活使用,加上各种形状的选框工具、各种效果的滤镜,我们就能得到一个又酷又萌的闪电雷雨天气图标了。你想来试一试吗?其实很简单,现在就打开电脑,按照上面的步骤操作下吧!
本篇文章使用以下硬件型号:联想小新Air15;系统版本:win10;软件版本:PS(CC2017)。