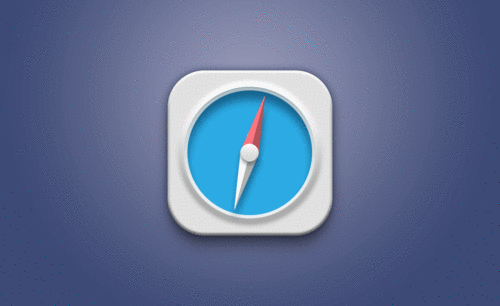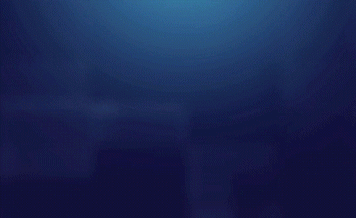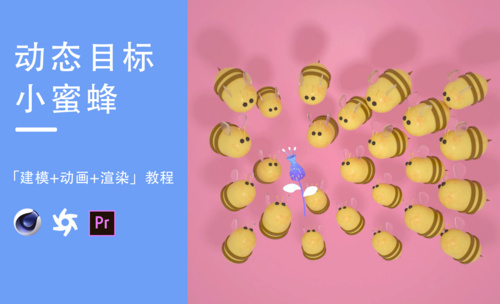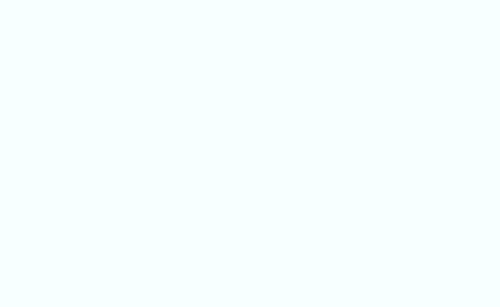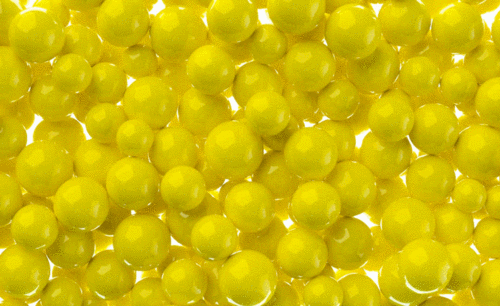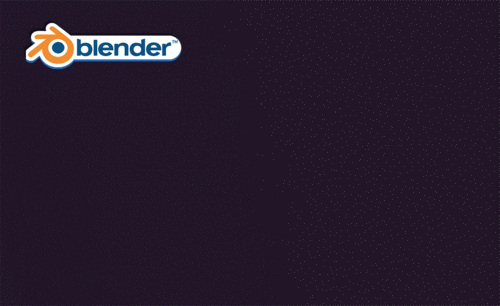动态图标
动态图标如何制作呢?
在我们的生活中,你会发现有很多种动态图标的存在,比如动画指针动态图标以及动态计时器图标等等。很多不了解PS的朋友看到这类的图标也许会觉得很难制作,也不清楚制作这种动态图标会需要哪些步骤,其实只要把PS掌握了,那么对动态图标的制作也会变得简单许多。下面,小编就来介绍一下。
1.【打开】PS软件,【新建】任意大小的画布。具体效果如图示。
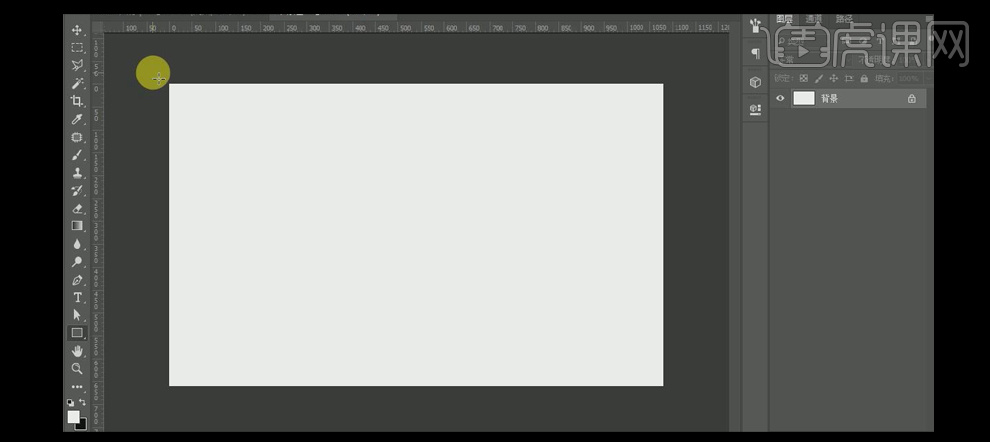
2.使用【矩形工具】,绘制合适大小的矩形框,打开【图层样式】-【渐变叠加】,具体参数如图示。具体效果如图示。
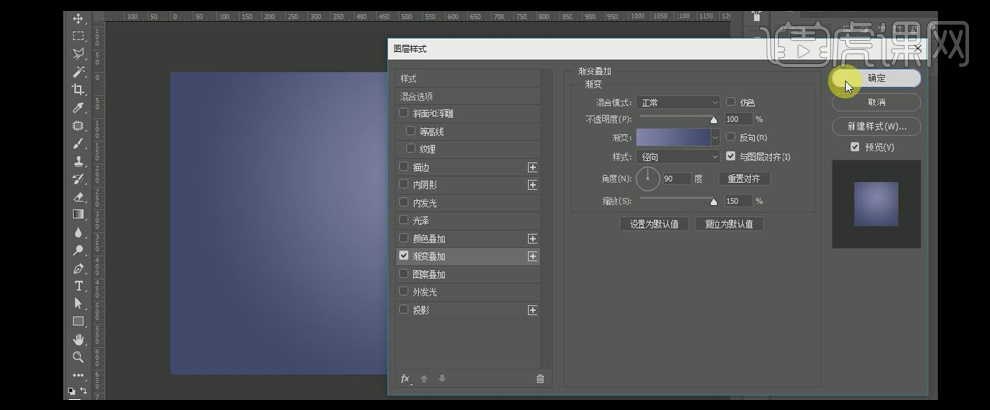
3.【新建】图层,使用【圆角矩形工具】,绘制合适大小的圆角矩形,【填充】灰色。打开【图层样式】-【斜面和浮雕】,具体参数如图示。具体效果如图示。
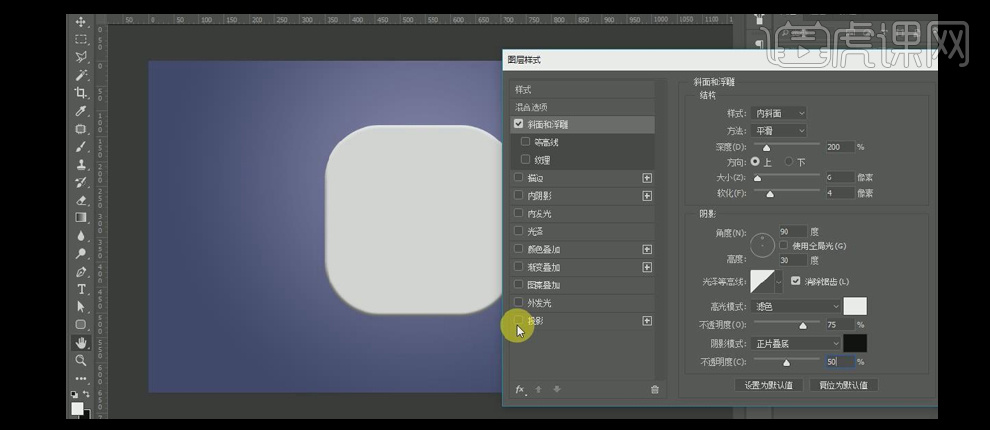
4.添加【投影】,具体参数如图示。具体效果如图示。
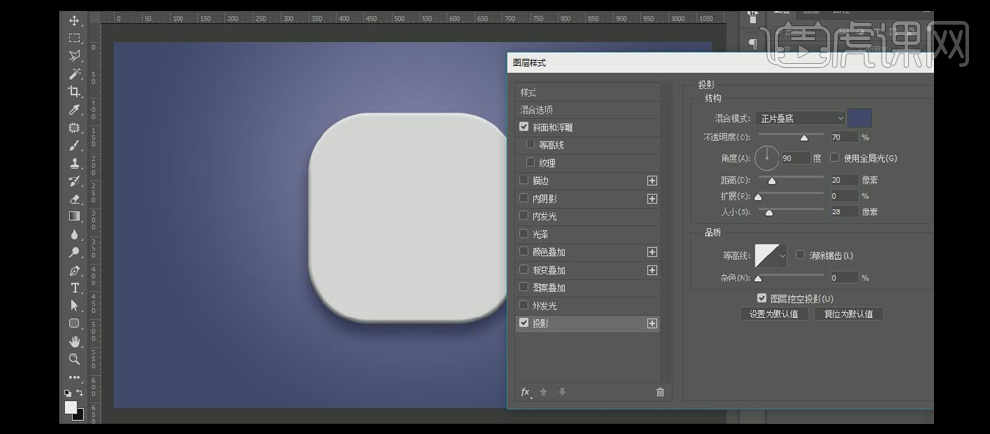
5.【新建】图层,使用【椭圆形状工具】,绘制合适大小的正圆,并放置圆角矩形上方合适的位置。打开【图层样式】-【斜面和浮雕】,具体参数如图示。具体效果如图示。
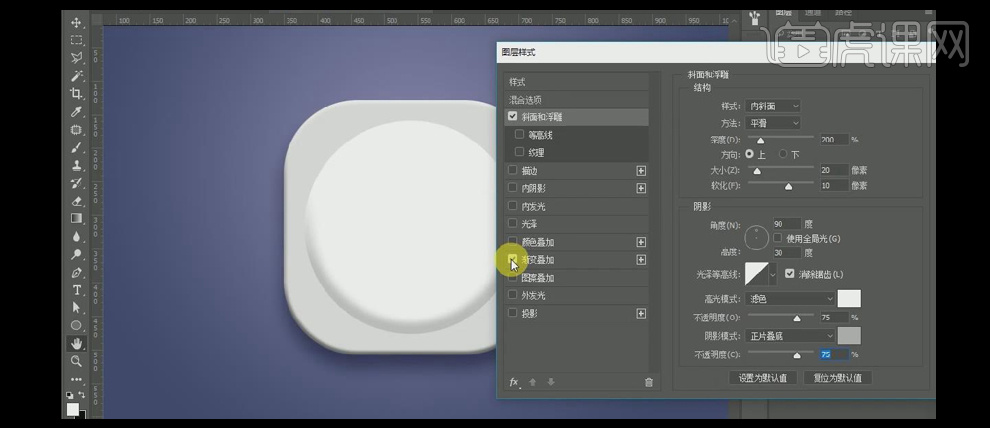
6.添加【渐变叠加】,具体参数如图示。具体效果如图示。
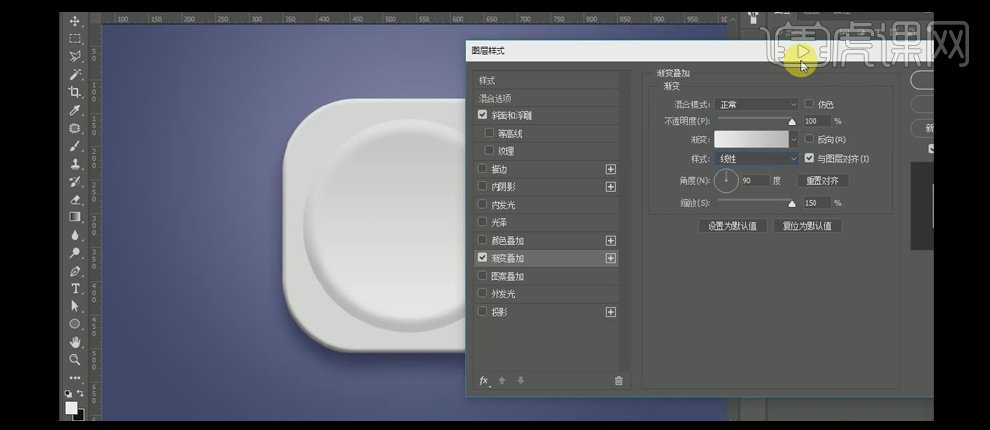
7.打开【图层属性面板】,具体参数如图示。具体效果如图示。
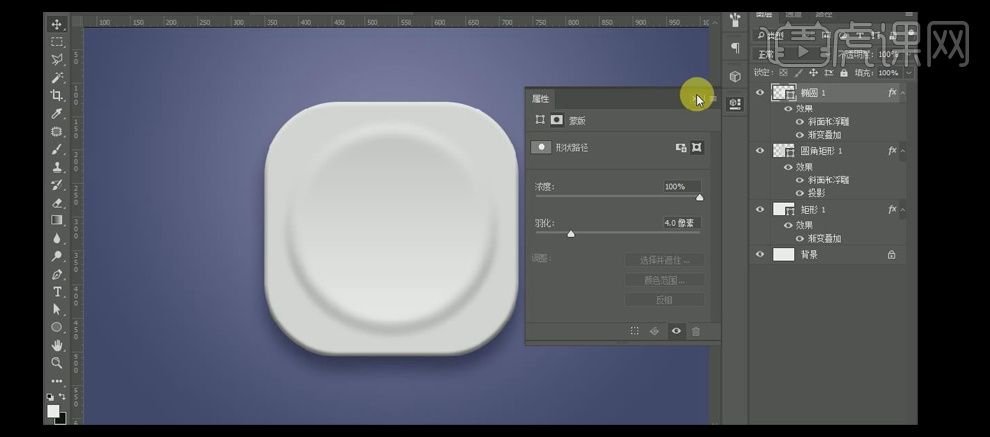
8.【重命名】各图层。【复制】椭圆图层,按【Ctrl+T】自由变换至合适的大小。打开【图层样式】,【取消】斜面和浮雕,打开【渐变叠加】,具体参数如图示。具体效果如图示。
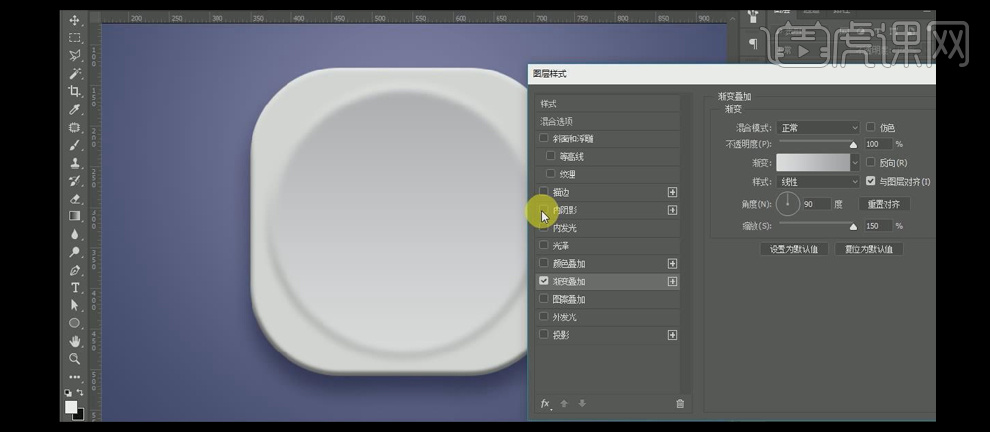
9.添加【内阴影】,具体参数如图示。具体效果如图示。
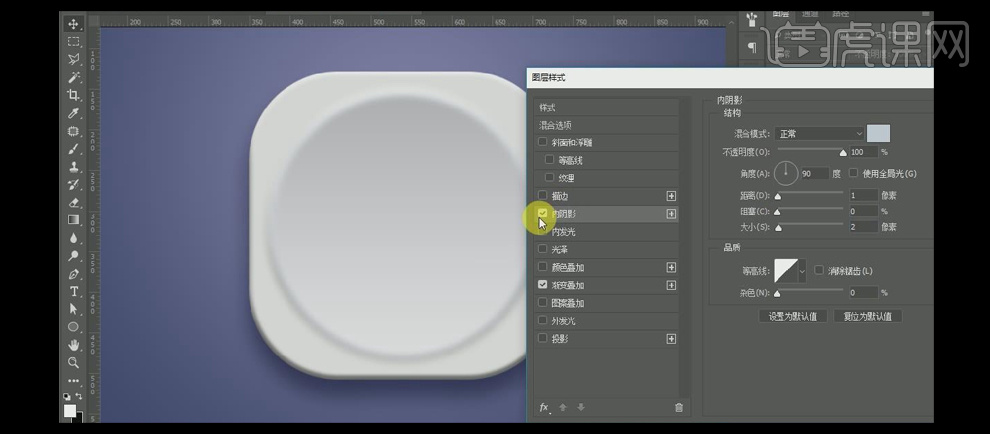
10.单击【图层属性面板】,【取消】羽化效果。按【Ctrl+T】自由变换至合适的大小。【复制】截面图层,【重命名】内圆。【填充】蓝色,打开【图层样式】-【内阴影】,具体参数如图示。具体效果如图示。

11.调整各图层的图层样式细节部位至合适的位置。【拖出】两条参考线,并放置画面合适的位置。【新建】图层,使用【矩形工具】绘制合适大小的矩形,【填充】白色,按【Ctrl+T】自由变换-【透视】。按Alt键【移动复制】至合适的位置,按【Ctrl+T】自由变换,【填充】红色。具体效果如图示。
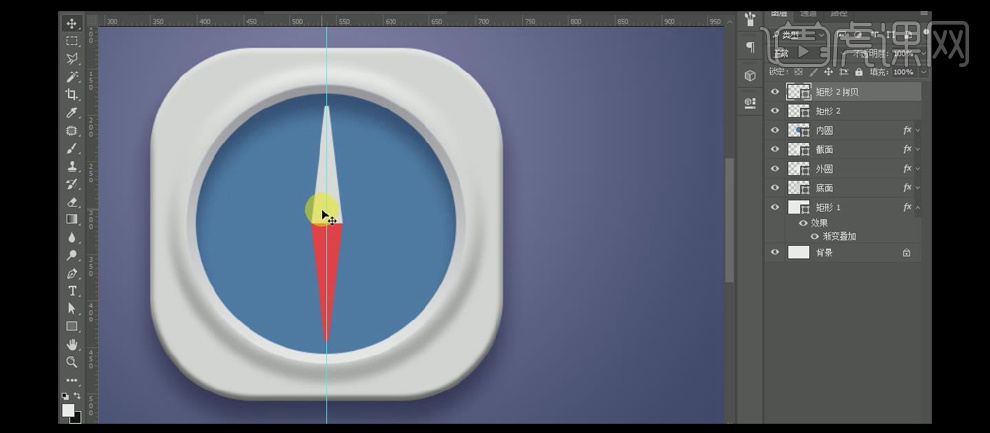
12.【新建】图层,使用【矩形工具】,在合适的位置绘制合适大小的矩形,【填充】灰色,【图层模式】正片叠底,【不透明度】30%,按Alt键单击【创建剪切蒙版】。【复制】矩形图层,至红色矩形图层上方,并【创建剪切蒙版】。具体效果如图示。
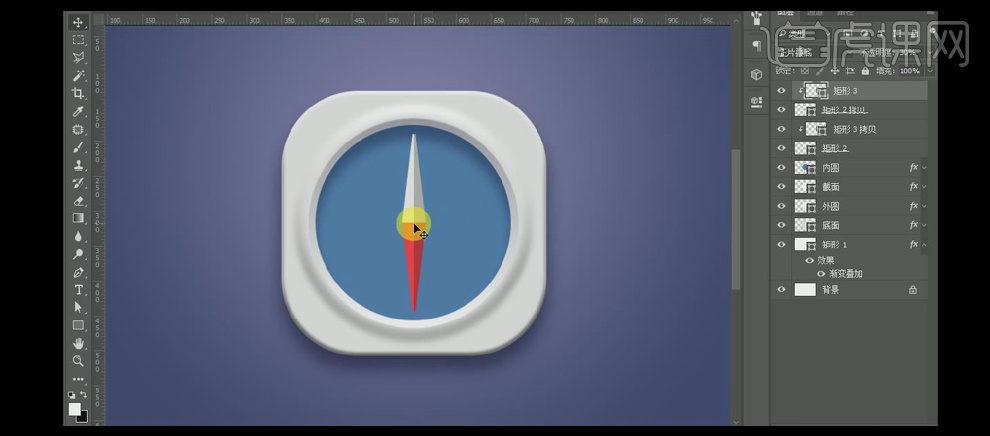
13.在最顶层【新建】图层,使用【椭圆形状工具】,绘制合适大小的正圆,放置画面合适的位置,【填充】白色。打开【图层样式】-【斜面和浮雕】,具体参数如图示。具体效果如图示。
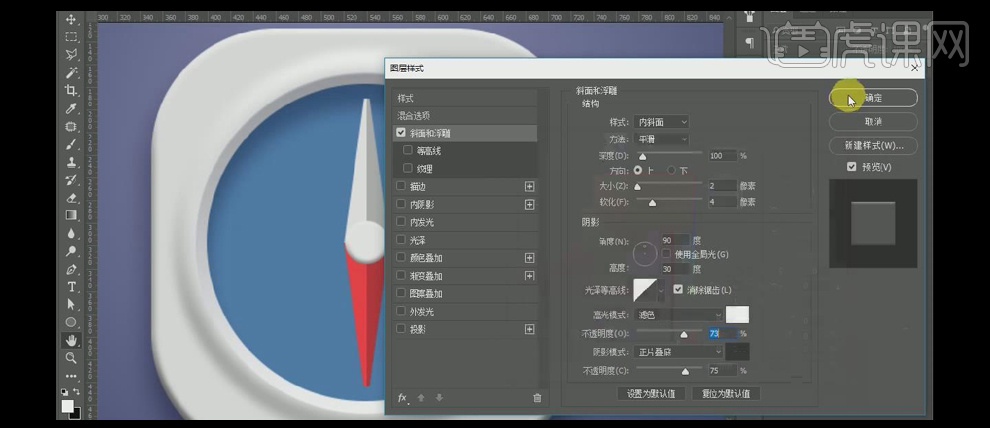
14.添加【投影】,具体参数如图示。具体效果如图示。
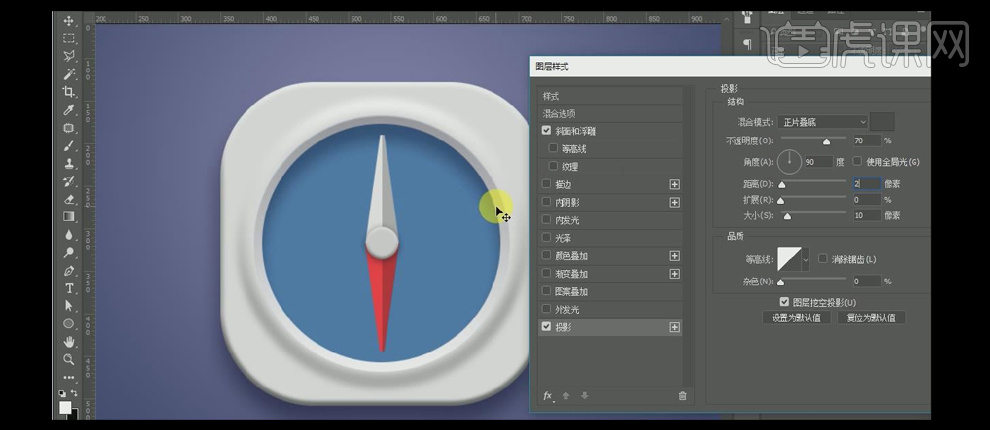
15.添加【渐变叠加】,具体参数如图示。具体效果如图示。
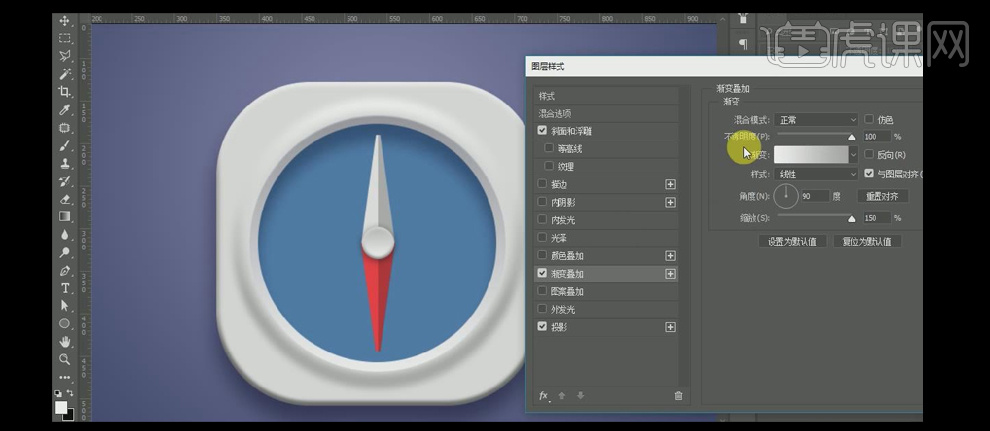
16.【选择】指针关联图层,按【Ctrl+G】编组,并【重命名】针。【右击】-【转换为智能对象】,并【添加】投影效果。具体效果如图示。
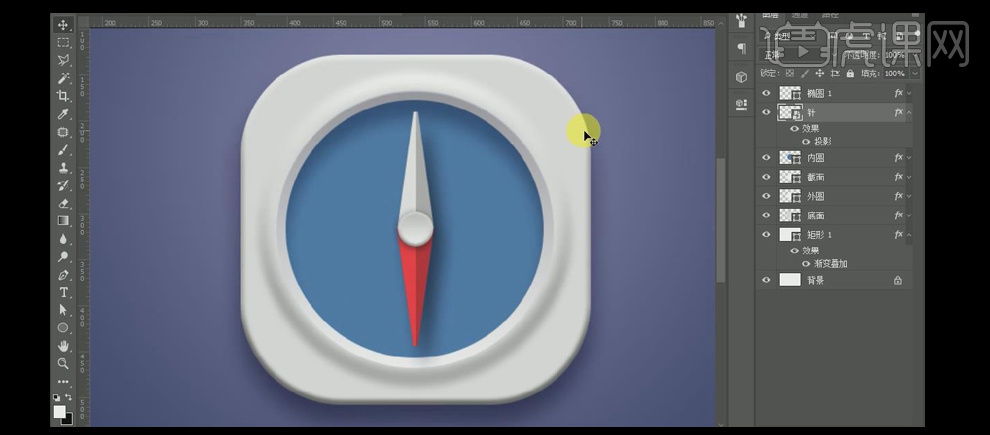
17.【复制】四个针图层,并隐藏指针拷贝图层。打开【时间轴面板】,【新建】5个时间图层。具体效果如图示。
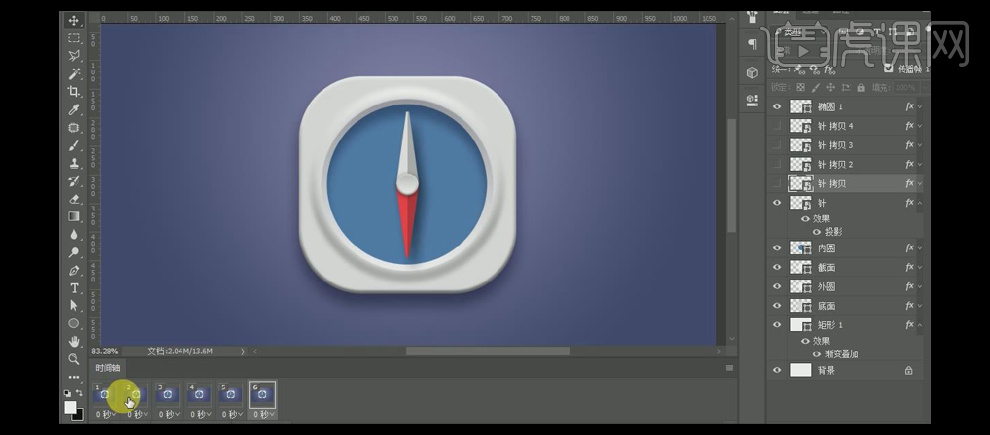
18.【设置】图层时间轴,具体数值如图示。第一个时间图层保持不变,【单击】第二个时间轴,【关闭】原指针图层,【打开】隐藏的拷贝1图层,按【Ctrl+T】-【旋转】至合适的角度。具体效果如图示。
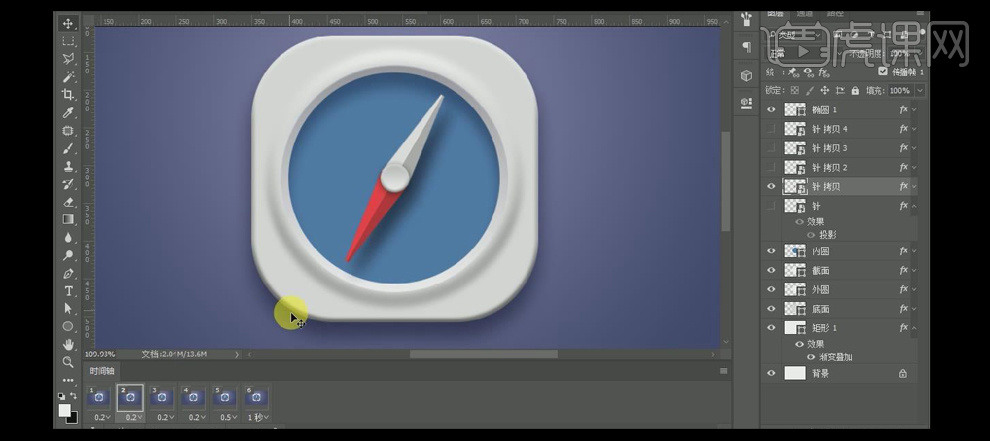
19.使用相同的方法给其他剩余的指针图层作出相同的时间轴角度。按【Ctrl+Alt+S】存储为Web格式,后缀名为GIF动画格式。具体效果如图示。
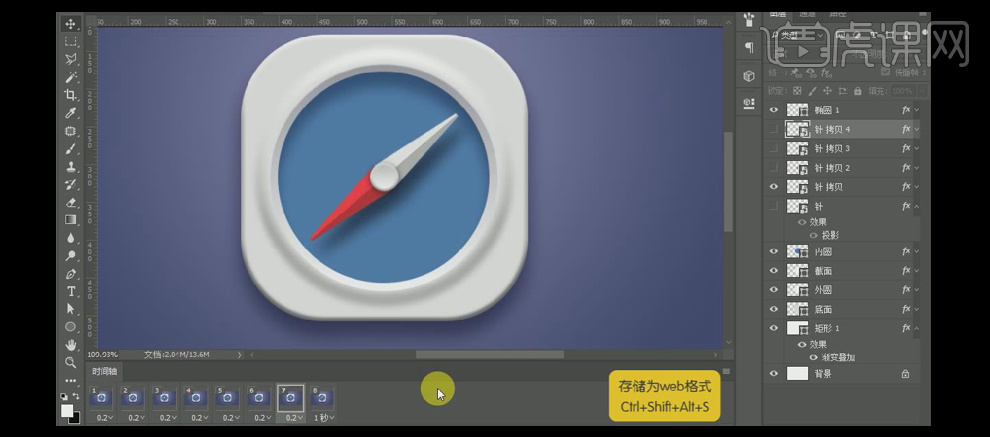
20.最终效果如图示。
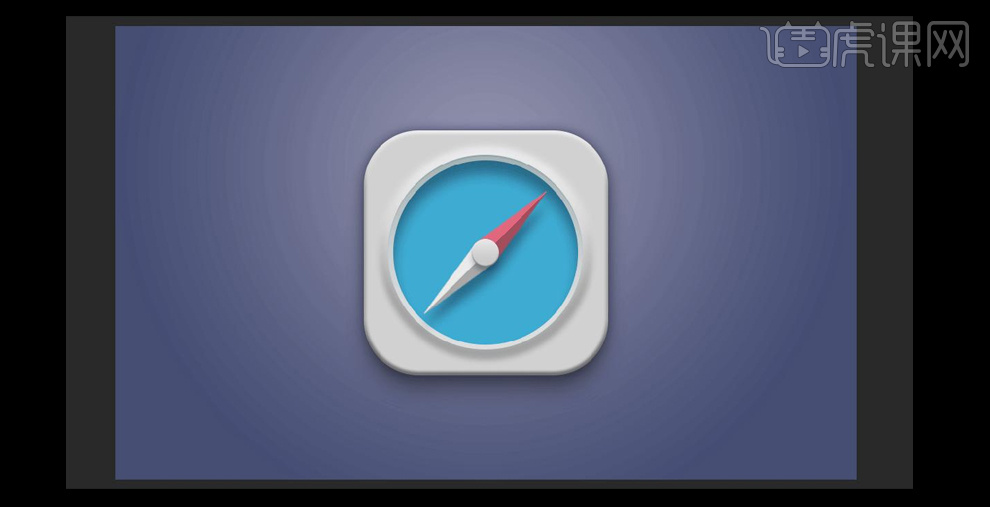
动态图标怎样制作,现在你知道答案了吧!在学习的过程中,我们首先需要分析一下它的组成部分,分别包括指针、内圆,而内圆有三个部分组成,然后到底面,最后加一个投影就大致完成了,但是关于细节也需要用心去了解哦!因为这样你才能完全学会以至于能够独立完成对动态图标的制作。
本篇文章使用以下硬件型号:联想小新Air15;系统版本:win10;软件版本:ps(cc2019)。