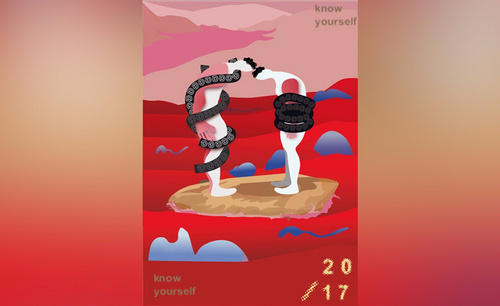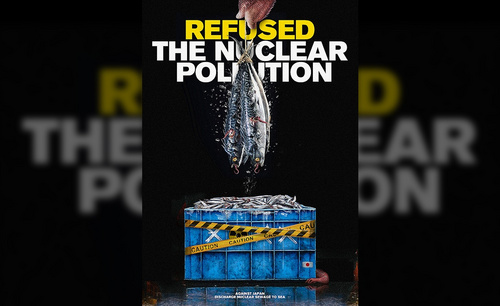公益海报设计
硬件型号:联想小新Air15

公益海报设计怎么做?
今天,小编将为大家带来的ps教程是有关公益海报设计的内容。地球是人类赖以生存的家园,同时地球也是所有生物唯一的家园。现代科技极大改变了人们的生活,但对自然灭绝式的索取与开发的行为比比皆是,以及人类无止境的欲望,无视动物的生命,就是因为这样,导致很多动物、植物无法生存。
小编希望以公益海报设计的形式来呼吁人们珍爱动物与植物,对所有生命都有着敬畏之心。
1、本课主是要讲生态合成公益海报制作,[打开]PS软件,[新建]画布,具体参数如图示。
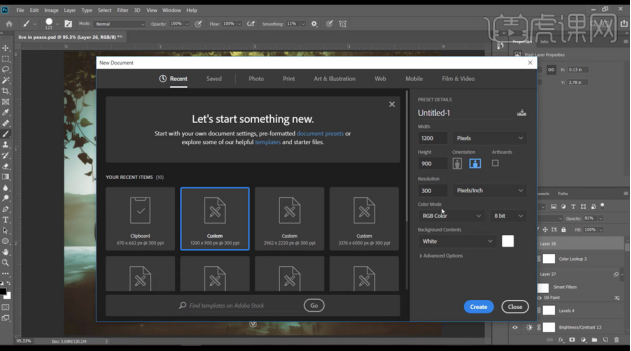
2、[拖入]地面素材,调整大小排列至合适的位置。添加[图层蒙版],使用[画笔工具]涂抹多余的区域。[拖入]天空素材,调整大小和图层顺序,排列至合适的位置。[新建]亮度对比度图层,具体参数如图示。具体效果如图示。
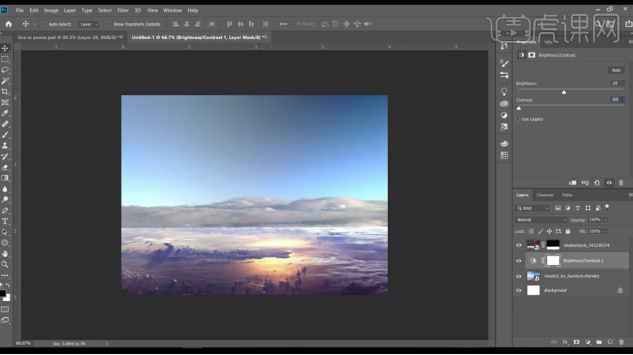
3、[新建]图层,使用[画笔工具],调整画笔大小和属性,[颜色]淡灰色,涂抹画面细节。[图层模式]颜色减淡,[不透明度]51%。具体效果如图示。
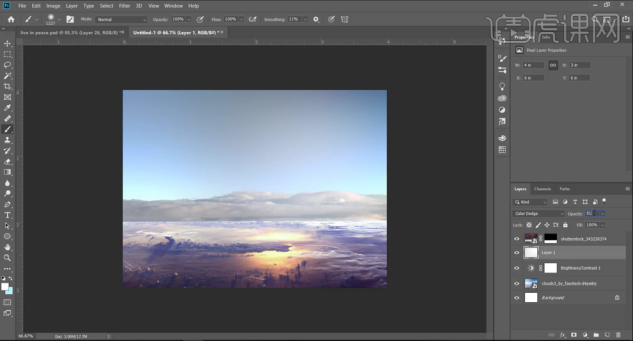
4、在顶层[新建]黑白图层,具体参数如图示。具体效果如图示。
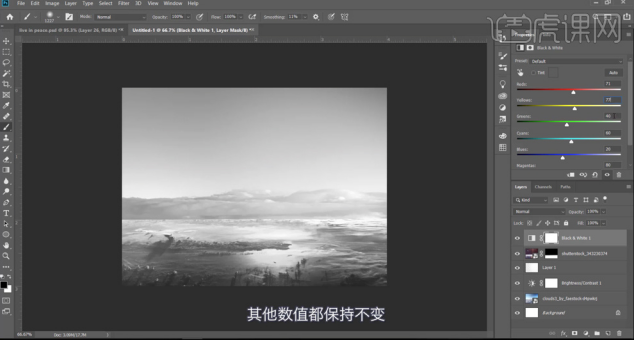
5、[拖入]准备好的脚素材,调整大小排列至版面合适的位置。[隐藏]左脚图层,[选择]右脚图层,[新建]亮度对比度图层,具体参数如图示。单击[图层蒙版],使用[画笔工具]调整画笔属性和大小,涂抹明暗细节。具体效果如图示。
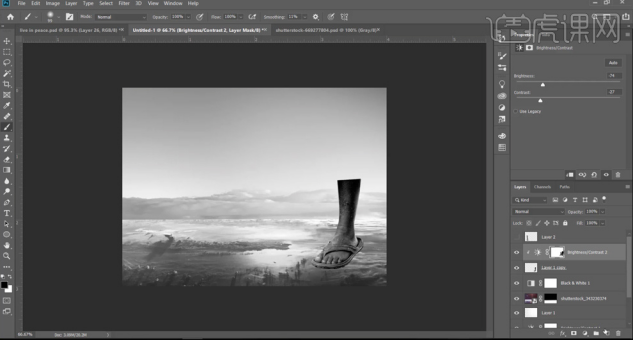
6、[新建]剪切图层,使用[画笔工具]调整画笔属性和大小,涂抹画面细节。[图层模式]颜色减淡,[不透明度]75%。具体效果如图示。
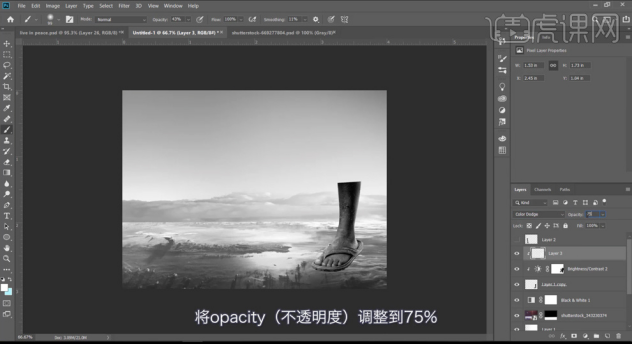
7、根据光影规律,在脚图层下方[新建]图层,使用[画笔工具],调整画笔属性和大小,涂抹阴影细节,调整图层透明度至合适的效果。具体效果如图示。
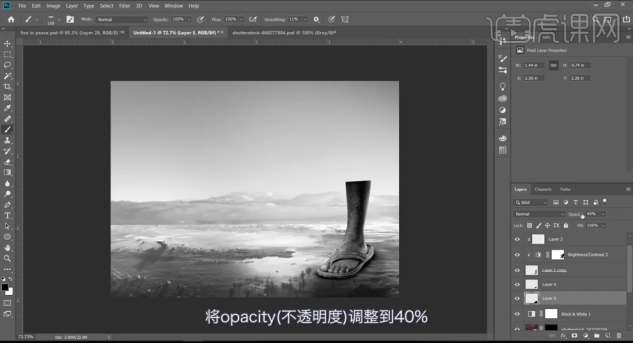
8、[选择]关联图层,按[Ctrl+G]编组,[拖入]树干素材,调整大小排列至版面合适的位置。添加[图层蒙版],使用[画笔工具]涂抹多余的区域。使用相同的方法调整枝干色调细节。[拖入]树素材,添加[图层蒙版],使用[画笔工具]涂抹多余的区域。[新建]色阶图层,单击[剪切图层],具体参数如图示。具体效果如图示。

9、[新建]色阶图层,单击[剪切图层],具体参数如图示。单击[图层蒙版],使用[画笔工具]调整画笔大小和属性,涂抹树叶区域。具体效果如图示。

10、调整画面整体细节,[选择]树木关联图层,按[Ctrl+G]编组,[重命名]图组。[打开]隐藏的图层,使用相同的方法,根据光影规律调整左脚明暗细节。[复制]树图组,移动至左侧合适的位置,[选择]关联图层,按[Ctrl+G]编组,[重命名]图组。具体效果如图示。
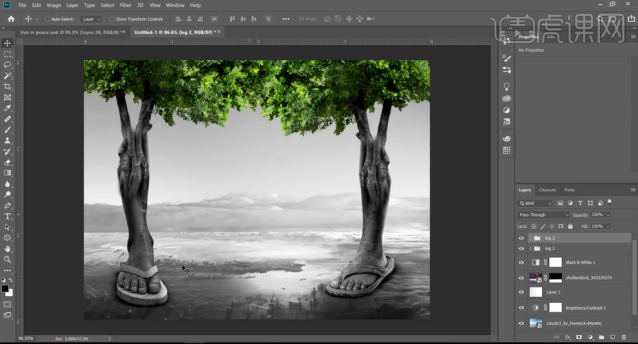
11、[拖入]准备好的其他关联素材,调整素材大小排列至合适的位置。根据设计思路,使用相同的方法,根据光影规律,调整素材明暗细节。具体效果如图示。

12、[拖入]准备好的蓝色纹理素材,调整大小排列至合适的位置。[图层模式]叠加,[不透明度]64%。添加[图层蒙版],使用[画笔工具]涂抹多余的区域。具体效果如图示。

13、[拖入]准备好的黄色纹理素材,调整大小排列至合适的位置。[图层模式]柔光,[不透明度]64%。具体效果如图示。
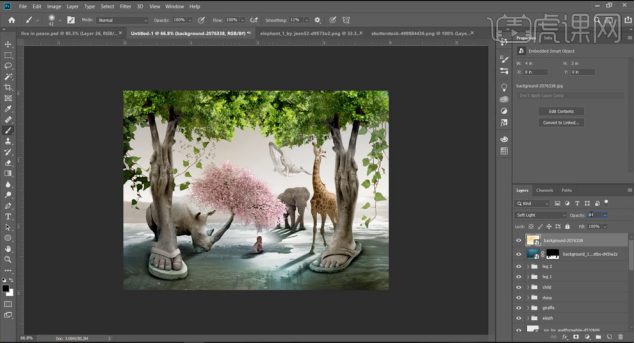
14、[拖入]天空素材,调整大小排列至合适的位置。单击[滤镜]-[模糊]-[高斯模糊],具体参数如图示。具体效果如图示。
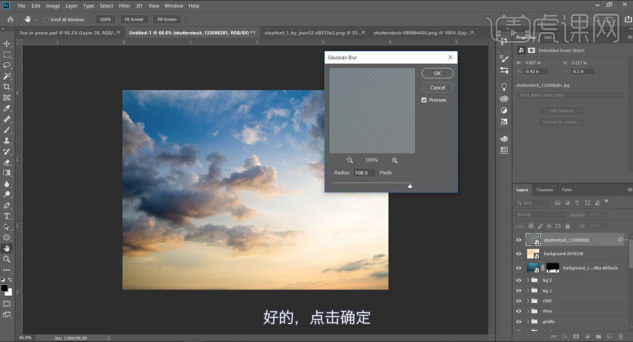
15、[图层模式]柔光,[新建]渐变映射图层,具体参数如图示。[图层模式]柔光,[不透明度]75%。具体效果如图示。
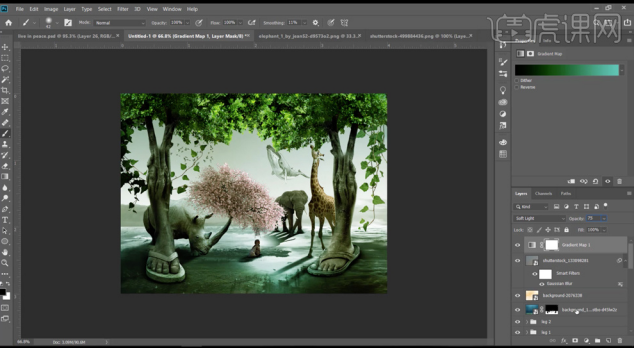
16、[新建]颜色查找图层,具体参数如图示,[不透明度]78%。具体效果如图示。
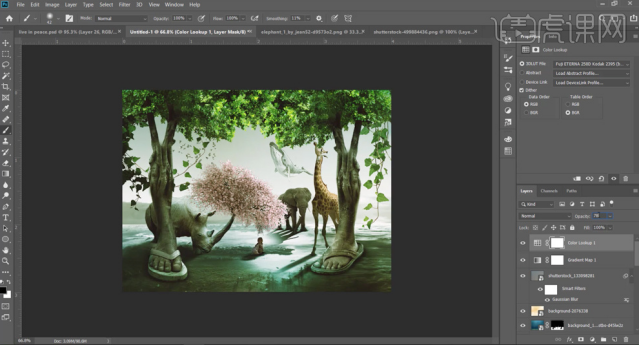
17、[新建]颜色查找图层,具体参数如图示。具体效果如图示。
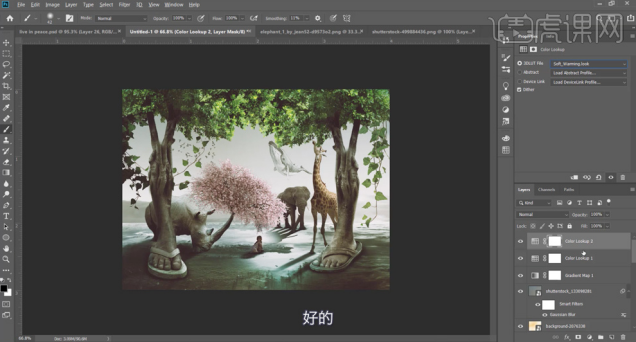
18、按[Ctrl+Alt+Shift+E]盖印图层,右击[转换为智能对象]。单击[滤镜]-[Camera Raw滤镜],单击[基本],具体参数如图示。具体效果如图示。

19、单击[HSL]-[色相],具体参数如图示。具体效果如图示。
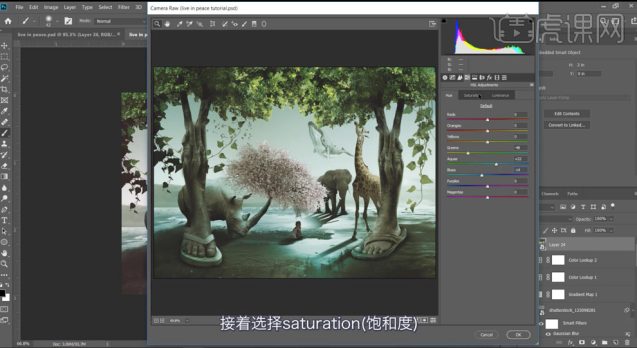
20、单击[饱和度],具体参数如图示。具体效果如图示。
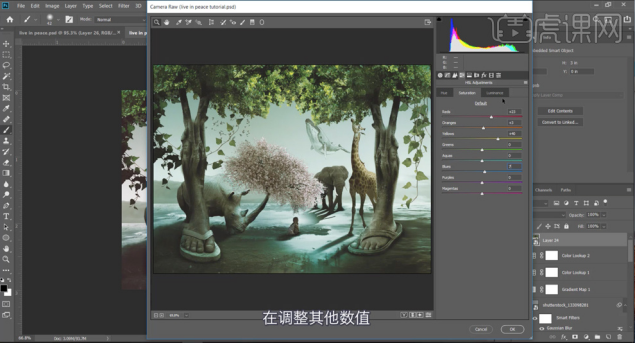
21、单击[明亮度],具体参数如图示。具体效果如图示。
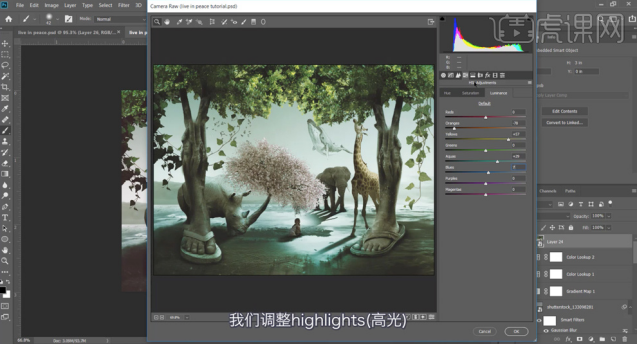
22、单击[色调分离],具体参数如图示。具体效果如图示。
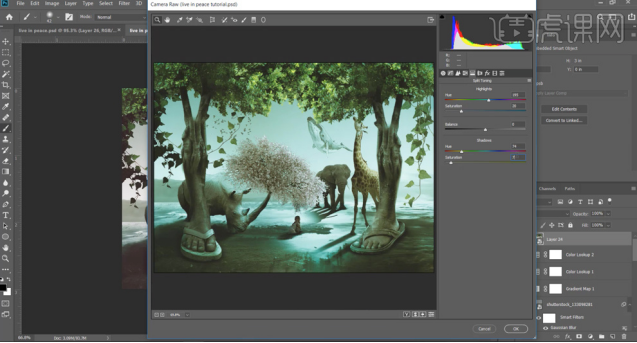
23、单击[校正],具体参数如图示。具体效果如图示。
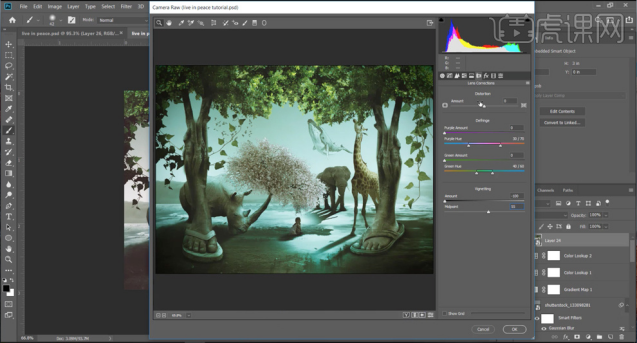
24、单击[效果],具体参数如图示。具体效果如图示。
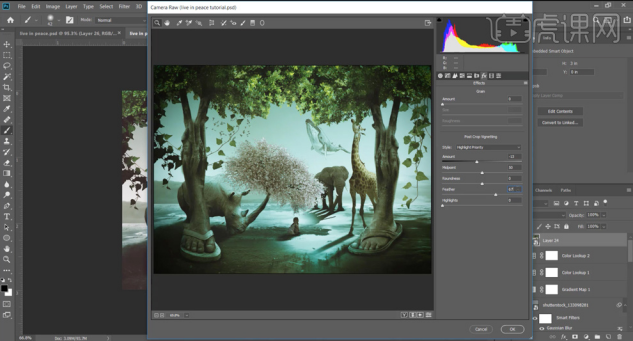
25、单击[校准],具体参数如图示。具体效果如图示。
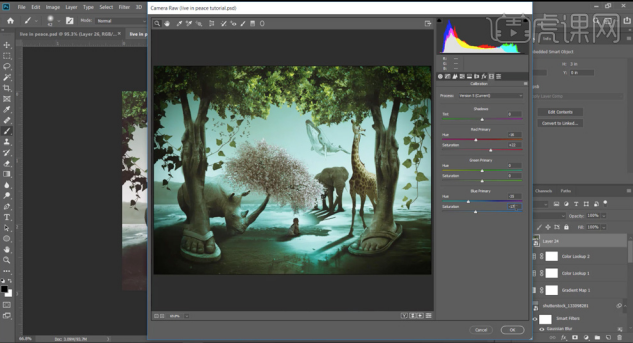
26、按[Ctrl+Alt+Shift+E]盖印图层,右击[转换为智能对象]。单击[滤镜]-[NIK]-[Color Efex Pro4],添加[反冲对比],具体参数如图示。具体效果如图示。

27、添加[雾化滤镜],具体参数如图示。具体效果如图示。

28、添加[渐变中灰],具体参数如图示。具体效果如图示。

29、添加[色阶和曲线滤镜],具体参数如图示。具体效果如图示。

30、添加[增强对比度],具体参数如图示。具体效果如图示。

31、[新建]亮度对比度图层,具体参数如图示。具体效果如图示。

32、[新建]色彩平衡图层,具体参数如图示。具体效果如图示。
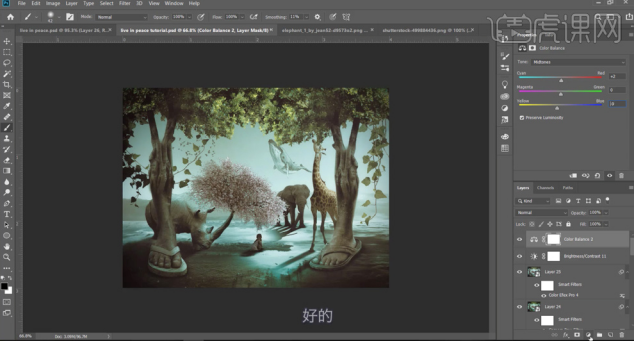
33、[新建]照片滤镜图层,具体参数如图示。具体效果如图示。

34、[新建]色相饱和度图层,具体参数如图示。具体效果如图示。
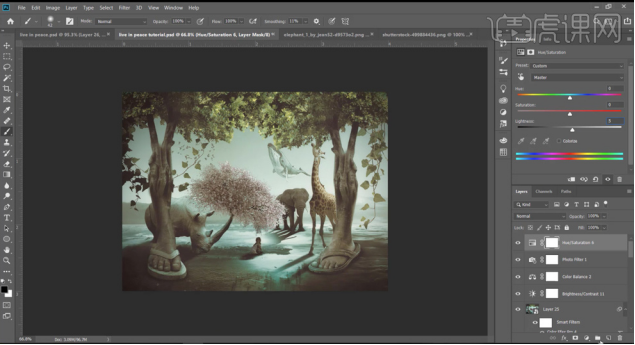
35、[新建]亮度对比度图层,具体参数如图示。具体效果如图示。

36、[新建]色阶图层,具体参数如图示。具体效果如图示。
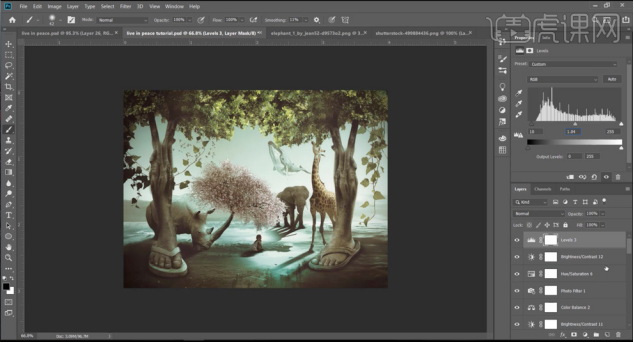
37、按[Ctrl+Alt+Shift+E]盖印图层,右击[转换为智能对象]。单击[滤镜]-[滤镜库]-[油画效果],具体参数如图示。具体效果如图示。
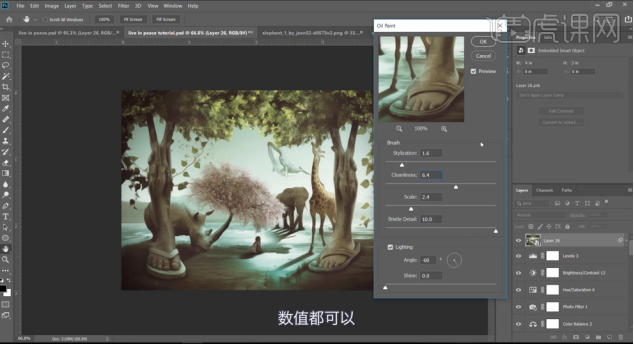
38、[新建]颜色查找图层,具体参数如图示,[不透明度]41%。具体效果如图示。

39、最终效果如图示。
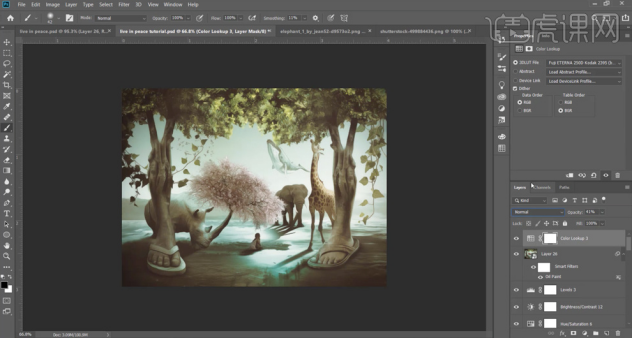
那么今天关于公益海报设计的内容,小编就介绍到这里了。希望小伙伴们可以认真学习,把知识与技能收入囊中,也能设计出具有美好意义的海报,为大自然贡献一份属于自己的力量。让我们一起加油!
本篇文章使用以下硬件型号:联想小新Air15;系统版本:win10;软件版本:PS(CC2019)。
公益海报设计有哪些主题
硬件型号:联想小新Air15
系统版本:win10
软件版本:PS(CC2018)
说到公益海报这个词,也许你并不会感到陌生,因为在我们的生活中经常会有公益海报出现,并且其为社会公益事业起到了很好的宣传作用。公益海报设计是以图文的形式让大众更好的、更容易的了解与公益相关的内容,通常会张贴在公共场所,宣传公共法规、公共道德等社会文化。
不得不说公益海报设计的高文化含量,以及在视觉表现上的独特艺术魅力会在大众的内心留下尤为深刻的印象。那么你知道公益海报设计有哪些主题吗?下面小编就来介绍下。

(一)以人类社会的环保题材为主题
保护自然、保护环境、保护野生动物、节约土地资源、节约水资源以及防止水污染、防止空气污染、防止噪音污染。
(二)以人类的生命健康题材为主题
拒绝毒品、珍爱生命、禁烟、禁酒、交通安全、卫生防疫。
(三)以宣扬社会的新风尚及美德题材为主题
家庭和睦、尊老爱幼、亲情友情爱情、遵纪守法、互助友爱、保护妇女儿童的合法权益及遏制家庭暴力、自杀问题。
(四)以振兴教育、科技发展的题材为主题
希望工程、失学儿童、学生的增负与减负问题、再就业工程、尊重知识产权打击盗版。
(五)以提高社会的人口素质题材为主题
控制人口、计划生育、人口老龄化、高素质人才。
(六)以弘扬民族文化及爱国精神题材为主题
一切促进国家的繁荣、发展、和平、统一等题材。
(七)以传播时代观念、文化的题材为主题
释放文化观念的海报主题。
公益海报设计的主题是一种思想,也是艺术作品共有的基本要素。在公益海报设计的过程中,其核心及灵魂就是传播明确的思想和观念,并且其本身蕴含着深刻的哲理和文化内涵。经过深刻的了解后,你会发现内涵鲜明且丰富的公益海报设计主题在传播精神文明的同时,也引导着社会舆论,极大地影响了大众的思想和行为,不断的推动了社会公益事业的快速发展。
PS怎么设计世界地球日公益海报
1、【打开】PS软件,【新建】任意大小的画布,按【Alt+Delete】填充前景色R33G61B139。具体效果如图示。
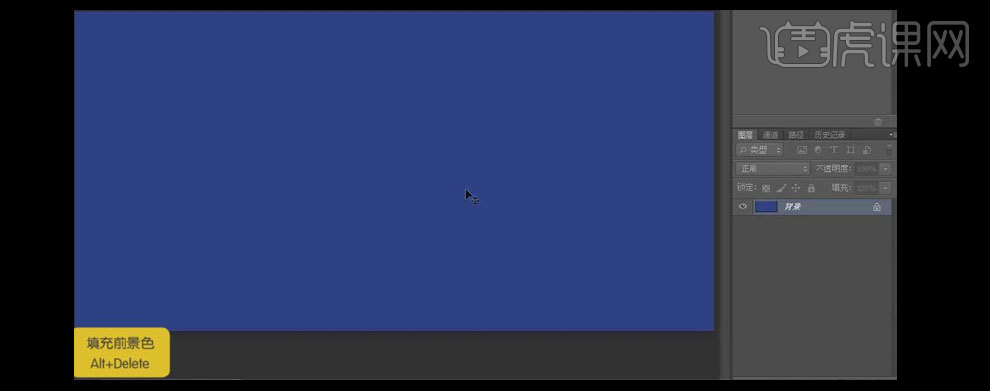
2、按【Ctrl+Shift+N】新建图层,选择【椭圆形选区工具】,绘制合适大小的椭圆形选区,【填充】白色,单击【滤镜】-【模糊】-【高斯模糊】,具体参数如图示,【图层模式】叠加,再【复制】图层1。具体效果如图示。
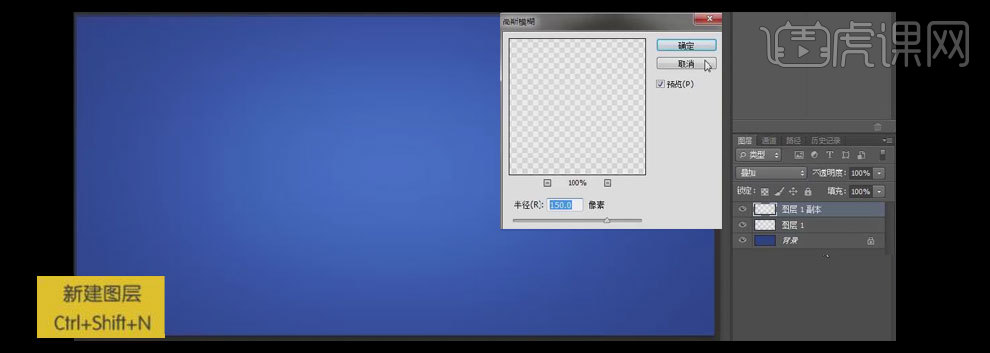
3、【拖入】地图素材,调整大小并放置画布合适的位置。【图层模式】叠加,不透明度60%。具体效果如图示。
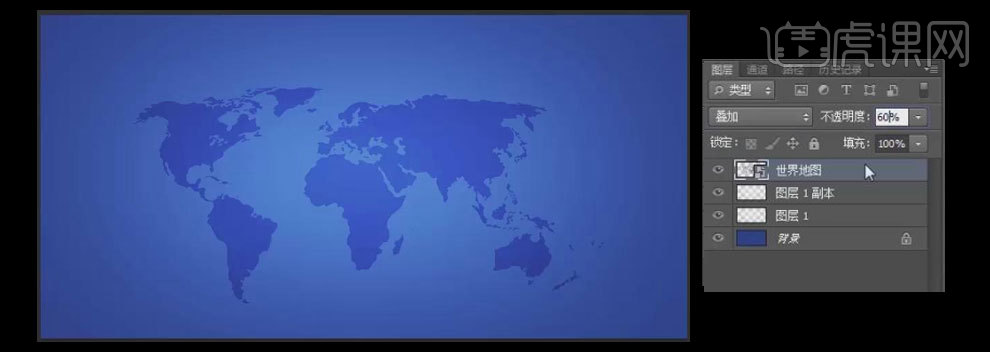
4、【拖入】地球素材,调整大小并放置画布合适的位置。具体效果如图示。
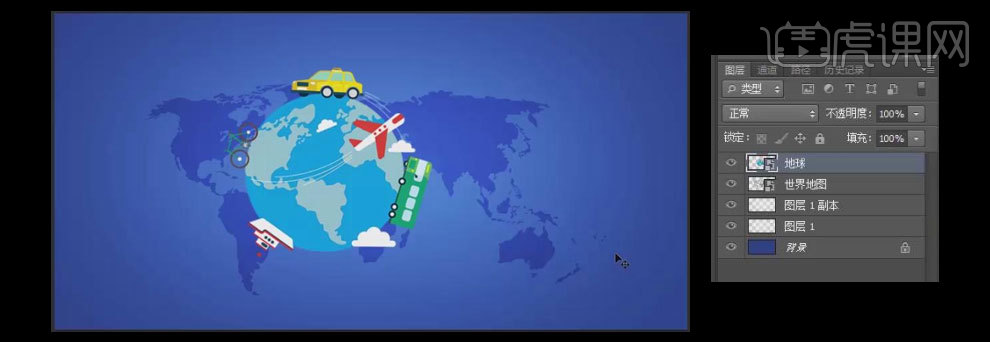
5、选择【文字工具】,【字体】明黑等宽,【大小】125点,【颜色】浅蓝R51G169B210,并放置画面合适的位置。具体效果如图示。
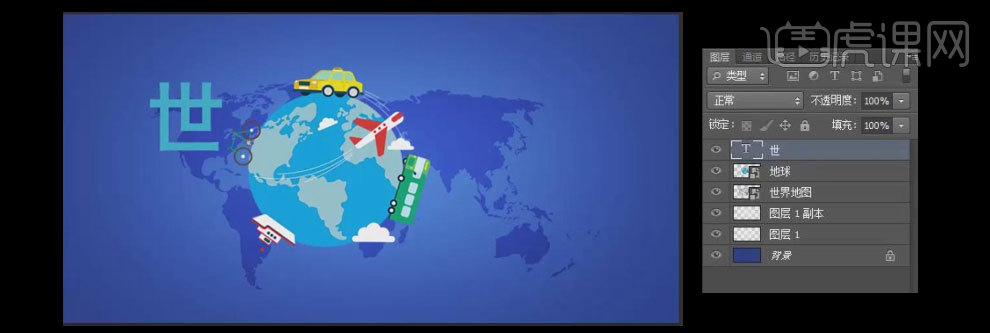
6、使用相同的方法依次输入其他的文字,并进行排列。按【Ctrl+T】对文字进行自由变形至合适的角度,并调整图层的顺序,【选中】文字图层,对其微调至合适的位置。具体效果如图示。

7、【选择】世字文字图层,【双击】打开【图层样式】,添加【渐变叠加】,【渐变颜色】从深到浅的变化,其他参数如图示。具体效果如图示。
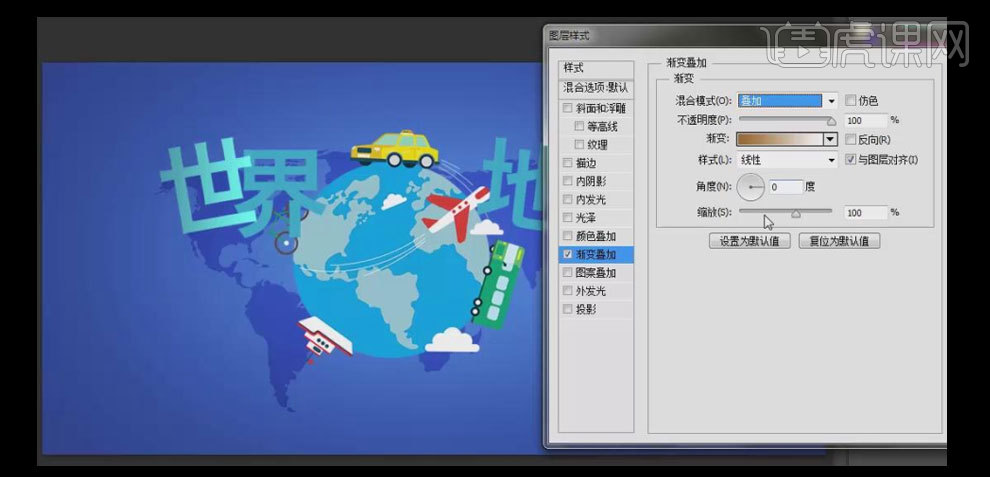
8、添加【投影】,【投影颜色】深蓝色R0G23B120,其他参数如图示。具体效果如图示。
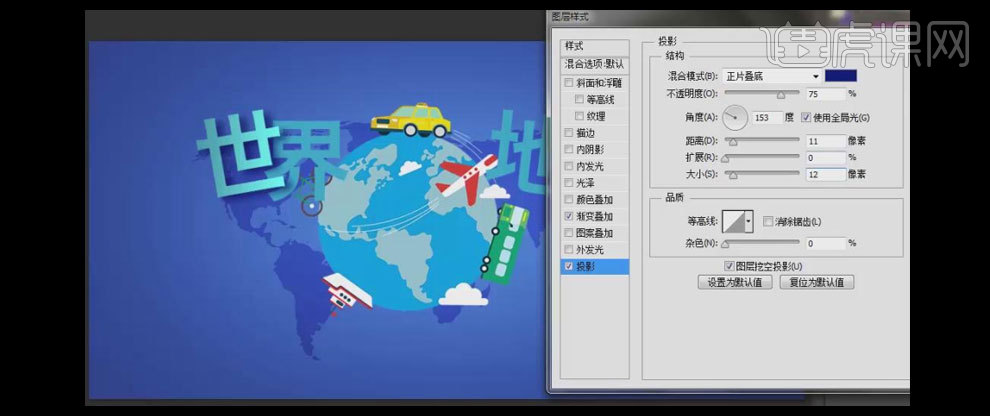
9、【长按Alt键】将世字的图层样式依次【复制】到其他的文字图层上,【按住Shift键】选中所有的文字图层,按【Ctrl+G】编组。具体效果如图示。

10、添加【色相/饱和度】,具体参数如图示,【按住Alt键】单击【创建剪切蒙版】。具体效果如图示。
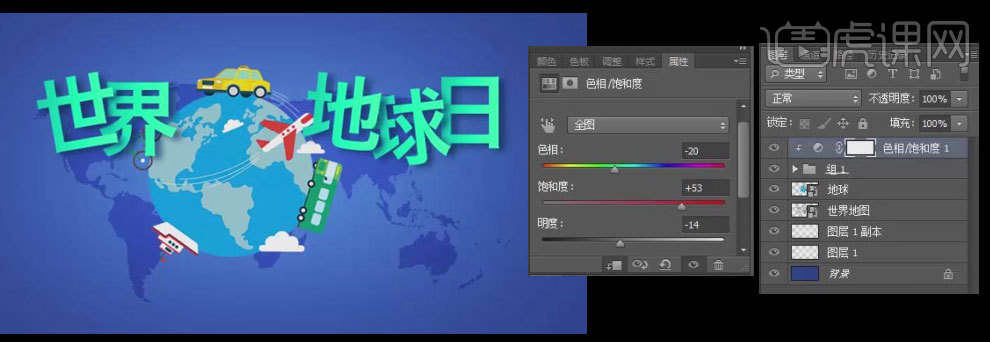
11、调整图层的顺序,并调整文字至合适的位置。选择【文字工具】,【字体】黑体,【颜色】白色,【大小】23,输入辅助文字并放置合适的位置。具体效果如图示。
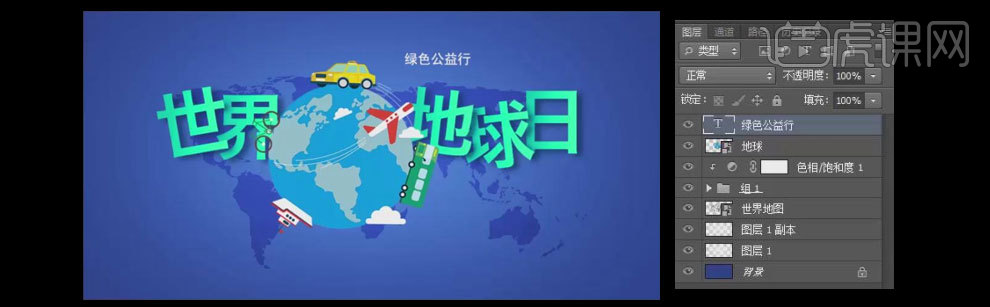
12、按【Ctrl+Shift+N】新建图层,选择【矩形选区工具】,绘制合适大小的矩形选框,按【Alt+Delete】填充前景色R44G148B51,调整图层的顺序至于辅助文字下方,【选中】两个图层,【选择】居中对齐。具体效果如图示。

13、选择【色块图层】,【双击】打开【图层样式】,添加【投影】,【投影颜色】深蓝色R25G52B125,其他参数如图示。【选中】辅助文字和色块图层,移动至画布合适的位置。具体效果如图示。
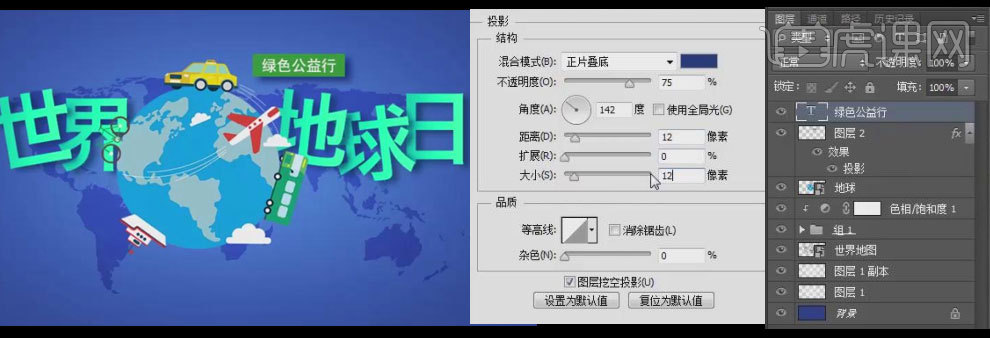
14、使用相同的方法在合适的位置添加辅助文字,并给辅助文字添加与画布素材相应的色彩条块和投影效果。具体效果如图示。
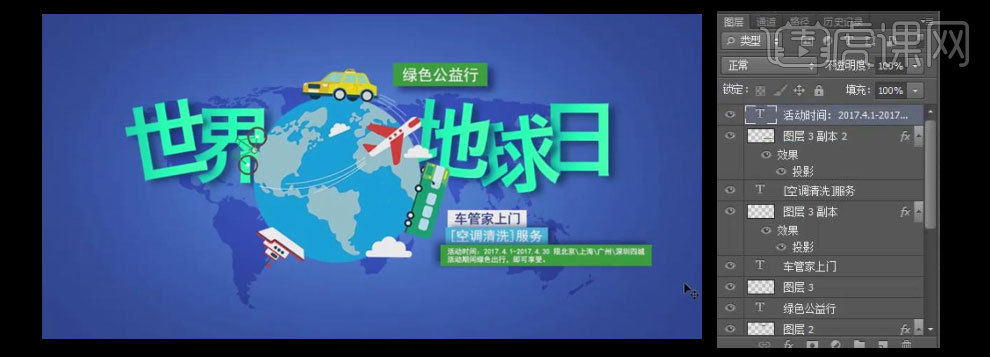
15、【缩小】调整整体的细节处,【拖入】云朵素材,并放置合适的大小。【按住Alt键】拖动复制,按【Ctrl+T】调整云朵至合适的大小,并放置画布合适的位置。具体效果如图示。
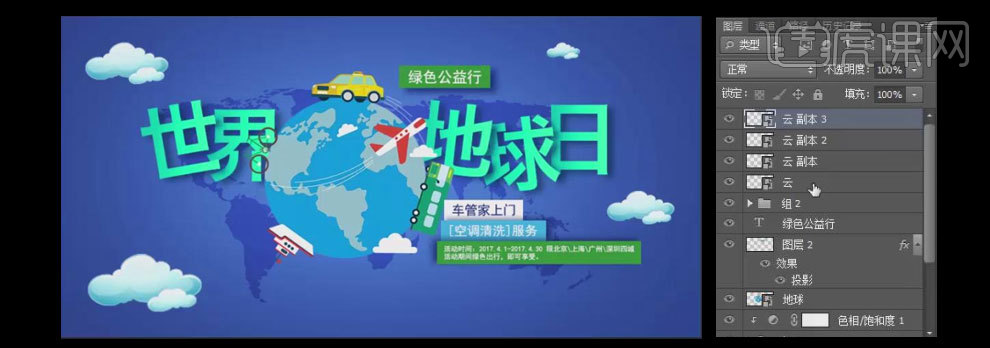
16、【按住Shift】选择所有云朵图层,按【Ctrl+G】编组,添加【色相/饱和度】,具体参数如图示。【按Alt键】单击,【创建剪切蒙版】。具体效果如图示。
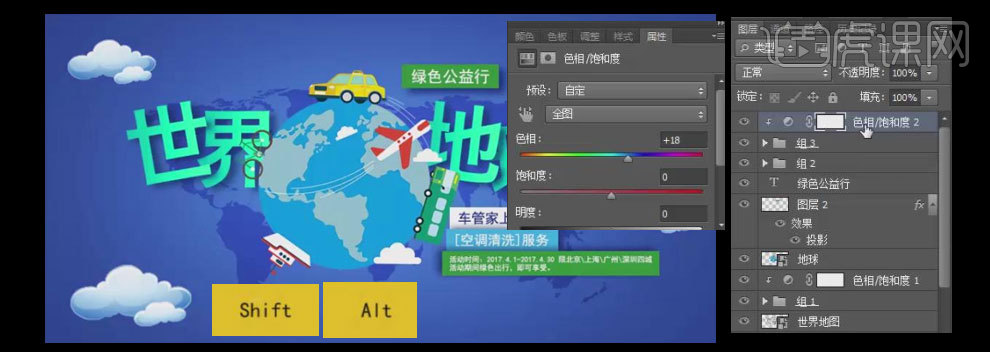
17、最终效果如图示。
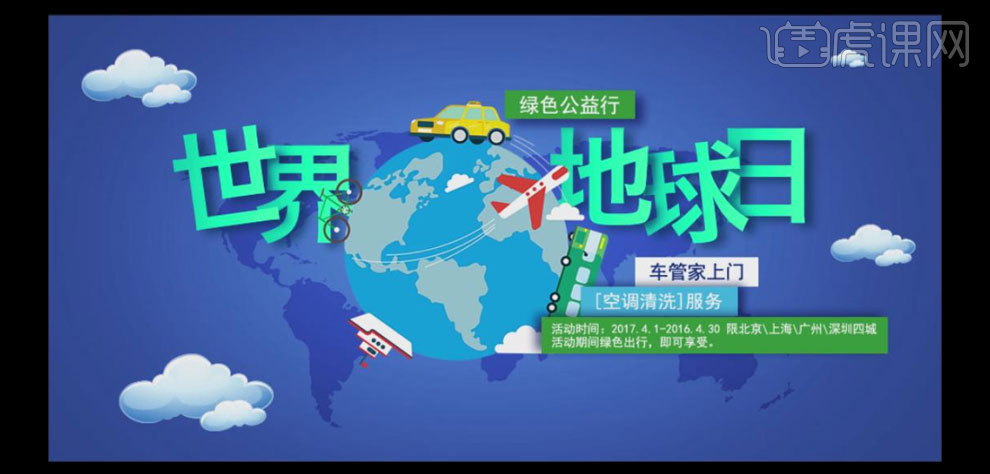
PS设计地球在发声公益宣传海报
1、【打开】PS软件,【新建】任意大小的画布。具体效果如图示。
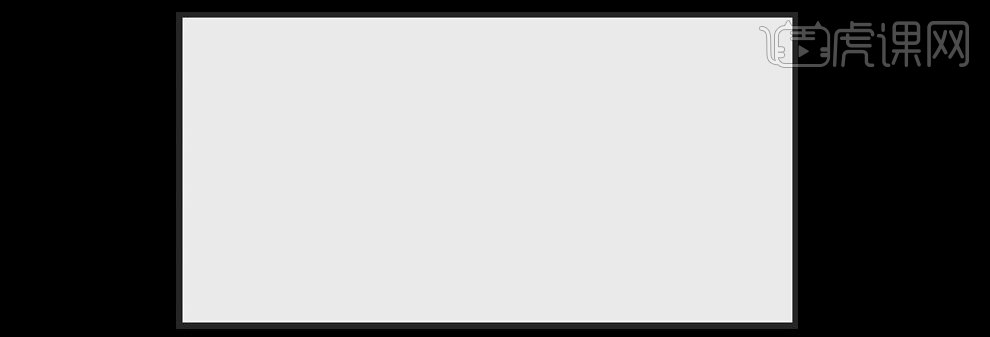
2、按【Ctrl+Shift+N】新建图层,选择【油漆桶工具】,【填充】青色,选择【矩形工具】,【颜色】灰色R61G68B68,绘制合适大小的矩形,并放置画面合适的位置。具体效果如图示。
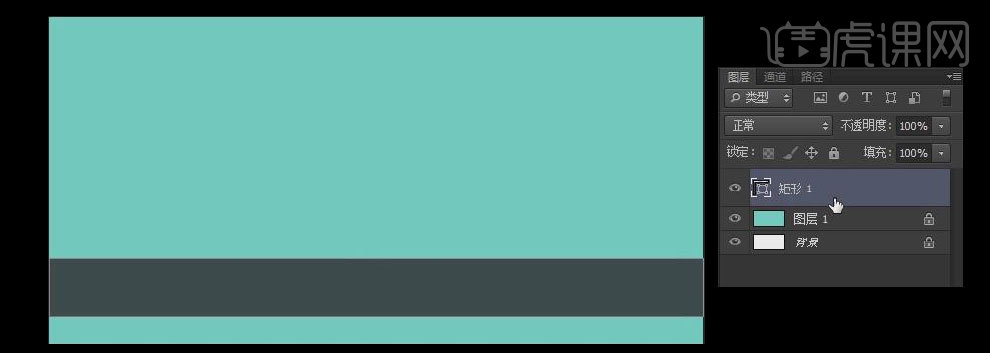
3、【复制】矩形图层,【颜色】绿色R116G199B83,并调整图层顺序放置画面合适的位置,【拖入】公路素材,按【Ctrl+T】自由变换大小,再【拖入】汽车素材,并放置画面合适的位置。具体效果如图示。
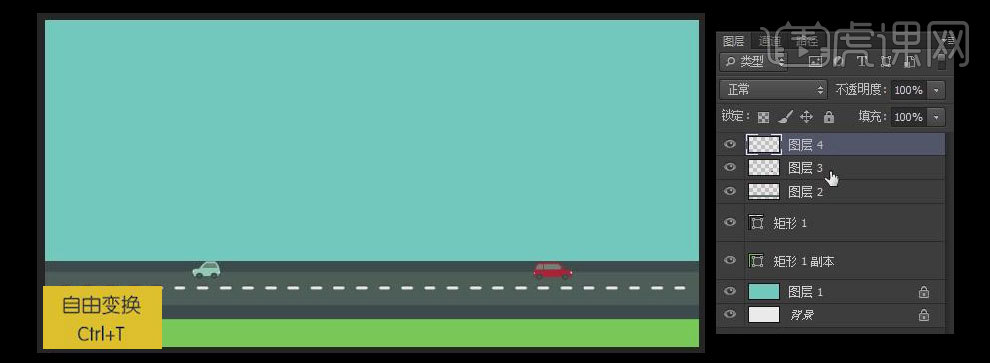
4、【选择】相关联的图层,按【Ctrl+G】编组,并【重命名】。选择【矩形工具】,【颜色】绿色,绘制合适大小的矩形,并放置合适的位置。选择【钢笔工具】,删除多余的锚点。具体效果如图示。
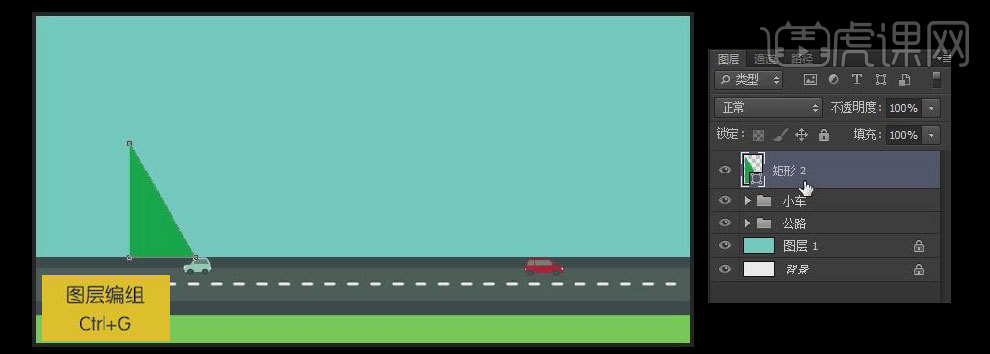
5、【复制】三角形图层,【颜色】深绿色R0G106B47,【右击】-【水平翻转】并放在合适的位置。按【Shift】加选三角形图层,按【Ctrl+T】自由变换至合适的大小,按【Ctrl+G】编组,并【重命名】树。具体效果如图示。
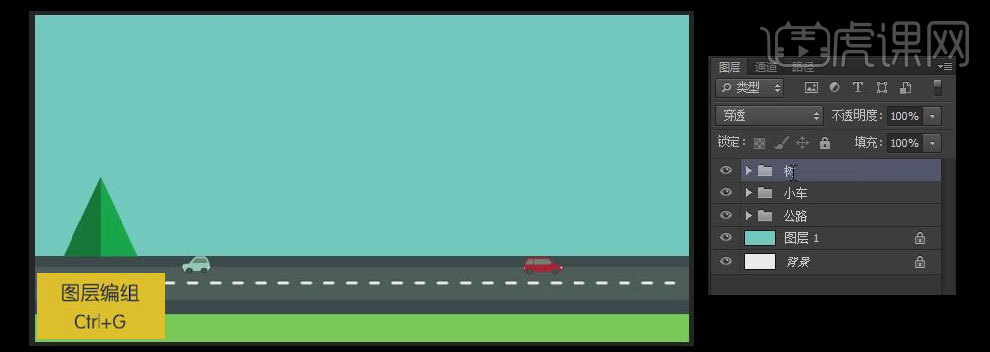
6、【复制】树编组,移动至画面合适的位置。按【Ctrl+T】自由变换,【修改】形状的颜色,并【修改】编组的名称,选择两个不同颜色的树编组【复制并移动】至合适的位置,并【重命名】图层组名。具体效果如图示。
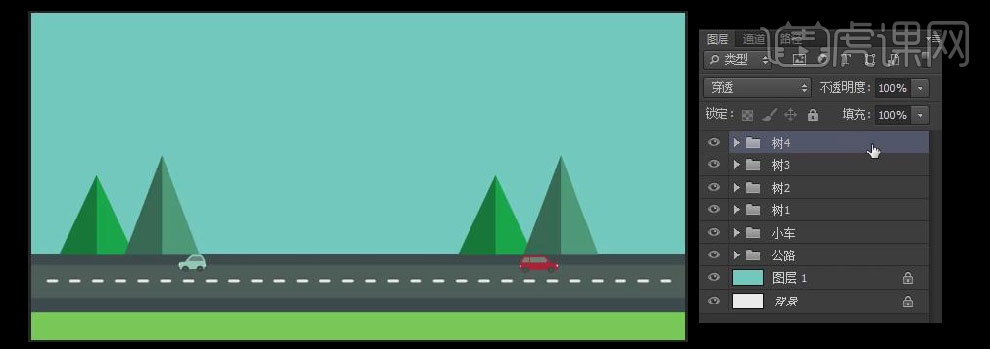
7、【拖入】准备好的房子素材,并放置画面合适的位置。【选择】树4图层组,按【Ctrl+T】自由变换。具体效果如图示。
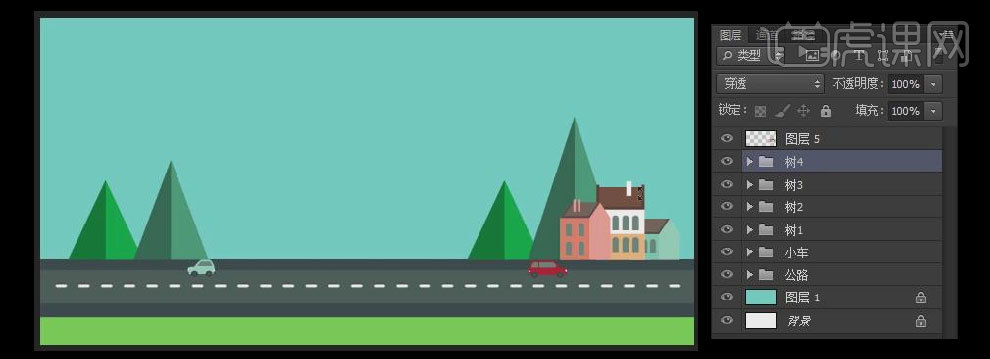
8、选择【矩形工具】,【颜色】黄色,绘制合适大小的矩形并放置画面合适的位置,选择【椭圆形工具】,连续绘制合适数量的正圆,单击【路径模式】-【合并形状路径】,【填充】绿色,并放置画面合适的位置。具体效果如图示。
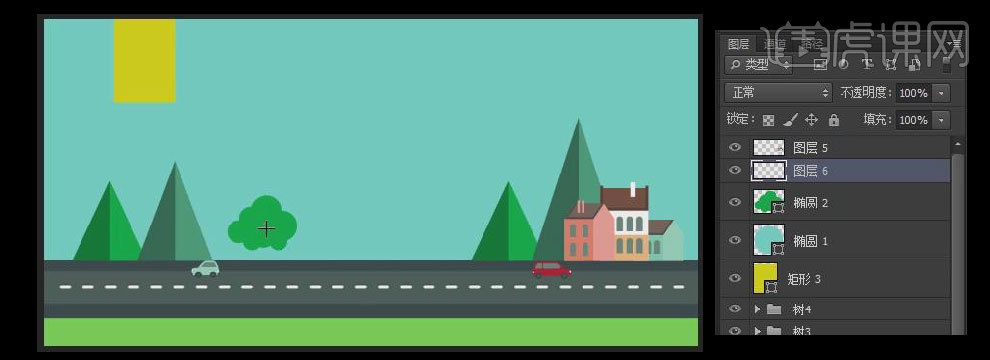
9、选择【矩形工具】,【颜色】白色,绘制合适大小的矩形,放置画面合适的位置。选择【钢笔工具】,在矩形合适的位置【添加】锚点并【移动】至合适的位置。具体效果如图示。
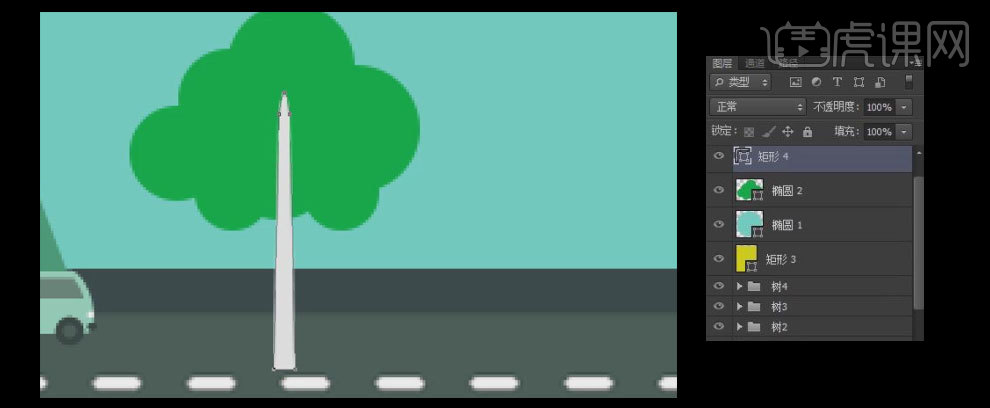
10、【复制】白色矩形图层,按【Ctrl+T】自由变换,再【复制】图层,按【Ctrl+T】自由变换,【右击】-【水平翻转】,并放置合适的位置。【选择】三个矩形图层,按【Ctrl+E】合并图层,单击【路径模式】-【合并形状】。具体效果如图示。
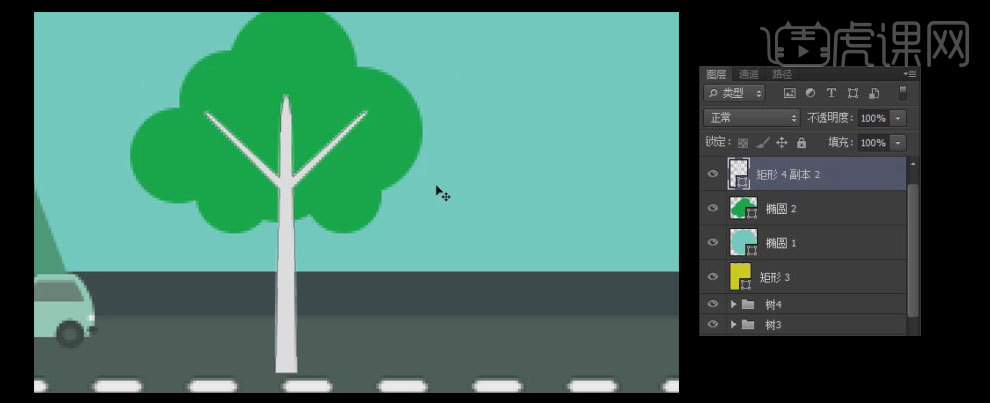
11、【选择】相关联的图层,按【Ctrl+G】编组,【重命名】树苗1,按【Ctrl+T】自由变换,并放置画面合适的位置,修改【颜色】至合适的颜色。【复制】树苗图层组至合适的数量,并【修改】颜色,按【Ctrl+T】自由变换,并放置画面合适的位置。具体效果如图示。
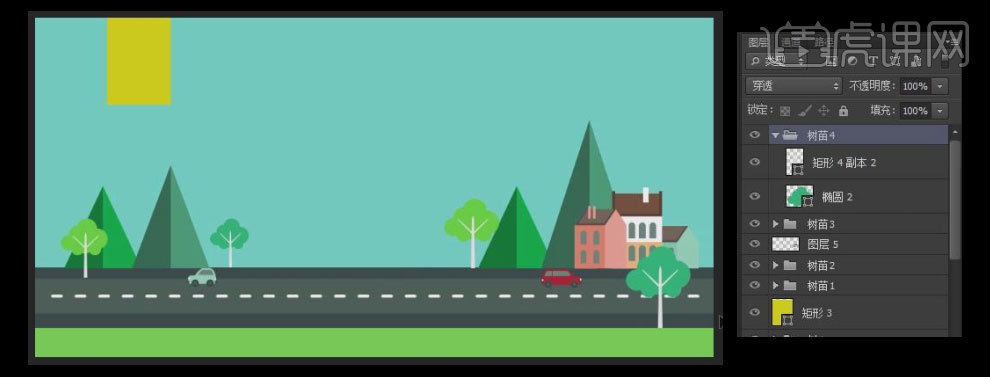
12、【新建】图层,【命名】云朵。选择【椭圆形工具】,绘制多个圆形,【选择】两个图层,按【Ctrl+E】合并形状图层,单击【路径模式】-【合并形状路径】,【填充】白色,【重命名】图层为云朵。具体效果如图示。
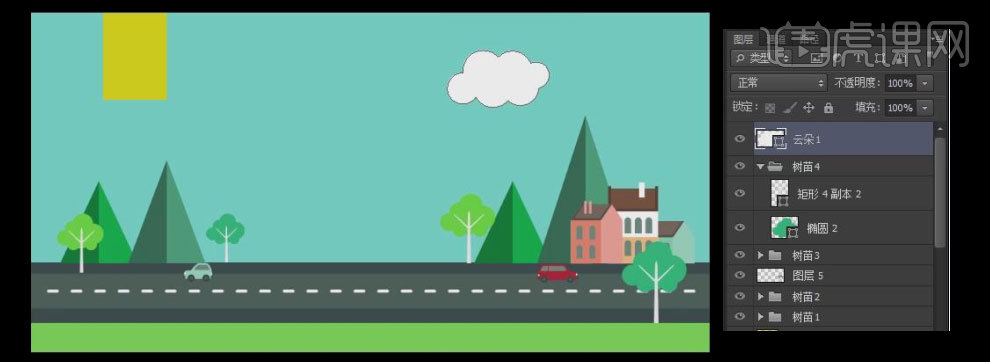
13、选择【矩形工具】,单击【路径模式】-【减去顶层对象】,在云朵对象合适的位置绘制矩形,再单击【路径模式】-【合并形状路径】。具体效果如图示。
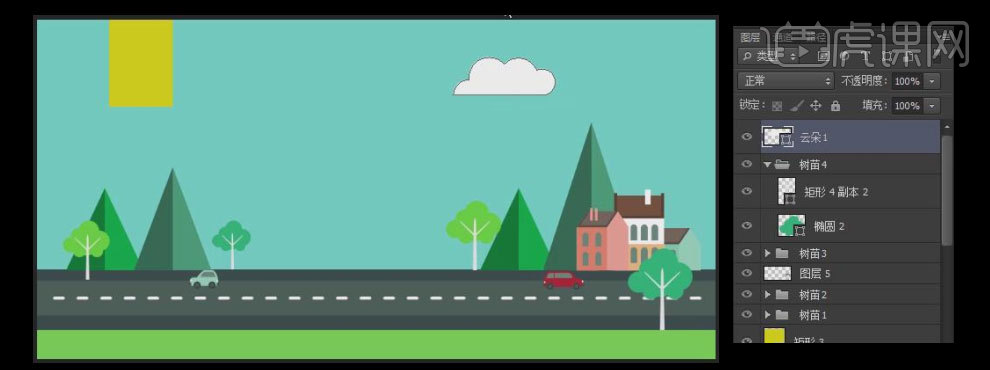
14、选择【矩形工具】,单击【路径模式】-【减去顶层对象】,在云朵对象合适的位置绘制矩形,【填充】浅灰色。【右击】图层-【创建剪切蒙版】,【选择】相关联的图层,按【Ctrl+G】编组,并【重命名】云朵。具体效果如图示。
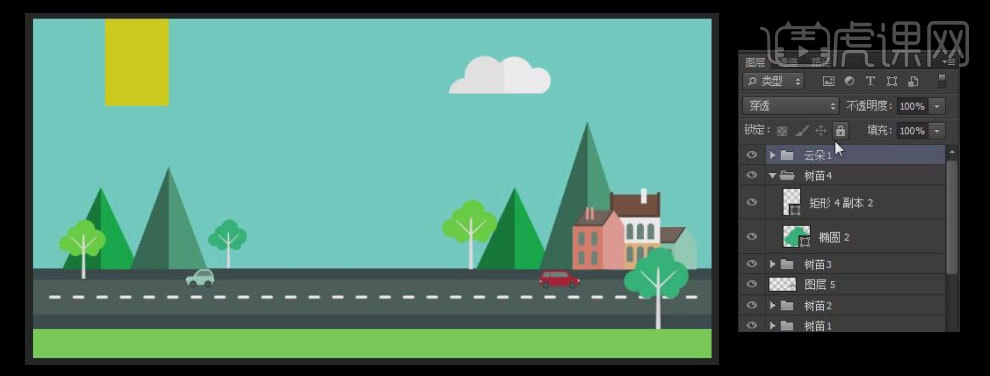
15、【复制】云朵图层组,并移动至合适的位置,按【Ctrl+T】自由变换。具体效果如图示。
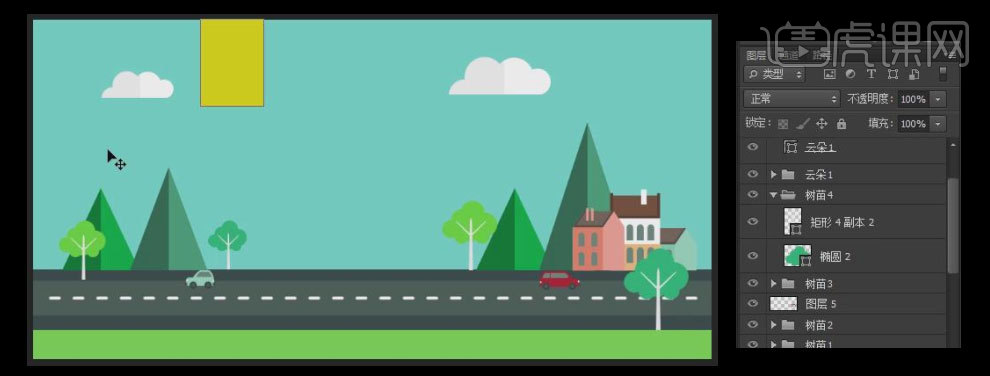
16、选择【文字工具】,【颜色】白色,依次输入文字,并调整文字的细节大小,放置画面合适的位置。【选择】所有的文字图层,按【Ctrl+G】编组,并【重命名】文字。具体效果如图示。

17、在文字组图层下方【新建】图层,选择【矩形工具】,【颜色】嫩绿R144G195B32,绘制合适大小的矩形。选择【文字工具】,【字体】微软雅黑,【颜色】白色,输入文字,并调整文字的细节大小,放置画面合适的位置。具体效果如图示。

18、按Ctrl单击携手“0”砍伐文字图层,【载入选区】,在文字图层下方【新建】图层,【填充】深绿色,【按住Alt+向下方向键】2PX,【图层不透明度】50%。具体效果如图示。

19、使用相同的方法给另一个文字添加相同的效果,【选择】绿色矩形图层,单击【图层样式】-【斜面和浮雕】,【阴影颜色】R110G158B3,其他参数如图示。具体效果如图示。

20、添加【投影效果】,【投影颜色】绿色R57G82B1,其他参数如图示。具体效果如图示。
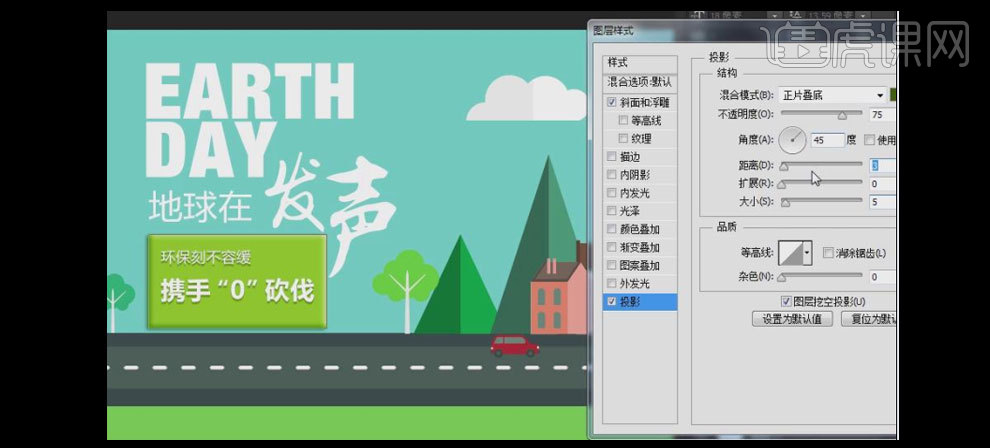
21、【选择】发、声文字图层,【填充】深绿色,【选择】发图层,单击【图层样式】-【斜面和浮雕】,【高光阴影颜色】R33G87B68,其他参数如图示。具体效果如图示。
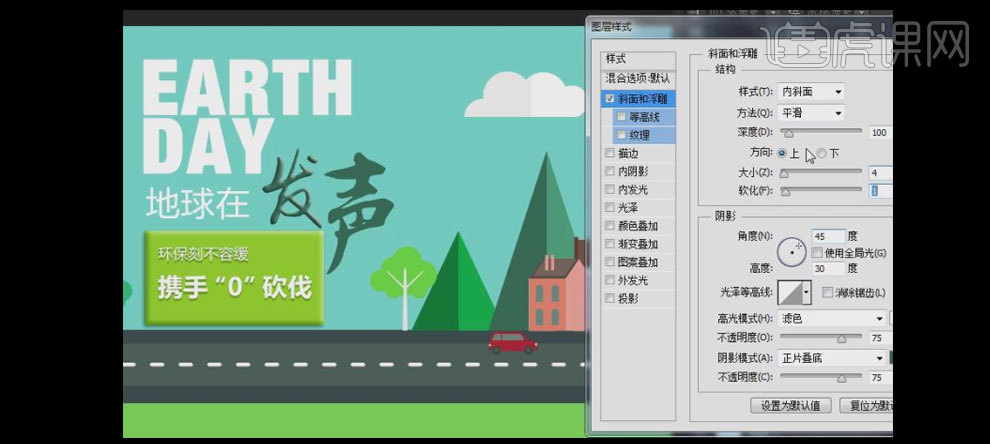
22、【复制】发字图层样式,【选择】声字图层样式,【右击】-【粘贴图层样式】。【选择】英文字体图层,【拖入】准备好的素材置于英文图层上方,【右击】-【创建剪切蒙版】。具体效果如图示。
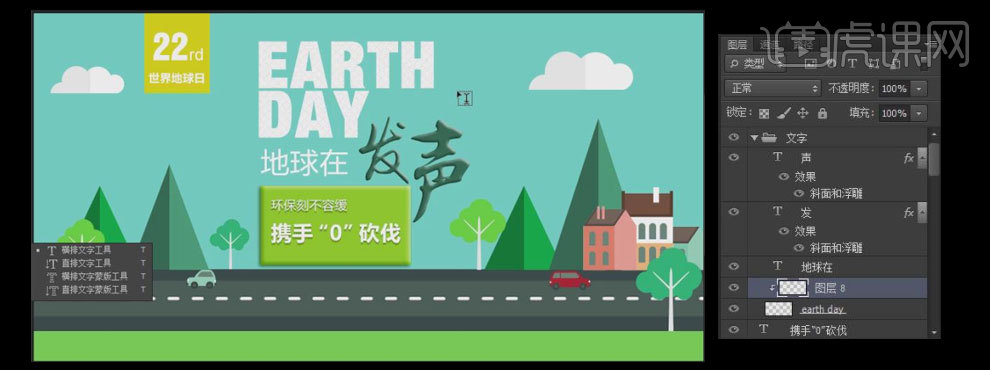
23、选择【文字工具】,选择合适的字体,输入辅助文字,并调整字体细节大小及调整文字的颜色,放置画面合适的位置。具体效果如图示。

24、最终效果如图示。

AI怎样设计安全中国行公益宣传海报
1、【打开】AI软件,【新建】画布大小2000×1300pt。【矩形工具】绘制和画布同样大小的矩形,【颜色】#72ddd8。【Ctrl+2】锁定图层。
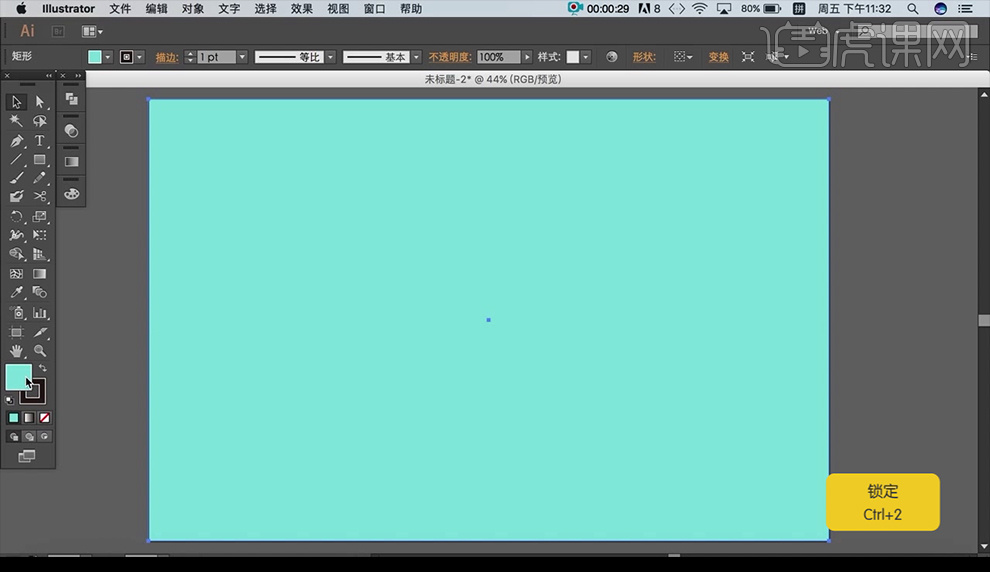
2、【椭圆工具】绘制圆形,【直接选择工具】删除四分之一的圆,【钢笔工具】绘制,【V】切换选择工具,【Ctrl+C】复制图形,【Ctrl+F】原位前置粘贴,选择【对象】-【扩展外观】,改为白色描边。
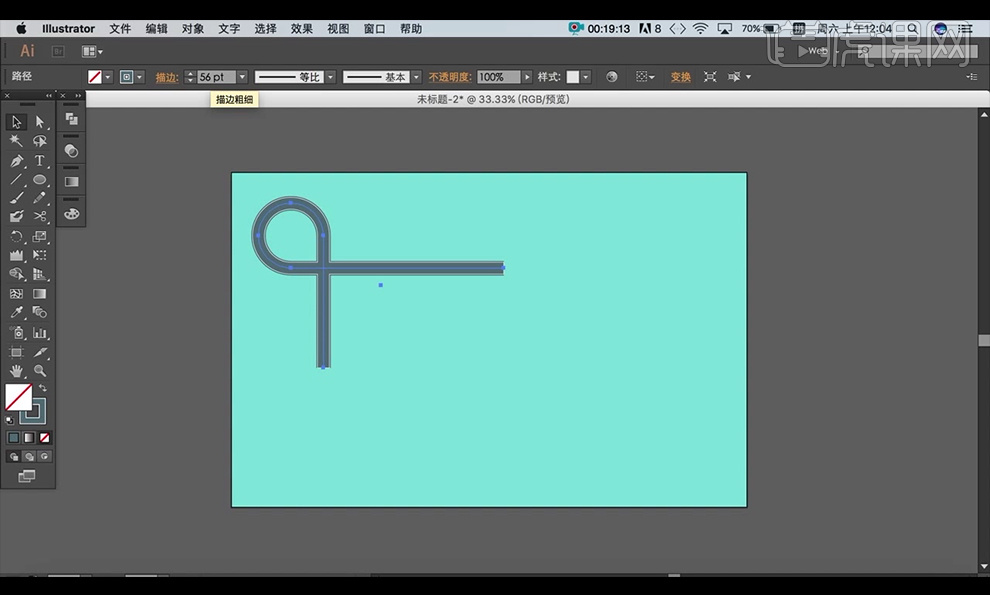
3、【钢笔工具】绘制直线,【右击】-【编组】后再【右击】-【变换】-【对称】,垂直对称后水平对称变换。连接两个图形。【Alt】复制移动图形。
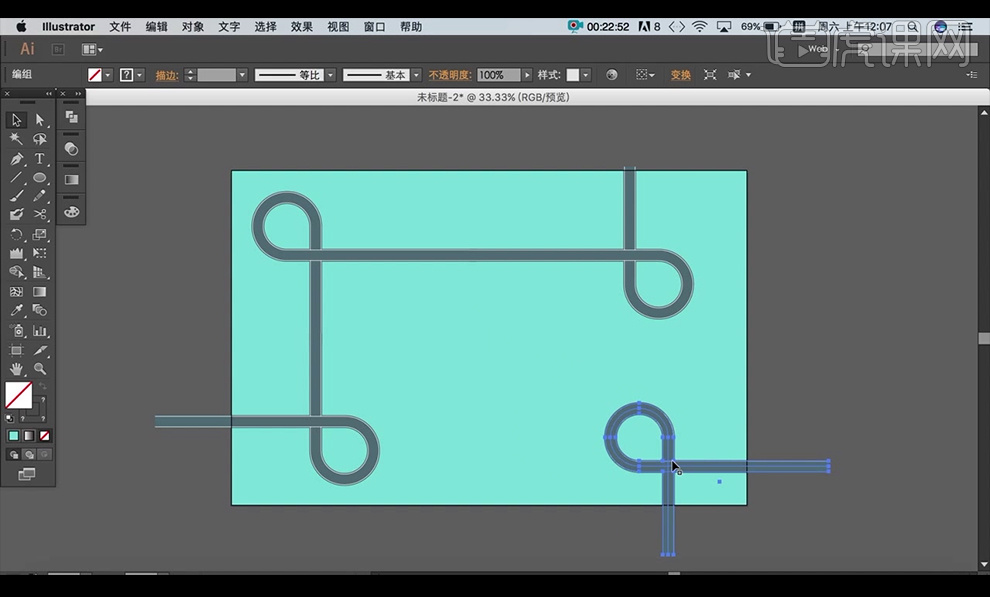
4、【圆角矩形】绘制矩形,【I】吸管工具吸取颜色和描边粗细,【直接选择工具】删除多余部分,复制粘贴图形,选择【对象】-【扩展外观】,改为白色描边。编组后【Alt】复制垂直对称翻转,【E】切换自由变换90度旋转。
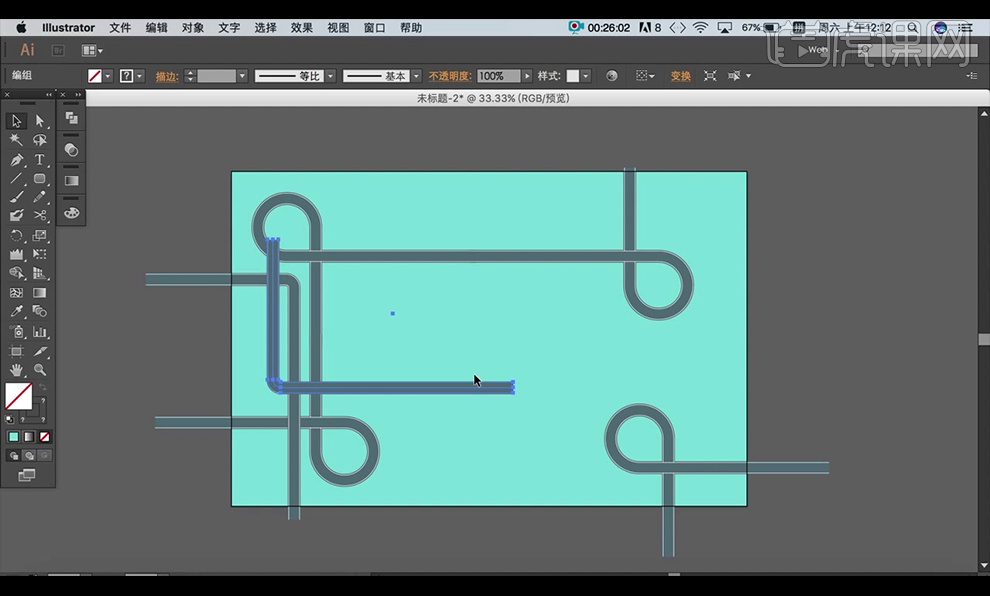
5、【A】切换直接选择工具选择锚点,按【Shift】拖动锚点,按上述方法继续添加道路形状。
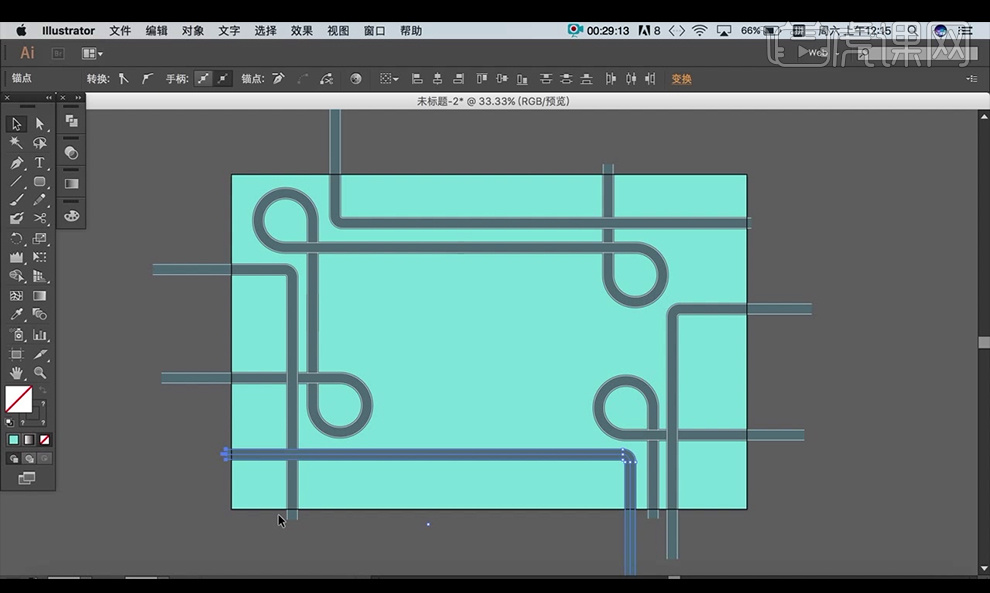
6、【M】切换到矩形工具,制作道路的投影,填充渐变,降低【不透明度】,复制粘贴至道路上,【水平对称】翻转,【编组】后复制粘贴至其他道路。【E】切换到自由变换,按【Shift】调整角度。调整道路的图层位置。
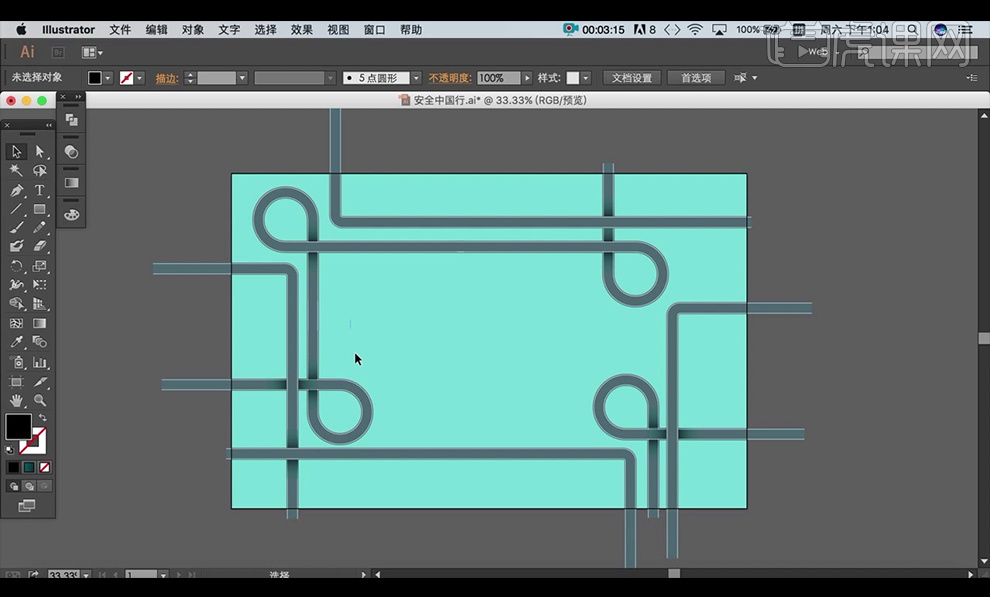
7、【T】切换【文字工具】输入文字,【E】自由变换工具调整,【字体】华文黑体, 【右击】-【创建轮廓】,填充渐变。

8、继续输入文字,【字体】冬青黑体简体,修改字间距和填充色。
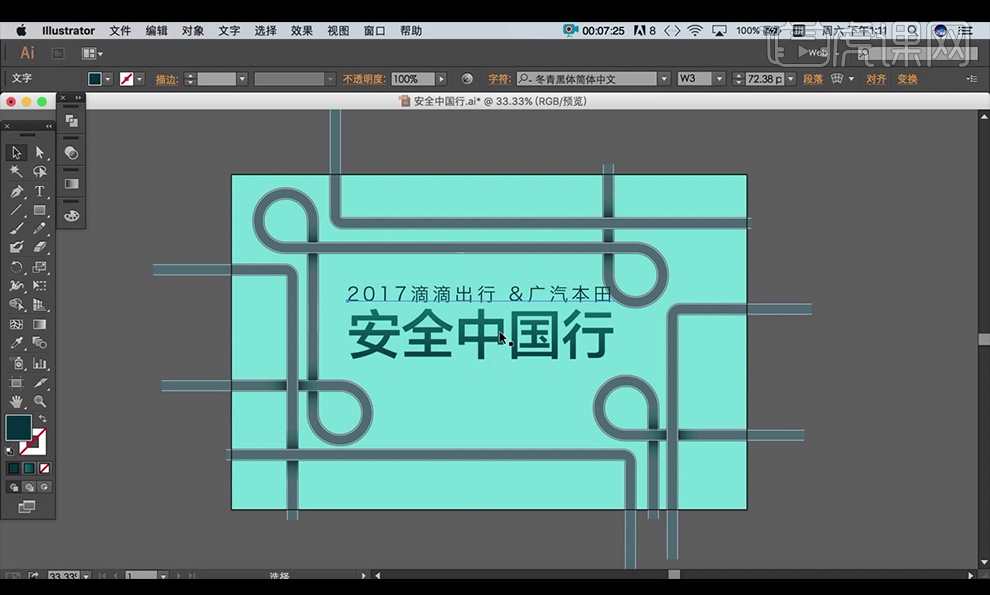
9、【矩形工具】绘制矩形,填充渐变,原地复制粘贴一个矩形,继续绘制两个矩形在中间,【路径查找器】-【差集】,【效果】-【投影】调整参数,编组后复制移动。
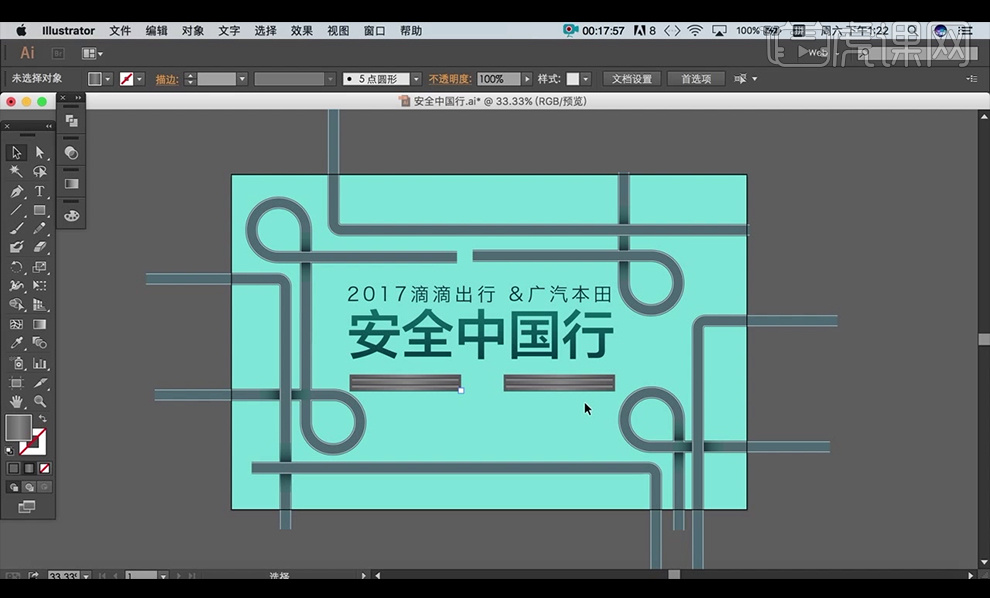
10、【矩形工具】绘制矩形,原地复制粘贴,【自由变换工具】调整大小,点选【路径查找器】-【差集】,原地复制粘贴旋转90度缩小。【路径查找器】-【联集】后取消描边,添加渐变的填充。
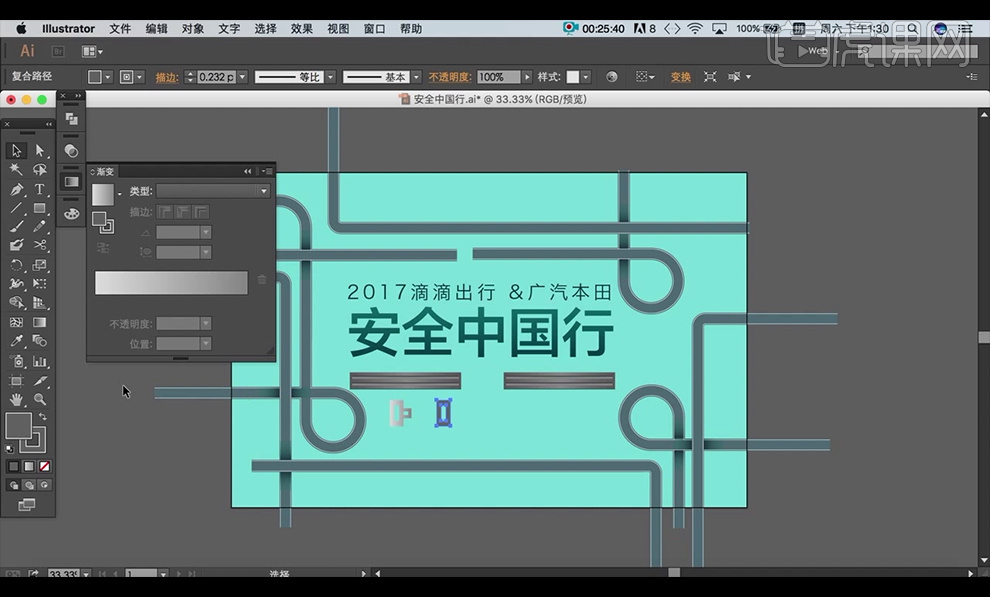
11、【矩形工具】【自由变换工具】【直接选择工具】【路径查找器】继续制作皮带其他部分,编组后【效果】-【风格化】-【投影】。
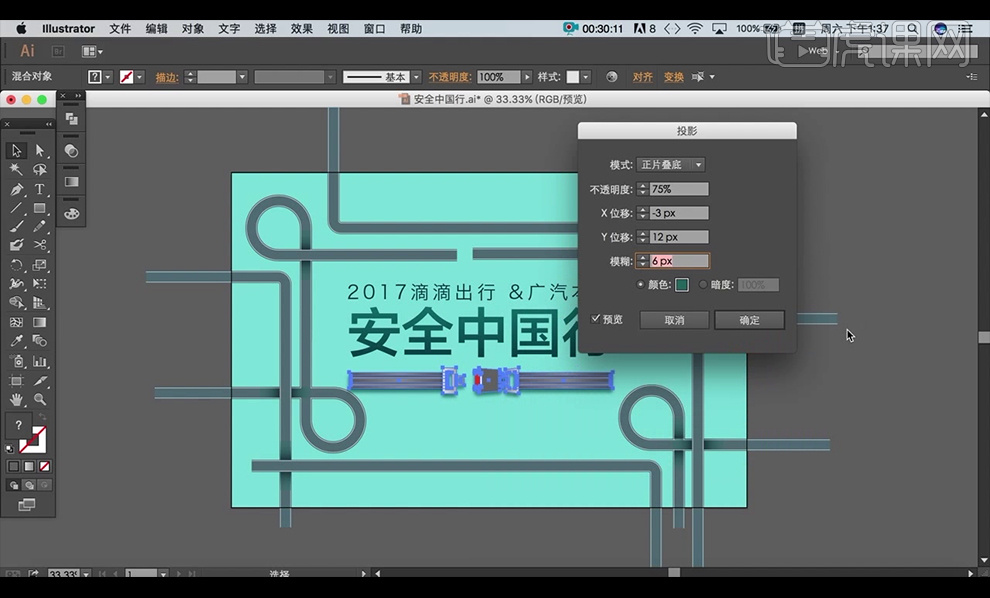
12、【文字工具】输入文字,【字体】兰亭黑简,调整文字高度和大小。切换【直排文字工具】继续输入文字。
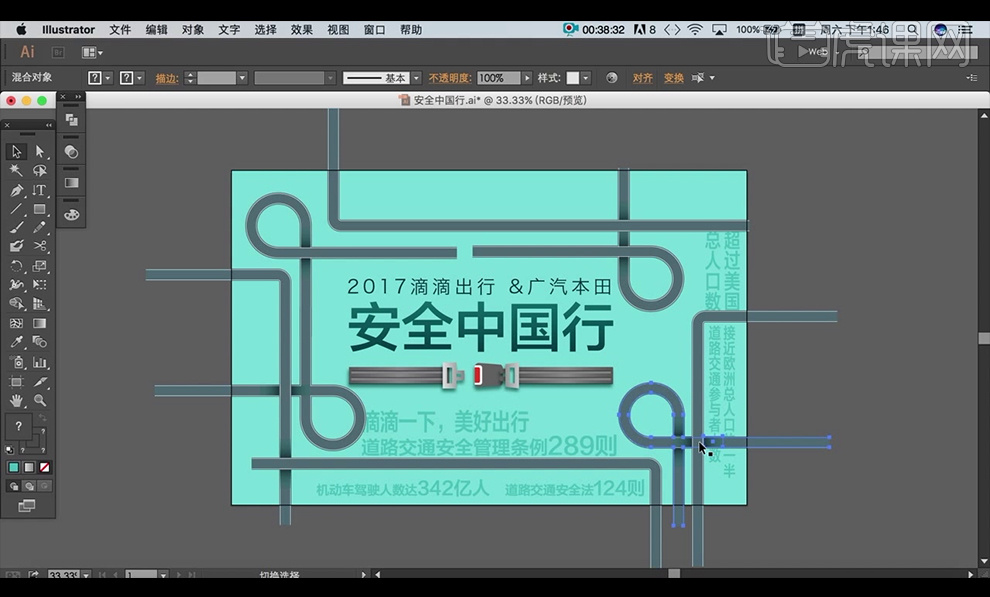
13、【矩形工具】绘制矩形,【Ctrl+R】打开标尺,设置中心的参考线,【钢笔工具】添加中间锚点,【A】直接选择工具选择锚点调整位置,【Alt】复制移动,【Ctrl+D】重复上一步,【自由变换工具】调整,降低【不透明度】。
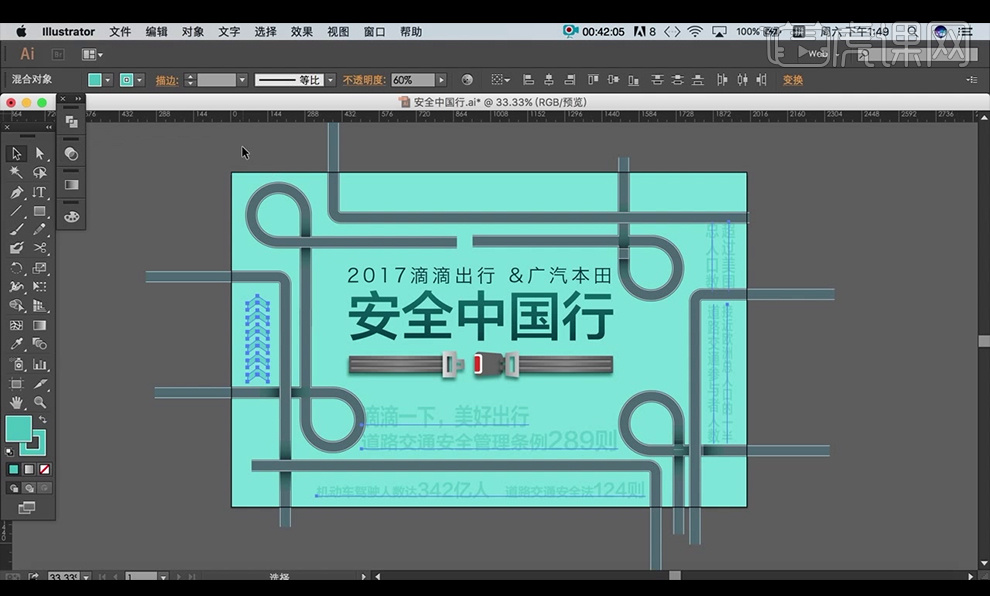
14、【Shift】加选道路,【效果】-【风格化】-【投影】。
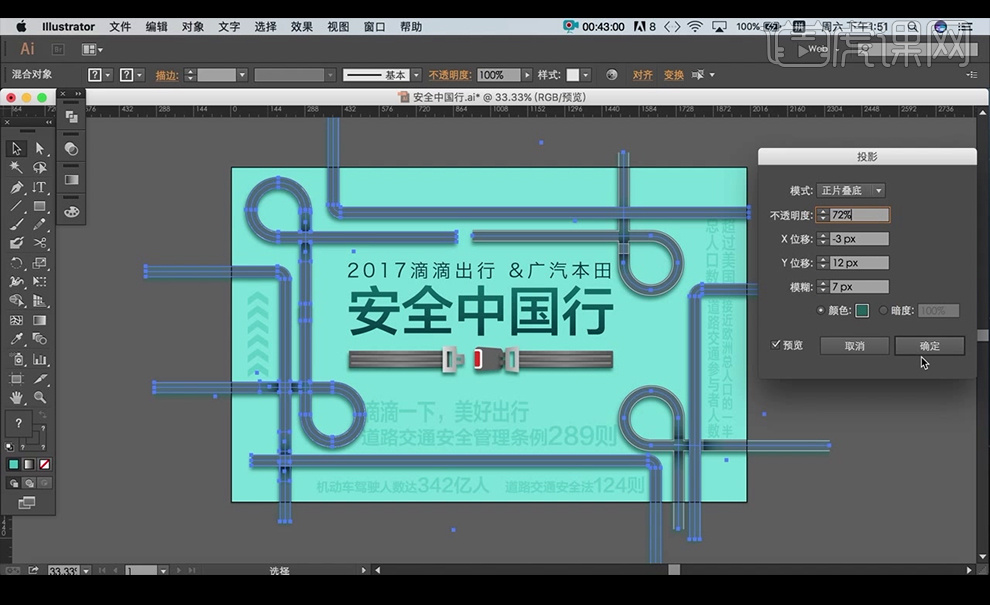
15、【拖入】素材,【自由变换工具】调整位置和大小,最终效果如下。