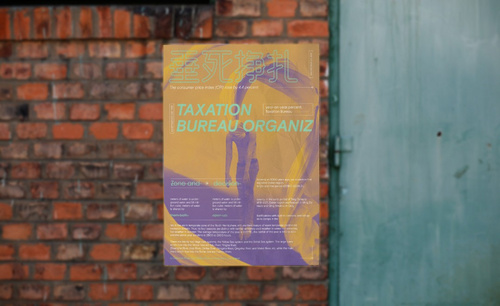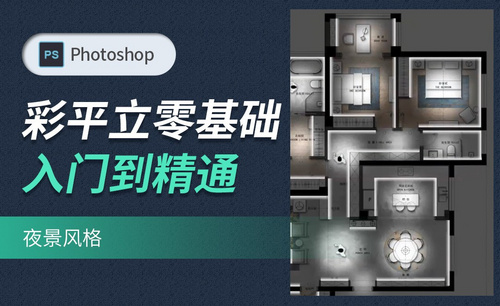室内装修图纸
我们在给自己家里边进行室内装修的时候都会提前设计好图纸,哪里该摆放什么东西,海报现在也成为家里边装修的配饰了。那怎么制作出来海报呢,今天小编就来给大家分享PS印刷展示室内装修图纸海报的制作教程,大家打开PS一起来学习吧!
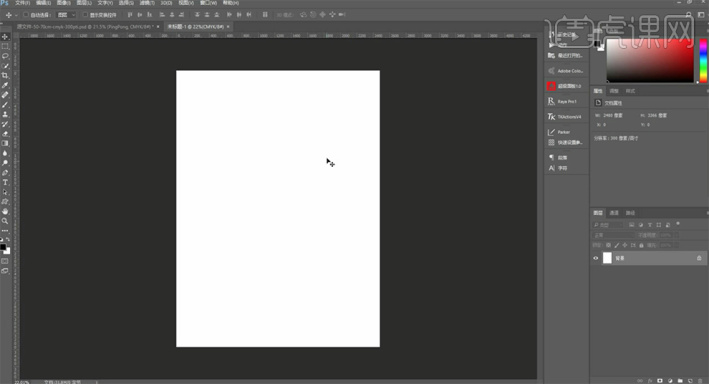
室内装修图纸如何制作?
作为设计专业毕业的学生,可以说很多都从事了室内装修设计工作。虽然这份工作充满了挑战,也比较辛苦,但是当你用PS为客户设计出了一个理想中的住宅,同时让客户拥有了一个属于自己的温馨小窝,真的是一件非常有成就感到事情。但对于很多初入职场的小伙伴来说,理论上的操作已经过关,但是实践上的操作还是会差一点火候,那么,今天小编就来为大家介绍一下夜景风格室内装修图纸如何制作。
1.把白天效果图拖入【PS】,【Ctrl+J】复制,把它作为底图。
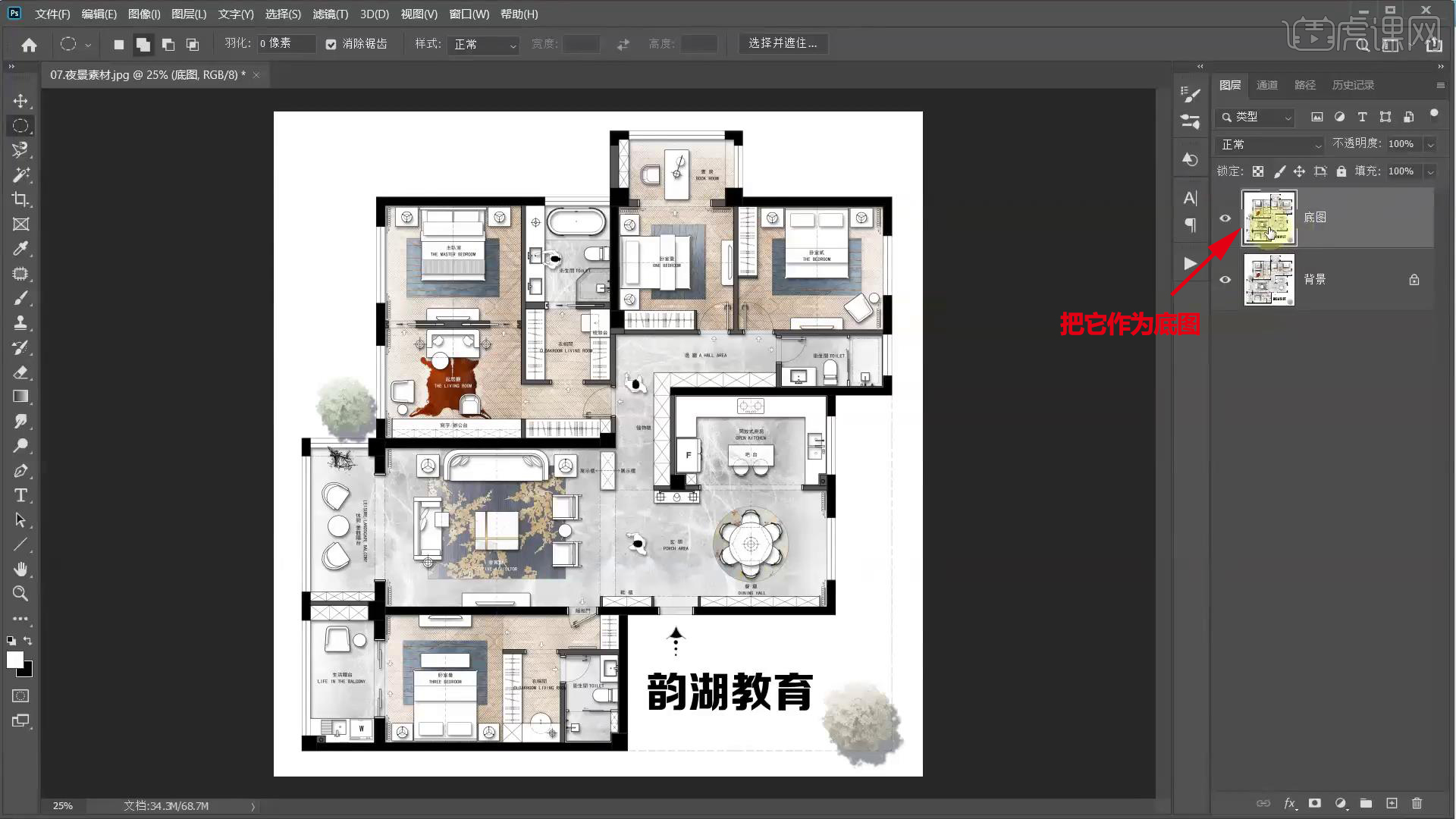
2.底图上方新建图层,填充【黑色】,调整【不透明度】。
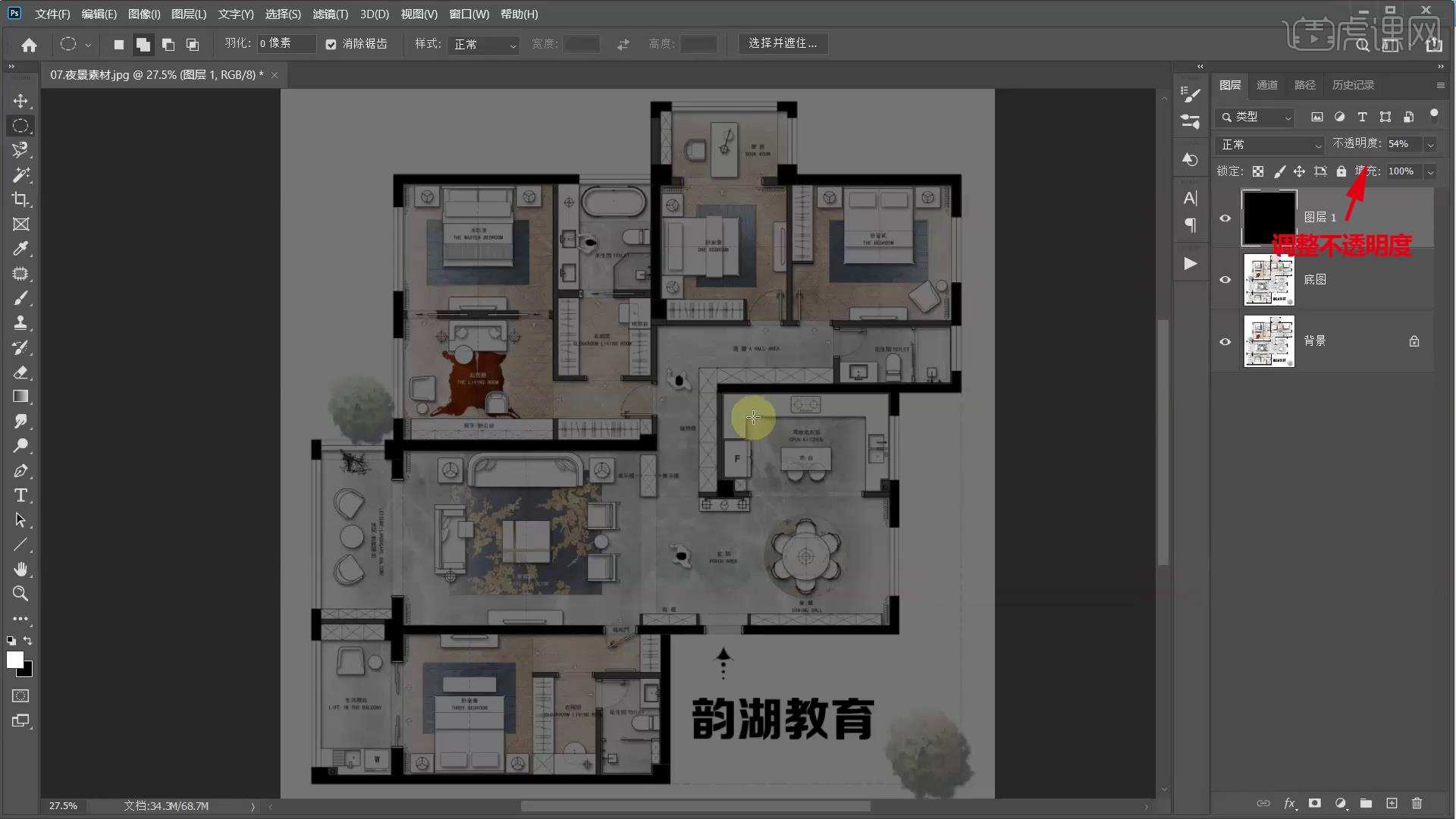
3.夜晚方式有两种灯,一种是区域灯,第二个是边缘灯,就是灯带。
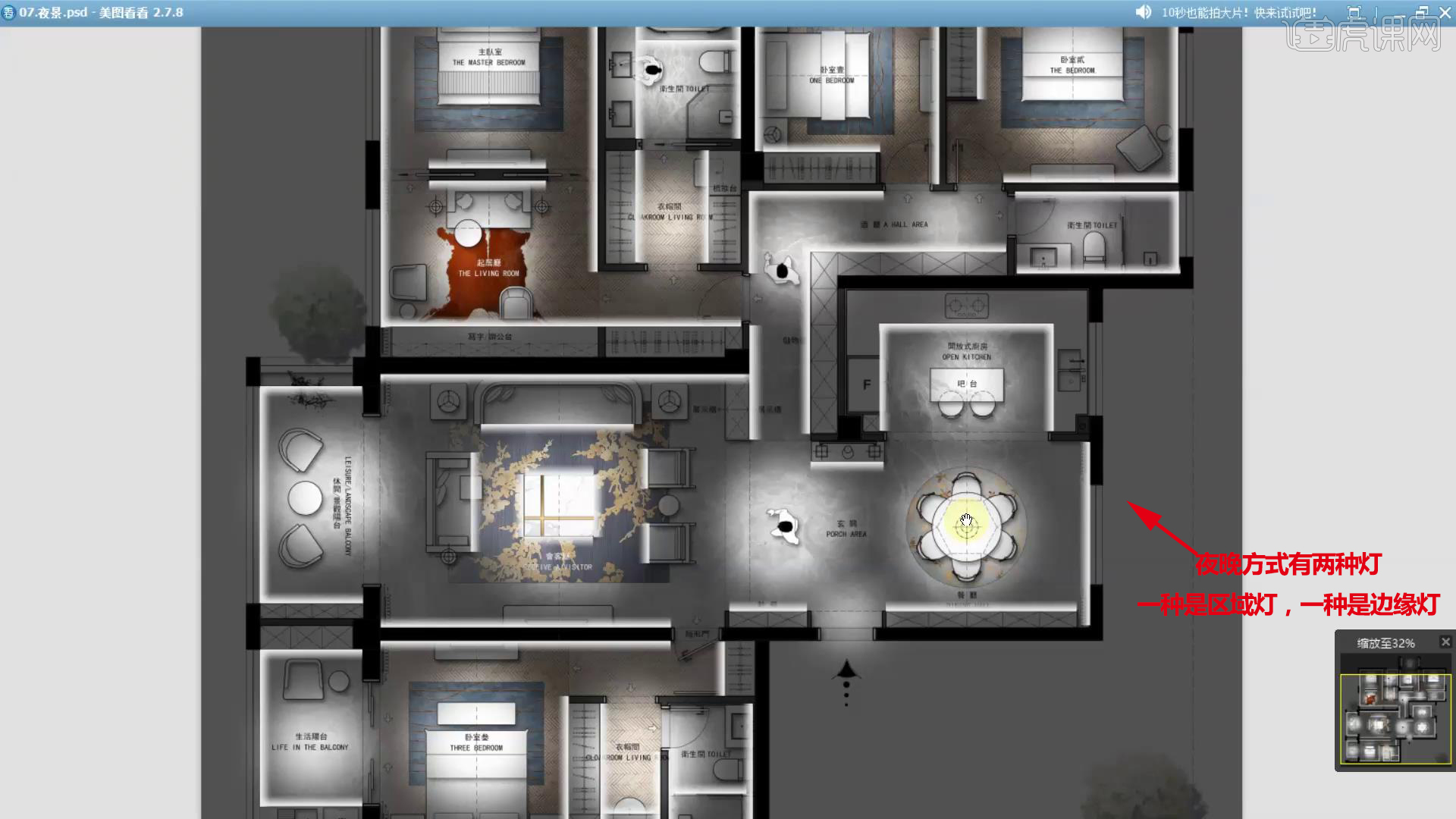
4.先做区域灯,选择【椭圆工具】,按住【Shift】键变成正圆。
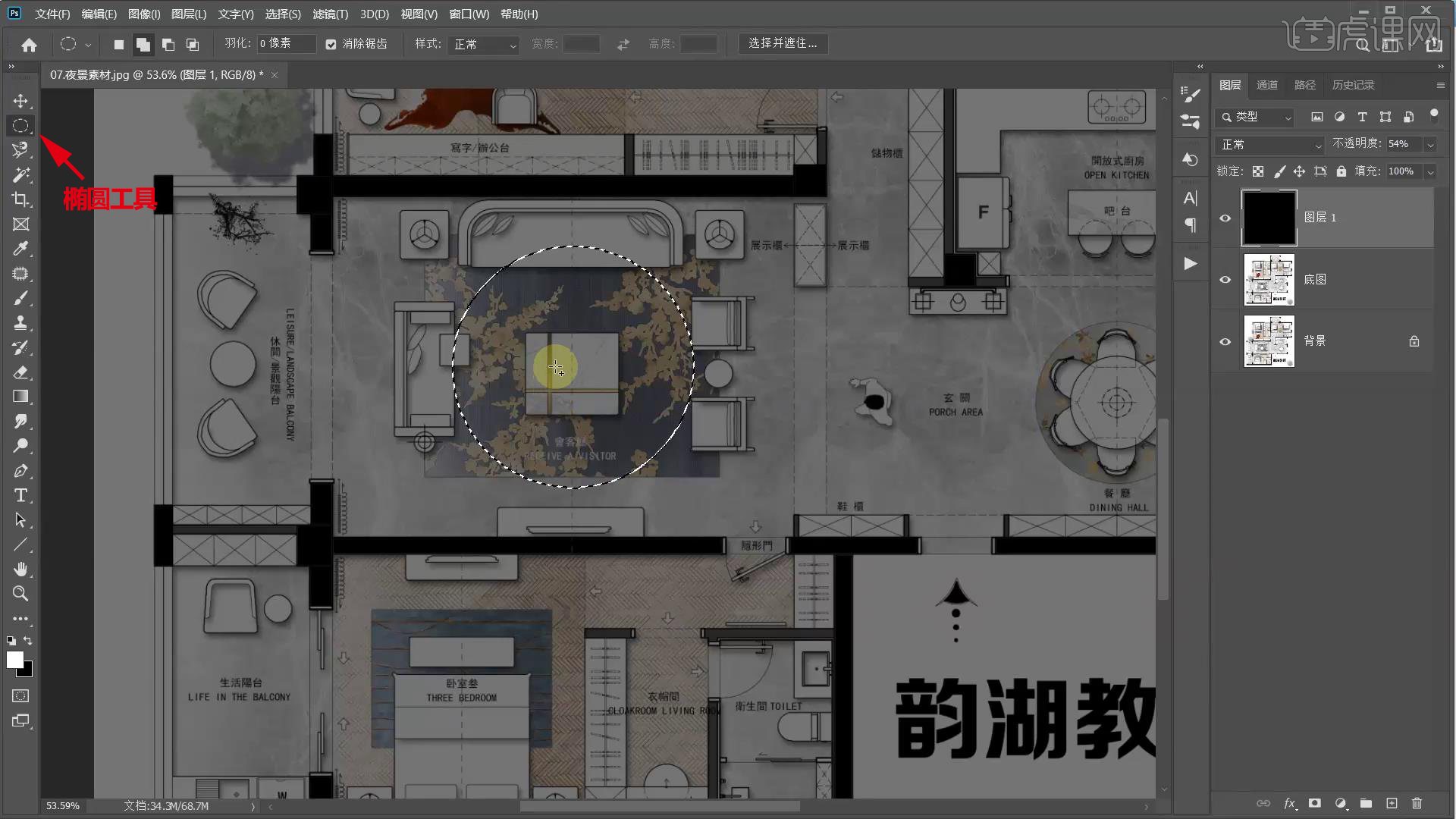
5.选区里面右键【羽化】,调整【羽化半径】,其它区域操作方法同理。
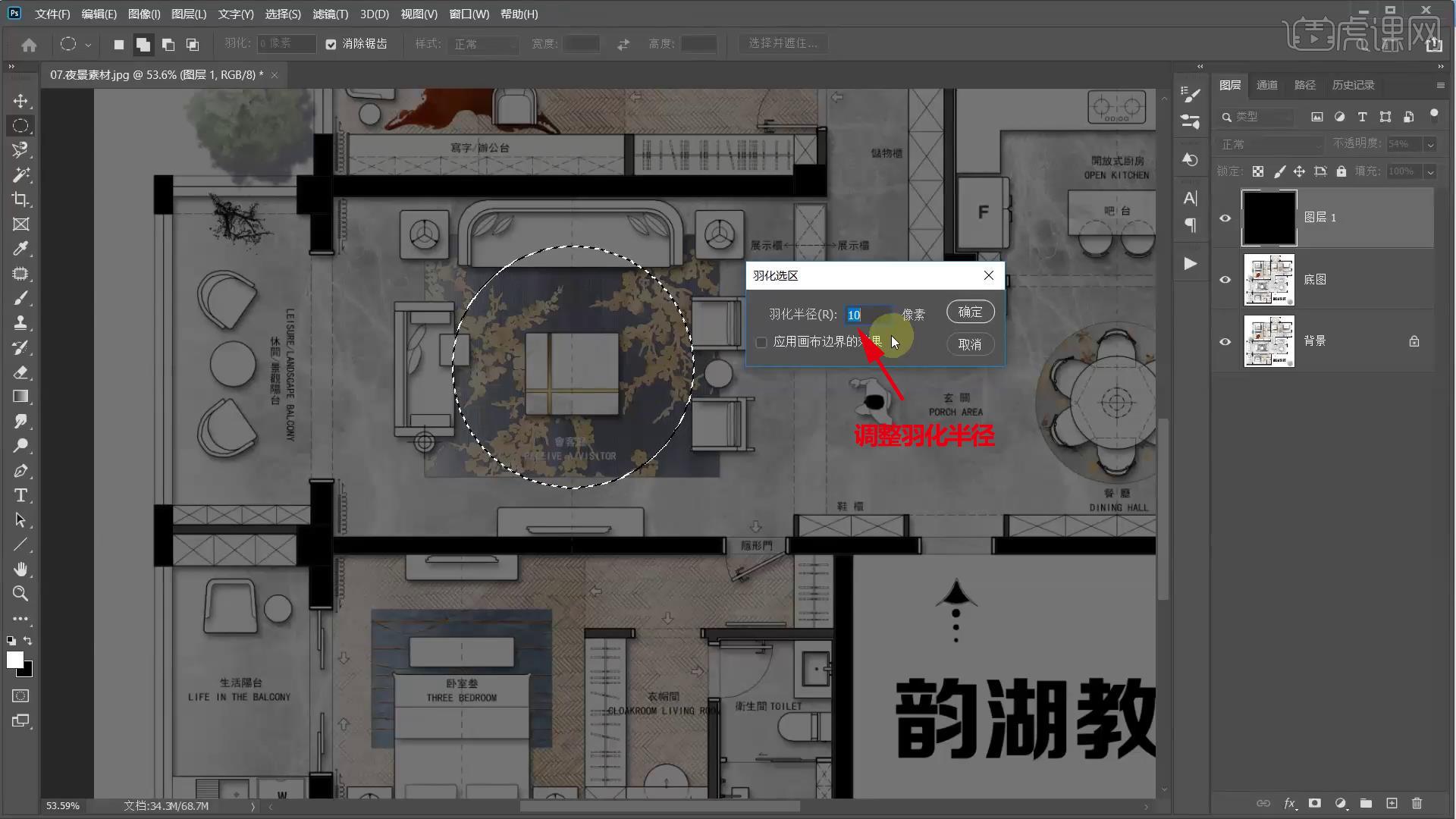
6.选区也可以是【椭圆】,做边缘灯,新建灯带图层。
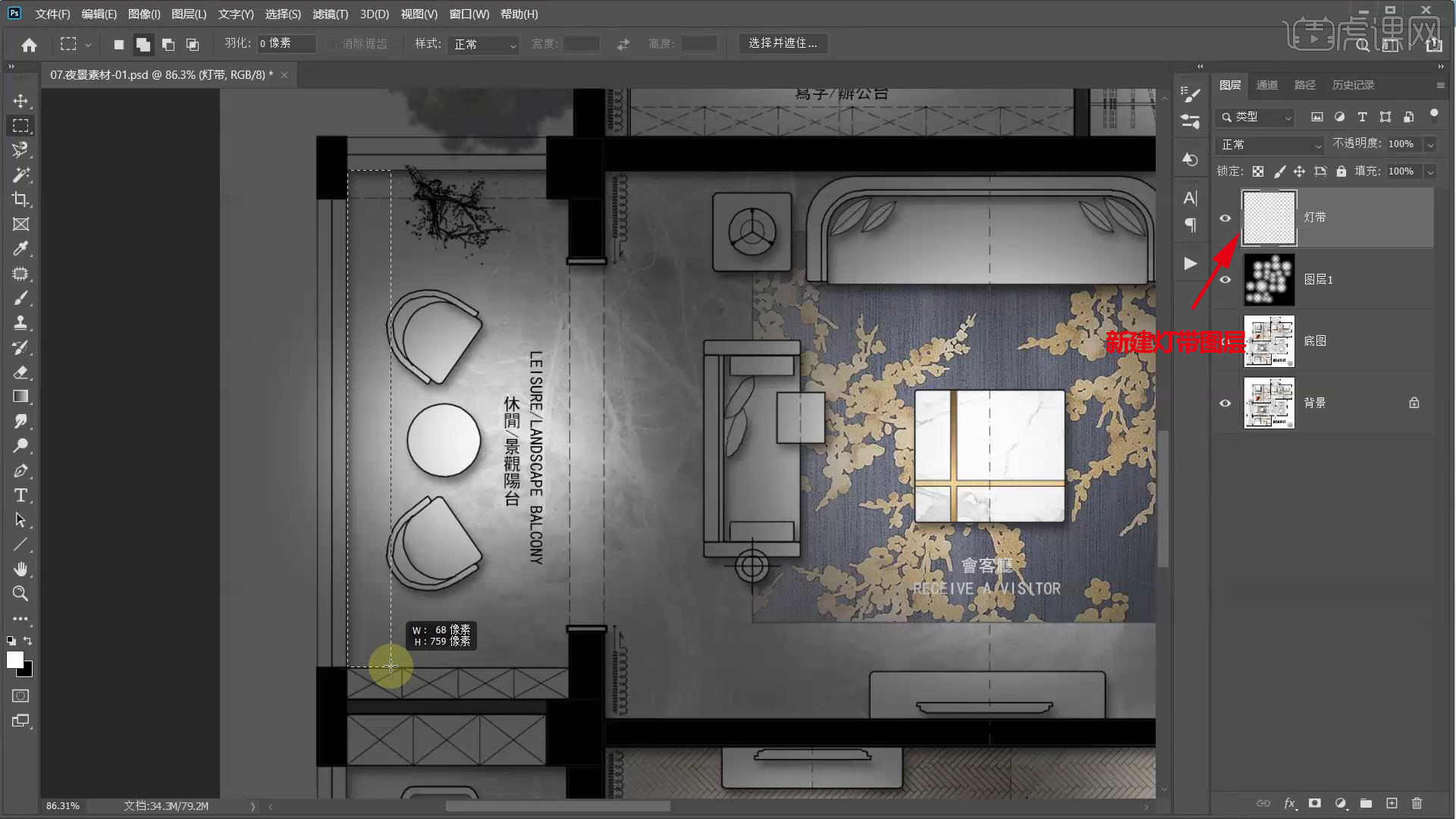
7.用【矩形选区工具】进行框选,右键【羽化】,【羽化半径】为【20】。
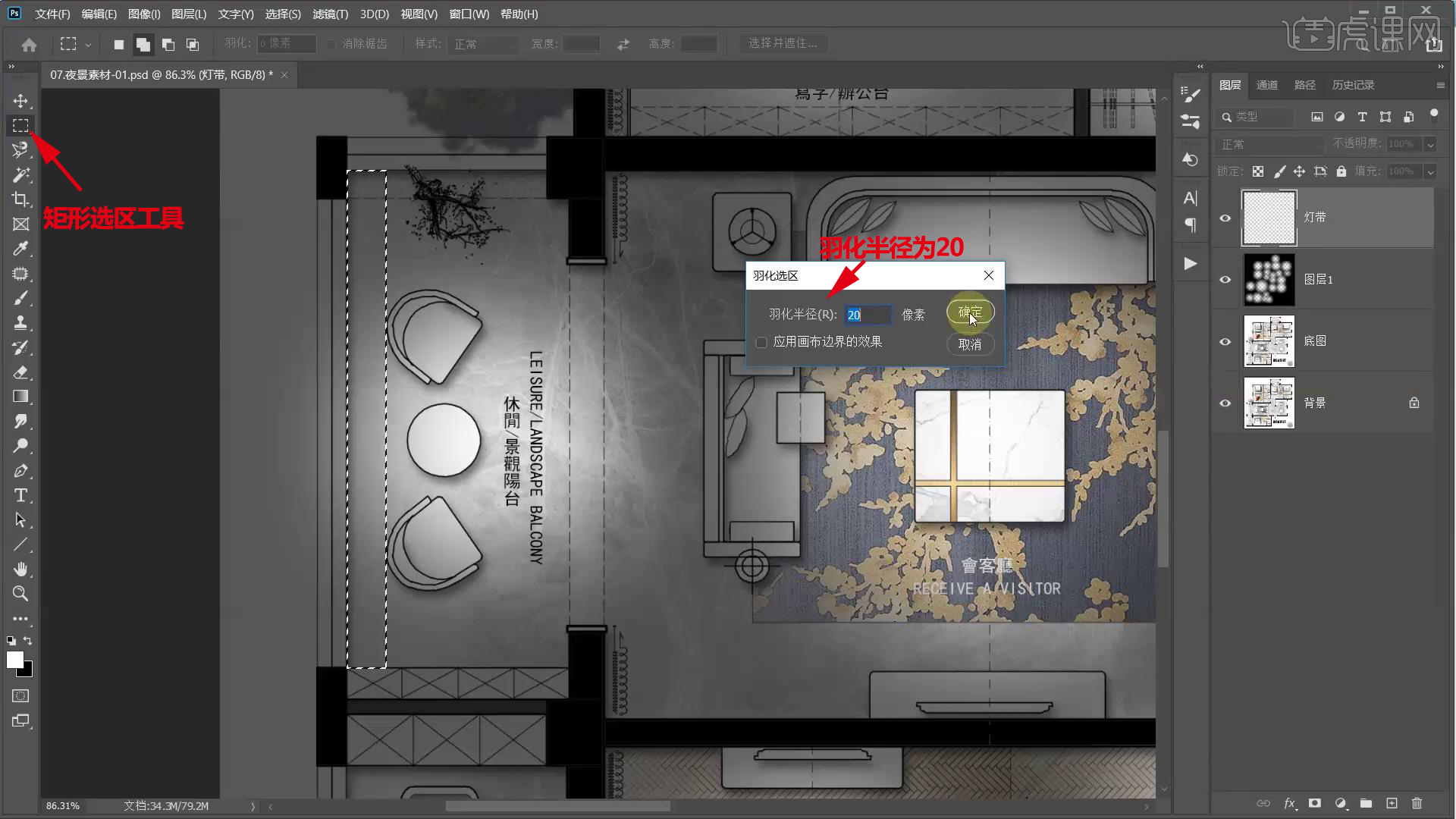
8.选择【渐变工具】,名称选择【前景色到透明渐变】,调整颜色。
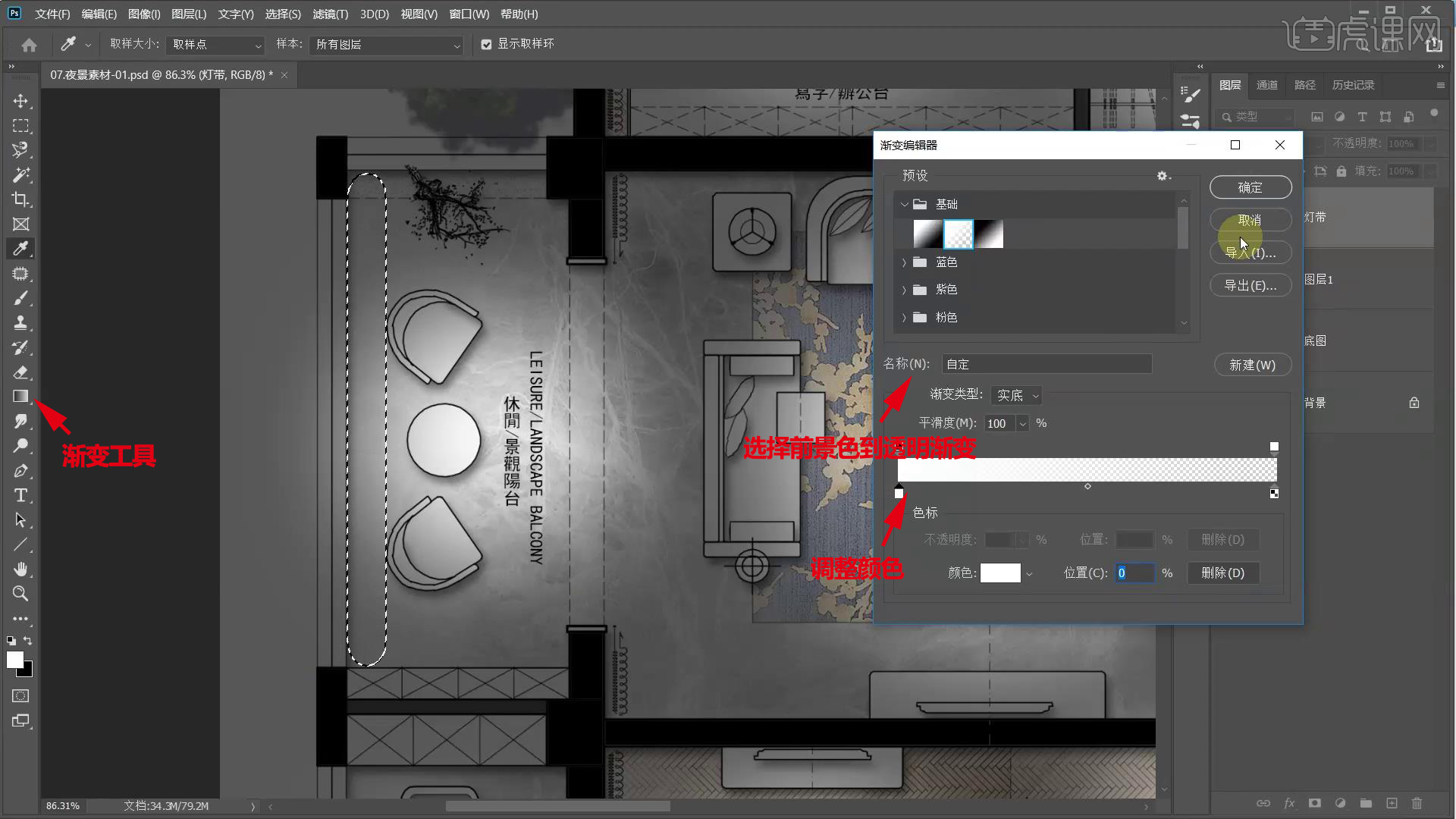
9.按住【Shift】键拉渐变,把边上多余部分删除,调整【不透明度】。

10.复制到其它地方,【Ctrl+T】翻转,进行调整。
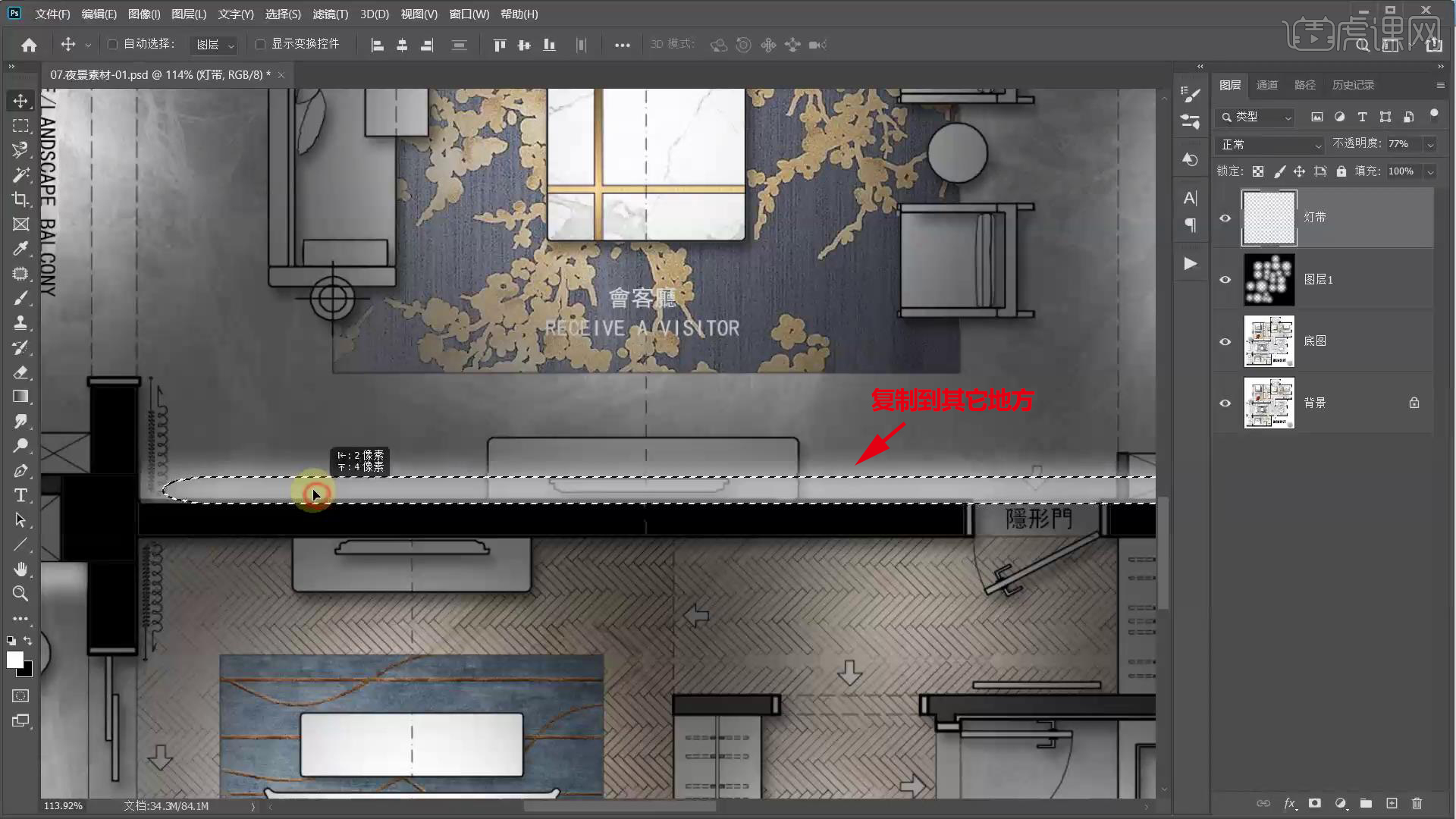
11.【Ctrl+T】顺时针旋转,把灯带放到侧面,墙体营造梦幻感觉。
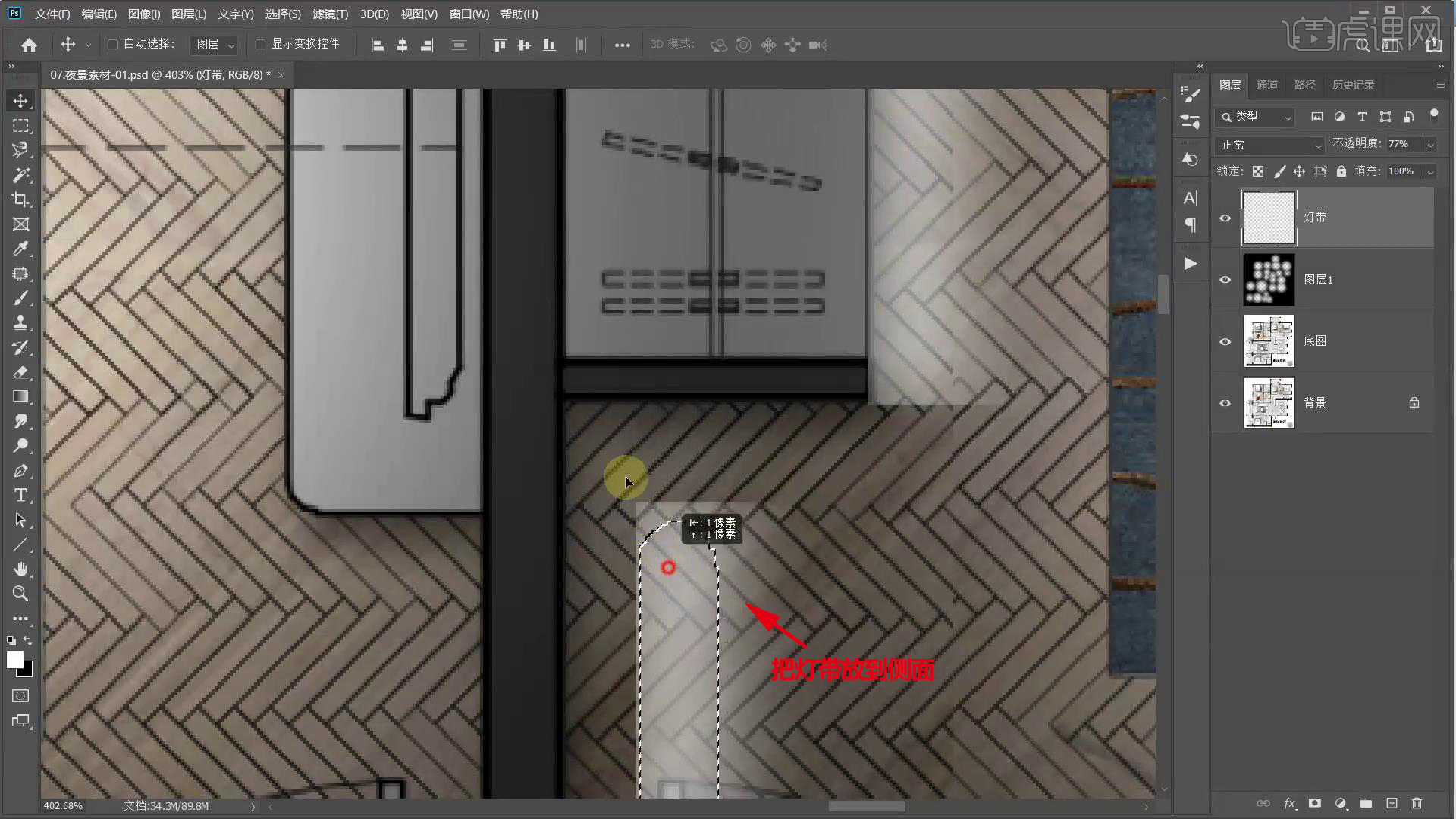
12.一个方向一个方向去做,卫生间沿着墙体去做,注意细节。
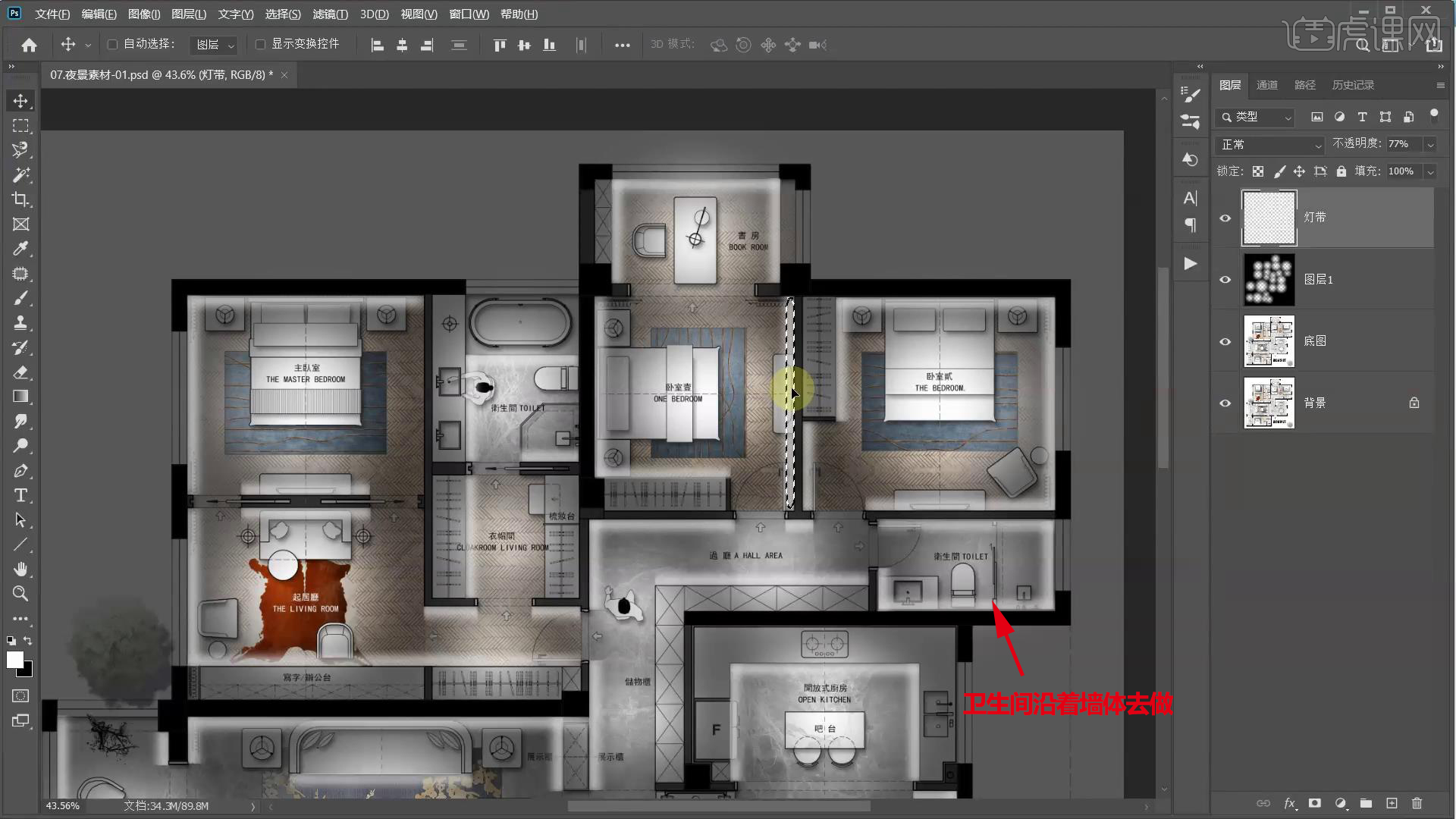
13.把不需要的地方删掉,按住【Alt】键复制,没做的地方补上灯带。

14.需要添加的地方,用选区框选,右键【羽化】。
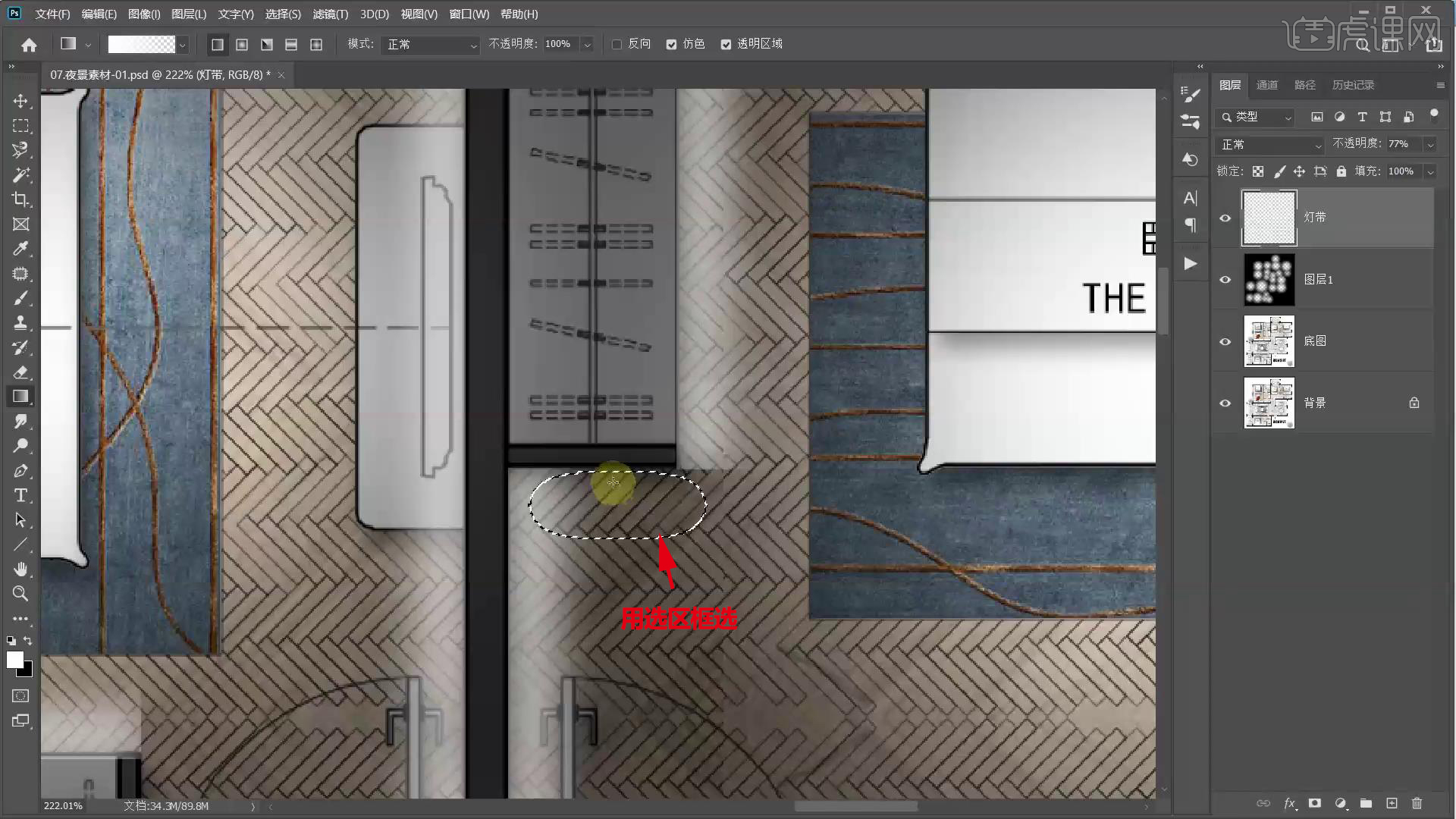
15.调整【羽化半径】,拉出渐变,调整【不透明度】。本节课就到这里结束了,谢谢大家!
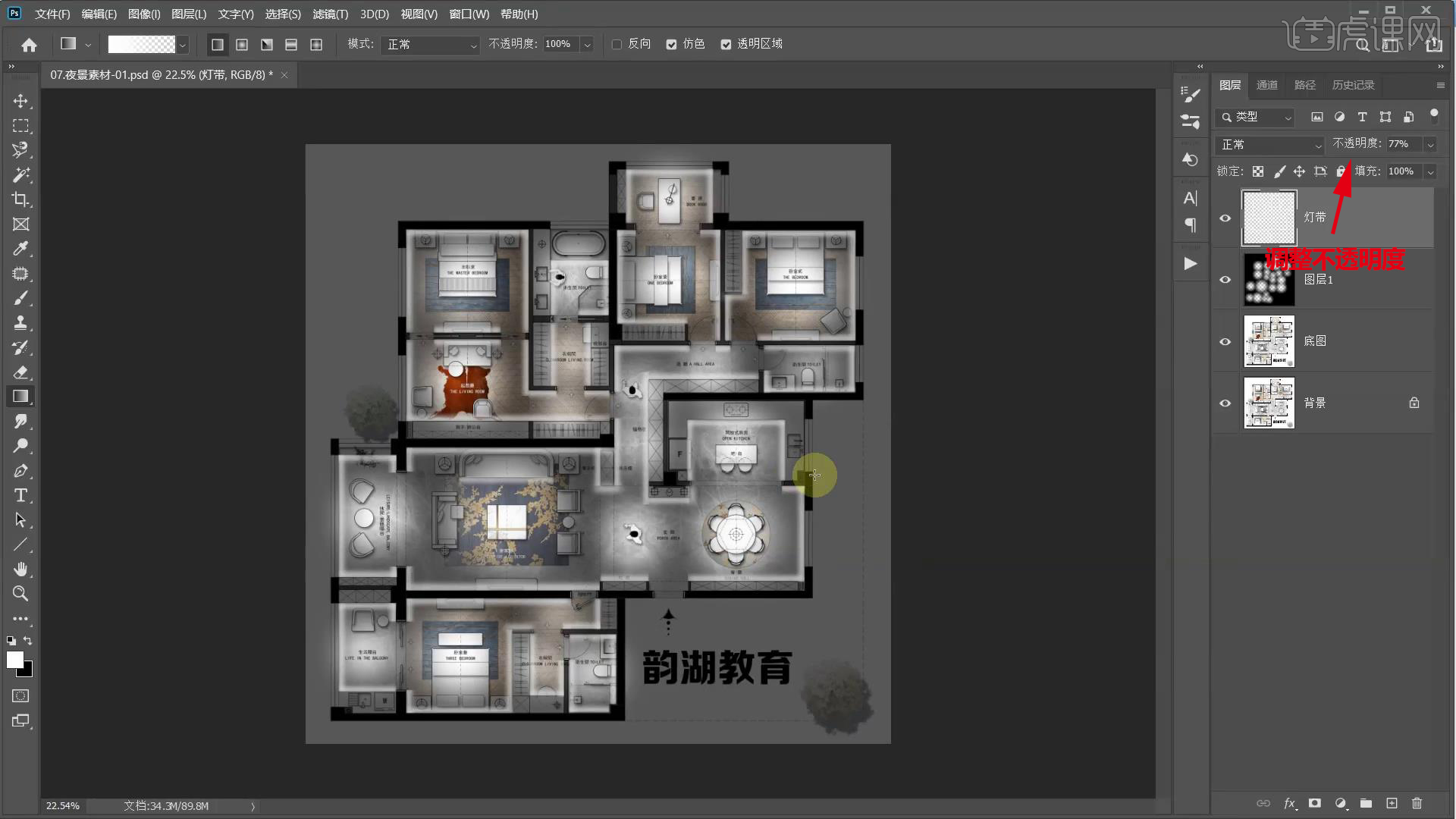
夜景风格室内装修图纸就这样制作完成了。其实对于很多朋友来说,在上学的时候已经学过很多相关技能了,但是步入职场以后,随着时间的变化你会发现客户的需求都是不同的。作为一个合格的设计师,哪怕是细节性的问题都不能忽视,所以我们需要针对不同的情况有着不同的对策,最重要的就是让客户满意啦。希望大家都可以做到哦!
本篇文章使用以下硬件型号:联想小新Air15;系统版本:win10;软件版本:ps(cc2020)。
PS印刷展示室内装修图纸海报
我们在给自己家里边进行室内装修的时候都会提前设计好图纸,哪里该摆放什么东西,海报现在也成为家里边装修的配饰了。那怎么制作出来海报呢,今天小编就来给大家分享PS印刷展示室内装修图纸海报的制作教程,大家打开PS一起来学习吧!
1,[打开]PS软件,[新建]合适大小画布。具体效果如图示。
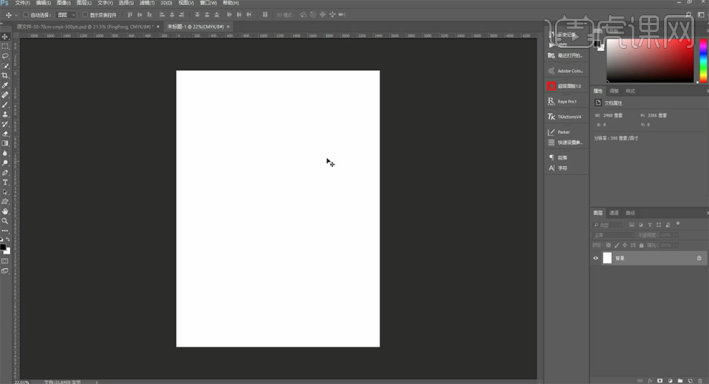
2,[拖入]准备好的人物素材,调整大小和角度,排列至合适的位置。具体效果如图示。
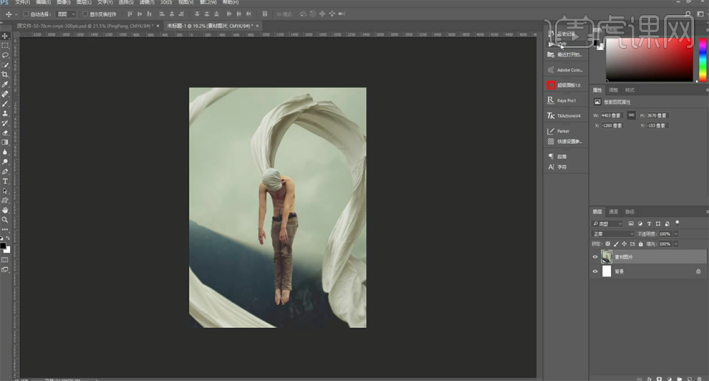
3,[打开]动作面板,[选择]Pingpong动作,单击[执行]。具体效果如图示。
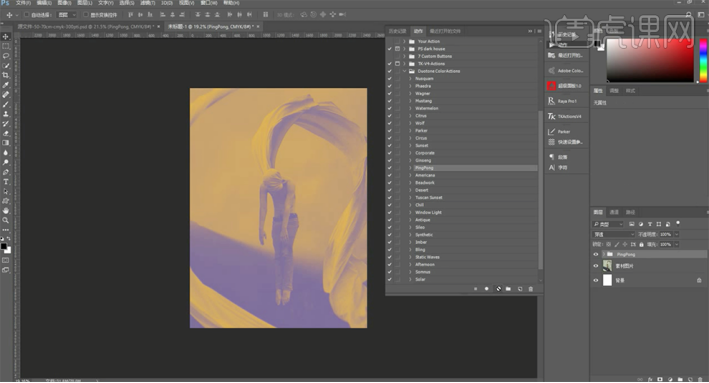
4,[拖入]文字装饰素材,调整大小排列至版面合适的位置。具体效果如图示。
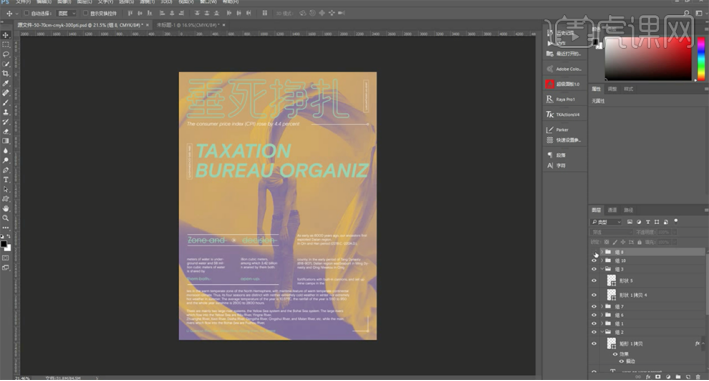
5,[打开]快速设置参考线面板,调整参数根据设计思路建立参考线在合适的位置。具体效果如图示。
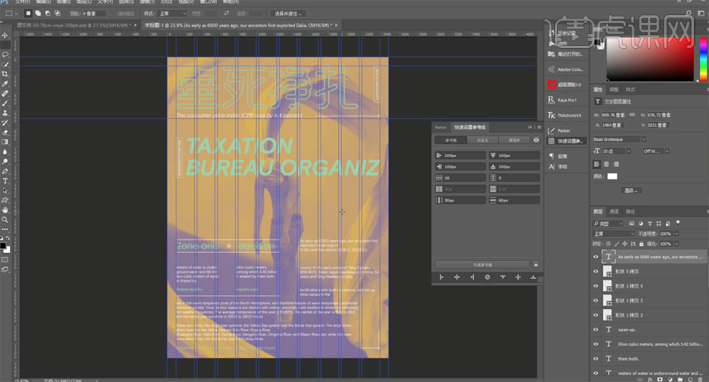
6,根据参考线调整文字版心的位置细节,[新建]亮度对比度图层,具体参数如图示。具体效果如图示。
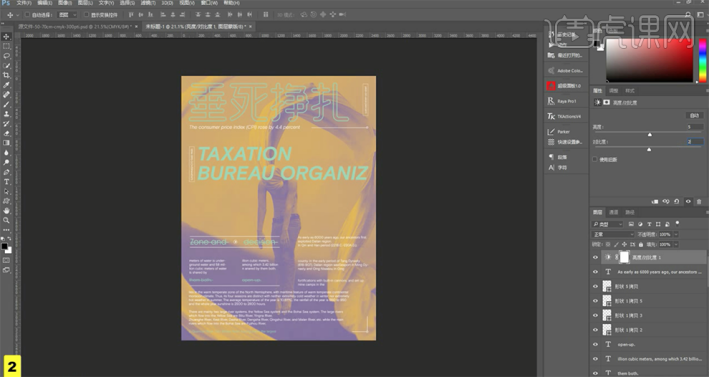
7,[新建]色阶图层,具体参数如图示。具体效果如图示。
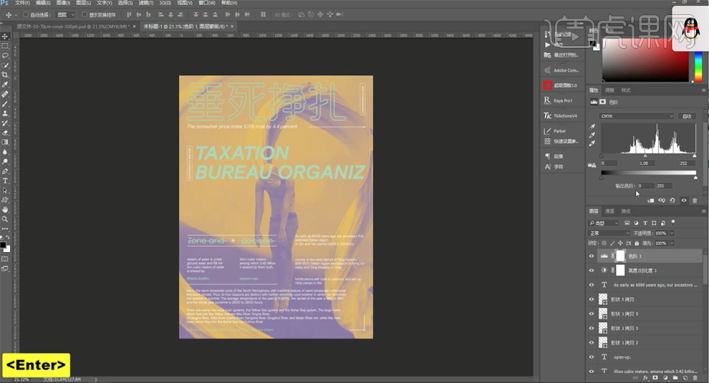
8,调整画面整体细节,单击[文件]-[存储为]JPG文档。[打开]样机文档,[双击]矢量编辑图层,[拖入]导出的JPG图片,调整大小,排列至合适的位置。按[Ctrl+S]存储并关闭,最终效果如图示。
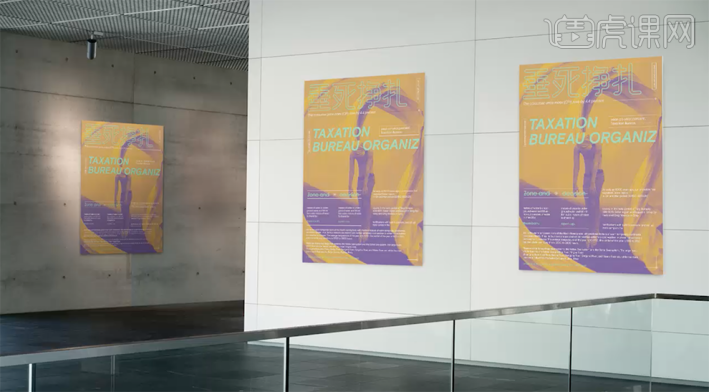
装饰海报整个屋子就会显得高端上档次,上边就是PS印刷展示室内装修图纸海报的制作过程,你们制作出来了吗?
本篇文章使用以下硬件型号:联想小新Air15;系统版本:win10;软件版本:PS CC2017。