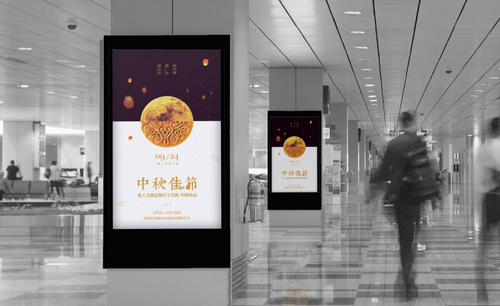中秋节海报
如何用ps制作中秋节海报
由于网络传播的速度快、范围广而成为更多信息传播的平台,通过网络传播都会附加海报进行具体事项的说明,海报由于图文交替的形式,被大家广泛使用,海报的制作要有合适的图像,还要搭配与图像形式和风格一致的文字。我们以具体的操作来教大家怎么制作还报,一起来看看如何用ps制作中秋节海报?
1.首先我们把所有的素材进行拖入画面当中,进行摆放如图所示。

2.我们使用【钢笔工具】进行抠选产品的下方部分小船选区然后进行添加蒙版遮盖。

3.首先我们对水面层进行添加【色相饱和度】参数如图所示。
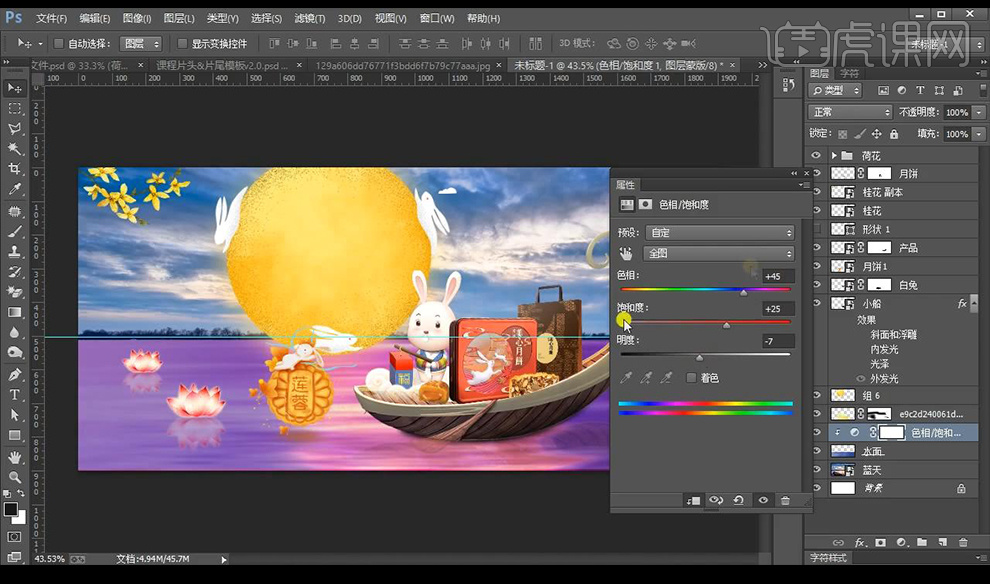
4.然后我们对蓝天进行添加【色相饱和度】参数如图所示。
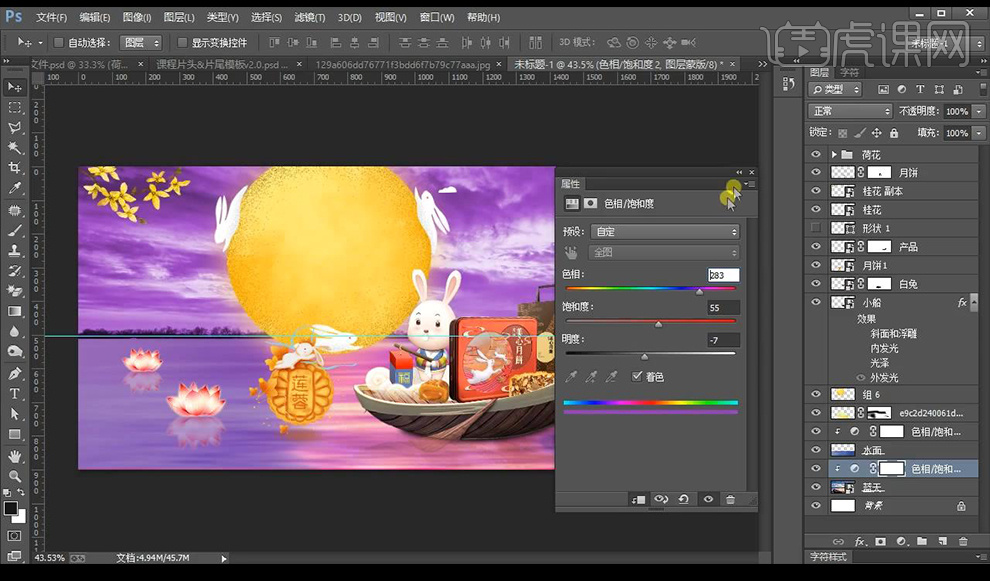
5.我们对天空水面连调整层进行编组然后进行添加【渐变】偏紫色,混合模式为【柔光】降低不透明度。
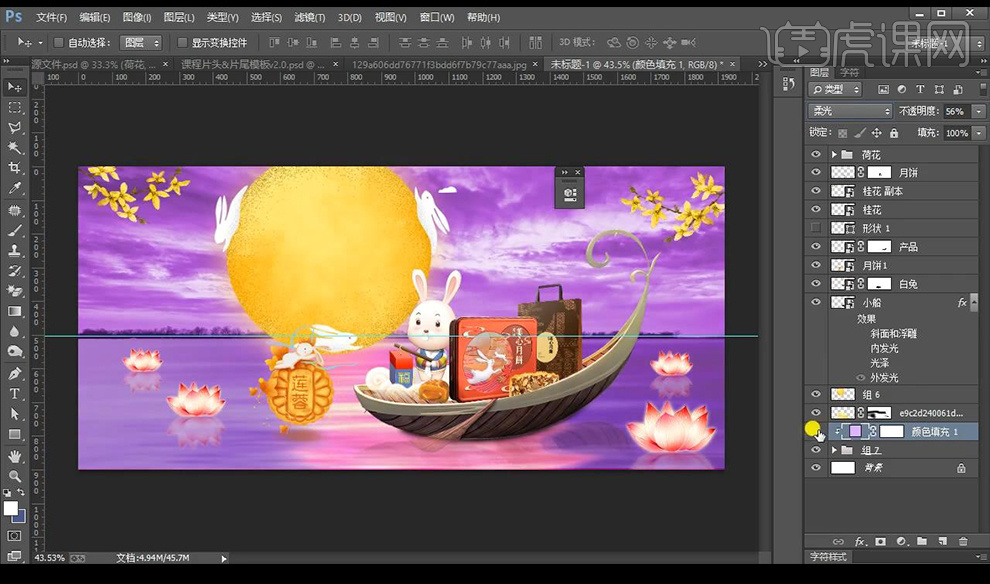
6.接下来对桂花添加【色相饱和度】参数如图所示。
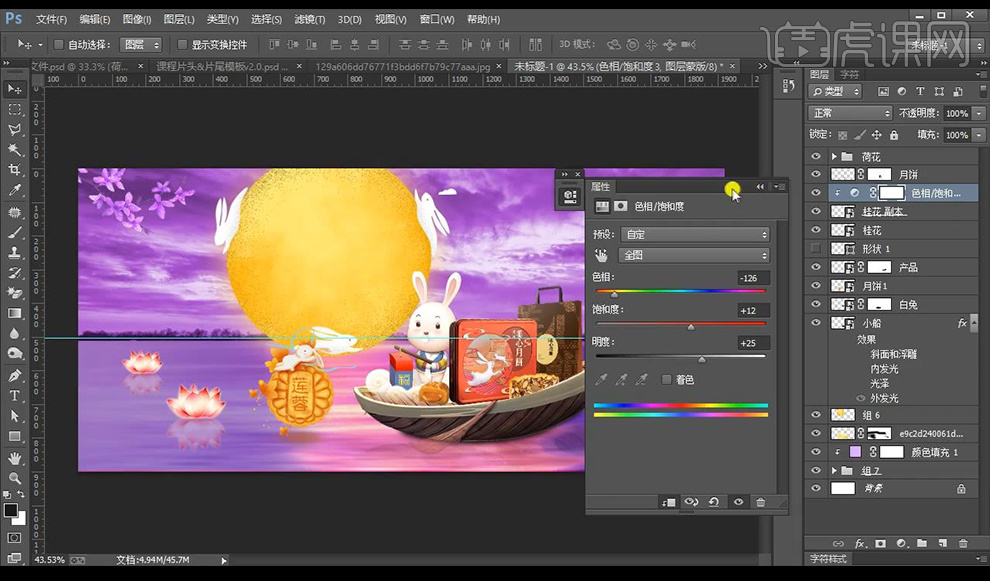
7.我们再对小船进行添加【色彩平衡】参数如图所示。
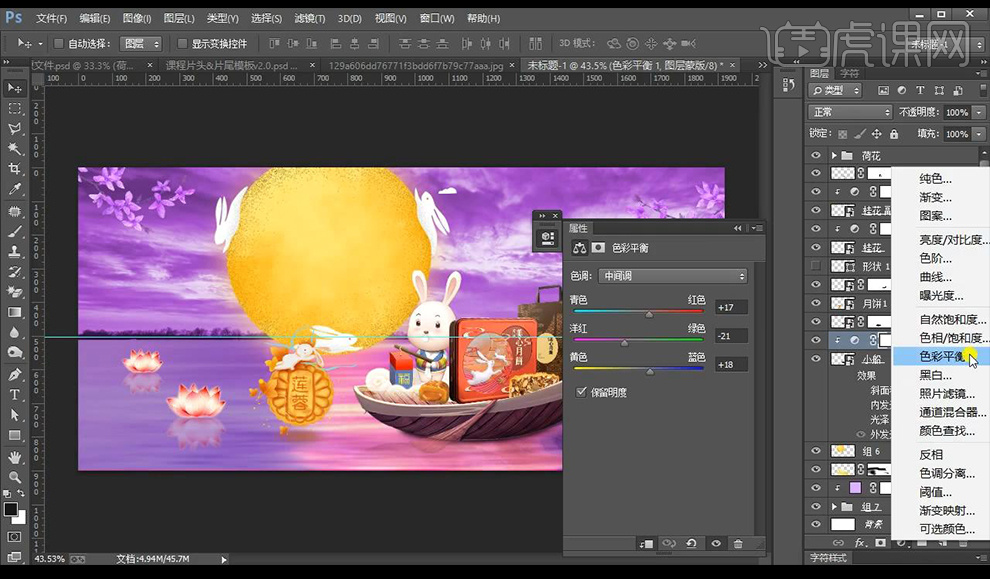
8.然后我们进行添加【色相饱和度】参数如图所示。
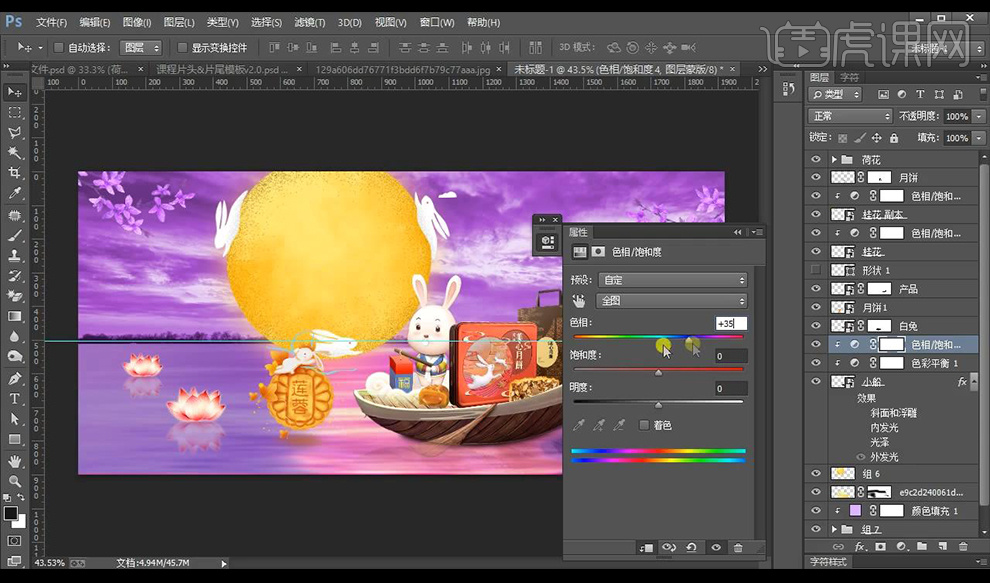
9.我们进行添加【色相饱和度】参数如图所示。
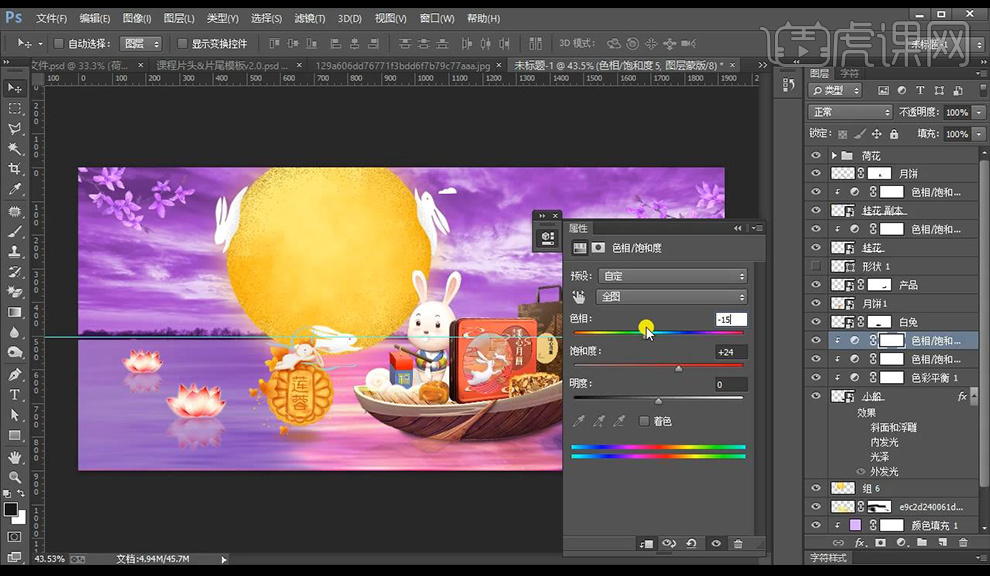
10.我们进行添加【色相饱和度】参数如图所示。
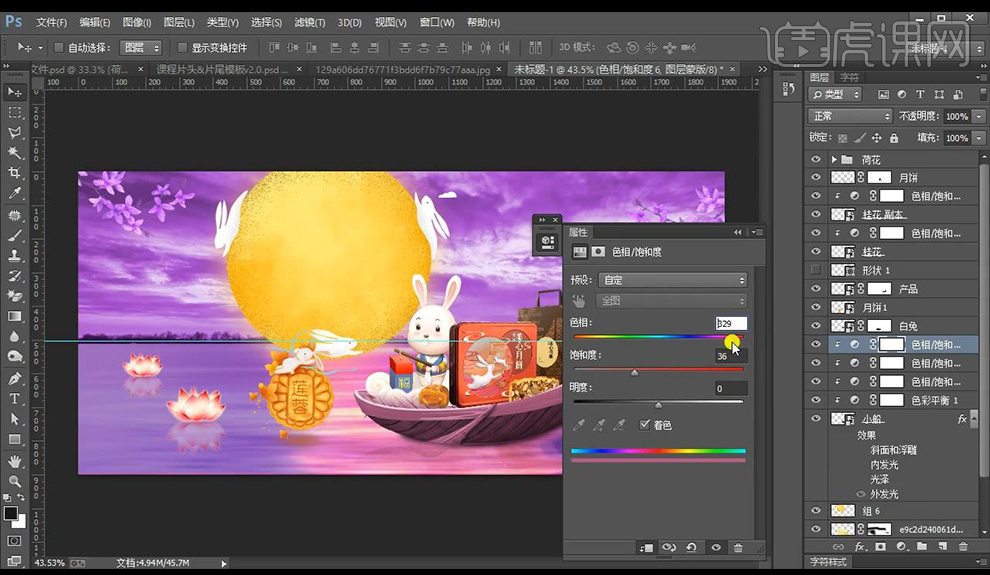
11.然后我们添加【曲线】进行调整如图所示。
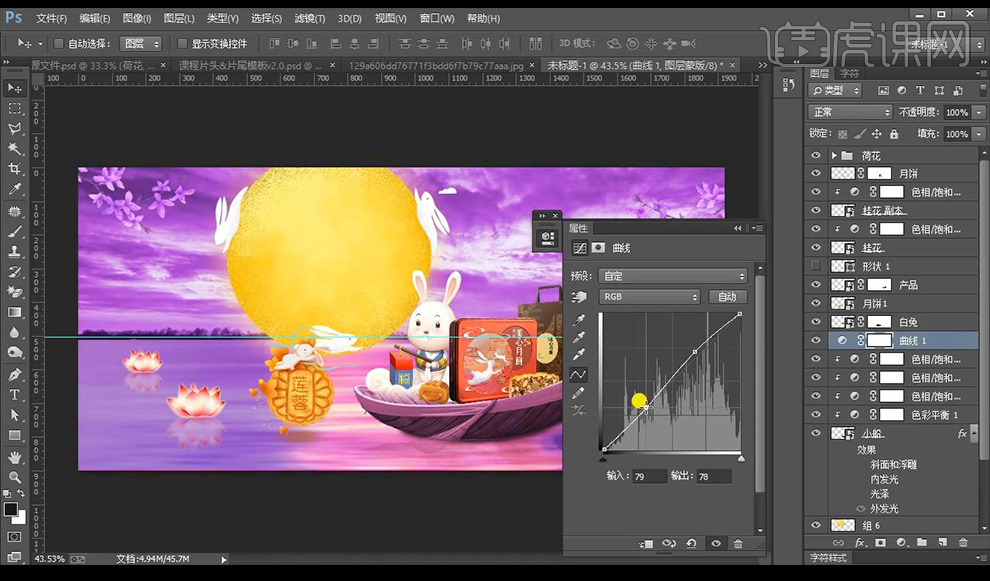
12.接下来再进行添加【可选颜色】参数如图所示。
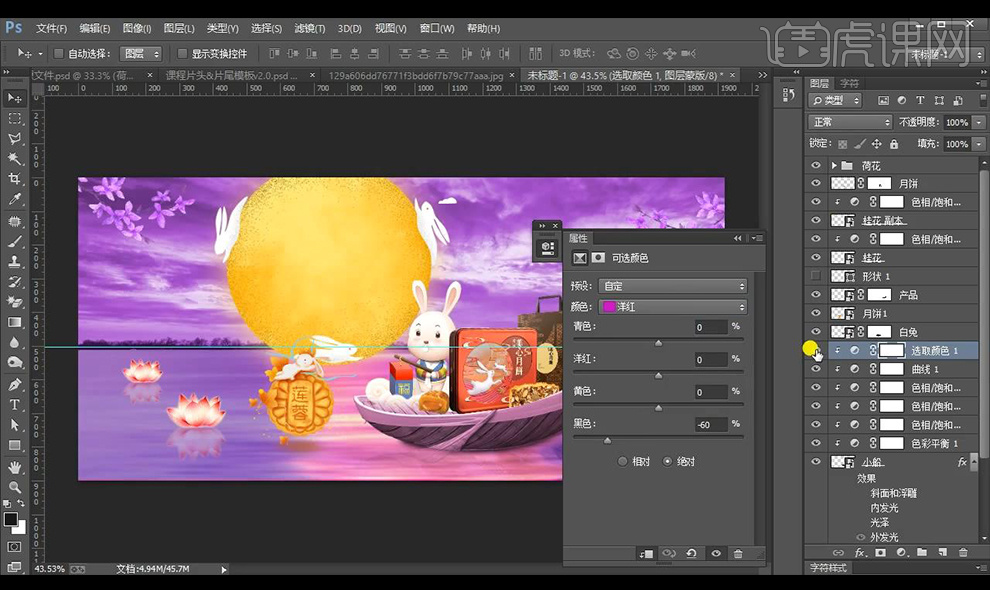
13.接下来是莲花素材,远处的比较浅可以进行降低不透明度。
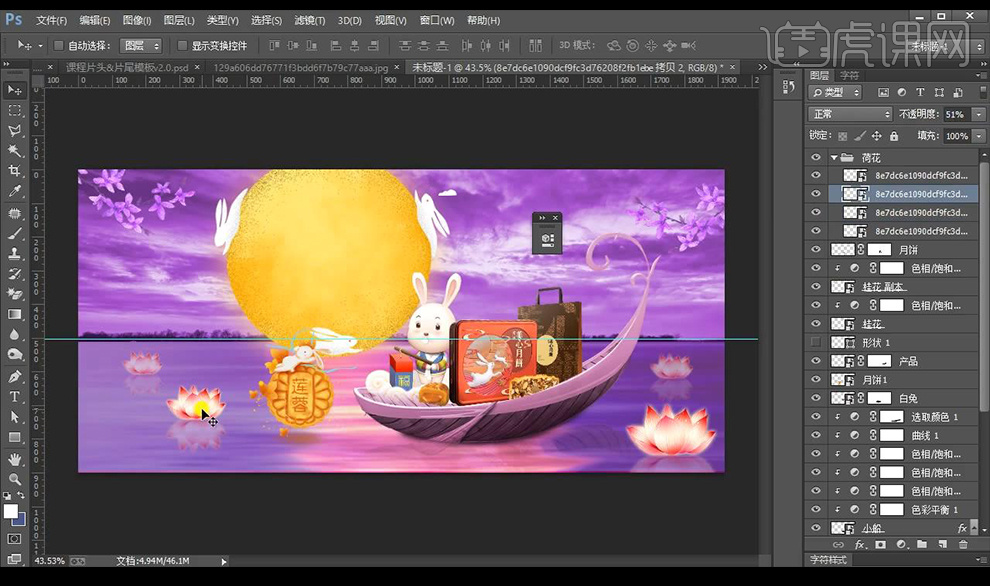
14.我们对产品进行添加【色彩平衡】参数如图所示。
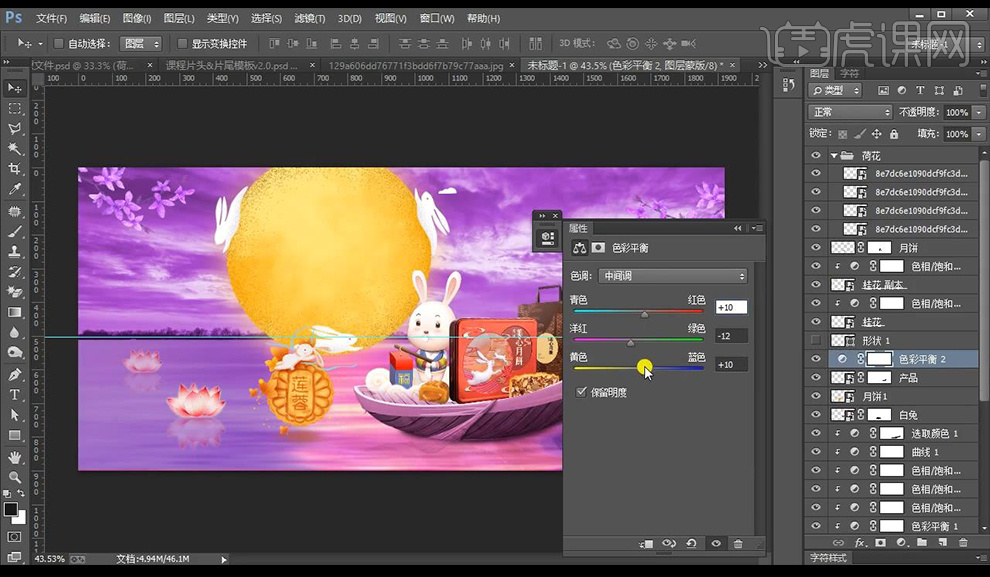
15.接下来我们对月亮层进行添加【外发光】参数如图所示。
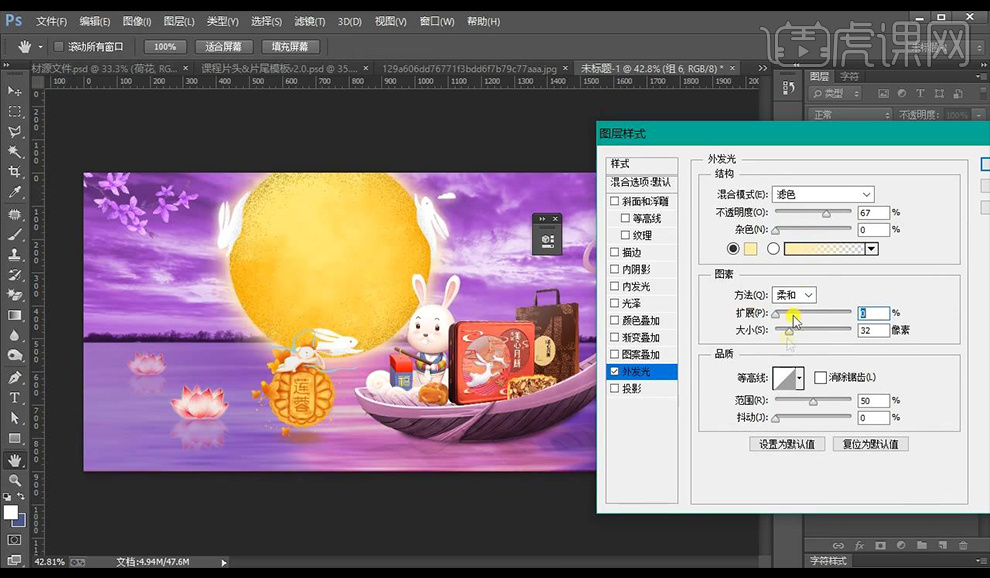
16.然后再进行添加【内发光】参数如图所示。
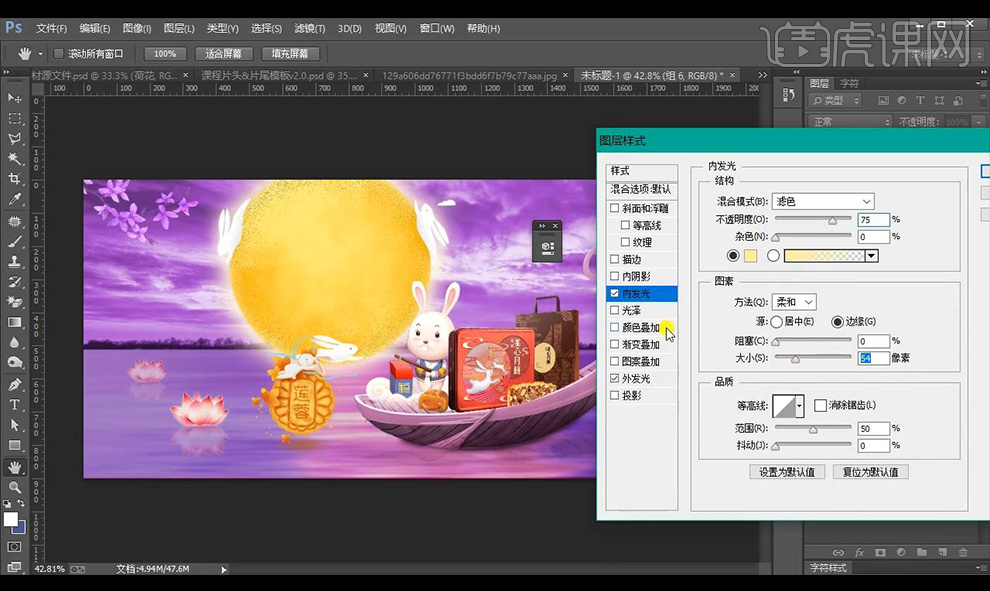
17.接下来新建图层使用【画笔工具】进行涂抹光效,分别制作三层【柔光层】【泛光层】【强光层】。
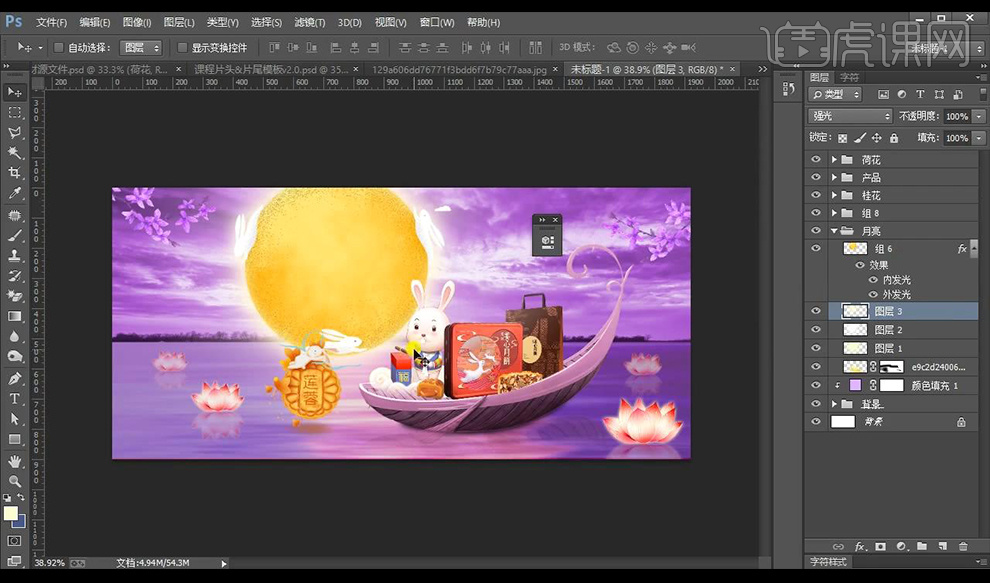
18.接下来新建图层绘制周围的暗部,涂抹深色混合模式为【正片叠底】降低不透明度。
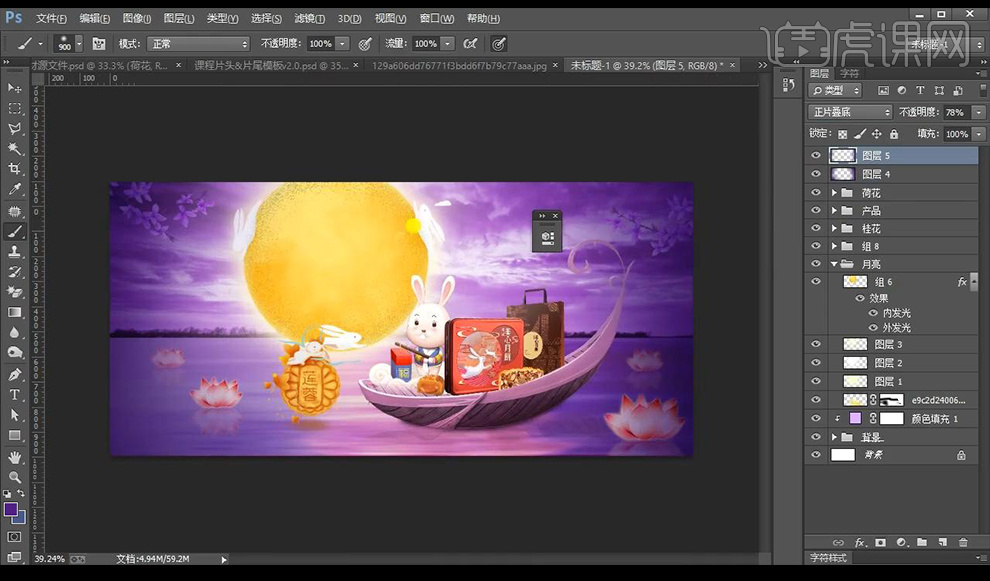
19.接下来我们对产品进行添加光影效果,添加【曲线】进行分别提亮加深,然后蒙版反向进行涂抹出需要提亮加深的部分。
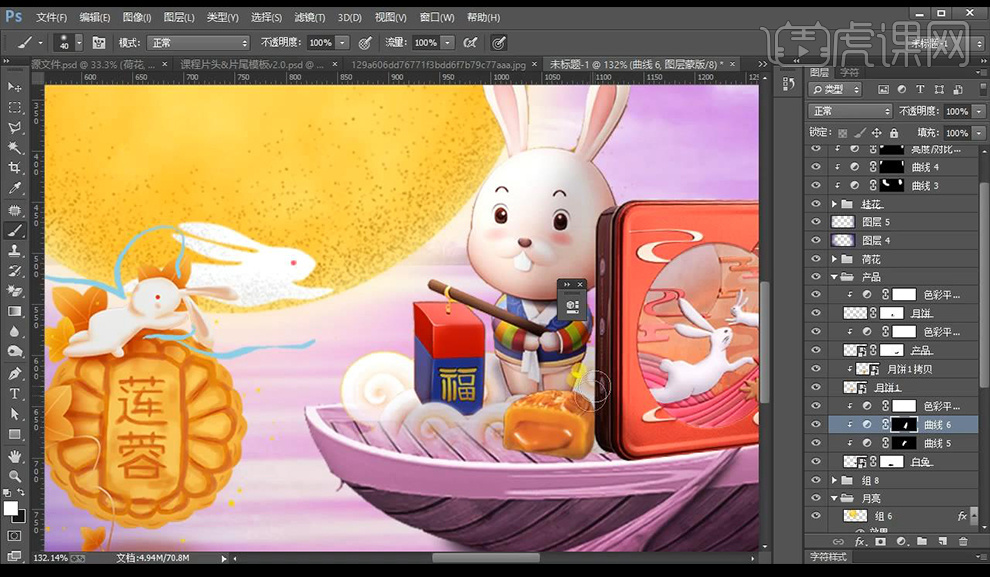
20.我们进行新建图层在产品下方涂抹深色,混合模式为【正片叠底】当做影子。
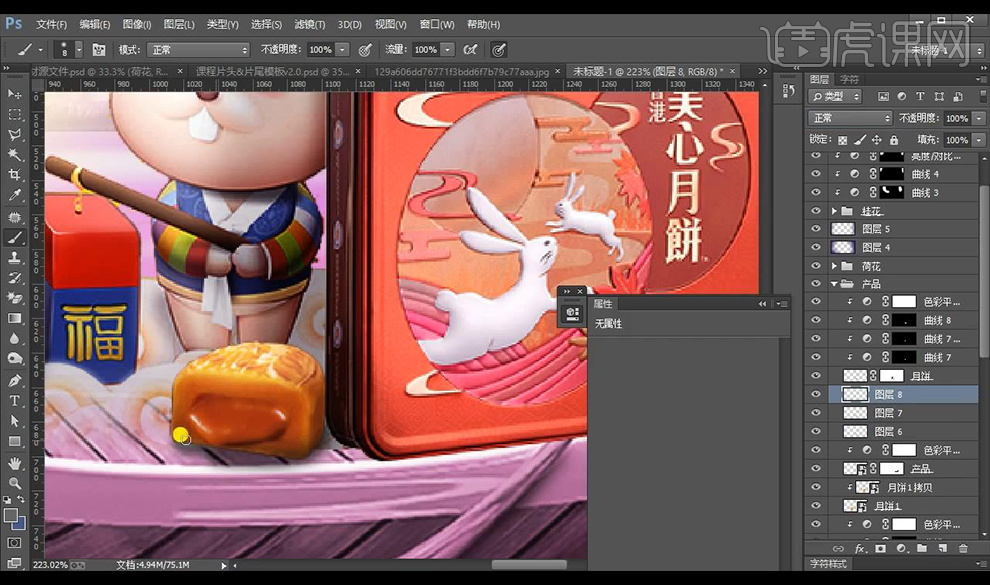
21.然后将月饼产品继续进行添加【曲线】调整光影效果。

22.我们在小船上方进行新建图层涂抹颜色,混合模式为【明度】将不需要的部分涂抹掉。
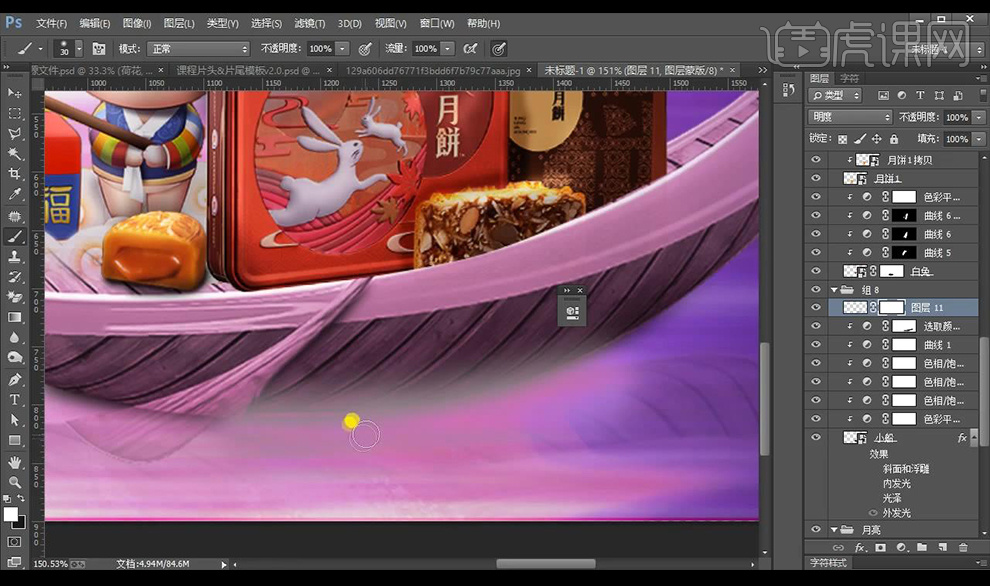
23.然后进行添加【色相饱和度】参数如图所示。
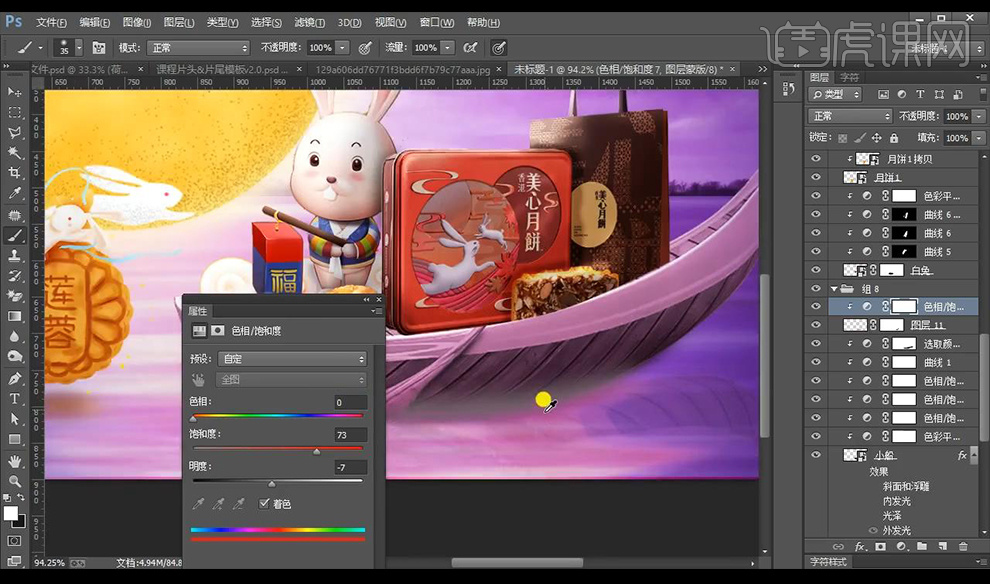
24.然后我们拖入文案层进行摆放在月亮上,使用【钢笔工具】绘制丝带形状,绘制路径输入路径文字如图所示。

25.将点光素材拖入,新建图层使用【画笔工具】进行涂抹雾气效果。

26.【ctrl+shift+Alt+E】盖印图层打开【Camera RAW】-【基本】调整如图所示。

27.再进行调整【效果】参数如图所示。
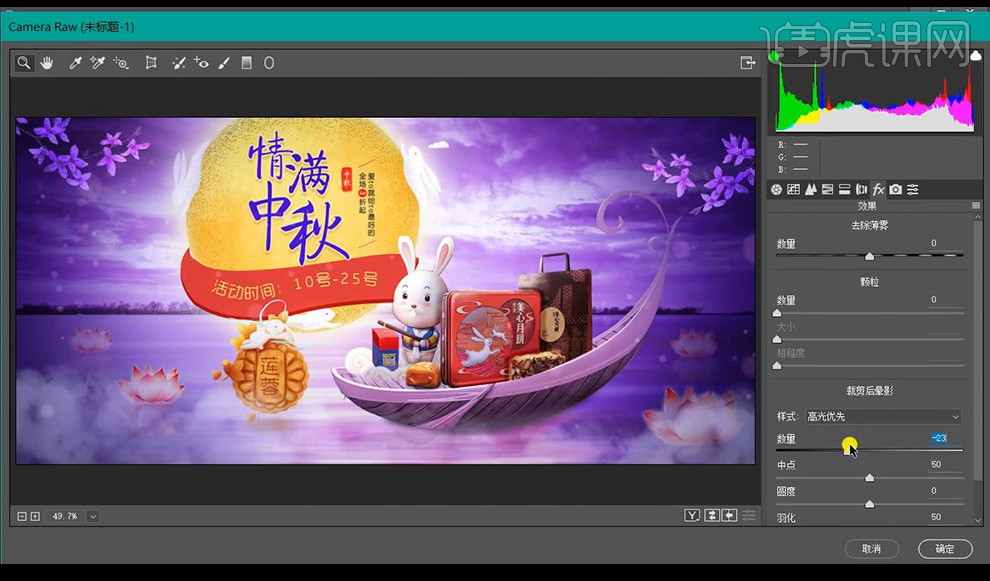
28.再进行调整【分离色调】参数如图所示。

29.将四周的文案摆放到画面当中。

30.最终效果如图所示。

通过上边内容的具体操作和演示,我们制作出了内容丰富的中秋节海报,海报要根据宣传内容来判断,是侧重图像,还是要突出文字,只有搭配合理才能展示出更完美的效果。大家可以参照上边讲解的制作海报的方法和步骤去试着制作其他类型的海报,相信通过亲手练习,大家一定可以制作出更完美的海报。
本篇文章使用以下硬件型号:联想小新Air15;系统版本:win10;软件版本:ps(cc2017)。
PS如何制作中秋节海报?
一年一度的中秋佳节,是中国人最传统的节日,我们会用各种方式来庆祝节日,而且在马路两边随处可以看见各种中秋节海报,更增添了节日的气氛,其实这些美感十足的中秋节海报都是出自PS软件之手,看完了,大家一定想知道PS是如何制作中秋节海报的吧?不要着急,小编下面就和大家一起分享一下制做过程。
1、【打开】PS软件,【打开】素材文档。具体显示如图示。
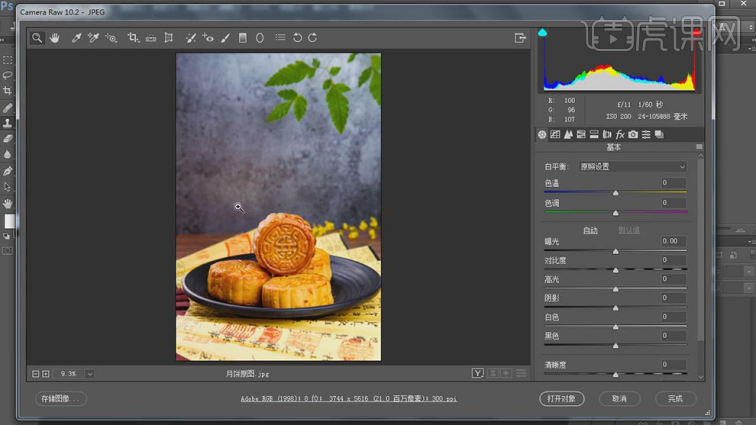
2、单击【基本】,具体参数如图示。具体效果如图示。

3、单击【色调曲线】,具体参数如图示。具体效果如图示。
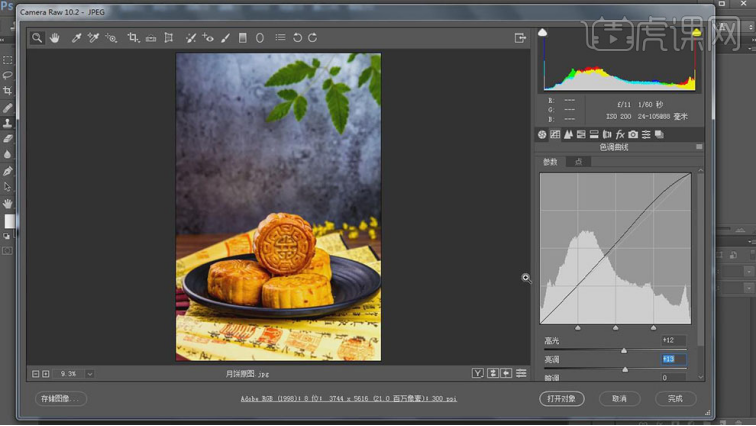
4、单击【HSL】-【色相】,具体参数如图示。具体效果如图示。
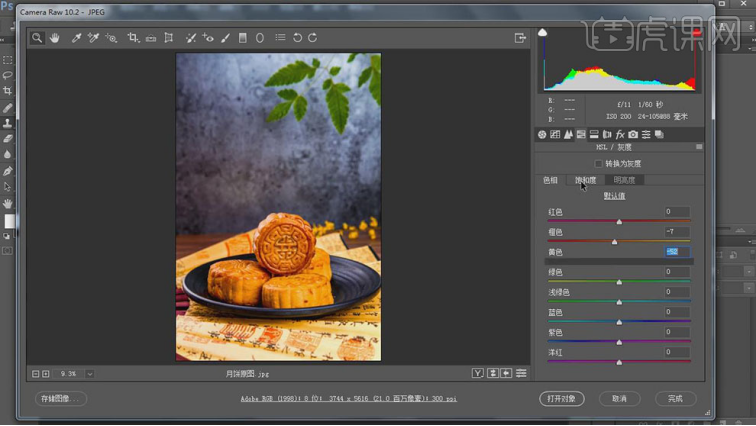
5、单击【饱和度】,具体参数如图示。具体效果如图示。
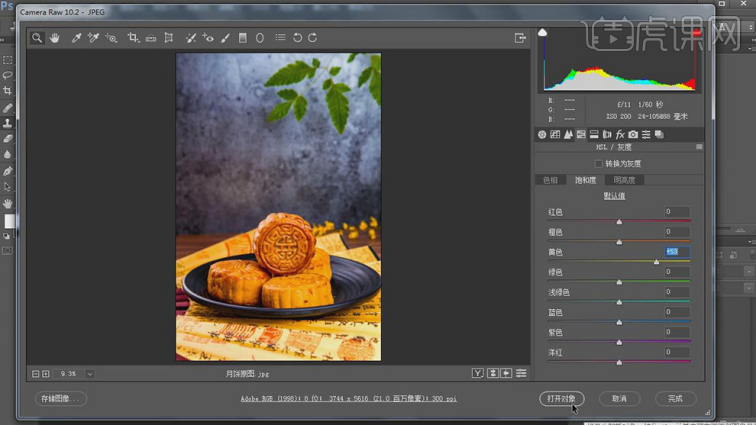
6、使用【钢笔工具】勾选产品主体路径【建立选区】,按【Ctrl+J】复制图层。【隐藏】原图图层,【新建】图层,【填充】深蓝色,具体参考颜色值如图示。
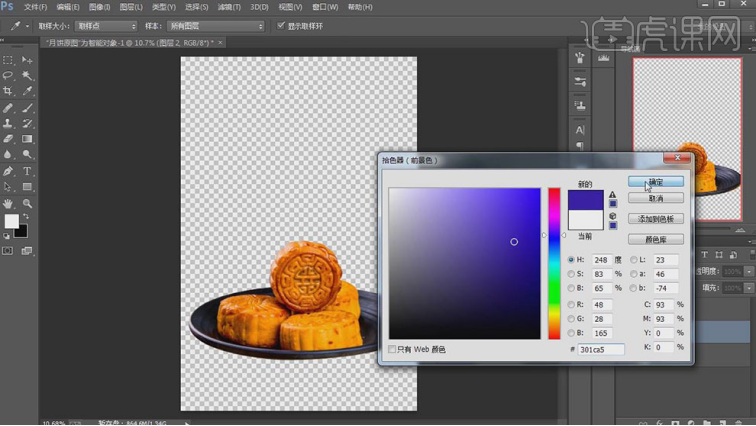
7、【拖入】准备好的装饰素材,调整大小根据设计思路排列至版面合适的位置。使用【文字工具】依次输入主体文字,调整文字大小排列至合适的位置。具体效果如图示。
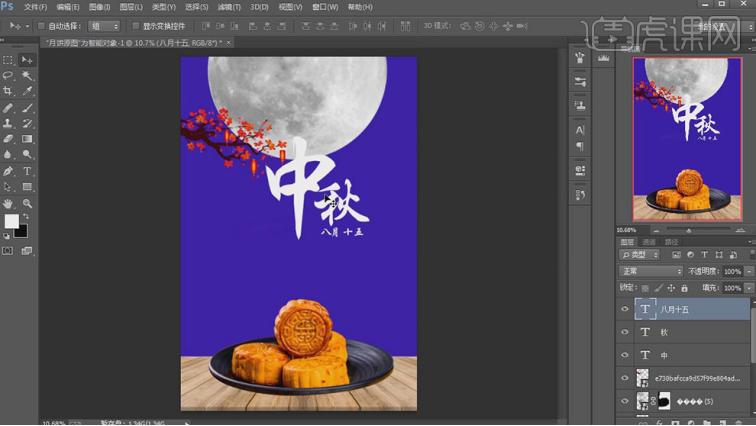
8、使用【矩形工具】绘制合适大小的矩形框,调整边框大小和颜色,排列至文字周边合适的位置。具体效果如图示。
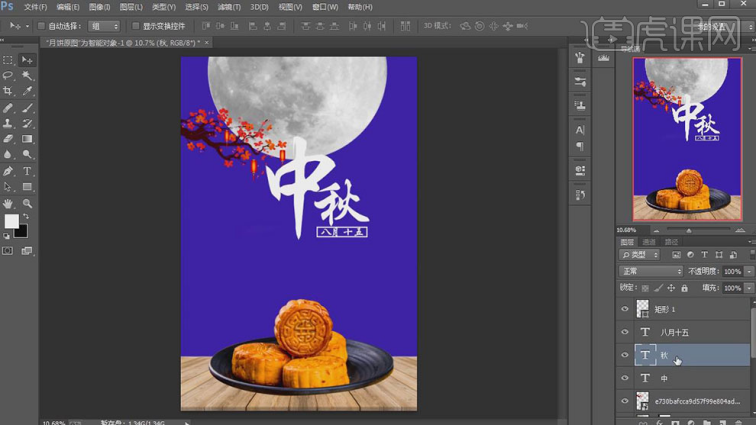
9、使用【文字工具】,依次输入准备好的辅助文案,根据设计思路,调整文字大小,排列至版面合适的位置。【选择】关联图层,按【Ctrl+G】编组。具体效果如图示。

10、【拖入】孔明灯素材,调整大小排列至版面合适的位置。【选择】月亮图层,打开【图层样式】-【外发光】,具体参数如图示。具体效果如图示。

11、在顶层【新建】曲线图层,具体参数如图示。具体效果如图示。

12、选择【蓝色】,具体参数如图示。具体效果如图示。

13、选择【红色】,具体参数如图示。具体效果如图示。
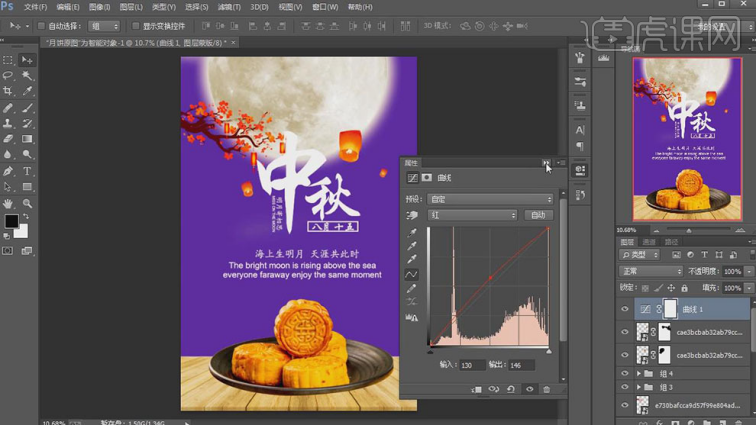
14、按【Ctrl+I】蒙版反向,使用【渐变工具】,【颜色】白色至透明渐变,【模式】径向渐变,在孔明灯的位置拖出灯光效果。具体效果如图示。
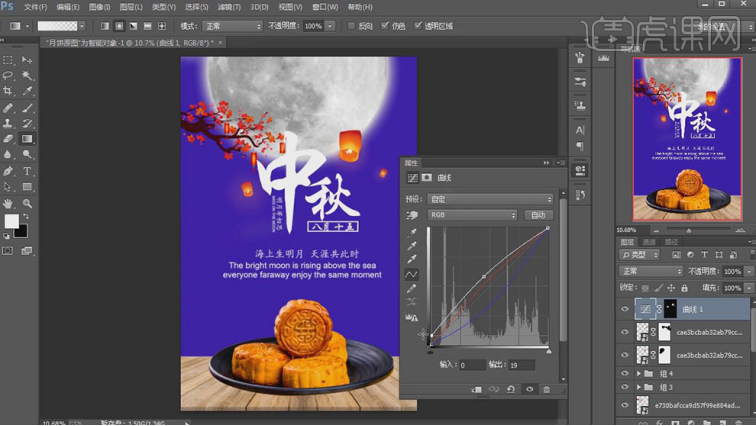
15、【选择】关联图层,按【Ctrl+G】编组。在图层2上方【新建】色相饱和度图层,单击【剪切图层】,选择【蓝色】,具体参数如图示。具体效果如图示。
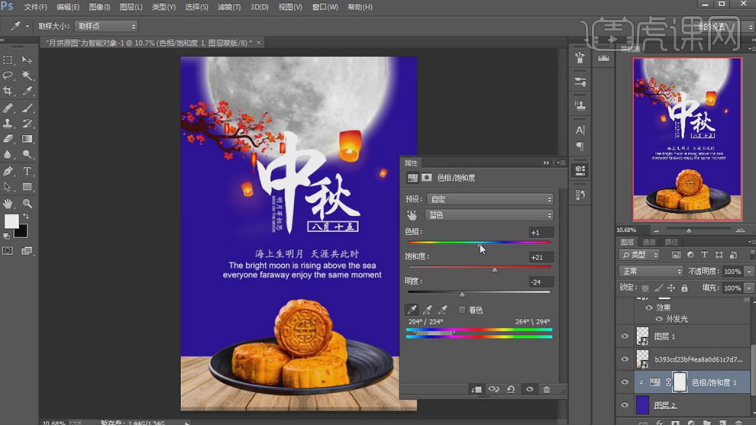
16、在地面图层上方【新建】曲线图层,单击【剪切图层】,具体参数如图示。具体效果如图示。

17、选择【蓝色】,具体参数如图示。具体效果如图示。
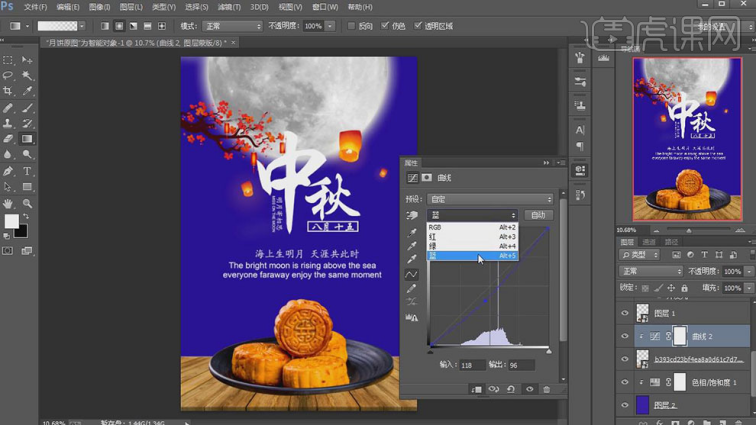
18、选择【绿色】,具体参数如图示。具体效果如图示。
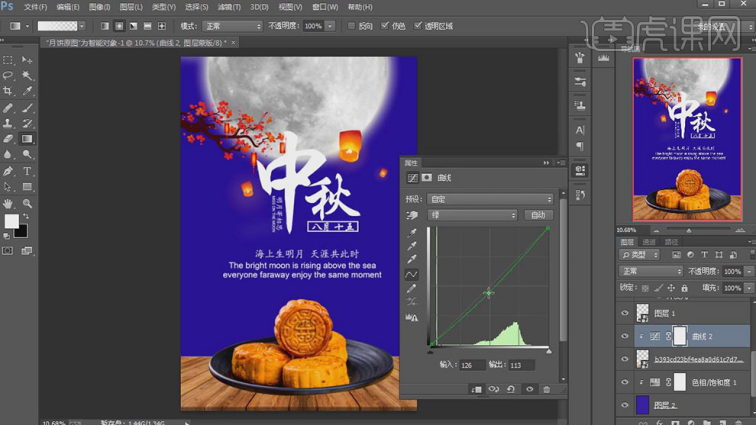
19、【不透明度】51%,在产品图层下方【新建】图层,使用【椭圆工具】绘制合适大小椭圆,【填充】黑色。单击【滤镜】-【模糊】-【高斯模糊】,具体参数如图示。具体效果如图示。
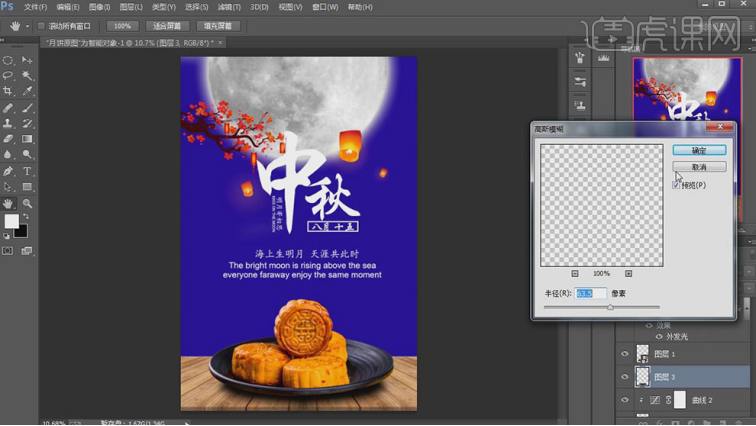
20、【不透明度】93%,在背景图层上方【新建】曲线图层,具体参数如图示。具体效果如图示。

21、按【Ctrl+I】蒙版反向,使用【渐变工具】,【模式】径向渐变遮挡多余的部分,【不透明度】46%。按Alt键单击【创建剪切图层】,【新建】曲线图层,单击【剪切图层】,具体参数如图示。具体效果如图示。

22、在产品图层下方【新建】曲线图层,具体参数如图示。具体效果如图示。
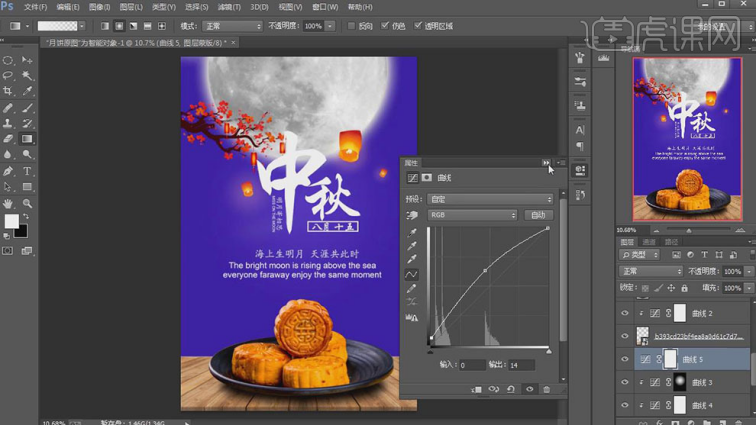
23、按【Ctrl+I】蒙版反向,按Alt键单击图层【创建剪切蒙版】,使用使用【渐变工具】,【模式】径向渐变遮挡多余的部分。具体效果如图示。

24、在产品图层上方【新建】图层,使用【仿制图章工具】修复产品的瑕疵细节。具体效果如图示。
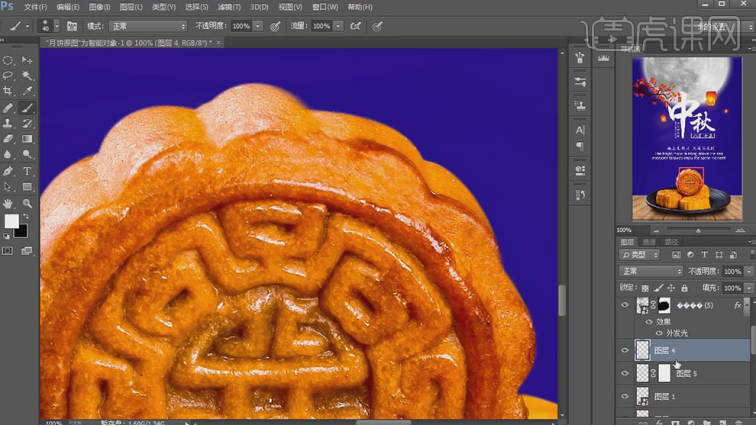
25、【新建】中性灰图层,【图层模式】柔光。根据光影规律以及产品结构,使用【画笔工具】涂抹产品光影明暗细节。具体效果如图示。

26、【新建】色相饱和度图层,使用【吸管工具】吸取画面颜色,具体参数如图示。具体效果如图示。
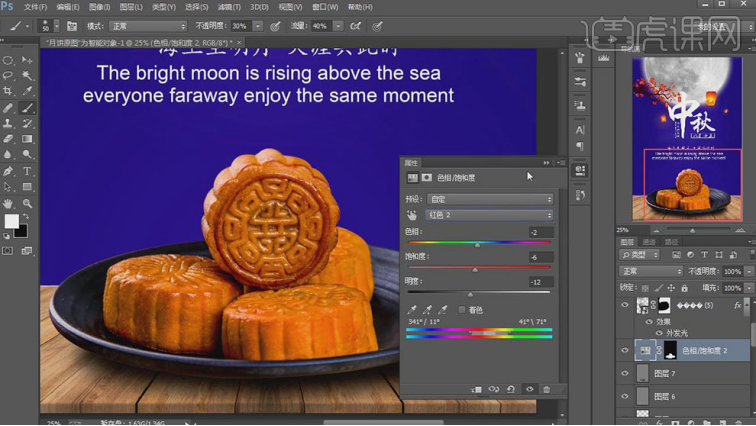
27、按Ctrl单击产品图层【载入选区】,按【Ctrl+Shift+I】反选,【填充】黑色。【不透明度】40%,【新建】曲线图层,具体参数如图示。具体效果如图示。
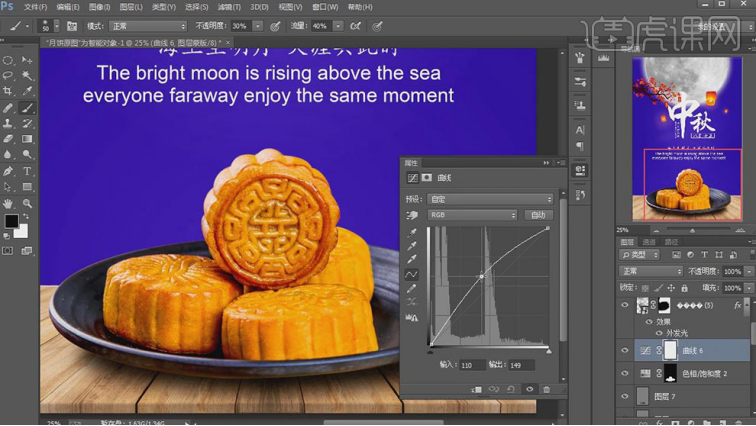
28、按Alt键【拖动复制】图层蒙版至曲线图层,【不透明度】68%。【新建】色阶图层,具体参数如图示。具体效果如图示。

29、按Alt键【拖动复制】图层蒙版至图层,【不透明度】33%。具体效果如图示。

30、最终效果如图示。

PS如何制作中秋节海报的过程就为大家分享完了,最后大家可以看一下原图和效果图的对比照,效果图明显在光线和颜色上更胜一筹,更是迎合了大众的眼光,让我们更能感受到节日的气氛。
本篇文章使用以下硬件型号:联想小新Air15;系统版本:win10;软件版本:PS(CC2017)。