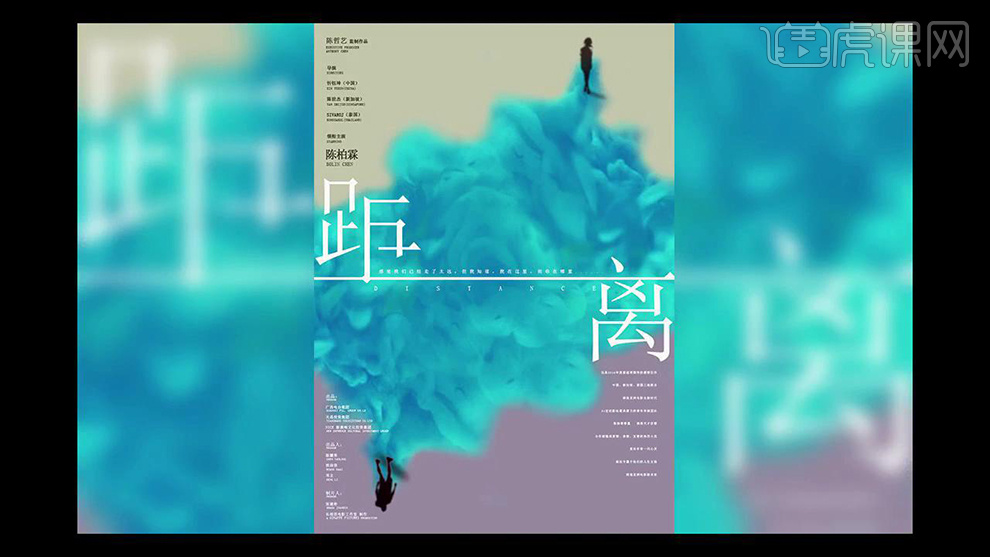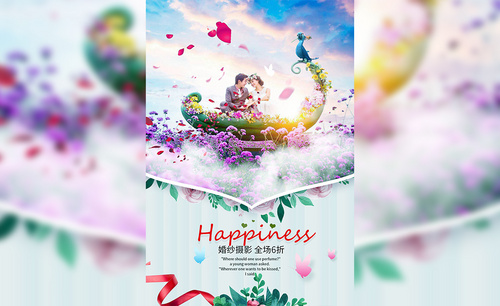电影宣传海报
试问哪个电影开始上映的时候没有海报呢?电影票房的高低除了里边的人物就是宣传能力了吧,好的电影宣传电影海报就显得高级。今天我来教小伙伴们关于PS电影海报的设计的方法,具体的步骤详情就在下方,小伙伴们快来认真的看一看吧,相信对你有帮助!

PS《渡劫》电影海报设计
每个电影上映之前都会出关于这个电影的海报宣传吧!并且我们看到的电影海报也不少了,那么你是否会用自己学的知识设计电影海报呢?
今天我就来跟各位小伙伴们分享关于PS《渡劫》电影海报设计的具体操作步骤,大家学会这个步骤就可以举一反三了,在遇到电影海报就可以迎刃而解了。
1.我们使用【PS】新建画布A4尺寸,然后我们拖入背景素材。
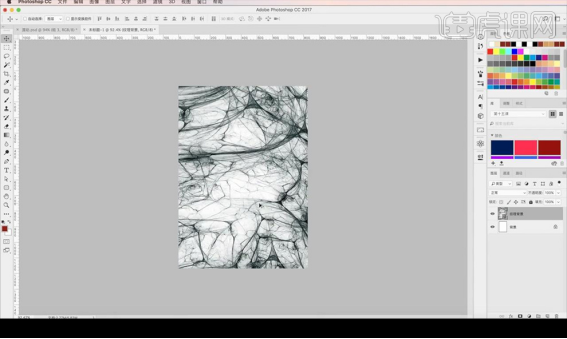
2.然后我们进行新建图层填充红色,混合模式改为【颜色加深】如图所示。

3.我们拖入蛇的素材进行添加蒙版拉一下渐变效果,将红色图层摆放在上方。

4.接下来我们复制一层蛇的素材摆放在底部漏出身体的部分,然后复制一层填充红色进行叠加上。

5.然后我们新建图层创建剪切蒙版进行涂抹暗部效果如图所示。

6.我们在红色的一层添加蒙版进行涂抹渐变效果,然后抠出人物素材进行摆放。

7.新建图层我们进行涂抹人物的投影,然后新建图层创建剪切蒙版在人上进行涂抹明暗。
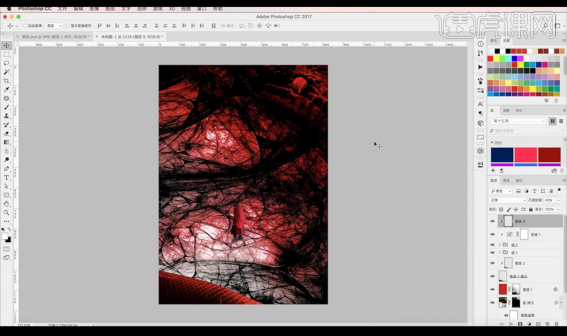
8.接下来我们新建图层进行涂抹周围暗色,将蛇的眼睛部分进行抠选进行涂抹红色色调,添加高光效果。
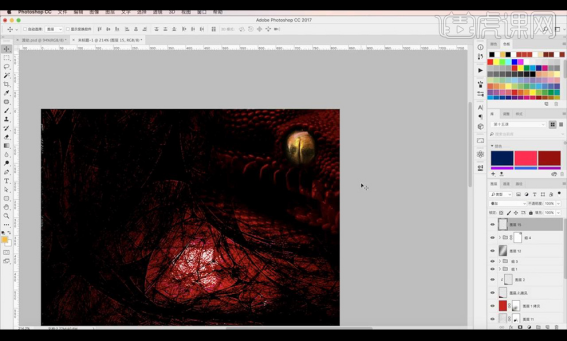
9.然后我们进行拖入文案素材摆放。

10.对整体进行添加【色彩平衡】调整如图所示。
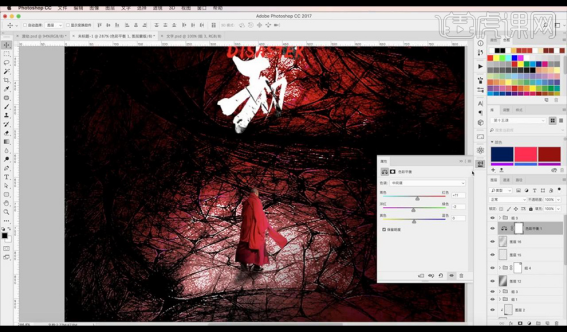
11.我们再进行添加【色相饱和度】参数如图所示。
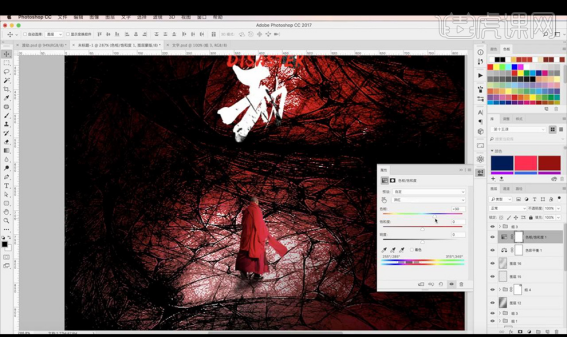
12.复制所有图层进行合并复制一层添加【高反差保留-1】混合模式为【线性光】。

13.调整细节本节课结束。
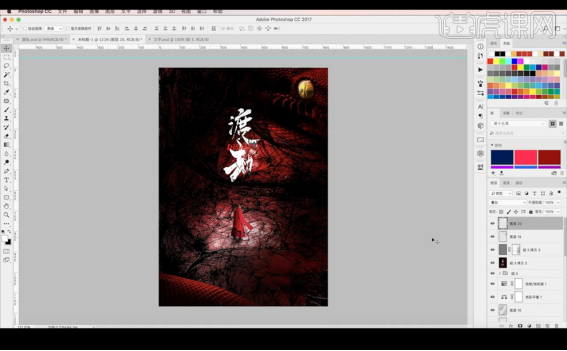
上边的操作步骤就是PS《渡劫》电影海报设计 的具体操作步骤,大家课下可以按照以上的操作方法做一做,看看能不能设计出一样的效果呢,希望以上操作步骤对你有所帮助!
本篇文章使用以下硬件型号:联想小新macbook pro 13;系统版本:macOS Catalina;软件版本:Photoshop CC2017。
PS海洋之旅电影海报的设计
试问哪个电影开始上映的时候没有海报呢?电影票房的高低除了里边的人物就是宣传能力了吧,好的电影宣传电影海报就显得高级。今天我来教小伙伴们关于PS电影海报的设计的方法,具体的步骤详情就在下方,小伙伴们快来认真的看一看吧,相信对你有帮助!
1、我们打开【Photoshop】软件,新建一个工程文件,然后我们将准备好的【素材】模型载入进来,使用【变形】命令快捷键【ctrl+t】,来调整一下他的【形状】样式。
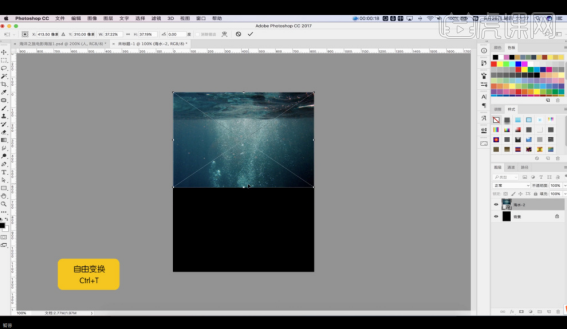
2、选择载入进来的素材图层,添加一个【蒙版】效果,使用【画笔】工具在蒙版中进行调整。
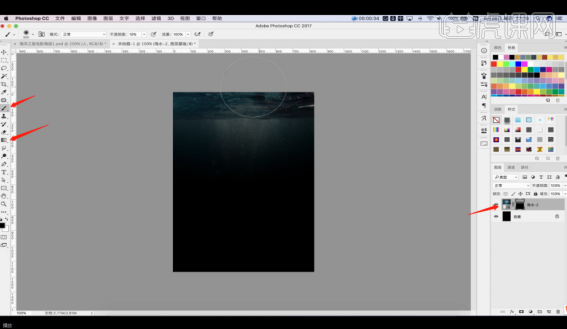
3、新建一个图层快捷键ctrl+n,在【颜色】面板中,调整一个颜色使用【画笔】工具进行填充。
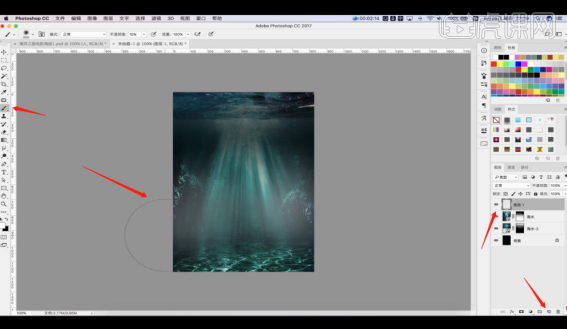
4、我们选择调整好的【海水】图层,进行复制使用【变形】命令快捷键【ctrl+t】,来调整一下他的【形状】样式。
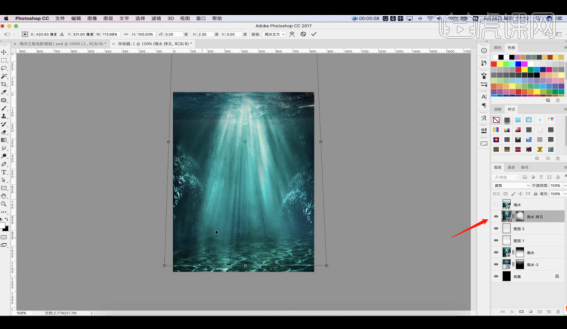
5、继续将准备好的【素材】模型载入进来,使用【变形】命令快捷键【ctrl+t】,来调整一下他的【形状】样式。
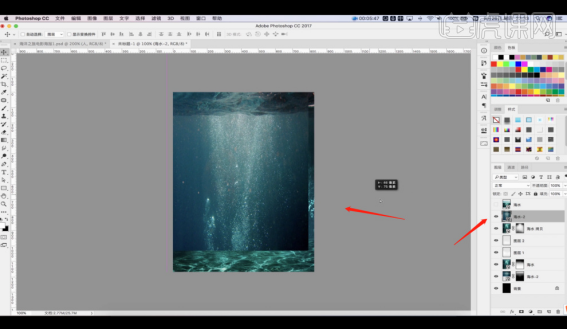
6、选择载入进来的素材图层,添加一个【蒙版】效果,使用【画笔】工具在蒙版中进行调整。
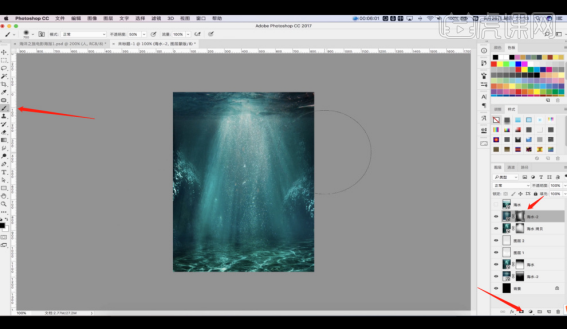
7、选择载入进来的素材文件,我们选择图层,在效果图中添加一个【色相饱和度】效果,快捷键【CTRL+U】。
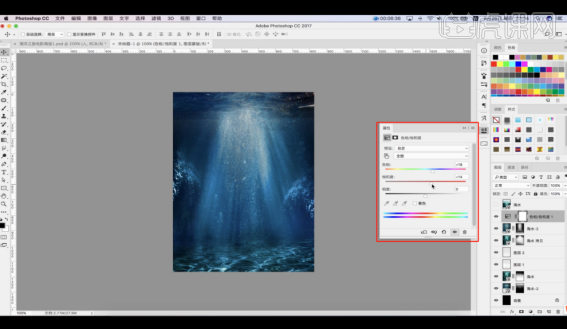
8、将准备好的【素材】模型载入进来,使用【变形】命令快捷键【ctrl+t】,来调整一下他的【形状】样式。
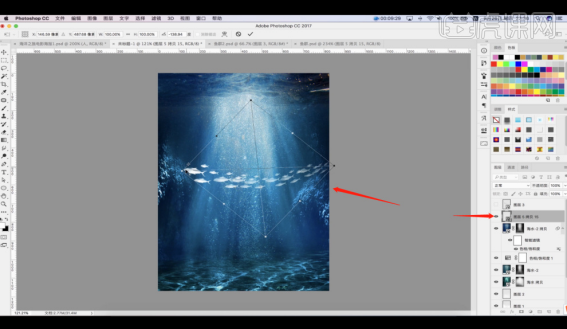
9、在使用【变形】工具的时候,我们选择【网格调整】效果,来调整一下他的【形状】样式。
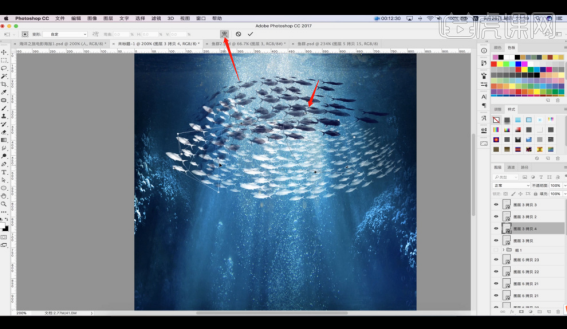
10、我们选择图层,在【类型】中我们将他设置为【叠加】的模式。
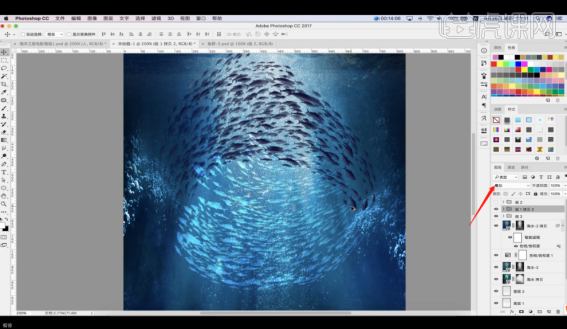
11、选择载入进来的素材图层,添加一个【蒙版】效果,使用【画笔】工具在蒙版中进行调整。
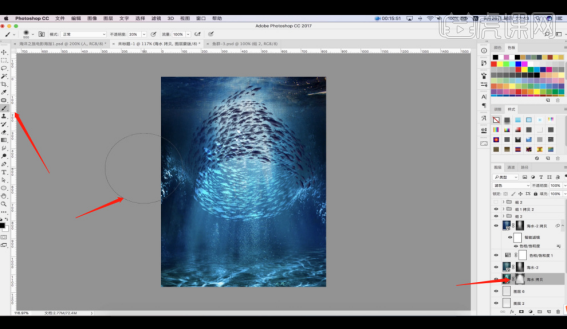
12、将准备好的【素材】模型载入进来,使用【变形】命令快捷键【ctrl+t】,来调整一下他的【形状】样式。
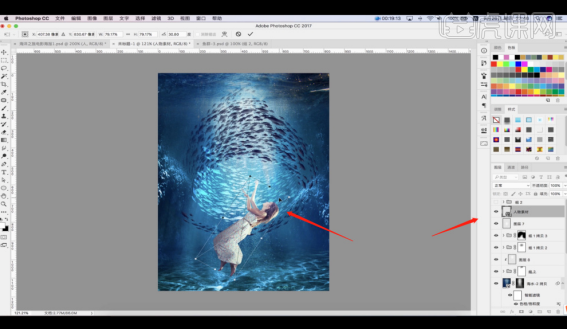
13、选择载入进来的素材文件,我们选择图层,在效果图中添加一个【色相饱和度】效果,快捷键【CTRL+U】。
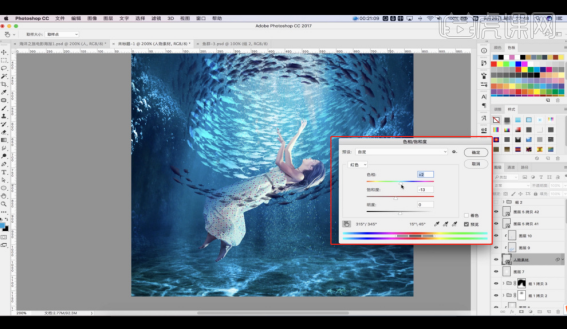
14、新建一个图层快捷键ctrl+n,在【颜色】面板中,调整一个颜色使用【画笔】工具进行填充。
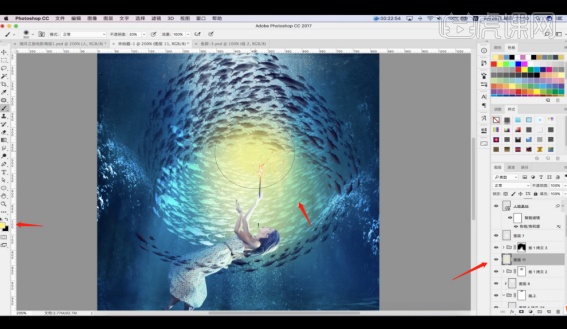
15、调整完成后选择图层,在【类型】中我们将他设置为【叠加】的模式。
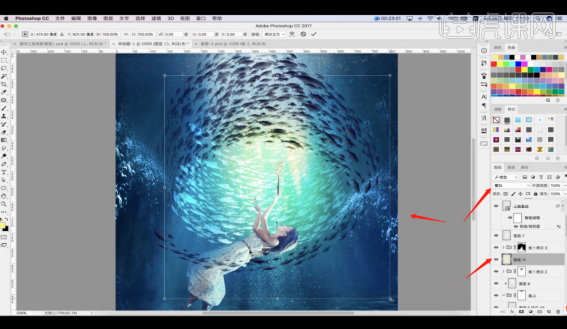
16、新建一个图层快捷键ctrl+n,在【颜色】面板中,调整一个颜色使用【画笔】工具进行填充。
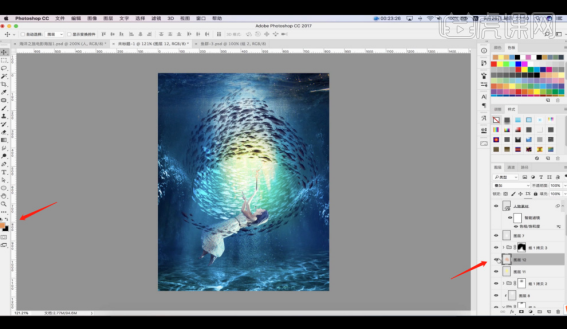
17、我们继续将准备好的【素材】模型载入进来,使用【变形】命令快捷键【ctrl+t】,来调整一下他的【形状】样式。
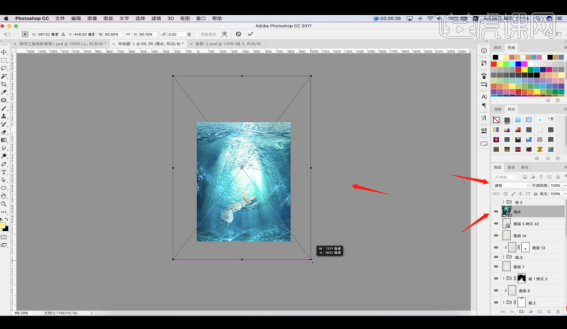
18、新建一个图层快捷键ctrl+n,这里我们使用【套索】工具,在画布中进行一个选择,然后使用【颜色】工具填充一个【白色】。
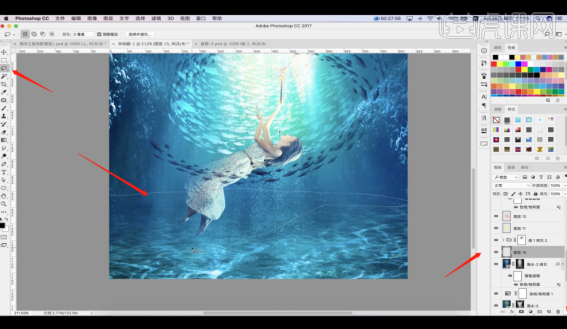
19、调整完成后,在效果器中我们添加一个【高斯模糊】效果设置一下它的【半径】数值。
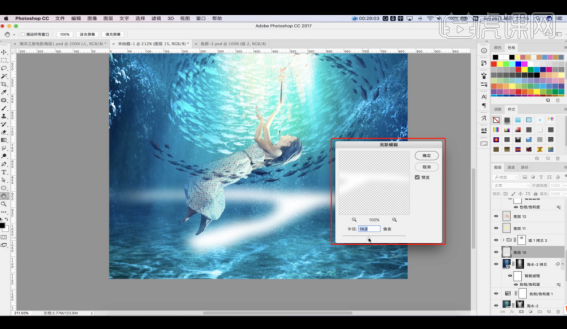
20、新建一个图层快捷键ctrl+n,这里我们使用【套索】工具,在画布中进行一个选择,然后使用【颜色】工具填充一个【黑色】制作投影。
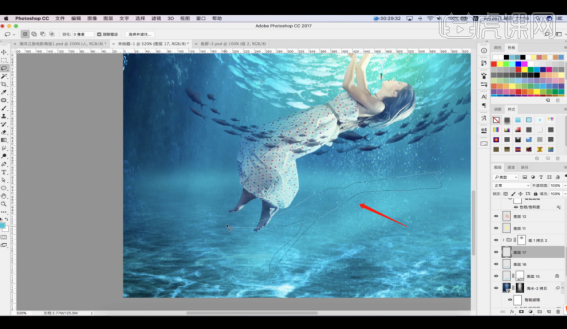
21、调整完成后,在效果器中我们添加一个【高斯模糊】效果设置一下它的【半径】数值。
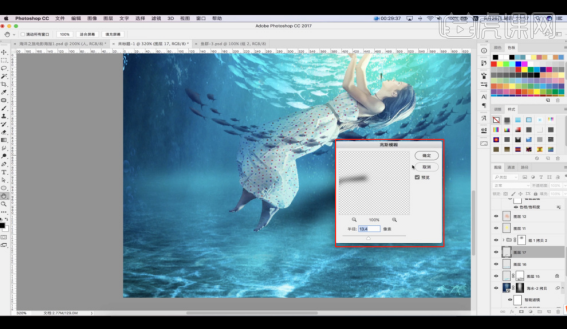
22、我们继续将准备好的【素材】模型载入进来,在【类型】中我们将他设置为【滤色】的模式。
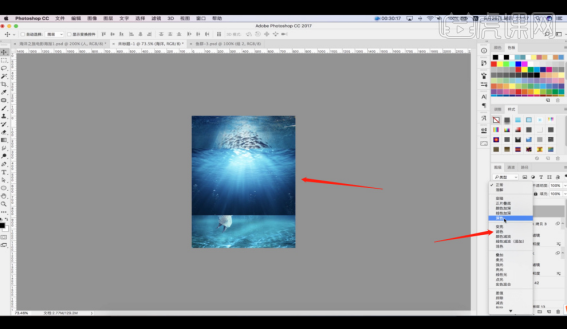
23、新建一个图层快捷键ctrl+n,在【颜色】面板中,调整一个颜色使用【画笔】工具进行填充。
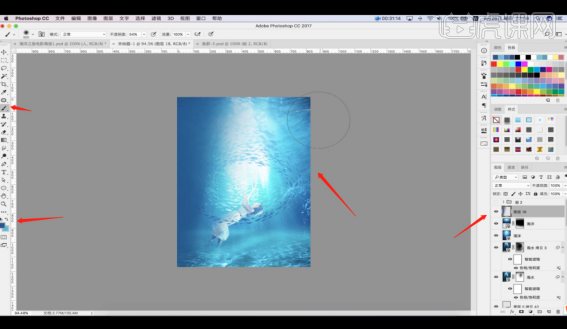
24、调整完成后选择图层,在【类型】中我们将他设置为【叠加】的模式。
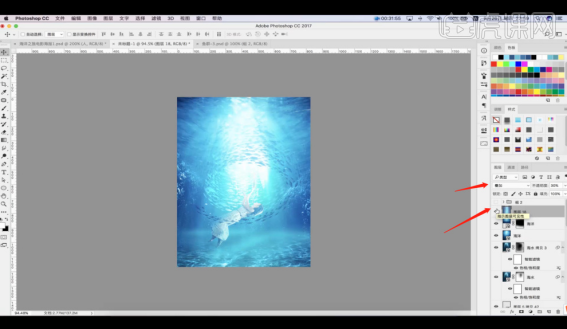
25、选择载入进来的素材文件,我们选择图层,在效果图中添加一个【色相饱和度】效果,快捷键【CTRL+U】。
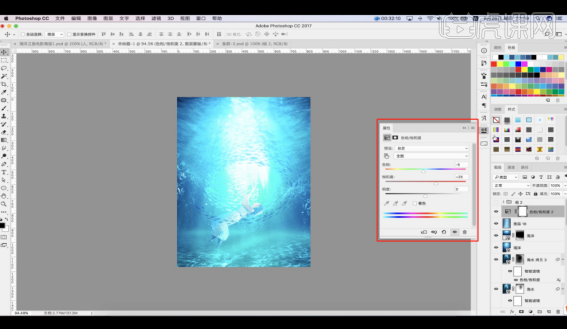
26、调整完成后,我们选择图层,在效果器中添加一个【曲线】效果。快捷键【CTRL+M】。
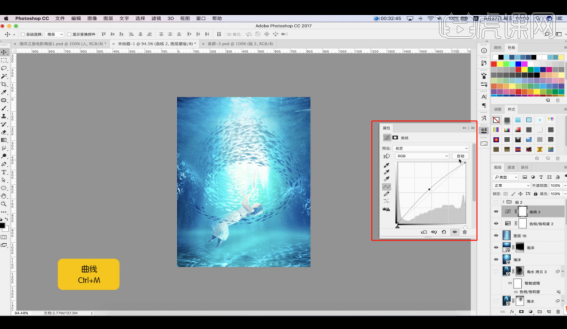
以上的步骤就是电影海报的具体设计方法,步骤详情已经在下方了,小伙伴们按照以上的操作步骤就可以制作出来了。
本篇文章使用以下硬件型号:macbook pro 13;系统版本:macOS Catalina;软件版本:Photoshop CC 2017。
如何用Ps合成电影海报
1、 【打开】PS软件,【新建】画布大小800×1200像素,【拖入】侧脸素材,【复制】图层备用,【栅格化图层】后,选择【对象】-【调整】-【去色】,后再调整【亮度/对比度】【曲线】。
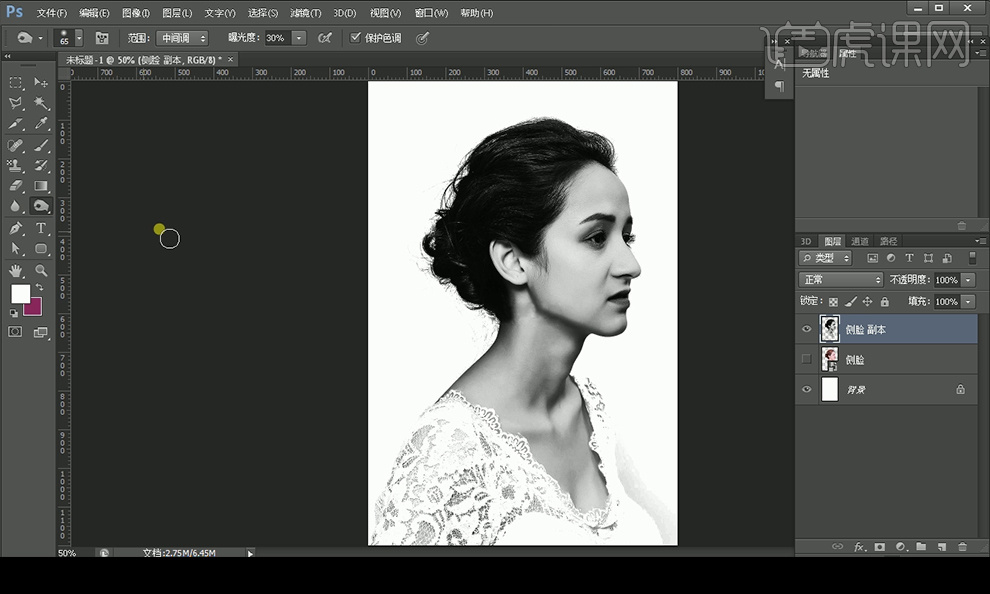
2、选择【加深工具】,在人物脸部的主要关节和脖子处涂抹,再调整【亮度/对比度】,选【滤镜】-【杂色】-【添加杂色】。

3、【拖入】墙壁素材,【栅格化图层】后,选择【对象】-【调整】-【去色】,【复制】图层放在人物图层上方,再【Alt+单击图层间】来创建剪切蒙版,图层模式改为【正片叠底】,改变【不透明度】。
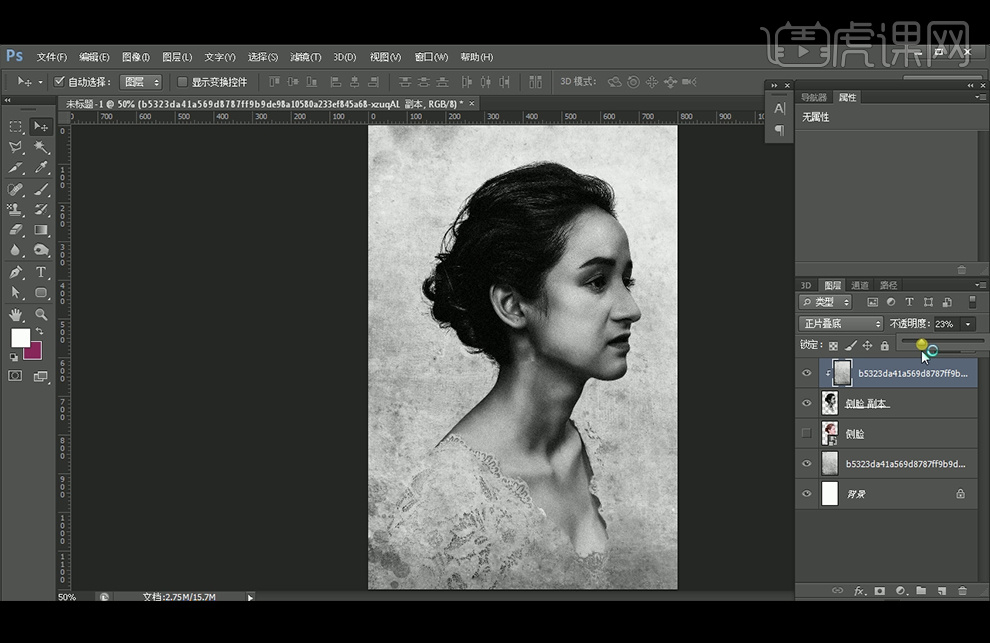
4、【拖入】鸡蛋壳素材,【钢笔工具】选择部分蛋壳删除,再选择边缘部分【复制】图层,【Ctrl+L】调整色阶,【复制】墙壁图层放在蛋壳上方,再创建剪切蒙版,图层模式改为【正片叠底】,给蛋壳【添加杂色】。

5、调整蛋壳对比度,【加深工具】涂抹底部和边缘,【拖入】建筑素材,添加【蒙版】后【画笔工具】涂抹覆盖蛋壳的部分,将建筑图层【去色】,使用之前的方法通过亮度对比度、曲线和色阶调整明暗关系。

6、【减淡工具】擦除高光,再【添加杂色】,继续将背景图层复制后创建剪贴蒙版,分别使用【加深工具】和【减淡工具】涂抹,将预留的边缘图层放在建筑上方,【去色】后改变不透明度。
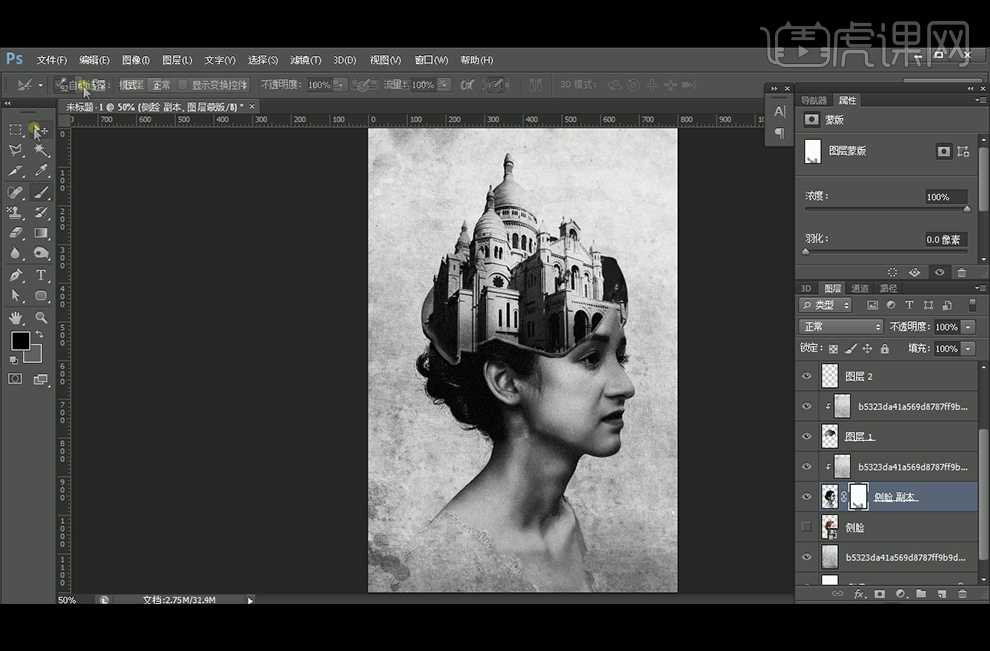
7、添加【图层蒙版】后【画笔工具】涂抹脖子以下部分,【Alt+方向键】复制移动蛋壳图层后合并图层,分别使用【加深工具】和【减淡工具】加深明暗对比。

8、【文字工具】输入文字,绘制装饰图案,调整不透明度,最终效果如图。

如何用PS合成超凡蜘蛛侠电影宣传海报
1.打开【Ps】,新建【画布】,拖入【素材】,用【钢笔工具】抠出楼。复制背景,用【修补工具】将楼抹掉。用【套索工具】将楼分成两部分。拖入【陨石素材】,调整大小与位置。按住【Alt键】拖动复制多个,调整大小与位置。

2.调整楼上部分的位置。用【画笔工具】,选择【不同的颜色】在楼上涂抹,创建剪切蒙版。点击-【滤镜-模糊-高斯模糊】,调整图层样式。再给上半部分楼画一点阴影。给楼添加【图层蒙版】,用【套索工具】和【画笔工具】做出楼的破碎感。
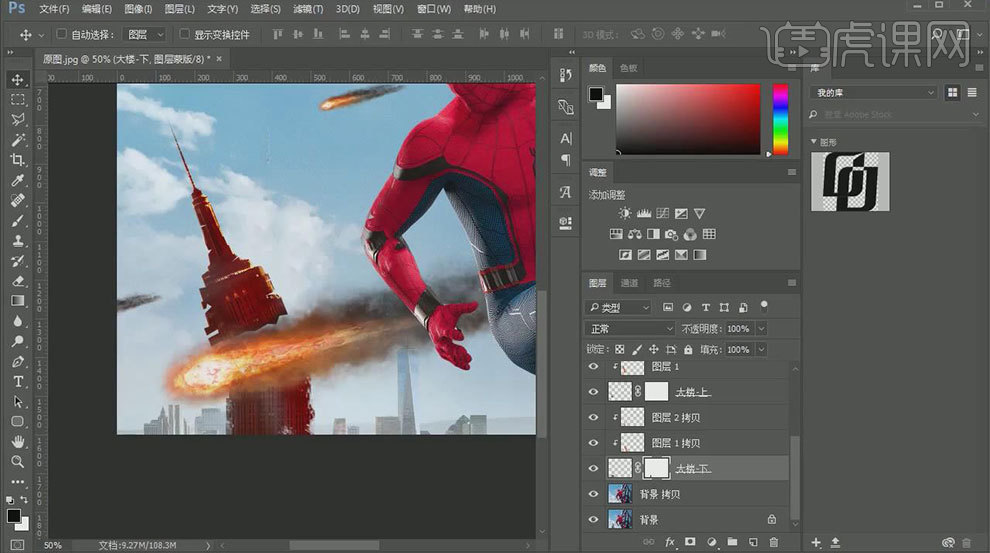
3.拖入【爆炸烟雾】,调整大小与位置。点击-【图像-调整-色彩平衡】,调整色调。调整图层样式。复制多个,调整大小与图层样式,【画笔工具】涂抹边缘部位。

4.拖入【火焰素材】,调整大小与位置。调整【图层样式】,用【画笔】柔化边缘。拖入【砂砾】,复制多个,调整位置。
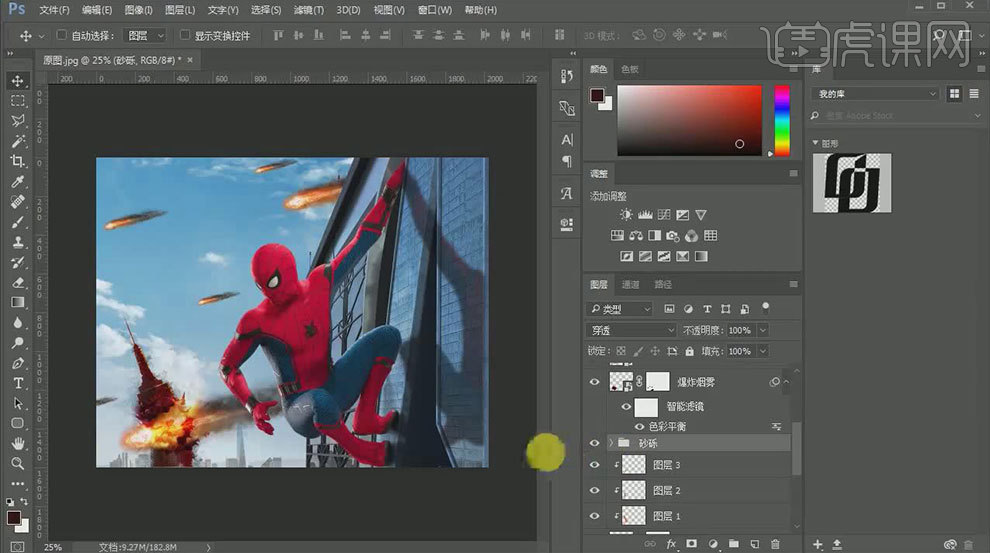
5.拖入【背景素材】,调整位置。用【蒙版】擦掉天空部分。复制一层,水平翻转,调整位置。同样的擦除多余部分。拖入【乌云素材】,调整位置。模式为【排除】。复制一个,放到图层上面,降低不透明度。同样的用擦掉多余部分。

6.拖入【其它乌云素材】,复制多个,调整位置。添加【蒙版】,用画笔擦除多余部分。给背景添加【曲线】,调整明暗。拖入【火焰素材】,模式为【滤色】,复制一个,调整位置。给背景添加【色彩平衡】,调整色调。
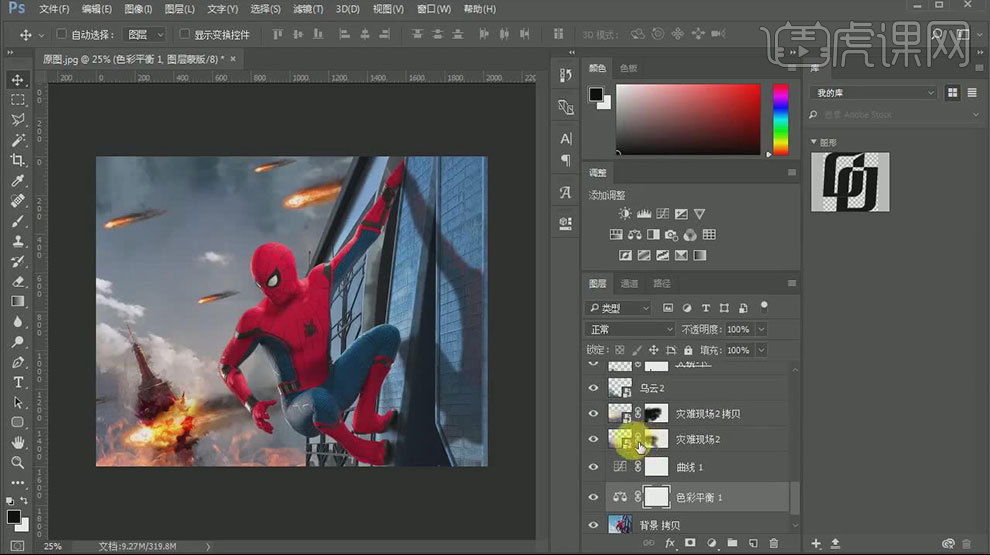
7.拖入【素材】,添加【图层蒙版】,用【画笔】擦掉不需要的部分。调整位置。复制一个,调整位置与图层样式。用【色彩平衡】和【色相/饱和度】调整色调。

8.新建【图层】给蜘蛛侠画几层深浅环境色,调整混合模式。用【加深】和【减淡】工具加强蜘蛛侠的明暗对比。拖入【裂痕素材】,混合模式为【正片叠底】,调整裂痕的透视。复制多个,调整位置。用蒙版擦除多余部分。
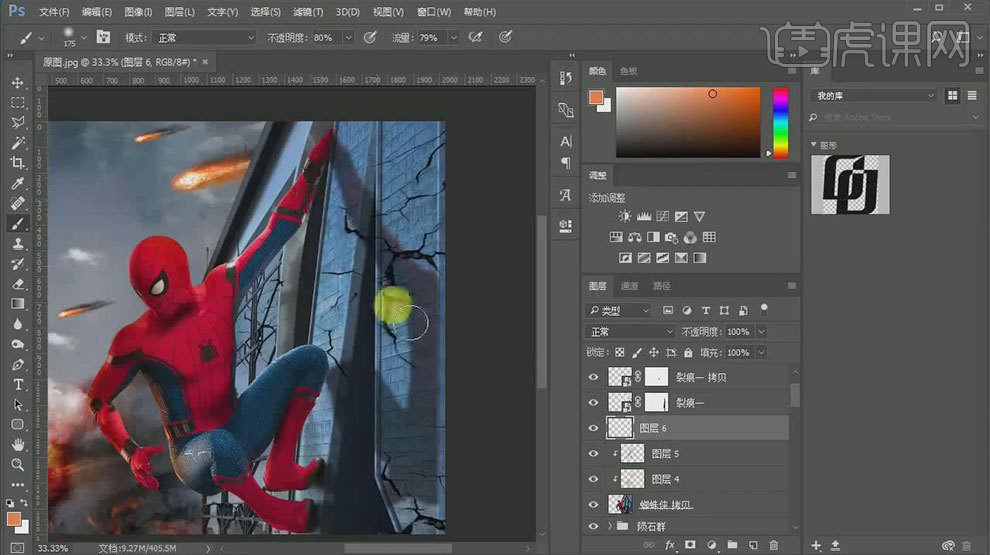
9.给蜘蛛侠添加【曲线】,调整明暗。用【套索工具】抠出右边的强,填充颜色。高斯模糊一下,混合模式为【叠加】,降低不透明度。同样的方给楼做出破碎感。
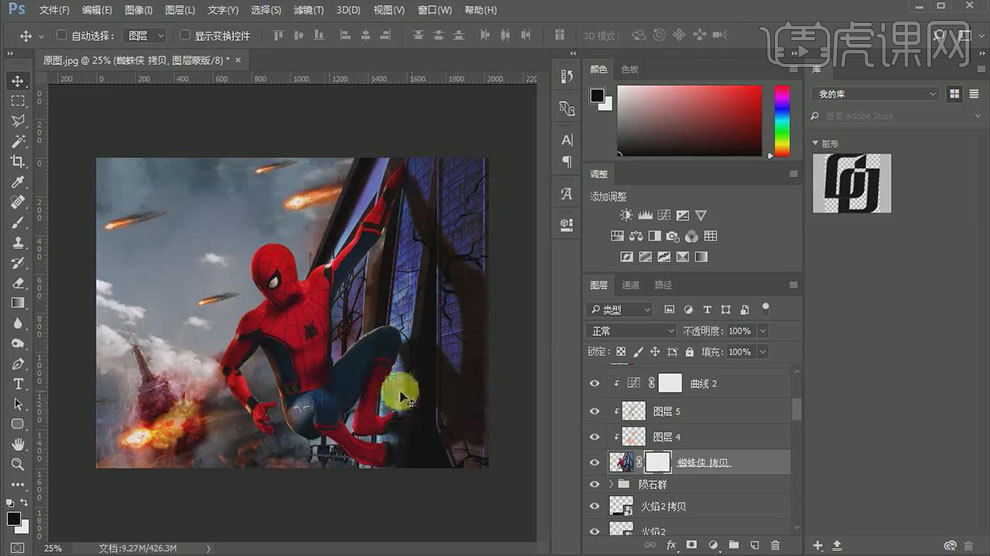
10.拖入【月球素材】,调整位置。复制几层乌云,盖住部分月球。同样的方法制作出月球的环境色。添加【外发光】,调整数值。新建图层,给蜘蛛侠画出阴影,高斯模糊一下。
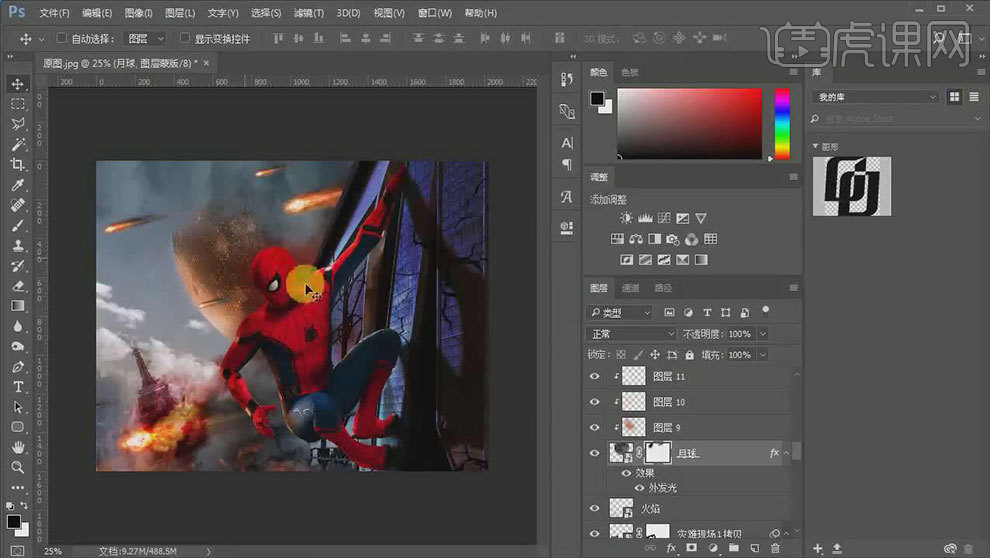
11.拖入【爆炸烟雾2素材】,调整位置。添加【蒙版】,用【画笔】擦除多余部分。用【色彩平衡】调整色调。选择所有蜘蛛侠图层,复制一层,【Ctrl+E】合并所选图层。用【钢笔工具】抠出一块衣服。
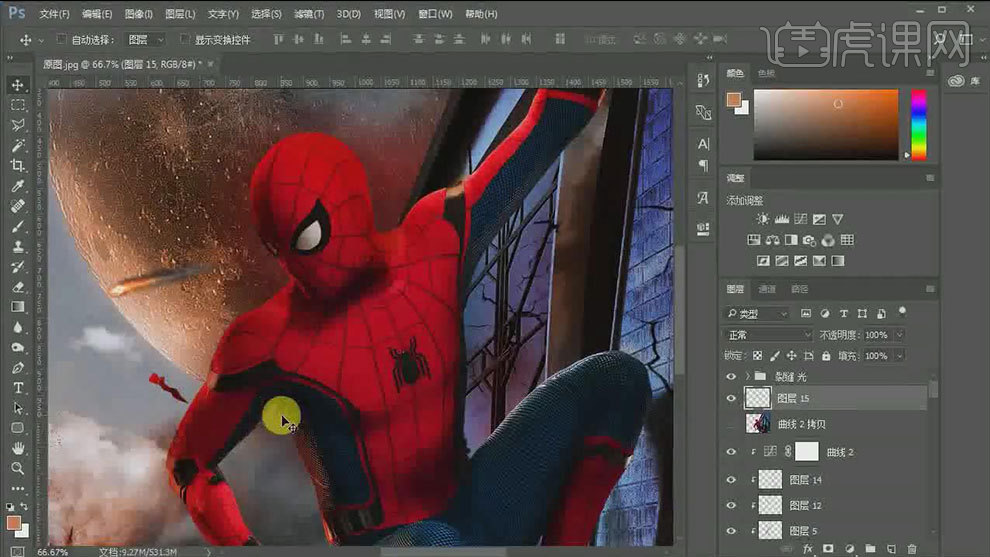
12.拖入【人物素材】,【Alt+单击图层间】创建剪切蒙版。用【色彩平衡】给皮肤调色。用【画笔】沿着轮廓涂抹。调整图层样式。新建【图层】,画出阴影的层次感。同样的给它画出环境色。再用【画笔】涂抹伤口。
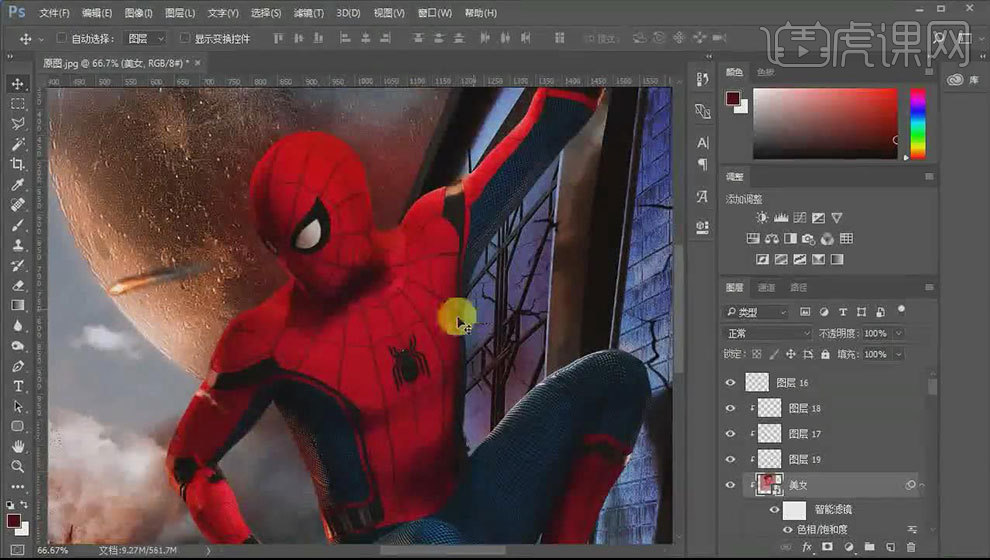
13.同样的方法做出其他伤口。给人物也添加砂砾质感。新建【图层】,用【画笔】在左手臂上方涂抹,制作出环境色。高斯模糊一下。用【套索工具】抠出窗户,复制月球,放在窗户图层上方,剪切到图层。高斯模糊一下。模式为【强光】。
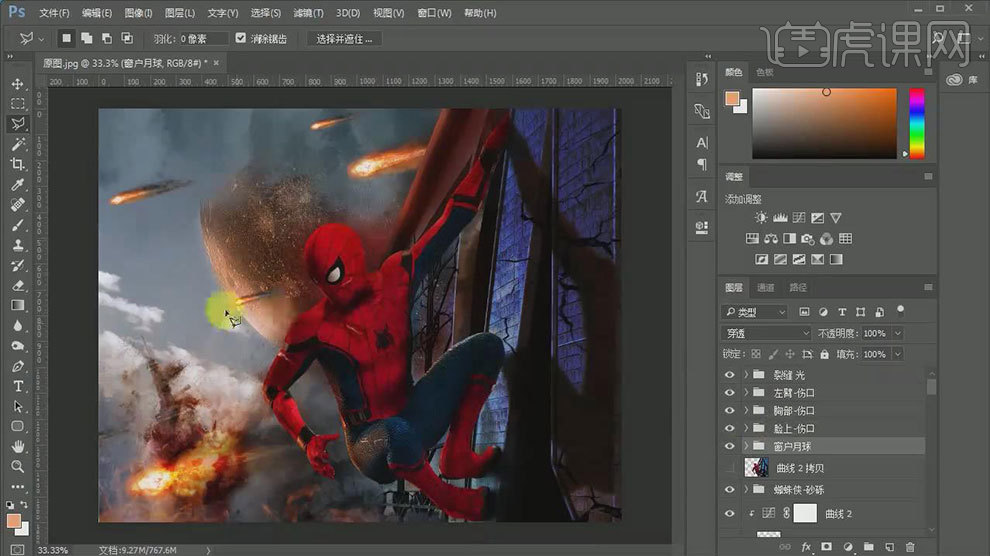
14.拖入【光素材】,调整大小与位置。再调整图层顺序。复制一层。再复制一层,调整位置,【Ctrl+T】给光变形。再次给手臂制作环境光。
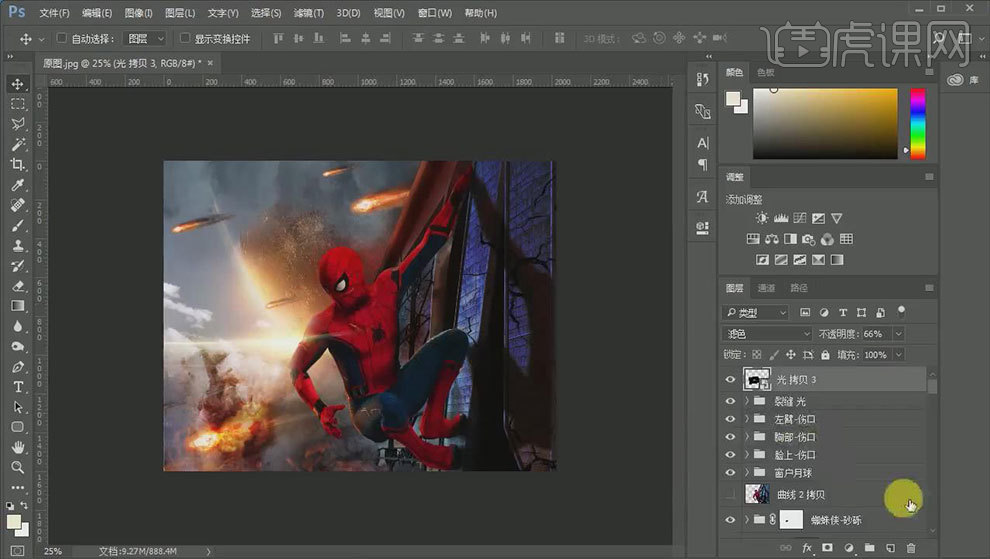
15.复制【乌云】,调整位置。用【蒙版】擦掉多余的部分,降低不透明度。调整陨石不透明度。调整画面整体细节。

16.给整体画面添加【亮度/对比度】,增加亮度。添加【曲线】,压暗画面。添加【颜色查找】,选择合适的滤镜,降低不透明度。再添加【色彩平衡】,调整色调。
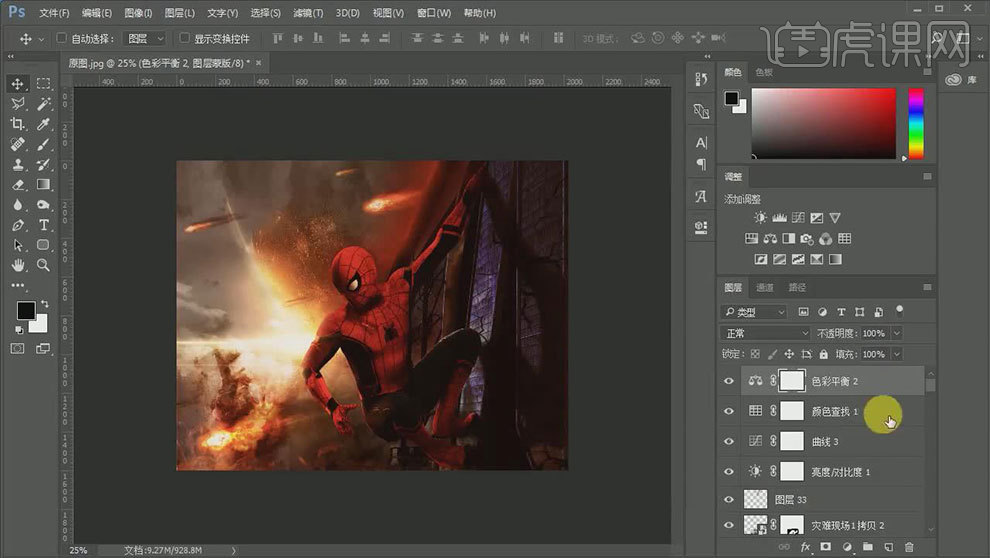
17.新建【图层】,填充黑色。降低不透明度。添加【图层蒙版】,用【画笔】擦掉中间部分。再次调整画面细节。新建【图层】,选择【油漆桶工具】,样式为【图层】,选择合适的图案,填充。
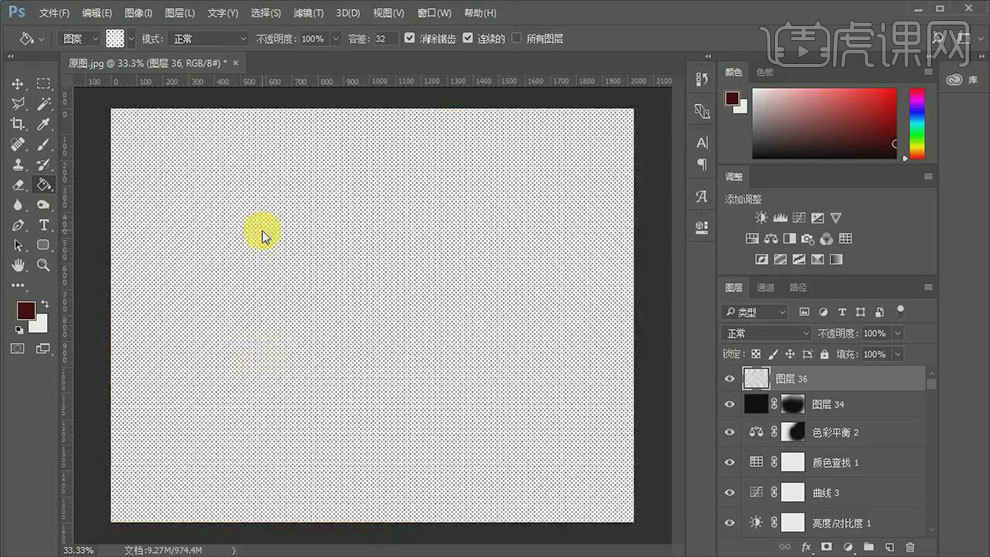
18.点击-【图像-调整-反相】,模式为【滤色】,降低不透明度。【文字工具】输入文字。【矩形选框工具】画一个矩形,放在文字下面。再画一个矩形放在下面。拖入【文字素材】,调整位置。
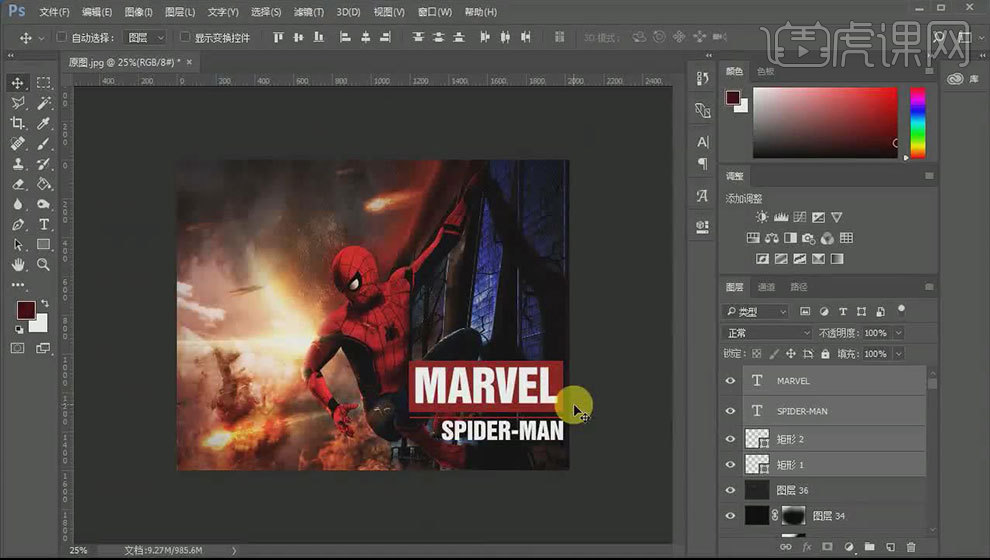
19.最终效果如图示。

PS如何制作电影海报
1.先看一下本节课重点。
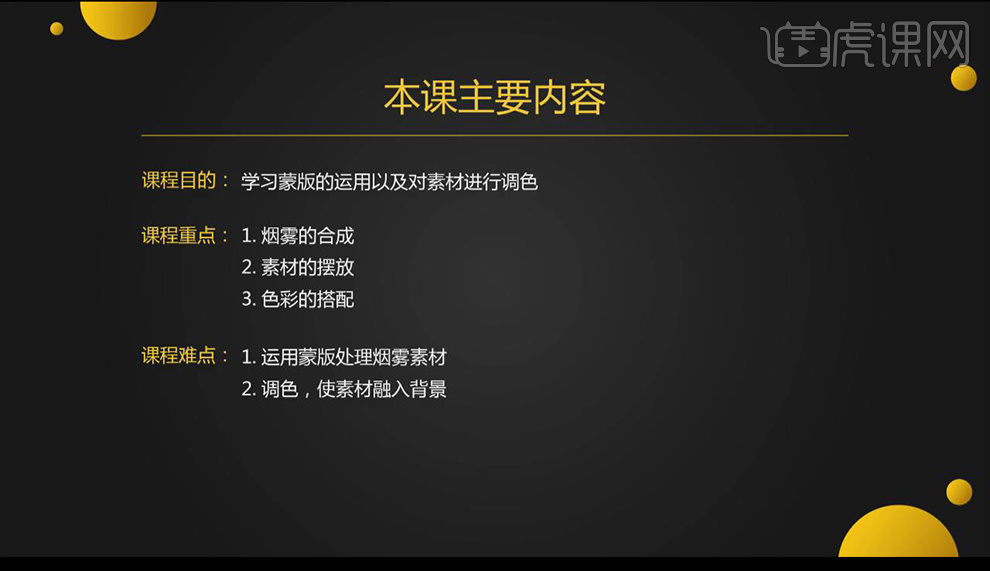
2.打开【PS】新建画布,拉出参考线,使用【矩形工具】绘制矩形,填充【灰色】,复制一层下移,填充【紫色】。
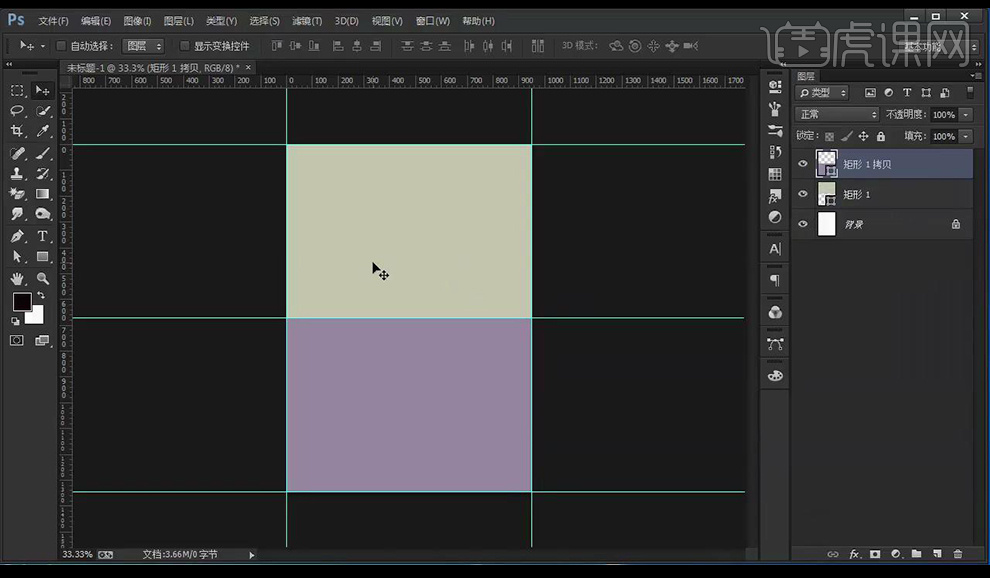
3.拖入烟雾素材,添加图层蒙版,将边缘白边擦除。
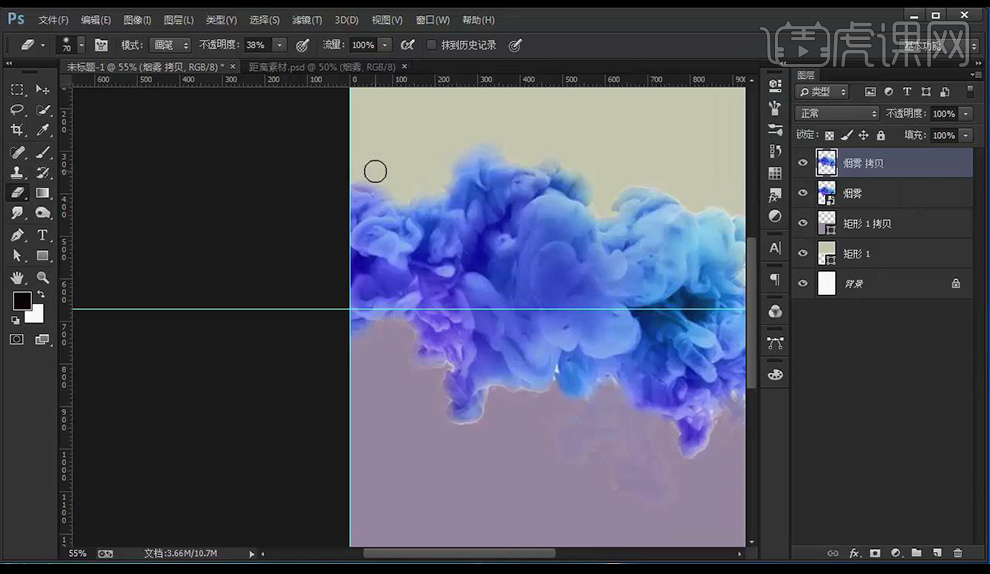
4.复制一层,继续擦除边缘,降低不透明度,
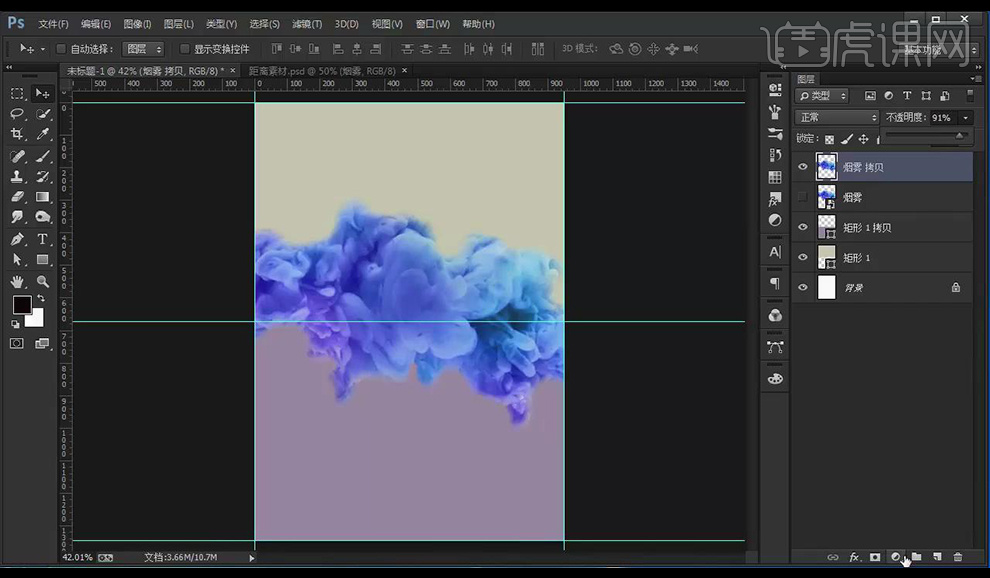
5.调整【色彩平衡】调整如图所示,调整【曲线】进行压暗。
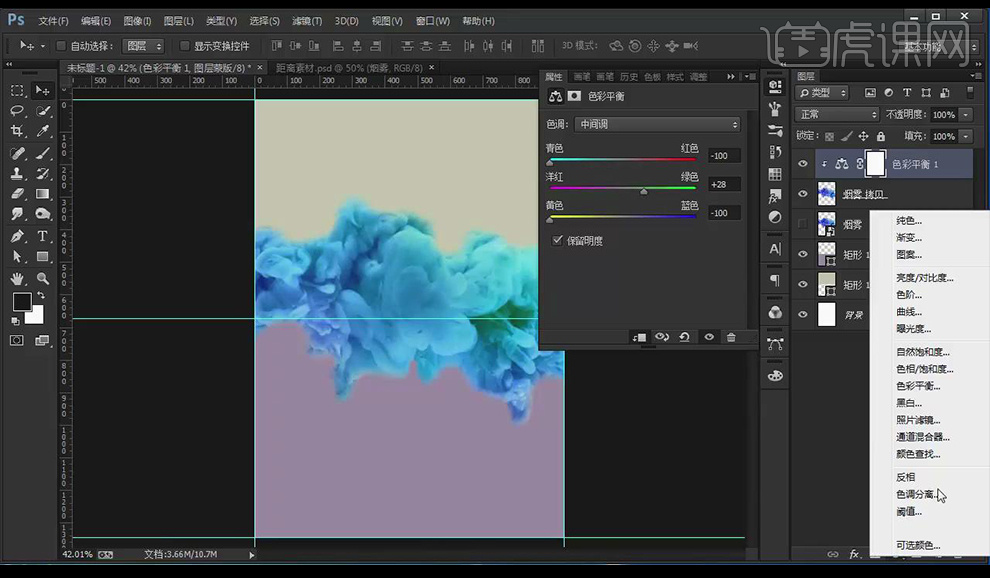
6.再次调整【色彩平衡】调整如图所示,将上面四层转换为【智能对象】命名【烟雾】。
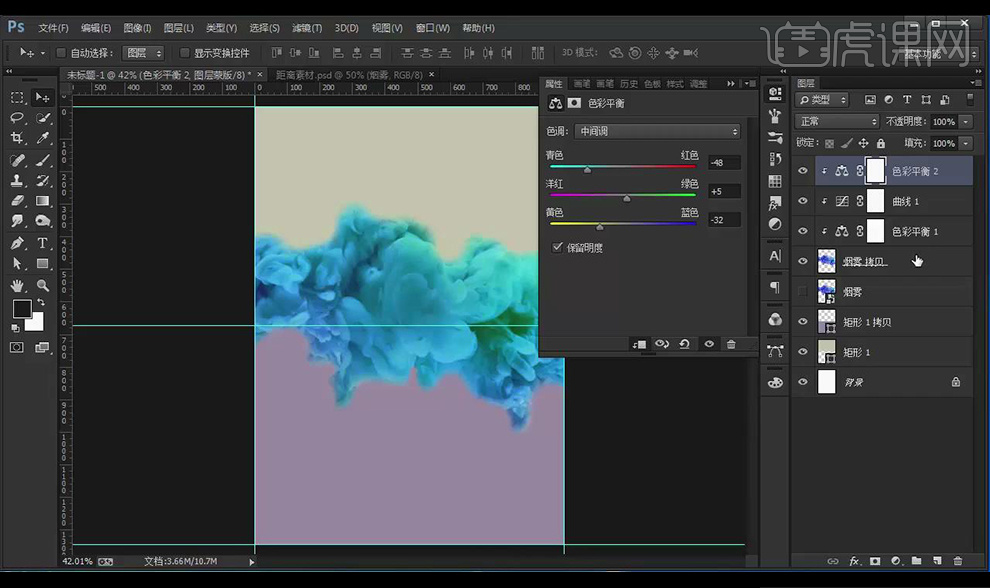
7.调整【可选颜色】调整如图所示。
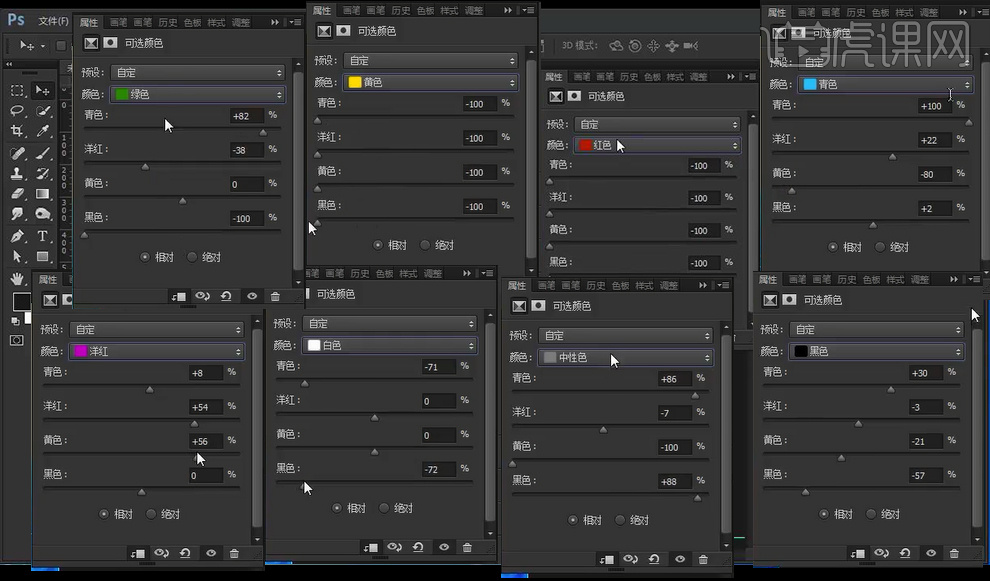
8.转换为智能对象,拖动多复制几层,进行调整摆放。
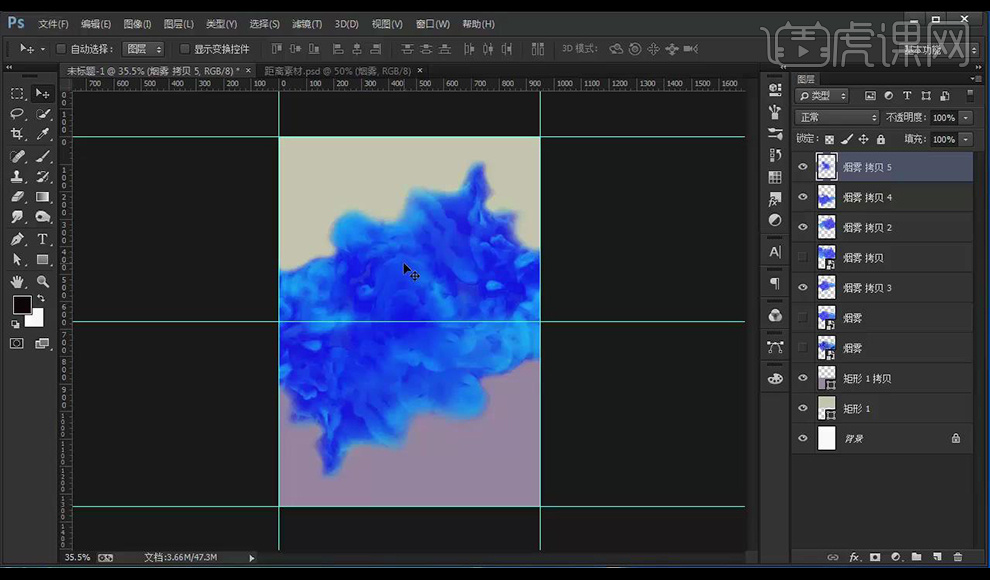
9.将所有烟雾图层【ctrl+G】编组,调整【色彩平衡】调整如图所示。
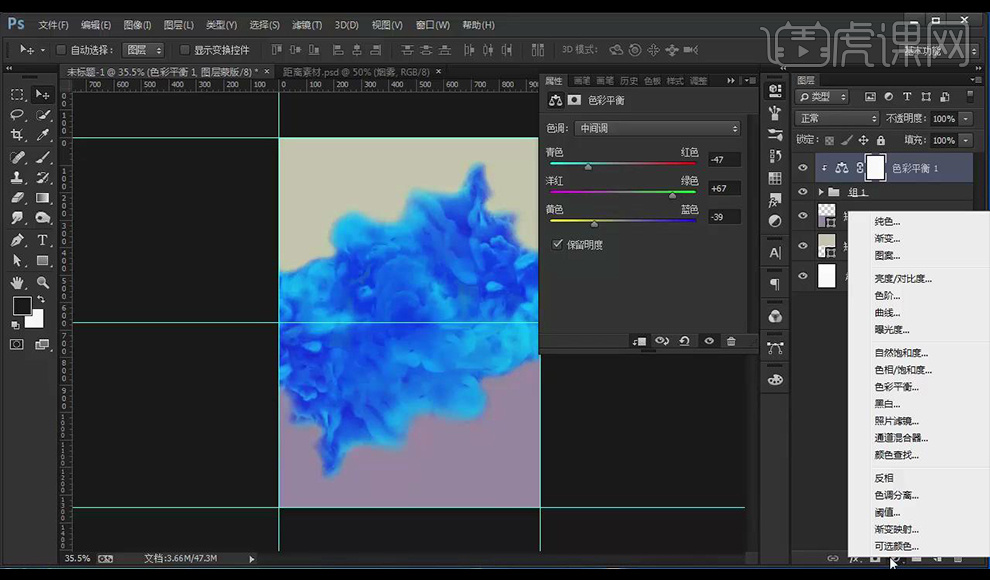
10.调整【色相饱和度】调整如图所示。
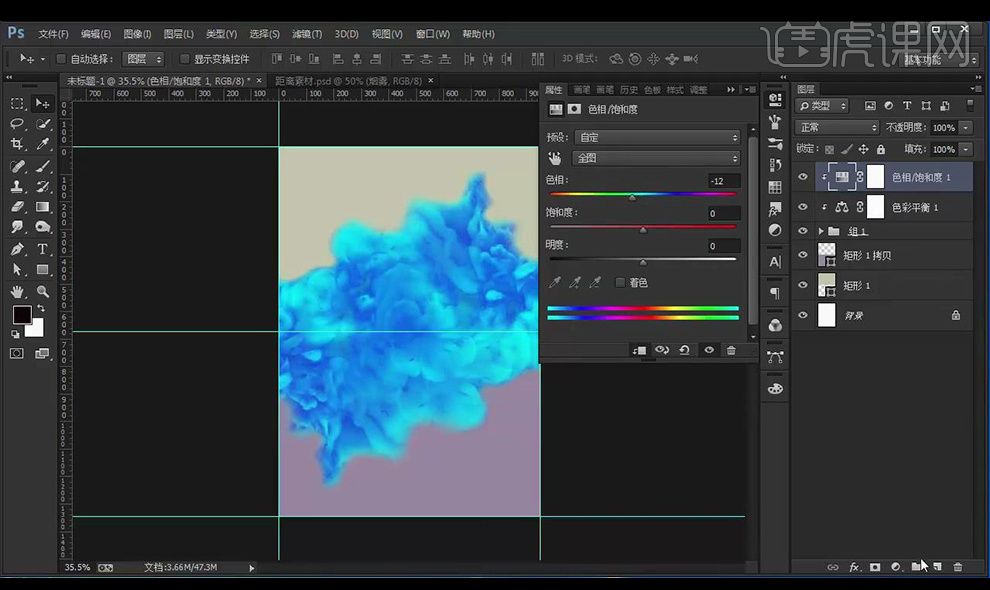
11.调整【自然饱和度】调整如图所示。
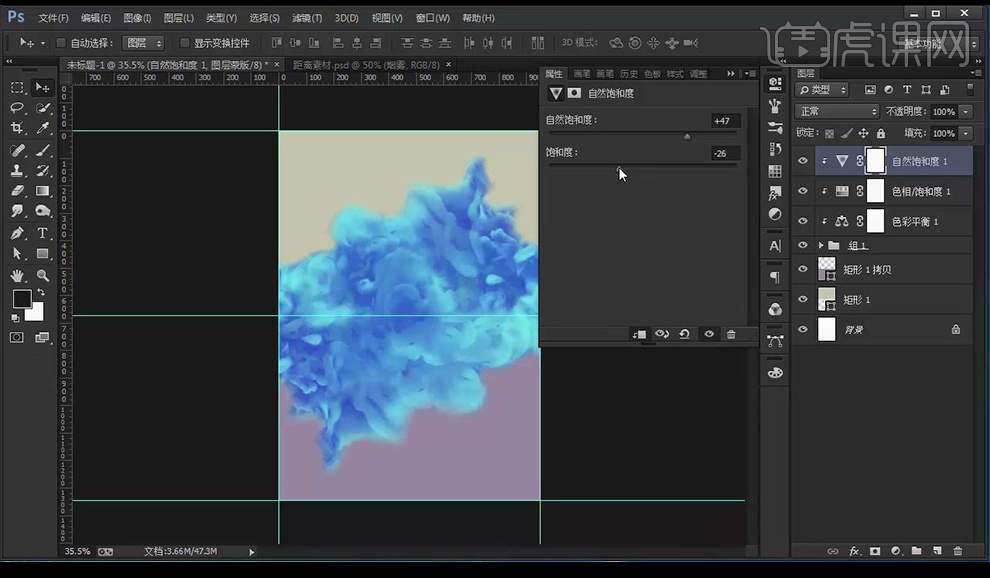
12.调整【亮度对比度】调整如图所示。
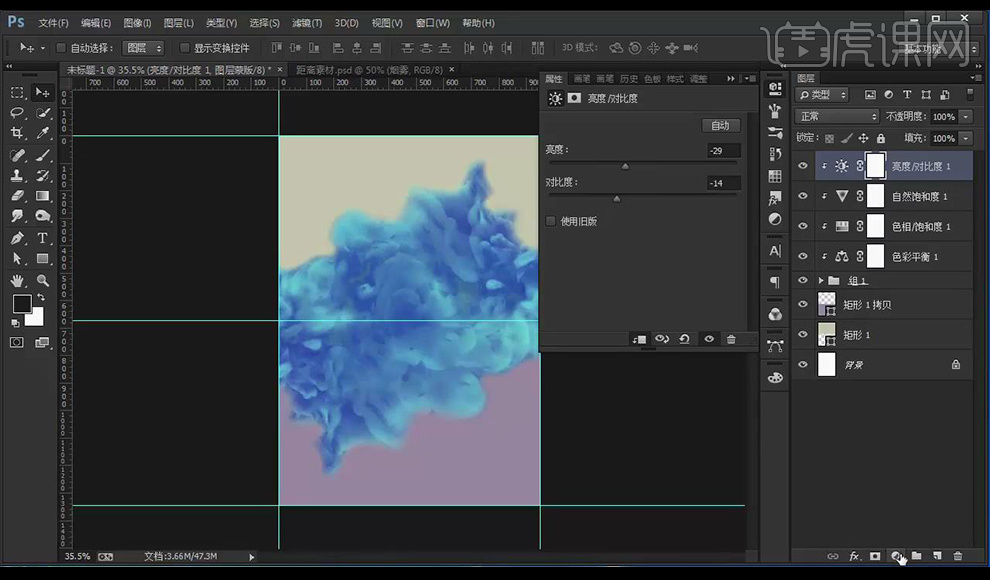
13.调整【色彩平衡】调整如图所示。
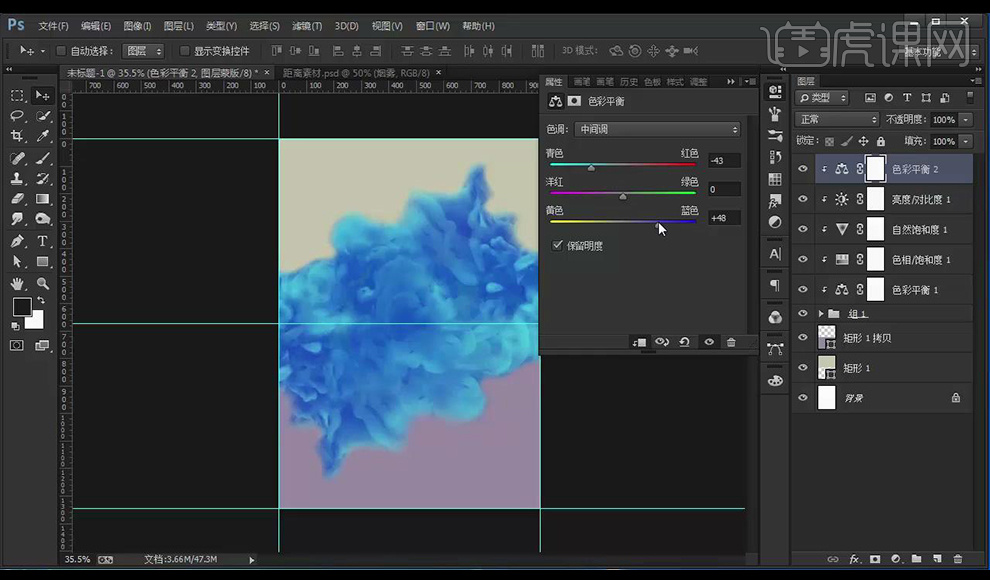
14.再次调整【色彩平衡】调整如图所示。
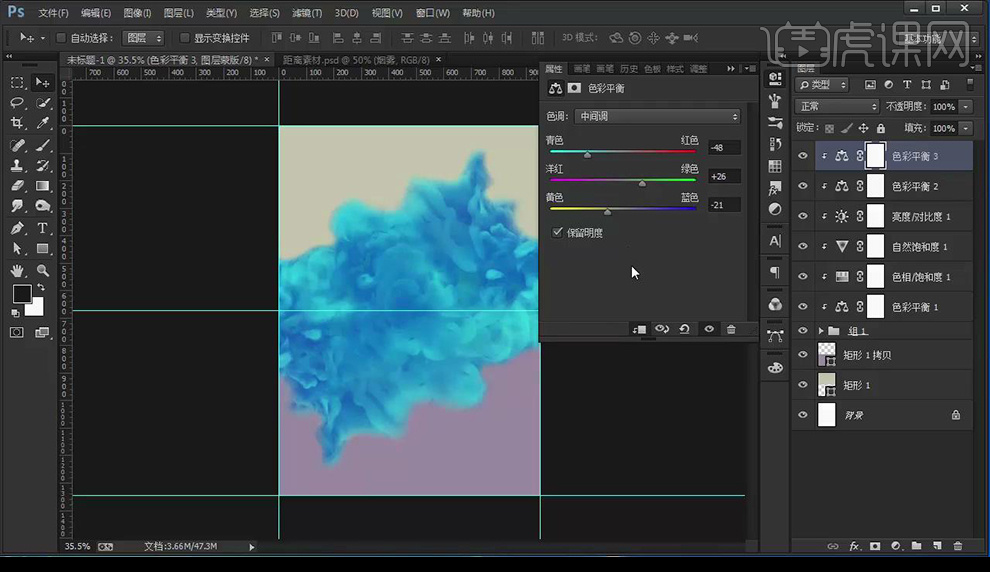
15.将调整的进行编组,转换为智能对象,复制两层烟雾,将下面一层添加【高斯模糊】。
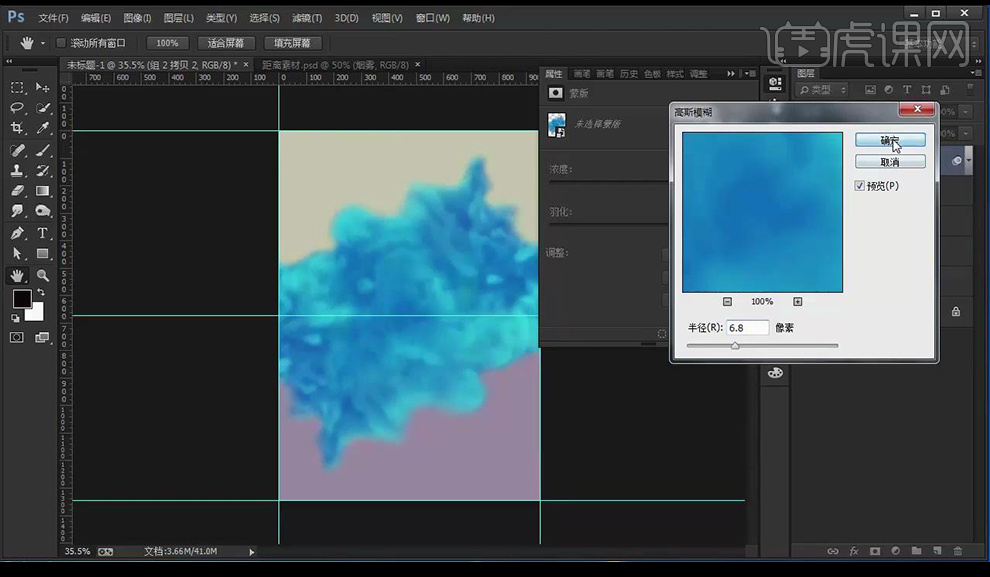
16.添加【图层蒙版】使用【画笔工具】涂抹边缘部分进行融合。
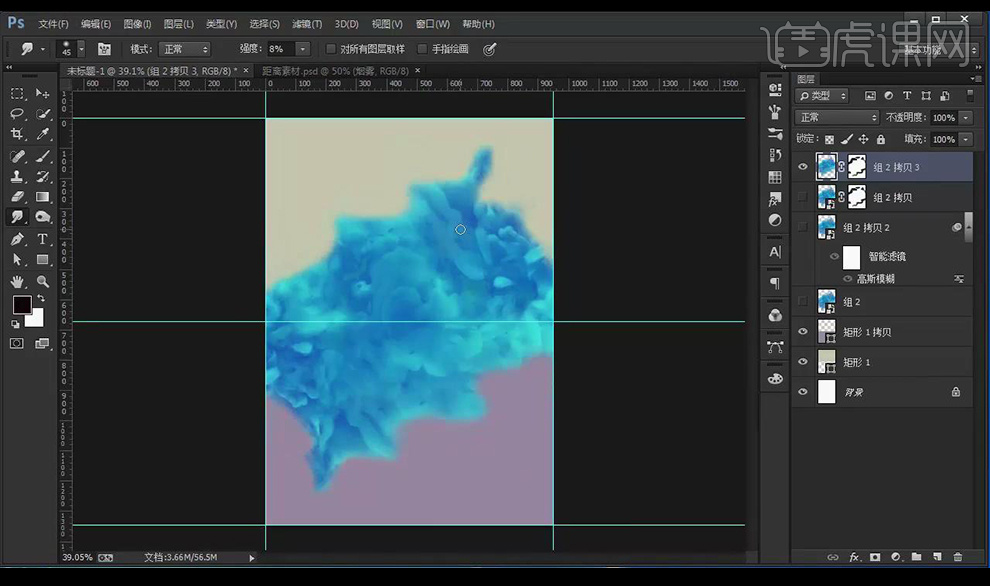
17.拖入人物素材,添加【高斯模糊】【2.0】,新建图层使用【黑色画笔】将人物遮盖,使用椭圆工具绘制阴影添加【高斯模糊】【3.8】。
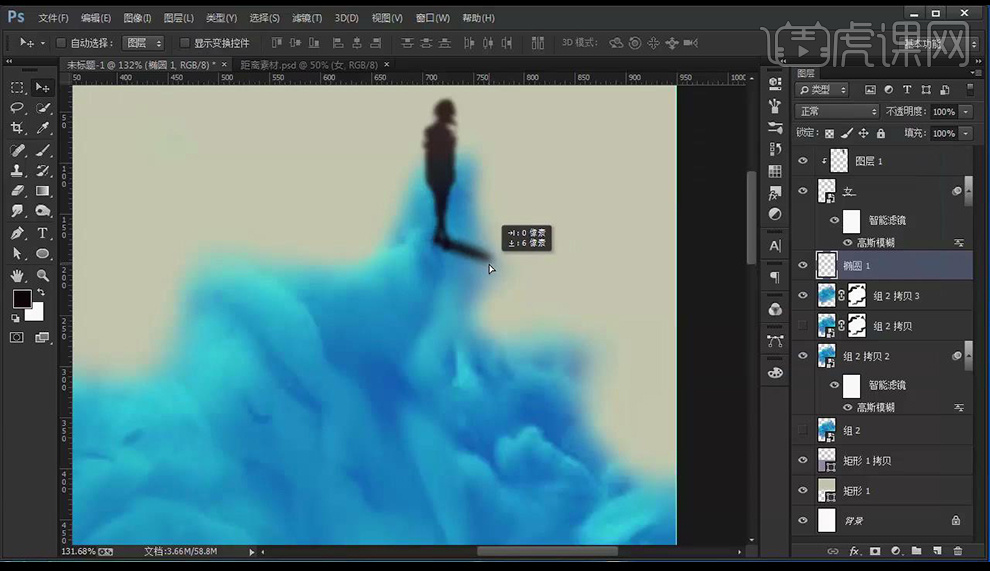
18.将图层整理编组,继续拖入人物素材,添加【外发光】参数如图所示,添加【高斯模糊】【2.1】调整曲【曲线】将人物压暗。
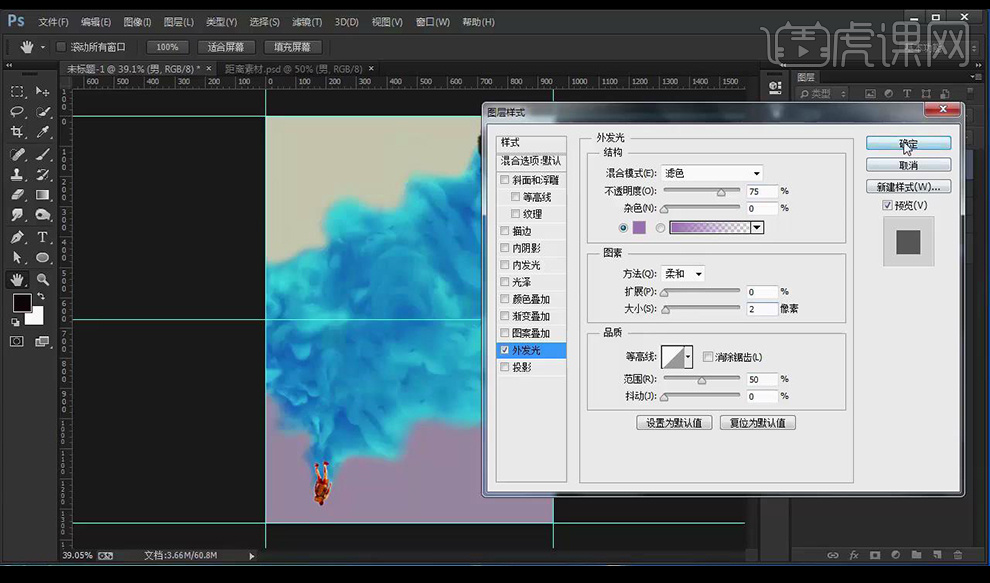
19.调整【色阶】调整如图所示,使用黑色画笔将其涂抹一层。
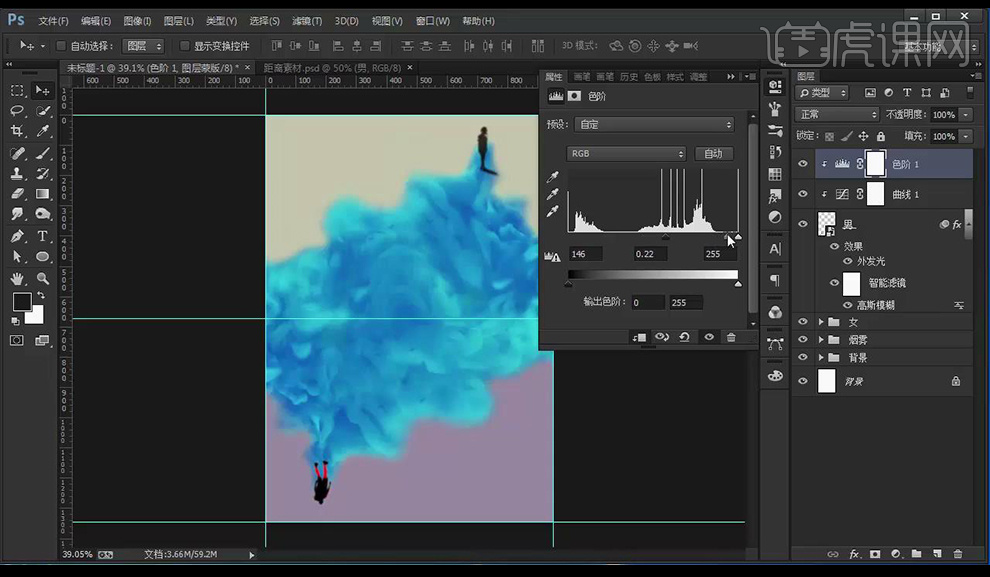
20.复制绘制的椭圆阴影,摆放,拖入准备好的文案,进行摆放。
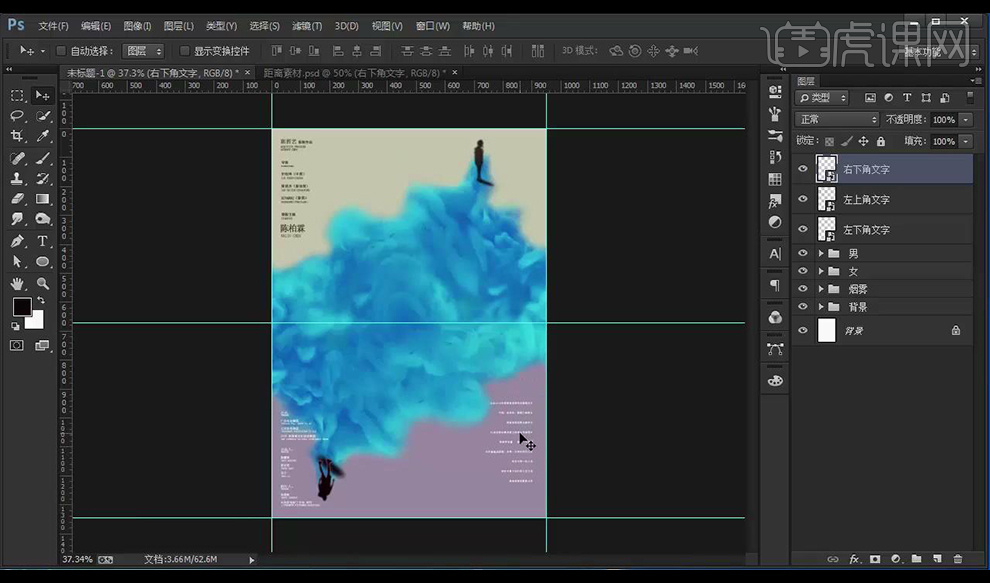
21.输入主文案,字体为【宋体】,栅格化文字,将其摆放左右两侧,使用【选区工具】将文字进行变形。
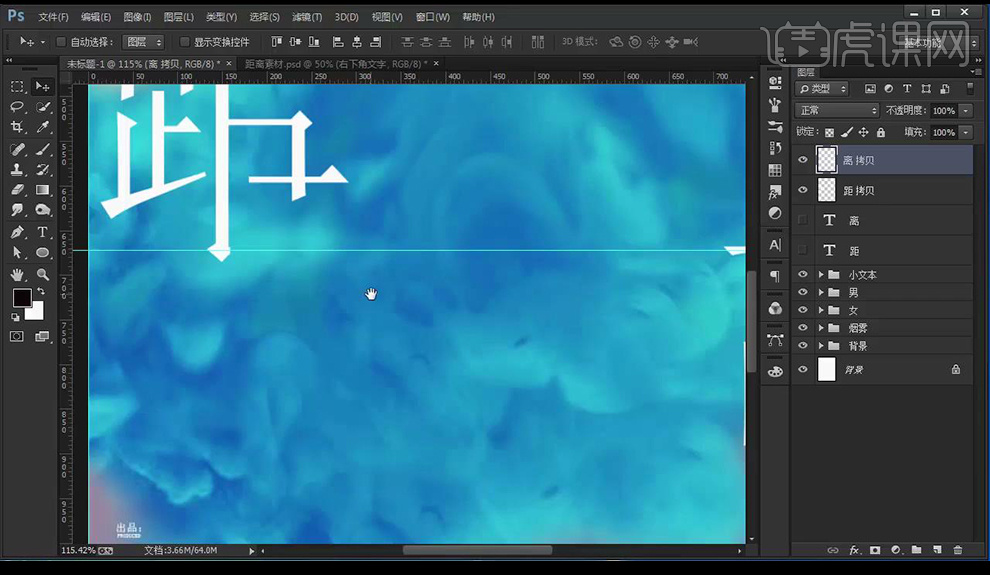
22.绘制矩形,将两个文字进行连接,删除掉多余部分。
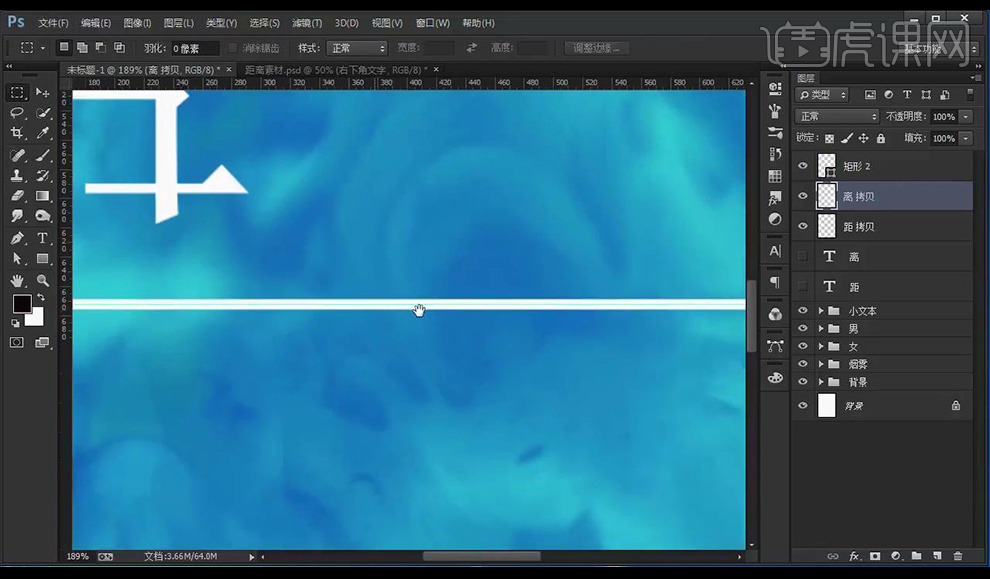
23.调整烟雾组的【色彩平衡】调整如图所示。
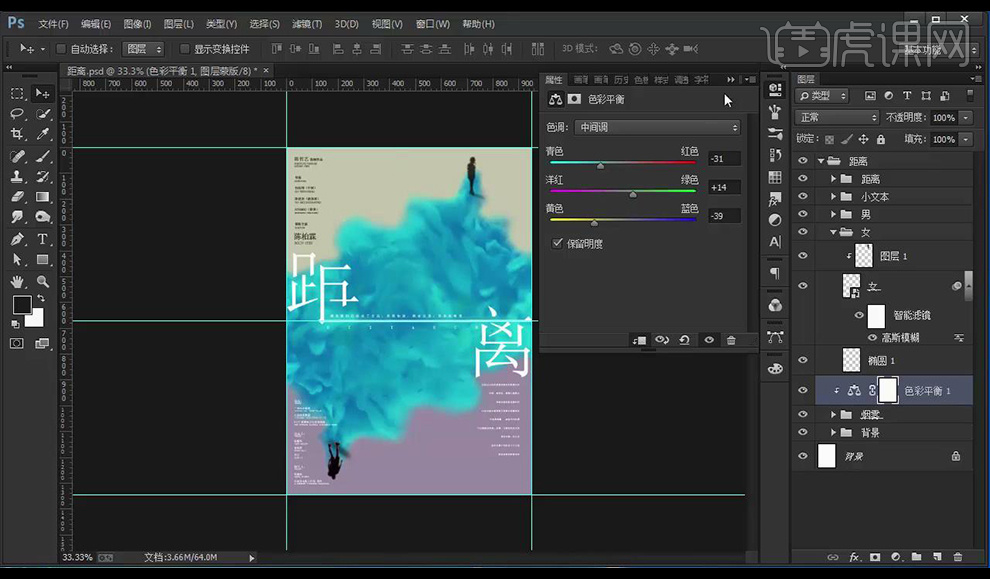
24.将文字中间的矩形拉长当做分界线。
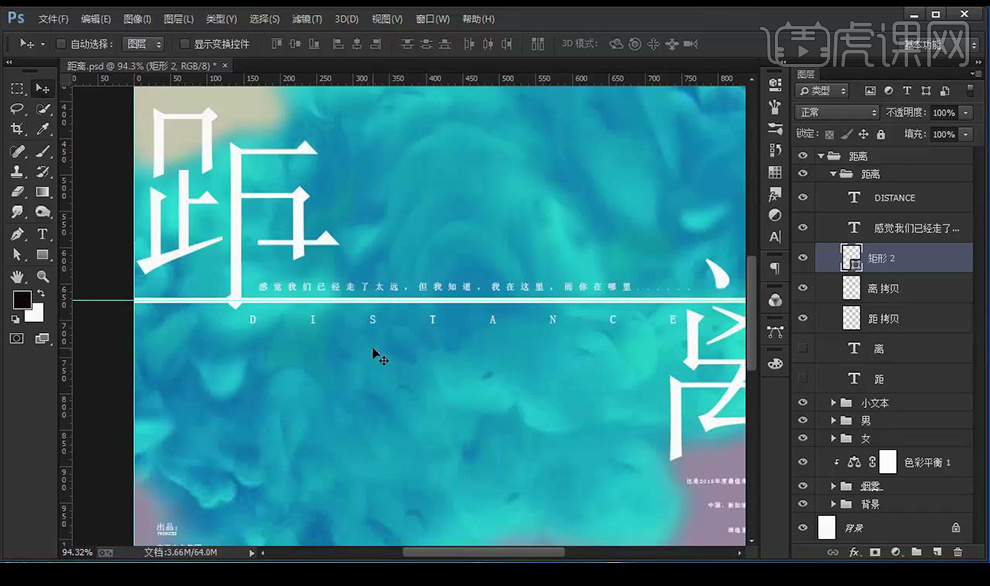
25.效果如图所示。