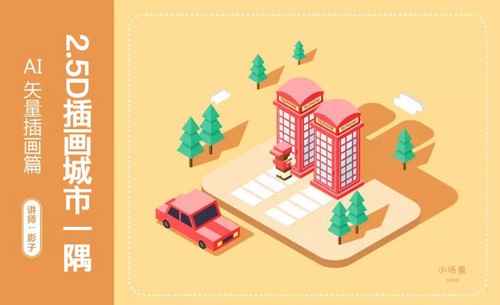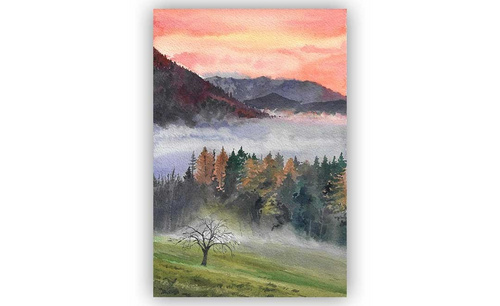场景原画
说到场景原画,你知道其大概含义是什么吗?很多朋友都对场景原画充满了兴趣,但是却无从下手。其实只需要简单的几个步骤就可以打造一张有意义的场景原画。今天,小编就来简单的介绍一下,需要的朋友不要错过啊!

怎么用PS进行后期合成
说到后期合成,你知道其大概含义是什么吗?很多朋友都对后期合成充满了兴趣,但是却无从下手。其实只需要简单的几个步骤就可以打造一张有意义的后期合成作品。今天,小编就来简单的介绍一下,需要的朋友不要错过啊!
1、首先我们打开参考图像,这节课我们根据参考图像进行一个调整制作,如图所示。

2、然后我们根据参考将素材载入进来摆放,如图所示。

3、使用【画笔】工具在蒙版中进行一个调整,如图所示。
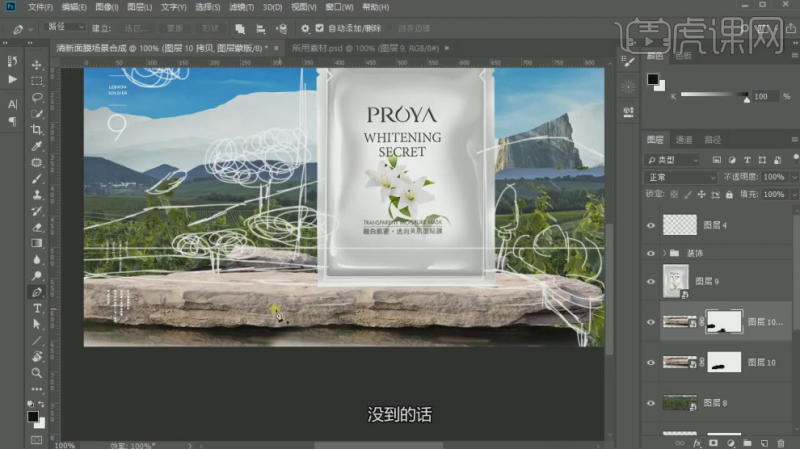
4、选择其他图层的素材,使用【画笔】工具在蒙版中进行一个调整,如图所示。

5、使用【形状】工具,绘制一个矩形,如图所示。
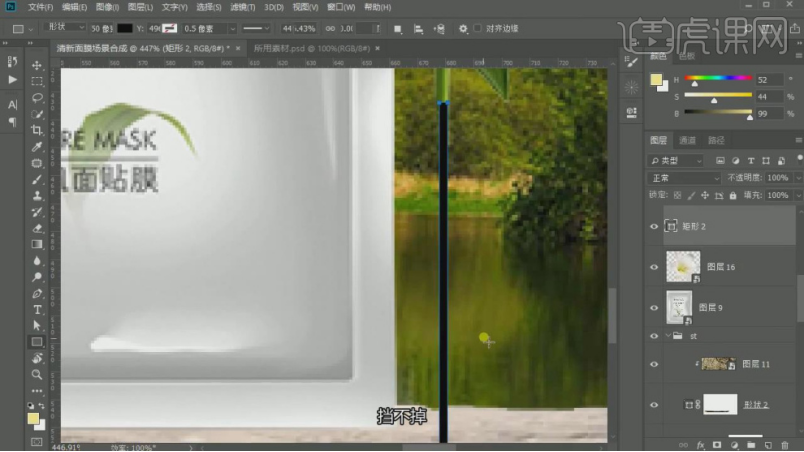
6、在效果器中给图层添加一个【曲线】效果,如图所示。

7、在效果器中给图层添加一个【色相饱和度】效果,如图所示。

8、在效果器中给图层添加一个【可选颜色】效果,如图所示。

9、在效果器中给图层添加一个【色相饱和度】效果,如图所示。

10、在效果器中给图层添加一个【曲线】效果,如图所示。

11、使用【画笔】工具在蒙版中进行一个调整,如图所示。

12、在效果器中给图层添加一个【色相饱和度】效果,如图所示。
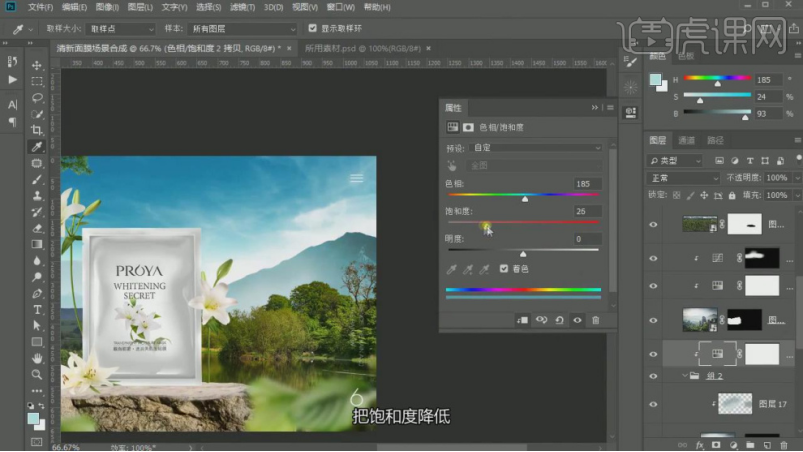
13、在效果器中给图层添加一个【曲线】效果,如图所示。
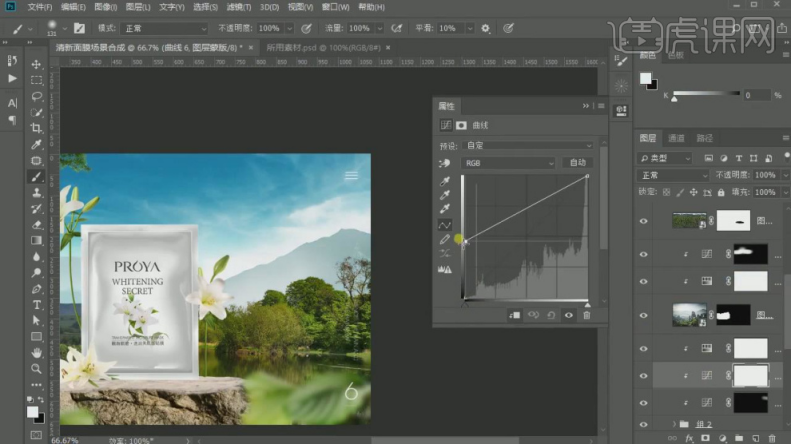
14、使用【画笔】工具在蒙版中进行一个调整,如图所示。

15、在效果器中给图层添加一个【色相饱和度】效果,如图所示。

16、使用【画笔】工具在蒙版中进行一个调整,如图所示。

17、在效果器中给图层添加一个【色彩平衡】效果,如图所示。

18、选择其他图层,在效果器中给图层添加一个【色彩平衡】效果,如图所示。

19、在效果器中给图层添加一个【色相饱和度】效果,如图所示。

20、在效果器中给图层添加一个【曲线】效果,如图所示。

21、调整完成后使用ps自带的CR滤镜,进行融合,如图所示。

22、在效果器中给图层添加一个【曲线】效果,如图所示。

23、在效果器中给图层添加一个【色彩平衡】效果,如图所示。

24、最终效果。

如何用PS进行后期合成,以上图文教程就是问题的答案啦!看过以后,你是否发现画面的背景灵动而自然,而且是按照自己的想法进行绘制的。如果你也想合成如此生动美丽的场景原画,就快点来跟着小编一起学习吧!
本篇文章使用以下硬件型号:联想小新Air15;系统版本:win10;软件版本:ps(cc2018)。
PS场景原画如何制作?
我们在PS软件里制作动画效果的时候,往往要给动画设计场景,而且设计的都是场景原画,都是我们的新生作品,一个生动的场景原画关系着整个动画效果,那大家知道PS场景原画如何制作吗?难不难呢?大家看完下面小编分享的PS场景原画制作方法,我相信大家会改变自己的认知的。
1.先确定背景主颜色,它的整体画面是偏蓝紫色调的,类似在海底世界的感觉,所以背景上一个比较深的【蓝色】和亮一点的湖蓝色、黄绿色调,左上角用的比较淡的颜色,确定好背景就可以确定光源的方向以及整体颜色的基调。
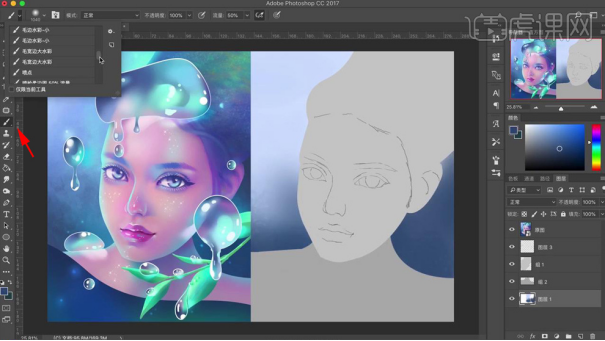
2.把【人物】和【身体】的透明像素【锁定】,之后就可以进行上色了,确定人物的五官以及她的整体造型,用黑白灰三种颜色确定脸部的明暗关系,将脖子和下巴交界处用深一点的颜色做填充,区分出脖子和下巴的位置。
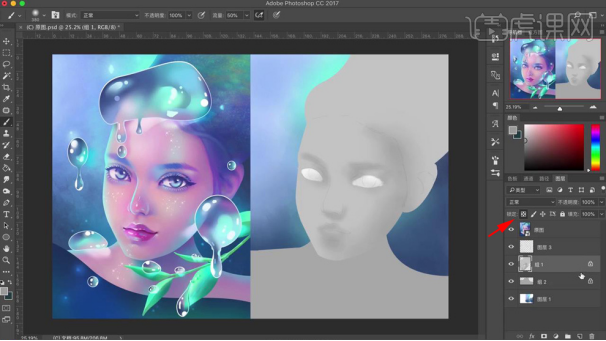
3.在【身体】的上方新建【图层】,用【钢笔工具】勾勒出像水波的这种形状,表示她衣服前的装饰的形状,还是要【锁定透明像素】,上明暗用的画笔是【喷枪柔边画笔】。
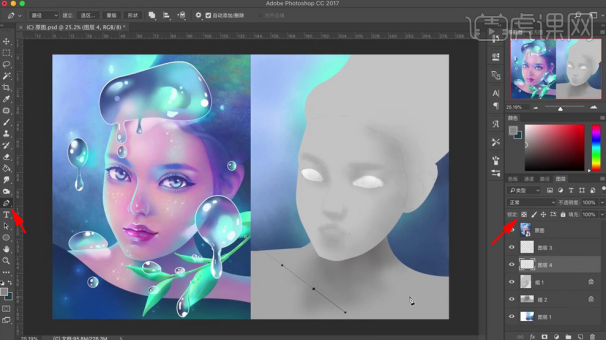
4.画人物的眼睛是比较重要的,把眼白的轮廓和眉毛先框出来,用的是【硬边圆压力画笔】切换【柔边喷枪】进行交替涂抹,会更加柔和。
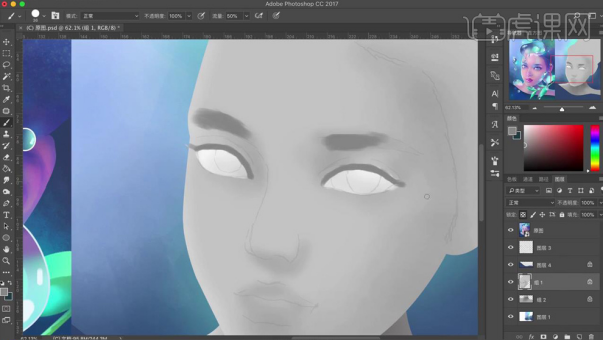
5.鼻子的鼻梁和脸部的交界线会比较清晰,先用【硬边画笔】把鼻梁的边缘处框出来,鼻头中间是比较大的区域,左右各有两个鼻翼,画鼻子的时候带点投影。
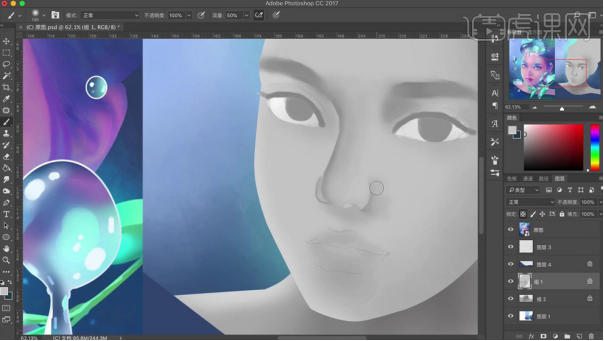
6.画嘴巴也是先画出唇裂线,以灰色打出它的明暗关系,为了体现出五官的体积感,让人物脸部看上去更加有质感。
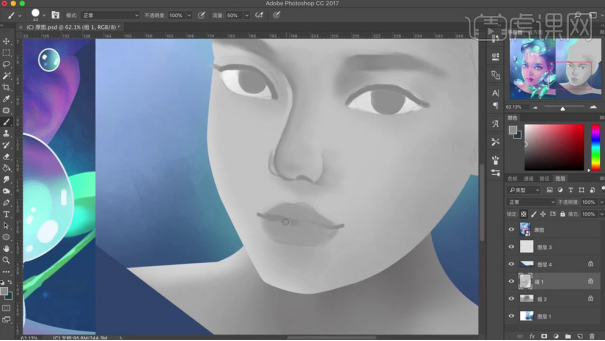
7.脖子的明暗关系确定好后,选择【Ctrl+B】色彩平衡,把它偏暖色调来调节这样趋近于皮肤的肉色,使用【渐变映射】,调出红蓝色调做它的映射效果。
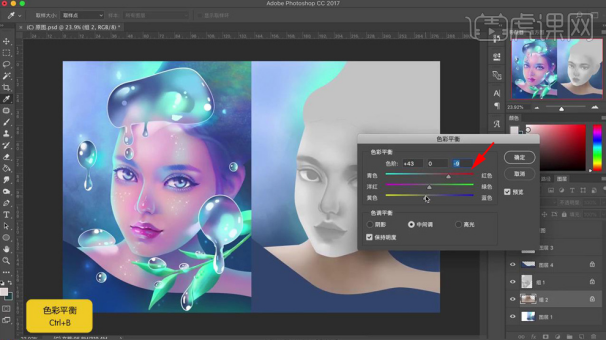
8.先把脖子的左半边抹上【亮蓝色】,阴影部分颜色用的是【偏紫一点的】,这样她的高光、阴影和反光就都表现出来了。
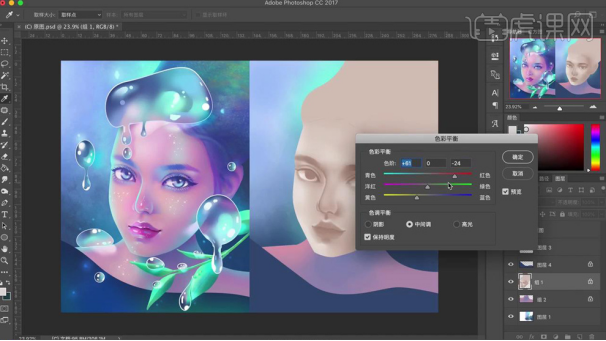
9.脸部右半部是暗部,会有反光,反光用的是【蓝色调】来表示,左半边先是抹上皮肤的色调,用【喷枪柔边画笔】把该提亮的地方提亮,切换颜色,用饱和度比较高的【亮蓝色】把左半边脸的轮廓描出来。
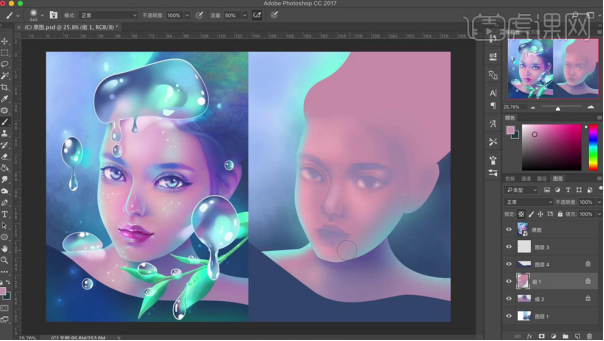
10.把画布放大绘制眼睛,眼白用【硬边画笔】把轮廓框出来,颜色用【淡粉红色】,然后画瞳孔和眼线,下眼线颜色要比上眼线淡一些,卧蚕部分加点蓝色和紫色的渐变,眼窝处用的是【蓝色】代表阴影,另外一只眼睛同理。
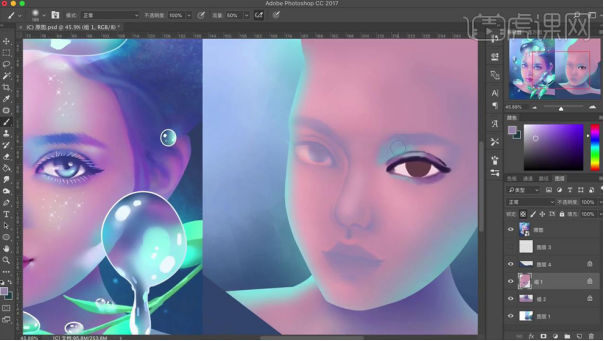
11.睫毛使用【硬边圆压力大小画笔】,用【涂抹】工具把它的强度削弱一点,画笔调小,在眼线边缘扫出眼睫毛,眉毛的时候也是这样方法。
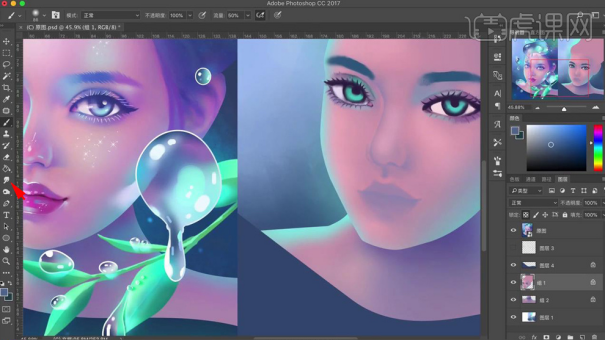
12.新建【图层】,按住【Alt】键变成向下的【剪贴蒙版】,【脸部图层】改为【叠加模式】提亮颜色,先用【大号喷枪笔】将脸部颜色整体提亮,打出高光,脸部比较突出的地方,再用蓝色、紫色把眼窝处、眉毛、眉角和眼角部分上上颜色。
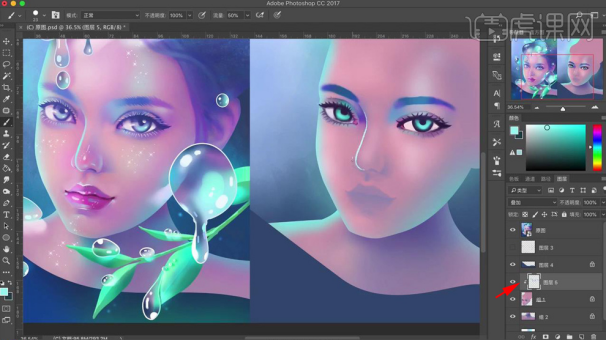
13.嘴巴用的是【偏玫红色】,右半边用较深一点的【紫罗兰】给它压深颜色,用【硬边画笔】框出她的唇裂线,用【白色】高光点在嘴唇上,晶莹剔透的感觉就很明显了,把下巴的高光和眼睛的暗部强调一下。
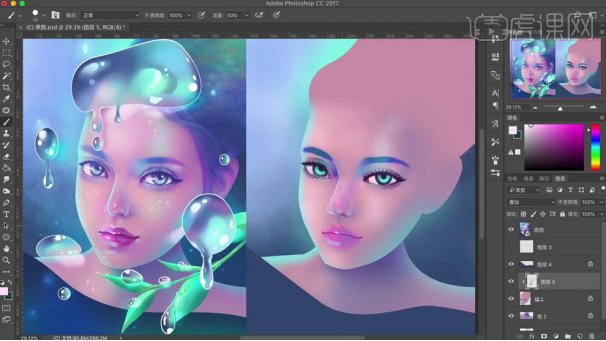
14.头发用【喷溅画笔】填充一下,做一些蓝色、紫色和黄绿色调的渐变,画一个大一点的水珠压在额头上,复制一层进行描边,把描边的上一层去掉,锁定透明像素,使用【柔边喷枪画笔】上颜色,之后用【硬边画笔】扫上高光,小水珠画法同理。
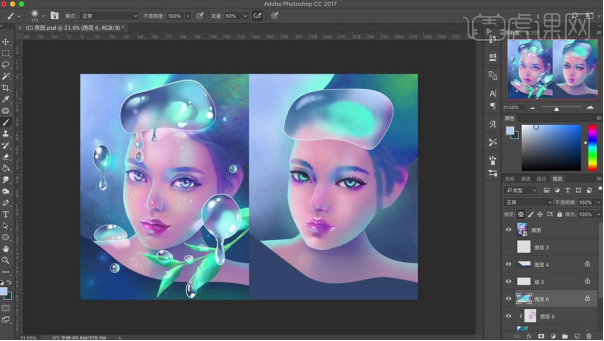
15.把人物脸部加上高光,会显得人物和水珠之间更加的通透,睫毛也扫上高光,还有鼻头、脸颊、眼珠也都扫上高光,脸部高光用【小星星的笔刷】代表她脸部的高光。
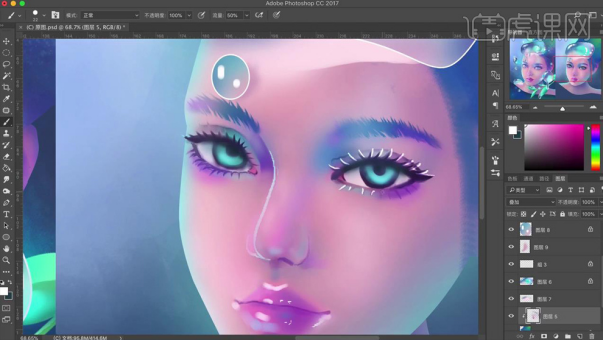
16.最终效果如图示,同学们记得上传自己的作业哦!
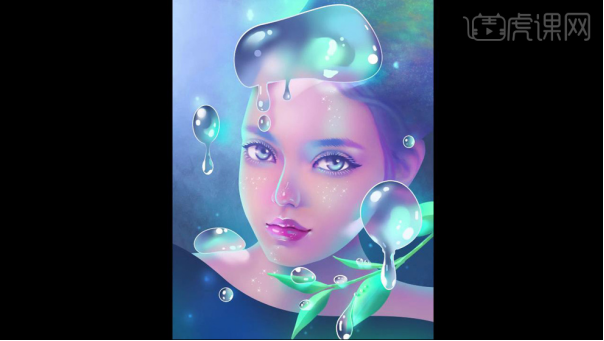
PS场景原画的制作教程就讲完了,对于PS场景原画来说,设计师的设计头脑和思路起到了非常重要的地位,思维敏捷,活跃制作出来的PS场景原画也就更生动,更吸引人的眼球,看完了这次操作大家是不是觉得也不是那么难呢。
本篇文章使用以下硬件型号:联想小新Air15;系统版本:win10;软件版本:PS(CC2017)。