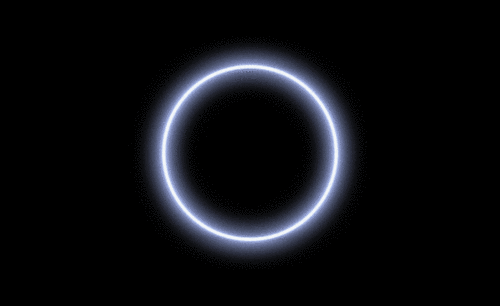人工智能图片
PS里边的功能又很多,并且可以设计出各种各样的海报样式,前几期我们也学习了设计海报的一些基础知识,并且也制作了简单的海报。今天这期小编以PS人工智能图片海报设计为例,继续给大家分享设计海报的技巧!
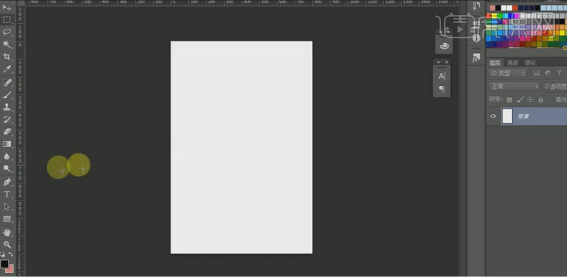
PS人工智能图片海报设计技巧
PS里边的功能又很多,并且可以设计出各种各样的海报样式,前几期我们也学习了设计海报的一些基础知识,并且也制作了简单的海报。今天这期小编以PS人工智能图片海报设计为例,继续给大家分享设计海报的技巧!
1、【打开】PS软件,【新建】任意大小的画布。具体效果如图示。
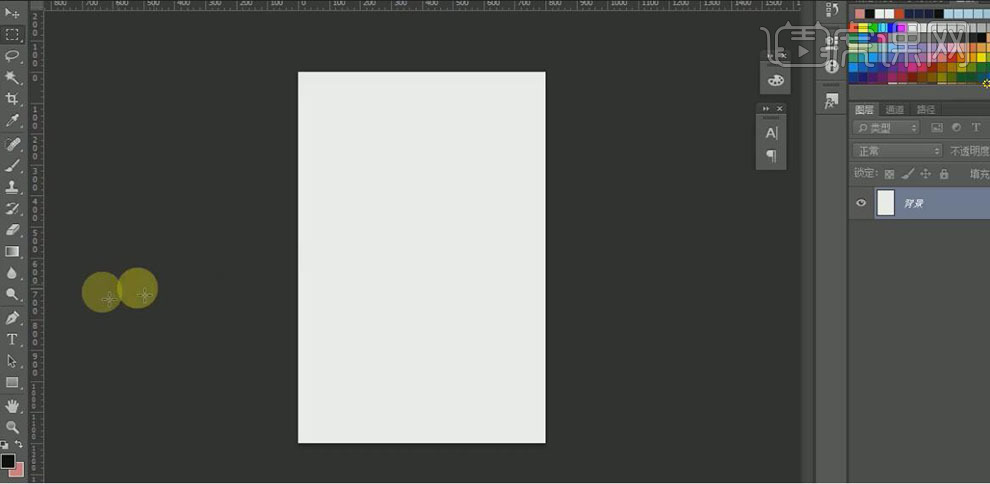
2、【拖出】两条参考线,置于画布中间位置。依次【拖入】准备好的背景素材,调整图层顺序,并放置画面合适的位置。具体效果如图示。
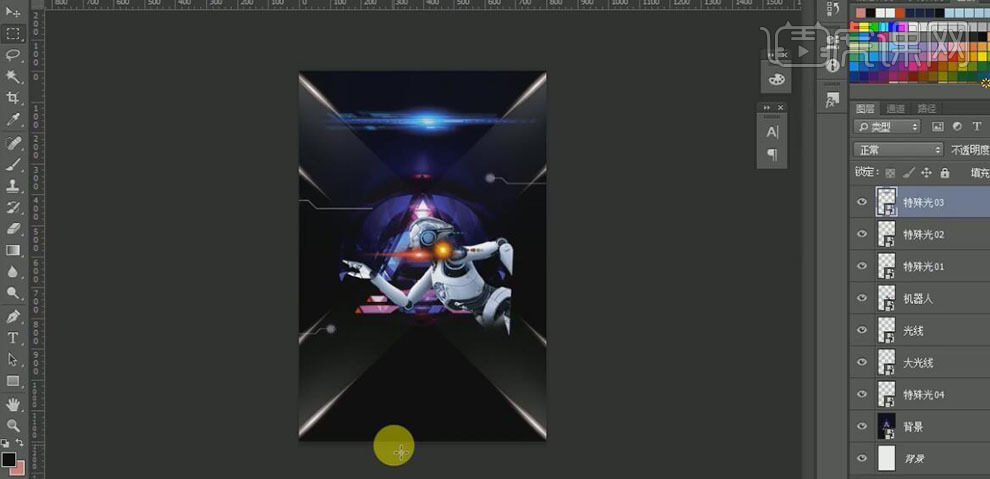
3、【选择】每个图层的素材,调整素材的大小,并放置画面合适的位置。【选择】特殊光图层,【图层模式】滤色。具体效果如图示。
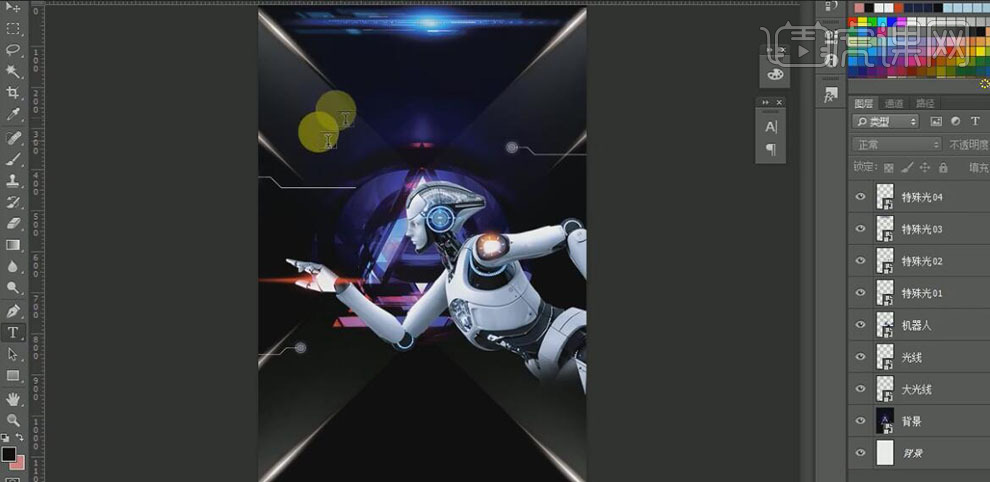
4、使用【文字工具】,【颜色】白色,输入英文,调整文字大小,并放置画面合适的位置。【拖入】准备好的字体素材,【等比缩放】至合适的大小,并放置画面合适的位置。打开【图层样式】-【颜色叠加】,【叠加颜色】白色。具体效果如图示

5、使用【文字工具】,选择合适的字体,【颜色】白色,依次输入文字,调整文字大小,并排列至画面合适的位置。【选择】日期文字,单击【文字】-【栅格化文字】。使用【矩形选区工具】,在文字上方合适的位置绘制合适大小的矩形选框,并【删除】选区,按【Ctrl+D】取消选区。具体效果如图示。
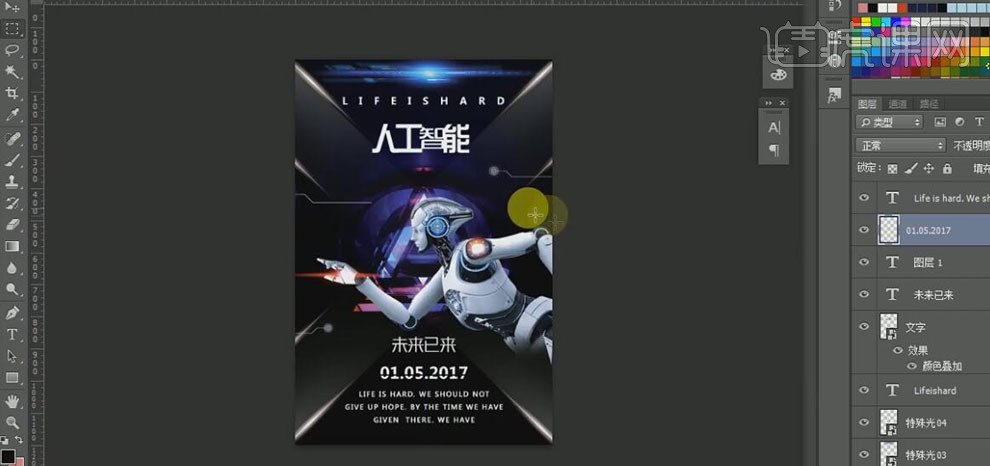
6、调整图层及画面的整体细节,最终效果如图示。
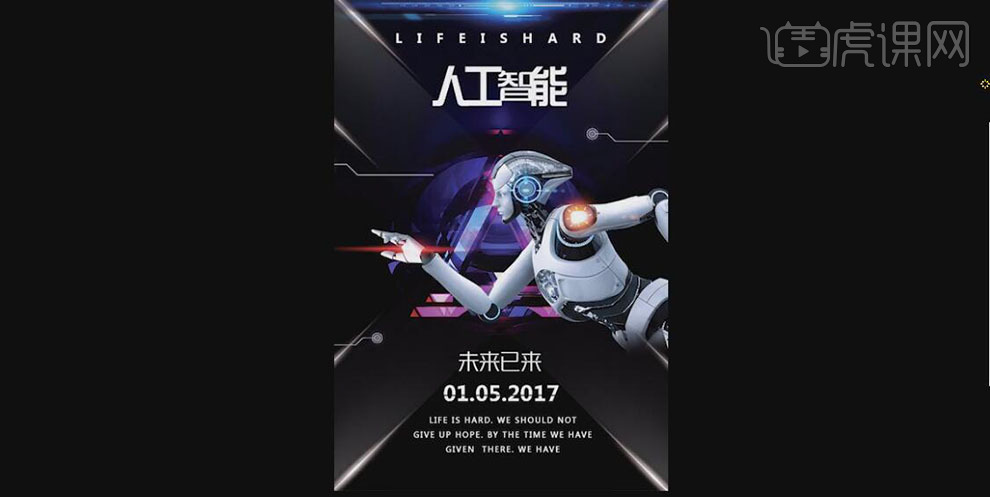
上方的6步就是PS人工智能图片海报设计,是不是很简单呢?但百看不如自己动手操作一遍,大家还是打开自己的电脑尝试操作起来吧!
本篇文章使用以下硬件型号:联想小新Air15;系统版本:win10;软件版本:Photoshop CC2019。
人工智能图片用ps怎么制作?
在平常的工作中,你是否见到过很多很酷炫的科技感海报?科技类的图片上面经常会有科技元素,还会搭配很多各种各样的矩形、线条等等,这样会使图片多出很多科技感和神秘感,好了,说了这么多,你知道人工智能图片用ps怎么制作吗?今天,小编就来详细为你介绍一下。
1.【打开】PS软件,【新建】任意大小的画布。具体效果如图示。
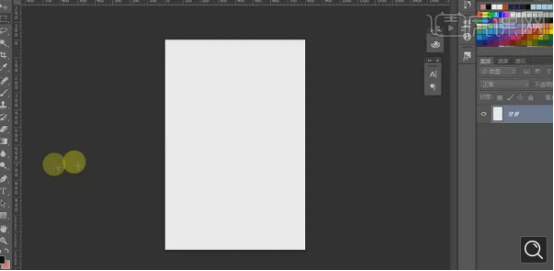
2.【拖出】两条参考线,置于画布中间位置。依次【拖入】准备好的背景素材,调整图层顺序,并放置画面合适的位置。具体效果如图示。
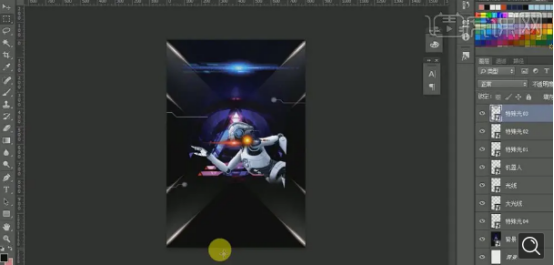
3.【选择】每个图层的素材,调整素材的大小,并放置画面合适的位置。【选择】特殊光图层,【图层模式】滤色。具体效果如图示。
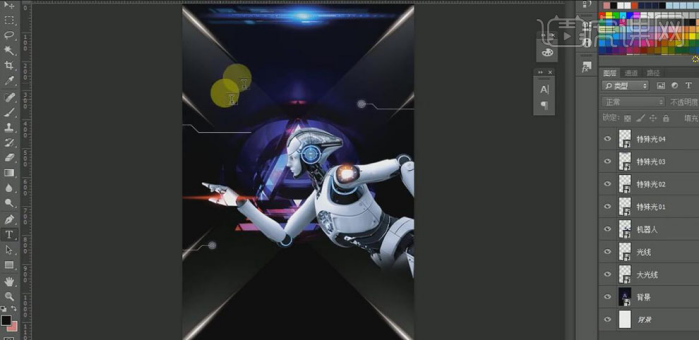
4.使用【文字工具】,【颜色】白色,输入英文,调整文字大小,并放置画面合适的位置。【拖入】准备好的字体素材,【等比缩放】至合适的大小,并放置画面合适的位置。打开【图层样式】-【颜色叠加】,【叠加颜色】白色。具体效果如图示。

5.使用【文字工具】,选择合适的字体,【颜色】白色,依次输入文字,调整文字大小,并排列至画面合适的位置。【选择】日期文字,单击【文字】-【栅格化文字】。使用【矩形选区工具】,在文字上方合适的位置绘制合适大小的矩形选框,并【删除】选区,按【Ctrl+D】取消选区。具体效果如图示。
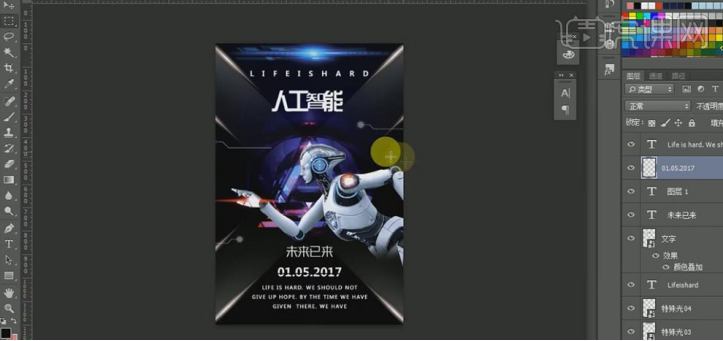
6.调整图层及画面的整体细节,最终效果如图示。
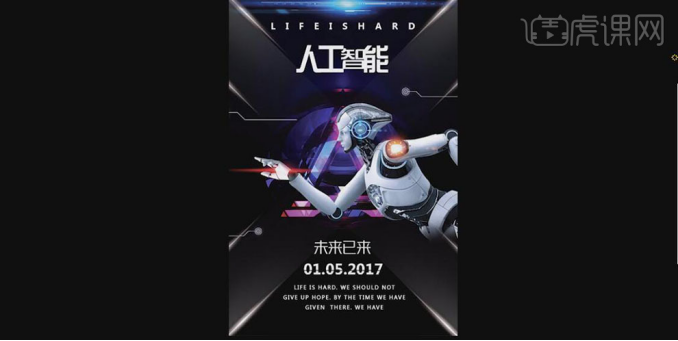
通过上面的步骤,你学会如何用ps制作人工智能图片了吗?是不是其实很简单!在上面的案例中,我们可以看到,通过使对角线光源与画面中心的三角形进行交叉,图片中间就呈现出了一个放射性的效果,是不是很炫酷!现在就打开电脑,按照上面的步骤操作下吧!也来设计一张人工智能图片吧!
本篇文章使用以下硬件型号:联想小新Air15;系统版本:win10;软件版本:PS(CC2017)。