下载ps
想学习板绘和图片处理技术的小伙伴们看过来了。今天小编为大家带来一期photoshop cc下载的教程,帮助大家下载这个软件。
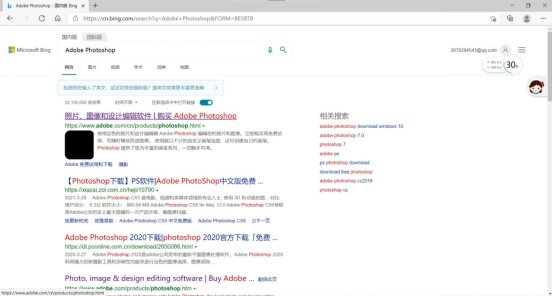
photoshop cc下载教程
想学习板绘和图片处理技术的小伙伴们看过来了。今天小编为大家带来一期photoshop cc下载的教程,帮助大家下载这个软件。
Adobe Photoshop,正是大家口中常说的“PS”由“AdobeSystems”开发,发行的图像处理软件。
不得不说PS的存在使我们的生活更加丰富多彩。接下来我们的教程开始。
1,首先我们在浏览器搜索“Adobe Photoshop”,找到其官方网站。
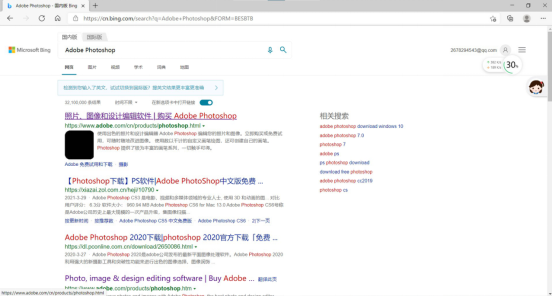
2,进入官方网站后,在主页找到“创意和设计”一栏,点击“特色产品”下“photoshop”进入购买界面。
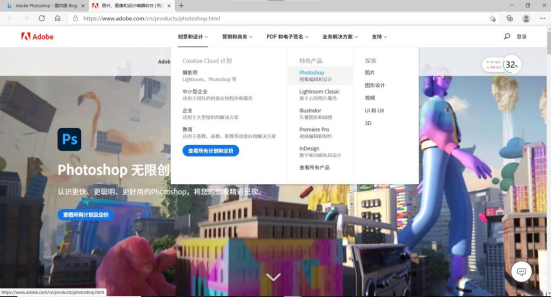
3,在购买界面点击购买,便可根据自己的需要购买不同版本的“PS”。
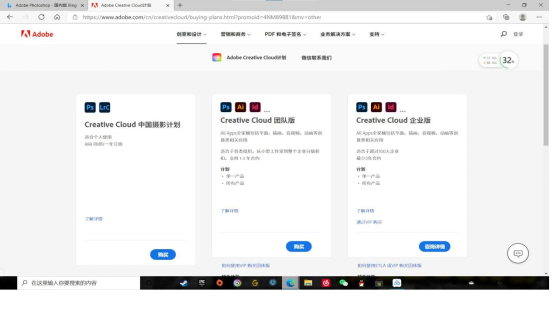
4,获取软件压缩包。
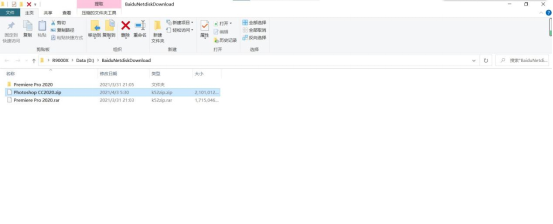
5,鼠标右键点击压缩包“点击解压到 Adobe Photoshop 2020\T”。
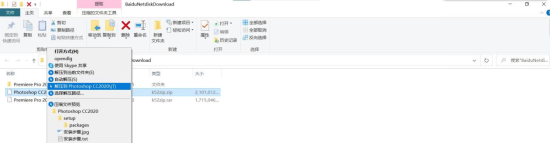
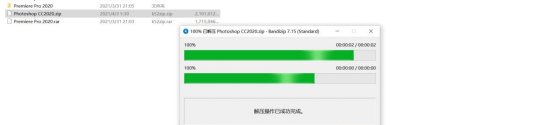
6,打开解压好的文件夹,打开 “setup”文件夹。
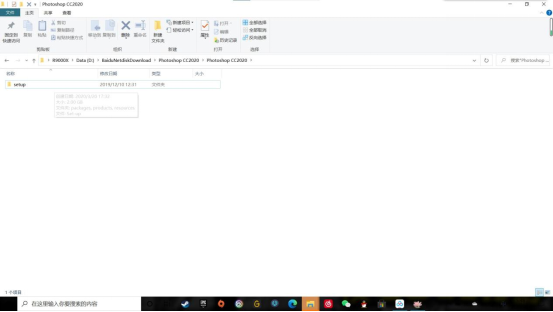
7,打开 “Set-up”,再点击“以管理员身份运行”。
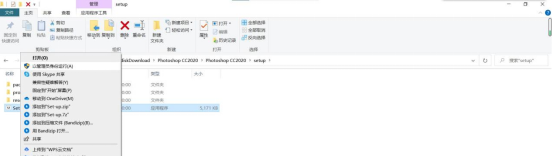
注册账号,获取AdobrID
(有账号直接登录即可)
8,出现安装界面,点击继续。
9,选择好安装路径→点击继续。
10,等待安装几分钟,完成之后点击关闭。
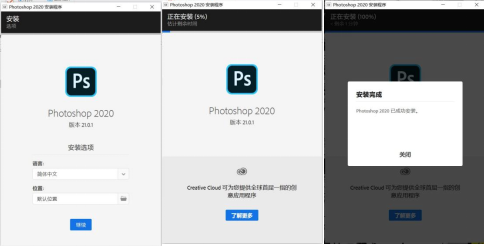
如果要更改文件路径在磁盘中找到“Program Files”文件夹,打开“Adobe”文件夹,找到“Adobe Photoshop 2020”,右键点击剪切,粘贴到想要储存的路径即可。

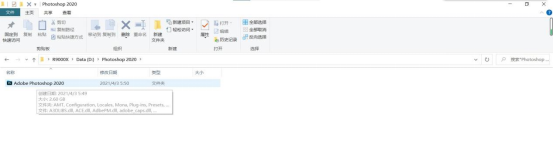
【安装环境】:win10,64位操作系统
是不是很详细呢,以上的教程一定会教会大家如何下载“photoshop cc”。
希望给板绘爱好者和P图爱好者带来帮助,也希望给刚接触“PS”的小白带来便利,更希望大家能够更加熟练的运用“PS”。
那么本期photoshop cc的教程就到这里,希望给大家带来帮助。
本篇文章使用以下硬件型号:联想小新Air15;系统版本: Win 10;软件版本:PS cc2020。
ps如何下载ttf字体?
ps字体库为我们提供了各种各样的字体,这是系统里自带的字体,有时编辑时我们发现,自己使用的ttf字体ps字体库里没有,那我们就要自己下载了,大家知道ps如何下载ttf字体吗?不知道的朋友可以跟着小编学习一下下面的教程。
1.我们要找到系统盘下默认的字体文件夹。按win+E,快速打开文件资源管理器。
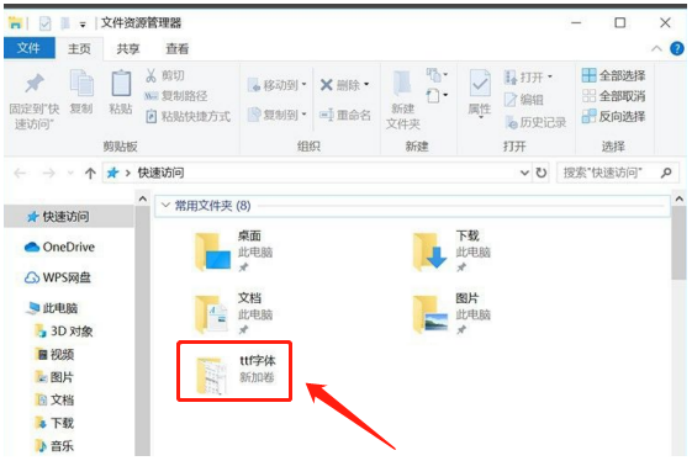
2.点击C盘下的windows文件下,鼠标左键,单击选中一个文件后,按键盘上的F,快速找到fonts文件夹。
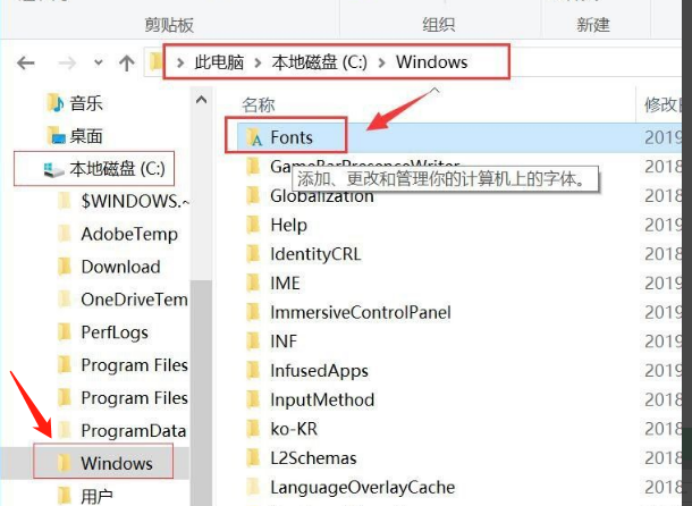
3.打开后,可以看到系统字体文件夹中的所有字体。这里,我们把已经下载好的TFF字体进行复制CTRL+C然后CTRL+V粘贴到系统的字体文件夹中。
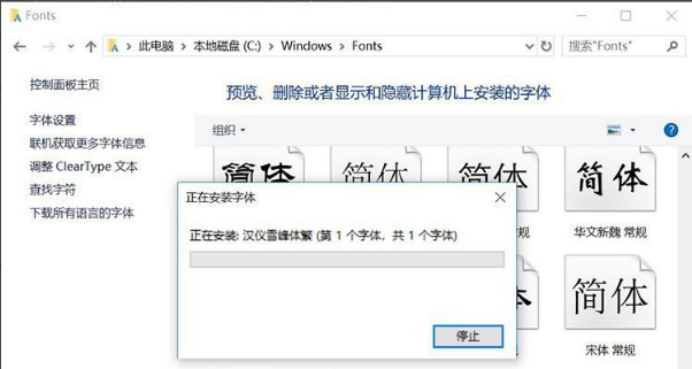
4.粘贴完成后,就可以在字体文件夹中,看到刚刚粘贴的字体文件和预览效果图了。
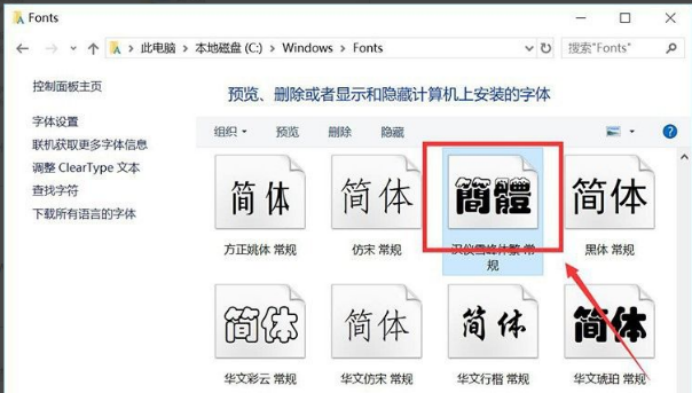
5.双击刚刚添加的字体,可以看到字体的名称、版本以及数字、英文、中文等使用的效果图。
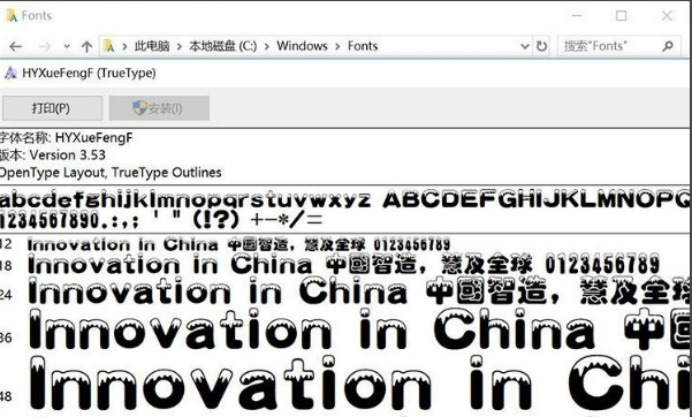
6.这时,我们就可以打开ps字体库,选择使用新字体了。
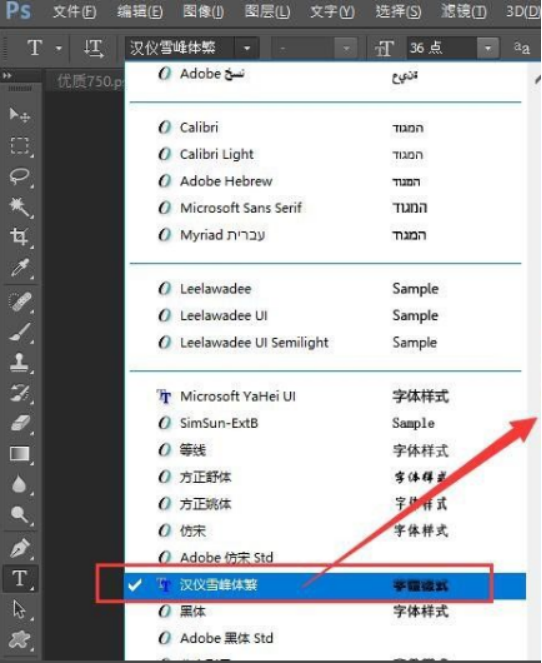
上面就是ps下载ttf字体的方法了,新字体下载完了就自动显示到ps字体库里了,大家只要去ps字体库菜单栏里找就可以使用了,这个操作是不是很简单呀,大家可以学习一下,学会了自己就能下载一款需要的字体了。
本篇文章使用以下硬件型号:联想小新Air15;系统版本:win10;软件版本:PS(CC2018)。
ps动作下载如何操作?
大家在PS软件中进行p图时,总会积累一些动作素材,这可以使我们在p图更加便捷,插入我们的动作素材,简单的p图,就可以使我们的图片动起来达到更加的效果,那么我们该如何对动作下载,并处理动作文件呢?这次小编为大家带来一期ps动作下载的教程,帮助大家处理动作文件。
1,本课主要讲如何使用PS里的动作对文件进行批量处理。

2,[打开]PS软件,[拖入]素材文档。单击[窗口]-[动作]。具体显示如图示。

3,单击面板上的文件夹[新建]动作组并重新命名,单击[新建]动作,具体面板显示如图示。
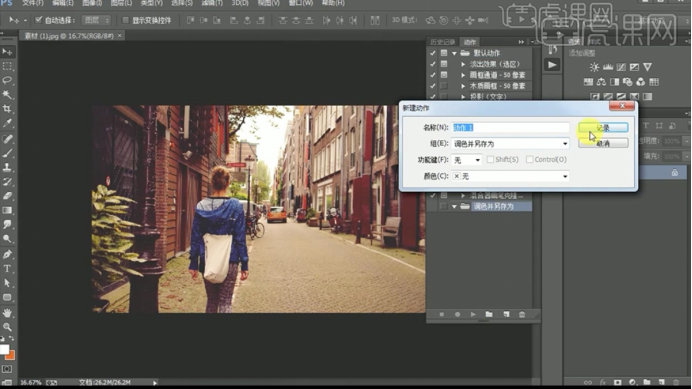
4,单击[记录],在文档里面[新建]色彩平衡图层,调整画面的色彩,[打开]动作面板,记录如图示。

5,单击[文件]-[存储为]JPG,具体设置显示如图示。

6,[关闭]文档不存储,单击动作面板上的[停止按钮]结束动作制作。具体操作如图示。
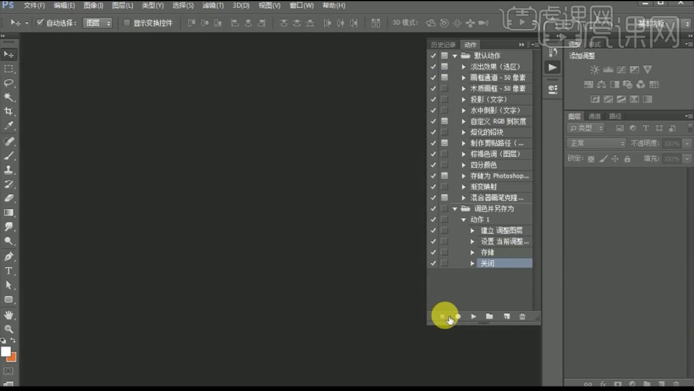
7,[拖入]批量的素材文档,[打开]动作面板,[选择]对应的动作文件夹,单击[播放按钮]。即可重复相同的调色并另存为指令。具体显示如图示。

8,[双击]动作图层,添加[快捷键],具体操作显示如图示。

9,在打开的文档,按设定好的快捷键,即可操作动作命令。具体操作如图示。
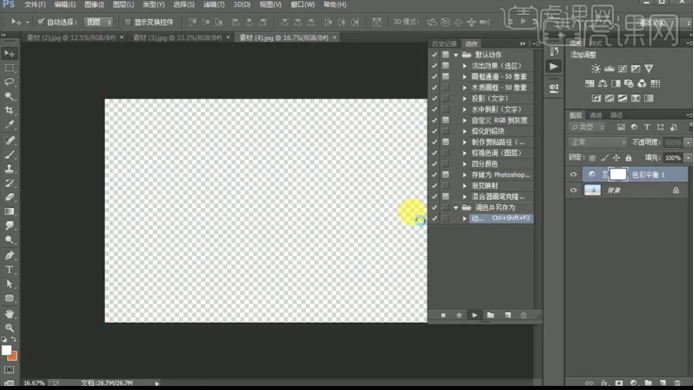
10,[打开]存储的文件夹,指令操作的最后生成的文档如图示。
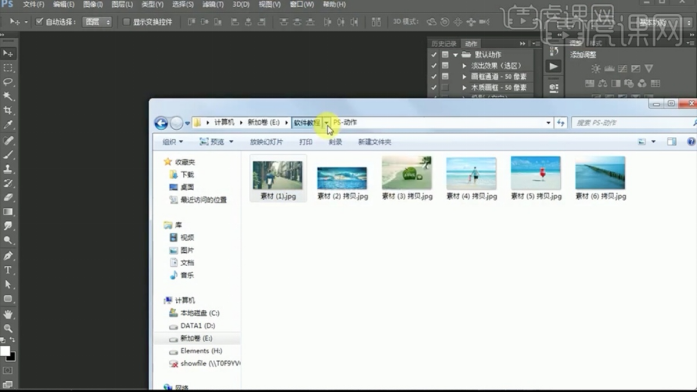
是不是非常简单呢,我们在看到动作的时候就不会在觉得自己无法完成,只需要简单的操作,就可以整理自己的动作素材,完成ps动作下载。那么本期的分享就到这里,希望大家能够喜欢,谢谢大家。
本篇文章使用以下硬件型号:联想小新Air15;系统版本: Win 10;软件版本:PS cc2019。
ps怎么下载字体
ps进行后期编辑过程中,有时会为图片添加文字丰富图片内容,一些简单常用的字体系统会自带,但是相对于ps的强大功能,它要进行各种图像的编辑,风格不一需要搭配的字体也会有差别,对于一些特殊的字体,就需要自己去下载,对于ps怎么下载字体还不了解的朋友,一起来看看下边分享的内容吧。
1、打开浏览器,搜索ps字体下载,如下图所示。
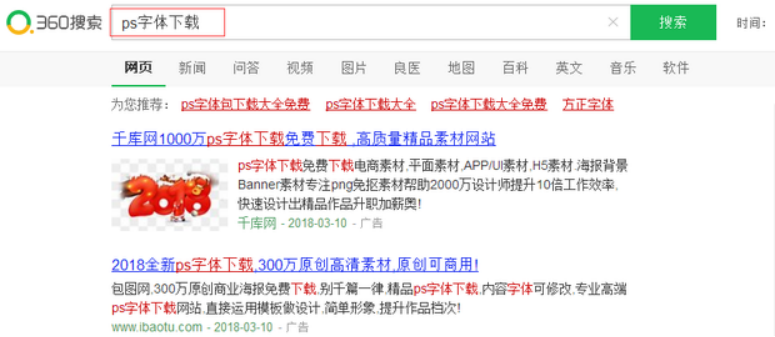
2、找到自己想要的字体,然后点击下载,如下图所示。
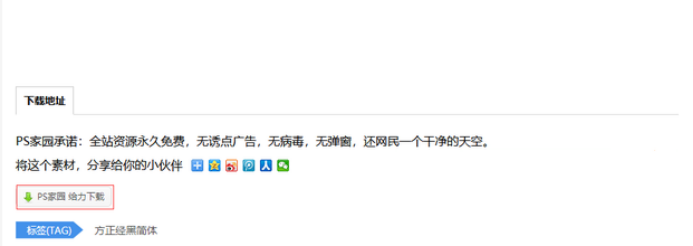
3、把下载好的字体选中,鼠标右键解压到当前文件夹,如下图所示。
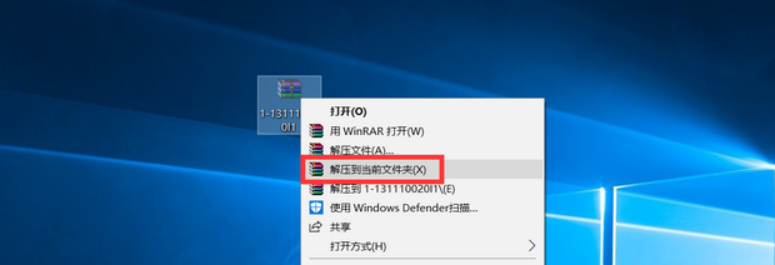
4、把解压好的字体选中,按住 CTRL + X 进行剪切,按住 win + E 打开我的电脑,在C盘下找到目录C:\Windows\Fonts,如下图所示。
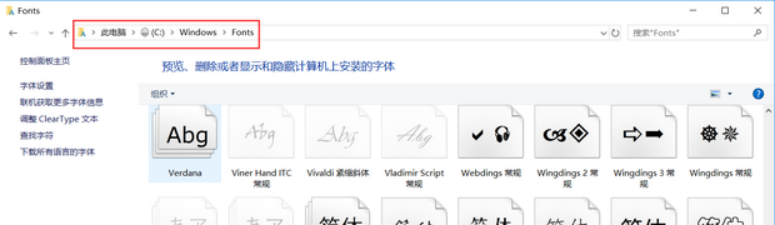
5、使用快捷键CTRL +V 进行粘贴,然后等待字体安装完成,如下图所示。
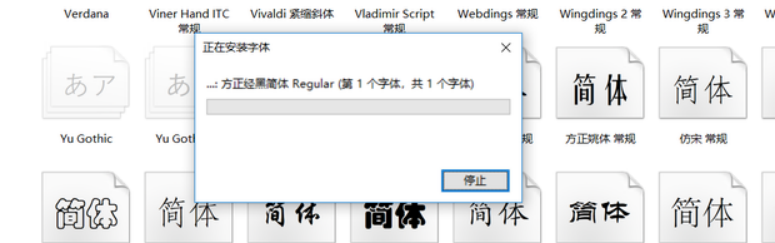
6、打开ps查看刚刚安装好的字体,然后就可以进行使用了,如下图所示。
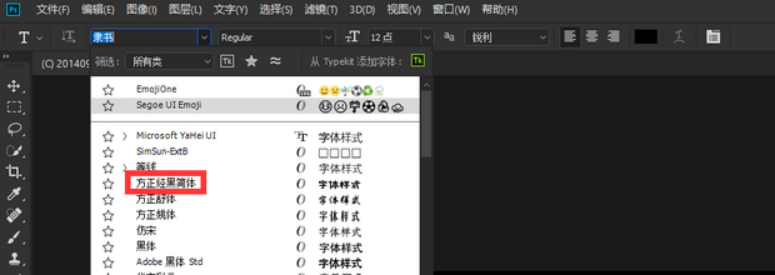
通过上边的详细讲解,我们需要的字体就成功下载到ps里了,上边内容只是以方正经黑简体为例做了步骤展示,课下可以根据上边的操作提示,我们可以自己去下载各种需要的字体,这样就方便ps编辑时候使用了,希望这些课程能够给大家带来帮助。
本篇文章使用以下硬件型号:联想小新Air15;系统版本:win10;软件版本:ps 2020。
