ps作品
ps是一个功能强大的p图绘画软件,它可以制作出很多精彩的效果,今天来跟大家分享ps作品及详细制作过程,就在下方,小伙伴们快来认真的看一看吧!
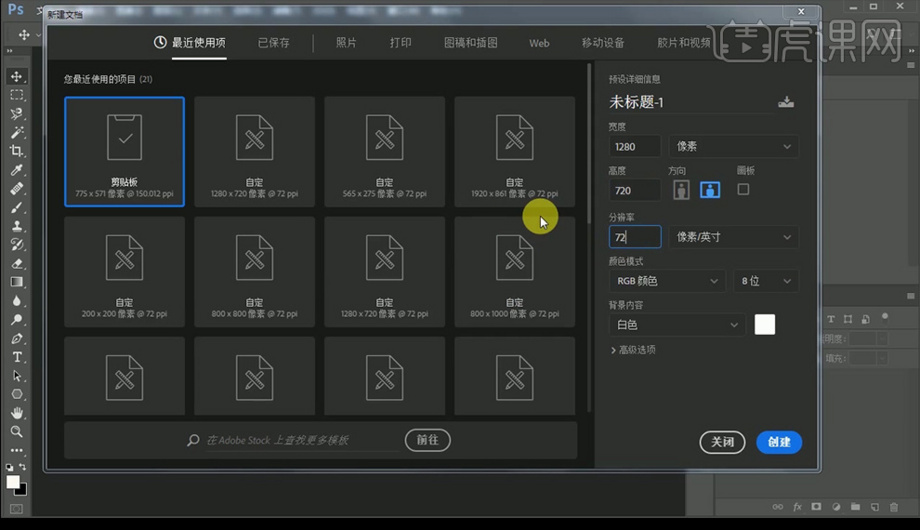
ps期末作业作品教程之毕业字体海报设计
PS课程的学习现在进入了尾声,这段时间的学习也是如火如荼的。当然,作为PS导师,我这里也有一些很好的PS期末作业的优秀作品。
那么,今天,我就来分享一下关于这些优秀作品的制作教程吧!下面是我分享的一篇教程文档,上面记录了关于毕业字体海报设计的教程。跟我一起来看看吧!
步骤如下:
1、本课作业内容如图示。
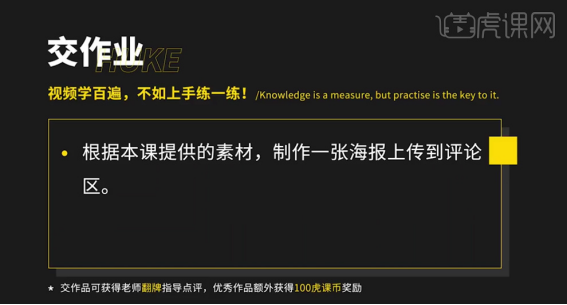
2、本课主要内容如图示。
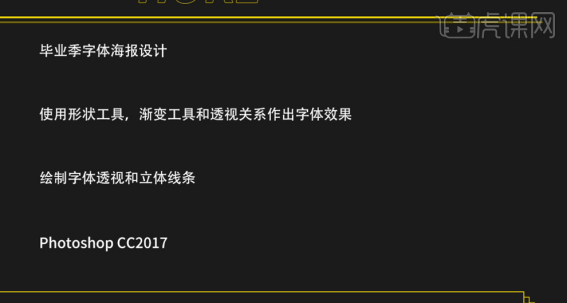
3、我们【打开】PS软件,【新建】合适大小的海报画面。使用【文字工具】,【字体】造字工房尚黑,输入文字调整大小。【复制】图层,右击【转换为智能对象】,【隐藏】文字图层。按【Ctrl+T】,根据设计思路调整文字大小和角度,排列至合适的位置。(如图所示)
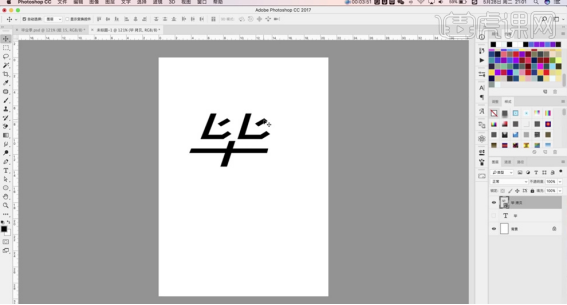
4、然后,我们按下【Alt键】向下拖动复制图层,【移动】文字至合适的位置,【不透明度】10%。【新建】图层,根据设计思路使用【直线工具】绘制文字立体笔画。(如图所示)
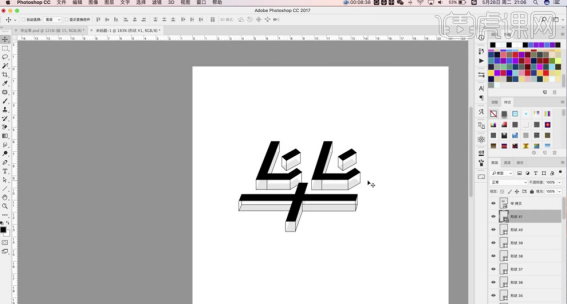
5、【选择】所有的形状图层,按【Ctrl+G】编组。【复制】毕字矢量图层至新文档,【双击】矢量图层进入【编辑页面】,【修改】文字信息,按【Ctrl+S】存储并关闭。将修改后的文字【拖入】文档,排列至合适的位置。(如图所示)
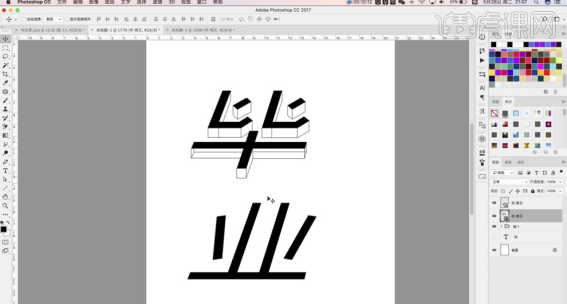
6、下一步,我们【复制】图层,调整透明度和位置,使用相同的方法给业字添加立体线条。(如图所示)
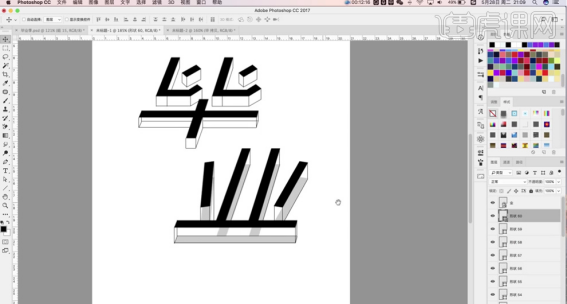
7、根据设计思路,使用相同的方法添加剩余的文字,调整大小排列至合适的位置,调整主题文字信息整体位置细节。(如图所示)
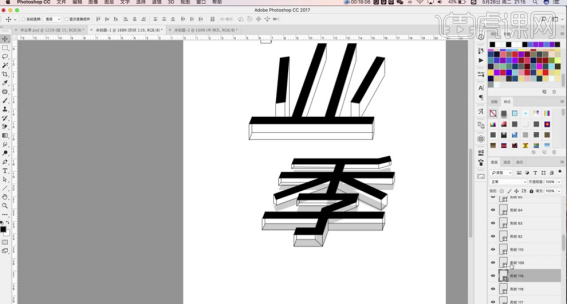
8、【选择】关联图层,按【Ctrl+G】编组,【重命名】图层。【选择】文字矢量图层,打开【图层样式】-【渐变叠加】,具体参数如图示。(如图所示)
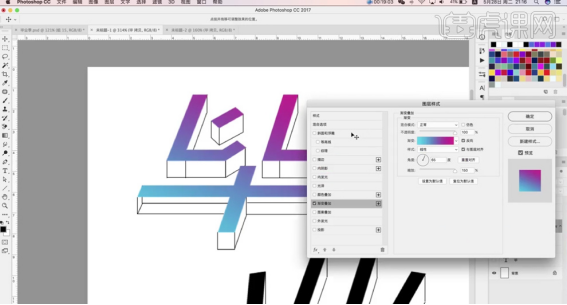
9、【新建】图层,使用【矩形工具】根据文字三维线条,绘制立体面图形。按Alt键【拖动复制】文字渐变叠加图层样式到矩形图层。(如图所示)
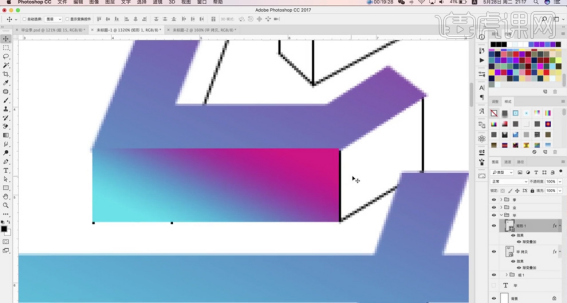
10、【复制】矩形图层,【选择】关联图层,调整图层顺序,【选择】矩形拷贝图层,按【Ctrl+T】根据三维线条调整形状角度排列至对应的位置,根据色彩思路,调整【渐变颜色】角度至合适的效果。(如图所示)
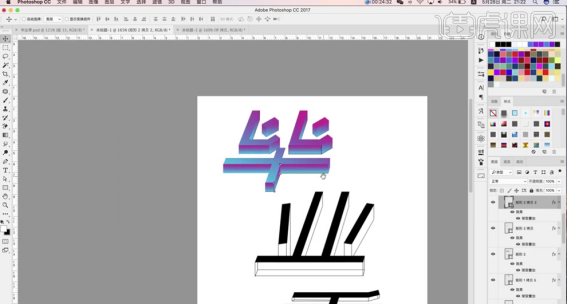
11、【选择】线条图组,按【Ctrl+E】合并图层。【锁定】图层透明度,【填充】白色,【图层模式】叠加,【不透明度】50%。(如图所示)
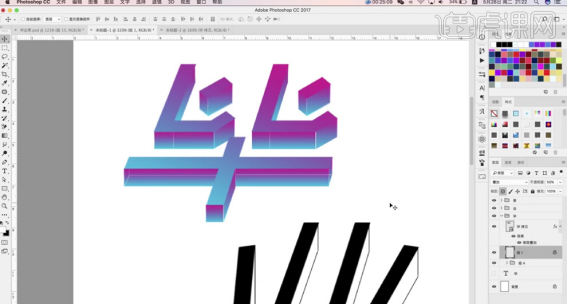
12、使用相同的方法给剩余的文字添加相同的效果,根据设计思路选择关联图层,添加【图层蒙版】,使用【渐变工具】遮挡多余的线条,调整细节。(如图所示)
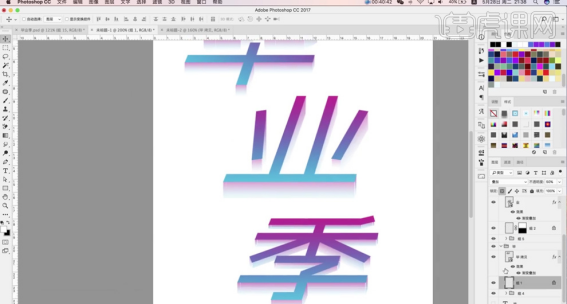
13、【选择】季字图组,添加【图层蒙版】,根据设计思路,使用【画笔工具】涂抹文字效果,使用相同的方法涂抹业字细节。(如图所示)
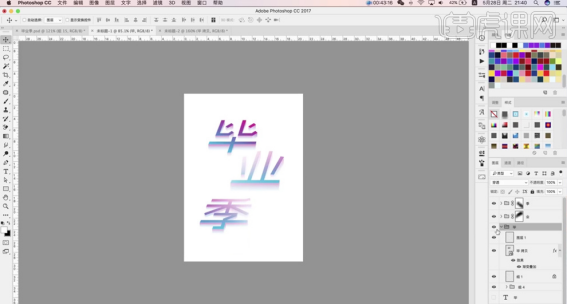
14、调整文字整体的位置细节,在文字图层下方【新建】图层,使用【矩形工具】绘制合适大小的矩形,按【Ctrl+T】调整大小和角度,排列至文字下方合适的位置。(如图所示)
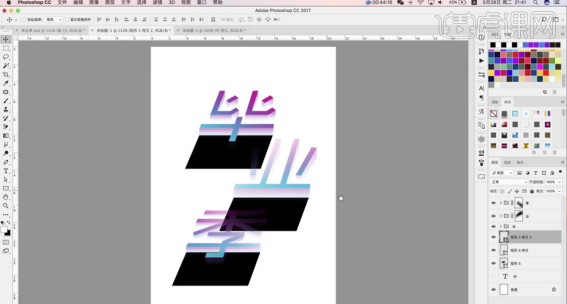
15、【选择】矩形关联图层,右击【粘贴图层样式】,添加【图层蒙版】,使用【渐变工具】调整细节,调整【不透明度】至合适的效果。(如图所示)
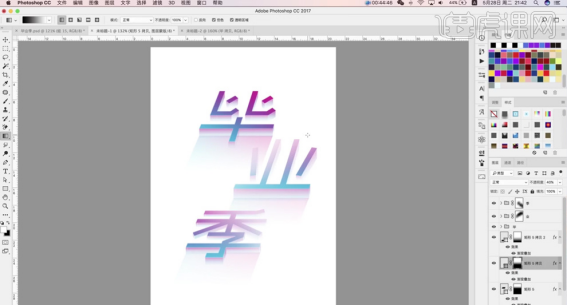
16、【选择】毕字图组,添加【图层蒙版】,使用相同的方法涂抹文字效果细节。【选择】关联图组,按【Ctrl+G】编组,按【Ctrl+T】调整大小和位置细节。【选择】背景图层,【填充】淡蓝色,单击【滤镜】-【滤镜库】,添加【胶片颗粒】。(如图所示)
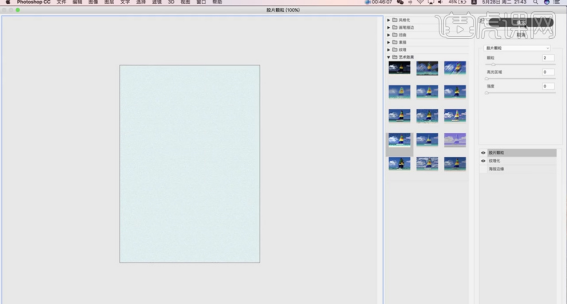
17、按【Ctrl+M】打开曲线,具体参数如图示。(如图所示)
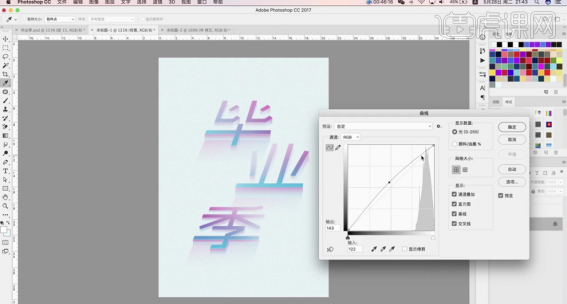
18、根据效果调整背景图层整体细节,【新建】图层,使用【画笔工具】,调整画笔大小和属性,【颜色】白色,在画面单击,【不透明度】45%。(如图所示)
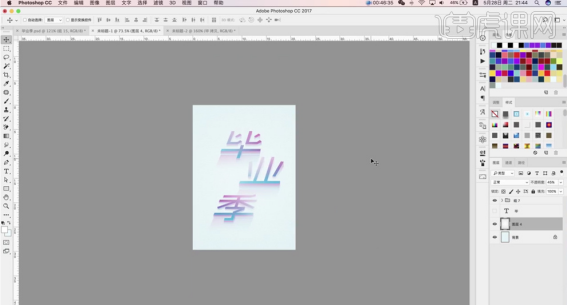
19、在顶层【新建】图层,使用【圆角矩形工具】绘制合适的图形,打开【图层样式】-【渐变叠加】,具体参数如图示。(如图所示)
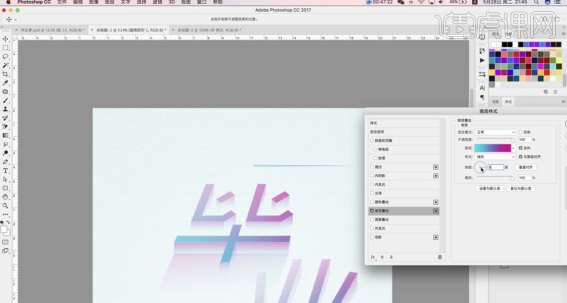
20、按【Ctrl+T】调整大小和角度,【复制】多个形状图层,根据设计思路排列至版面合适的位置。【新建】图层,使用【椭圆工具】绘制合适大小的椭圆,【填充】渐变色。添加【图层蒙版】,使用【画笔工具】涂抹细节,【不透明度】40%。(如图所示)
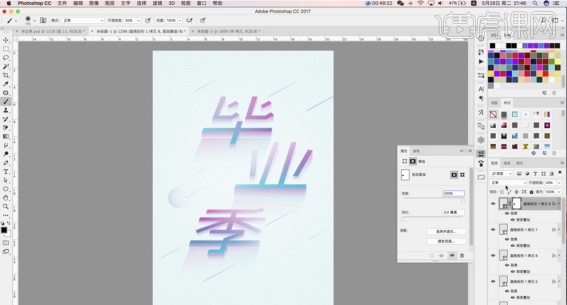
21、【复制】椭圆图层,根据设计思路使用相同的方法调整大小排列至版面合适的位置。【拖入】文字装饰素材,调整大小排列至对应的位置。【选择】关联图层,按【Ctrl+G】编组。(如图所示)
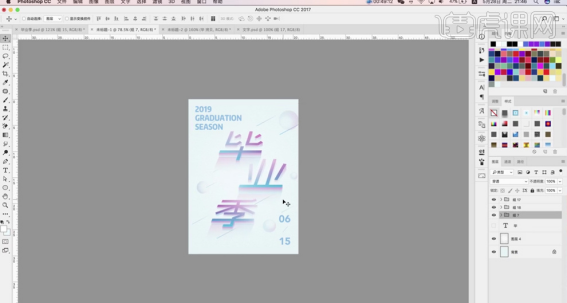
22、最终效果如图示。
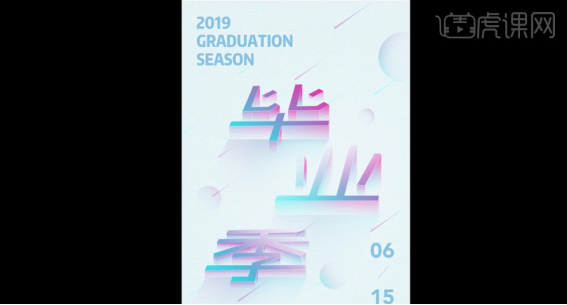
以上全部就是PS期末优秀作品的教程方法了,步骤很详细,小白也能轻松上手!我们就到这里了,下期再见吧!
本篇文章使用以下硬件型号:联想小新Air15;系统版本:win10;软件版本:Adobe Photoshop CC 2017。
ps作品及详细制作过程分享
ps是一个功能强大的p图绘画软件,它可以制作出很多精彩的效果,今天来跟大家分享ps作品及详细制作过程,就在下方,小伙伴们快来认真的看一看吧!
1、【打开】PS软件,【新建】画布大小1280×720像素,【分辨率】72ppi。
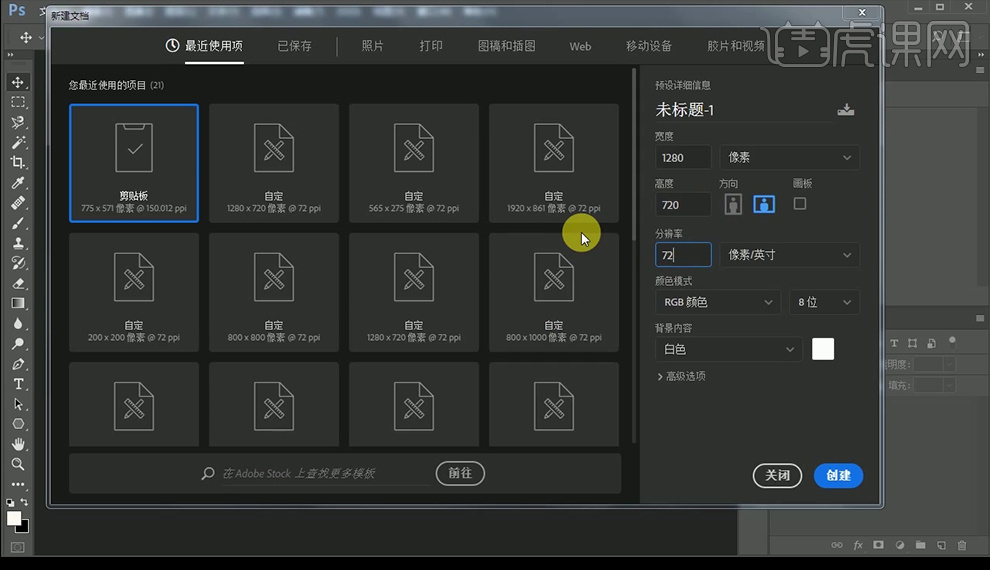
2、 按【Alt+Delete】填充前景色,【拖入】纹理素材,按【Ctrl+G】图层编组命名。
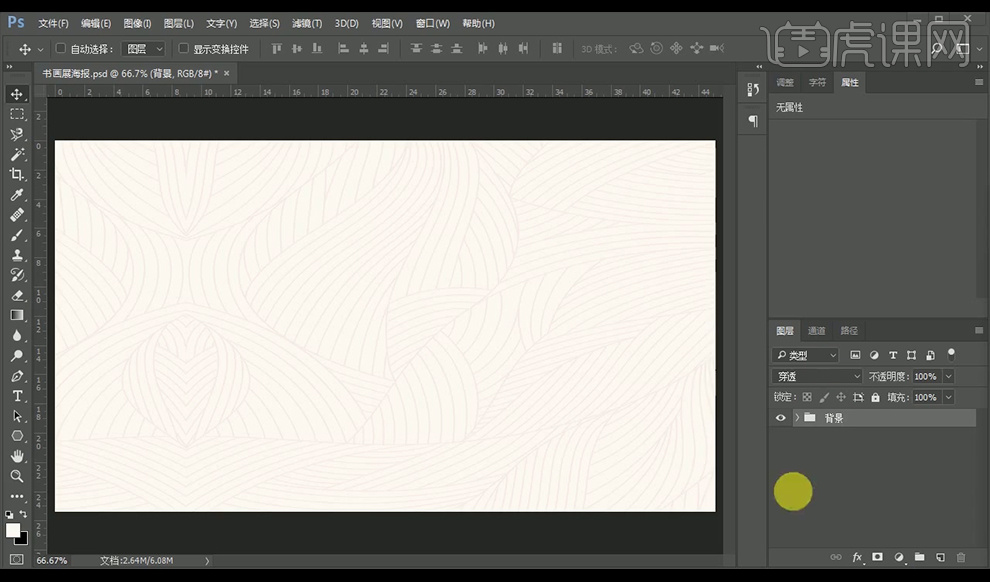
3、【拖入】画轴素材,【新建】图层,【Ctrl】选中选区后【Alt+Delete】填充前景色,【套索工具】绘制阴影。【滤镜】-【模糊】-【高斯模糊】,参数如下。
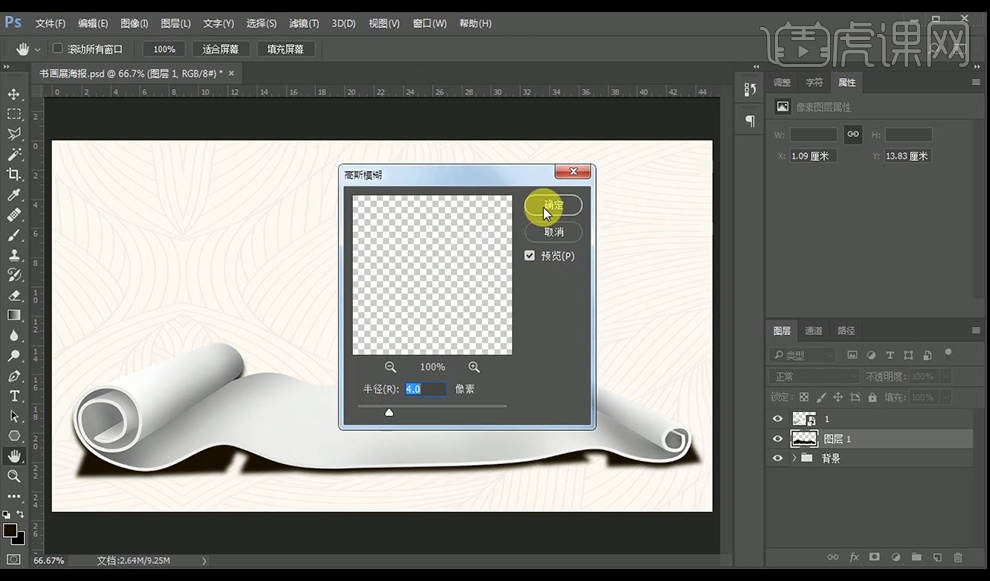
4、【新建】图层蒙版,【画笔工具】涂抹,调整阴影效果。【拖入】水墨画素材,【新建】图层蒙版,【画笔工具】涂抹掉不需要的部分。
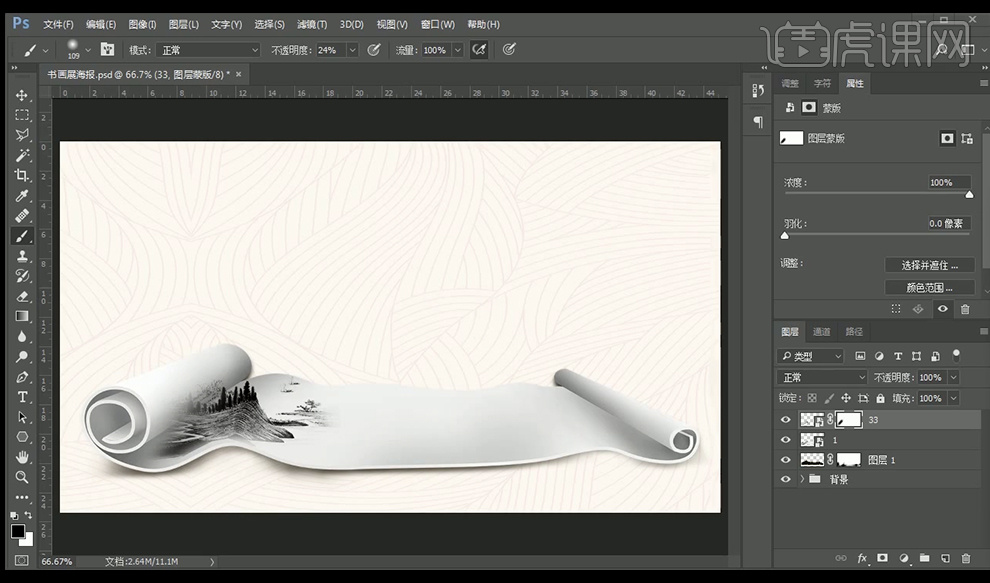
5、继续【拖入】素材,按上一步的方法调整图层。
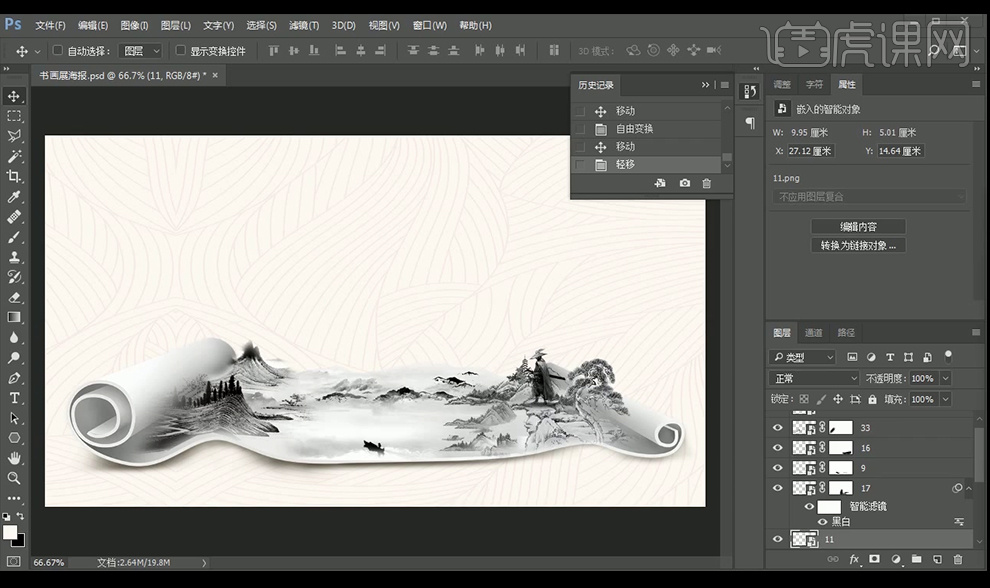
6、【拖入】云朵素材,【转换为智能对象】,调整图层位置。用【蒙版】【画笔工具】调整。按【Ctrl+G】图层编组命名。
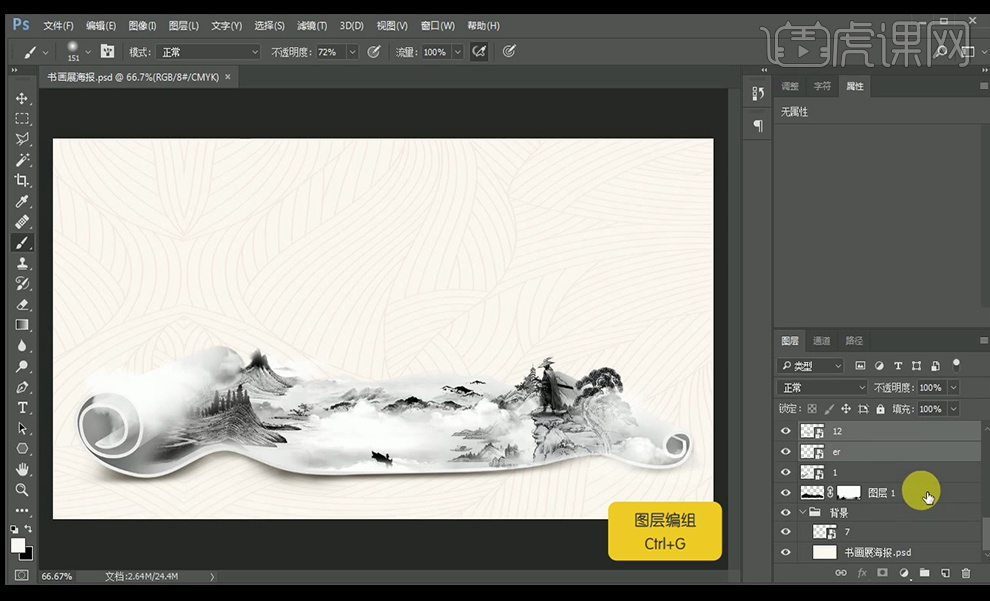
7、选择【文字工具】,【字体】禹卫书法行书简体、文悦新青年体和思源黑体。 调整【字间距】和【大小】。
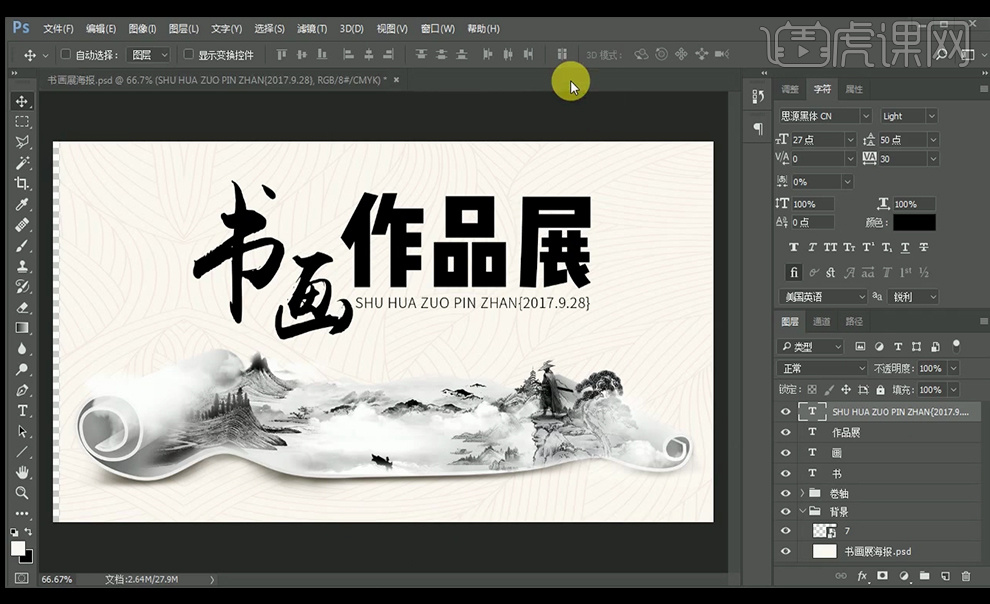
8、【拖入】中国风花纹,添加【蒙版】去除不需要的部分,【直线工具】绘制直线,【Alt】移动复制,选【居中对齐】。按【Ctrl+G】图层编组命名。
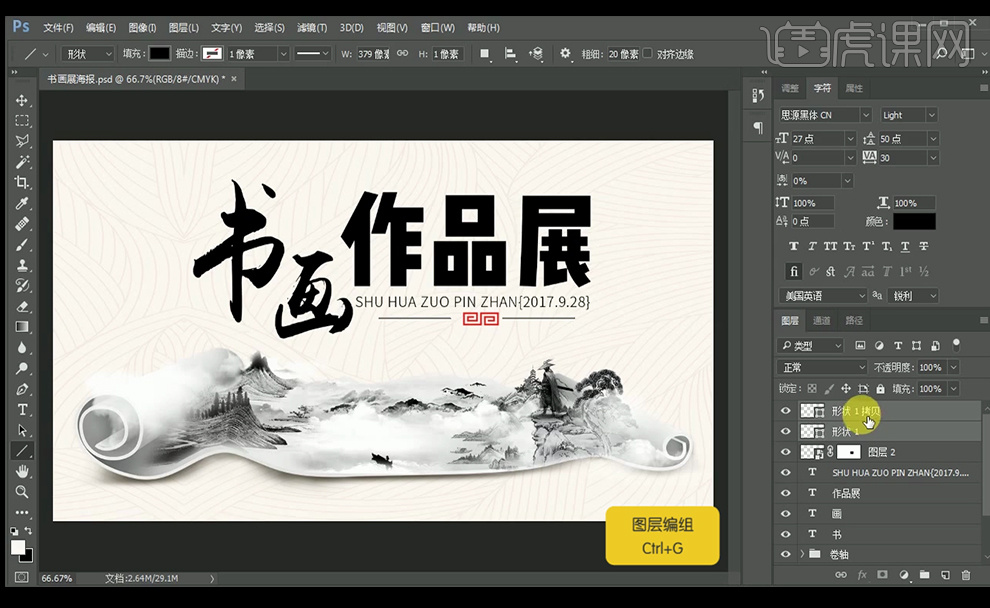
9、添加【颜色叠加】图层样式,选择【文字工具】,【字体】思源黑体。调整图层间对齐。

10、【拖入】毛笔素材,添加【蒙版】用【画笔工具】去除不需要的部,在作品展图层上【新建剪切蒙版】,用【画笔工具】【橡皮擦工具】添加红色高光。

11、【拖入】飞鸟素材,【矩形框选】其中一只鸟,【Ctrl+J】复制图层,【Ctrl+T】自由变换,按【Ctrl+G】图层编组命名。
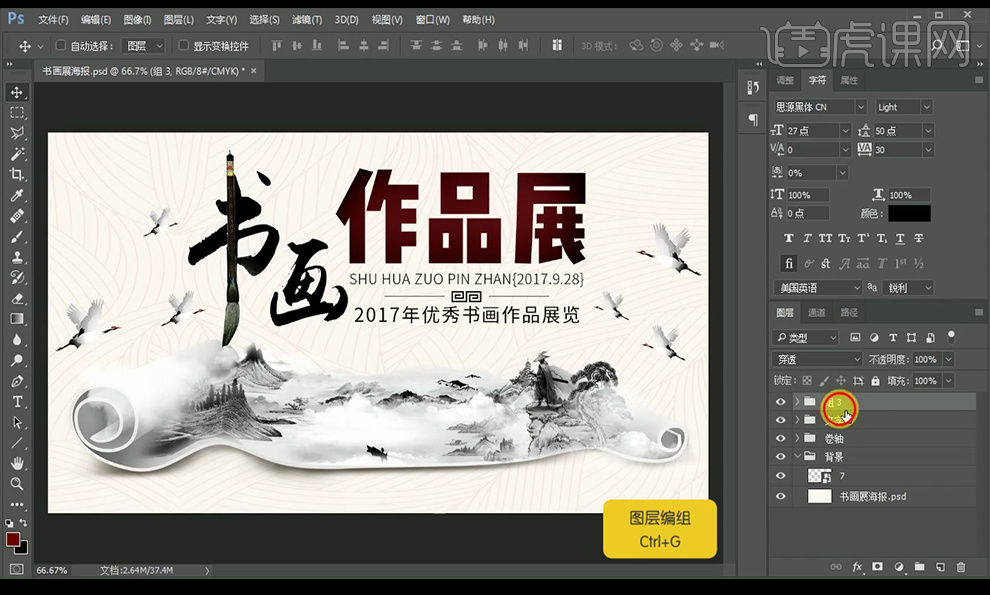
12、【拖入】素材,按【Ctrl+G】图层编组命名。按【Ctrl+Shift+Alt+E】盖印图层。
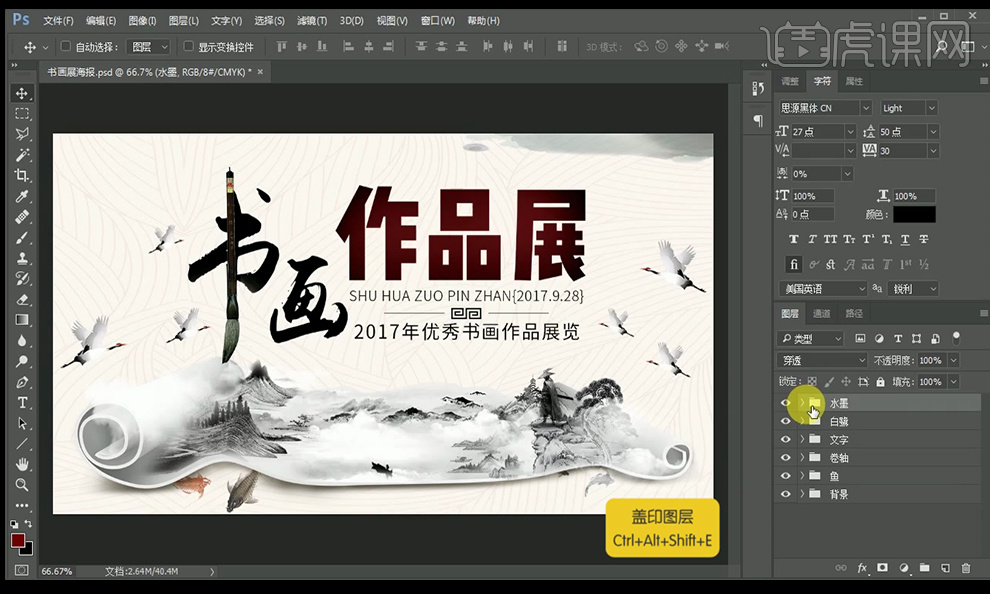
13、最终效果如图。

以上的操作步骤就是ps作品及详细制作过程的具体操作步骤,已经给小伙伴们详细的罗列出来了,大家按照以上的操作补助按部就班的进行操作就可以了。最后,希望以上的操作步骤对你有帮助!
本篇文章使用以下硬件型号:联想小新Air15;系统版本:win10;软件版本:PS(CC2017)。
PS如何精修护肤品产品
1.精修的思路。第一:瓶尾精修绘制;第二:瓶身主光面、暗部、反光绘制;第三:瓶盖主光面、暗部、反光绘制;第四:小场景的制作。
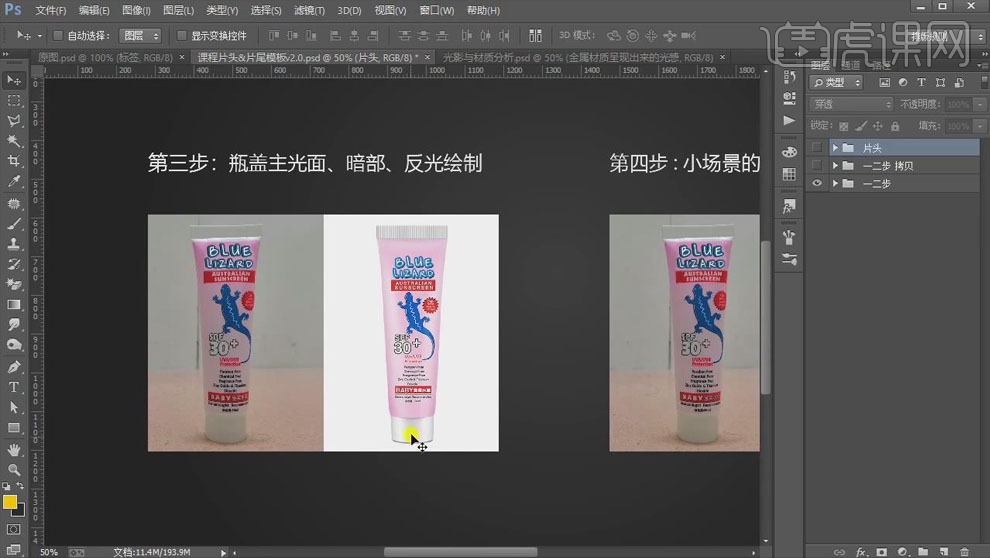
2.精修一般分为四种光感:单侧光、对称光、中亮光和金属材质呈现出来的光感。
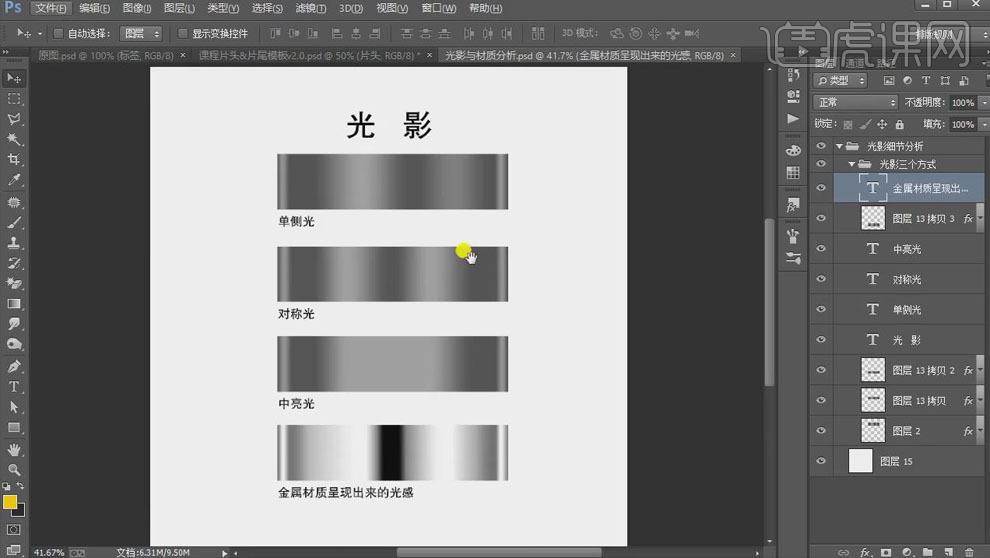
3.打开产品图片,使用【圆角矩形工具】绘制矩形,使用【椭圆工具】创建椭圆,移动到矩形的下方,【Ctrl+T】调整大小和位置;使用【添加锚点工具】在矩形的上边添加锚点拖动手柄调整,做出瓶盖的形状。
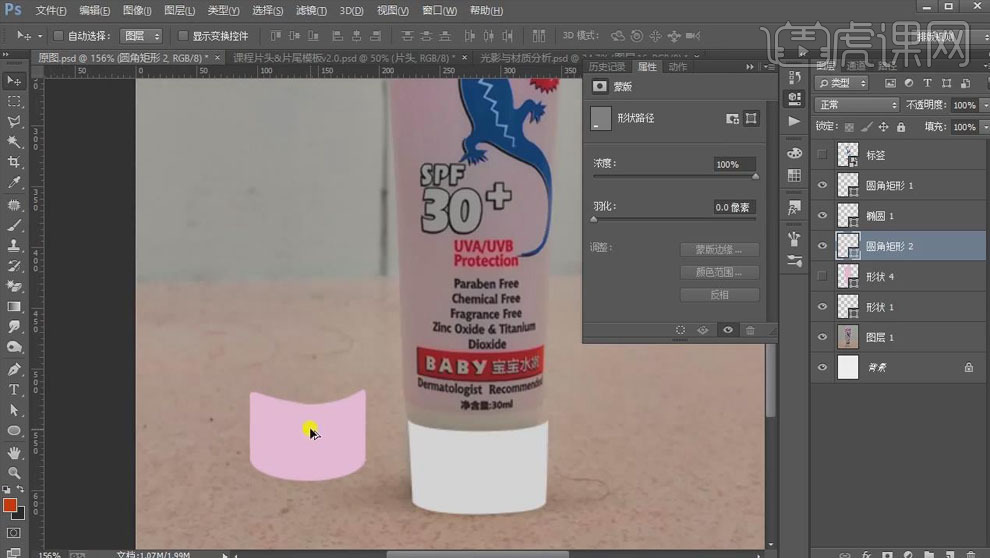
4.同样的,使用【选择工具】和【钢笔工具】绘制瓶身和瓶尾的形状。如下。
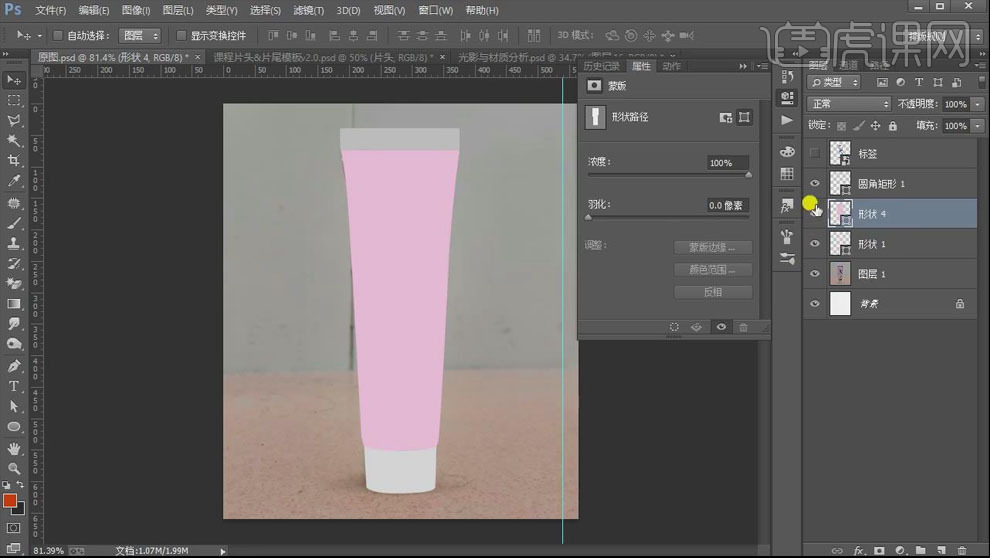
5.使用【矩形工具】绘制矩形,填充白色,【Ctrl+J】复制,填充灰色;选择两矩形,【Ctrl+J】复制多个,【Ctrl+G】将矩形编组,右击【转换为智能对象】,移动到瓶尾形状的上方,【创建剪切蒙版】,【Ctrl+T】调整大小。
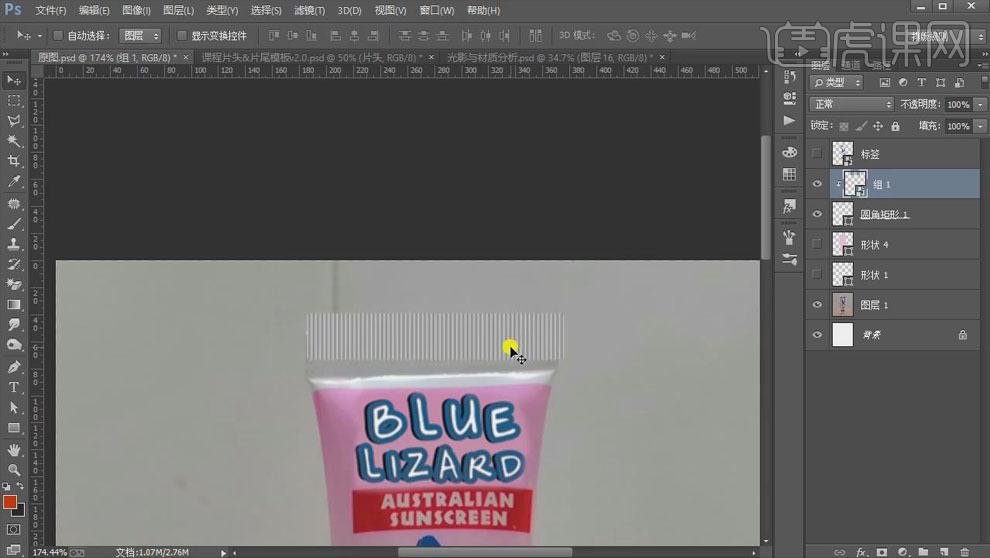
6.【Ctrl+M】创建曲线,【创建剪剪切蒙版】,向上拖动曲线提亮;【Ctrl+J】复制曲线调整层,适当降低【不透明度】85%。
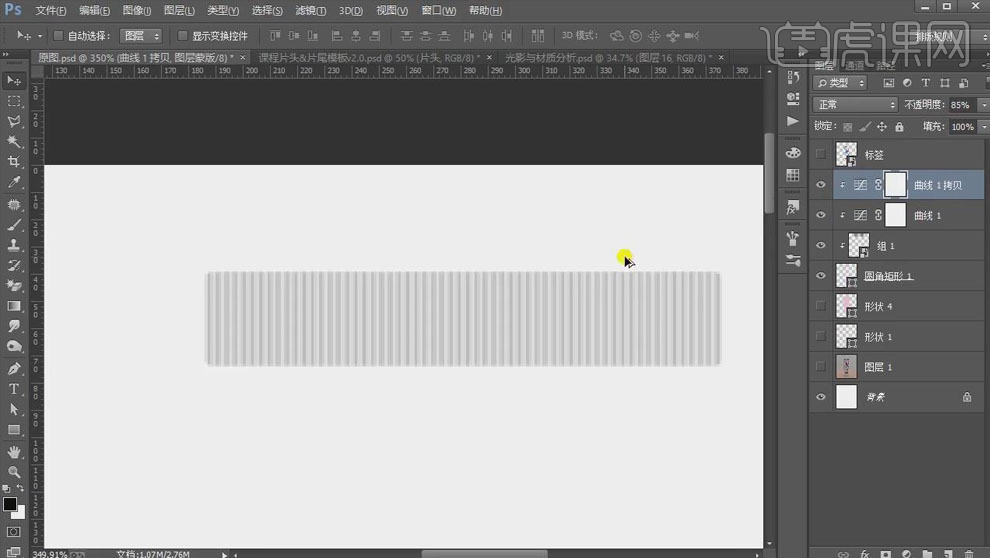
7.新建图层,【创建剪切蒙版】;使用中性灰【画笔】在矩形的下边缘刷一层阴影,图层模式【正片叠底】;给矩形添加【内阴影】效果,白色、【滤色】,【角度】90,【距离】2px,做出高光。
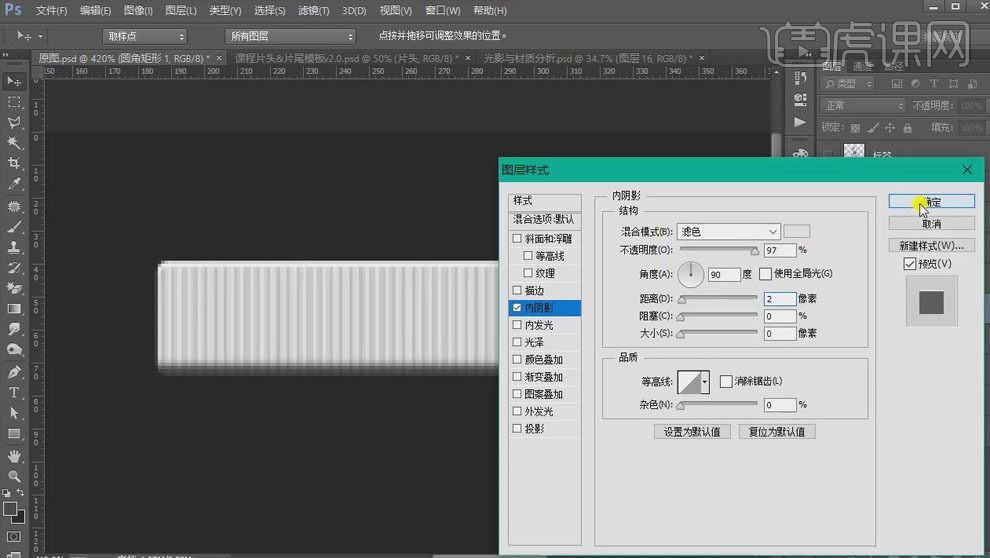
8.在“形状4”图层的上方新建图层,【创建剪切蒙版,使用【钢笔工具】绘制瓶身的反光区域,填充白色,【羽化】7px,降低图层【不透明度】;【Ctrl+J】复制形状,【羽化】4px,做出高光。

9.给形状图层添加【图层蒙版】,使用黑色【画笔工具】涂抹反光面的边缘,使其过渡自然。
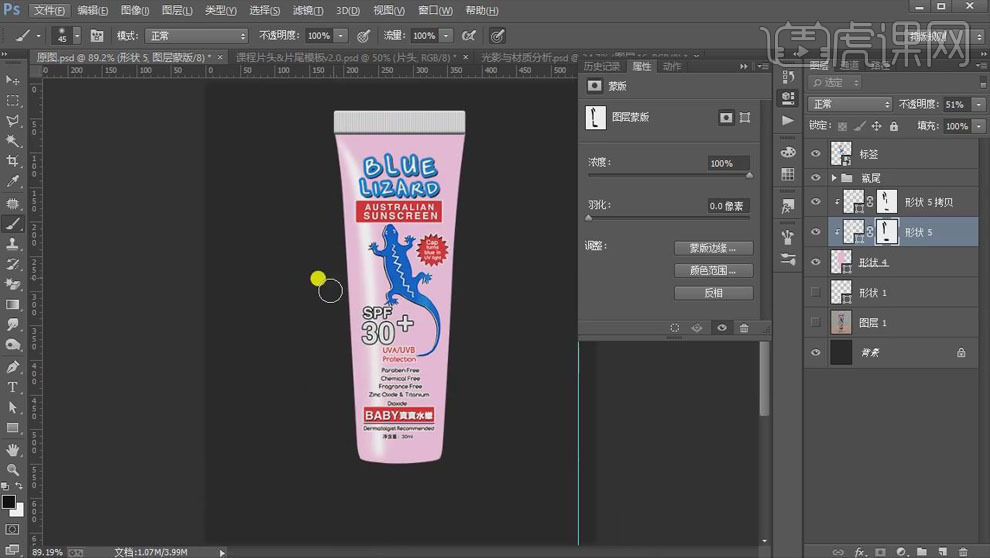
10.选择反光面图层,【Ctrl+J】复制,移动瓶身的到右侧,调整位置。
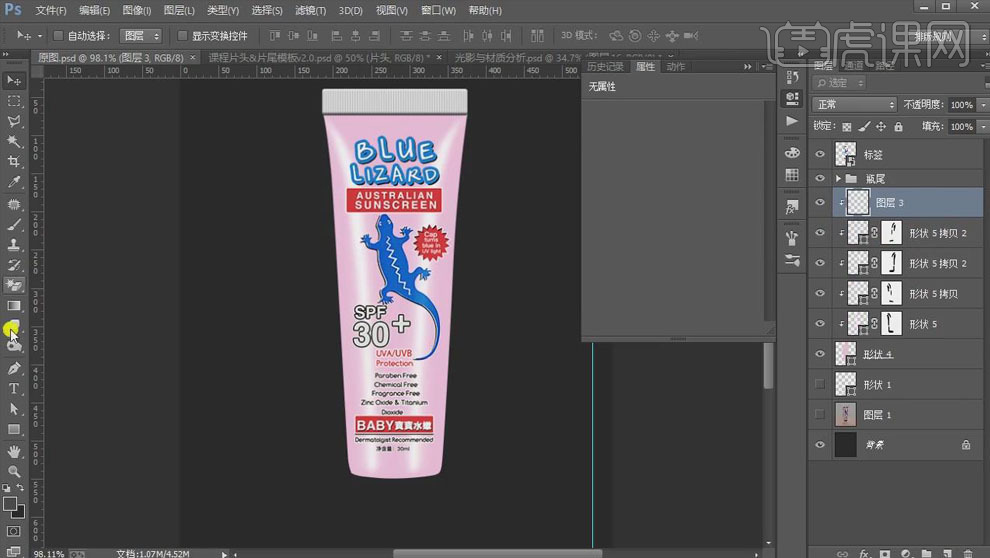
11.新建图层,【创建剪剪切蒙版】,使用【椭圆工具】绘制椭圆形状,填充暗紫色,【羽化】24px,降低【不透明度】80%,【Ctrl+T】调整大小,做出瓶身的暗部。

12.新建图层,【创建剪切蒙版】;按住【Ctrl】键单击缩览图调出瓶身的选区,填充暗紫色;添加【高斯模糊】,【半径】8px;添加【图层蒙版】,使用黑色【画笔】将不需要的位置擦除,做出四周的暗部。

13.新建图层,【创建剪切蒙版】,使用【椭圆工具】绘制白色椭圆形状,移动到瓶身上方,【羽化】10px;【Ctrl+J】复制,【Ctrl+T】调整大小,做出上面的反光。

14.在瓶盖图层上方新建图层,【剪切蒙版】;使用【钢笔工具】绘制弧形选区,使用灰色【画笔】在选区的下边缘涂抹,图层模式【正片叠底】,降低【不透明度】,做出转折面。
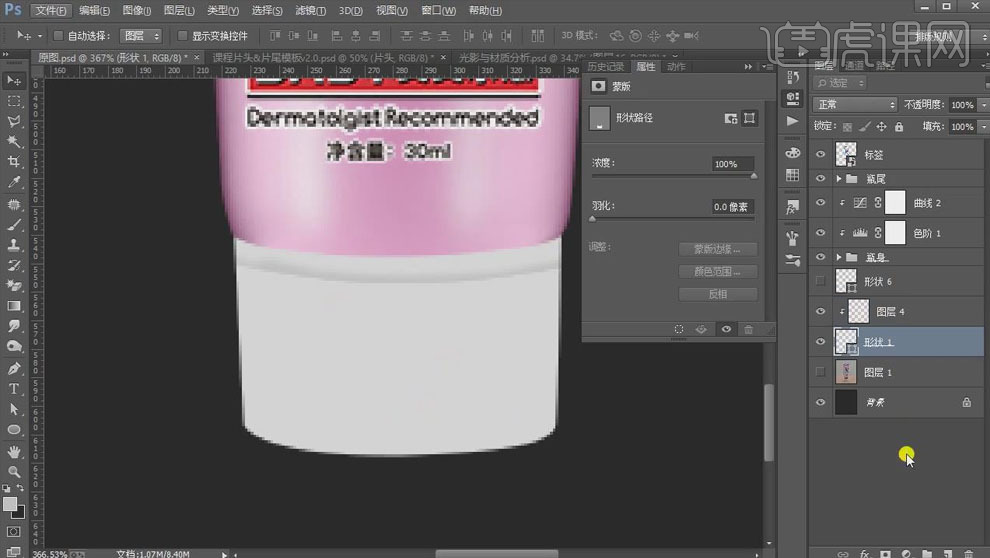
15.和上面同样的方法,做出瓶盖的反光面的暗部。效果如下。

16.【Ctrl+U】调整瓶身的【饱和度】+12;创建【曝光度】调整层,【饱和度】+0.01,【灰度系数】1.06。

17.在背景图层上方新建图层,填充粉色【dc89be】;新建图层,将前景色改为浅粉色【#f8d4eb】,使用【画笔】在背景中间位置绘制高光,【Ctrl+T】调整大小。
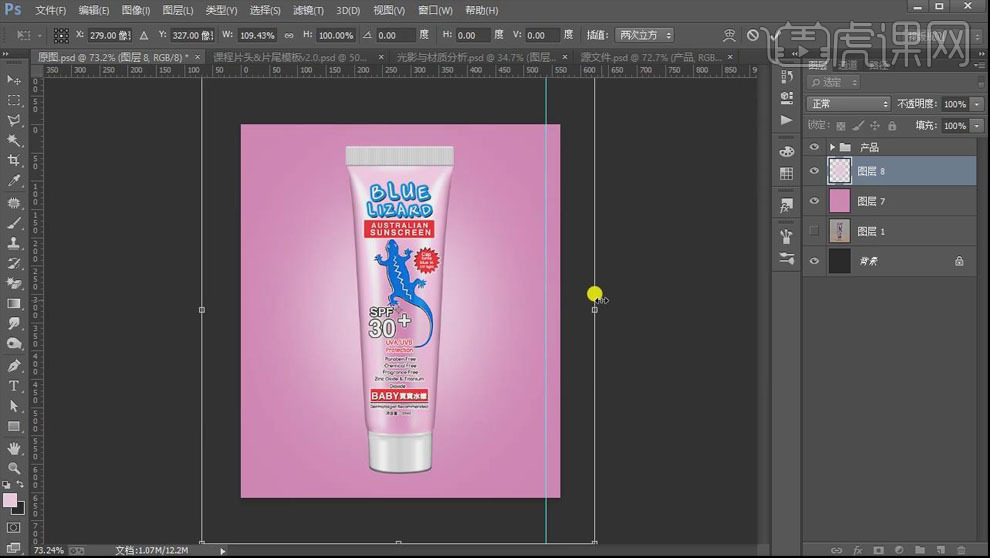
18.新建图层,模式【正片叠底】;使用【选框工具】绘制选区,选择前景色到透明渐变的【渐变工具】在选区内拉出渐变,做出暗部。
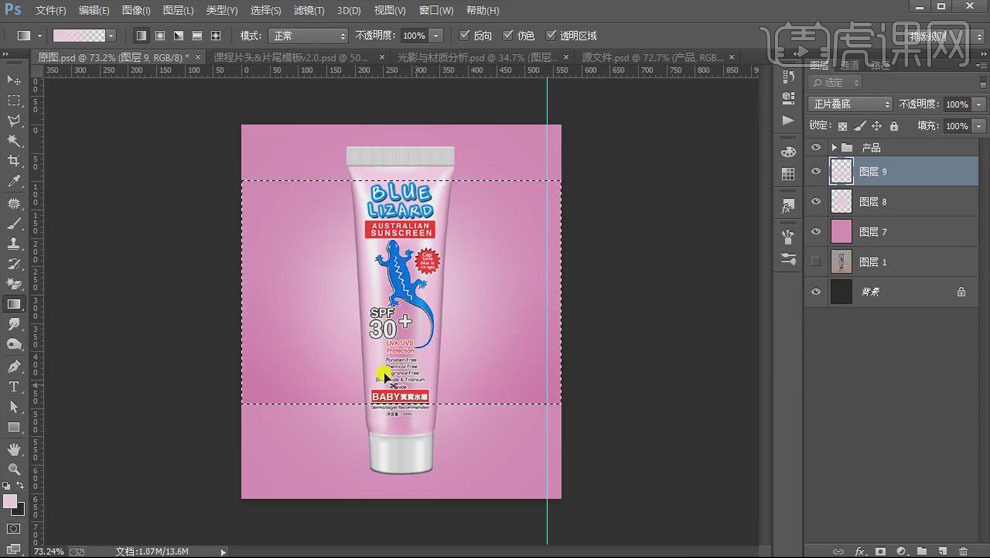
19.新建图层,模式【正片叠底】,使用黑色【画笔工具】绘制阴影,【Ctrl+T】调整影子的大小并移动到合适的位置;【Ctrl+J】再复制两层影子,【Ctrl+T】调整大小;适当降低图层的【不透明度】。

20.【Ctrl+Shift+Alt+E】盖印图层,【Ctrl+Shift+A】打开【Camera Raw滤镜】,【色温】-4,【色调】+3,【清晰度】+8,【对比度】+3,【高光】-13;在【fx】面板中调整【数量】-17,给四周加暗角。
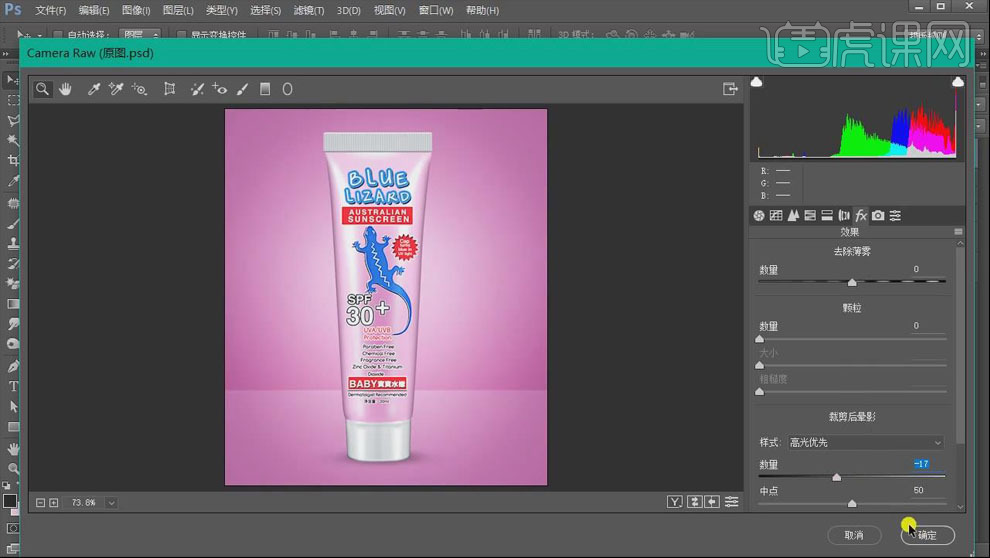
21.最终效果如图所示。

PS怎么制作化妆品海报
1. 新建【画布】,前景色改为【暖黄色】,【Alt+Delete】填充前景色。用【圆角矩形工具】,半径改为【20】,画一个圆角矩形,颜色为【深橘色】。调整位置。
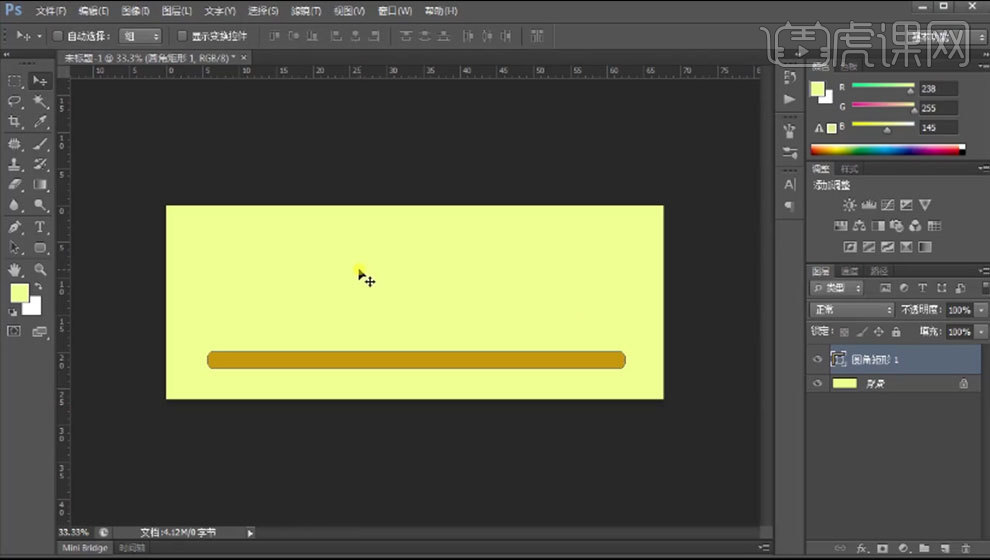
2. 拖入【产品】素材,隐藏。用【自定形状工具】,选择【三角形】。按住【Shift】画一个三角形。调整位置,【Ctrl+J】复制一个,修改颜色。添加【蒙版】,用【矩形选框工具】选择右半部分,填充黑色。【Ctrl+I】蒙版反向。【Ctrl+G】编组,命名。
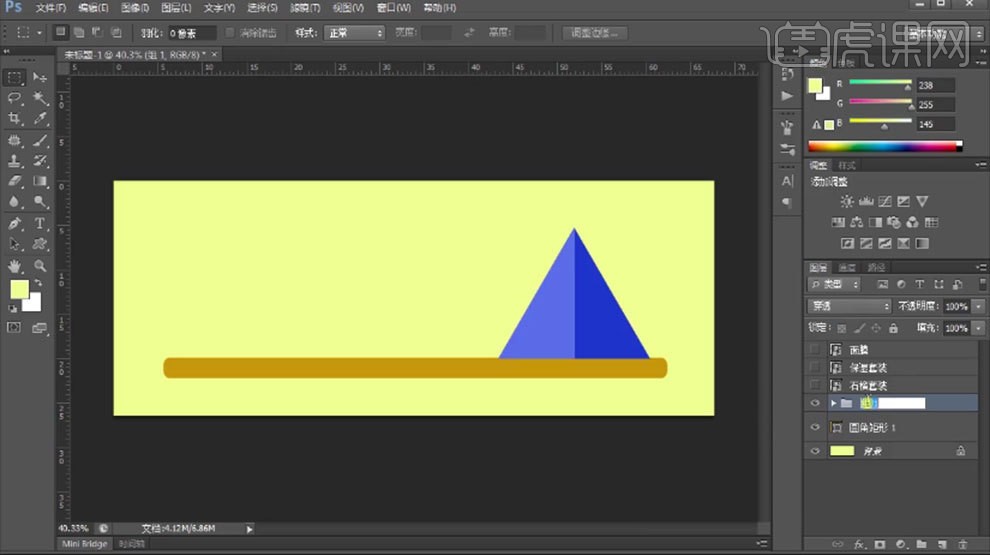
3. 按住【Alt】键拖动复制一个山,调整大小和位置。选择【水滴】形状,画一个水滴。同样的方法处理亮面和暗面。用【矩形工具】画一个树干,用【椭圆工具】画一个投影。编组。用【椭圆工具】同样的方法绘制另一种树。
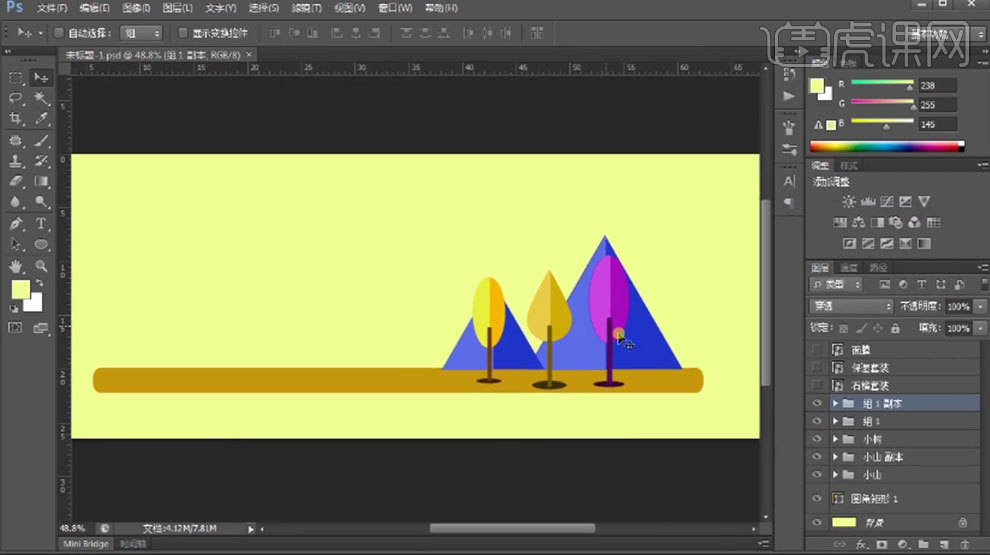
4. 用【钢笔工具】给其中一颗树绘制分枝,通过添加【锚点】,拖动中间的锚点来绘制。显示产品,调整前后顺序。用【圆角矩形工具】在产品后面画一个椭圆。同样的方法制作明暗面,不要的部分,用【矩形选框工具】选取,填充黑色。
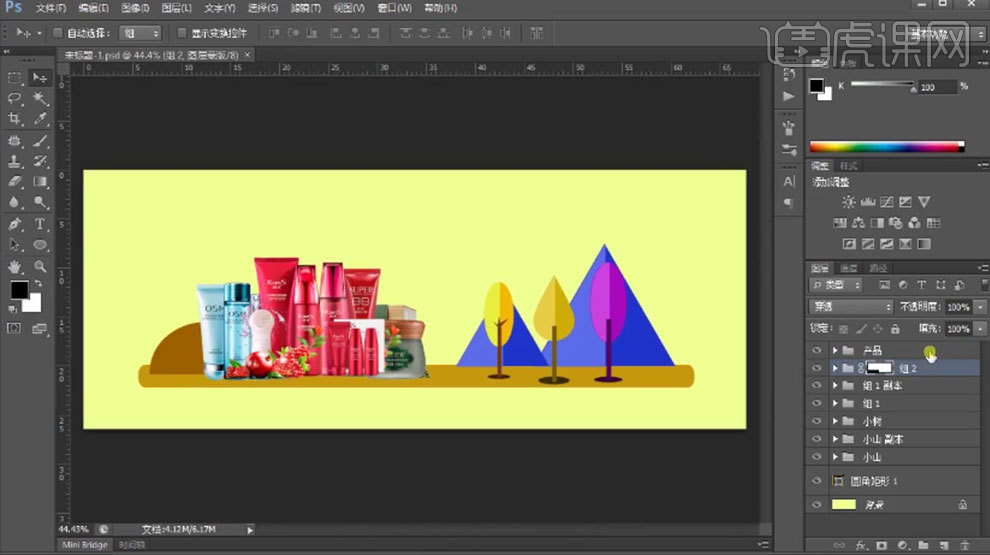
5. 用【钢笔工具】画一个路径,通过添加【锚点】,调整形状来绘制云朵。用【椭圆工具】按住【Shift】键画一个正圆。
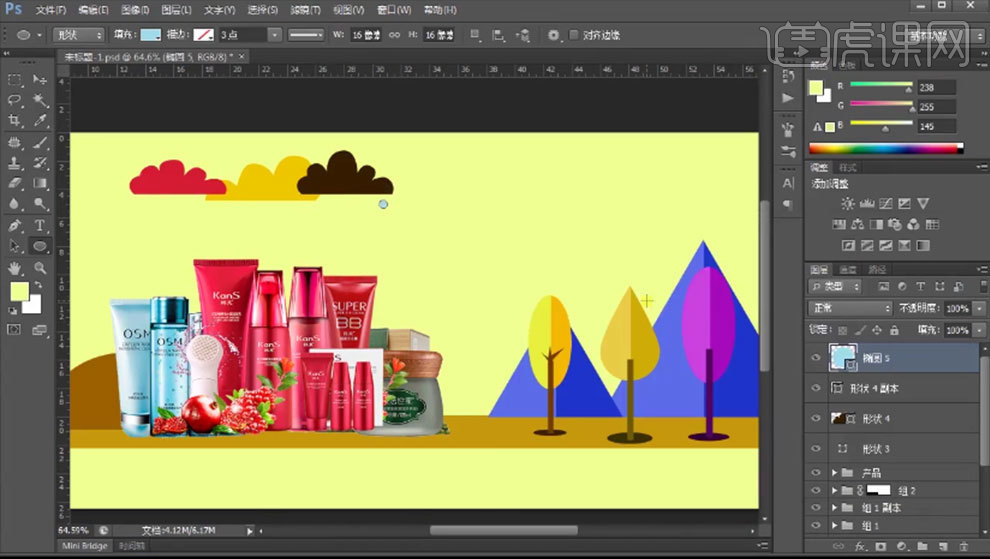
6. 【Ctrl+T】按【Alt+方向键】复制移动图层,【Ctrl+Alt+Shift+T】重复上一次自由变换。来制作雨滴。复制多组雨滴,调整位置。【直接选择工具】可以删除不需要的圆,再修改雨滴颜色。
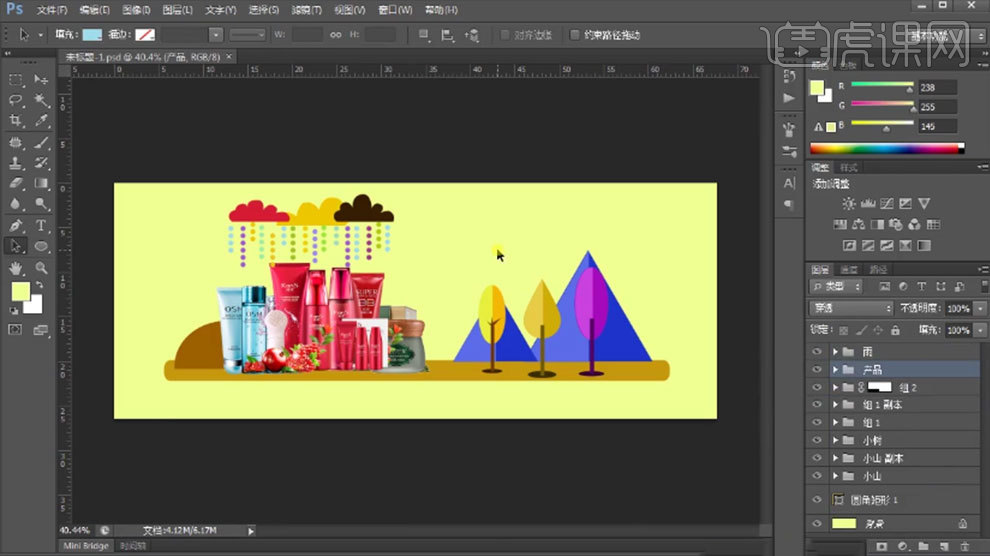
7. 给石榴套装和保湿套装添加【色阶】,加强对比度。用【文字工具】输入【美】,按住【Alt键】拖动复制一个,更改文字。重复操作,调整文字大小和位置。在金字下面画一个圆。

8. 在下面输入【辅助文案】。再用【矩形工具】和【圆角矩形工具】来装饰文案。复制云,放在右边,适当的调整形状,修改颜色。

9. 拖入【叶子素材】,调整大小、角度和位置。复制一个枫叶,放在右侧。点击-【滤镜-模糊-动感模糊】,调整角度和距离。背景上方新建【图层】,用【白色画笔】在画面中间点几下。降低不透明度。

10. 美字上方新建【图层】,【Alt+单击图层间】创建剪切蒙版。用【亮黄色画笔】在美字的上方涂抹。同样的方法绘制草和其它形状来丰富画面。

11. 产品下方新建【图层】,用【深色画笔】,降低流量和不透明度。按住【Shift】键左右点一下,绘制投影。新建【图层】,加深颜色,继续绘制投影。

12.最终效果如图示。






