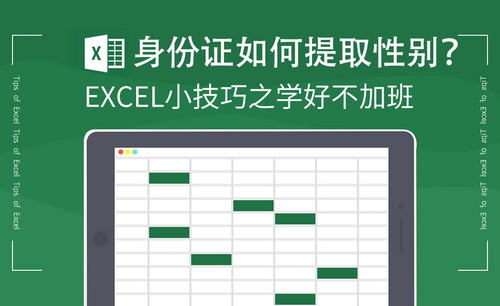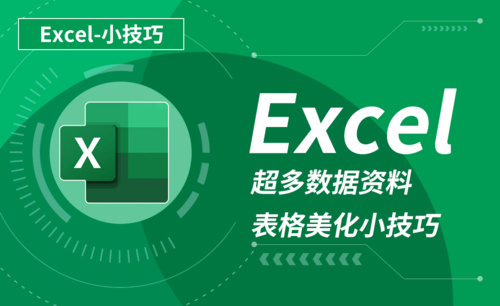身份证ps
我们在想复印身份证复印件的时候因为没有复印功能,所以只能通过PS的调整来复印了,那么ps身份证复印件教程是什么呢?近期好多小伙伴们在这个问题,今天就跟大家分享一下具体的操作步骤,如下图,大家可以一起来看一看!
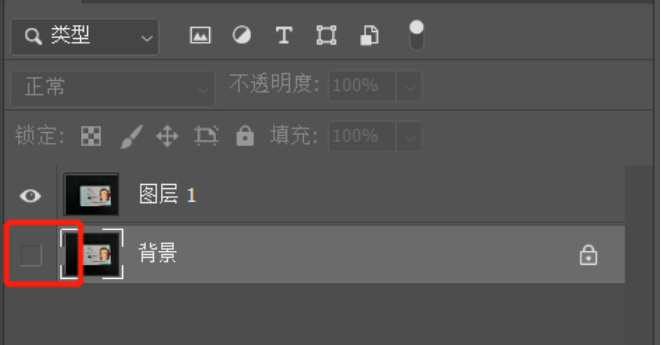
ps证件照尺寸设置
我们在照自己的证件照的时候,用相机拍出来之后,发现图片的尺寸大小不是很合适,这个时候我们就要给证件照进行设置尺寸大小了,也就是大家说的ps证件照尺寸设置,针对于这个问题我今天来给小伙伴们分享具体的操作步骤,想学会的小伙伴们快来看一看吧!
1.首先,我们打开photoshop,选择属性栏中的【文件】,在下拉菜单中选择【新建】,不同版本的第一步都是先新建画布,(如下图红色圈出部分所示)。
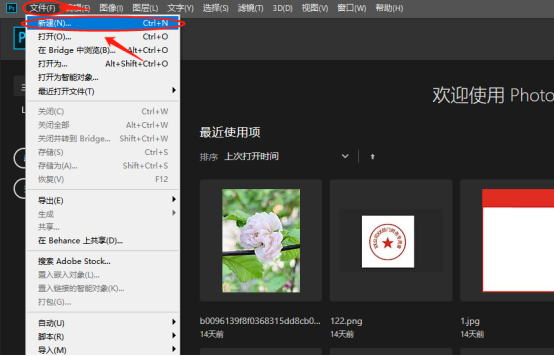
2.在新建选框中首先设置一寸照尺寸,一寸的证件尺寸宽设置为2.5cm,高3.5cm,单位选择【厘米】,其次,设置分辨率,分辨率为300,单位选择【像素/英寸】,最后,如果需要打印,颜色模式设置为【CMYK】全部设置好之后,点击【创建】,(如下图红色圈出部分所示)。
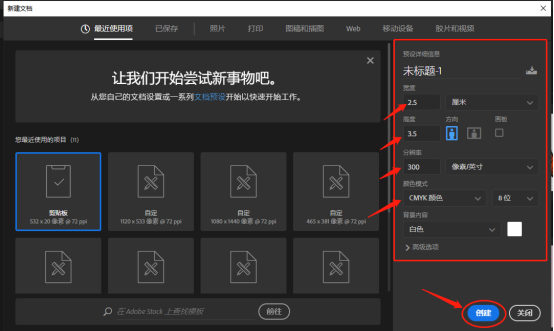
3.这时,我们新建出来的就是一寸照片尺寸大小的画布了,(如下图红色圈出部分所示)。
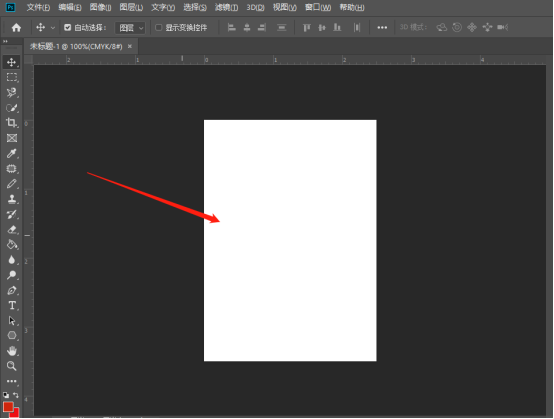
4.最后,我们可以将需要的一寸照片拖入新建的画布,调节大小位置,即为可以打印的一寸照片的大小尺寸,这里我选择一张简单的图片代替人像照片,(如下图红色箭头指向所示)。
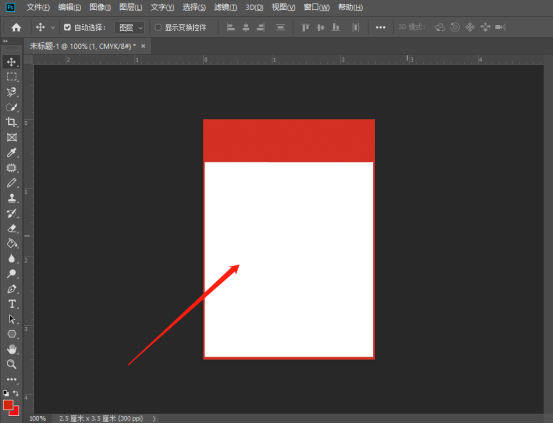
以上的4步操作步骤就是ps证件照尺寸设置的具体操作步骤,已经详细的给小伙伴们罗列出来了,大家按照以上的操作就可以完成了。
本篇文章使用以下硬件型号:联想小新Air15;系统版本:win10;软件版本:Photoshop CC 2019。
ps身份证复印件教程介绍
我们在想复印身份证复印件的时候因为没有复印功能,所以只能通过PS的调整来复印了,那么ps身份证复印件教程是什么呢?近期好多小伙伴们在这个问题,今天就跟大家分享一下具体的操作步骤,如下图,大家可以一起来看一看!
1.首先,我们把身份证图片导入到ps中,按住【CTRL+J】复制当前图层,并关闭背景图片(背景图层旁边的眼睛),(如图红色圈出部分所示)。
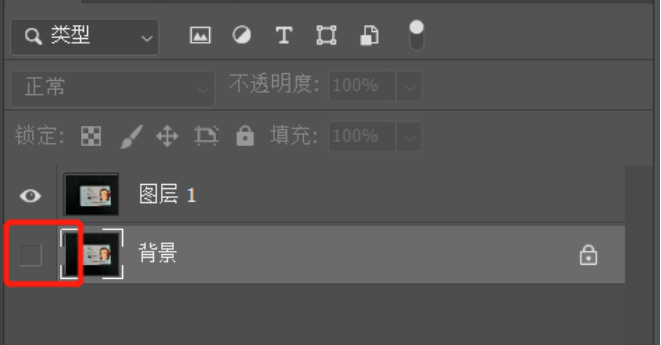
2.其次,因为照相的时候一般都是斜着照过去,这样会导致图中的身份证不是一个正规的“长方形”。所以按住【CTRL+T】,鼠标右击方框,选择扭曲和透视对身份证进行调整,(如图红色圈出部分所示)。
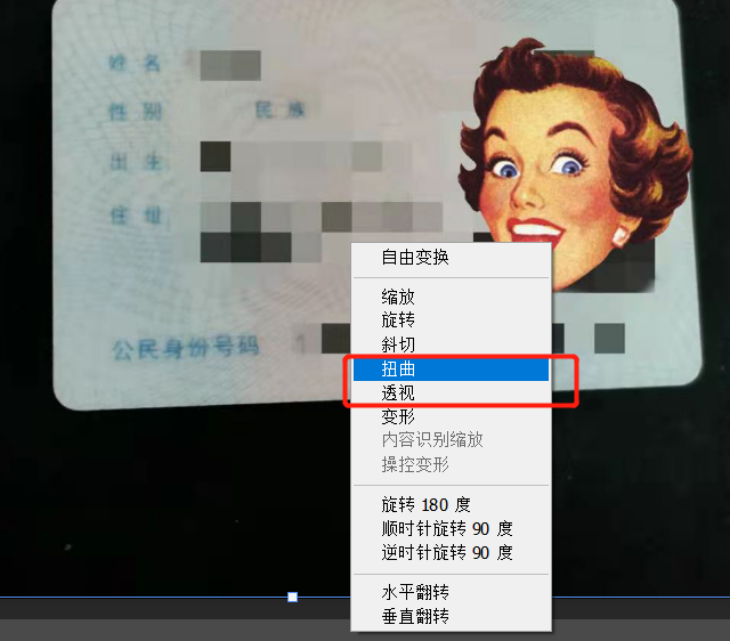
3.接下来,选择工具栏上的【魔术棒】,然后点击背景,把除身份证外的背景删除掉。
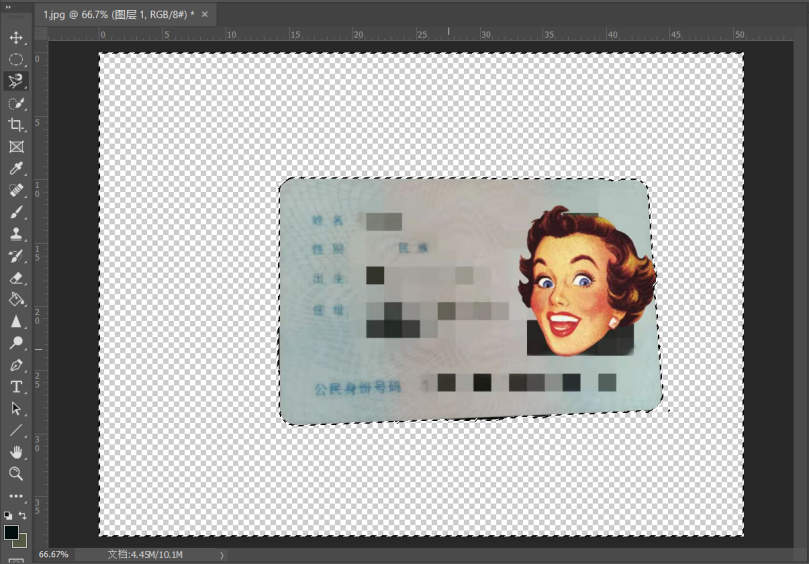
4.然后,点击菜单栏的【图像】,选择【调整】,然后再点击【黑白】,就会变成以下的黑白身份证。

5.身份证的另一面也是如上同样的操作。

6.点击【文件】选择【新建】,新建文档选择国际通用A4纸大小的文档,(如图红色圈出部分所示)。
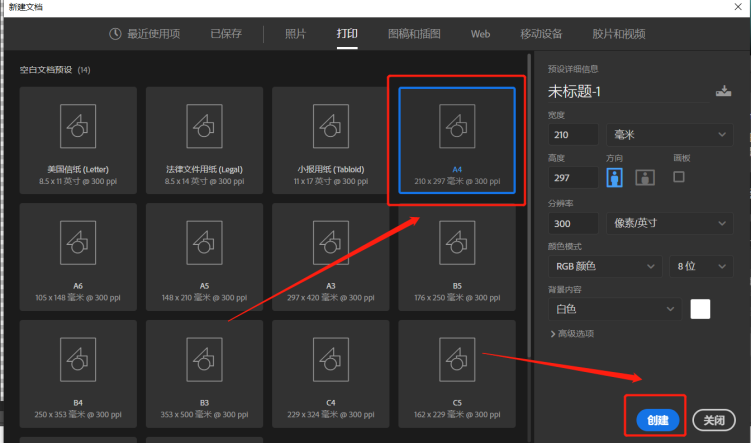
7.最后,回到你先前做好的身份证的文档,把它们两个分别拖到现在这个文档中来,就做好了,(如下图所示)。
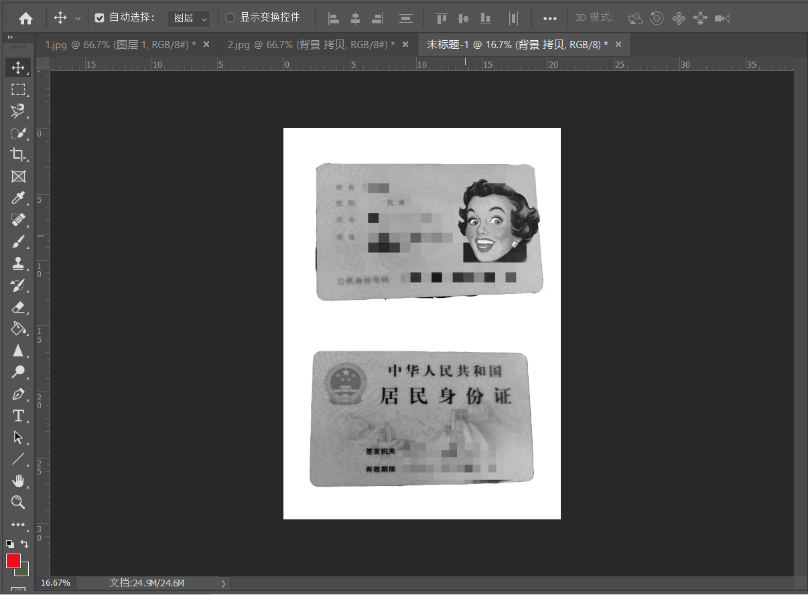
以上的7步操作就是ps身份证复印件教程的具体操作步骤,已经给大家详细的罗列出来了。最后,希望以上的操作步骤可以帮到你!
本篇文章使用以下硬件型号:联想小新Air15;系统版本:win10;软件版本:PS CC2019。
PS制作头身合成证件照教程
1.本课主要内容具体如图所示。
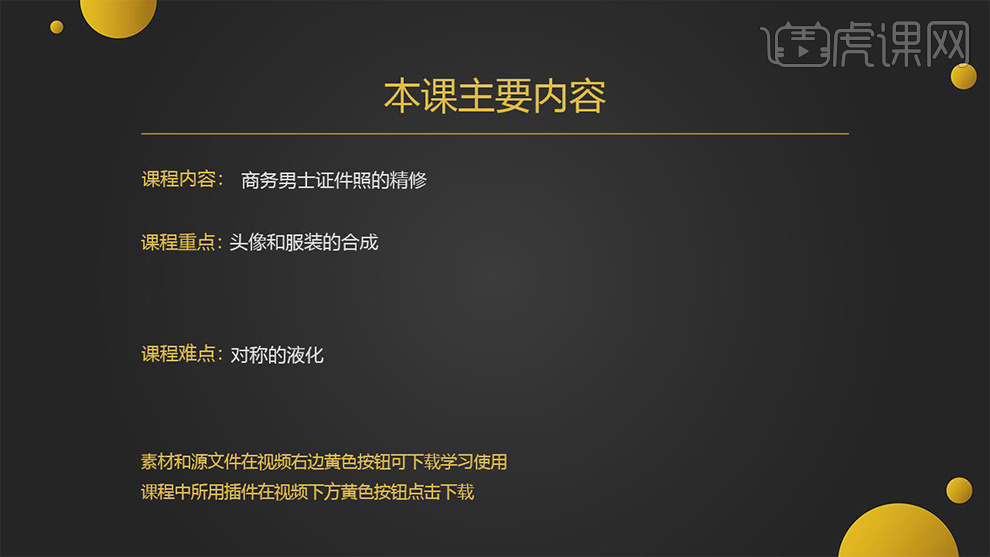
2.【打开】PS,导入【照片】与【素材】,使用【魔棒工具】,选区【白色】部分,添加【蒙版】,【Ctrl+I】蒙版反向。

3.【选择】-【修改】-【收缩】2像素。【Ctrl+J】复制西服,【Ctrl+T】调整【位置】与【大小】,具体如图示。

4.使用【C】裁剪工具,对画面进行裁剪。拉出【参考线】,【Ctrl+J】复制人物图层,调整居中【位置】,具体如图示。

5.【Ctrl+J】复制两个图层,【Ctrl+T】右键【水平翻转】,【图层】不透明度50%,【Delete】删除图层,【Ctrl+Z】撤回操作,进行对比调整。
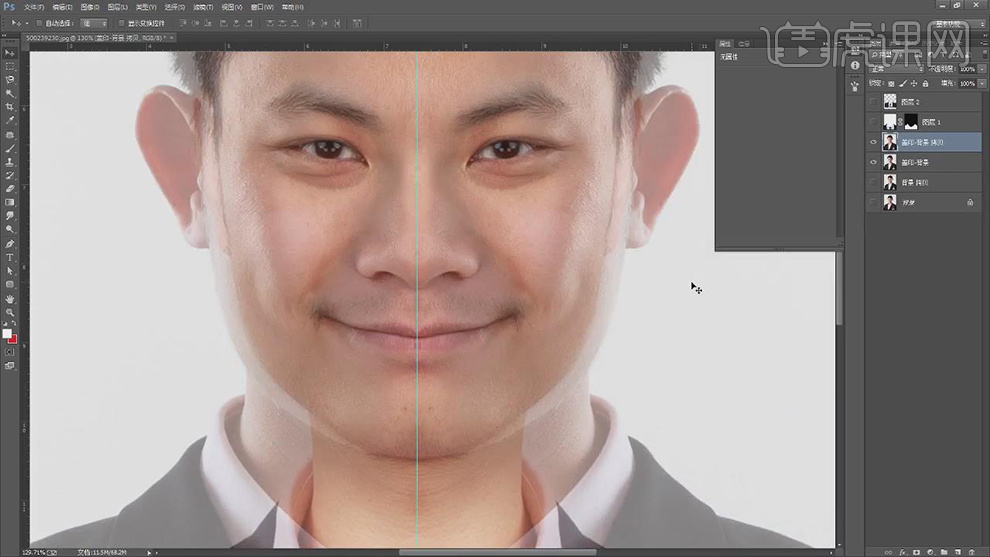
6.【Ctrl+Shift+X】液化,对人物脸部进行液化调整,具体如图示。
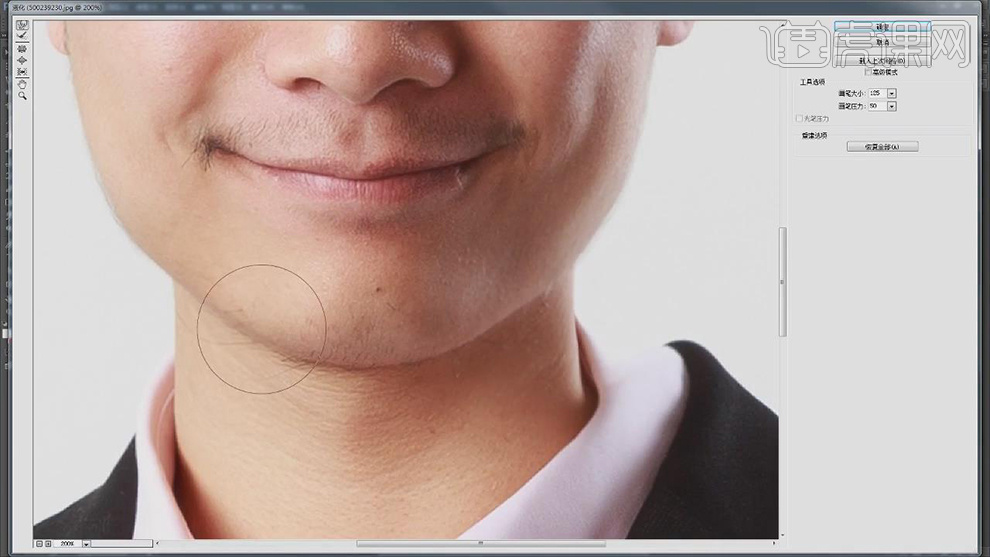
7.【Ctrl+T】调整【衣服】大小,居中对齐人物。使用【C】裁剪工具,对人物进行裁剪,具体如图示。

8.使用【P】钢笔工具,进行选区。【Shift+F6】羽化1像素,【填充】白色。使用【矩形选框工具】,选区【衣服】,【Ctrl+T】进行拉伸。

9.【Ctrl+Shift+X】液化,对【肩膀】与【眼睛】进行液化调整,具体如图示。
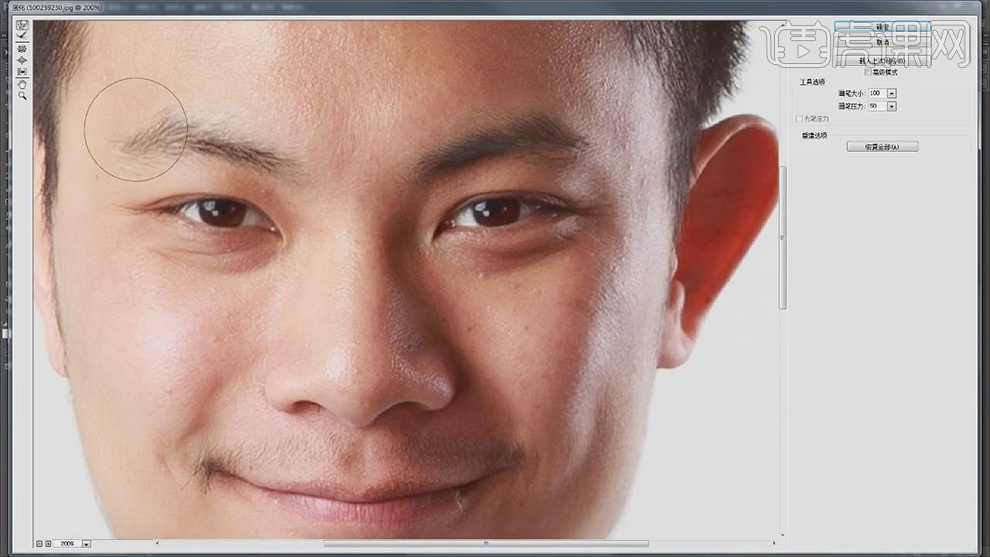
10.使用【S】仿制图章工具与【修补工具】,【Alt】取样,对皮肤进行修复瑕疵,具体如图示。
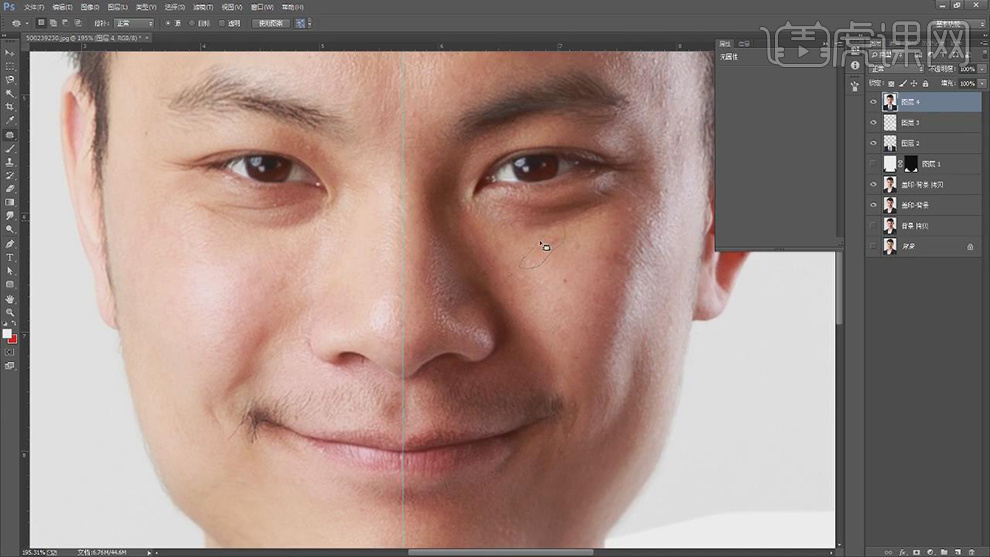
11.使用【W】魔棒工具,选区【人物】右边面部,【Shift+F6】羽化22像素,【Ctrl+M】曲线,提亮调整,具体如图示。
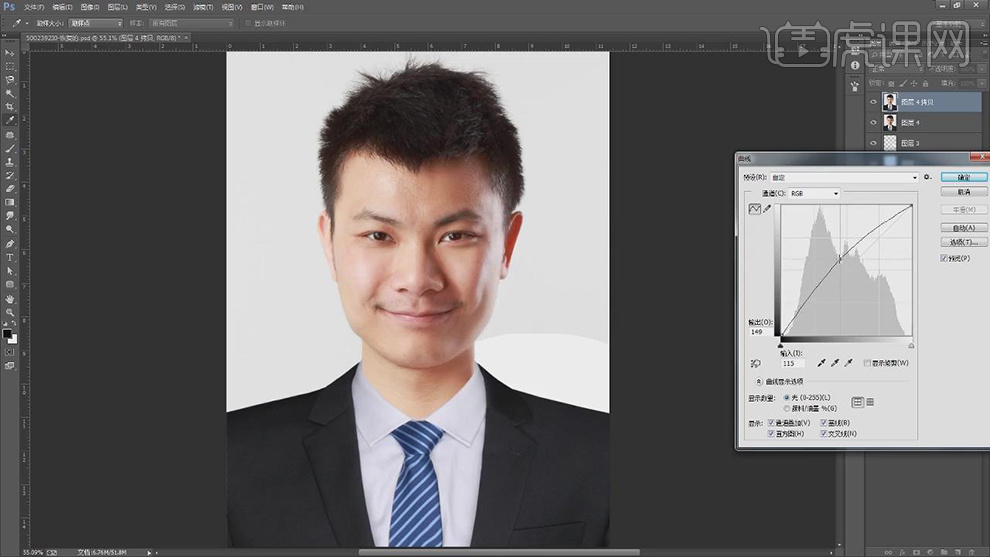
12.【Ctrl+B】色相/饱和度,调整【饱和度】+12,具体如图示。

13.使用【W】魔棒工具,选区【人物】右边面部,【Shift+F6】羽化22像素,【Ctrl+M】曲线,提亮调整,具体如图示。

14.使用【W】魔棒工具,进行选区。【可选颜色】,调整【黑色】参数,具体参数效果如图示。
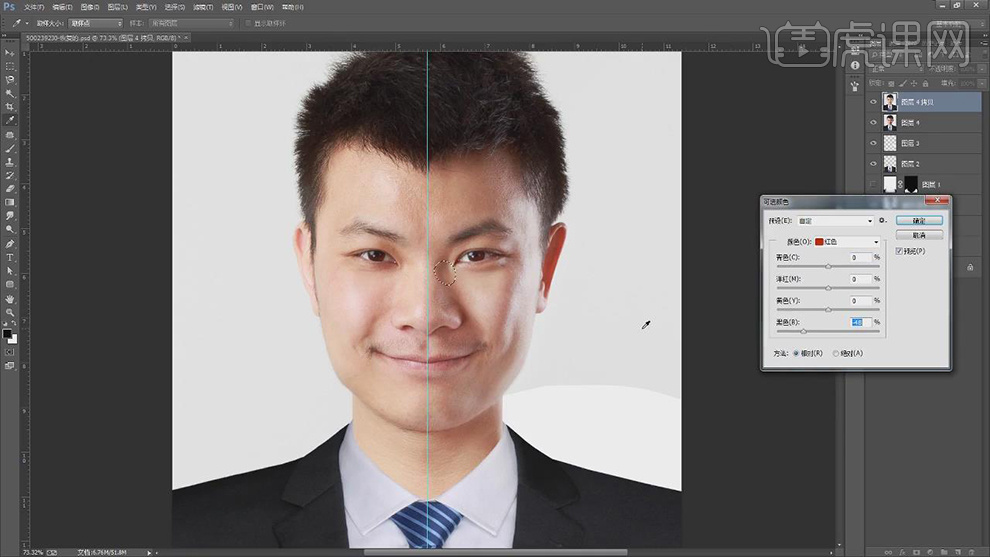
15.【Ctrl+J】复制图层,【滤镜】-【Imagenomic】-【Portraiture】,吸管工具,吸取皮肤,具体如图示。
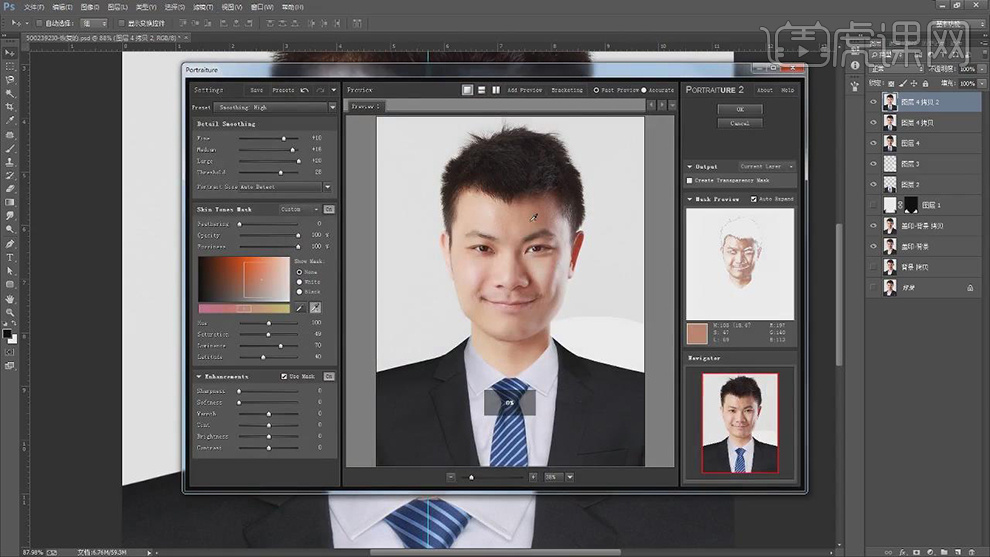
16.添加【蒙版】,使用【画笔工具】,白色画笔,进行涂抹皮肤,使用【S】仿制图章工具,【Alt】取样,进行修复,具体如图示。
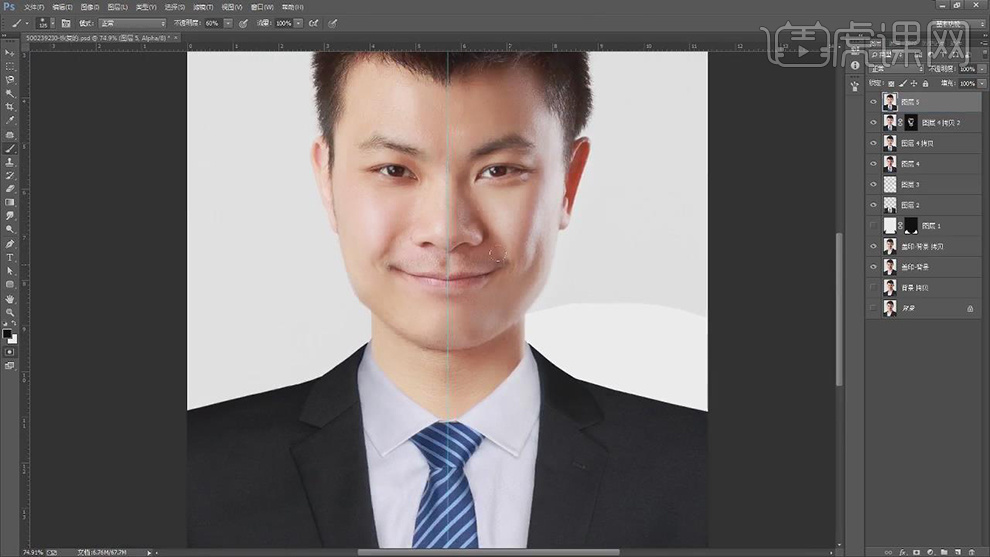
17.使用【Q】快速蒙版,进行选区脸部。【Ctrl+M】曲线,进行提亮调整,具体如图示。

18.【Ctrl+Shift+X】液化,对人物头发进行液化调整,具体如图示。
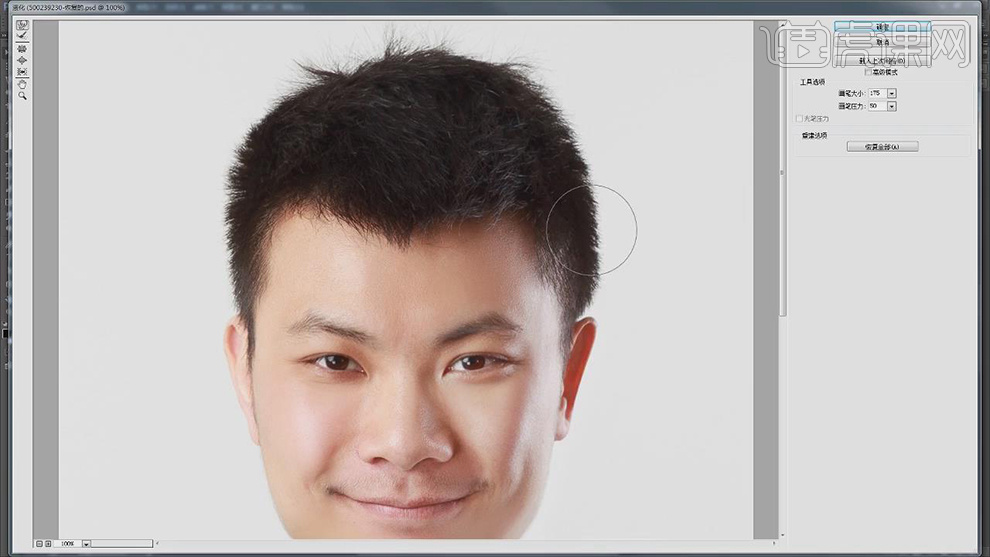
19.使用【W】魔棒工具,选区【背景】,【Shift+F6】羽化1像素,【选择】-【修改】-【扩展】1。新建【图层】,填充【白色】,具体如图示。
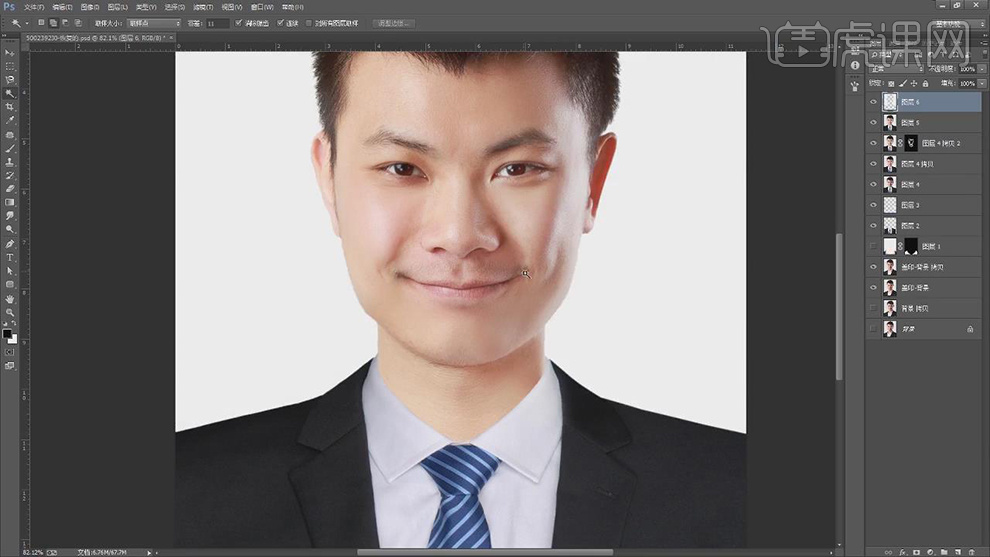
20.使用【P】钢笔工具,选区【脸部】。使用【S】仿制图章工具,进行涂抹,具体如图示。

21.【Ctrl+L】色阶,调整【色阶】参数,【画笔工具】,使用【白色画笔】,进行涂抹,具体参数效果如图示。

22.【Ctrl+Shift+X】液化,对人物头发进行液化调整,具体如图示。

23.新建【渐变映射】黑色到白色渐变。【图层模式】明度,图层【不透明度】50%。新建【亮度/对比度】,调整【参数】,具体参数如图示。
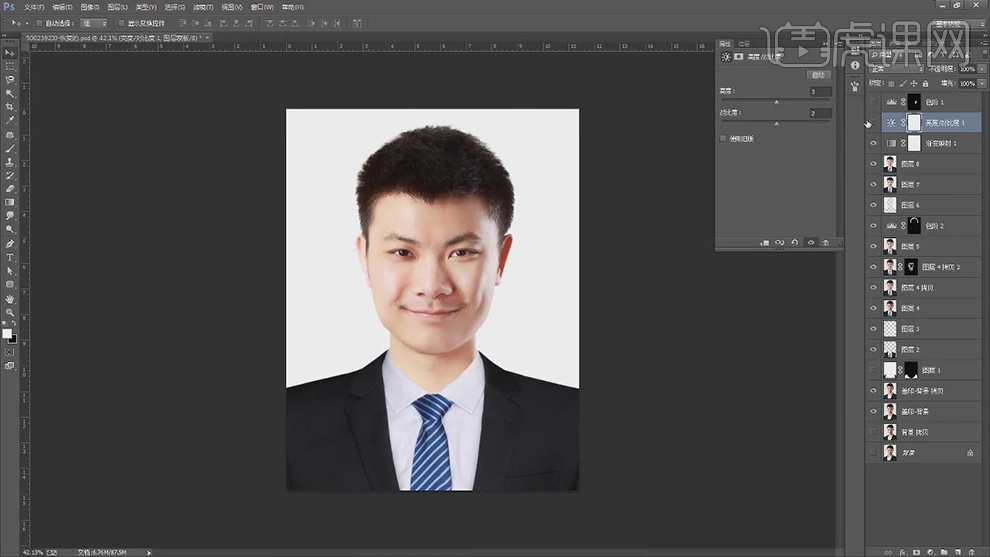
24.使用【Q】快速蒙版,进行选区。新建【可选颜色】,调整【红色】参数,具体参数效果如图示。

25.最终效果具体如图所示。

PS如何精修证件照
1.本课主要内容具体如图所示。
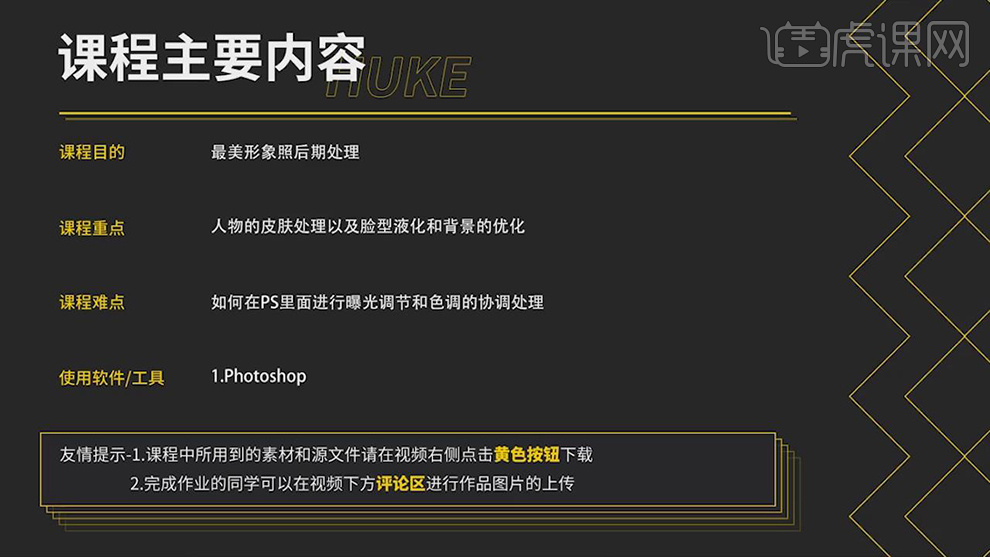
2.本课作业。
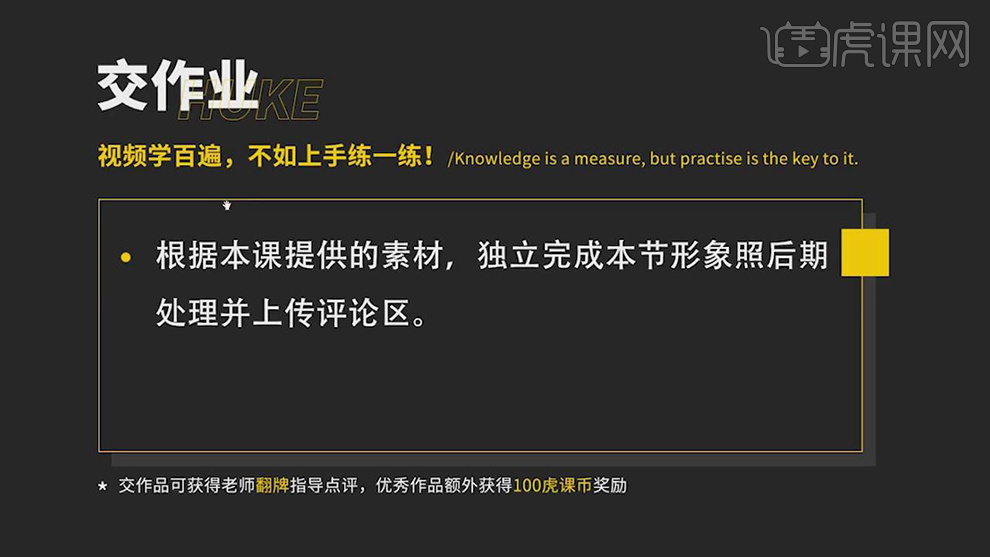
3.【打开】PS,【导入】素材,进入【Camera Raw】滤镜,【基本】面板,调整【色温】4935,【色调】+7,【高光】+5,【黑色】+72,具体如图示。
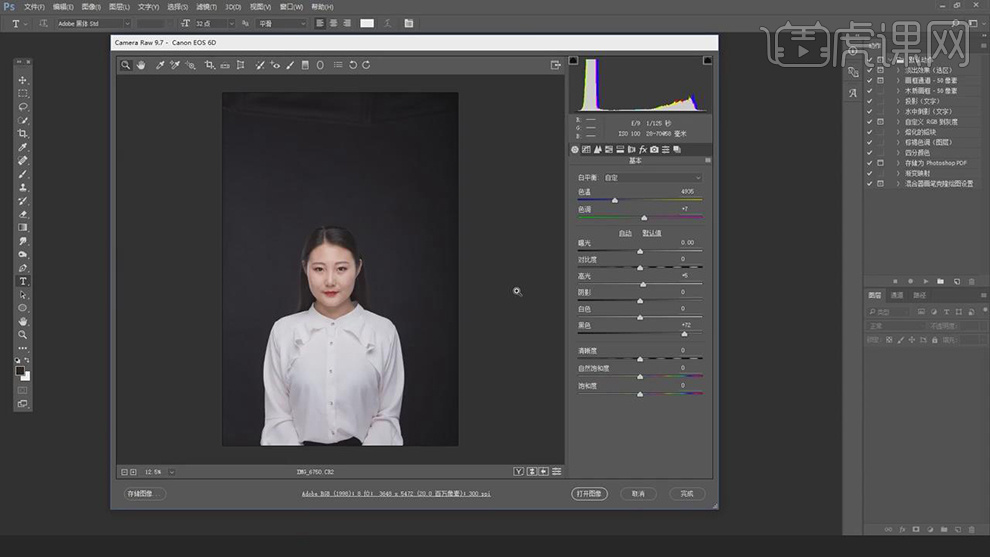
4.【HSL/灰度】面板,调整【色温】红色-15,橙色-4,具体如图示。
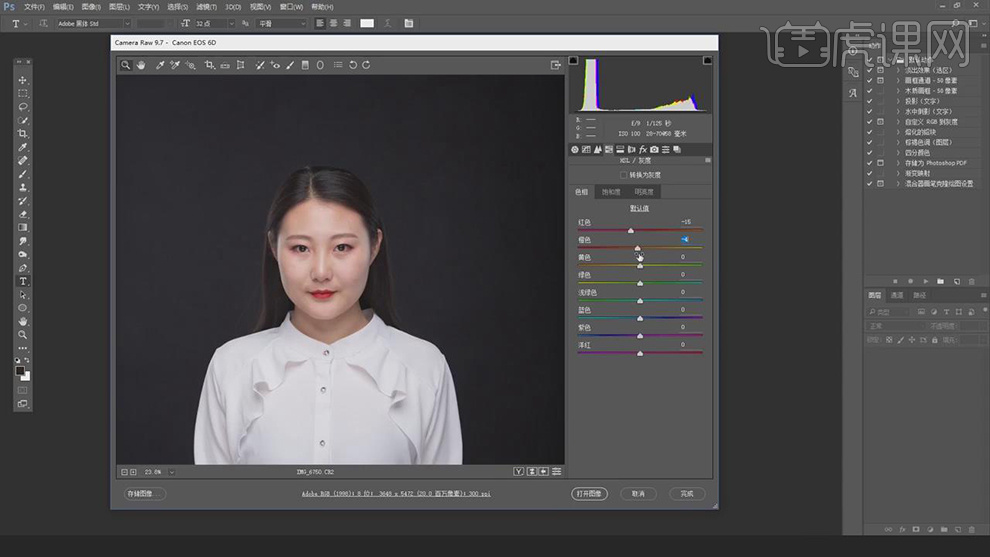
4.【HSL/灰度】面板,调整【饱和度】红色-15,橙色-9,黄色-100,具体如图示。
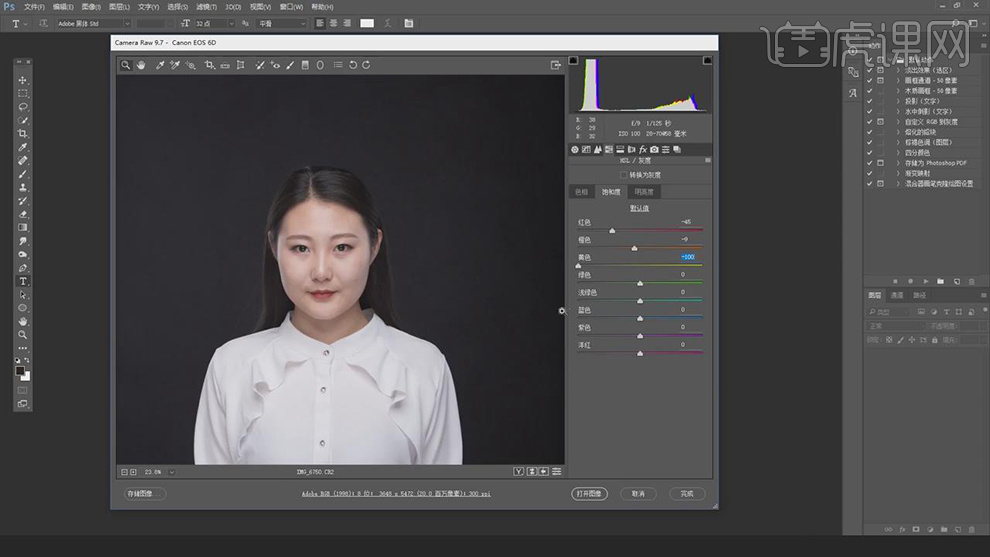
6.【HSL/灰度】面板,调整【色温】红色+62,橙色+9,具体如图示。
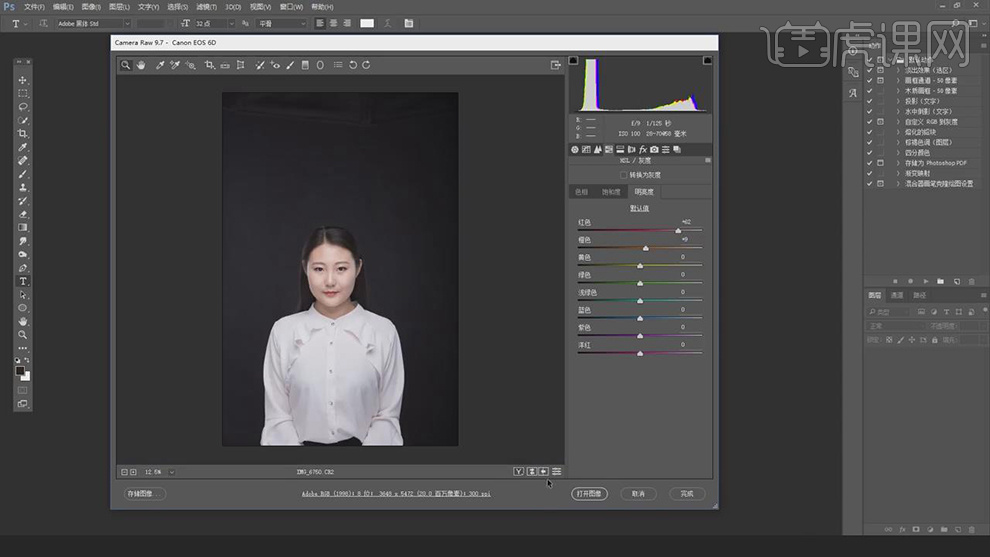
7.点击【打开图像】,【Ctrl+J】复制图层,【Ctrl+T】自由变换进行拉伸,具体如图示。
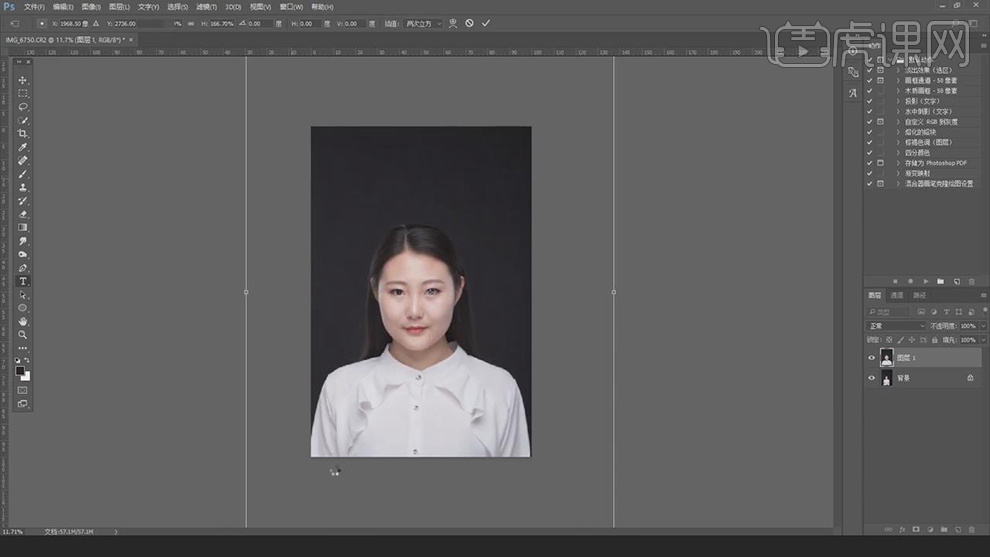
8.使用【污点修复画笔工具】,修复脸部与头发瑕疵部分。使用【套索工具】,进行选区,【Shift+F5】填充内容识别,具体如图示。
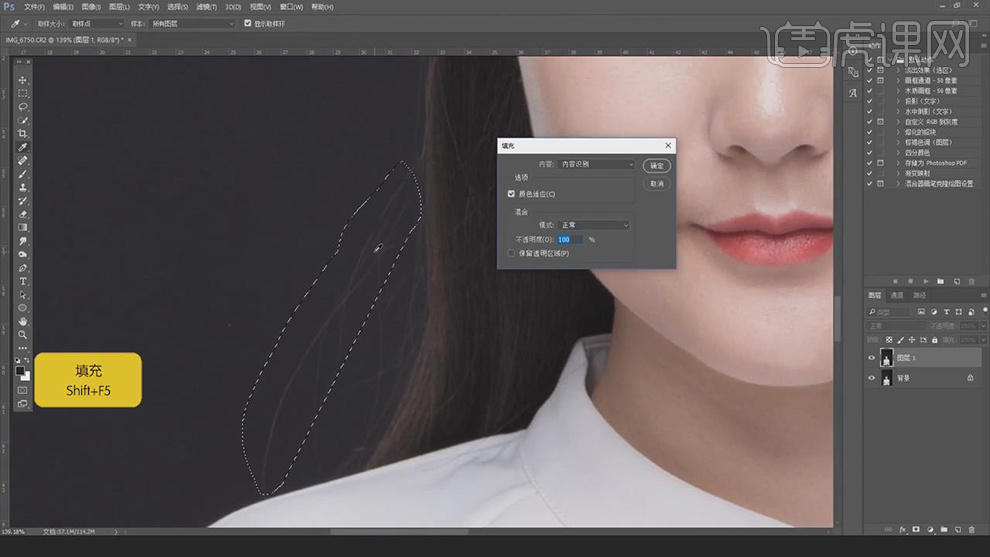
9.按【Ctrl+Alt+E】盖印所选图层,【Ctrl+J】复制两个图层,选择【图层】,【滤镜】-【模糊】-【高斯模糊】,调整【半径】2.6像素,具体如图示。
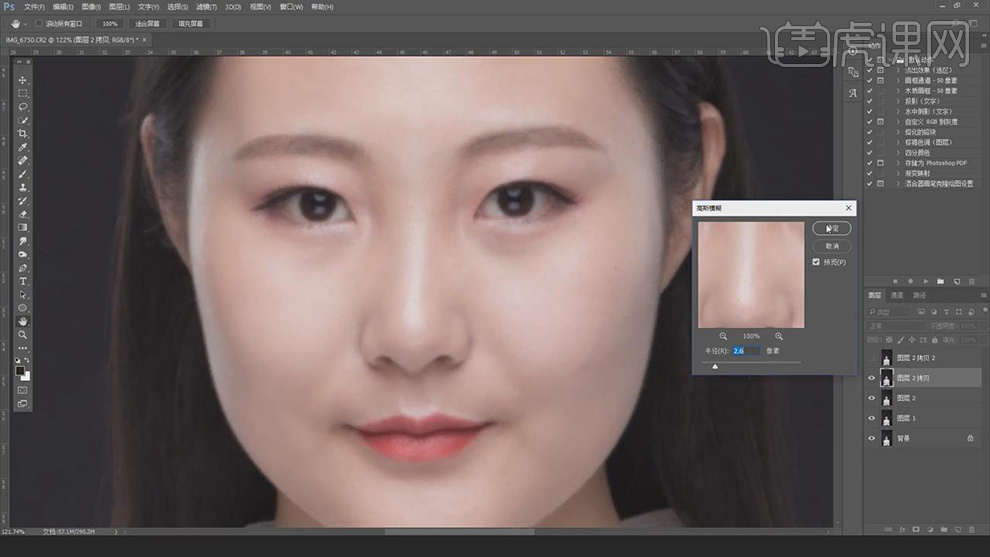
10.另一【图层】,【图像】-【应用图像】,调整【图层】图层2拷贝,【混合】减去,【缩放】2,【补偿值】128,调整【图层模式】线性光,具体如图示。
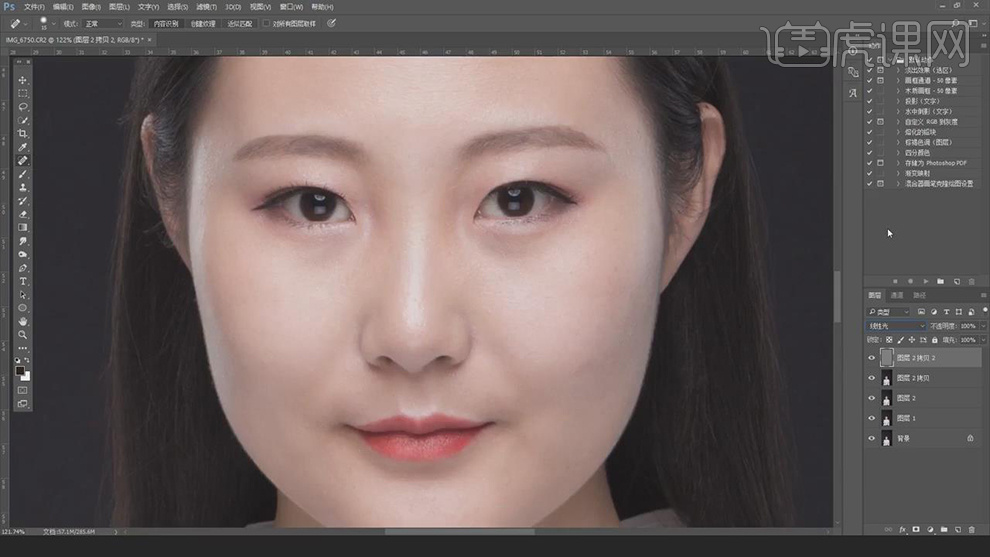
11.使用【仿制图章工具】,【Alt】取样,不透明度20%,进行涂抹皮肤,具体如图示。
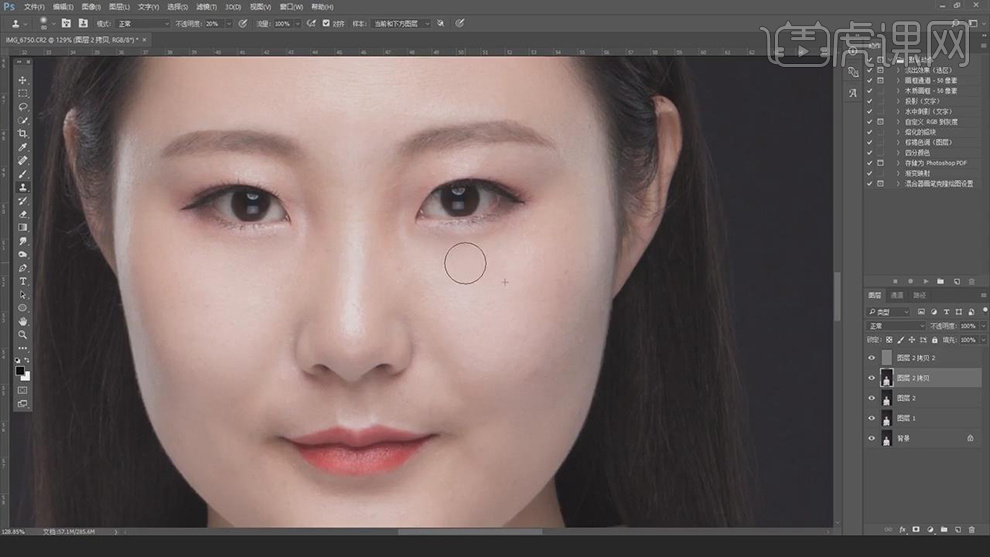
12.【Ctrl+Alt+E】盖印所选图层,【滤镜】-【Imagenomic】-【Portraiture】,关闭【肤色蒙版】,勾选【增强功能】清晰度10,具体如图示。
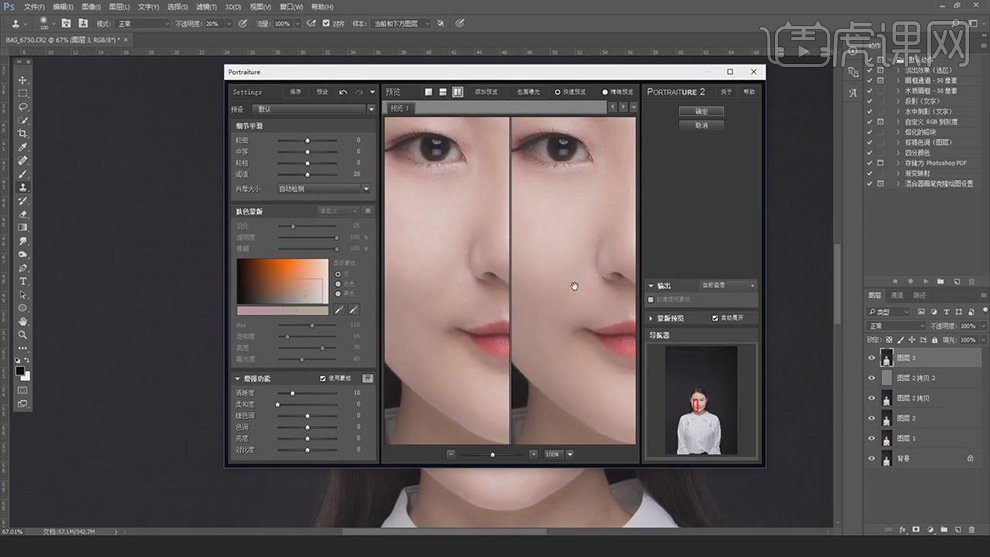
13.按【Alt+单击蒙版】创建黑色蒙版,使用【画笔工具】,白色画笔涂抹皮肤,具体如图示。
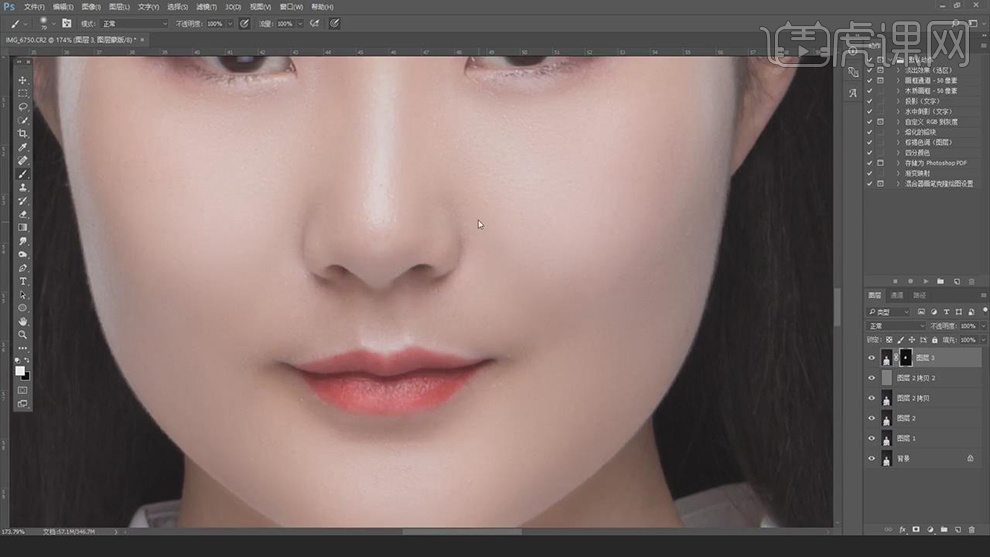
14.【Ctrl+Alt+Shift+E】盖印图层,新建【可选颜色】,调整【红色】黑色-47%。【Ctrl+I】蒙版反向,使用【画笔工具】,白色画笔,涂抹嘴唇边缘,具体如图示。
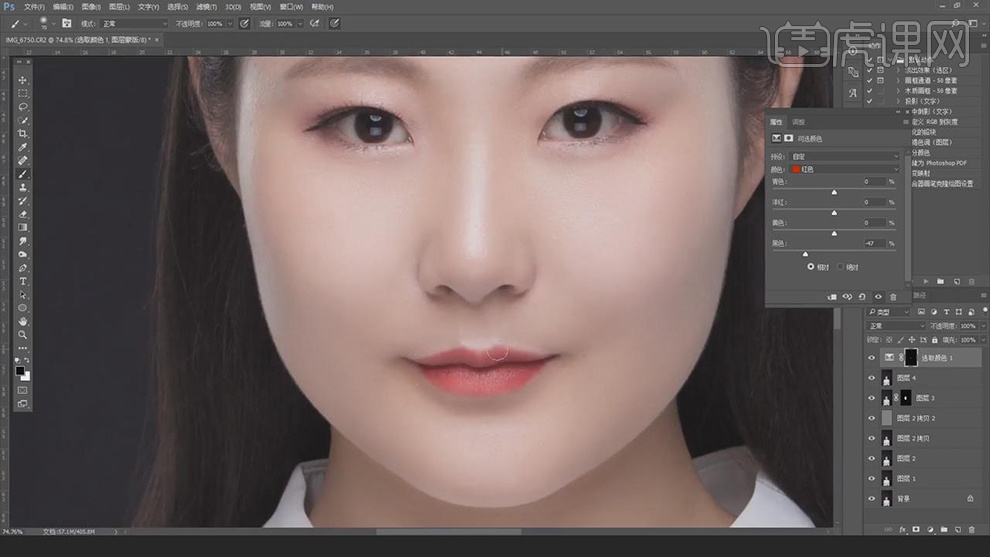
15.【Ctrl+Alt+Shift+E】盖印图层,使用【矩形选框工具】,拉出矩形选框,【Ctrl+Shift+X】液化,对人物脸部与身材进行液化调整,具体如图示。
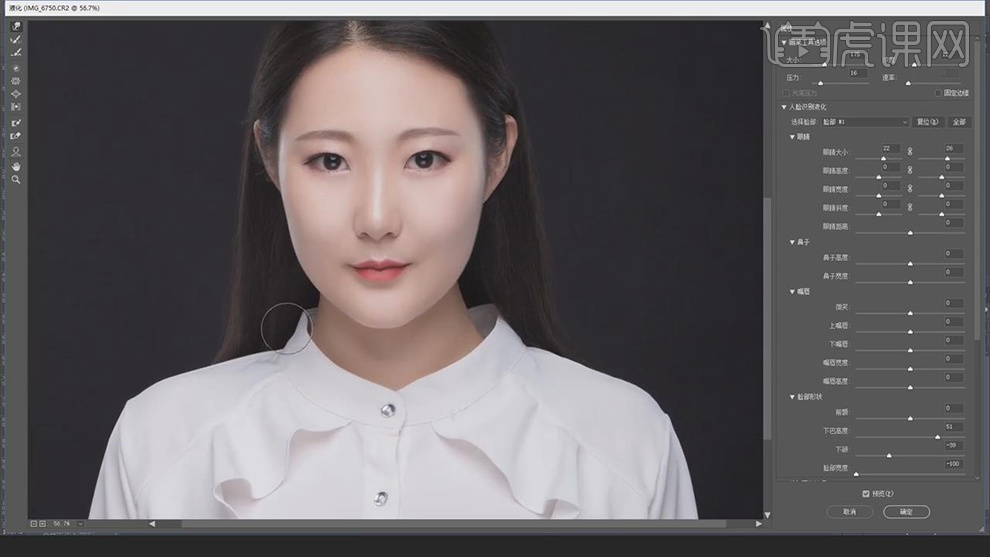
16.使用【M】矩形选框工具,拉出人物选框,按【Ctrl+Shift+X】液化,对人物肩膀与腰部液化调整,具体如图示。
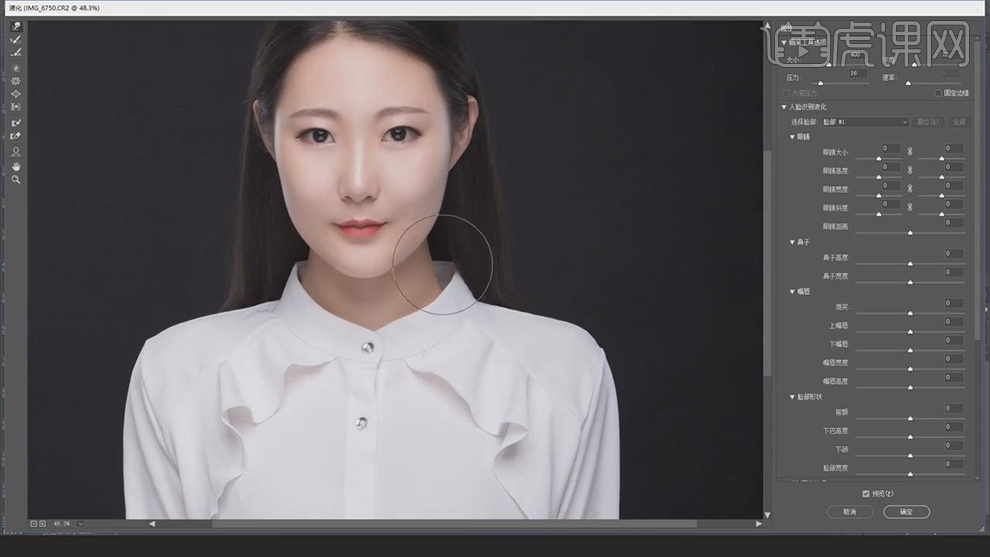
17.【Ctrl+J】复制图层,【Ctrl+T】自由变换,放大调整。使用【钢笔工具】,进行绘制路径,按【Ctrl+Enter】路径转换为选区,【Shift+F6】羽化2像素,使用【仿制图章工具】,【Alt】取样,进行涂抹,具体如图示。
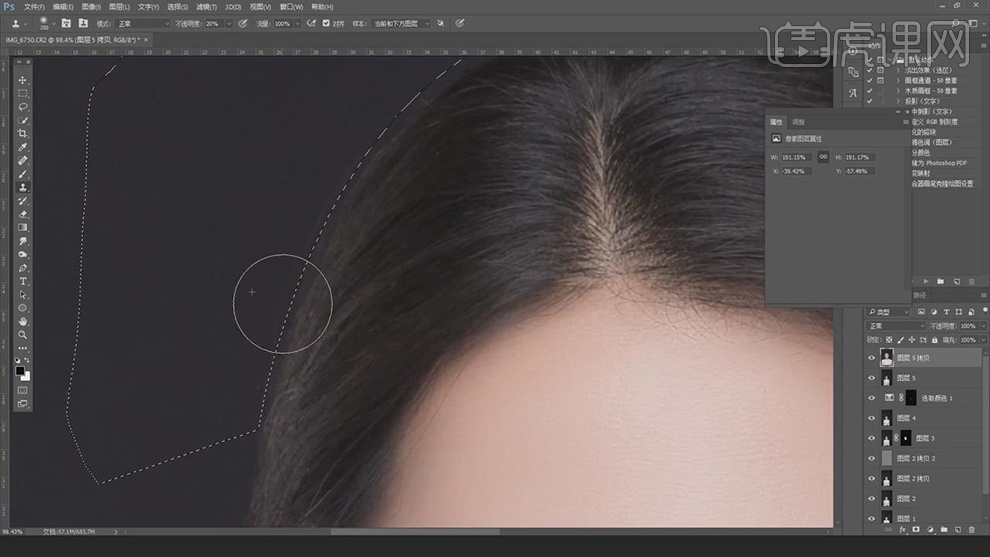
18.【Ctrl+Shift+N】新建图层,【Shift+F5】填充,调整【内容】50%灰色。调整【图层模式】柔光,使用【画笔工具】,白色画笔,进行涂抹高光部分。【X】切换前后背景色黑色,涂抹阴影部分,具体如图示。
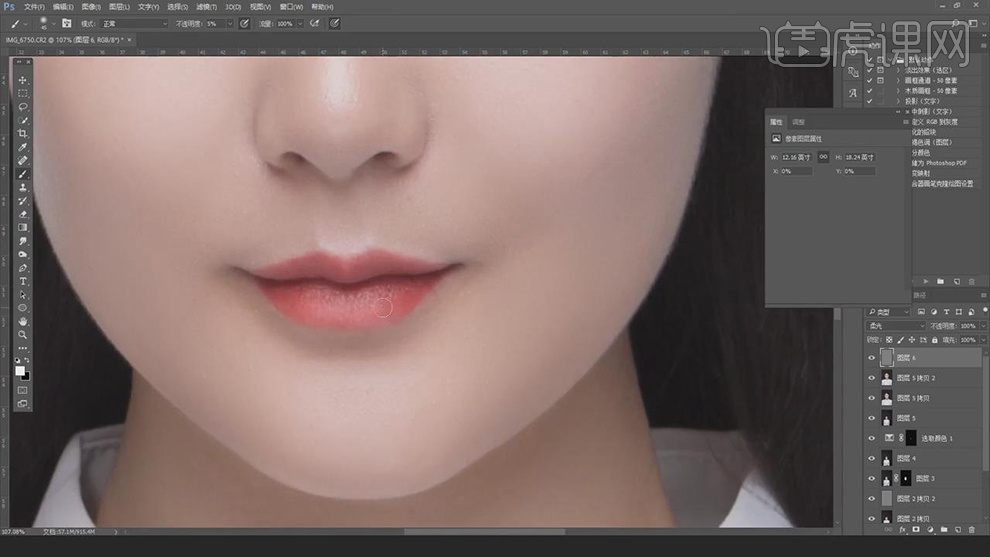
19.按【Q】快速蒙版工具,选区【脖子】,再次按【Q】退出快速蒙版,得到选区,新建【曲线】,提亮调整。使用【画笔工具】,黑色画笔,涂抹边缘,具体如图示。

20.新建【可选颜色】,调整【红色】黑色-44%。将曲线【蒙版】拖动到【可选颜色】蒙版上,具体如图示。
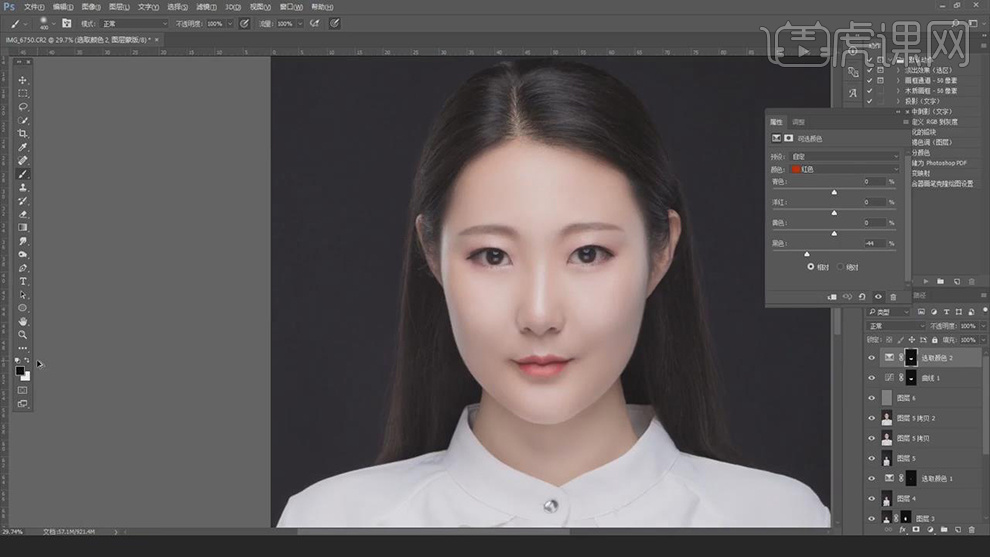
21.新建【图层】,使用【吸管工具】吸取颜色,使用【画笔工具】,黑色画笔,涂抹边缘,具体如图示。
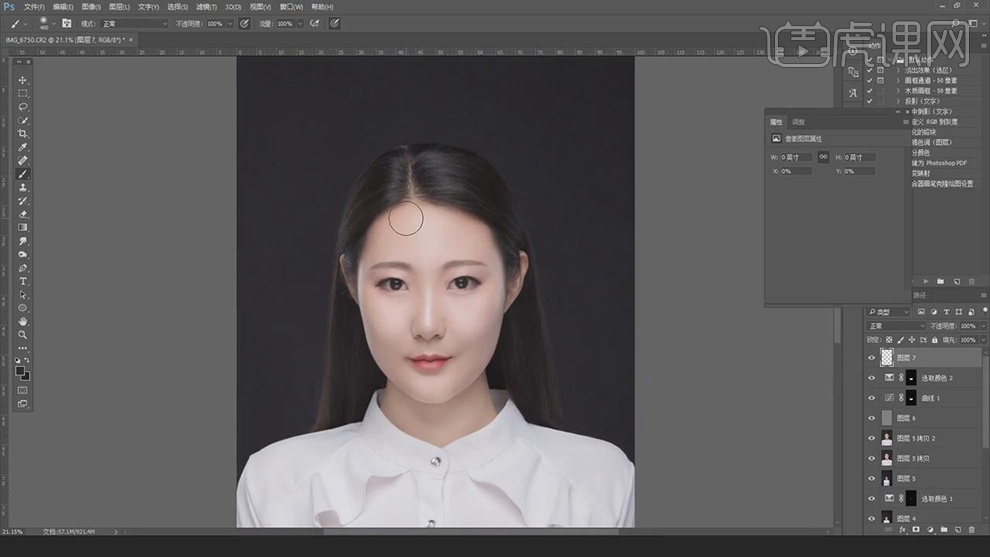
22.使用【快速选择工具】,选区人物,使用【钢笔工具】,绘制路径,按【Ctrl+Shift+Enter】将选区添加,【Ctrl+Shift+I】选区反向,【Ctrl+J】复制图层,移至最顶层,使用【渐变工具】,拉出渐变,具体如图示。
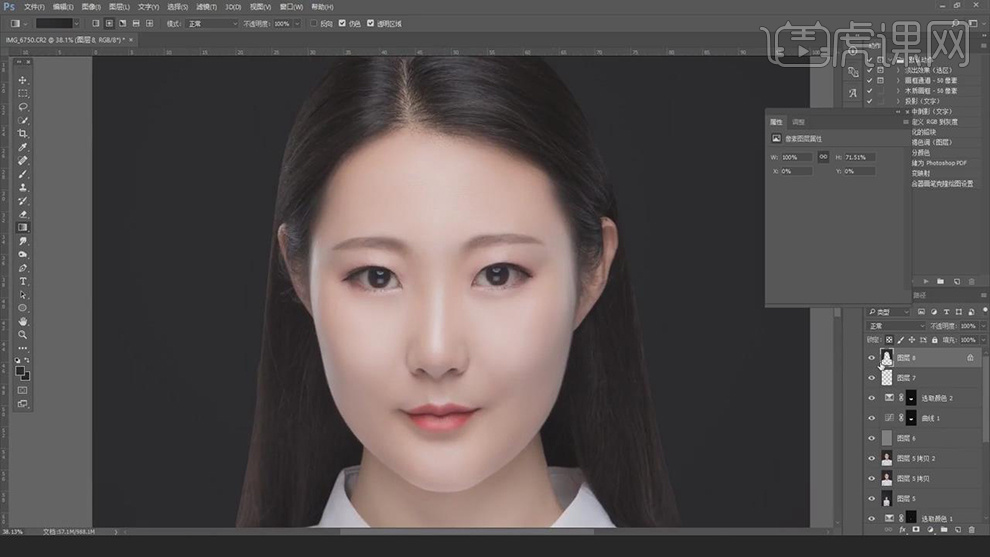
23.添加【蒙版】,使用【画笔工具】,黑色画笔,进行涂抹头发,具体如图示。
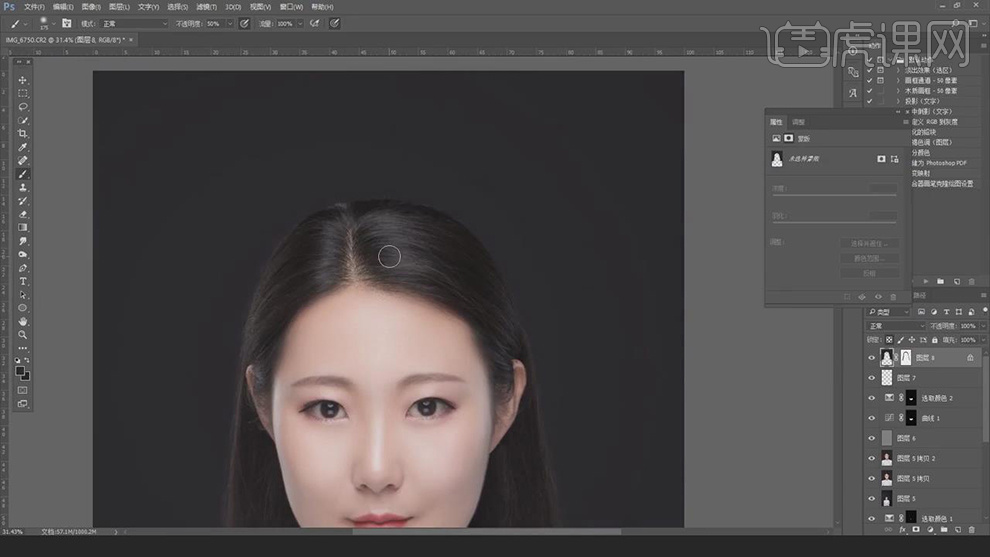
24.【Ctrl+J】复制图层,【Ctrl+Shift+U】去色,【滤镜】-【其它】-【高反差保留】,调整【半径】1像素,调整【图层模式】亮光,具体如图示。

26.本课作业内容具体如图所示。
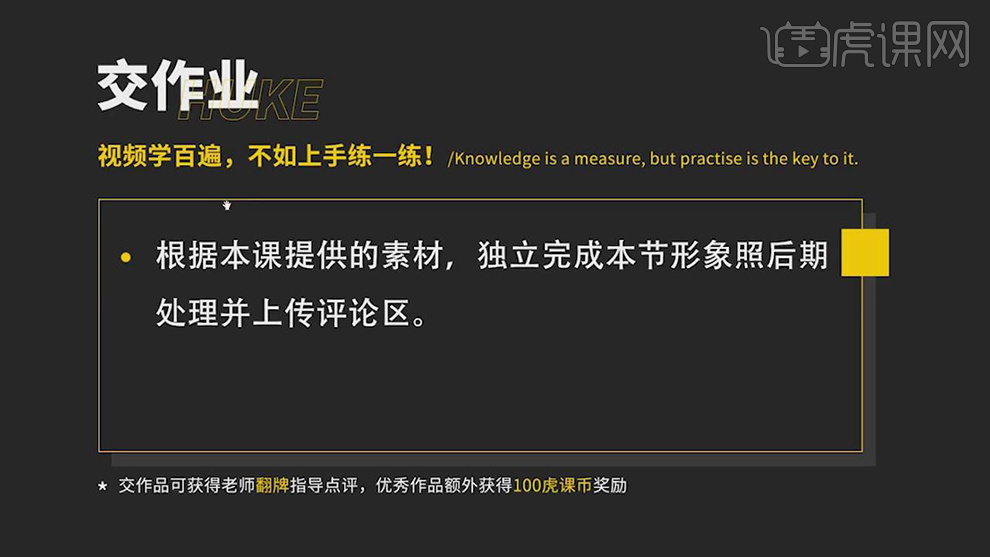
27.最终效果具体如图所示。
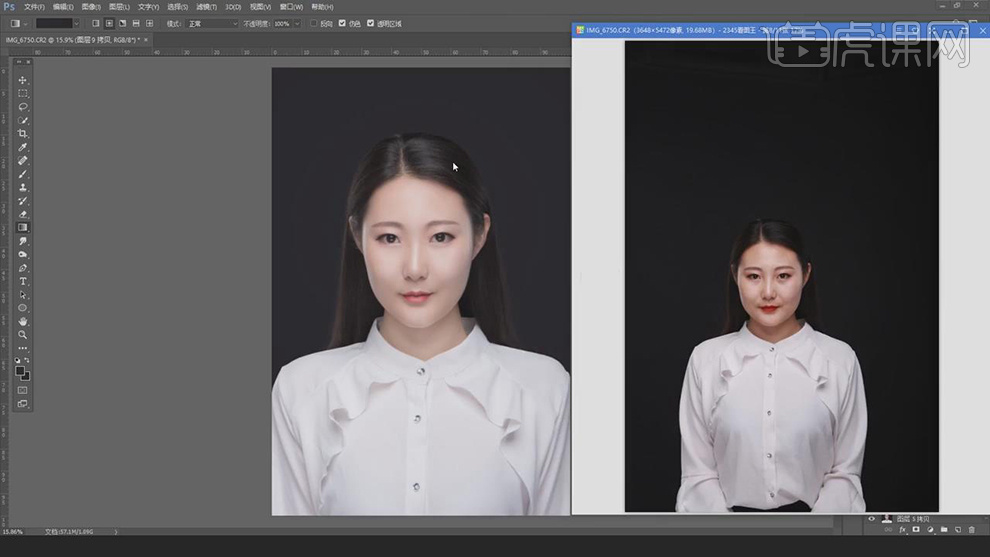
PS生活照改证件照教程
1. 打开PS,【导入】素材,【Ctrl+J】复制图层,选择【C】裁剪工具,3.5:4.9,按【Shift】键缩放,进行裁剪。
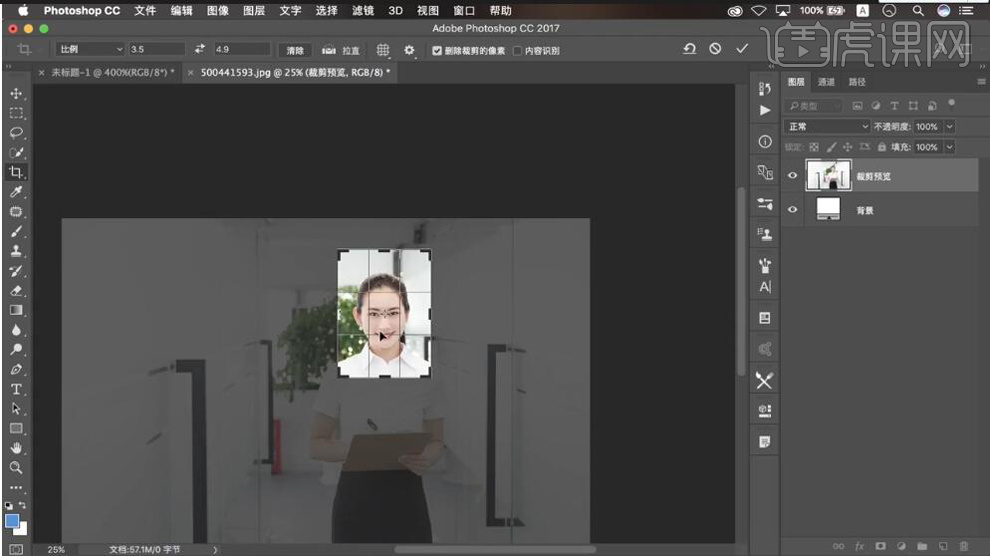
2. 新建【图层】,设置【前背景色】R:67,G:134,B219。【Ctrl+Delete】填充背景色。
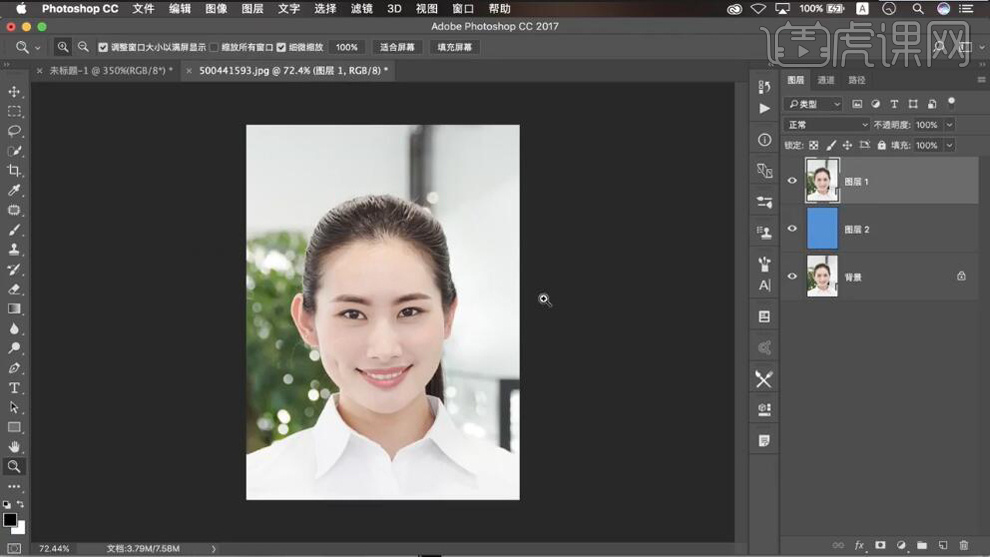
3. 选择【快速选择工具】,进行选区。【Shift+F6】羽化半径0.5像素。点击【选择并遮住】,调整【平滑】28,【羽化】0.9像素,【移动边缘】-74%,点击确定。
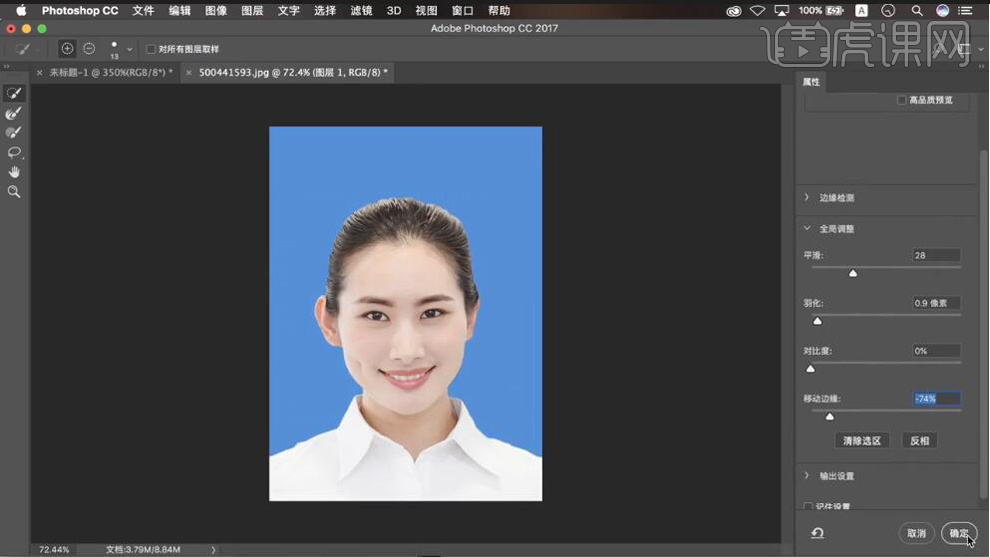
4.【Ctrl+J】复制图层,将背景图层向上移动,选择【P】钢笔工具,进行选取。【Ctrl+Enter】路径转换为选区,【Delete】删除。【Ctrl+T】进行调整。选择【M】选框工具,进行选区。【Ctrl+T】进行调整。
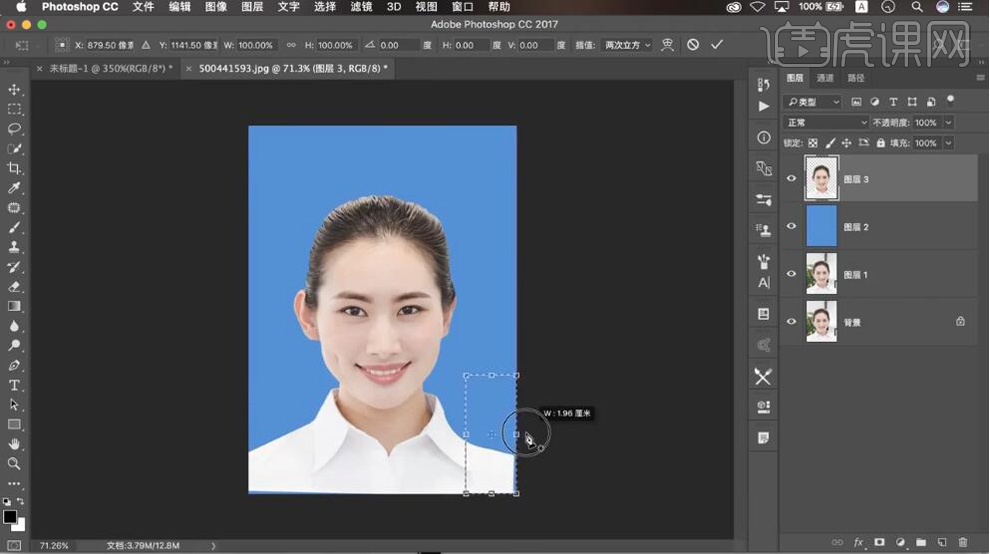
5. 选择【滤镜】液化,进行液化调整。【Ctrl+J】复制图层,选择【S】仿制图章工具,不透明度68%,进行调整。
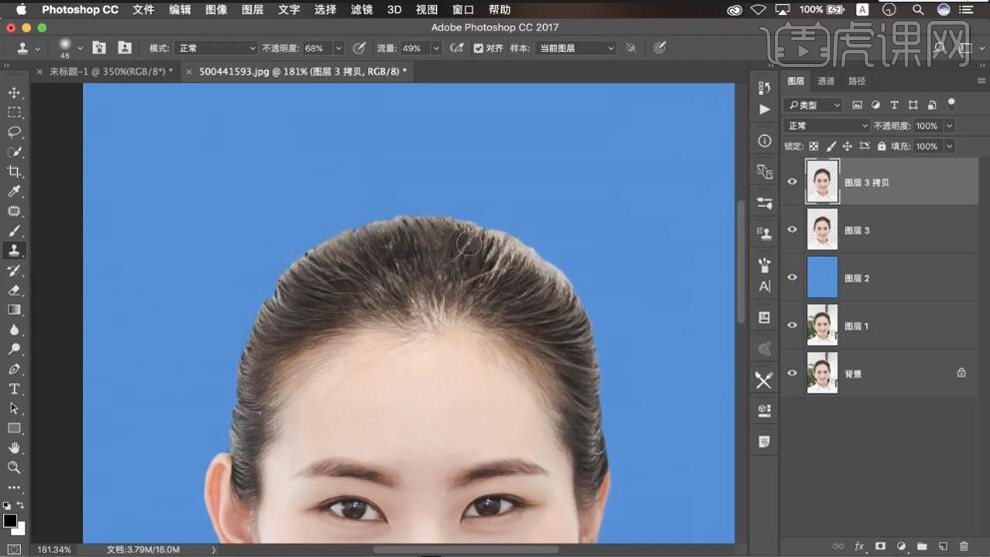
6. 新建【曝光度】曝光度-2.75。【Ctrl+I】蒙版反向,按【Alt】向下嵌入,选择【画笔工具】,白色画笔,进行涂抹。
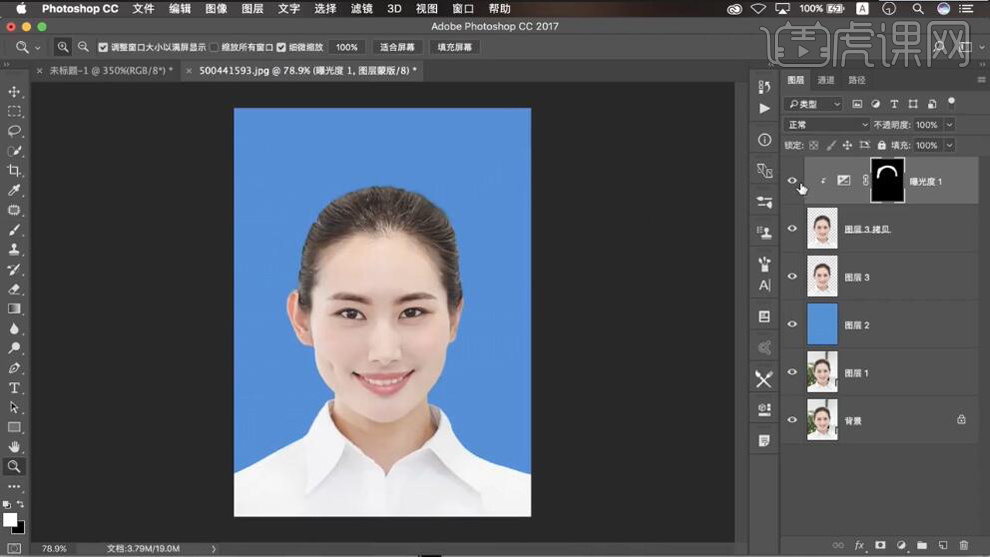
7.【Ctrl+E】合并图层。选择【S】仿制图章工具,不透明度30%,按【Alt】取样,进行调整。新建【可选颜色】黄色【黄色】-76%。白色【黑色】-8%。【Ctrl+I】蒙版反向,选择【画笔工具】,白色画笔,进行涂抹。
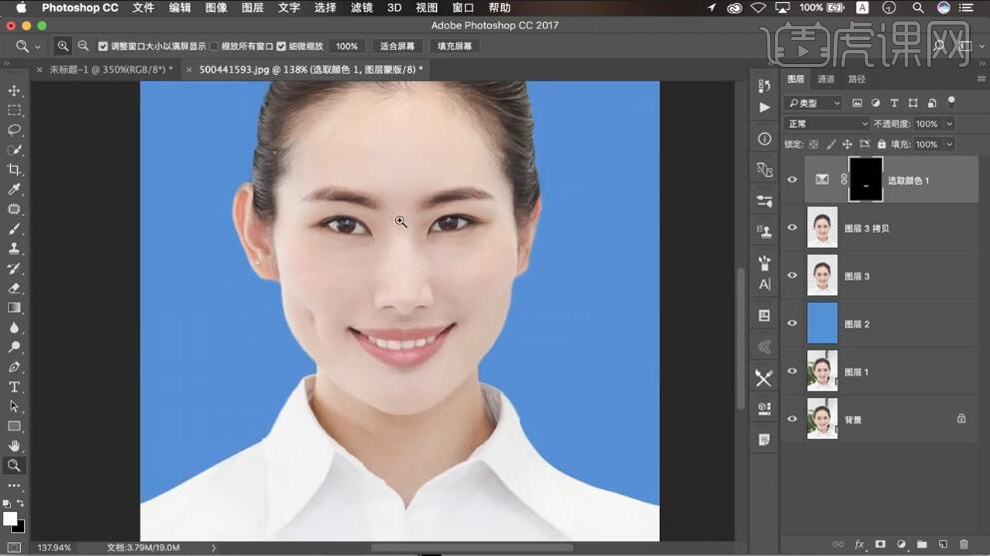
8. 新建【色阶】0,1.00,232。【Ctrl+I】蒙版反向,选择【画笔工具】,白色画笔,进行涂抹。。【Ctrl+Alt+Shift+E】盖印图层。选择【滤镜】液化,进行液化调整。
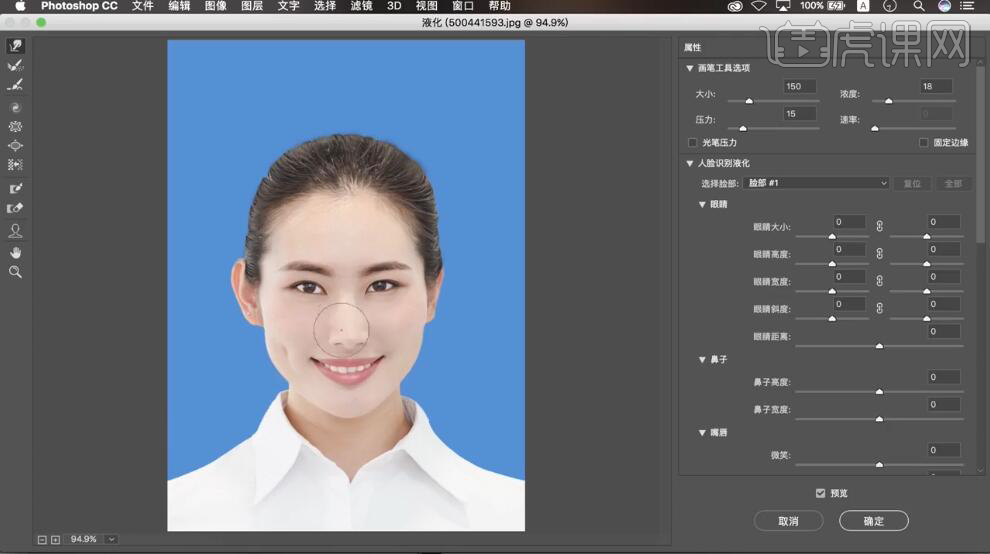
9. 选择【C】裁剪工具,进行裁剪。新建【图层】,【Ctrl+Delete】填充白色背景色。调整位置。【Ctrl+J】复制图层,选择【C】裁剪工具,选择【V】移动工具,按【Alt】进行复制。
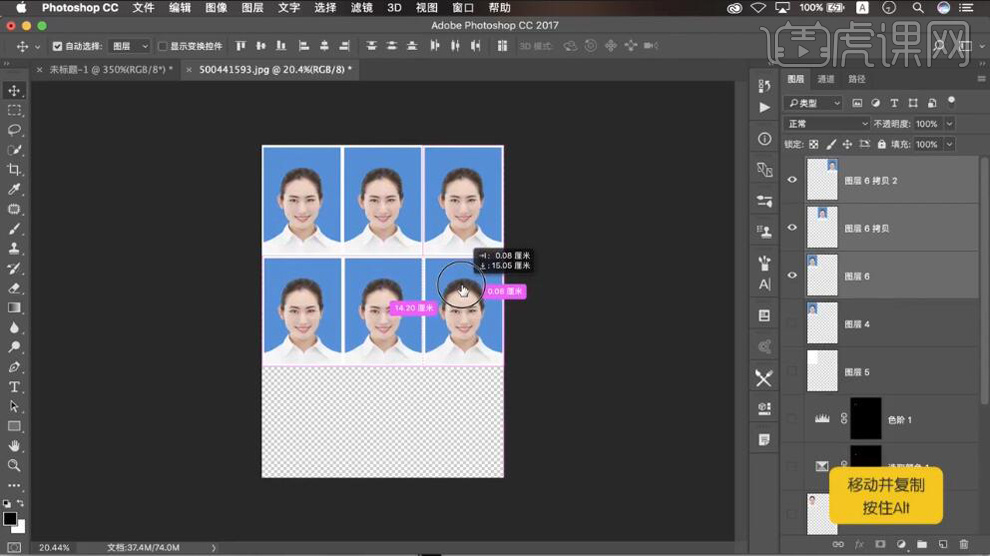
10. 最终效果如图所示。