ps如何美白
作为图像后期处理的ps软件,它不仅可以对图片进行加工编辑,随着人们对审美要求的提高,更多的人都开始用它进行人像的精修和美化,今天我们带给大家的是精修美化的一种方法,ps如何美白人像?大家一起来学习吧!
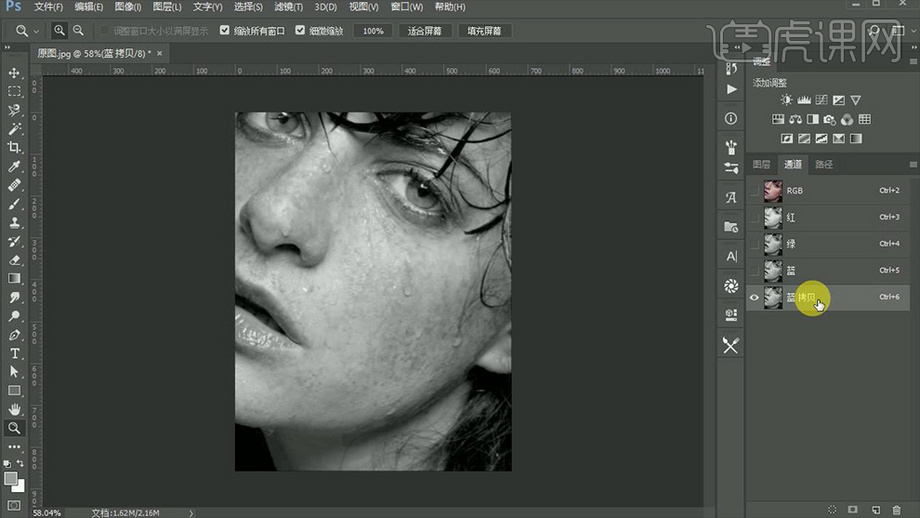
ps如何美白人像
作为图像后期处理的ps软件,它不仅可以对图片进行加工编辑,随着人们对审美要求的提高,更多的人都开始用它进行人像的精修和美化,今天我们带给大家的是精修美化的一种方法,ps如何美白人像?大家一起来学习吧!
1.使用【PS】打开素材,点击【通道】将【蓝通道】复制一份。
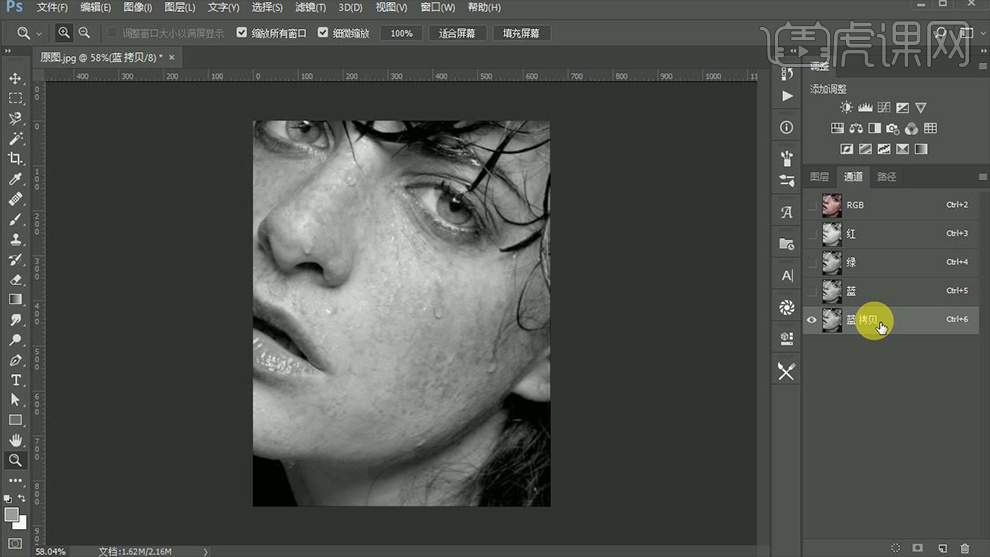
2.点击【滤镜】-【高反差保留】,半径为【9px】。
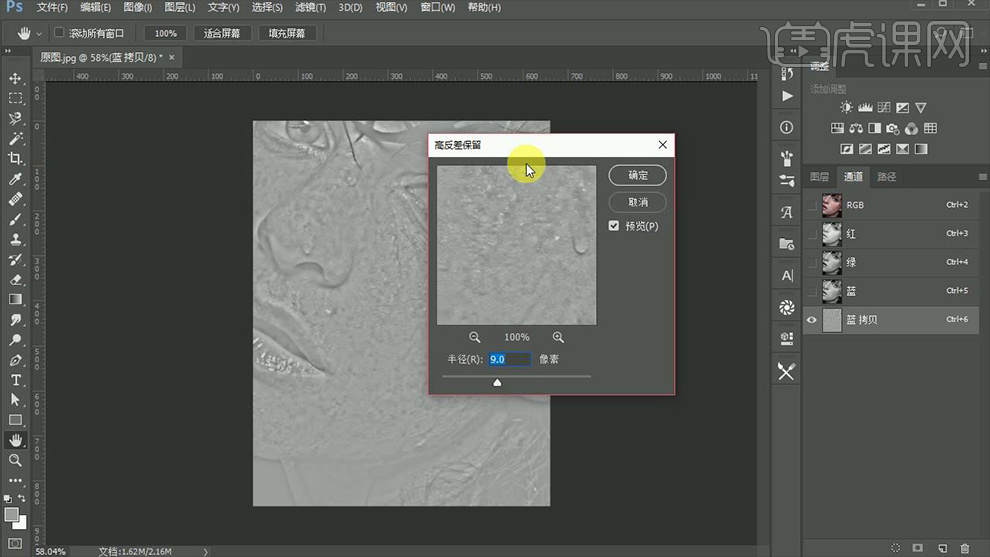
3.使用【画笔工具】-【9F9F9F】,涂抹眼镜和嘴巴。
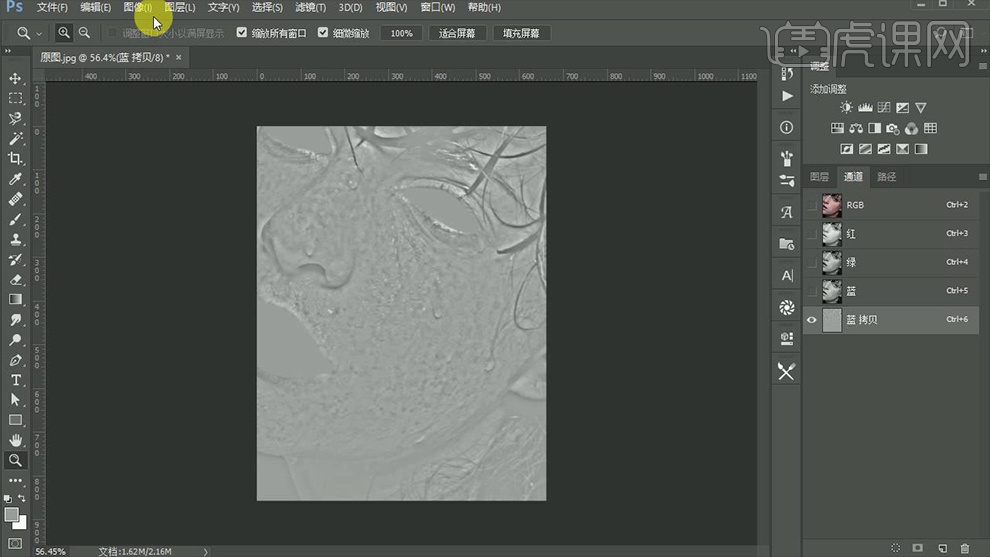
4.选择【蓝通道拷贝图层】,点击【图像】-【计算】混合模式为【强光】操作三次。
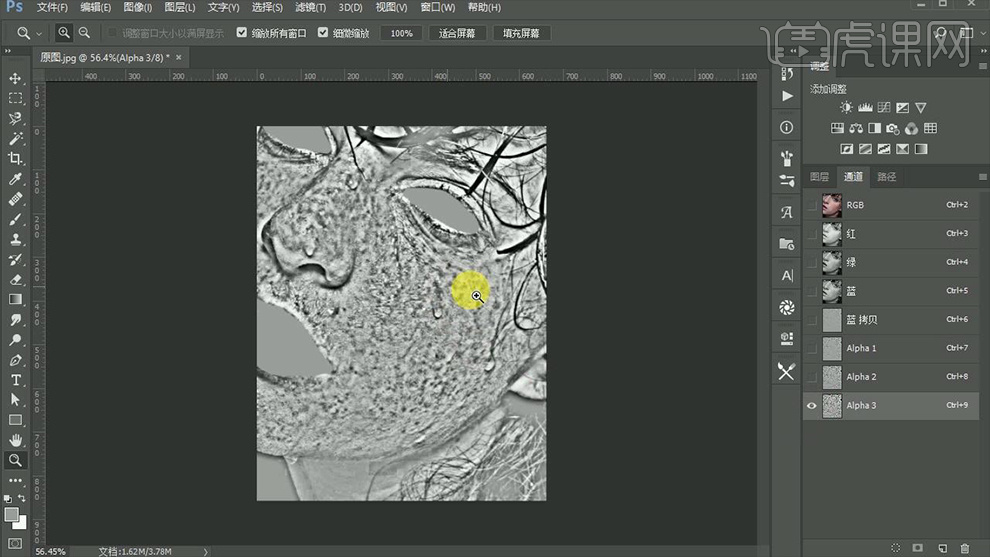
5.按住【CTRL键】点击图像缩略图,按【CTRL+SHIFT+I】选择反向。
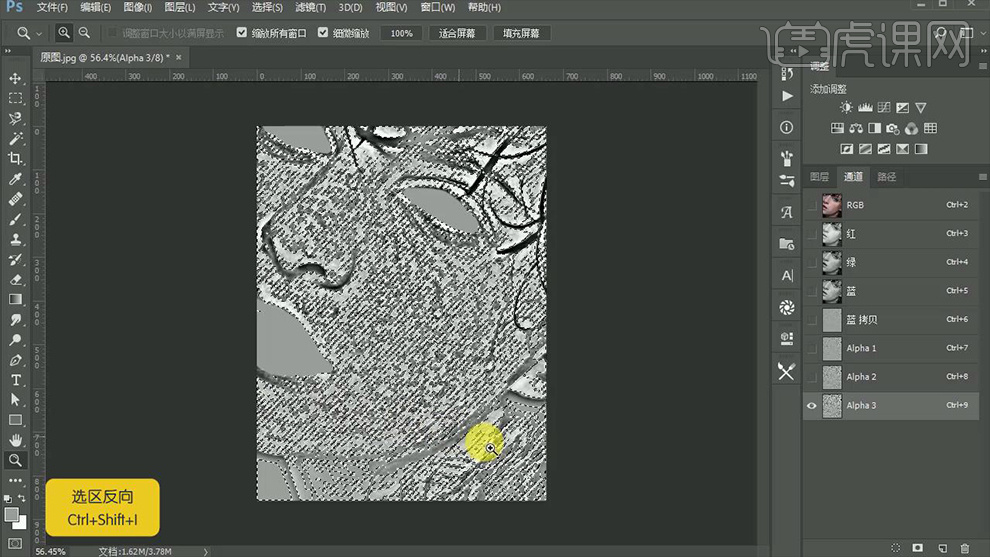
6.点击【图层】添加【曲线】调整图层,数据如图。

7.按【CTRL+SHIFT+ALT+E】盖印图层,并复制三次,选择【图层1拷贝】,点击【滤镜】-【表面模糊】数据如图,【不透明度65%】。

8.选择【图层1拷贝2】,点击【滤镜】-【高反差保留】-【0.6px】,混合模式为【线性光】。
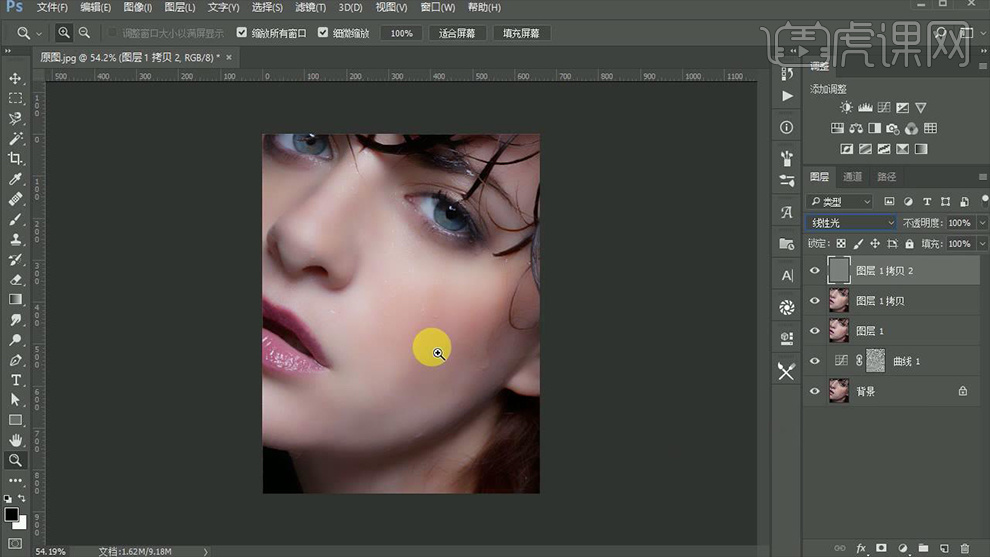
9.新建图层,使用【画笔修复工具】,样本选择【当前和下方图层】,修改细节部分。
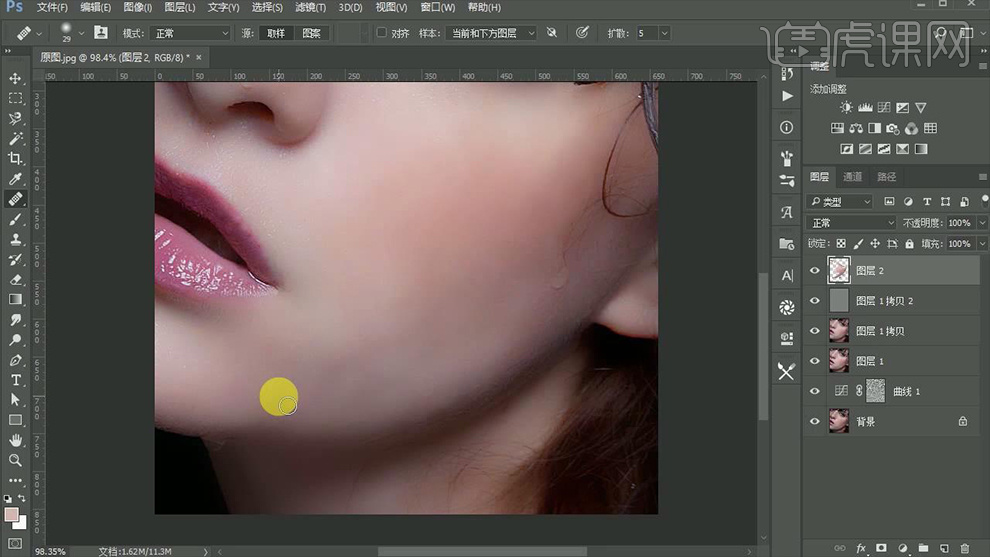
10.按【CTRL+SHIFT+ALT+E】盖印图层,点击【滤镜】-【锐化】-【智能锐化】数据如图。

11.按【CTRL+SHIFT+ALT+E】盖印图层,点击【滤镜】-【其他】-【自定】数据如图,不透明度为【50%】。
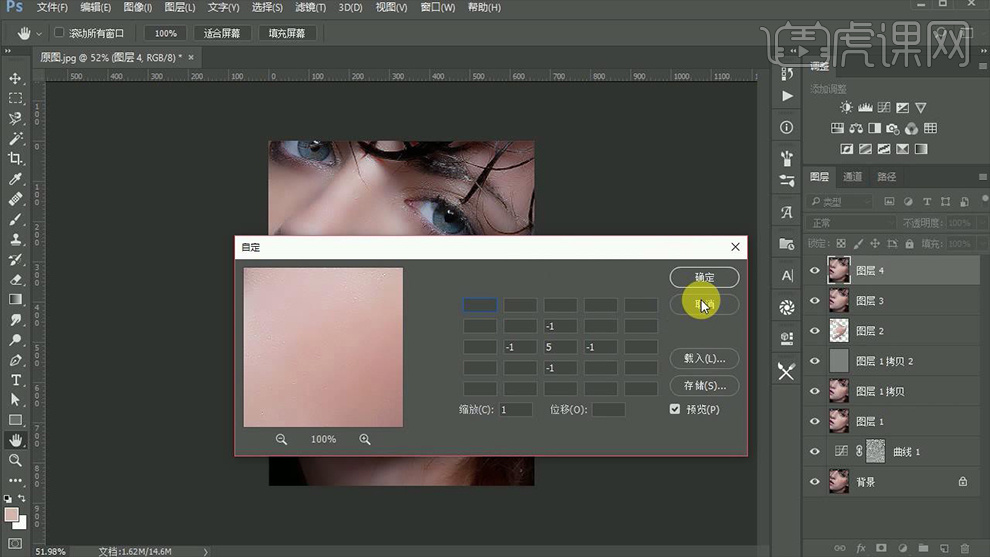
12.添加【黑色蒙版】,使用【画笔工具】-【前景色白色】,不透明度【70%】,修改细节部分。
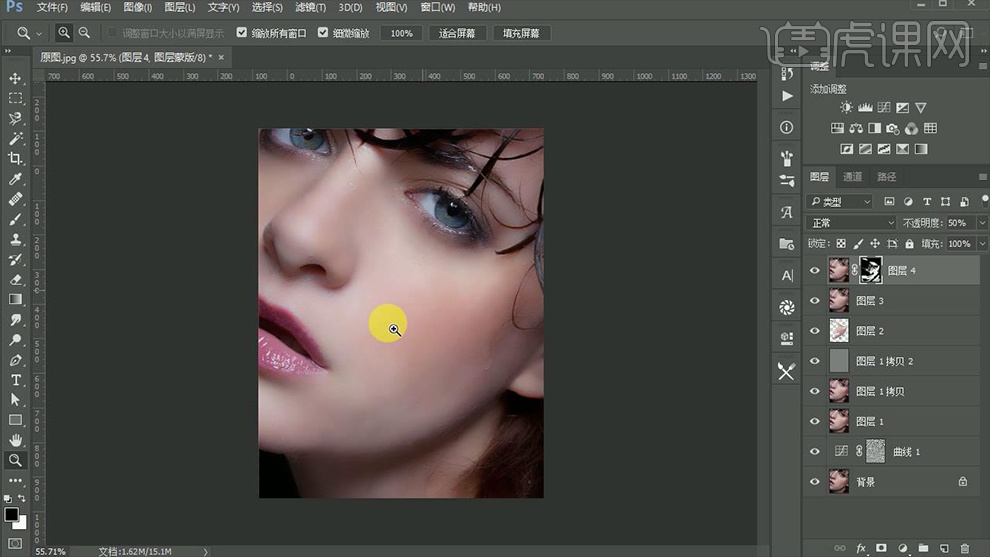
13.最终效果如图所示。
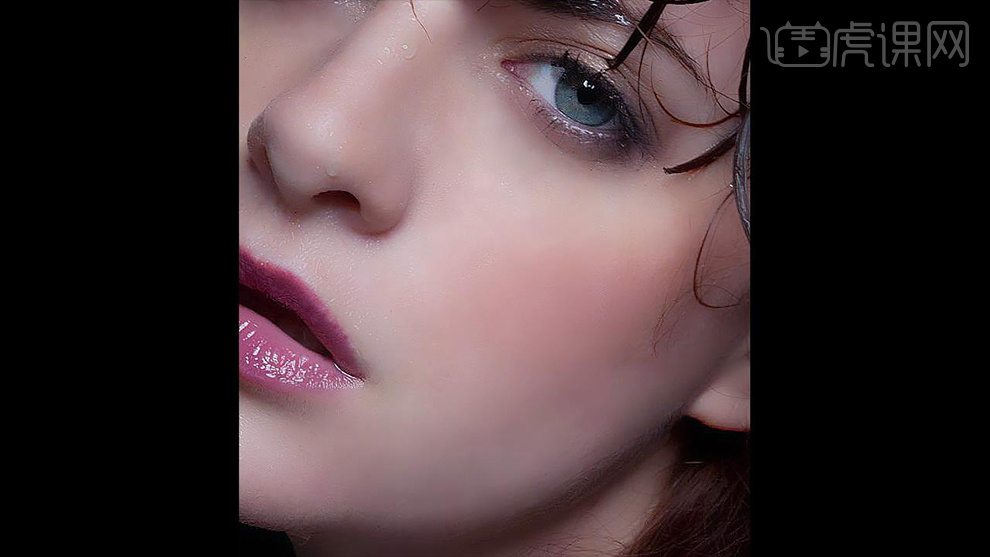
通过ps的美白处理,我们很明显的看到效果图比原图面部的皮肤更加美白和细腻,现在很多精美的照片都是通过ps进行的美颜,学会这些人像美化功能是非常有用处的,大家以后可以使用这些功能对自己的照片进行美化精修了。
本篇文章使用以下硬件型号:联想小新Air15;系统版本:win10;软件版本:ps(cc2017)。
ps如何美白?操作步骤有哪些?
我们亚洲人对美白有很深的执念,在处理人像的时候,经常需要把皮肤变白。那么,你知道ps如何美白吗?其实很简单,只需要短短几个步骤就可以搞定。今天,小编就来为你详细介绍一种超级简单的ps皮肤美白的具体操作方式。
1.打开【PS】,拖入素材,【Ctrl+J】复制图层,使用【污点修复画笔】进行处理。
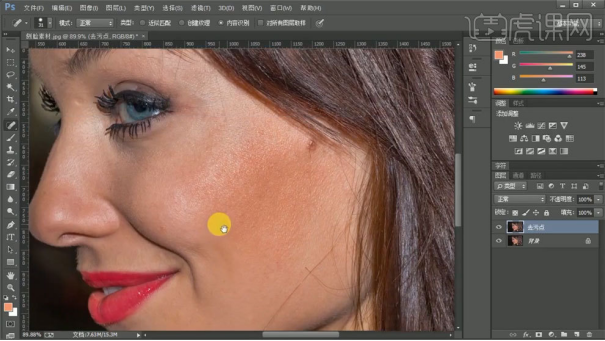
2.【Ctrl+J】复制两个图层,对上面一层使用【高斯模糊】进行处理,添加蒙版填充黑色,使用【画笔工具】进行处理。
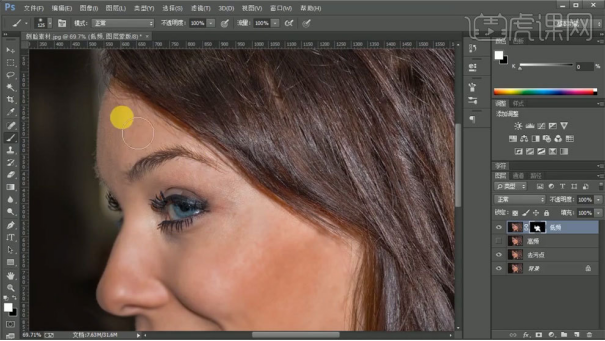
3.下面一个图层模式选择线性光,使用【高反差保留】进行处理,移动到上方。
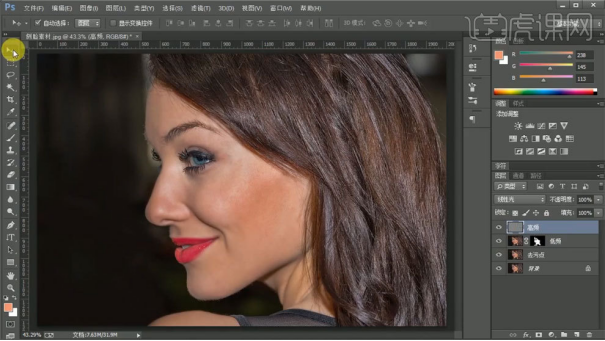
4.【Ctrl+Alt+shift+E】盖印图层,进入Camera Raw中进行调整。
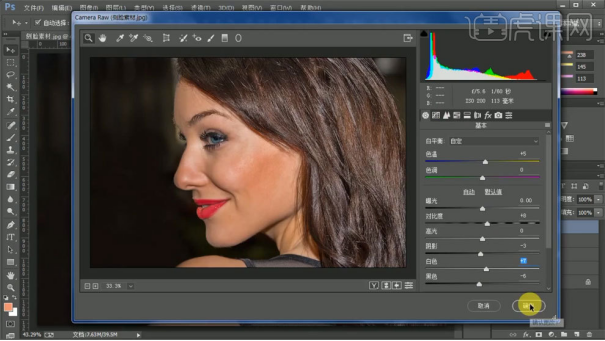
5.使用【可选颜色】进行调整,重复操作。
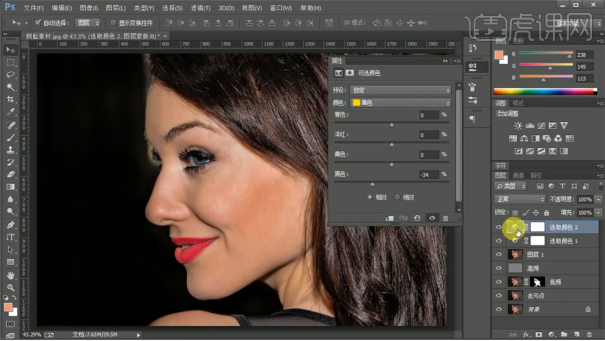
6.【Ctrl+Alt+shift+E】盖印图层,新建两个曲线图层,一个提亮,一个压暗。
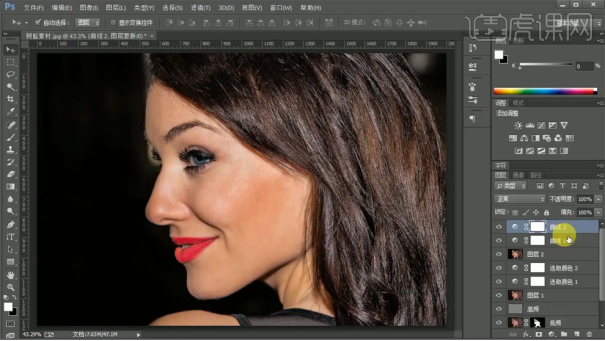
7.添加蒙版填充黑色,使用【画笔工具】通过两个曲线图层调整明暗关系。
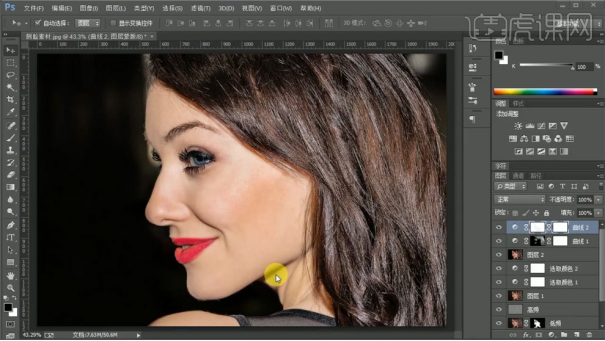
8.【Ctrl+Alt+shift+E】盖印图层,使用【套索工具】进行选区,使用【可选颜色】进行调整。
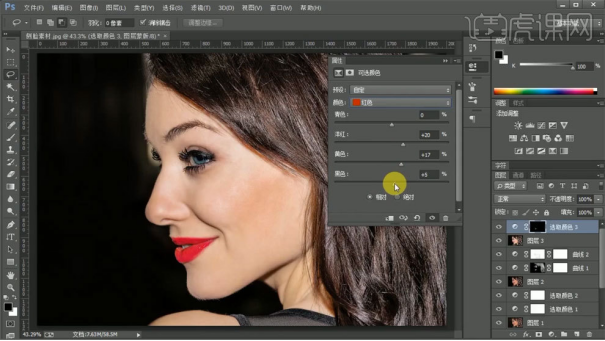
9.使用【可选颜色】进行调整。
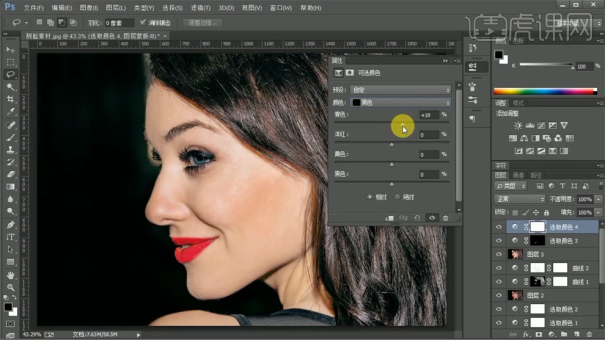
10.【Ctrl+Alt+shift+E】盖印图层,进入磨皮插件中进行处理。
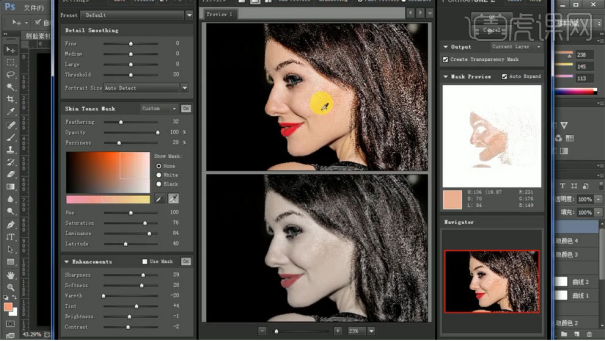
11.【Ctrl+Alt+shift+E】盖印图层,命名为精修后,下方图层进行编组。
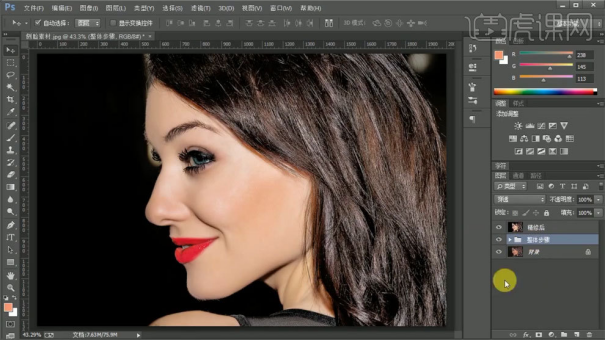
12.使用【钢笔工具】勾出路径,填充颜色,模式选择线性加深,调整填充。
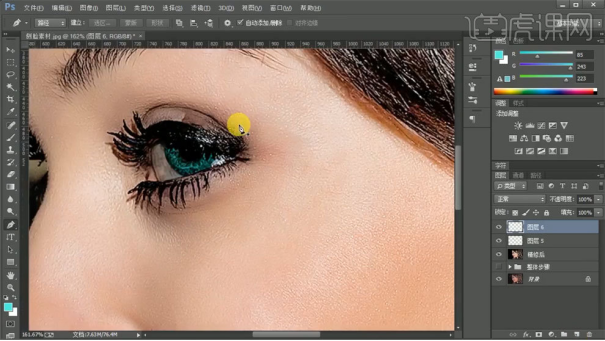
13.使用【钢笔工具】勾出路径,填充白色,模式选择柔光。
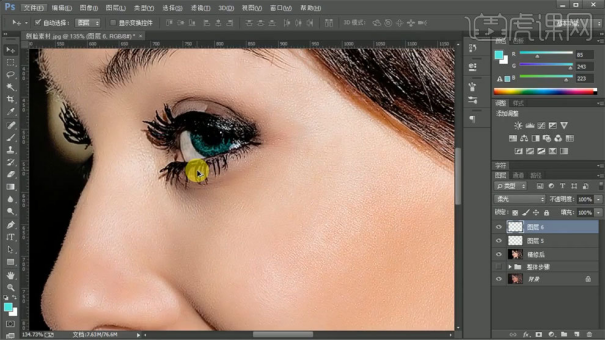
14.【Ctrl+J】复制图层,移到上方,模式选择线性光,使用【高反差保留】进行处理。
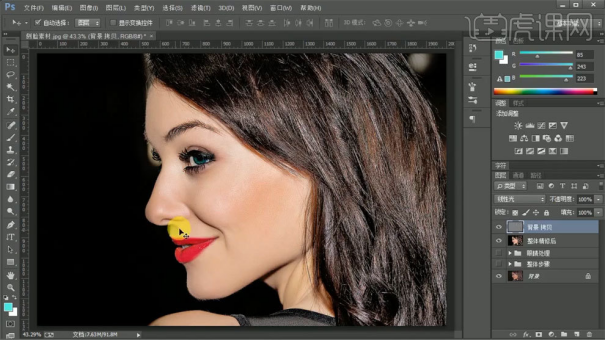
15.最终效果如图所示。
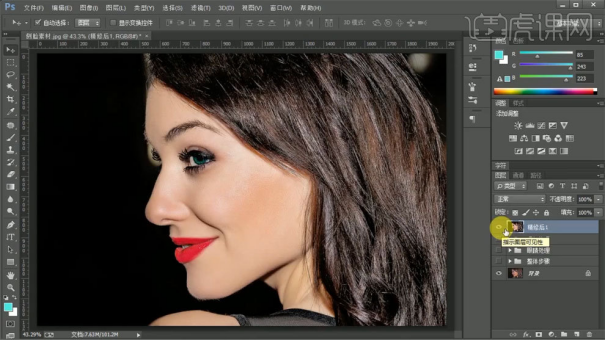
这样的美白操作可以让照片更加自然,想要美白照片跟着小编的步骤操作就好了。如果你身边现在有电脑,那就立刻打开它,找一张照片,按照上面的方法处理下吧!
本篇文章使用以下硬件型号:联想小新Air15;系统版本:win10;软件版本:PS(CC2017)。




