ps视频教程
人的身体上有没有可能燃烧起一个大洞?肯定不可能!你确定吗?这……其实可以的!只要你会用ps,一切皆有可能!今天小编就要用一个ps视频教程的分解图来教会大家怎么制作出身体燃烧空洞效果,而且还有ps视频教程可供学习。网上还有很多其他的ps视频教程,如果感兴趣,大家可以多去看看哦。
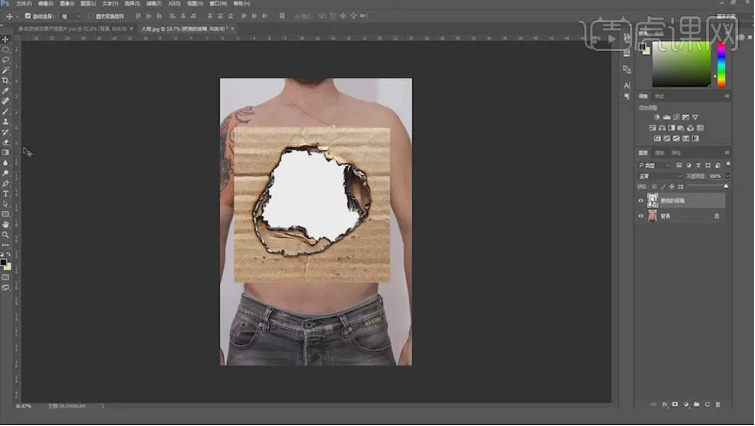
身体燃烧空洞效果ps视频教程
影像创意是ps的特长,随着版本的更新,ps的功能也越来越完善,从简单的图像加工,再到图像合成,现在还可以制作创意视频,这些视频是如何制作出来的,小编接下来给大家分享的是:身体燃烧空洞效果ps视频教程。
1.打开【Ps】。拖入【身体素材】,再拖入【燃烧纸盒】素材,降低不透明度。【Ctrl+T】调整大小。恢复【不透明度】。
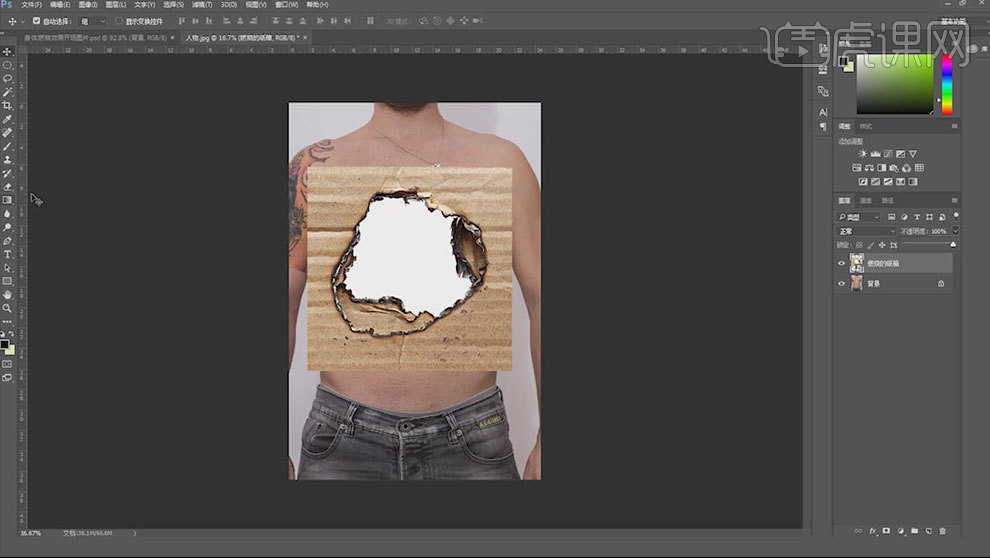
2.给纸盒添加【蒙版】,用【魔棒工具】,选取白色部分和不需要的部分。【Alt+Delete】填充前景色:黑色。再用【画笔】擦掉多余的部分。【Ctrl+J】复制一层。
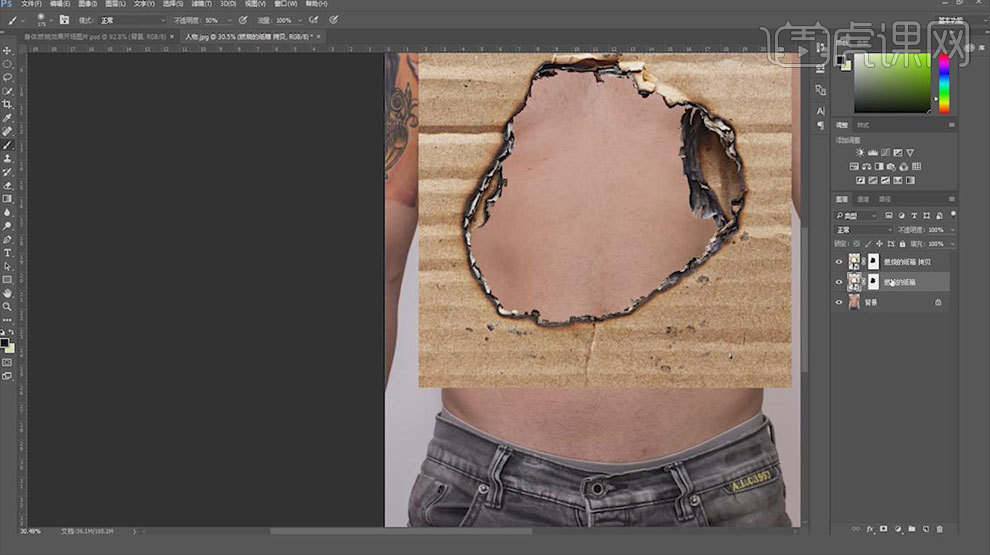
3.解锁人物图层,添加【蒙版】,【Ctrl+单击图层间】调出纸盒蒙版选区。【Ctrl+Shift+I】选区反向。选择【人物】蒙版,填充黑色。
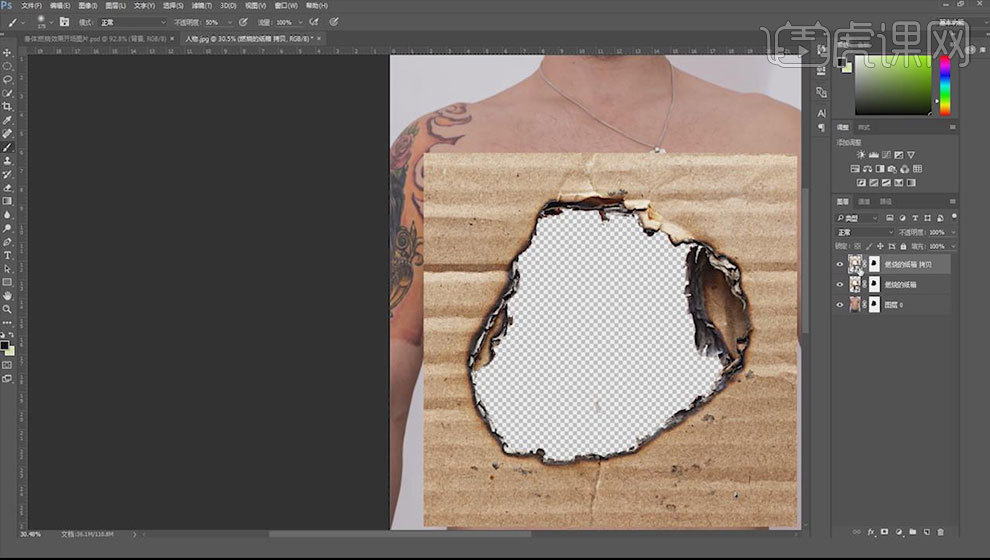
4.下面的纸盒模式改为【正片叠底】。选择上面的纸盒,用【黑色画笔】擦掉不需要的部分。下面的纸盒也是同样的擦掉多余的部分。
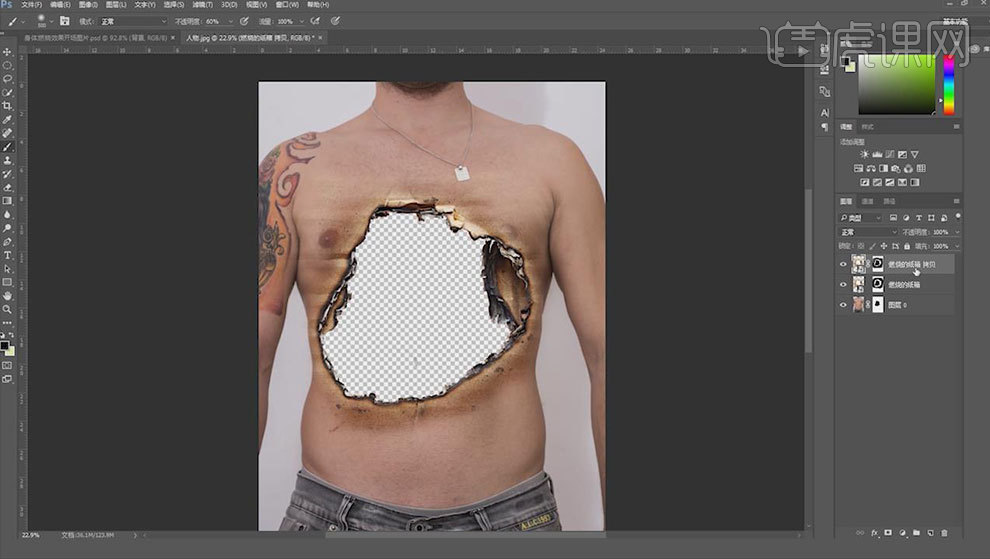
5.拖入【纸箱素材】,放在人物的下方。调整大小。给它添加【色相/饱和度】,降低饱和度。再添加【曲线】,压暗。
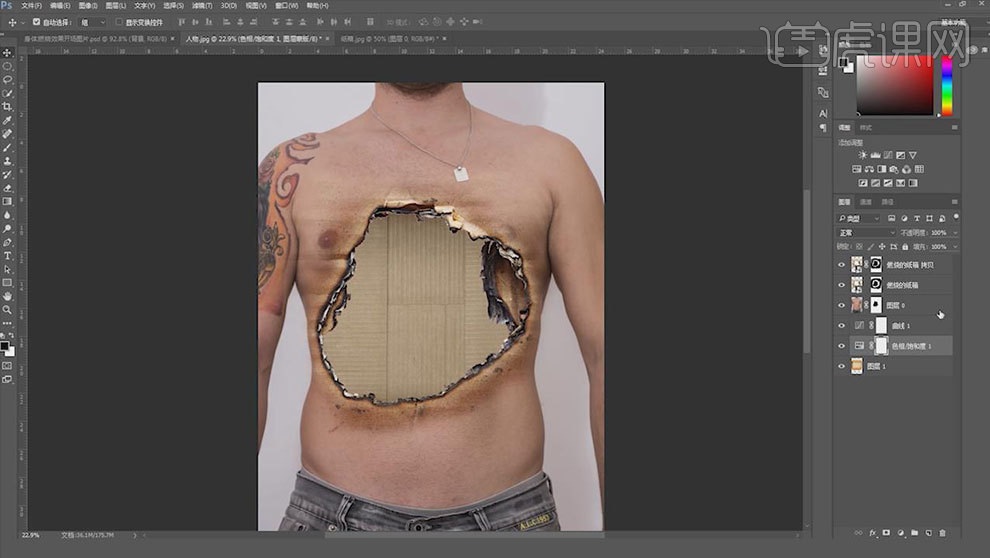
6.拖入【字体】,放在纸箱上面,调整大小。模式为【叠加】。添加【蒙版】,用【画笔】擦掉不自然的地方。给它添加【色相/饱和度】,降低饱和度。
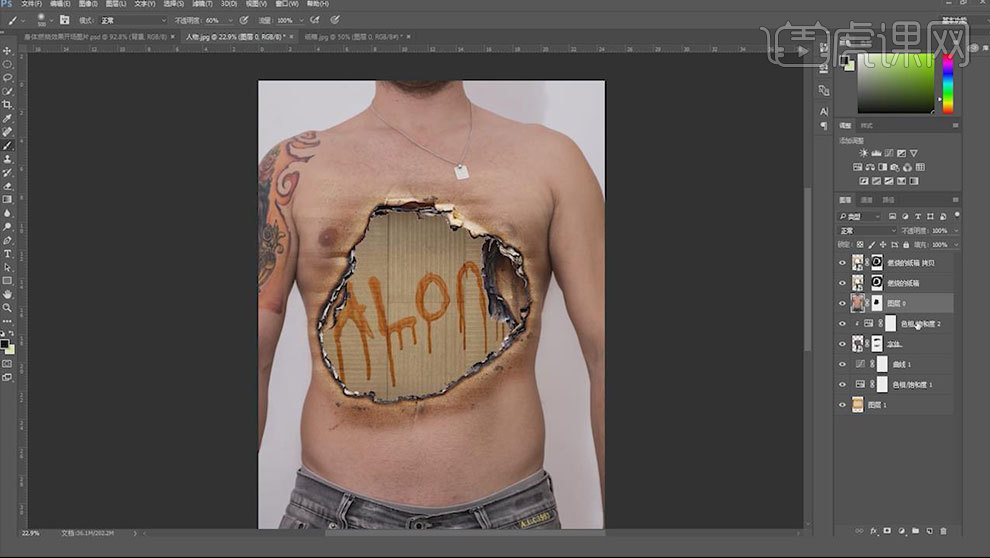
7.身体下方新建【图层】,用【黑色画笔】压暗空洞周围。拖入【火焰素材】,模式为【滤色】。调整位置。添加【蒙版】,用【画笔】将素材融合。
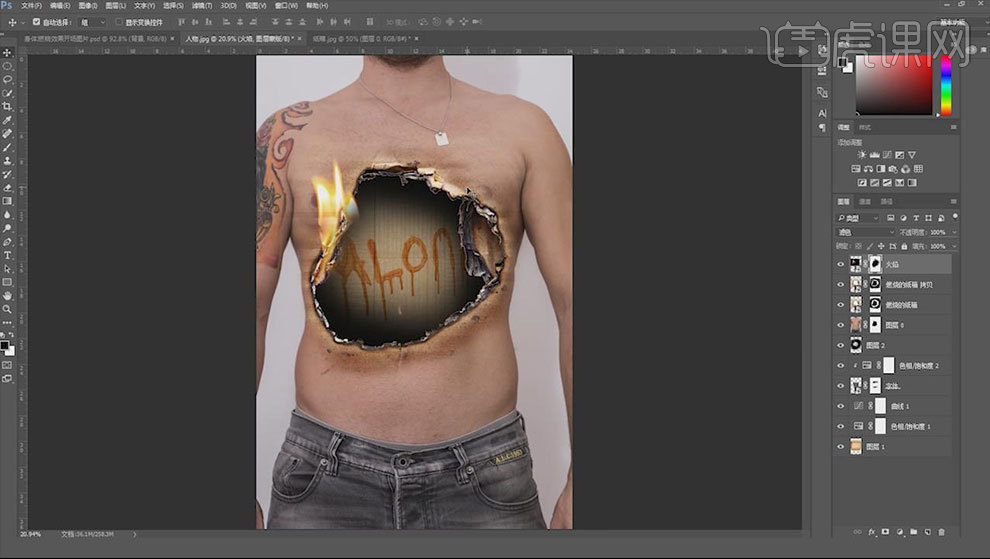
8.最终效果如图示。
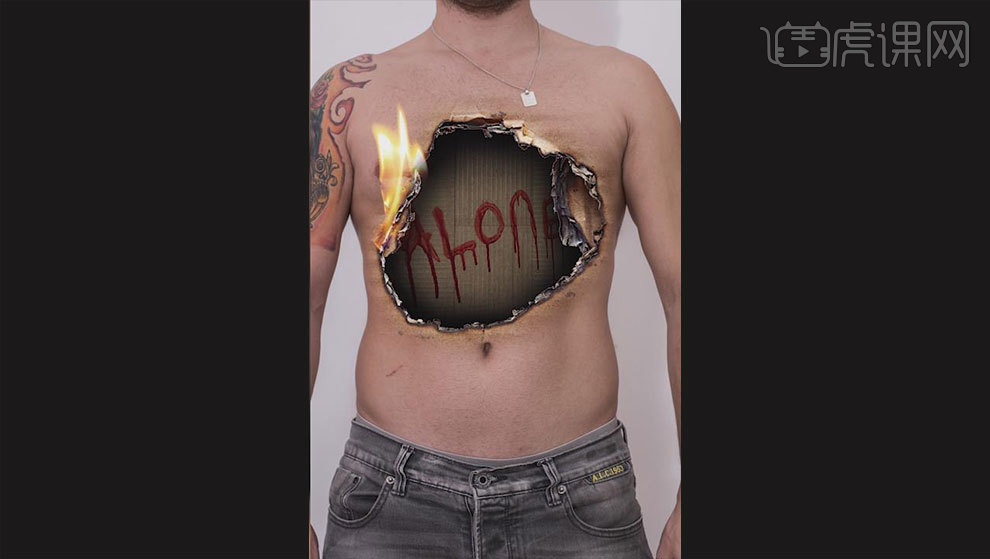
神奇的身体燃烧空洞效果ps视频教程通过上边的操作展示给大家了,现在我们了解了这些神奇效果的制作方法,课下大家可以参照上边的步骤去制作一些科幻的视频效果分享给大家,ps的功能远比我们想象的还要神奇。
本篇文章使用以下硬件型号:联想小新Air15;系统版本:win10;软件版本:ps(cc2017)。
ps视频教程之身体燃烧空洞效果
人的身体上有没有可能燃烧起一个大洞?肯定不可能!你确定吗?这……其实可以的!只要你会用ps,一切皆有可能!今天小编就要用一个ps视频教程的分解图来教会大家怎么制作出身体燃烧空洞效果,而且还有ps视频教程可供学习。网上还有很多其他的ps视频教程,如果感兴趣,大家可以多去看看哦。
1.打开【Ps】。拖入【身体素材】,再拖入【燃烧纸盒】素材,降低不透明度。【Ctrl+T】调整大小。恢复【不透明度】。
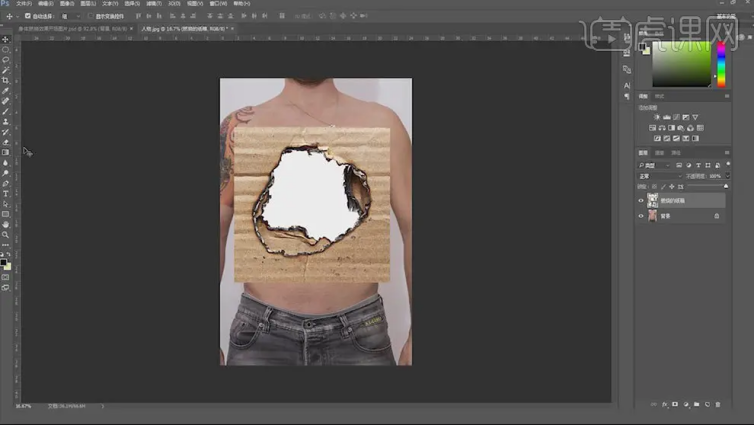
2.给纸盒添加【蒙版】,用【魔棒工具】,选取白色部分和不需要的部分。【Alt+Delete】填充前景色:黑色。再用【画笔】擦掉多余的部分。【Ctrl+J】复制一层。
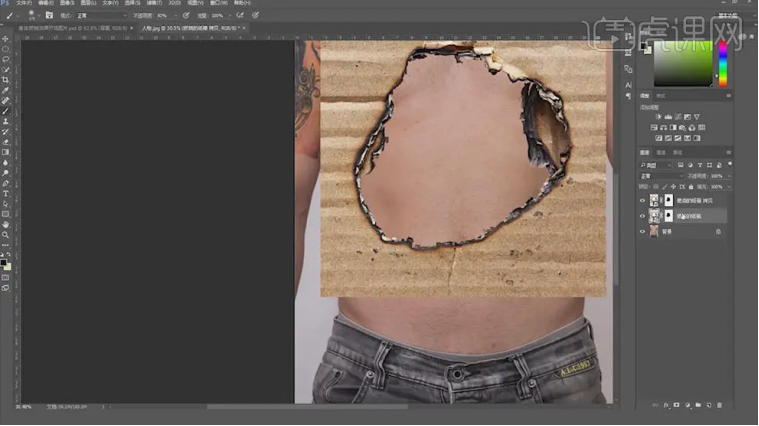
3.解锁人物图层,添加【蒙版】,【Ctrl+单击图层间】调出纸盒蒙版选区。【Ctrl+Shift+I】选区反向。选择【人物】蒙版,填充黑色。
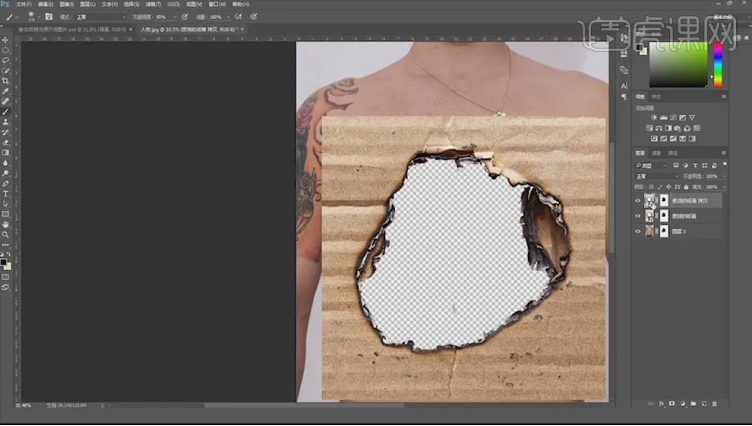
4.下面的纸盒模式改为【正片叠底】。选择上面的纸盒,用【黑色画笔】擦掉不需要的部分。下面的纸盒也是同样的擦掉多余的部分。
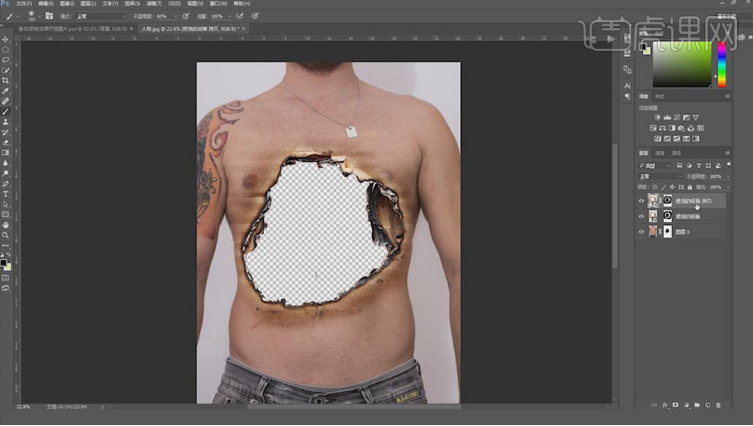
5.拖入【纸箱素材】,放在人物的下方。调整大小。给它添加【色相/饱和度】,降低饱和度。再添加【曲线】,压暗。
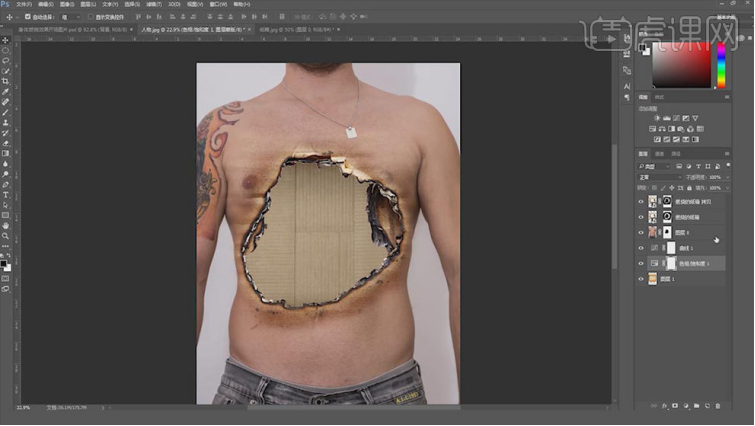
6.拖入【字体】,放在纸箱上面,调整大小。模式为【叠加】。添加【蒙版】,用【画笔】擦掉不自然的地方。给它添加【色相/饱和度】,降低饱和度。
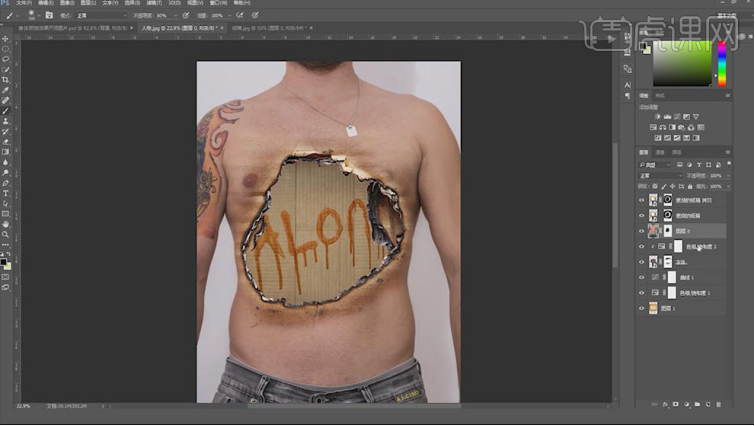
7.身体下方新建【图层】,用【黑色画笔】压暗空洞周围。拖入【火焰素材】,模式为【滤色】。调整位置。添加【蒙版】,用【画笔】将素材融合。
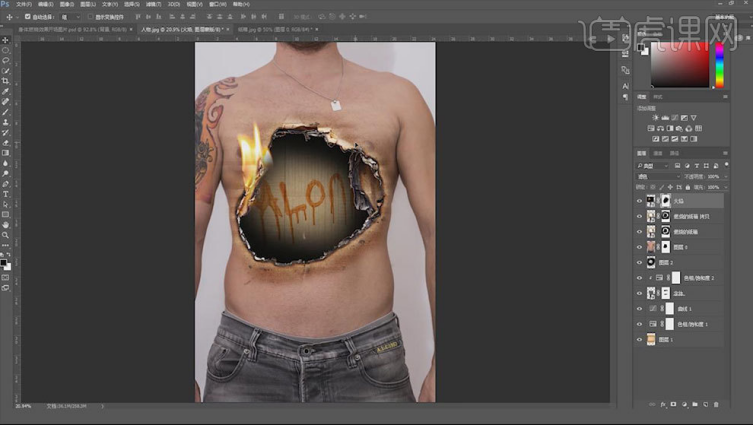
8.最终效果如图示。
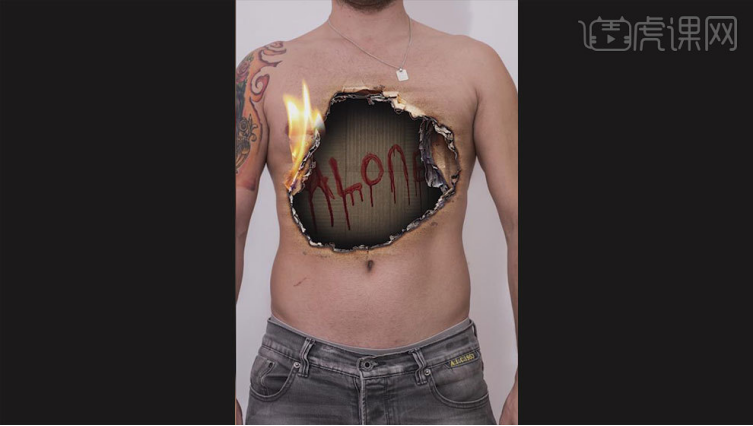
上面就是ps视频教程之身体燃烧空洞效果的详细分解图了,照着上面的步骤你学会了吗?其实制作上面这张图,主要要注意基础质感和画面的颜色,当然,还有整个画面的融合度,这也是重中之重,把握好这几个方面,相信你也能按照步骤轻松的把这张图做出来啦,去试试吧!
本篇文章使用以下硬件型号:联想小新Air15;系统版本:win10;软件版本:PS(CC2017)。




