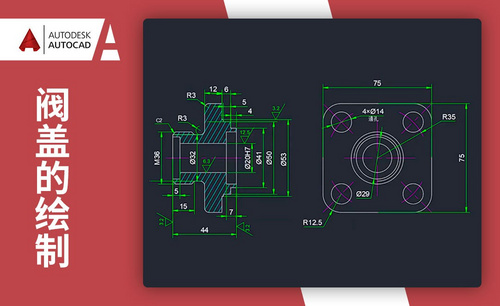ps教程自学
我想知道还有没有小伙伴们不知道PS这个软件的呢?使用这个软件可以修图和制作海报,熟练掌握以后做图效率会提高很多,所以我建议各位小伙伴们还是尽早掌握PS吧。
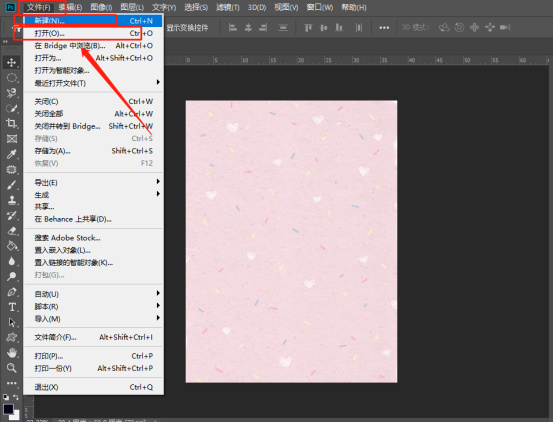
自学ps绘画指南有哪些内容?
无论你是想拥有属于自己的优势,还是想有一份可以赚钱的副业,学习ps都是一个很不错的方式。最近就有朋友问起,如何自学ps呢?今天小编就来介绍一下有关自学ps的知识。只要边学边练,掌握基础技巧,就可以敲开自学ps的大门啦!
1.本节课程目标是二维绘画宇宙:透视的关系,课程核心知识点是透视基础,一点透视、多点透视,使用到的工具是ps和数位板。
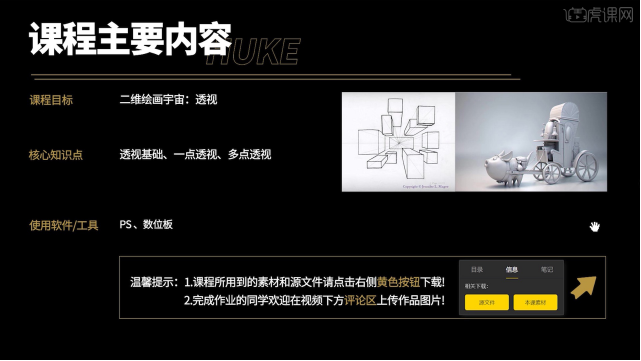
2.如果我们在一个二维平面中,找出一个90度的角是很容易的,只需要两条线垂直就可以了,但是如果要是在空间中找90度的角,会发现我们看到的并不是90,对于头像的绘制就是这样的道理,如果角度找的不对的话,会发现整个头像都是有问题的。
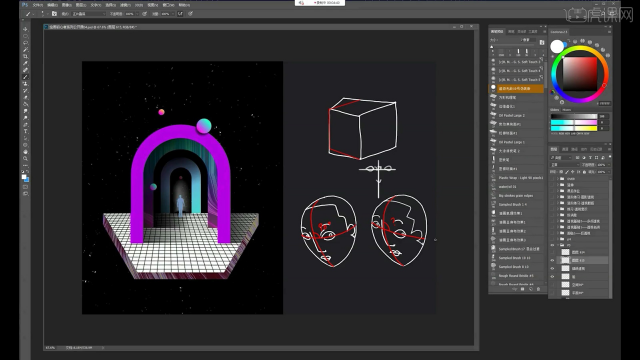
3.在透视的星球中我们会遇到什么问题呢?就是有的透视关系并不是近大远小的,有的甚至还会出现相反的情况,这样会让我们无法判断物体的大小和距离。
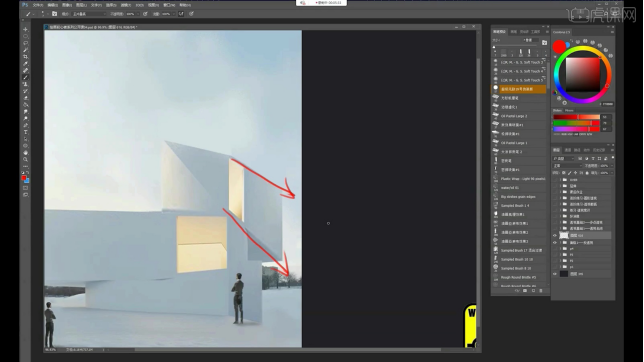
4.像这个深海王子,离得远的时候,他就像一个巨人,但是离的近了,他会一点点变成跟人一样的大小,对于这样违反透视原理的,如果处理不好就会给人感觉是怪怪的。
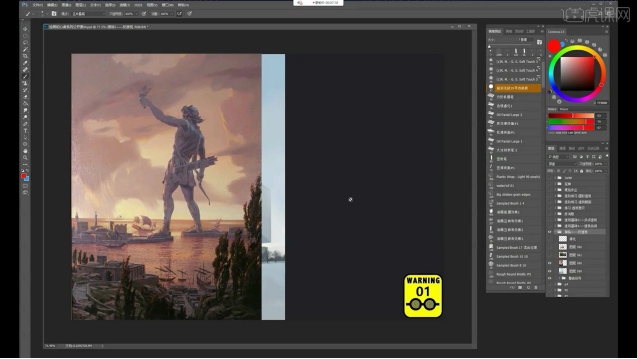
5.从下面的画面中根据透视关系,我们可以看出远处的两个人的透视比例是差别很大的,还有课桌和门的高度对比,也是有问题的,所以,当透视关系有问题的时候,我们就需要解决最最基础的透视问题。
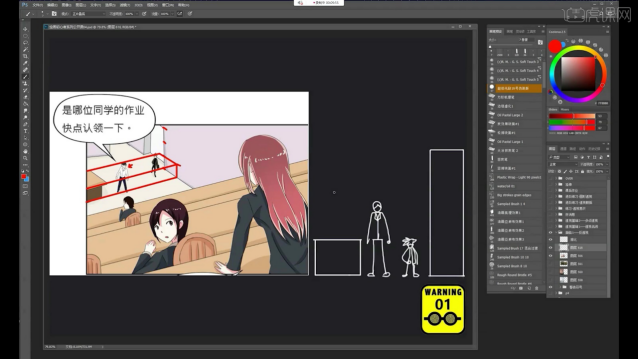
6.接着是透视的一些名词,首先是人眼看出的线叫做视平线,人眼看到的面叫做视平面,人眼看到的角度上下和左右是60度。
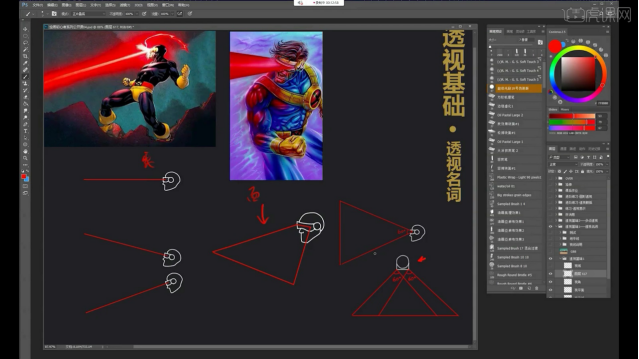
7.视角是在空间的时候,我们看到的是一个区域,这个区域就叫做视域,这个就是平面到三维之间的转换。
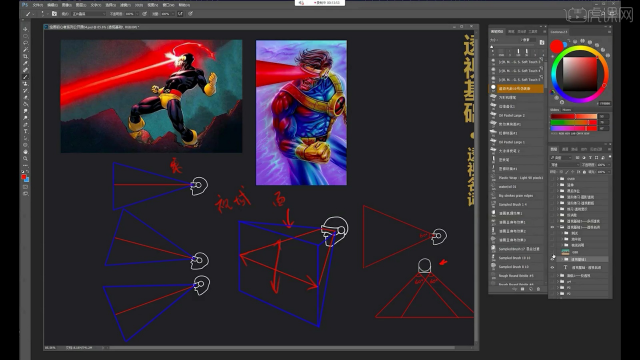
8.画面中当我们看一个区域的时候,并不能全部都看的很清楚的,我们一般是能把中间区域看清楚的,而这个空间的区域就是视域,中间的直线就是视平线。
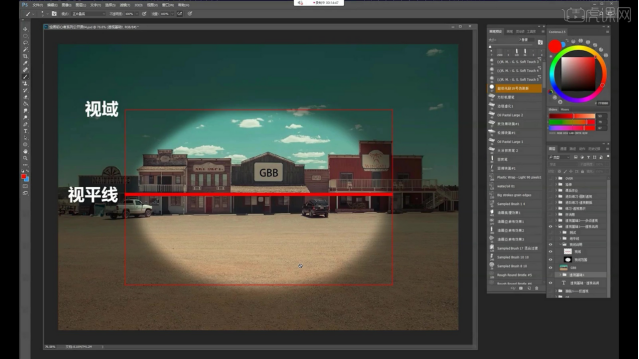
9.我们还听到过地平面,什么是地平线,就是所有站立在同一个平面上的东西,都会消失在地平线上的, 比如汽车的轮子,上面的房顶线不会消失在地平线上,是因为它们不是垂直地面的线。
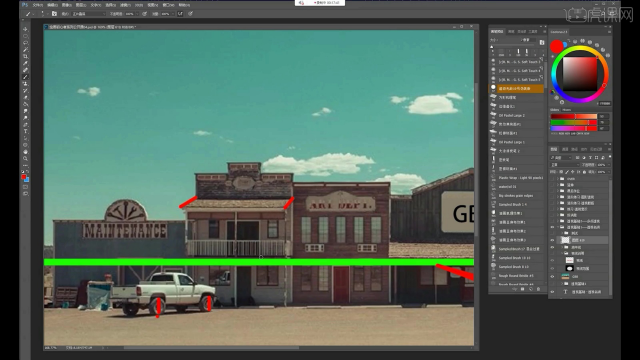
10.通过例子,我们可以看到所有的物体都是消失在地平线上的,当人平视的时候,视平线和地平线是重合的,当人仰视或者俯视的时候视平线的位置会变,但是消失的点还是在地平线上,不会随着视平线的改变而改变。
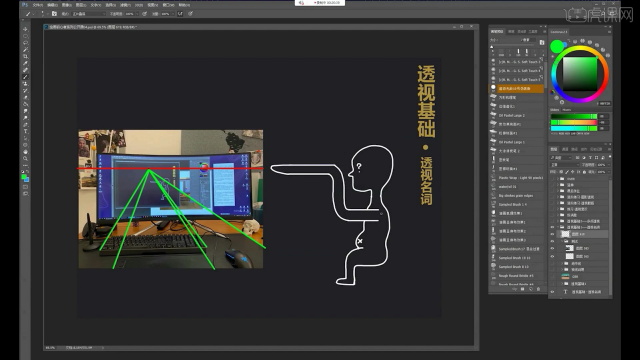
11.接着是多点透视的关系,当两个物体时对着的时候,它们对着的面不会产生透视,但是它们侧面的线条是会发生透视的,而且会消失在同一个点上,这就叫做一点透视。
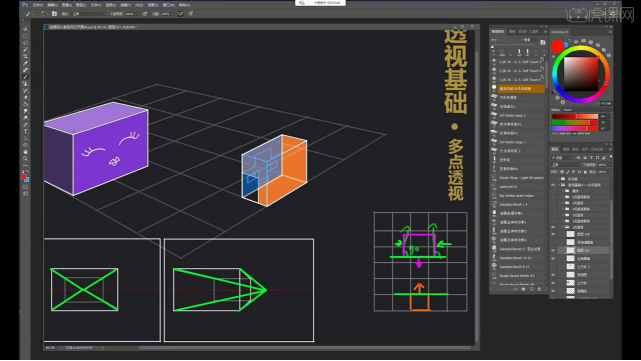
12.当物体不是方正的立方体的时候,它们的侧面线也还是会消失在同一个点的,因为他们侧面的线,和地平线都是垂直的关系。
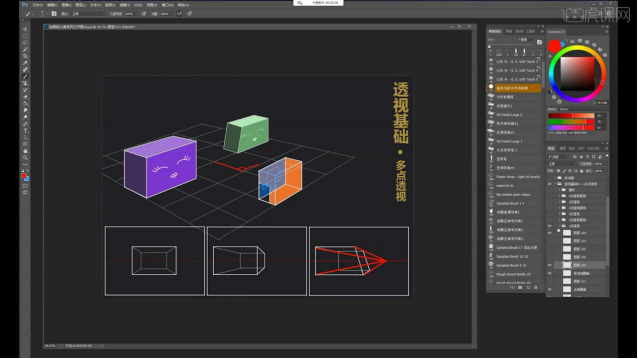
13.空间里面的物体,当我们正对着一个房间的时候,和我们眼睛平行的线是不会发生透视关系的,比如横着的线,但是和我们眼睛垂直的线都是消失在同一个点上的。
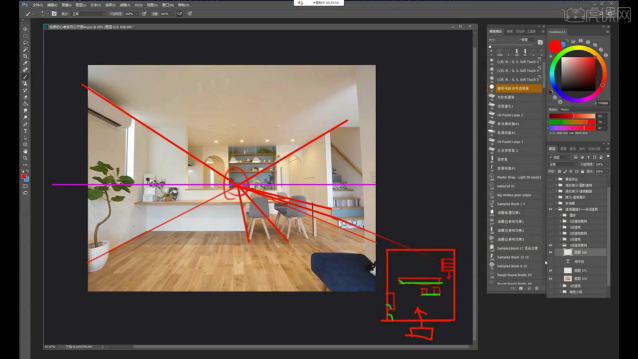
14.当我们看一个物体的时候,它的面没有一个是朝着我们的时候,这个时候消失点也还是在地平线的,但是不是消失在一个点上,而是会消失在两个点上。
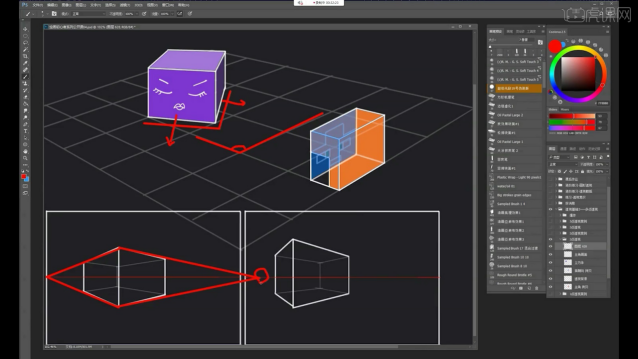
15.空间中的时候也是一样的,同一个面上面的物体会消失在同一个点上,这样就是两点透视的关系,从顶视图的视角去观察的时候会看的很清楚。
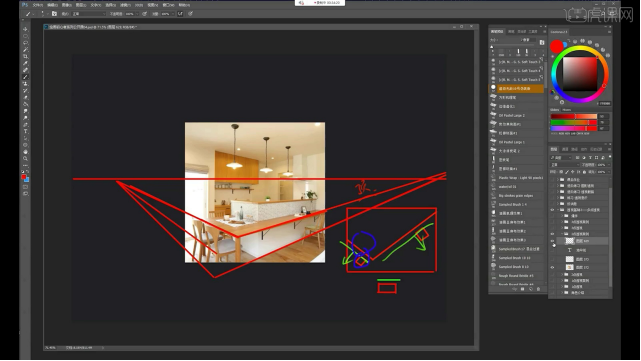
16.接下来是三点透视的关系,就是在空间中的物体,没有一个是对着我们的面这样看物体的时候,两侧的会消失于地平线上的两点,但是向下也会消失于一个点。
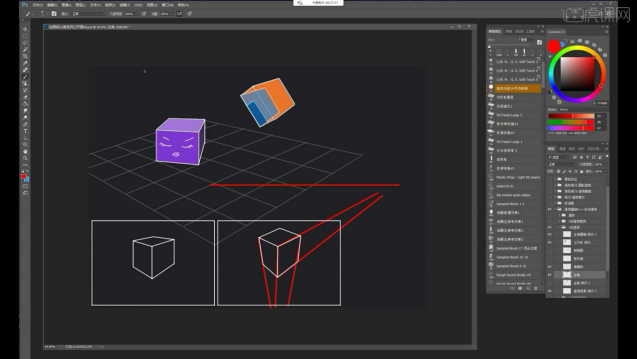
17.找一个透视关系比较强烈的画面,会发现垂直于地面的楼房,垂直地面的线也会向下消失于一个点, 侧面的线会消失于地平线上。
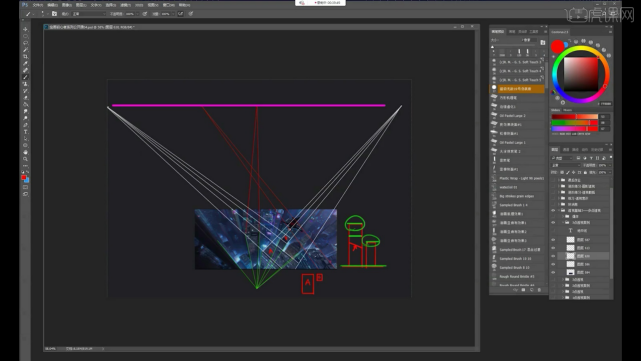
18.从画面中这六个立方体都不是正立方体,但是视觉上看着是正立方体的,这是为什么呢,这是因为人的眼睛是有容错率的。
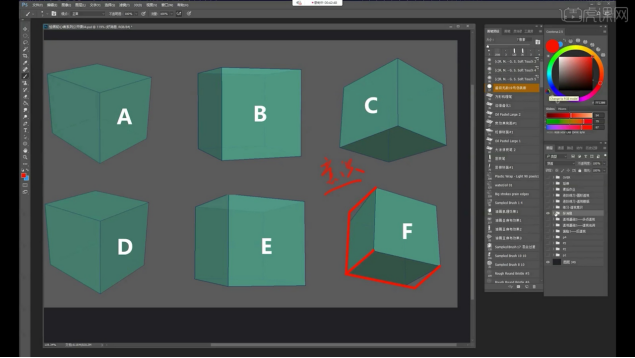
19.接着是练习透视关系,就是根据地平线,画出不同透视关系的立方体,这就要看各个面消失的点了。
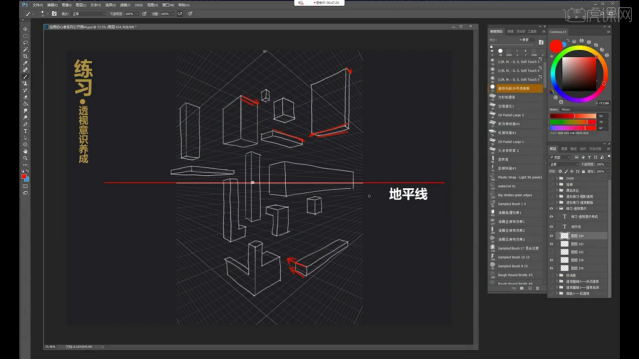
20.然后是根据图片画出物体的透视线条的练习,只要是将同一个面上的线消失于同一个点,根据线条的朝向进行绘制即可。
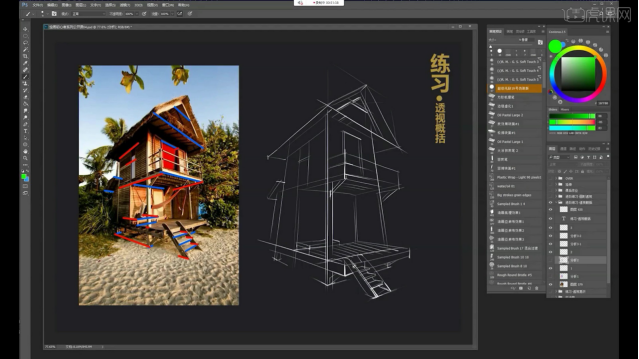
21.当物体不是立方体的形状的时候,我们需要先把这个物体放在立方体里面去看,这样在立方体透视的关系中,找到物体的结构线,这就是曲面透视。
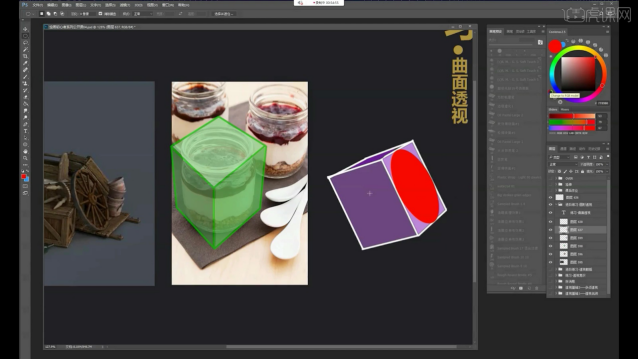
22.不管是一点透视,两点透视,还是多点的透视,这都是最基础的透视关系,大家一定要多加练习。
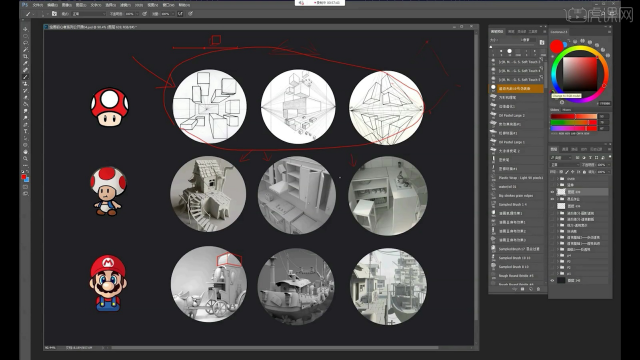
23.后面我们还会讲到肖像的透视,不规则物体的透视,还有人物的透视,所有这节课的基础大家一定要掌握。
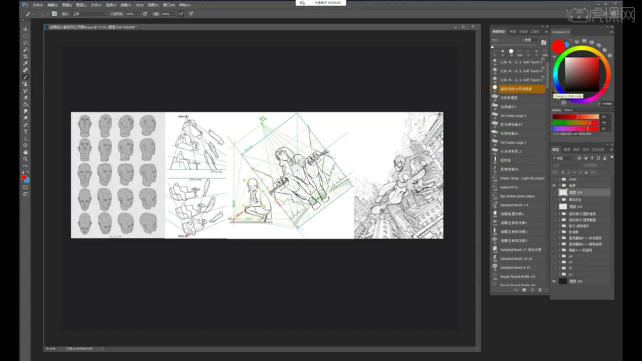
24.本节课程结束,最终效果如图所示,希望大家积极提交作业。
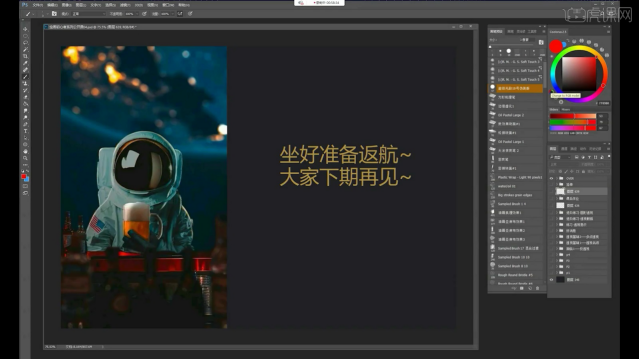
那么,关于自学ps绘画指南的内容,小编就讲解到这里了。如果还有疑问,也可以来向小编咨询哦!希望每一个决定学习ps的小伙伴们都能坚持下去,即使遇到问题也不要气馁,因为总会找到解决的办法。电脑对面的小伙伴,让我们一起朝着目标而努力吧!
本篇文章使用以下硬件型号:联想小新Air15;系统版本:win10;软件版本:ps(cc2018)。
自学ps的知识
众所周知,PS是图像处理软件。主要处理以像素所构成的数字图像。使用内在配置的众多编修与绘图工具,可以有效地进行图片编辑工作。在我们的认知中,ps有很多功能,在图像、图形、文字、视频、出版等各方面都有涉及,而且现在社会的发现,大家对于计算机的知识追求越来越多,对PS的兴趣也越来越浓厚。好了,话不多说,让我们开始学习吧!感兴趣的同学一起里看下吧!
步骤如下:
1、首先,如图所示,我们打开电脑之后启动ps软件,打开PS软件,新建文本。
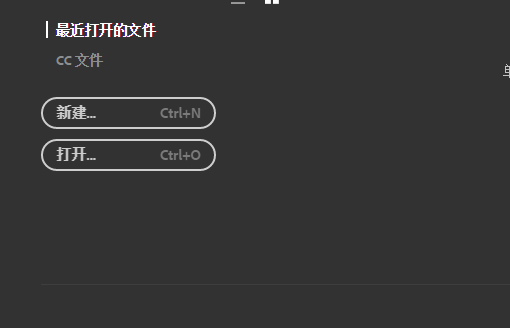
2、PS软件左边是工具栏,在工具栏左侧找到工具箱。工具箱中的工具可用来选择、绘画、编辑以及查看图像。拖动工具箱的标题栏,我们就可以对工具箱进行移动。单击选中工具,属性栏会显示该工具的属性。将左上角的双向箭头点击,可以将工具栏变为单条竖排,再次点击则会还原为两竖排。
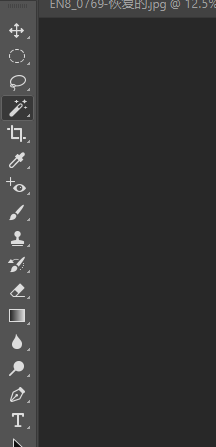
3、我们以画笔工具,铅笔工具为例,找到两个工具栏,点击。
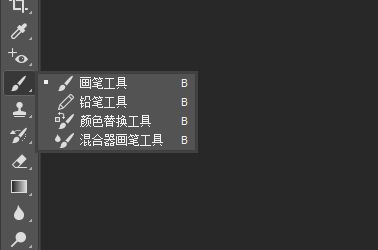
4、按照自己的画笔就可以绘画出图案。
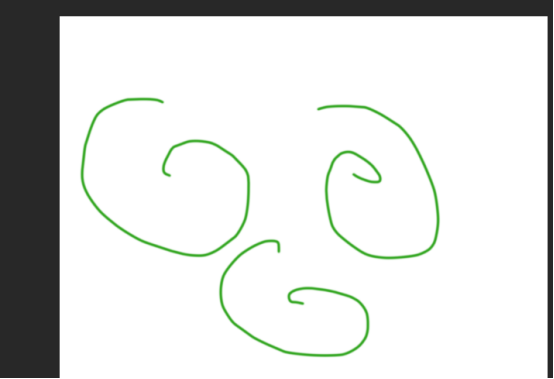
5、接下来找到左侧橡皮擦,进行擦除。
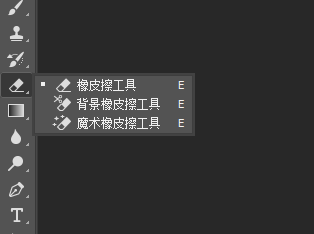
6、工具栏选项可以绘制图形。矩形,多边形等。
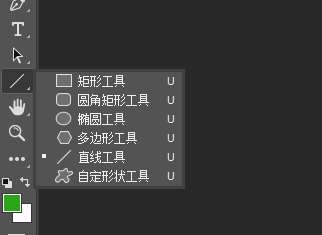
以上就是自学PS的知识,实际应用性很高,大家可以通过今天的讲解学会画笔,橡皮擦和图形。方法步骤给大家罗列出来了,记得课下多多练习,多多操作,PS技术相对较为复杂,一定要认真努力,PS的知识是可以应用于图片设计和构造的,因此要多进行实际练习,更好的巩固知识。
本篇文章使用以下硬件型号:联想小新Air15;系统版本:win10;软件版本:Adobe Photoshop CC 2017。
ps教学——初春人像调色
照片的调整也会随季节的变化而做调整,就比如我来说春天就喜欢调一些暖色调,冬天及喜欢调一些冷色调。现在正是初春的时候,我以一张人像图为例,教各位小伙伴们关于ps教学——初春人像调色的操作,步骤详情就在下方,小伙伴们快来认真的看一看吧!
1.打开PS,【导入】素材,进入【Camera Raw】滤镜,【基本】面板,调整【参数】,具体参数效果如图示。
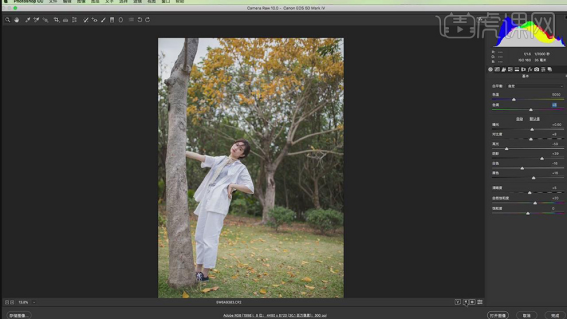
2.【细节】面板,调整【锐化】与【减少杂色】参数,具体参数效果如图示。
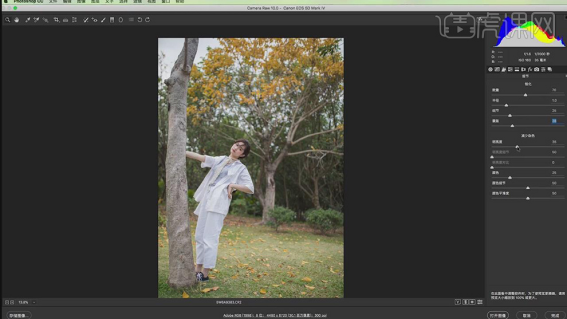
3.【HSL/灰度】面板,调整【色相】参数,具体参数效果如图示。
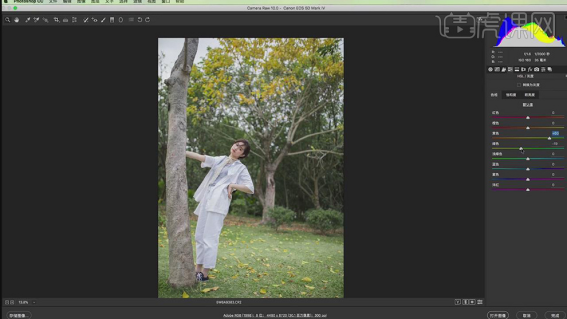
4.【HSL/灰度】面板,调整【饱和度】参数,具体参数效果如图示。
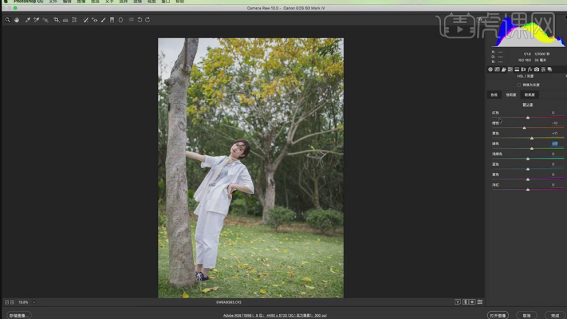
5.【HSL/灰度】面板,调整【明亮度】参数,具体参数效果如图示。
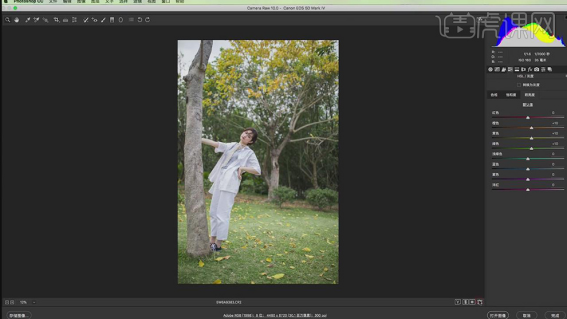
6.【分离色调】面板,调整【高光】与【阴影】参数,具体参数效果如图示。
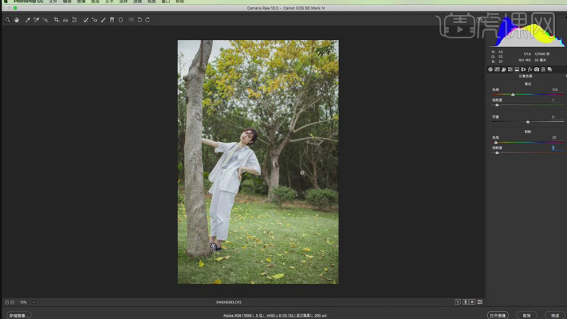
7.【镜头校正】面板,勾选【删除色差】与【启用配置文件校正】,具体如图示。
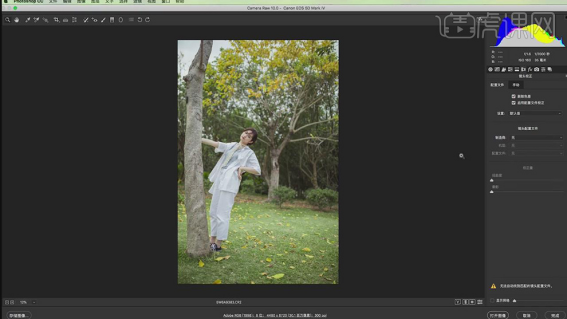
8.【镜头校正】面板,调整【绿色数量】10,具体如图示。
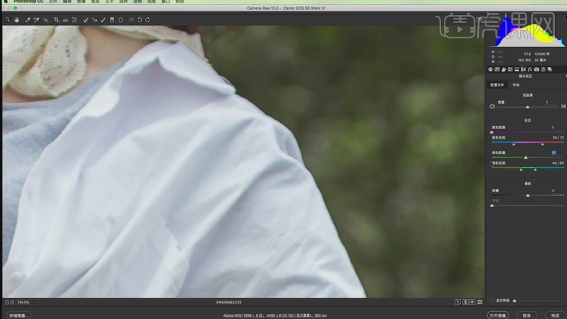
9.【效果】面板,调整【去除薄雾】参数,具体参数效果如图示。
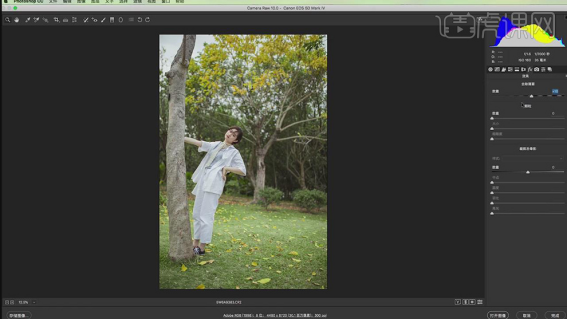
10.【相机校准】面板,调整【蓝原色】饱和度+20,具体如图示。
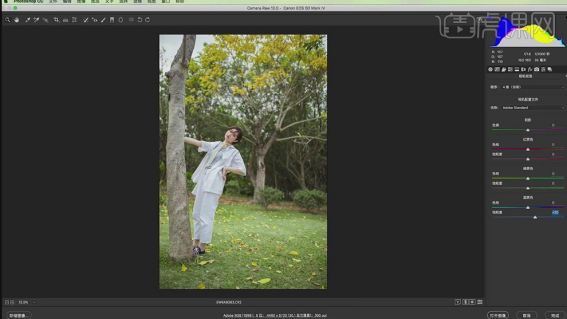
11.点击【打开图像】,进入【PS】,【Ctrl+J】复制图层,使用【仿制图章工具】,【Alt】取样,进行涂抹皮肤,具体如图示。
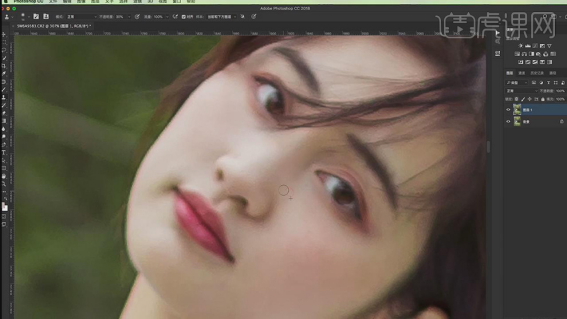
12.【Ctrl+J】复制图层,【Ctrl+Shift+X】液化,对人物进行液化调整,具体如图示。
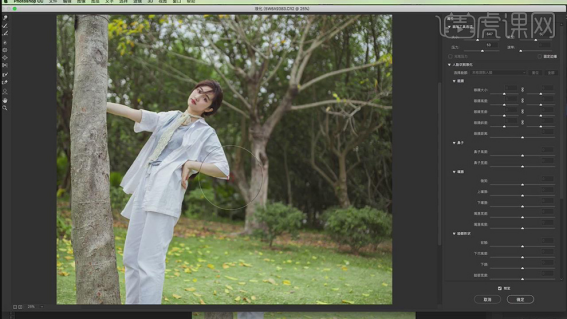
13.【Ctrl+J】复制图层,【图像】-【图像大小】,调整【宽度】2000像素,【高度】3000像素,使用【套索工具】,选区【人物】,【Shift+F6】羽化20像素,【滤镜】-【锐化】-【USM锐化】,调整【数量】50%,具体如图示。
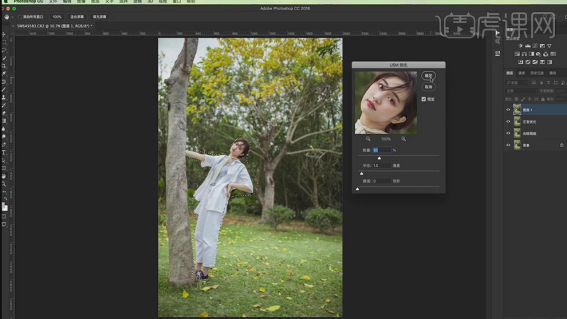
14.【通道】面板,按【Ctrl+单击RGB缩缆图】调出选区,回到【图层】面板,【Ctrl+Shift+I】选区反向,新建【曲线】,调整【RGB】曲线,具体如图示。
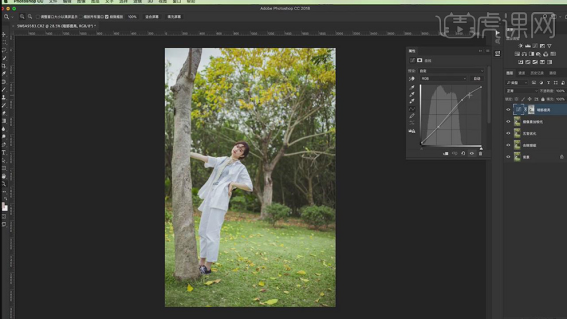
15.新建【自然饱和度】,调整【自然饱和度】+10,具体如图示。
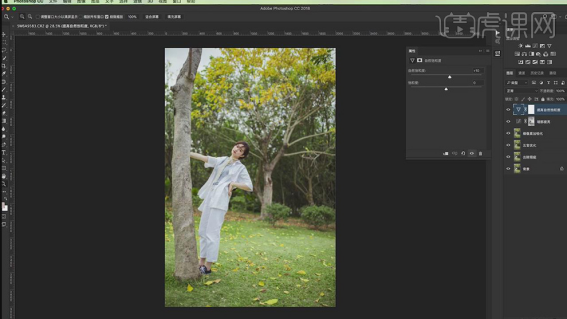
16.新建【色彩平衡】,调整【阴影】参数。
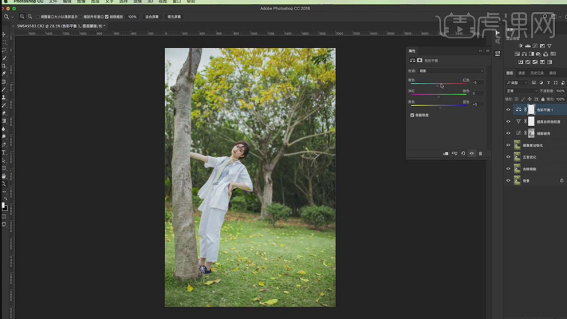
17.【色彩平衡】面板,调整【高光】参数。
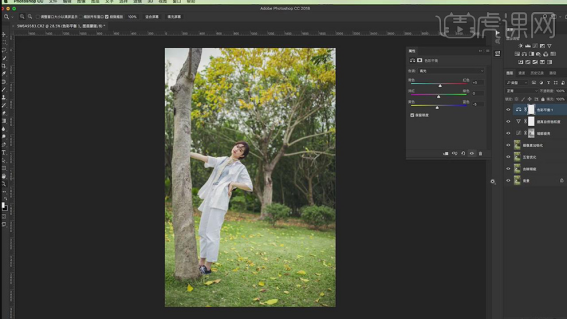
18.新建【照片滤镜】,调整【颜色】青色,【浓度】25%。调整【图层模式】滤色,调整【不透明度】20%。
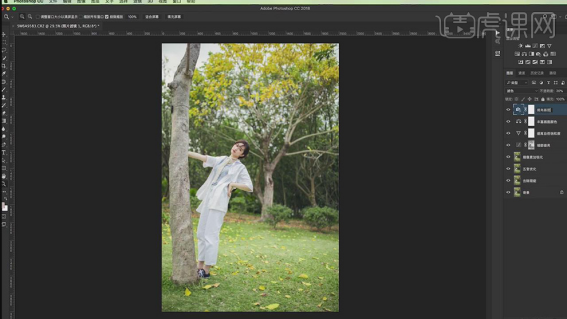
19.使用【套索工具】,选区【皮肤】,按【Shift+F6】羽化15像素。新建【可选颜色】,调整【红色】参数。
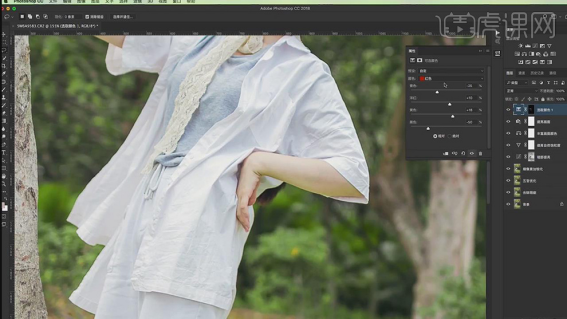
20.【可选颜色】面板,调整【黄色】参数。
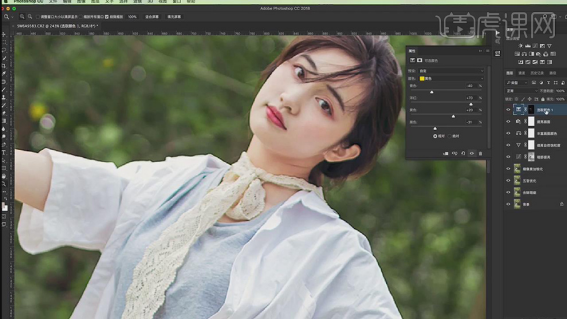
21.使用【画笔工具】,白色画笔,不透明度40%,进行涂抹皮肤。
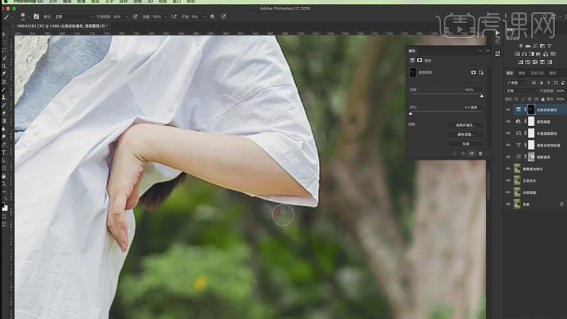
22.使用【套索工具】,选区【脸部】,按【Shift+F6】羽化20像素。新建【曲线】,进行提亮调整。
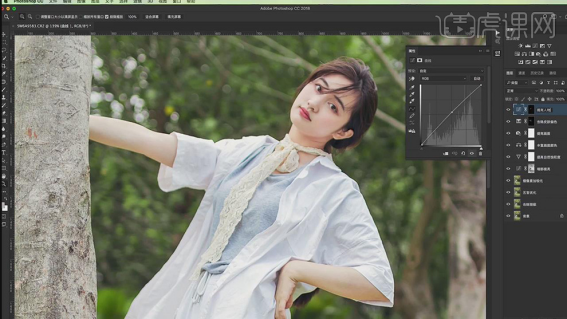
23.【Ctrl+Alt+Shift+E】盖印图层,使用【套索工具】,进行选区脸部,调整【数量】50%。
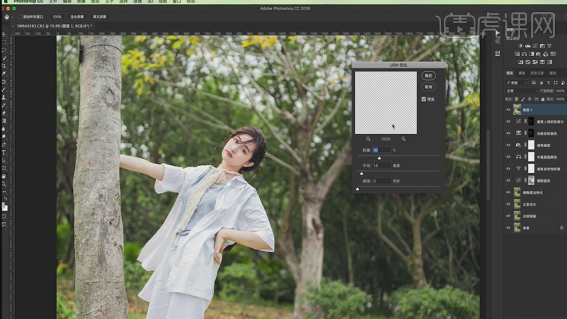
24.【Ctrl+J】复制图层,【滤镜】-【其它】-【高反差保留】半径5像素,调整【图层模式】柔光,调整图层【不透明度】90%。
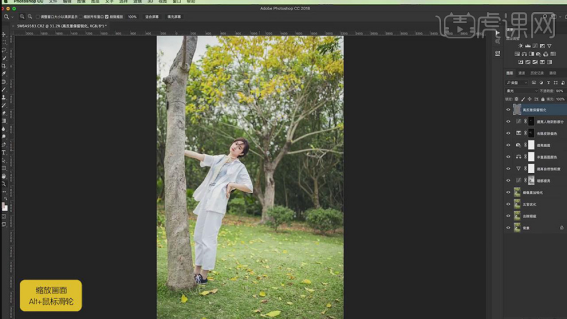
25.新建【色阶】,调整【色阶】参数。
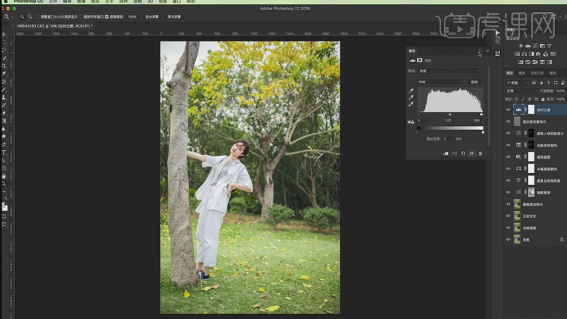
26.【导入】文本素材,拖动到【图层】中,【右键】栅格化图层,使用【矩形选框工具】,拉出矩形选框,删除【文本】,调整【文本】。
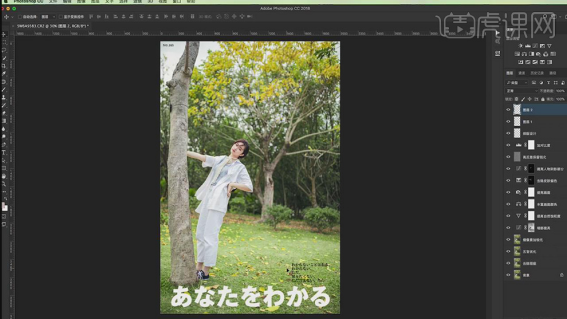
27.最终效果具体如图所示。

以上的操作步骤就是ps教学——初春人像调色的具体操作步骤,我建议大家要学习,因为图片前后对比非常大,拯救了一张图片。
本篇文章使用以下硬件型号:macbook pro 135;系统版本:macOS Catalina;软件版本:Photoshop CC2018。
ps自学入门教程
我想知道还有没有小伙伴们不知道PS这个软件的呢?使用这个软件可以修图和制作海报,熟练掌握以后做图效率会提高很多,所以我建议各位小伙伴们还是尽早掌握PS吧。
今天我就针对一些学接触PS的小伙伴们,告诉你们ps自学入门教程,步骤详情就在下方,小伙伴们快来认真的看一看。
1.首先,我们在电脑上打开PS,点击【文件】-【新建】,我们也可以直接导入电脑上的图片,这时候我们需要点击【文件】-【打开】,(如下图红色圈出部分所示)。
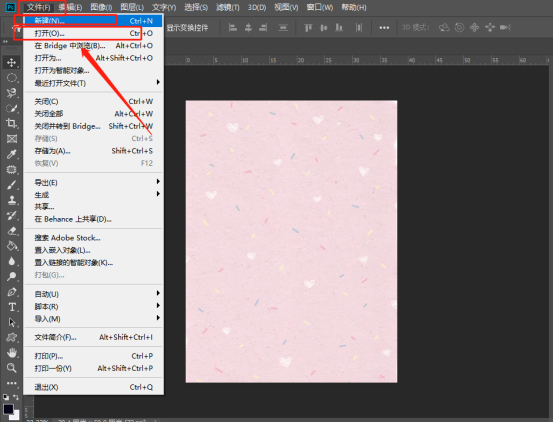
2.然后,我们先认识PS的菜单栏和工具栏,(如下图红色圈出部分所示)。
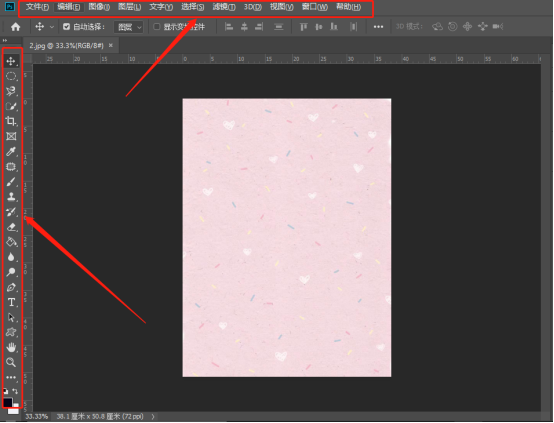
3.接下来,我给大家讲解画笔工具、矩形选框工具、橡皮擦工具、油漆桶工具、快速选择工具,(如下图红色圈出部分所示)。
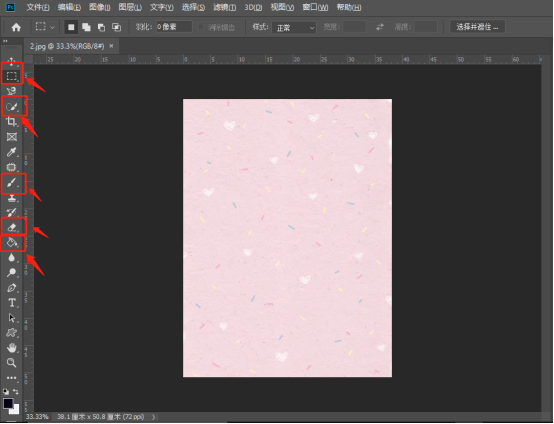
4.第一个为大家讲解【画笔工具】,我们可以在上方调整画笔的大小、粗细和形状,这里我用的是雪花的形状,(如下图所示)。
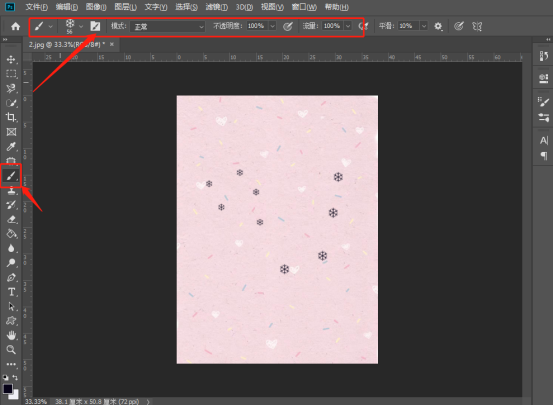
5.第二个为大家讲解【矩形选框工具】,(如下图红色圈出部分所示)。
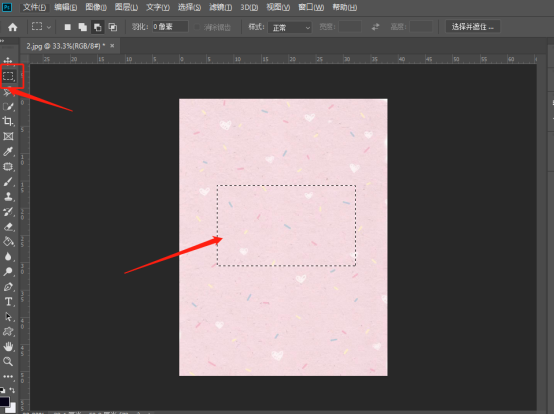
6.第三个为大家讲解【橡皮擦工具】,上方可以调橡皮擦的大小,对于小面积的就要用小一点的,大面积的就用大的,(如下图红色圈出部分所示)。
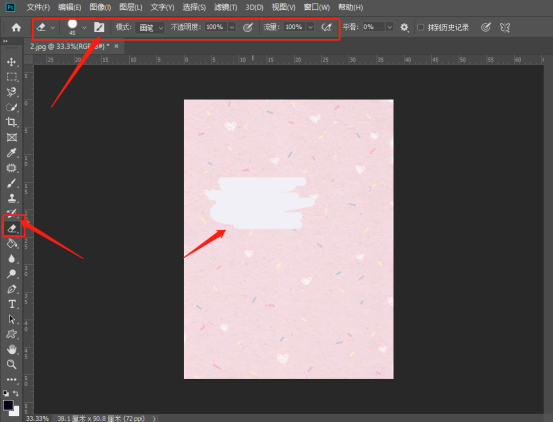
7.第四个为大家讲解【油漆桶工具】,可以给背景填充颜色,前提是自己选好想填充的颜色,(如下图红色圈出部分所示)。
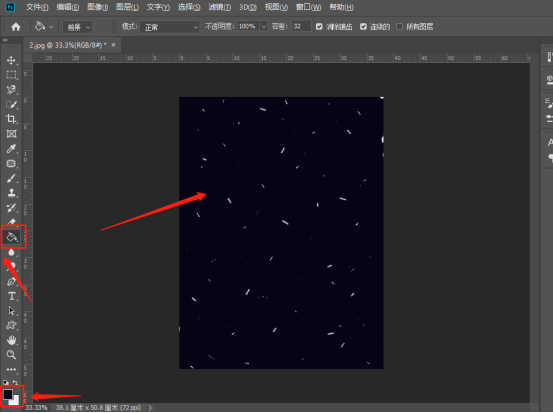
8.最后一个为大家讲解【快速选择工具】,我们可以使用上方的加减工具,(如下图红色圈出部分所示)。
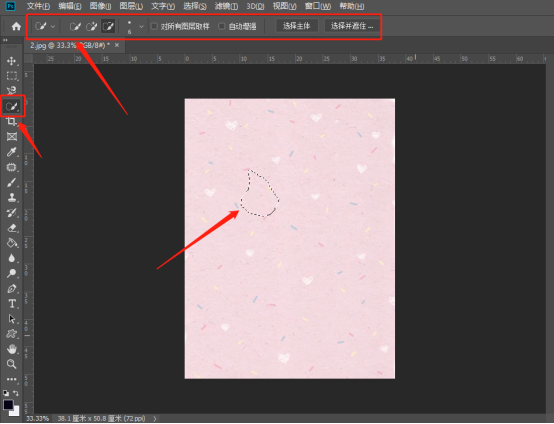
以上的操作步骤就是ps自学入门教程的具体操作步骤,大家根据上边操作就可以熟练的知道一些工具怎么使用了,可以在课下多操作几次,掌握的更熟练!
本篇文章使用以下硬件型号:联想小新Air15;系统版本:win10;软件版本:Photoshop 2019。
自学入门级ps美工学习
在生活中,ps是大家最常用的一个图像处理软件。但是很多小伙伴有兴趣却不知如何学起。所以今天小编就给大家简单介绍几个参数,为大家带来自学入门级ps美工学习。此教程只针对入门级别,步骤详情就在下方,小伙伴们快来认真的学一学吧!
1.首先,我们打开电脑上的PS,点击【文件】-【打开】,我们导入到PS里边一张图片,(如下图红色圈出部分所示)。
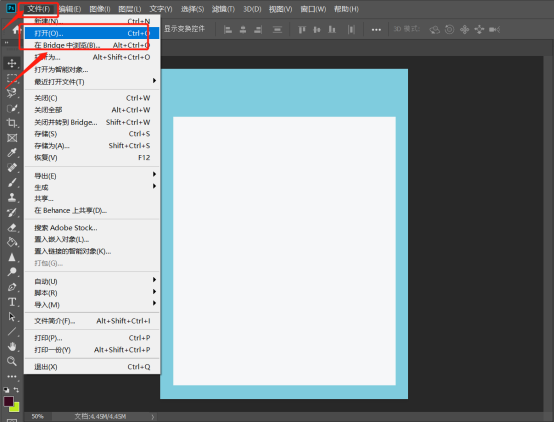
2.接下来,我们复制四个图层,我们可以这样理解ps,就是一个一个的图层叠加来形成整个的效果,(如下图红色圈出部分所示)。
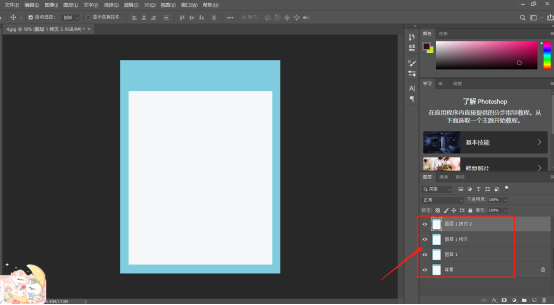
3.我们继续看着图层这一选项,在图层的。左边有一个小眼睛,小眼睛默认是打开的,意为可以显示。如果我们将小眼睛关闭,那么图层将不会显示,当我们合并图层的时,隐藏图层也不会在图层中有所显示,(如下图所示)。
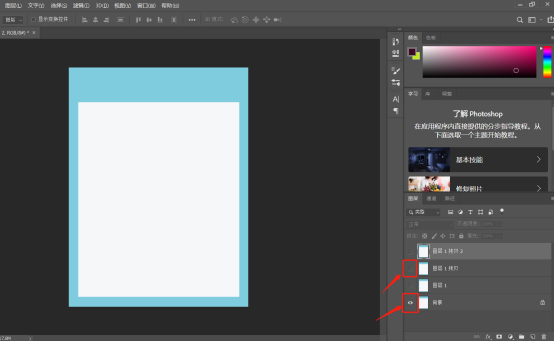
4.接着我们看一下RGB通道,我们可以看到RGB通道由红绿蓝三种原色组成,当我们关闭红和蓝颜色通道,那么整个画面就会呈现不一样的效果。(如下图所示)。
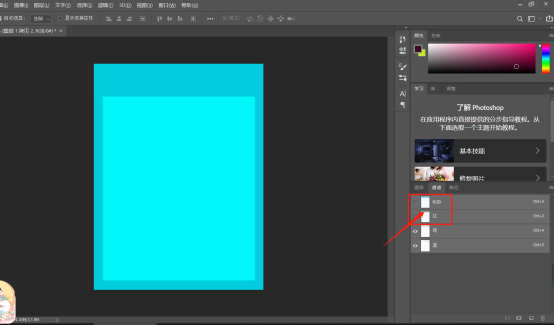
5.接着我们再带大家认识一下操作栏,我们纵观整个PS软件,最上方有文件,编辑,图像图层等选项,此为菜单栏。在左边有矩形工具,移动工具等,为快捷工具栏,(如下图所示)。
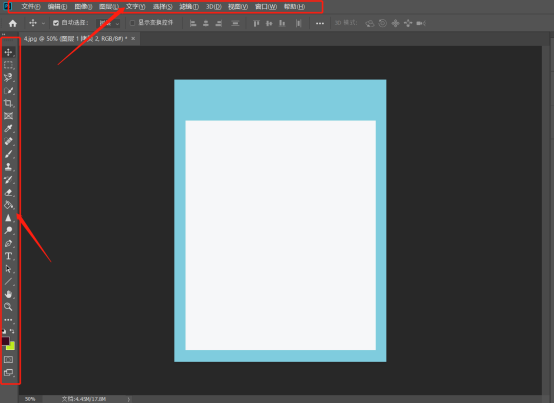
6.最后,我们看整个软件的右边,右边有包括亮度,曝光度,色彩平衡等调整栏,还有我们之前讲到的图层栏,(如下图红色圈出部分所示)。
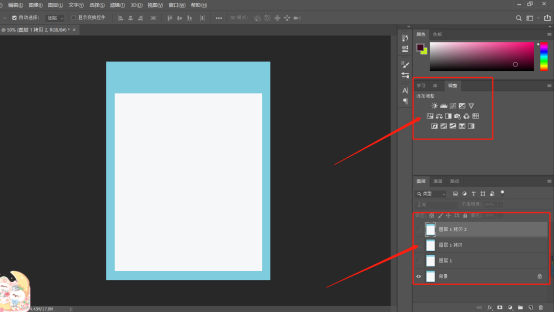
以上的操作步骤就是自学入门级ps美工学习的操作,大家按照以上的操作步骤就可以学会啦,希望以上的操作步骤对你有所帮助!
本篇文章使用以下硬件型号:联想小新Air15;系统版本:win10;软件版本:Photoshop CC2019。