ps怎么抠图放在另一个图
ps怎么抠图放在另一个图
在使用ps软件进行图像加工的过程中,会有一个常用的功能叫抠图,抠图有很多的方法,大家在学习的过程中都会使用到,随着ps的功能加强,现在可以随意把抠出的图像添加背景和转换背景,小编接下来教大家:ps怎么抠图放在另一个图?
1、本课主要内容如图示。
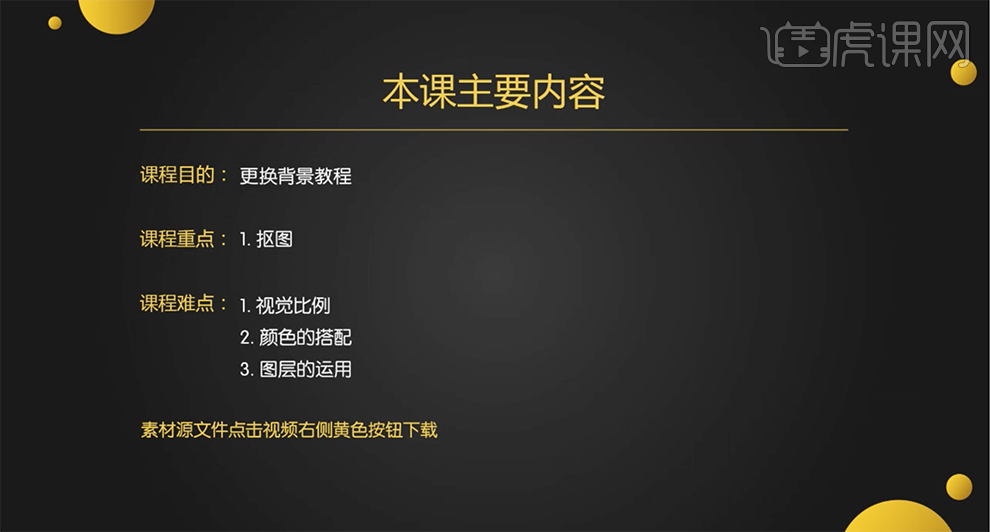
2、[打开]PS软件,[打开]照片文档。具体效果如图示。
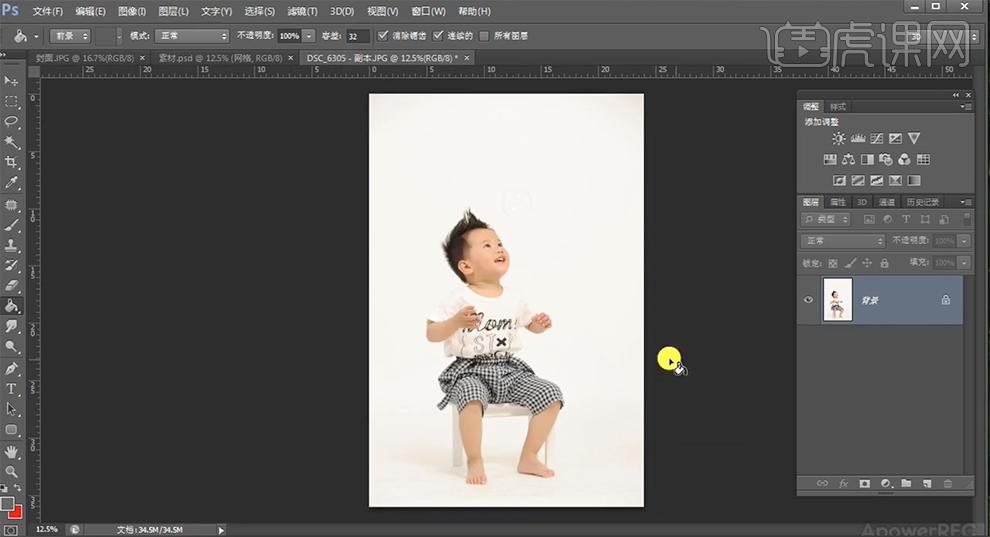
3、[复制]图层,[新建]可选颜色图层,[选择]红色,具体参数如图示。具体效果如图示。
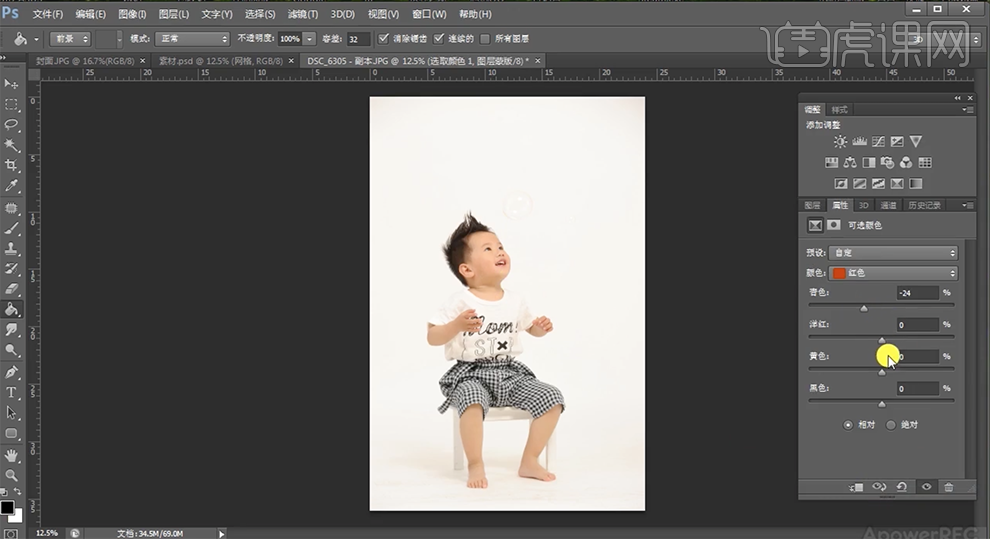
4、[选择]白色,具体参数如图示。具体效果如图示。
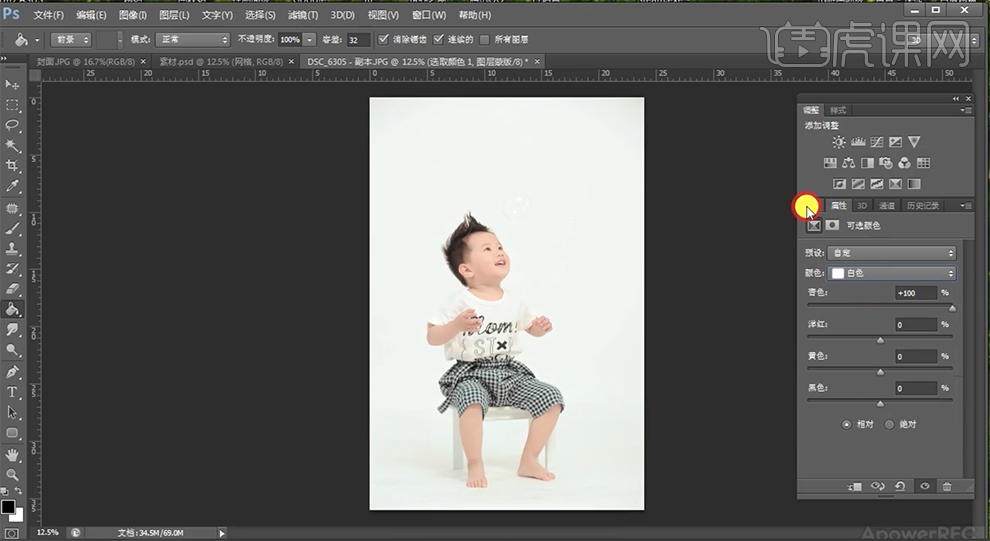
5、按[Ctrl+Alt+Shift+E]盖印图层,使用[魔棒工具]选择背景区域,按[Ctrl+Shift+I]反选,按[Ctrl+J]复制图层。在盖印图层上方[新建]图层,使用[矩形选区工具]框选合适大小的区域,[使用]油漆桶工具,[填充]合适的颜色。具体效果如图示。
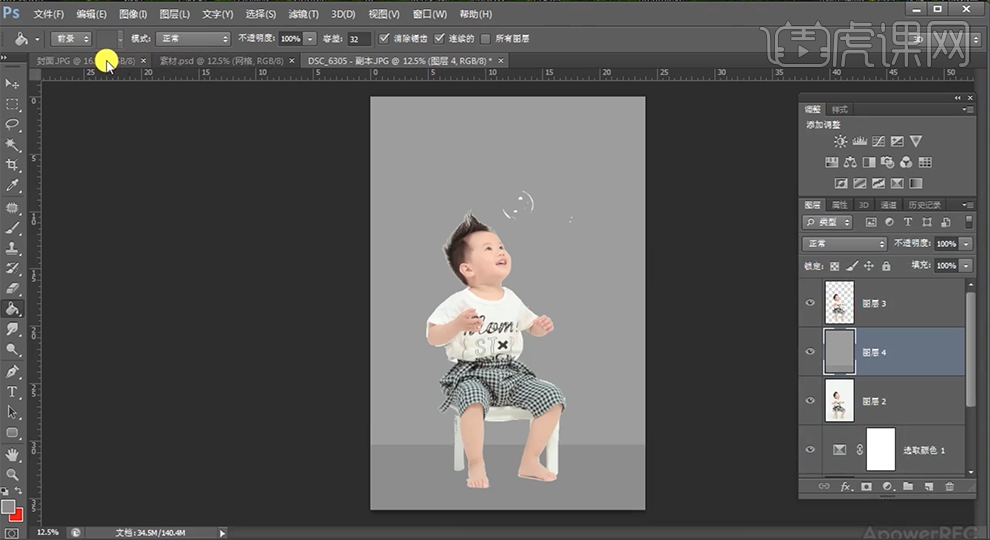
6、[拖入]网格素材,调整大小和图层顺序,排列至画面合适的位置,[重命名]图层。具体效果如图示。
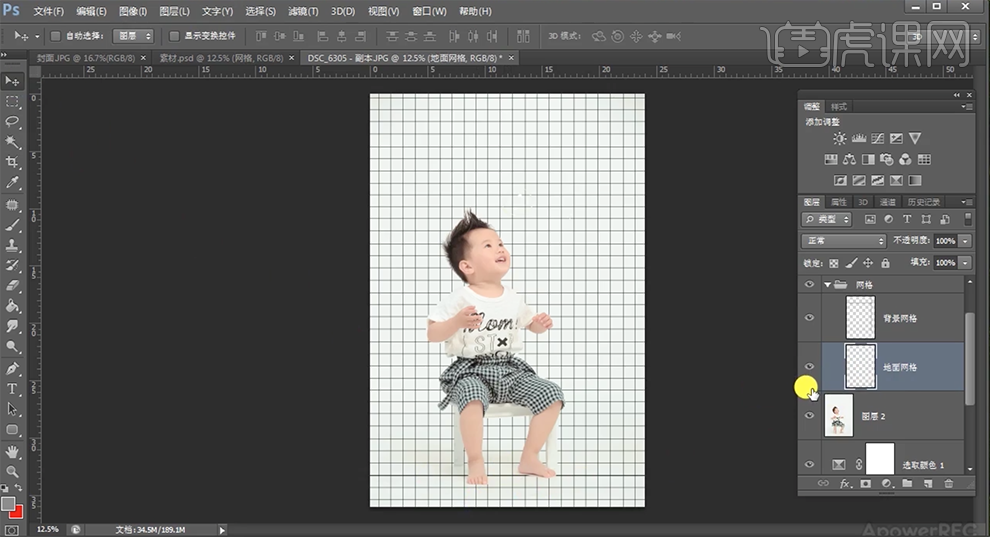
7、[选择]地面网络图层,按[Ctrl+T]-[变形]至合适的效果,调整网格图层透明度至合适的效果。具体效果如图示。
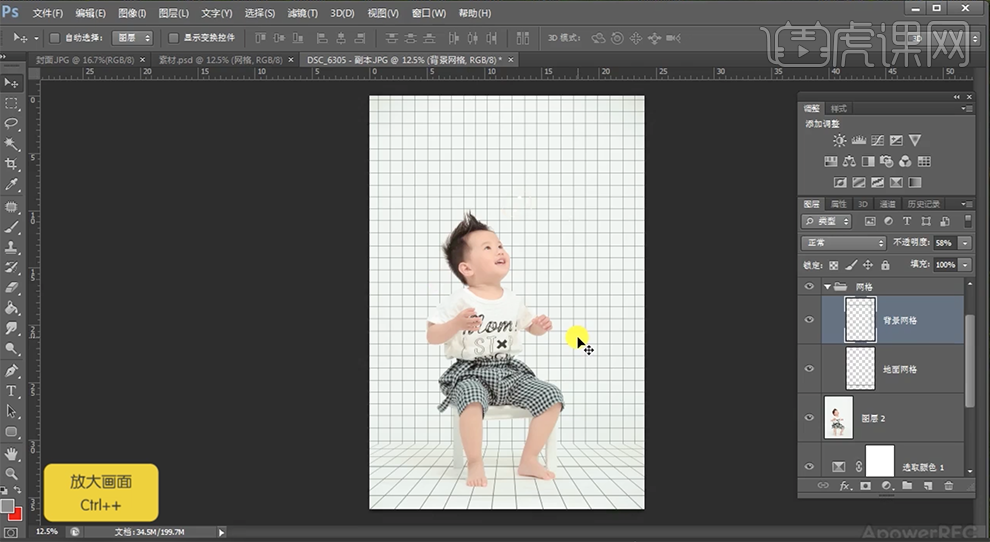
8、[拖入]图案关联素材,调整大小和图层顺序,排列至画面合适的位置。具体效果如图示。
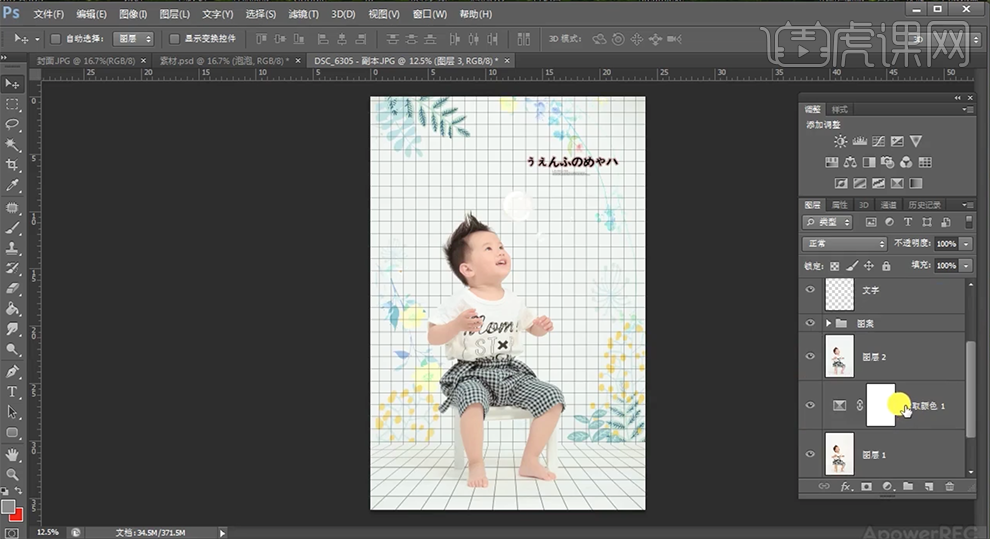
9、[新建]色彩平衡图层,[选择]中间调,具体参数如图示。具体效果如图示。
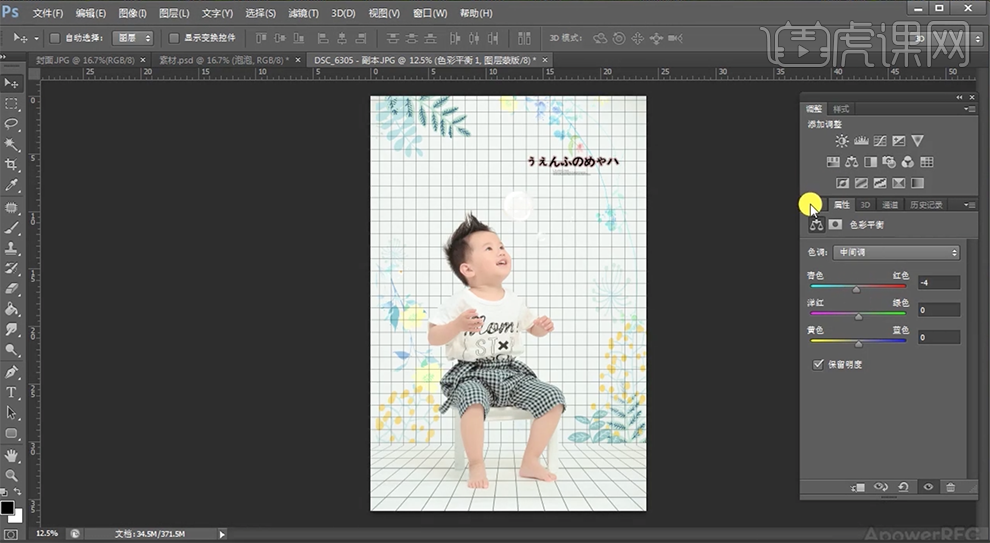
10、最终效果如图示。

通过上边的操作演示,使用ps抠图把小宝贝放在另一个有背景的图形当中了,我们平时使用的证件照,会根据不同的要求使用不同背景色的照片,学会这个操作,我们自己就可以添加各种背景颜色了。很实用的软件,快快学起来吧!
本篇文章使用以下硬件型号:联想小新Air15;系统版本:win10;软件版本:ps(cc2017)。
ps怎么抠图放在另一个图?
我们在p图时经常会遇到需要抠图的情况,比如把一张图中的人像抠出来,好给他换个背景,又或者是把某张照片中的小动物抠出来,给它换个环境等等。你知道ps怎么抠图放在另一个图里吗?今天小编就来为大家详细举例介绍下ps抠图换图的方法。
1.把原图用【PS】打开,【Ctrl+J】复制图层,【Ctrl+T】旋转图层,选中背景图状态,选择【裁剪工具】裁剪图层如图,双击背景图层,点击【确定】,选中两个图层【Ctrl+E】合并图层;【Ctrl+J】复制图层,锁定下面的图层。
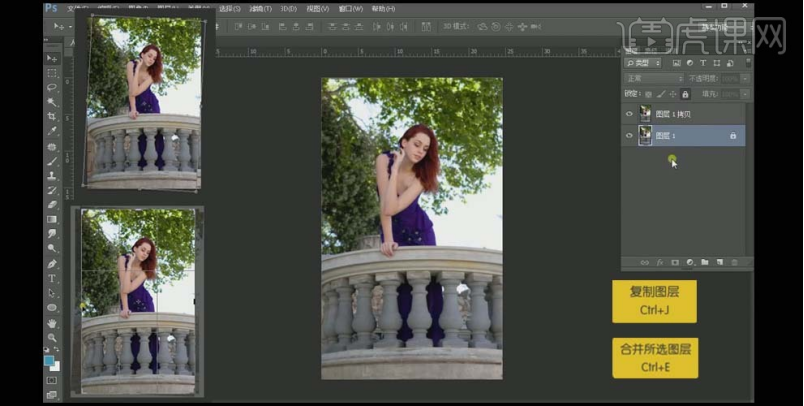
2.选择菜单栏的【滤镜】【模糊】【高斯模糊】数值大小调整如图,再选择【滤镜】【锐化】【USM锐化】数值大小调整如图。
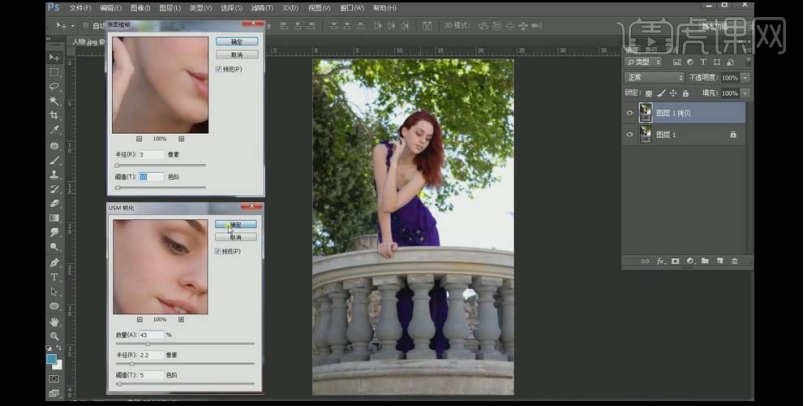
3.关掉下面的图层,选择【钢笔工具】勾选人物如图,单击【右键】选择【建立选区】,羽化1像素,单击【添加图层蒙版】。
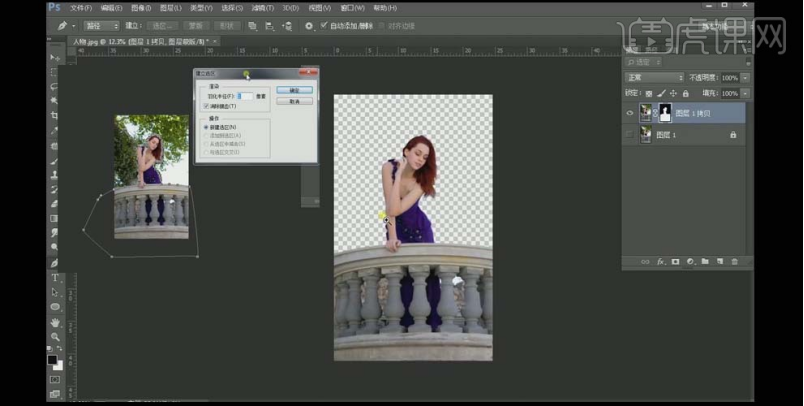
4.在蒙版图层处【右击】选择【调整蒙版】,调大画笔工具,在头发发梢的白边地方画一下,点击【确定】,单击【新建新的填充或调整图层】,选择【纯色】选择中性灰颜色。
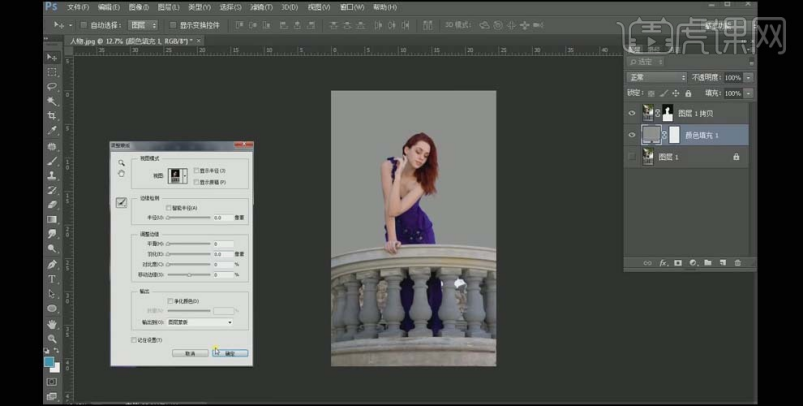
5.新建图层,剪贴图层,选择【混合器画笔工具】选择软一点的画笔,调整数值后,在她的皮肤上画一下融合一下。
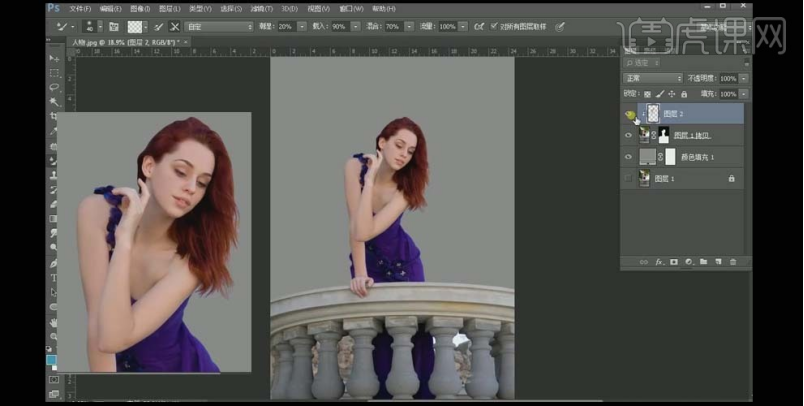
6.新建图层,剪贴图层,选择菜单栏的【编辑】【填充】选择50%灰色,点击【确定】,选择【柔光】模式,选择【减淡工具】给她的脸上添加高光。
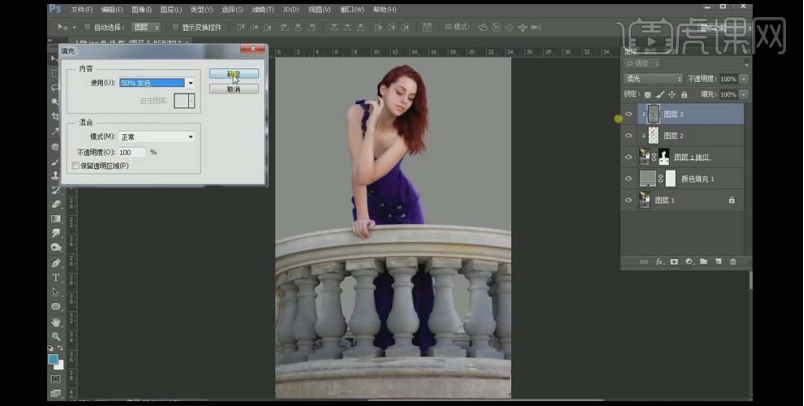
7.选中人物部分的图层,【Ctrl+G】编组,【Ctrl+J】复制图层,关掉下面的图层,【Ctrl+E】合并图层。
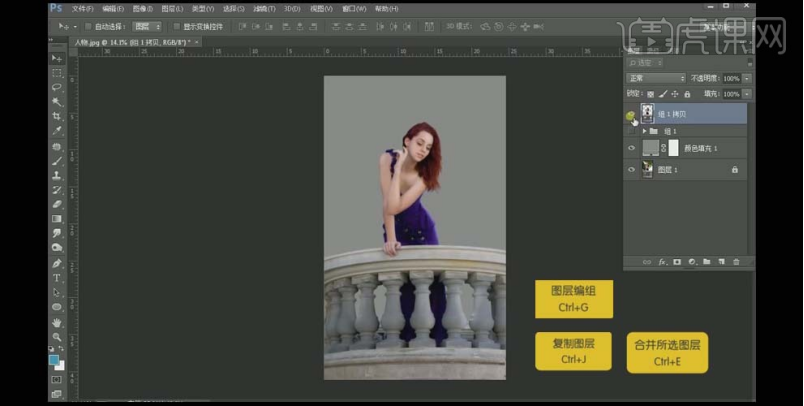
8.选择【画笔工具】,在边角处点击【载入画笔】就可以,选择【涂抹工具】,再选择刚刚的笔刷顺着发丝画。
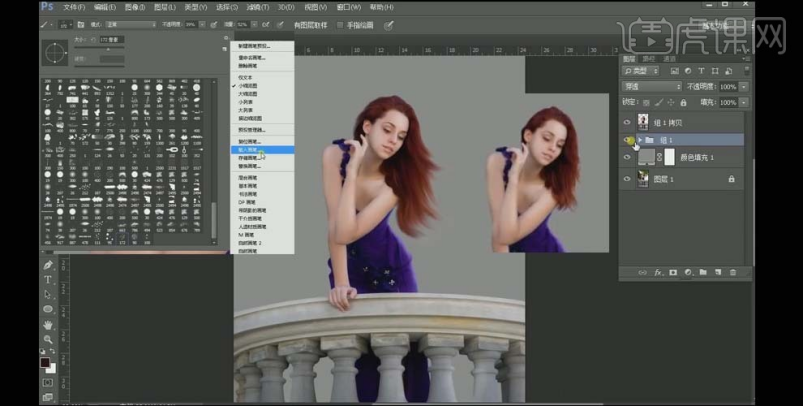
9.将月亮背景图片拖入【PS】,【右击】选择【水平翻转】,选择菜单栏的【滤镜】【模糊】【高斯模糊】数值大小调整如图。
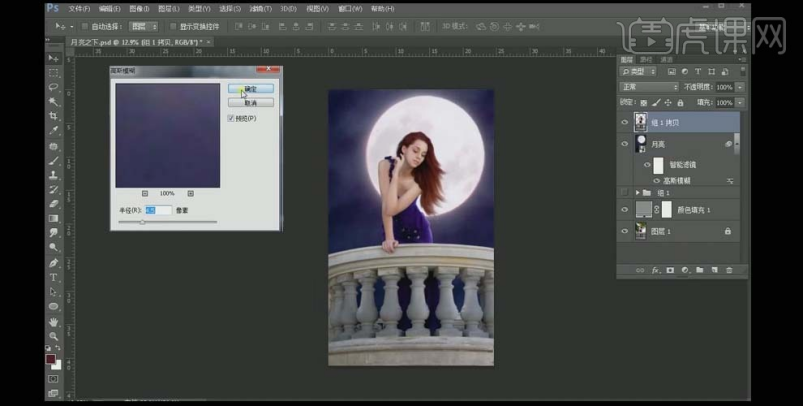
10.新建图层,选择一个软一点的【画笔工具】,关掉画笔的【形状动态】,分别吸取她发色的色调,在边边的地方画一下,如图。
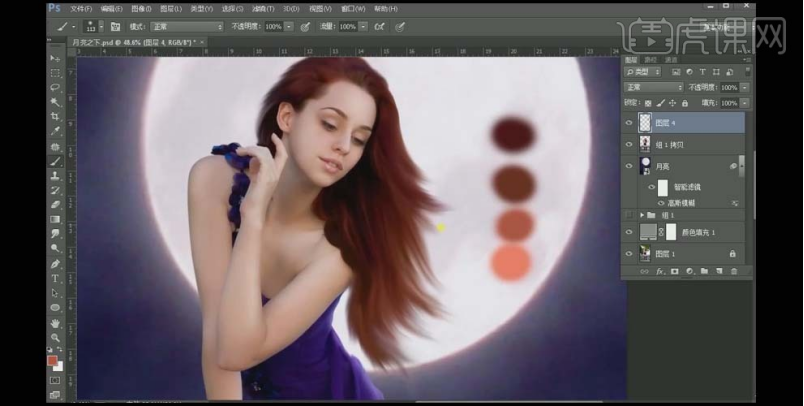
11.新建图层,选择【画笔工具】刚刚使用的笔刷,调小画笔,吸取头发的颜色,选择【钢笔工具】顺着发丝的方向画,【右键】选择【描边路径】,工具选择【画笔】,勾选【模拟压力】,点击【确定】;下面的地方按照同样的做法。将所有添加的发丝图层【Ctrl+G】编组。
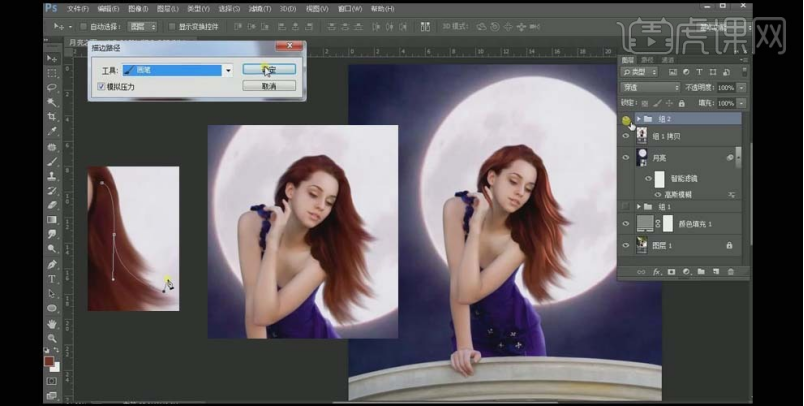
12.新建图层,选择画笔软一点颜色深一点的【画笔工具】,关掉画笔的【形状动态】,在眼睛上方画眼影,给图层选择【柔光】模式,降低【不透明度】。
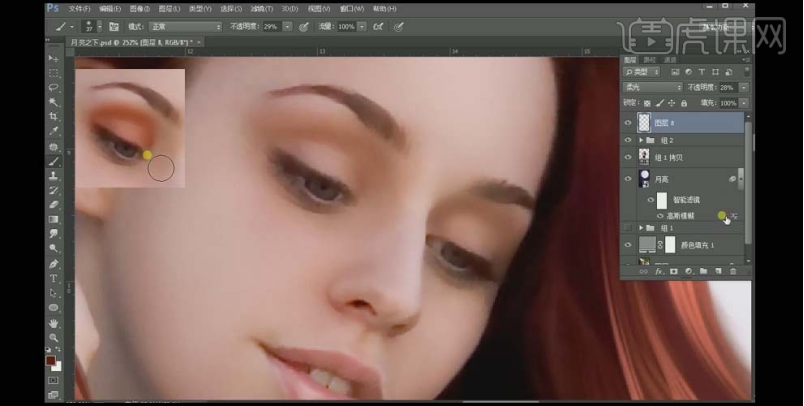
13.新建图层,选择小一点的【画笔工具】在眼睛边缘的部分画一下,给图层选择【叠加】模式,降低【不透明度】,再使用【橡皮擦工具】擦一下边缘。
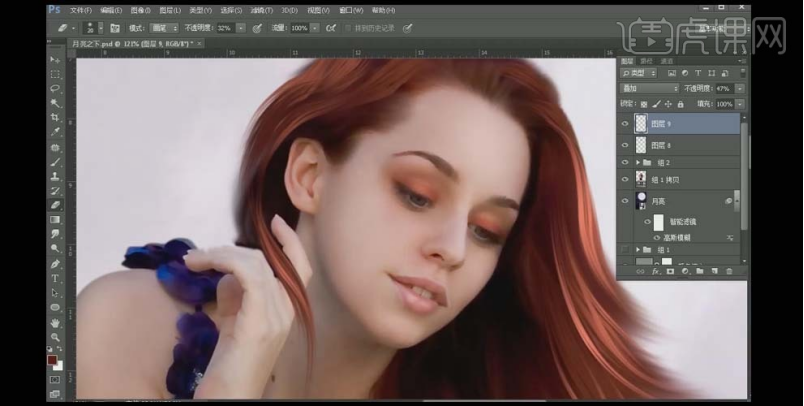
14.新建图层,选择【画笔工具】吸取眼影边缘的颜色,在眼影边缘部分再画一层,给图层选择【叠加】模式,降低【不透明度】,再使用【橡皮擦工具】擦一下眉毛部分。
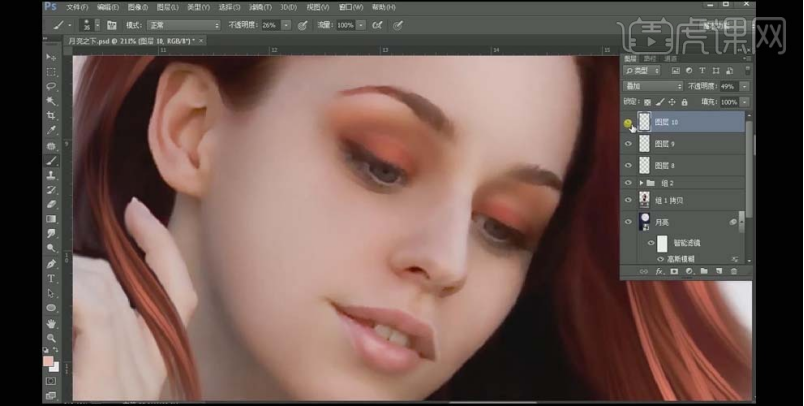
15.新建图层,选择白色【画笔工具】在眼线的部分画一条线,给图层选择【叠加】模式,降低【不透明度】,再使用【橡皮擦工具】擦一下过渡一下。
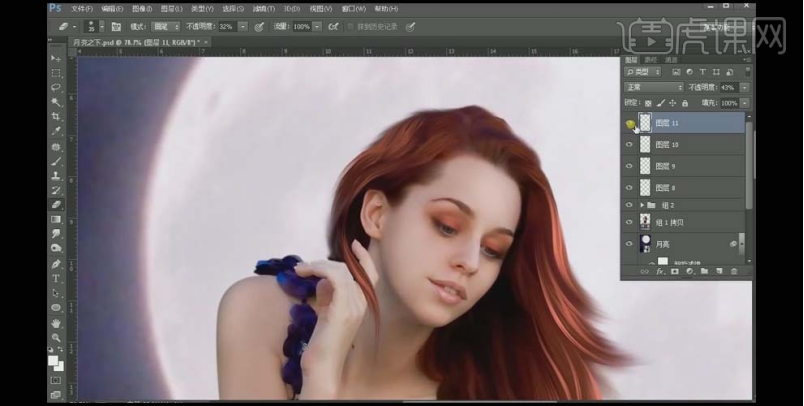
16.新建图层,【叠加】模式,选择【画笔工具】选择红色调,顺着嘴唇边缘部分画,再使用【橡皮擦工具】擦一下多余部分,降低【不透明度】。
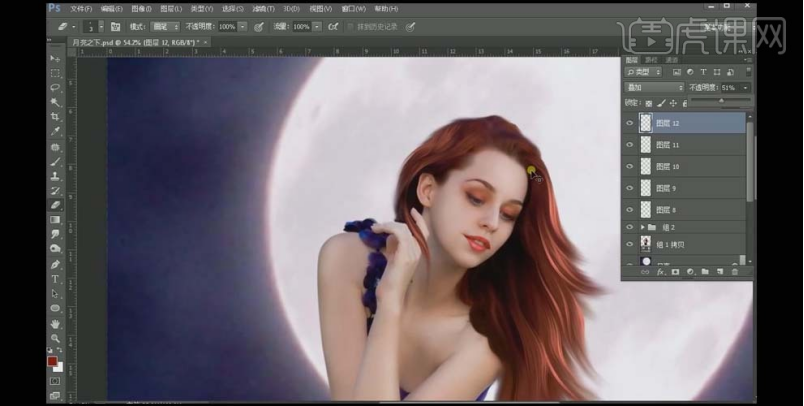
17.选中图层,【Ctrl+G】编组,选择【裁剪工具】下面的部分裁掉 。
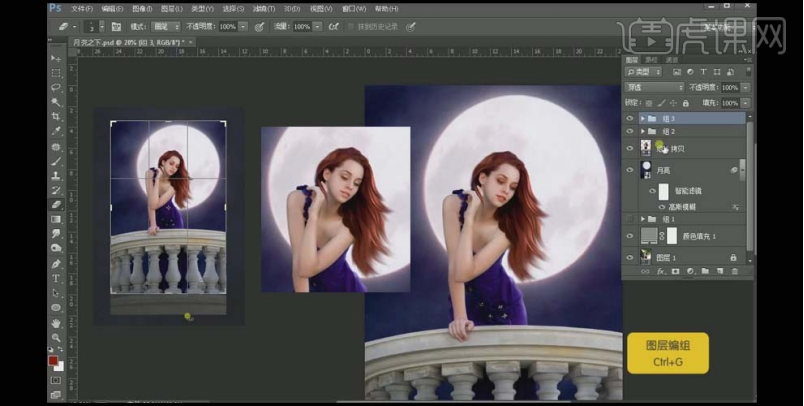
18.选中月亮图层,调整【色相/饱和度】如图;分别【Ctrl+G】编组【人物】【月亮】【背景】。
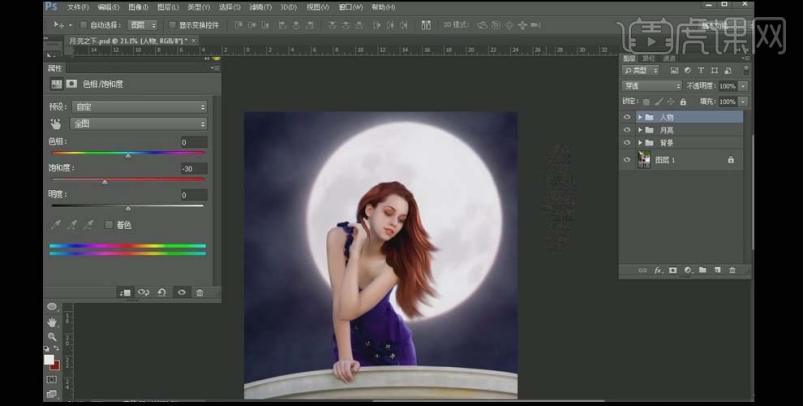
19.新建图层,【叠加】模式,选择菜单栏的【编辑】【填充】选择50%灰色,点击【确定】,选择【加深工具】把任务一些暗的地方再加暗。
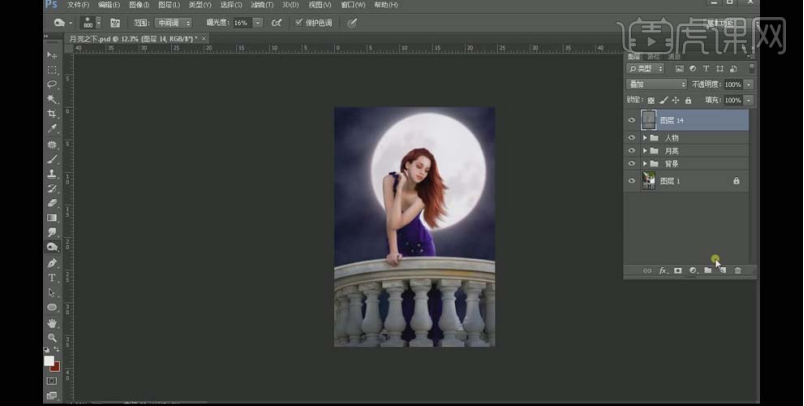
20.选择【减淡工具】调整高光部分,调整【曲线】如图,【Ctrl+I】蒙版反向,选择黑、白色【画笔工具】调整,降低【不透明度】。
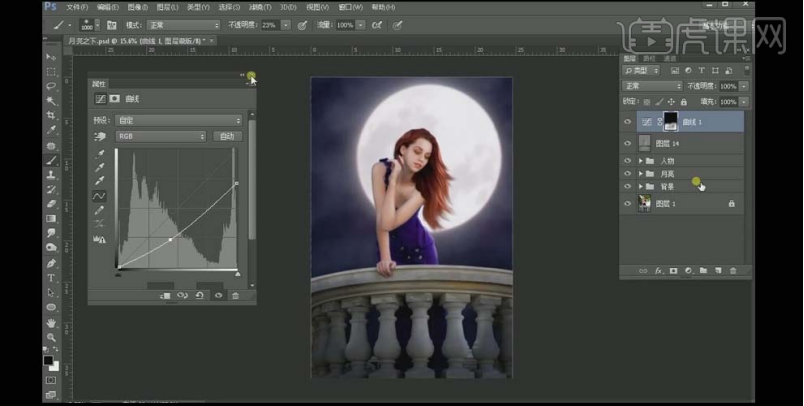
21.单击【新建新的填充或调整图层】,选择【纯色】中一个紫色,新建图层,【柔光】模式,选择亮一点的紫色【画笔工具】擦一下头发的边缘部分,将该图层移到人物部分剪贴图层。
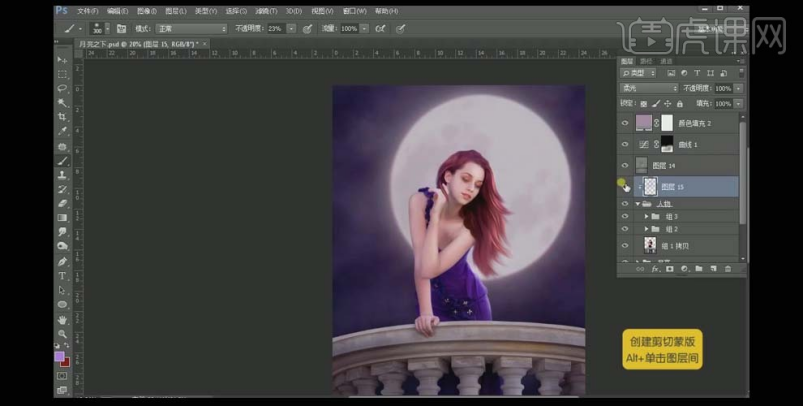
22.新建图层,选择亮一点的紫色调【画笔工具】擦边缘部分,给图层选择【叠加】模式,降低【不透明度】,再使用【橡皮擦工具】做一下适当的过渡。
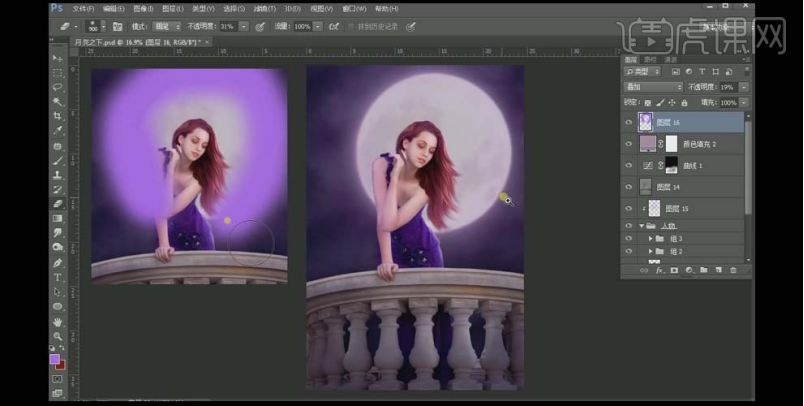
23.新建图层,选择白色【画笔工具】擦边缘部分,给图层选择【滤色】模式,降低【不透明度】,再使用【橡皮擦工具】把人物擦出来。
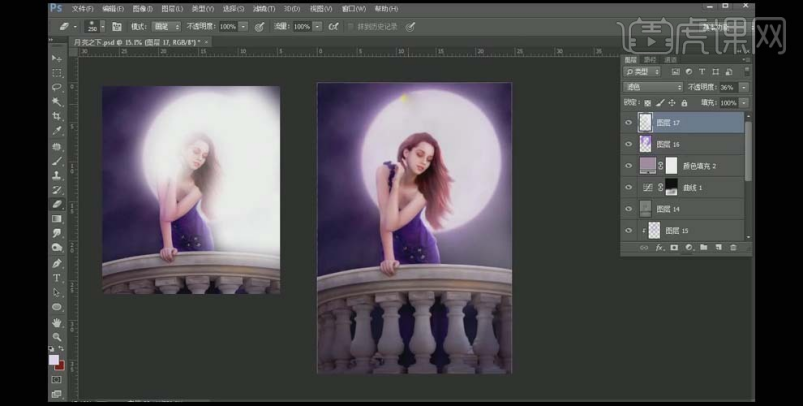
24.【Ctrl+Alt+Shift+E】盖印图层,选择菜单栏的【滤镜】【模糊】【光圈模糊】调整如图,【Ctrl+J】复制图层,选择【叠加】模式,选择【滤镜】【其它】【高反差保留】0.8像素。
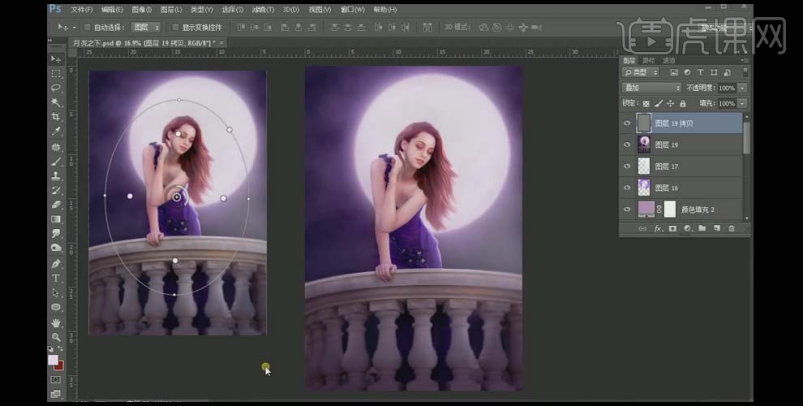
25.选中所有图层【Ctrl+G】编组。

看到最后的对比图,你觉得怎么样,是不是瞬间女神范了!上面的步骤中就包含了“ ps怎么抠图放在另一个图”这个问题的解决方法,你都学会了吗?如果想做出上图中的效果,一定要注意人物调色、空间场景绘制、拉开场景层次、发丝绘制这几个方面,现在就开始练习吧!
本篇文章使用以下硬件型号:联想小新Air15;系统版本:win10;软件版本:PS(CC2017)。




