ps内容识别快捷键
当你抠图、去水印的时候,你会用ps怎么操作?都使用哪些工具?其实,ps中的内容识别工具是一个超级好用的工具,可以很方便的完成我们的需求,同时,它还有快捷键可以操作哦。那么,你知道ps内容识别快捷键怎么使用吗?今天,小编就来详细介绍一下ps内容识别快捷键的使用方法。
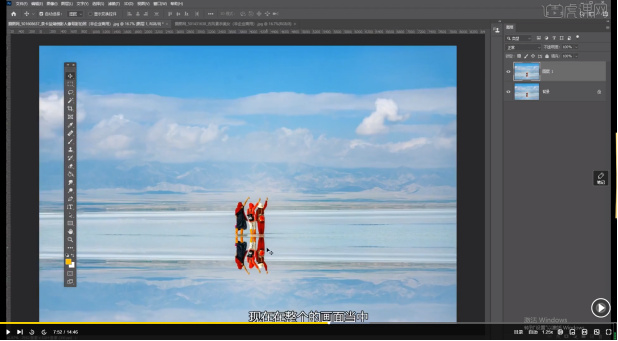
ps内容识别快捷键是什么?
ps内容识别快捷键是【shift+F5】。在PS里边存在着很多快捷键,只不过是大家不经常使用,所以好多快捷键都不知道。大家应该知道使用快捷键操作内容会很快,今天小编就来跟大家分享一下关于ps内容识别快捷键,通过具体步骤来分享大家可以直观的感受到,大家一起学习吧!
1.首先,我们打开电脑上的PS软件,点击左上角【文件】-【打开】按钮,如下图红色圈出部分所示:
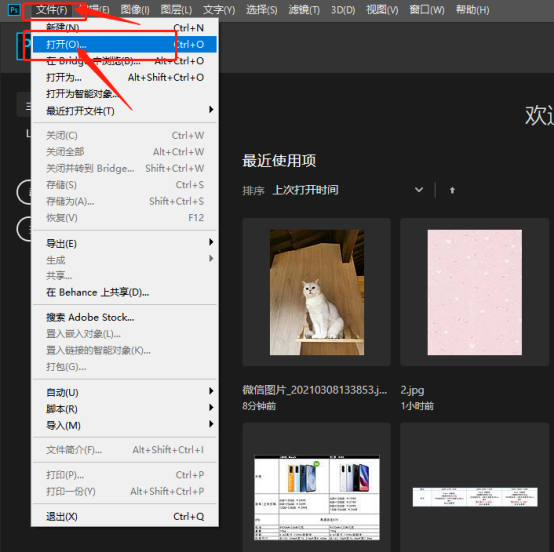
2.然后,在弹出的弹框中,我们选择一张自己要处理的图片,点击【打开】,如下图红色圈出部分所示:
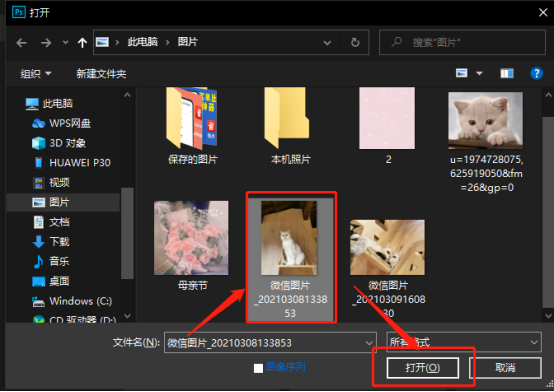
3.接下来,按快捷键【Ctrl+j】复制背景图层,后面的操作都在复制图层上进行,如下图红色圈出部分所示:
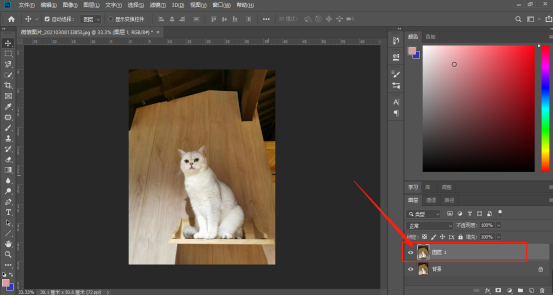
4.然后,在左边工具栏中选择【选框工具】,在图片上画出选区,如下图红色圈出部分所示:
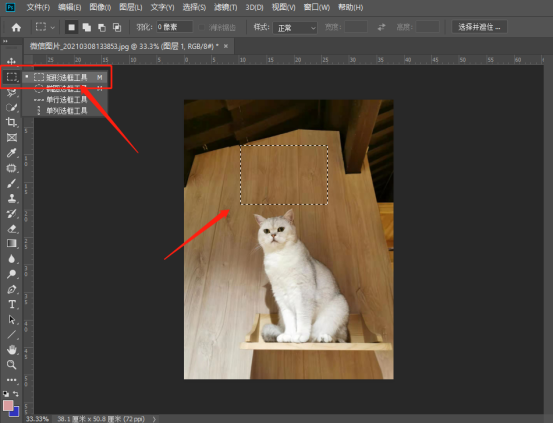
5.按快捷键上的【shift+F5】调出填充对话框,选择【内容识别】,点击【确定】即可,如下图红色圈出部分所示:
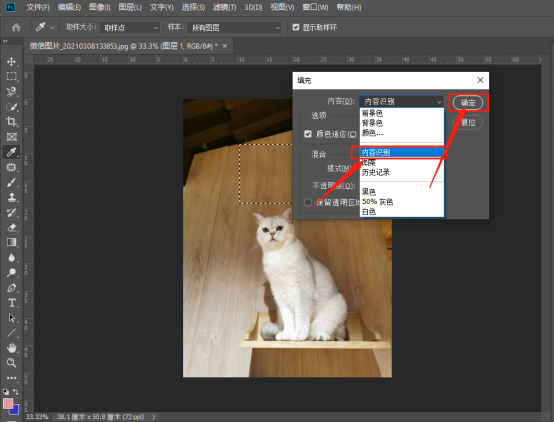
6.最后,我们就可以看到图片里边的内容被识别出来了,如下图红色箭头指向所示:
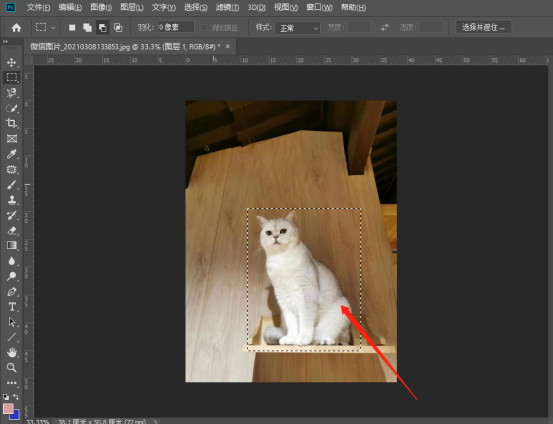
看了上方6步操作步骤,我们也知道了ps内容识别快捷键是shift+F5键,以后用到这个功能可以直接使用快捷键调出来,是不是很便捷呢!
本篇文章使用以下硬件型号:联想小新Air15;系统版本:win10;软件版本:Photoshop CC2019。
ps内容识别快捷键怎么使用?
当你抠图、去水印的时候,你会用ps怎么操作?都使用哪些工具?其实,ps中的内容识别工具是一个超级好用的工具,可以很方便的完成我们的需求,同时,它还有快捷键可以操作哦。那么,你知道ps内容识别快捷键怎么使用吗?今天,小编就来详细介绍一下ps内容识别快捷键的使用方法。
1.我们来看一下内容识别填充功能 ,内容识别填充功能相当于一个修补类型的工具,【打开】PS软件,我们将图像来复制一层。具体效果如图示。
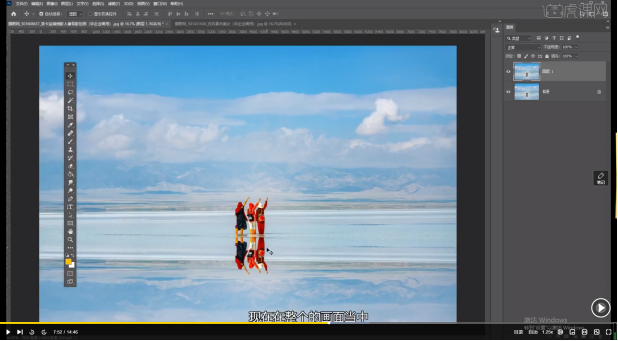
2.现在在整个的画面当中,我们会看到它中间有这三个人物,我们需要将这三个人物进行一个去除,通过前期的学习,我们知道去除人物可以很方便的使用修复画笔工具,而内容识别填充比较适合直接性的选取 ,并不需要我们去过多的调整 ,是一个非常自动化的选择,选择方式非常的简单,选择套索工具。具体效果如图示。
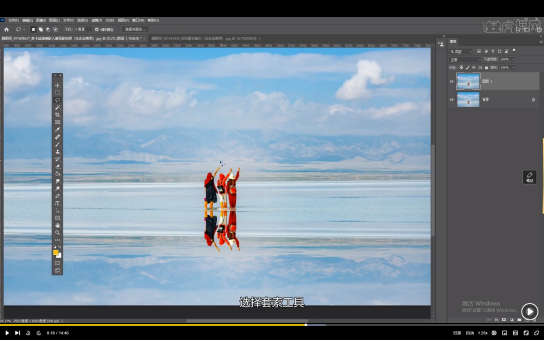
3.将这个人物进行一个套选。具体效果如图示。
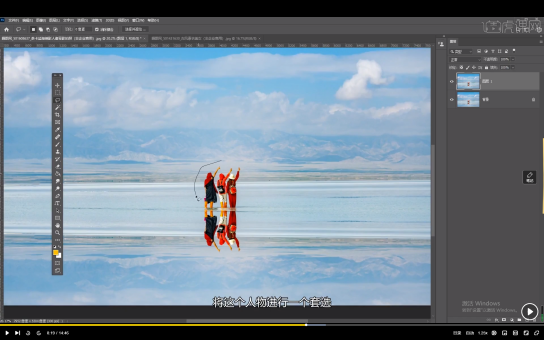
4.套选之后,我们直接打开编辑,选择它的内容识别填充。具体效果如图示。
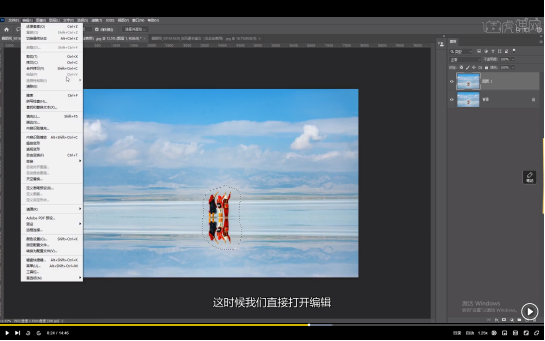
5.选择之后,我们在这个画面当中就会看到除了中间这个区域以外,四周出现了一个绿色,这个绿色就是它自动所识别出来的选取点。具体效果如图示。
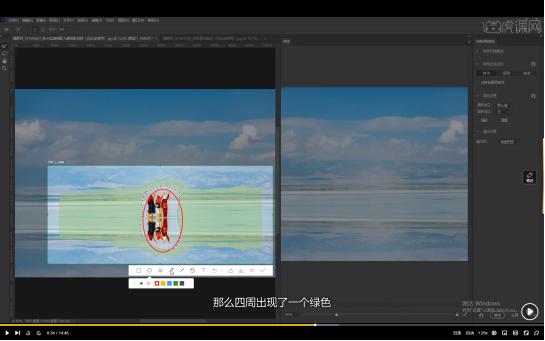
6.将中间去进行一个填充,从而得到我们在这里所看到的效果。具体效果如图示。
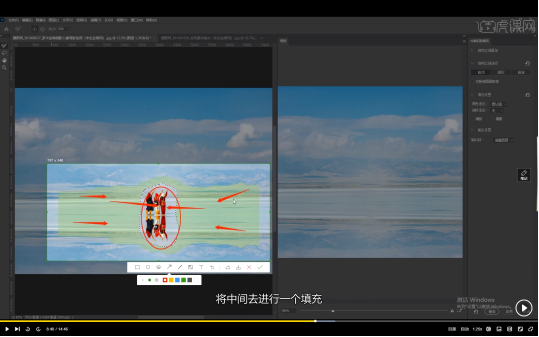
通过上面的步骤,你现在知道ps内容识别快捷键该怎么使用了吧!相比与其他的工具,内容识别工具是不是超级简单,你有跟着上面的步骤尝试操作一下吗?但不能因为简单就忽视操作,再简单的技巧都还是需要不断的操作练习才能烂熟于心哦,打开电脑试一试吧,相信你很快就能上手的!
本篇文章使用以下硬件型号:联想小新Air15;系统版本:win10;软件版本:PS(CC2021)。



