ps新建图层快捷键
ps新建图层快捷键是【ctrl+shift+N】。
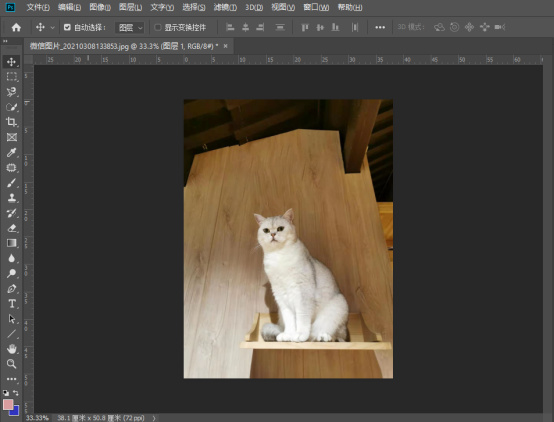
ps新建图层快捷键是什么?
ps新建图层快捷键是【ctrl+shift+N】。使用ps处理图片的时候会创建很多个图层,但是该怎么创建图层呢?其实创建图层的方法有很多种,每种方法都是很简单的。我经常使用的是ps新建图层快捷键的方式来创建,因为速度会更快一些,但是下文小编分享给大家3种方法,选择一种自己喜欢的方式记住就可以了!
1.首先,我们在电脑上打开一张图片,接着做下边的操作,如下图所示:
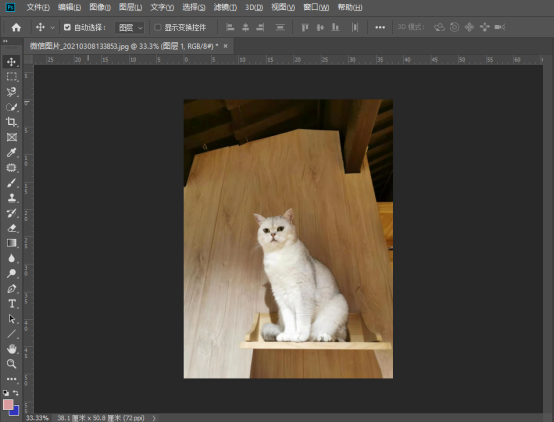
2.想要新建图层,我们使用键盘上的快捷键,同时按住【ctrl+shift+N】,就会弹出一个窗口,这里我们可以设置图层的名称、颜色、格式、透明度,都调整好之后,点击【确定】按钮,就可以了,如下图红色圈出部分所示:
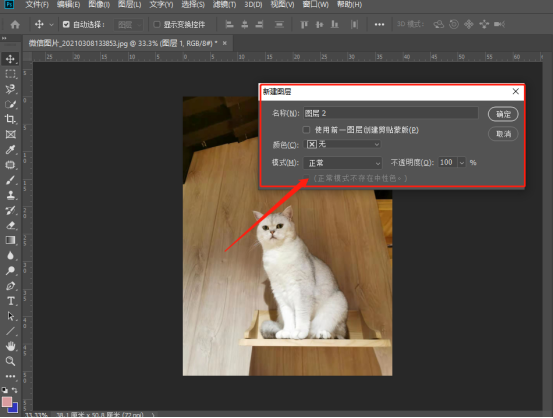
3.除了使用键盘上的快捷键,还有快捷操作的方法来创建新的图层,我们点击图层右下角的【新建图层】的标志,就可以创建成功了,如下图红色圈出部分所示:
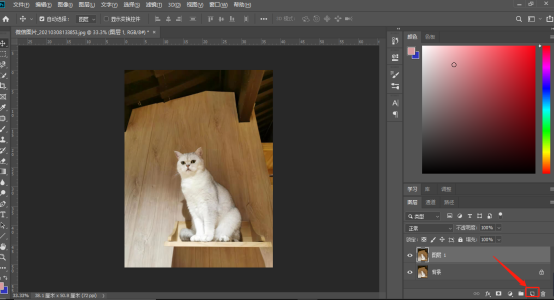
4.常规创建图层的方式,点击菜单栏左上角的【图层】-【新建】-【图层】也可以来创建图层,如下图红色圈出部分所示:
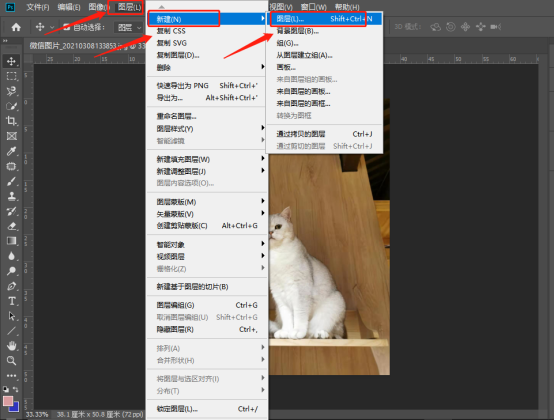
5.然后弹出新建图层对话框,单击【确定】,就新建了一个图层,如下图所示:
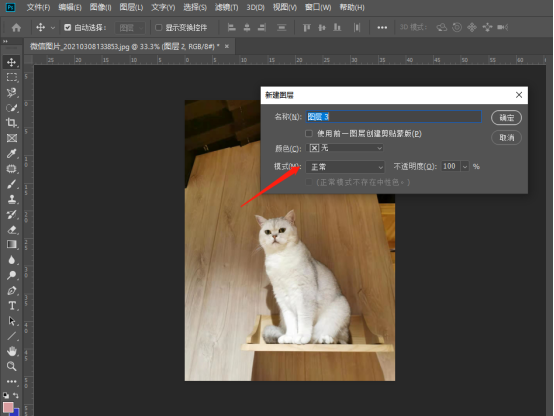
ps新建图层快捷键是我们知道了是ctrl+shift+N,大家可以打开自己的电脑按住键盘上的这3个按钮,进行验证一下!如果大家经常使用到这个功能,还是建议大家掌握住快捷键的方法!
本篇文章使用以下硬件型号:联想小新Air15;系统版本:win10;软件版本:Photoshop CC2019。
ps新建图层怎么操作?
很多朋友都清楚一张设计绚丽的图片,应该是由多个图层组成的,不同的图层有不同的效果和需求,所以在ps图片修饰设计时是需要新建图层,ps新建图层是学习ps的基础知识,今天就和小编来学习ps新建图层如何操作吧!
步骤详情:
1、首先,打开ps软件,进入主界面,在右下角能够看到一个—新建图层的按钮。如图所示。
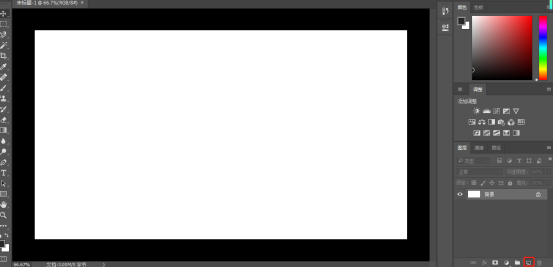
2、鼠标点击新建图层的按钮,就在图层的上方出现一个新的图层。如图所示。
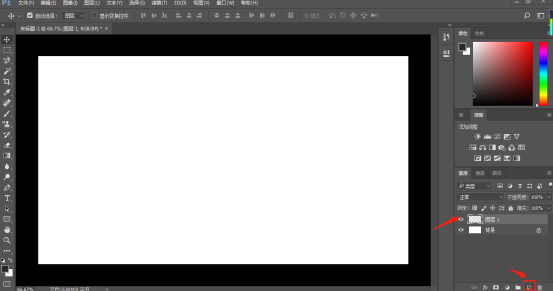
3、默认新建的图层会出现在选中图层的上方,鼠标选中图层1,然后点击下方的新图层。如图所示。
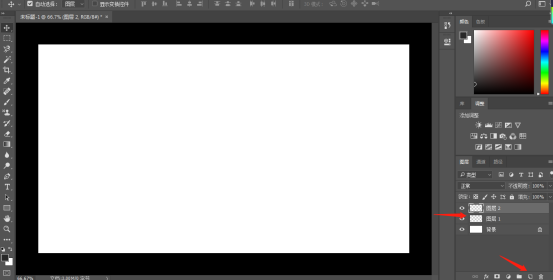
4、之后能够看到新建的图层2就出现在了选中的图层1的上方了,所以一般新建图层就直接选中最上面图层再新建,这样不会找不到新建的图层。如图所示。
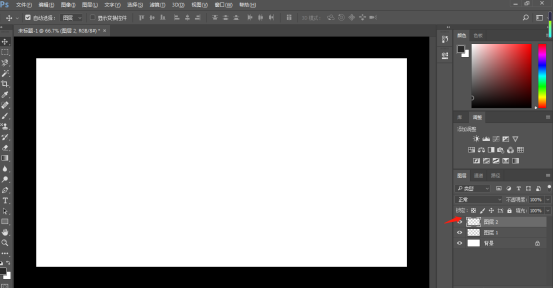
5、还有最常用的新建图层的方法就是使用快捷键,按下快捷键Ctrl+shift+Alt+N,会直接新建图层。如图所示。
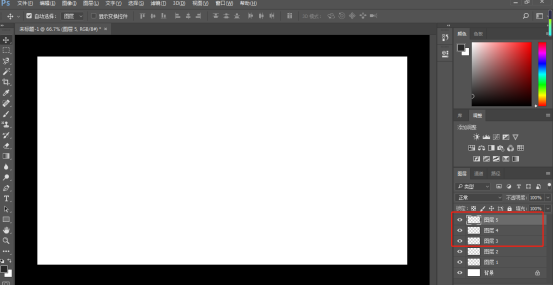
6、另外还有一种快捷键,按下快捷键Ctrl+shift+N,这个会弹窗具体设置图层。如图所示。
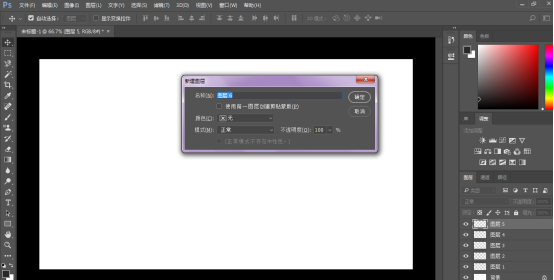
7、在新建图层的对话框中能够设置图层的名称,透明度等等的参数。如图所示。
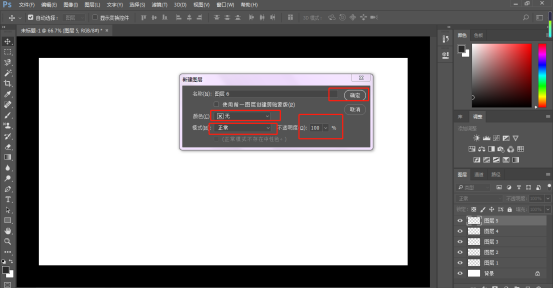
上面就是小编为大家提供的ps新建图层怎么操作的介绍,相信电脑前的朋友,只要按照小编的操作步骤,也一定都找到了,并学会了。ps新建图层是ps软件中的基本操作知识,大家要坚持练习。希望小编我的分享能真正的起到抛装引玉的作用,给大家的学习带来帮助。
本篇文章使用以下硬件型号:联想小新Air15;系统版本:win10;软件版本:ps(cc2017)。




