艺术人像
现在大家经常选择线上购物的方式,所以商家也开始制作各种海报吸引消费者的注意力,创建海报大家经常会选择ps软件进行制作,海报的具体制作方法是什么?今天以ps制作艺术人像海报为例进行讲解。

ps制作艺术人像海报
现在大家经常选择线上购物的方式,所以商家也开始制作各种海报吸引消费者的注意力,创建海报大家经常会选择ps软件进行制作,海报的具体制作方法是什么?今天以ps制作艺术人像海报为例进行讲解。
1、打开【PS】【新建画布】打开【选择】【色彩范围】【调整参数】使用【吸管】吸取空白的颜色。
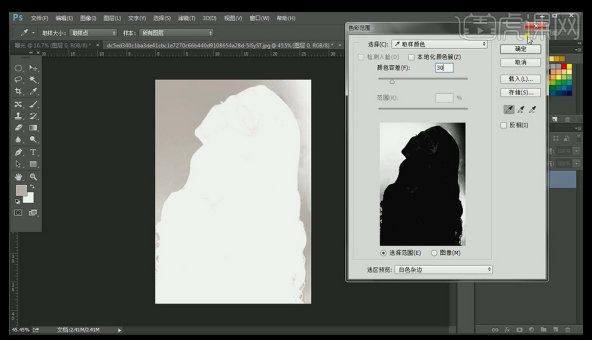
2、使用【魔术棒】加选【选区】然后删除,拖入【画布中】调整大小和位置,使用【矩形选框】选择合适的‘裁剪’。
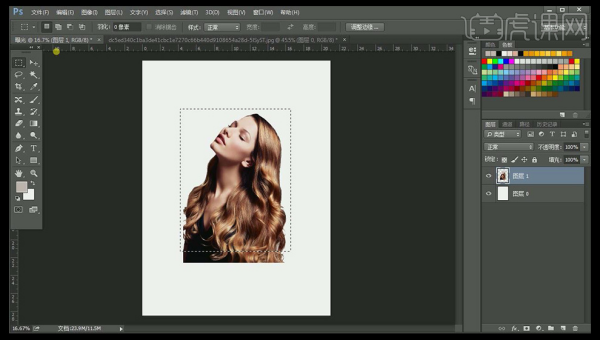
3、载入【人像选区】添加【图层蒙版】。
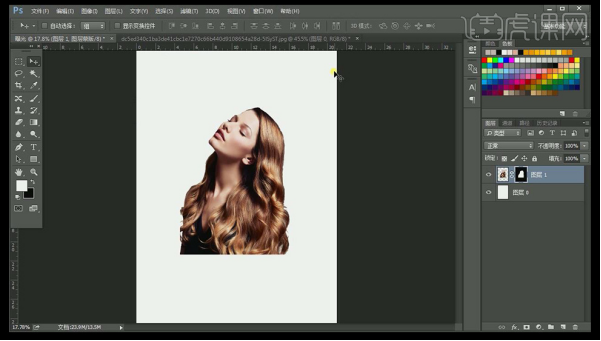
4、打开【素材】使用【魔术棒】抠图,拖入【画布】调整大小,按住【ALT】拖动【图层蒙版】到该图层使用【橡皮擦】进行涂抹(黑色隐藏,白色显示)。
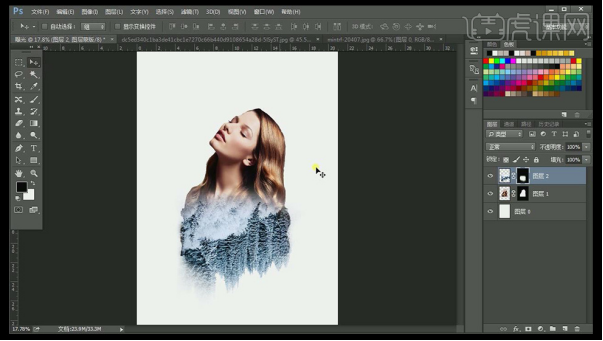
5、添加【黑色】参数如图,按住【ALT】单击两图层中间。
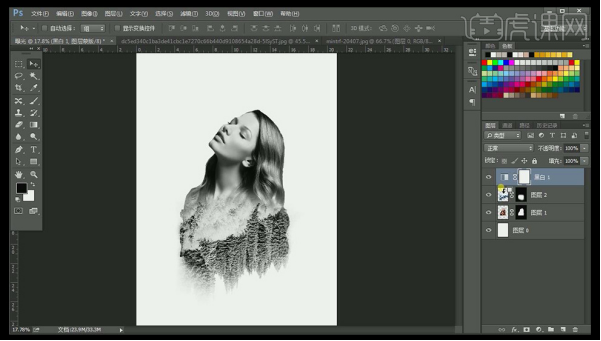
6、分别置入【装饰素材】调整大小和位置【混合模式改为变亮】,使用【橡皮擦】擦出遮挡脸部部分。
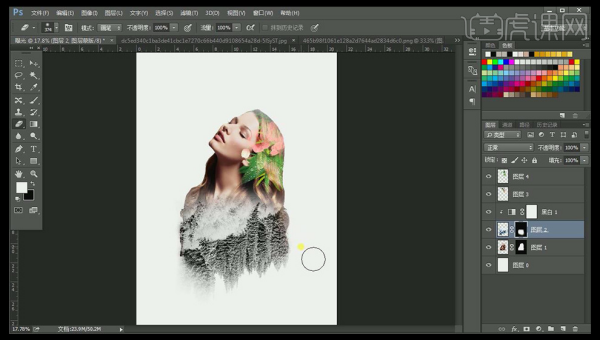
7、选中所有图层,按住【CTRL+SHIFT+ALT+E】盖印图层,添加【渐变映射】调整渐变参数如图,将该图层【混合模式改为正片叠底】使用【橡皮擦】调整细节。
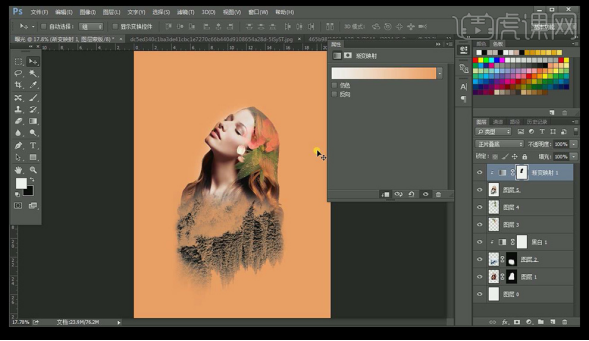
8、使用【矩形选框】选中区域,执行【编辑】【描边】参数如图,整体调整。
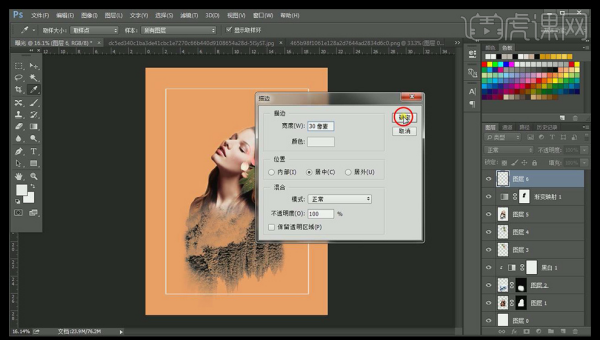
9、输入【主标题/副标题】使用【钢笔】绘制装饰。
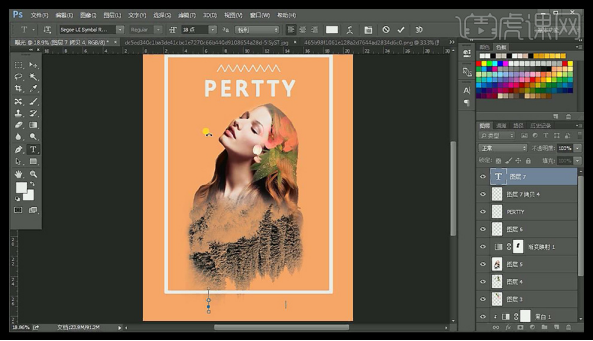
10、最终效果图如图所示。
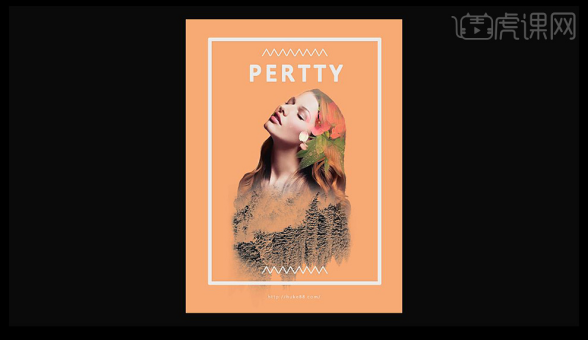
通过ps加工的人像,真的制作出了艺术海报的效果,ps的后期加工处理功能,远比我们想象的还要强大,它可以把图像拆分的面目全非,也可以把毫无关系的图像合成大片的感觉。课后大家可以为自己制作一幅艺术海报进行练习。
本篇文章使用以下硬件型号:联想小新Air15;系统版本:win10;软件版本:ps(cc2018)。
艺术人像制作步骤分享
一提到艺术,都给人高大上的感觉,感觉离自己很遥远,其实你也可以离艺术很近,比如设计自己的艺术人像!很多新手小白不知道什么才是艺术效果,今天小编就为大家分享一下艺术人像的制作步骤,让大家好好感受一下。
1、[打开]PS软件,[打开]素材文档。具体显示如图示。
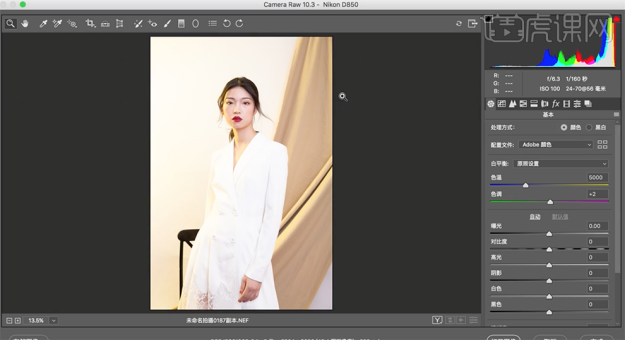
2、单击[基本],具体参数如图示。具体效果如图示。
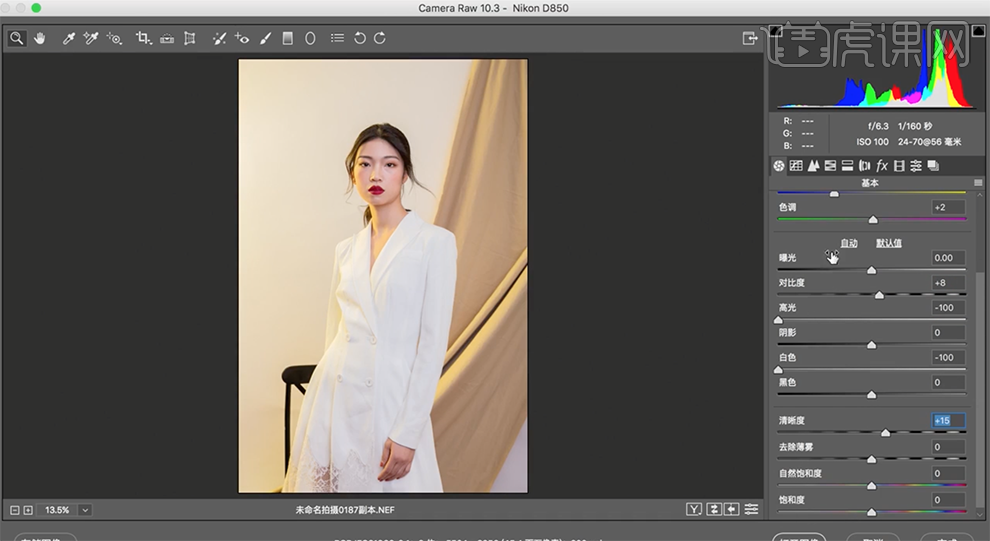
3、单击[明亮度],具体参数如图示。具体效果如图示。
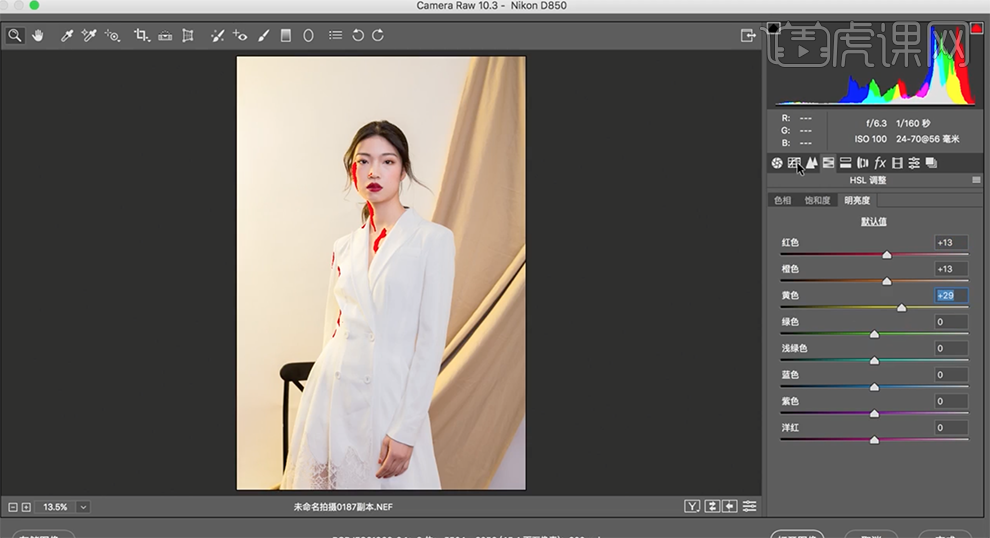
4、单击[色调曲线],具体参数如图示。具体效果如图示。

5、单击[校准],具体参数如图示。具体效果如图示。
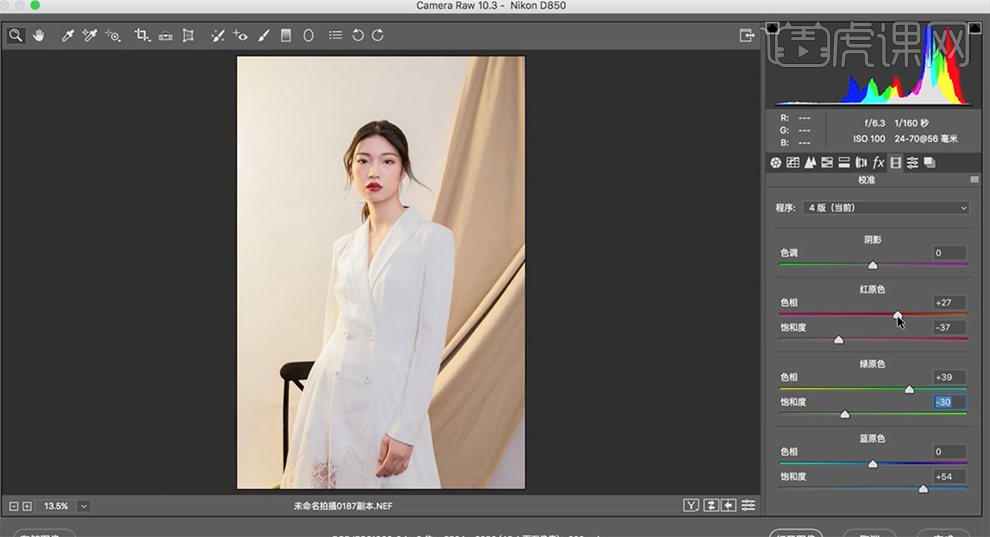
6、[新建]图层,[图层模式]柔光,[新建]黑白图层,参数默认。[新建]黑白图层,[图层模式]柔光,[不透明度]12%。具体效果如图示。
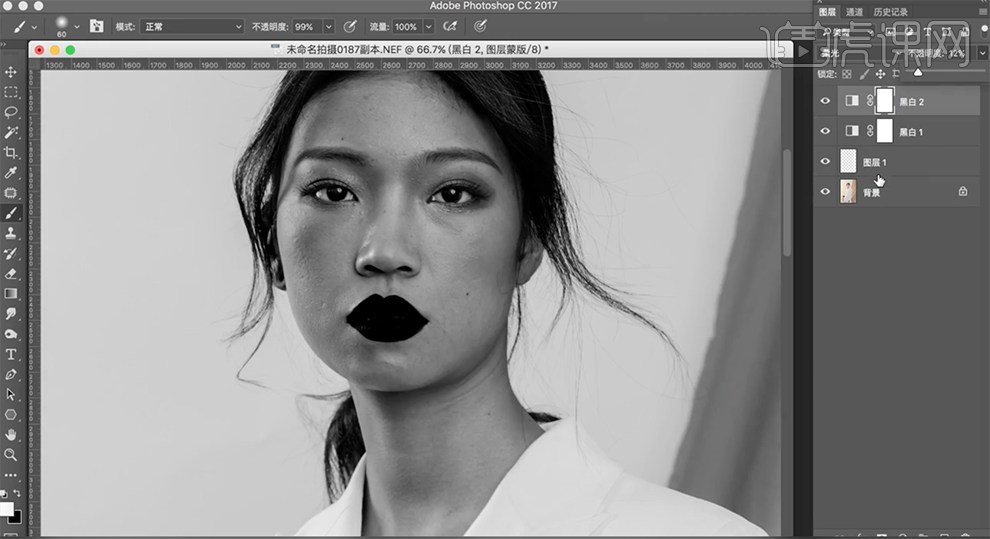
7、[选择]背景图层,使用[修补工具]修复皮肤瑕疵细节。[隐藏]关联图层,[复制]图层2次,[选择]拷贝图层,单击[滤镜]-[模糊]-[高斯模糊],具体参数如图示。具体效果如图示。
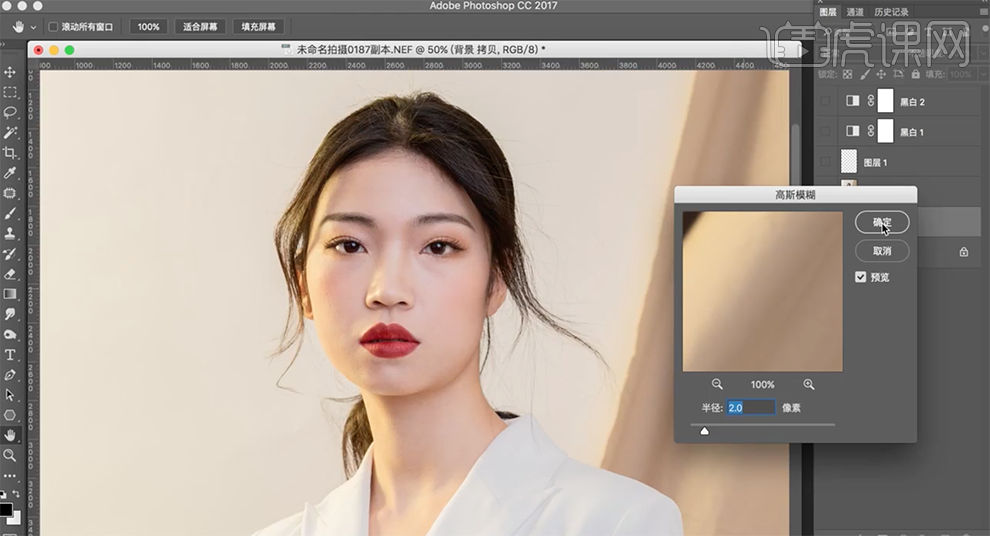
8、[选择]拷贝2图层,单击[图像]-[应用图像],具体参数如图示。具体效果如图示。
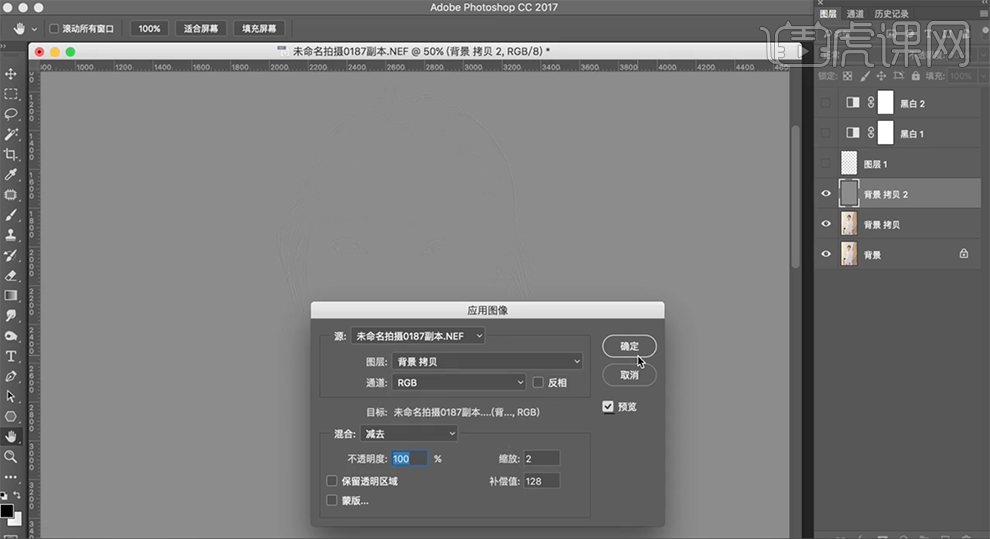
9、[选择]拷贝图层,单击[滤镜]-[磨皮插件],具体参数如图示。具体效果如图示。
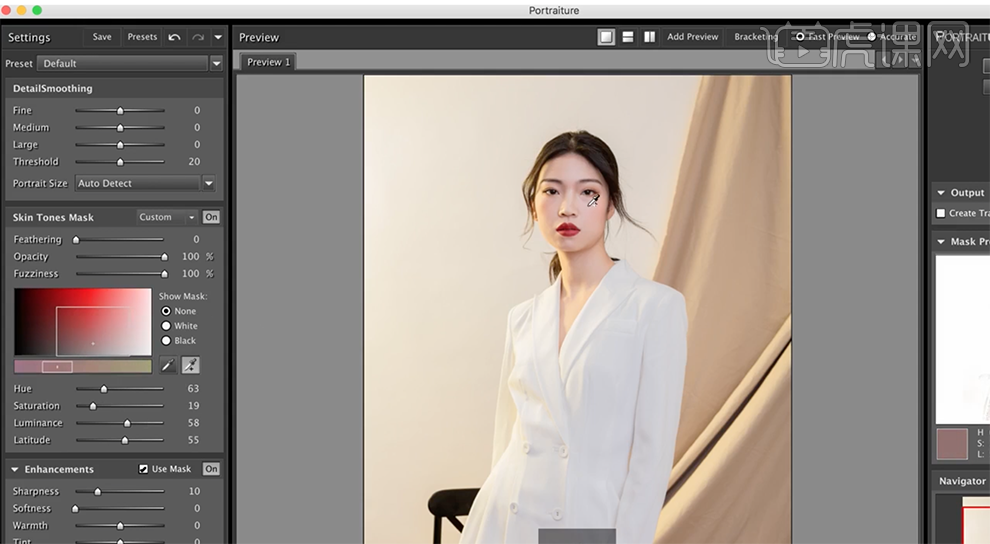
10、[打开]关联图层,[选择]图层1,使用[画笔工具],调整画笔属性和大小,涂抹画面的明暗细节,[隐藏]黑白关联图层。具体效果如图示。

11、按[Ctrl+Alt+Shift+E]盖印图层,单击[滤镜]-[液化],调整人物形体细节。具体操作如图示。

12、使用[修复补工具]修复画面瑕疵细节。[复制]盖印图层2次,[选择]拷贝图层,单击[滤镜]-[模糊]-[高斯模糊],具体参数如图示。具体效果如图示。
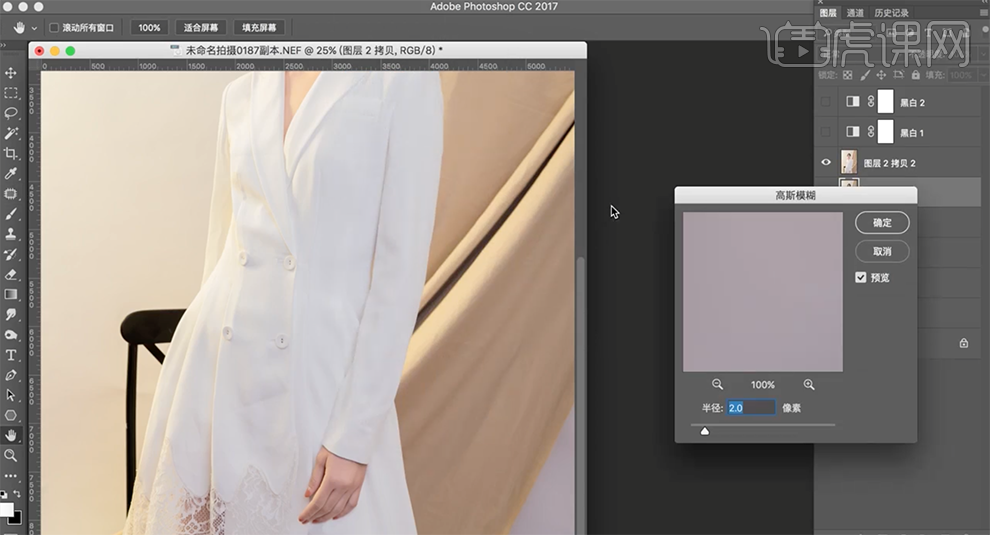
13、[选择]拷贝2图层,单击[图像]-[应用图像],具体参数如图示。具体效果如图示。

14、[图层模式]线性光,使用[仿制图章工具]修复画面瑕疵细节。具体效果如图示。
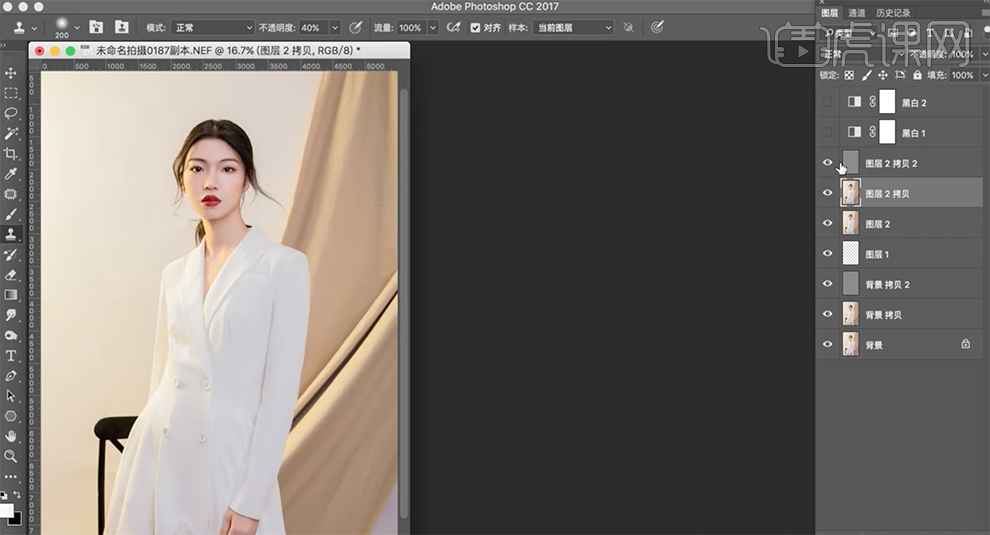
15、按[Ctrl+Alt+Shift+E]盖印图层,[新建]颜色查找图层,具体参数如图示。具体效果如图示。
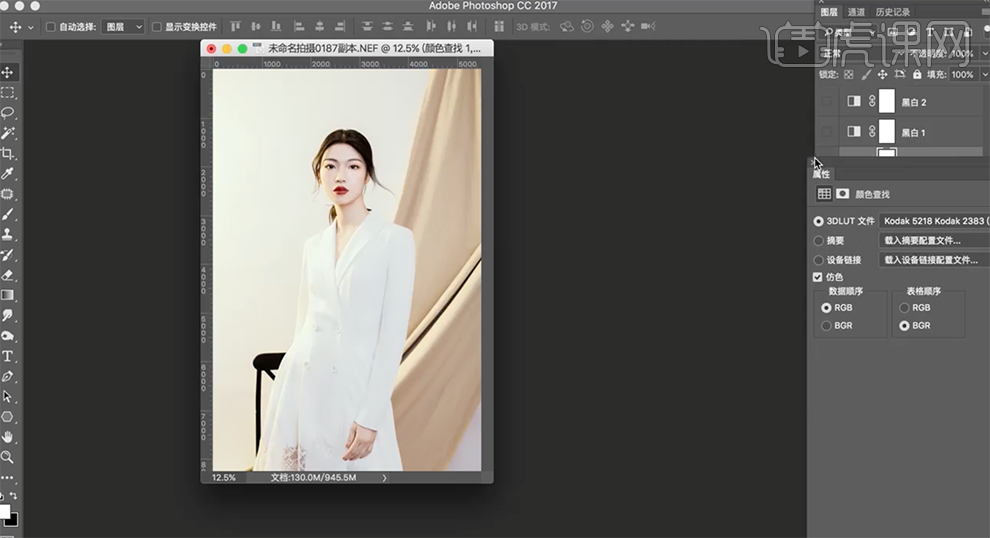
16、[不透明度]40%,[新建]可选颜色图层,选择[黄色],具体参数如图示。具体效果如图示。
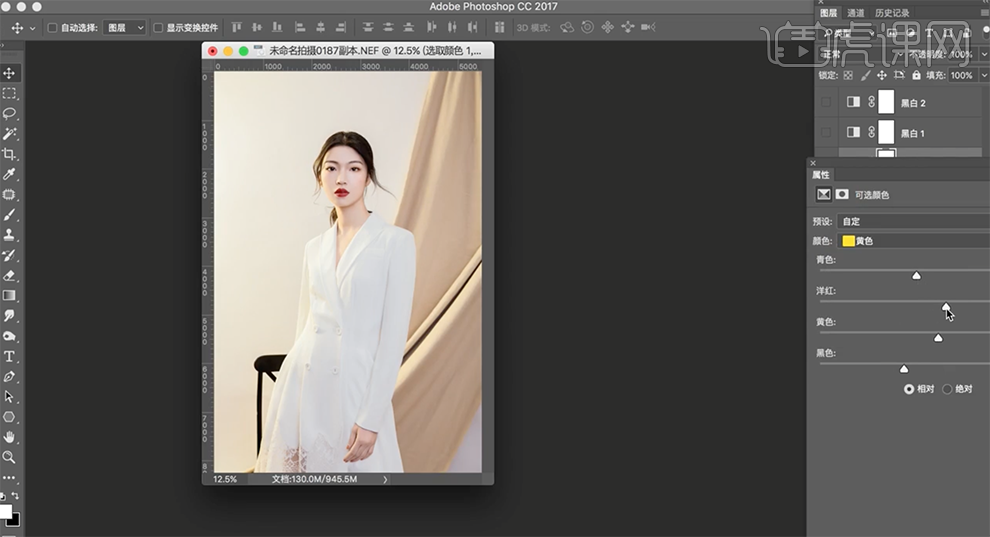
17、选择[红色],具体参数如图示。具体效果如图示。

18、单击[图层蒙版],使用[画笔工具]涂抹细节。[新建]可选颜色图层,选择[黄色],具体参数如图示。具体效果如图示。
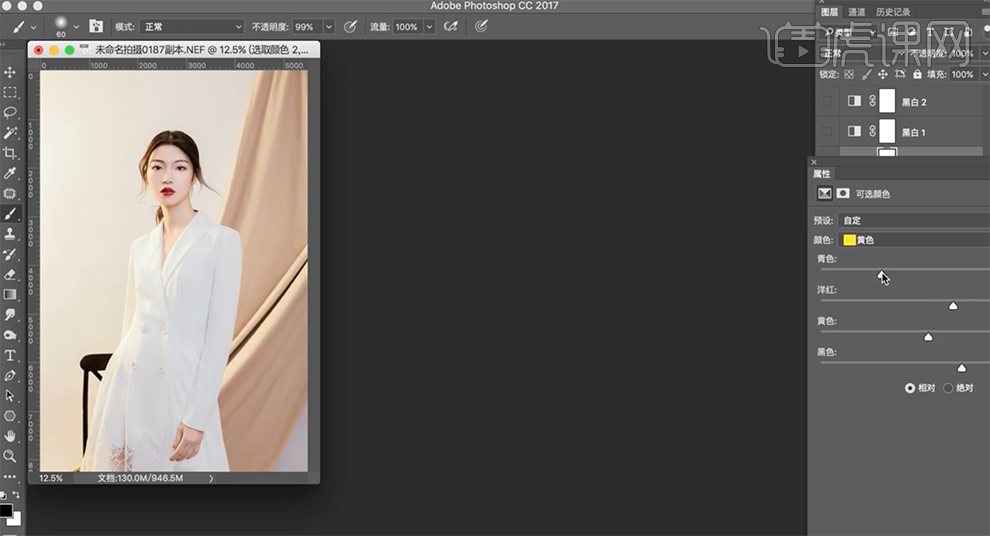
19、按[Ctrl+I]蒙版反向,使用[画笔工具]涂抹背景区域。[选择]盖印图层,使用[混合器画笔]涂抹画面细节。具体效果如图示。
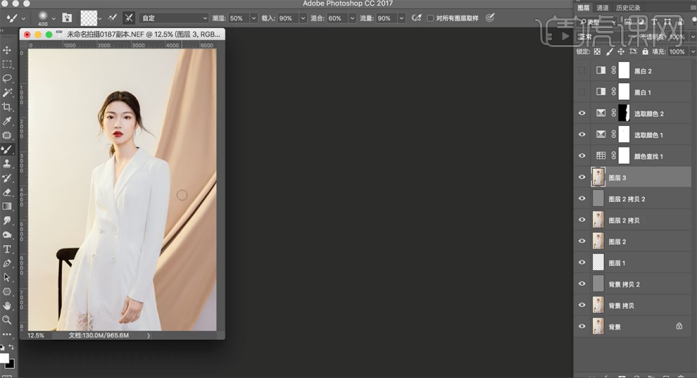
20、按Ctrl单击图层[载入高光区域],[新建]色阶图层,具体参数如图示。具体效果如图示。

21、按[Ctrl+Alt+Shift+E]盖印图层,单击[滤镜]-[NIK]-[Color Efex Pro4],选择[色调对比],具体参数如图示。具体效果如图示。
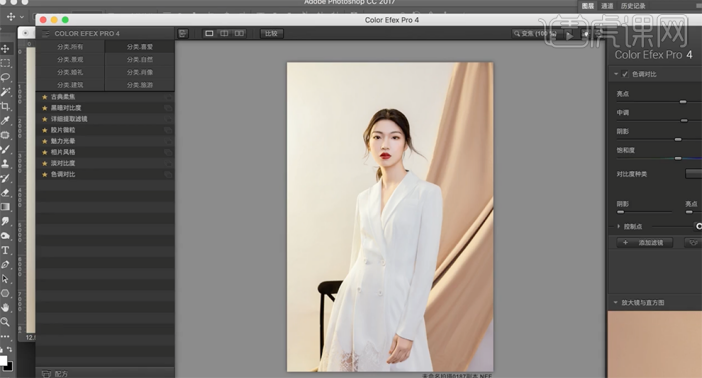
22、[拖入]文字装饰素材,根据设计思路排列至合适的位置。[选择]顶层人物图层,[新建]曲线图层,具体参数如图示。具体效果如图示。
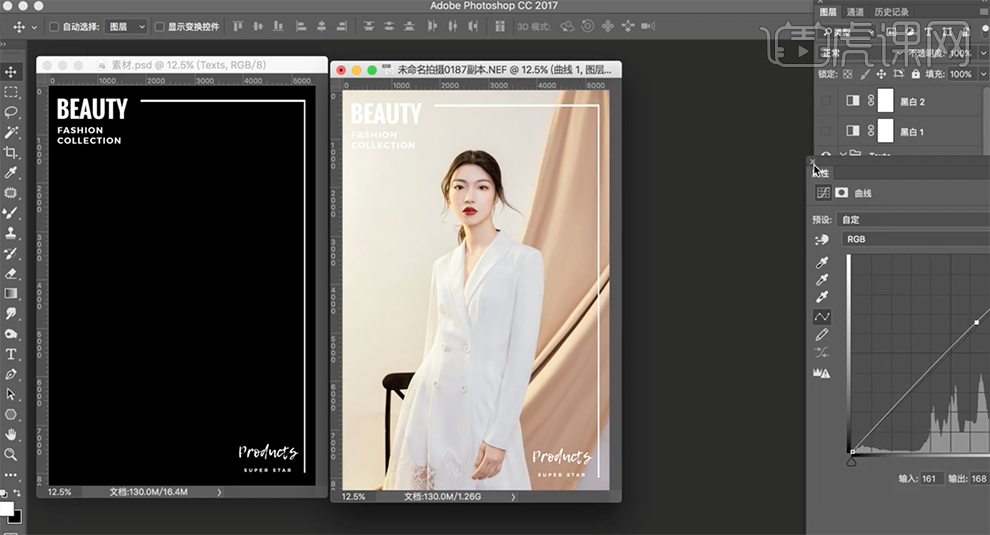
23、最终效果如图示。

经过调整之后,从色彩到光影都感觉提升了不止一个等级,高级感立马就出来了。这样的效果,小伙伴们只要按照步骤操作也是可以达到的哦!想要提高自己的小伙伴们,一起试试吧!
本篇文章使用以下硬件型号:联想小新Air15;系统版本:win10;软件版本:PS CC2017。





