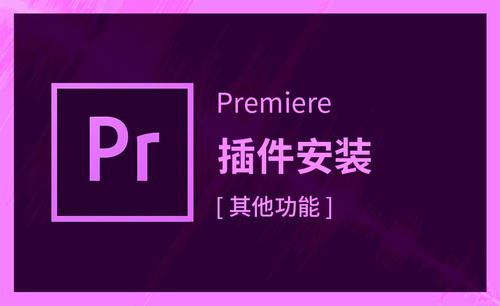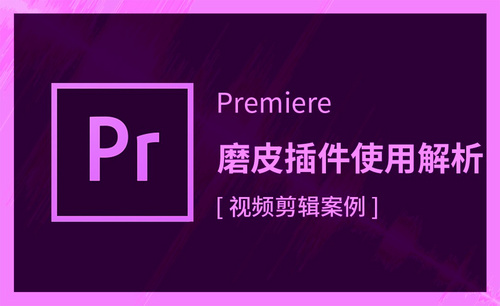磨皮软件
磨皮软件如何正确使用
相信大家在日常生活中会经常进行自拍,那么如何使我们的自拍照更加的美丽、自然呢?今天,小编就以通道磨皮液化技巧为例为大家讲解ps磨皮软件的操作哦,一起来看看吧!
步骤如下:
1、打开【PS】,拖入素材,【Ctrl+J】复制图层,复制蓝色通道,使用【高反差保留】进行处理。
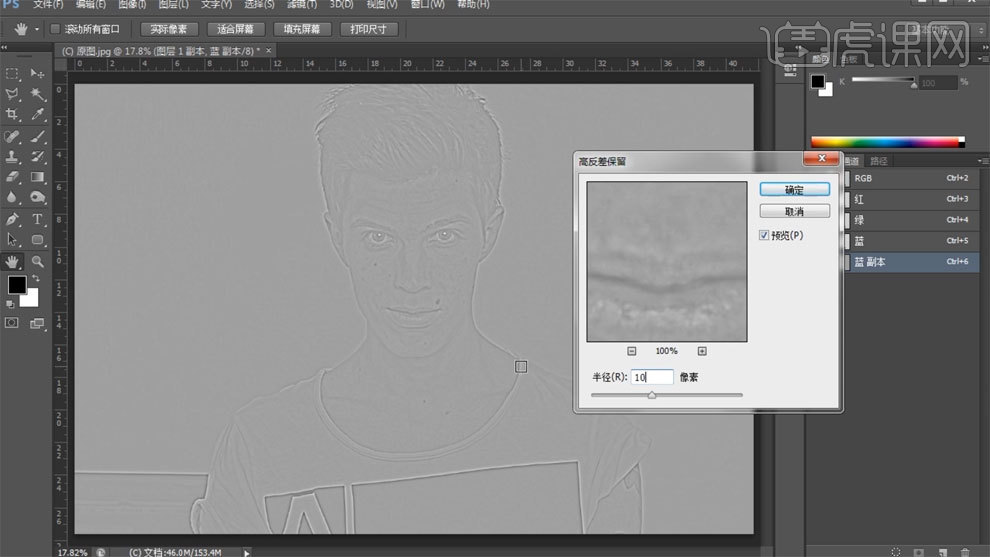
2、使用【应用图像】模式选择叠加,重复两次,第三次选择颜色减淡,使用【画笔工具】擦除皮肤以外的部分。
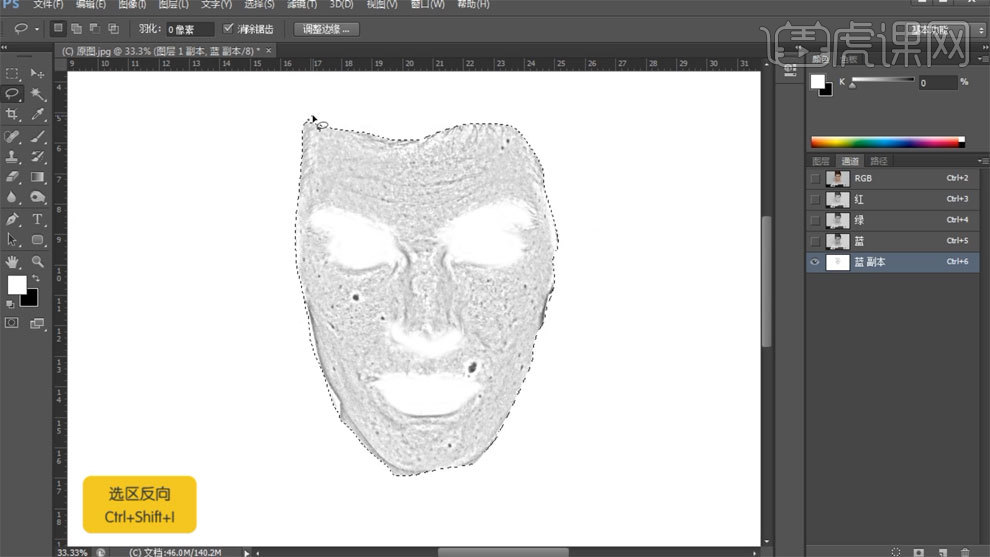
3、【Ctrl+I】蒙版反向,使用【曲线工具】进行处理。
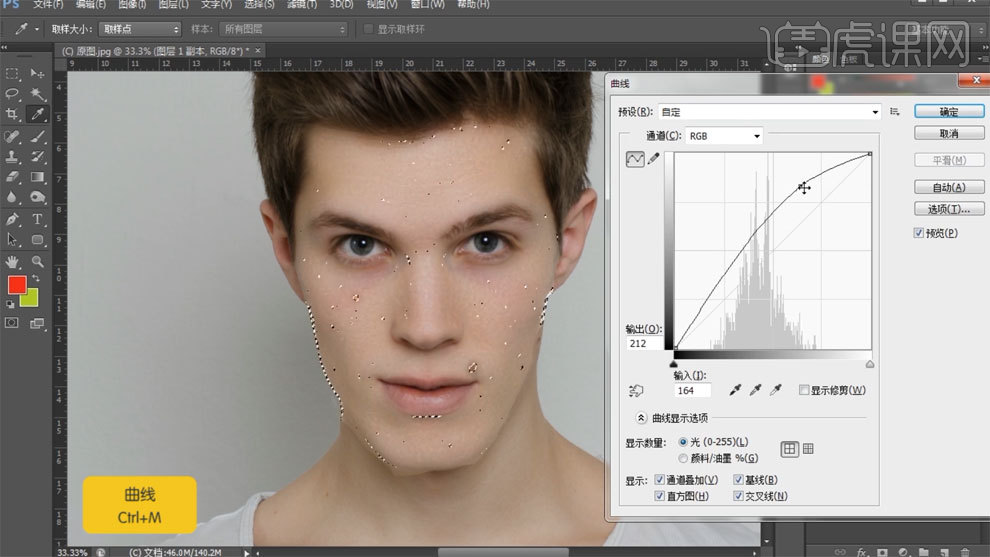
4、添加蒙版,使用【画笔工具】进行处理。
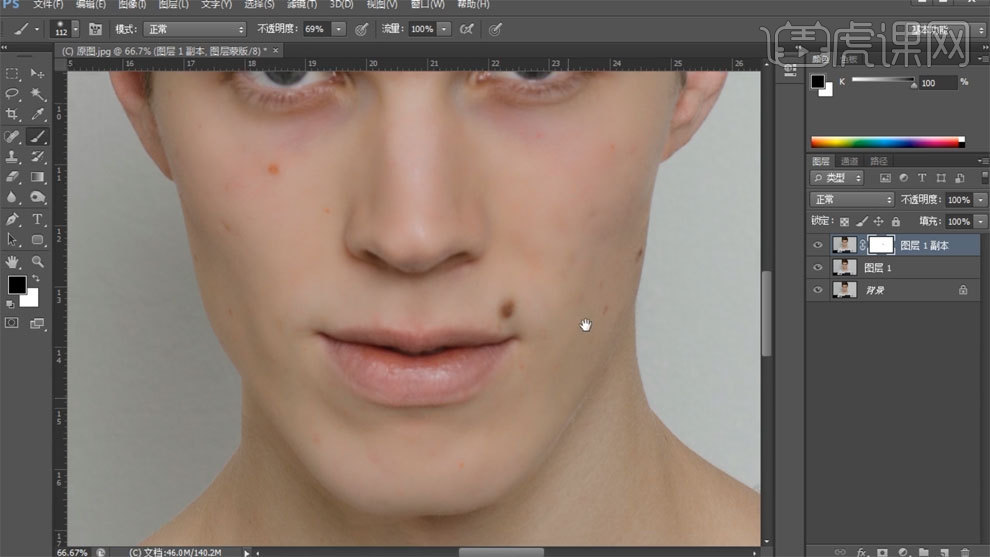
5、使用【污点修复画笔】处理瑕疵。

6、【Ctrl+J】复制图层,使用【方框模糊工具】进行模糊,使用【画笔工具】进行处理。
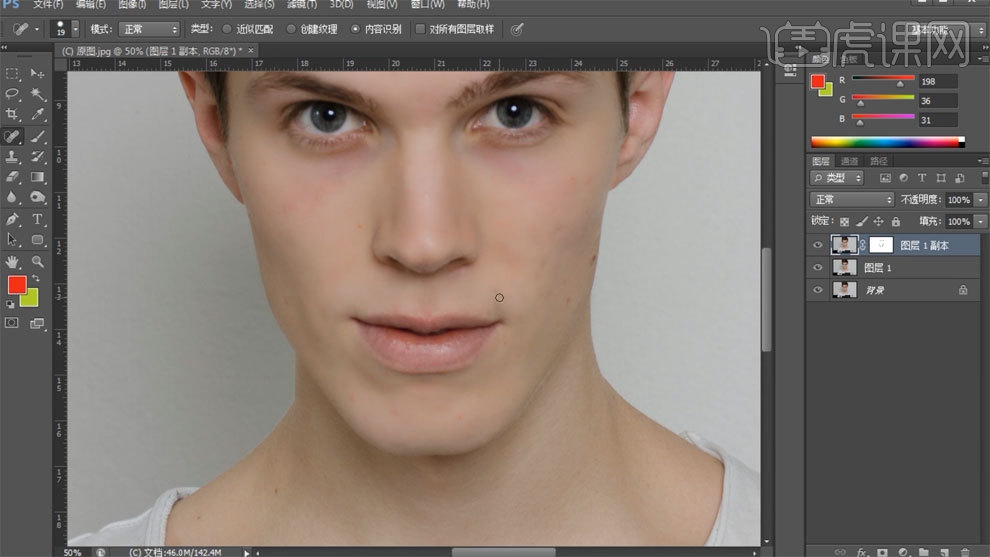
7、【Ctrl+J】复制图层,使用【液化工具】进行处理。
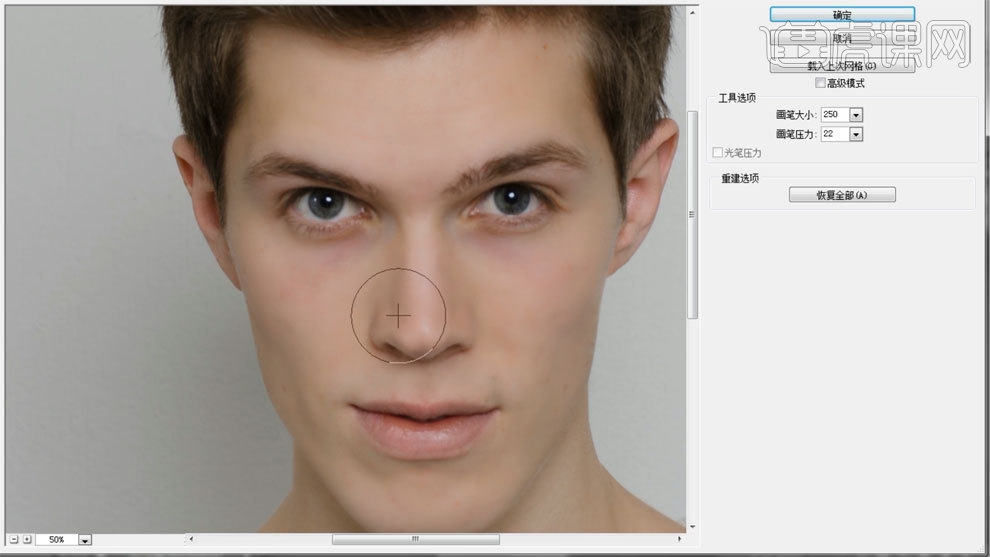
8、【Ctrl+J】复制图层,使用【减淡工具】进行处理,调整不透明度。
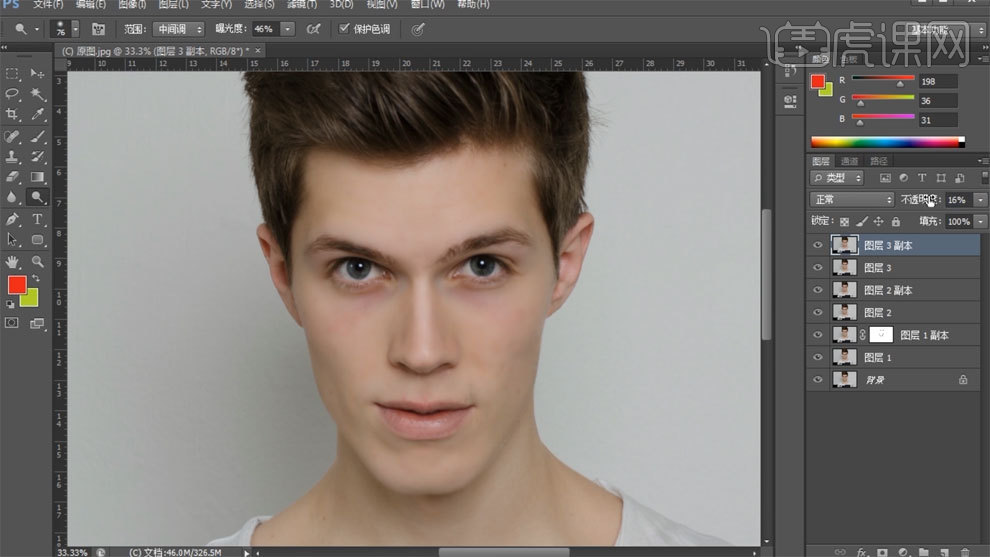
9、新建图层,填充蓝色,模式选择柔光,调整不透明度。
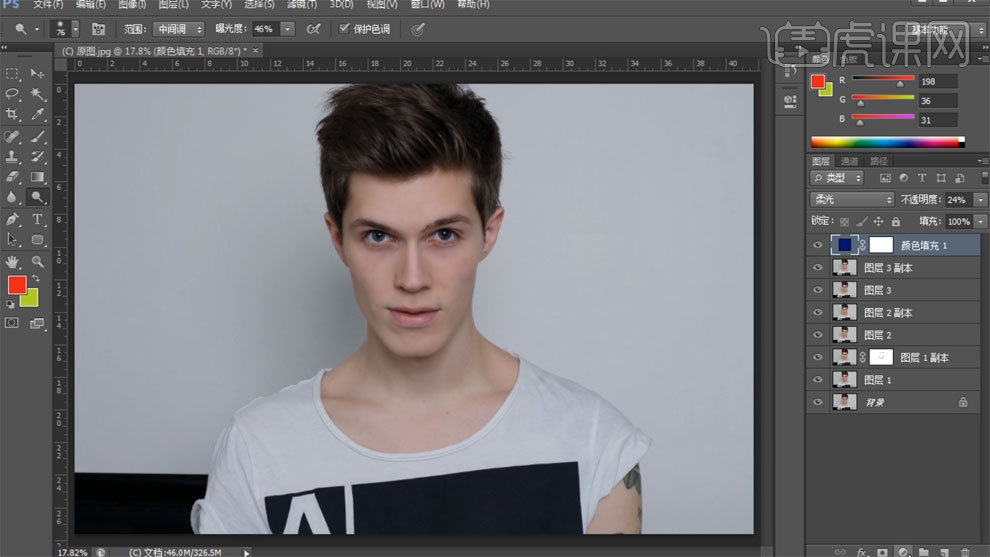
10、使用【曲线工具】进行处理。

11、使用【色彩平衡】进行处理。
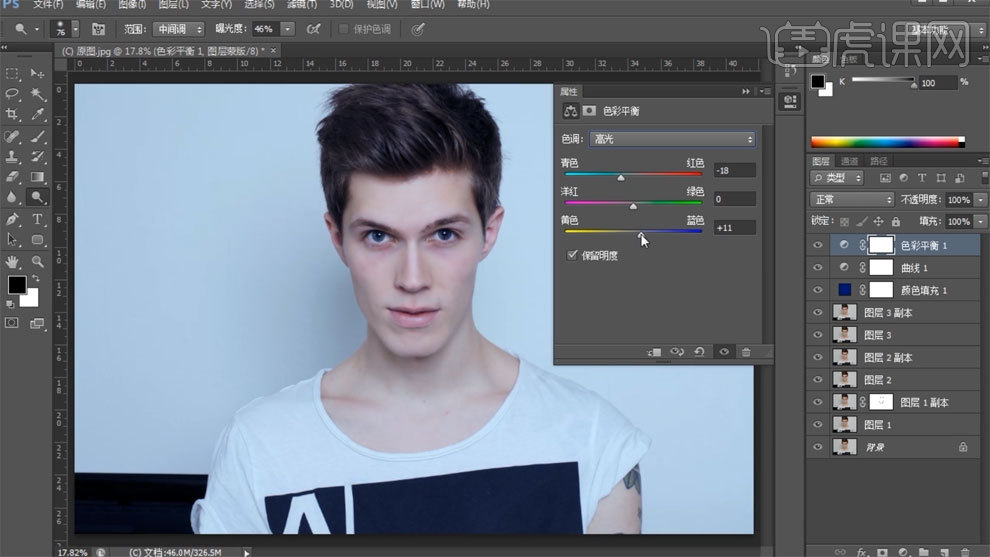
12、【Ctrl+G】编组,【Ctrl+J】复制,转换为智能对象,栅格化图层。

13、【Ctrl+J】复制图层,建立黑白观察图层,使用【污点修复画笔】和【减淡工具】处理。
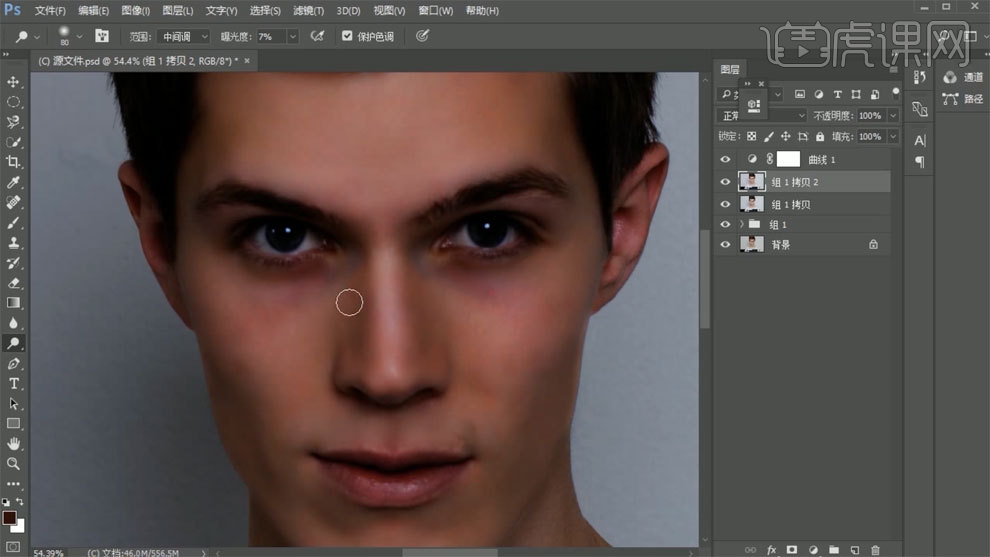
14、进入Camera Raw中进行调整。
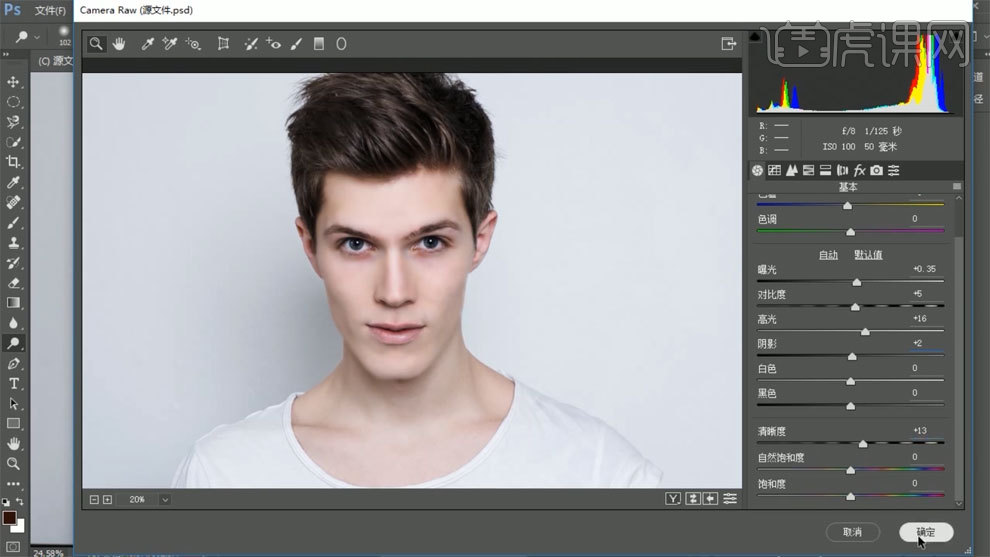
15、使用【USM锐化工具】进行处理。
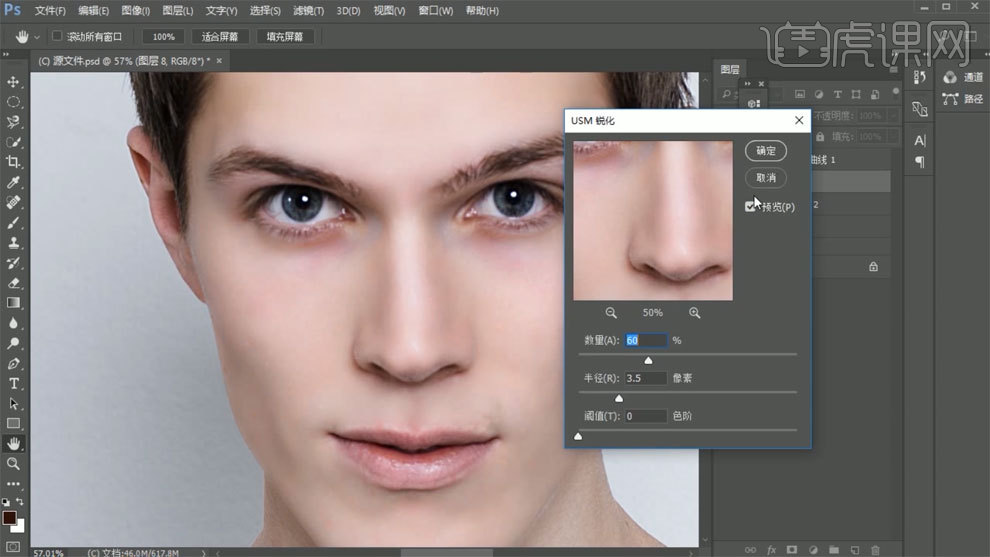
16、最终效果如图所示。
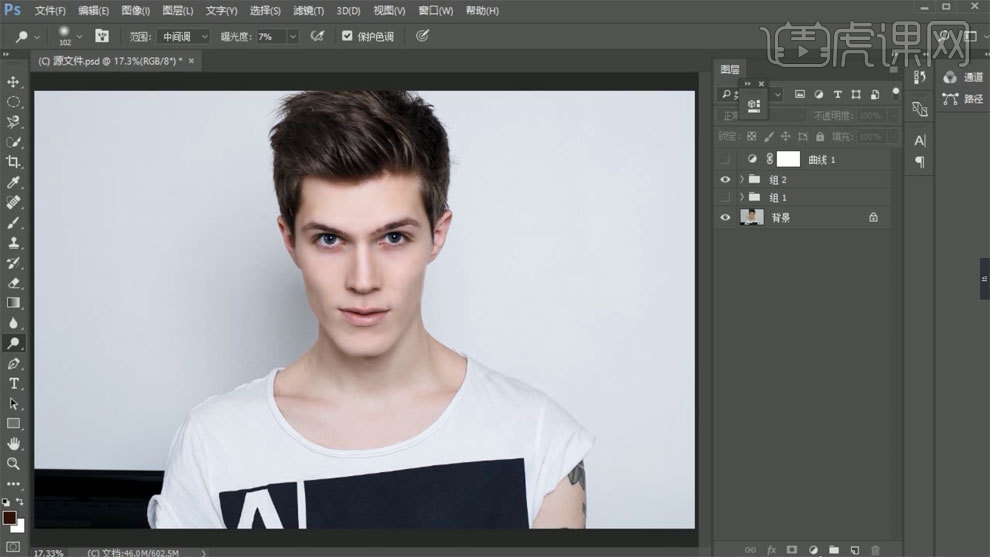
那到这里,小编今天以通道磨皮液化技巧为例为大家带来的ps磨皮软件如何使用教程就到这里啦,大家是不是掌握了呢,那快和小编一起打开ps操作起来吧,好啦,这期分享就到这里啦,欢迎收藏分享哦!
本篇文章使用以下硬件型号:联想小新Air15;系统版本:win10;软件版本:pscc2018。
磨皮软件PS如何给人物快速磨白
大家在给人物进行磨白精修的时候都使用什么软件呢?小编常用到的磨皮软件就是PS了,因为它的功能多,操作起来很方便。今天这期小编就以磨皮软件PS给人物快速磨白为例,给大家进行具体的分析!
1、打开【PS】,拖入素材,【Ctrl+J】复制图层,然后打开通道。
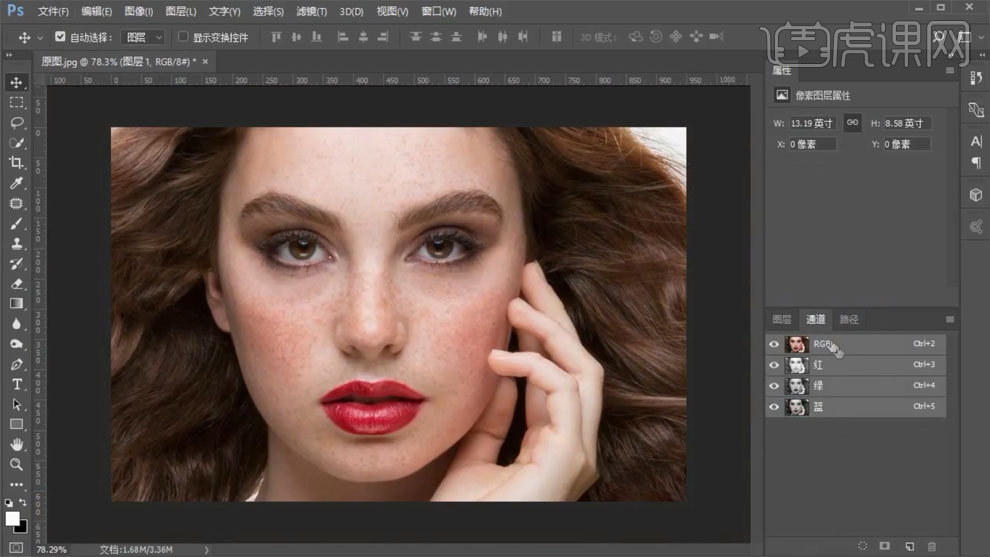
2、复制蓝色通道,使用【高反差保留】进行处理。
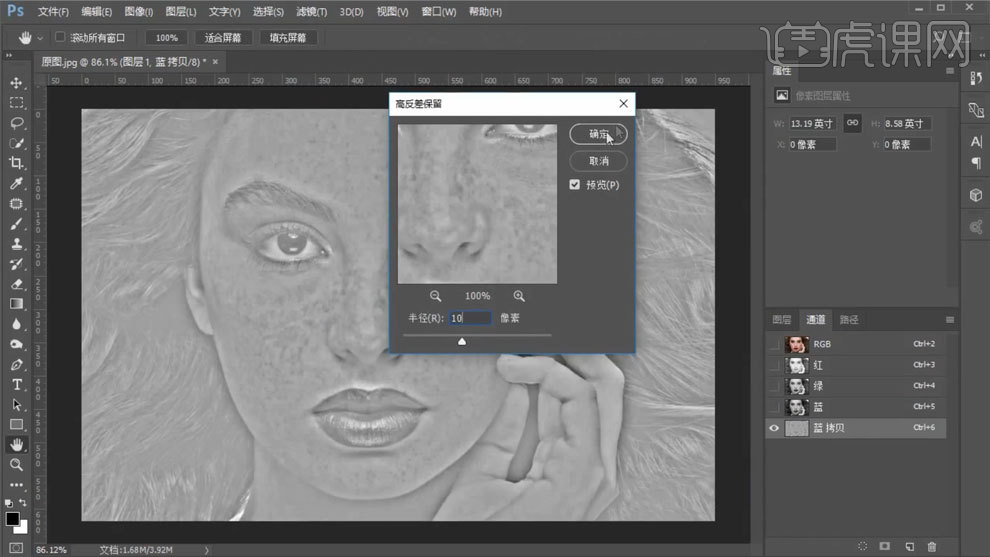
3、使用【计算工具】进行处理,重复操作。
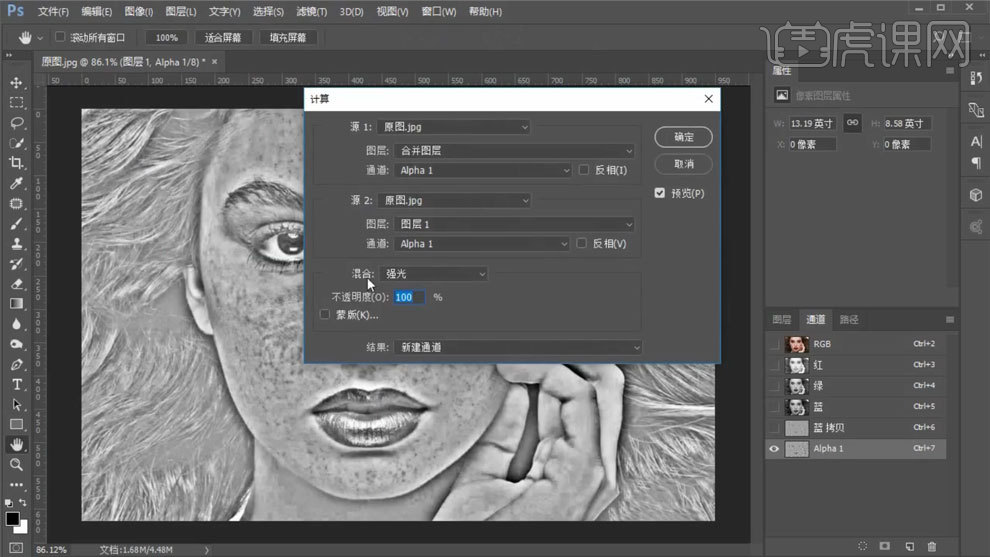
4、【Ctrl+单击缩略图】调出选区,【Ctrl+shift+I】反相,回到图层,使用【曲线工具】进行调整。
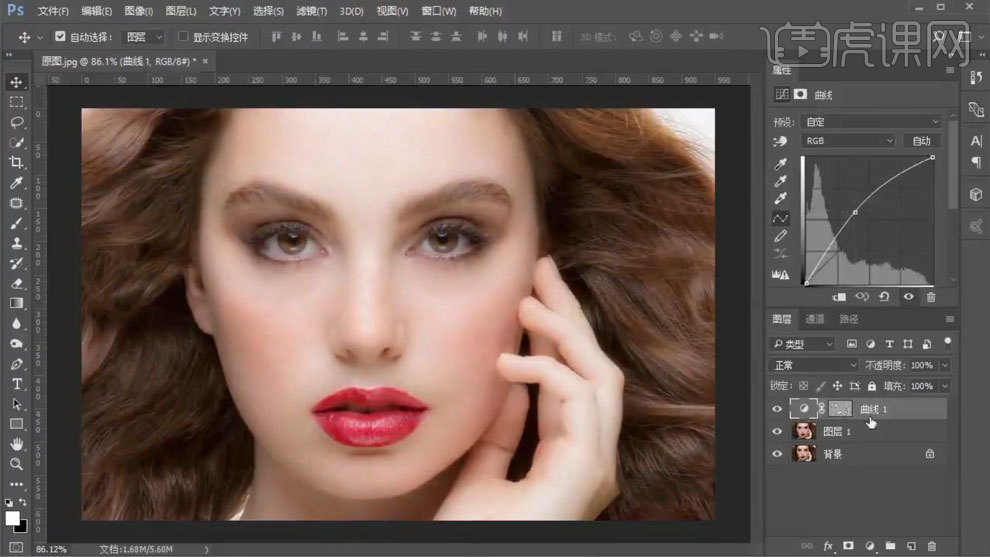
5、【Ctrl+Alt+shift+E】盖印图层,复制蓝色通道,使用【色阶工具】进行调整。
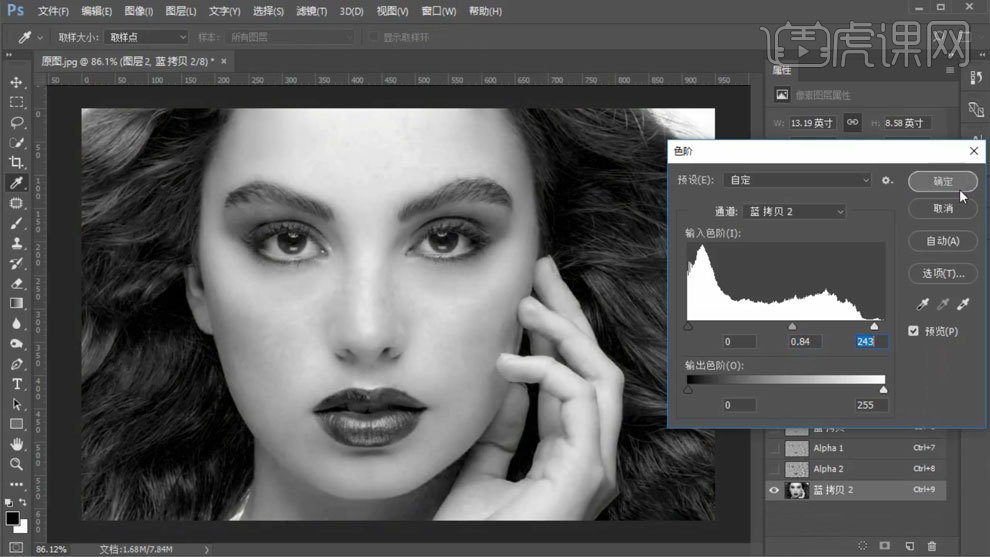
6、重复【高反差保留】和【计算工具】操作。
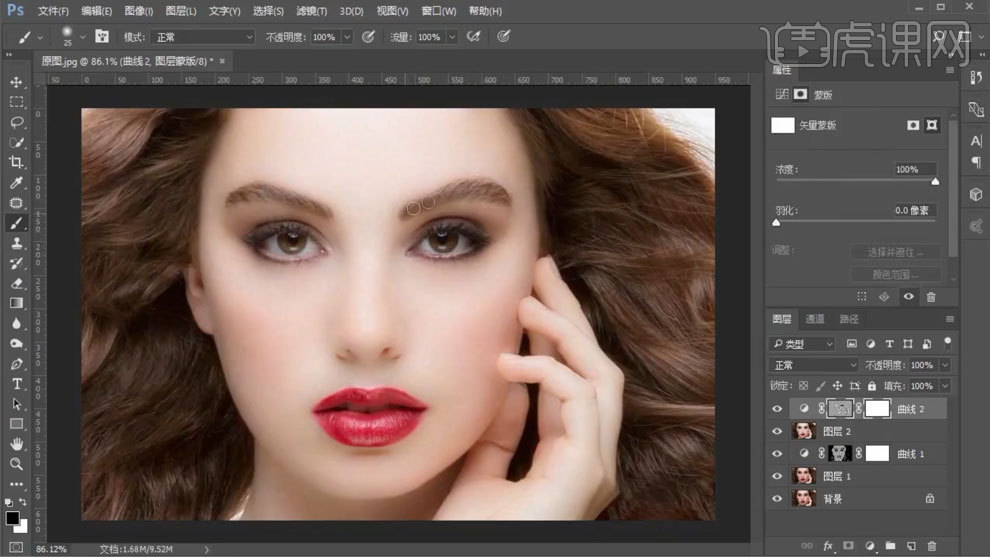
7、新建黑白观察图层,盖印图层,使用【曲线工具】进行调整。
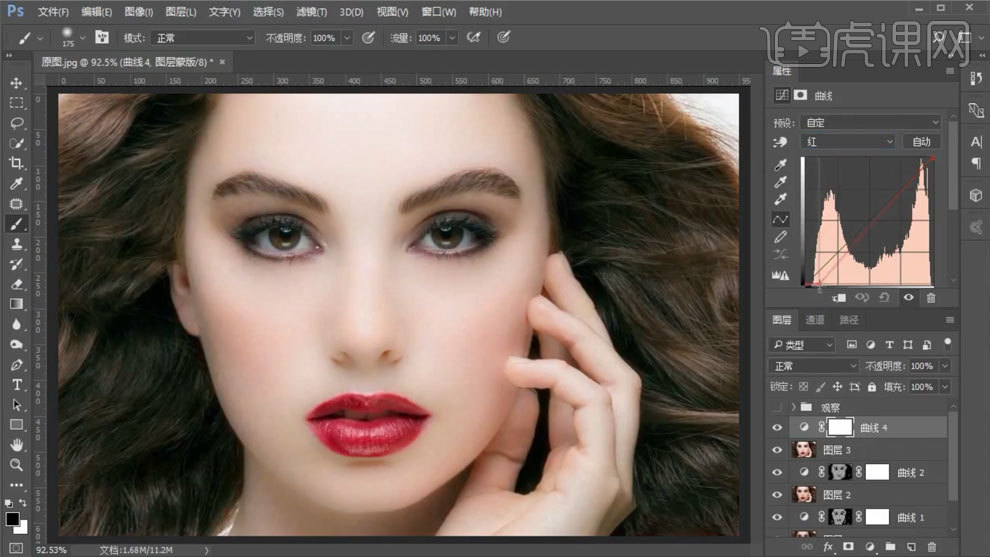
8、【Ctrl+Alt+shift+E】盖印图层,使用【高反差保留】进行处理,模式选择柔光,调整不透明度。
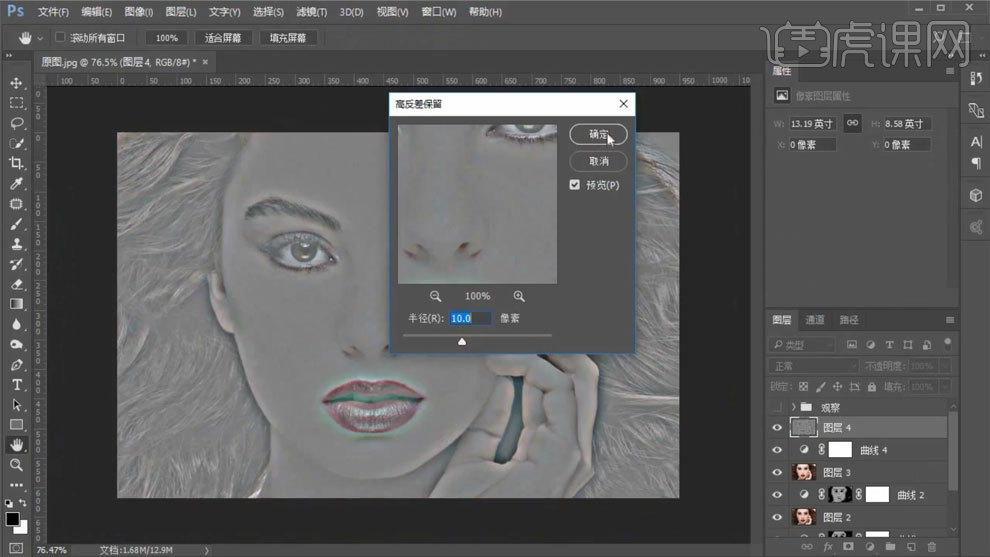
9、【Ctrl+Alt+shift+E】盖印图层,新建中性灰图层,打开观察图层,使用【画笔工具】进行处理。

10、【Ctrl+Alt+shift+E】盖印图层,进入Camera Raw中进行调整。
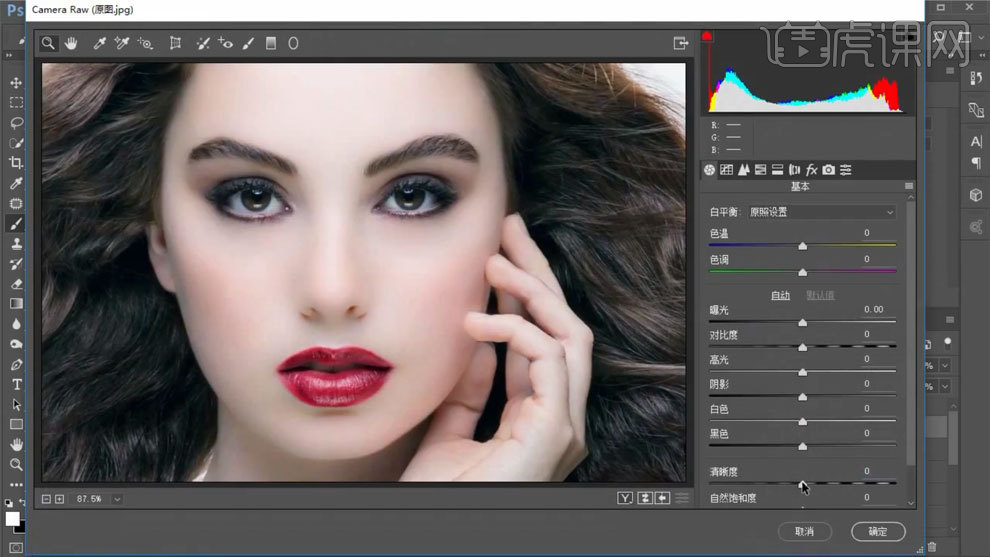
11、最终效果如图所示。
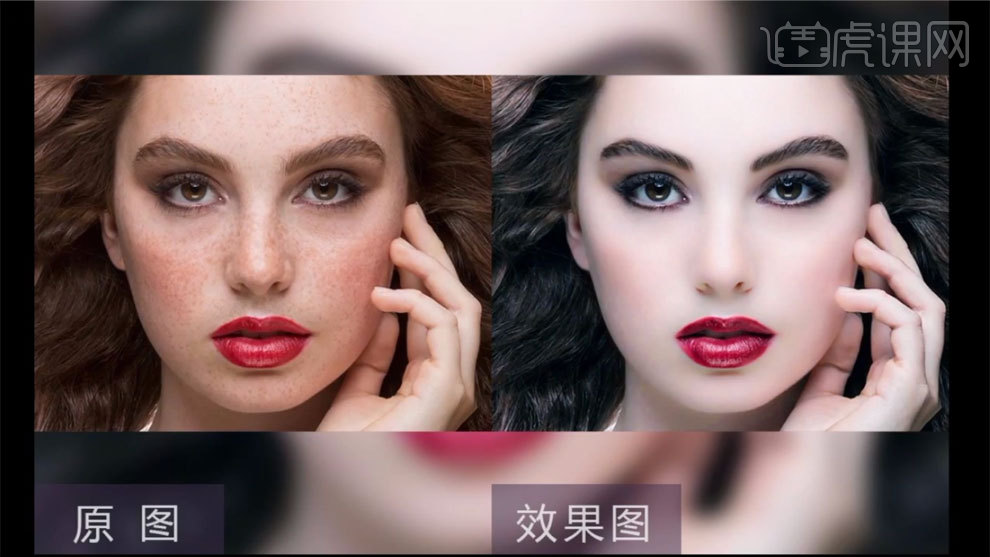
使用磨皮软件PS是不是只需要简单的11步,就把人物进行了大转变呢,大家想学习磨皮的方法,可以参考上边的操作步骤!
本篇文章使用以下硬件型号:联想小新Air15;系统版本:win10;软件版本:Photoshop CC2017。
磨皮软件如何使用?
现在大家的照片几乎都要经过美颜一番才敢发到朋友圈或者网上,当然也不只是因为虚荣,因为干净通透的肌肤,实在是太美了,想要达到这样的效果,学会ps就可以,ps堪称美颜界的磨皮软件哦!
1.打开PS拖入【人物】素材【Ctrl+J】复制两个,然后将其重新命名为【修瑕疵】和【对比】,效果如图所示。

2.使用【修补工具】对脸上的痘痘进行选区调整删除,效果如图所示。
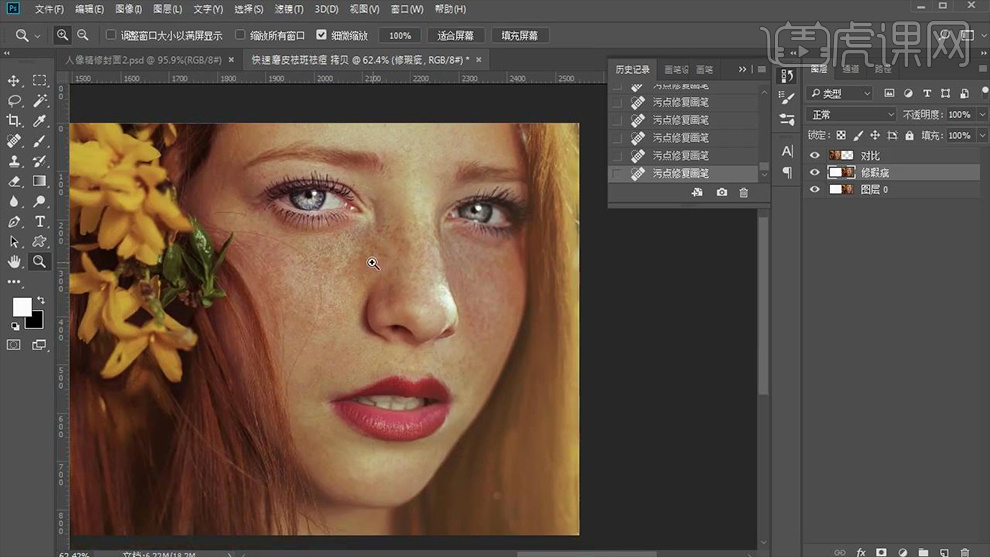
3.使用【污点修复画笔工具】对脸上的雀斑进行大体的涂抹处理,效果如图所示。
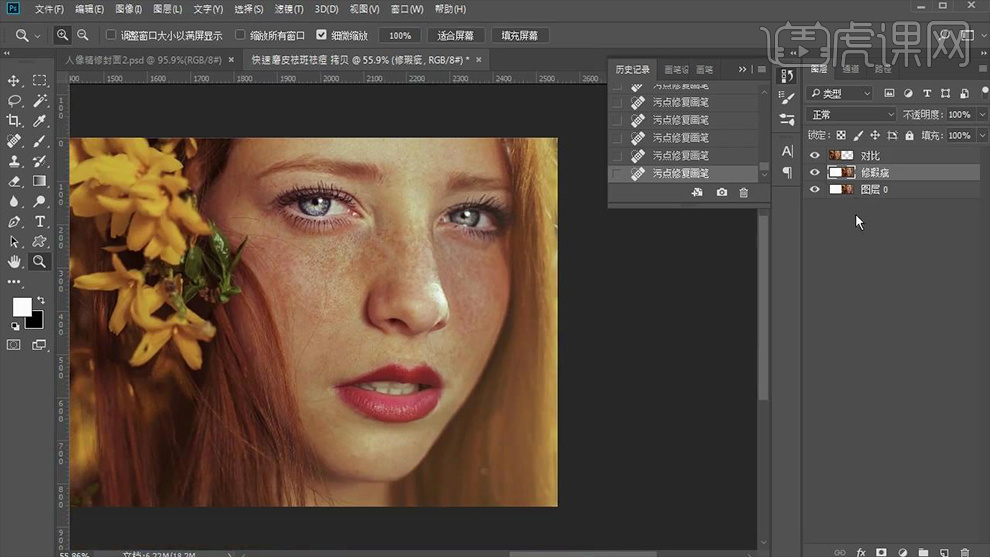
4.选择【通道】面板复制【蓝】通道,然后选择【滤镜】-【其他】-【高反差保留】,然后选择两次【图像】-【应用图像】(混合分别为【叠加】和【颜色减淡】),详细参数如图所示。
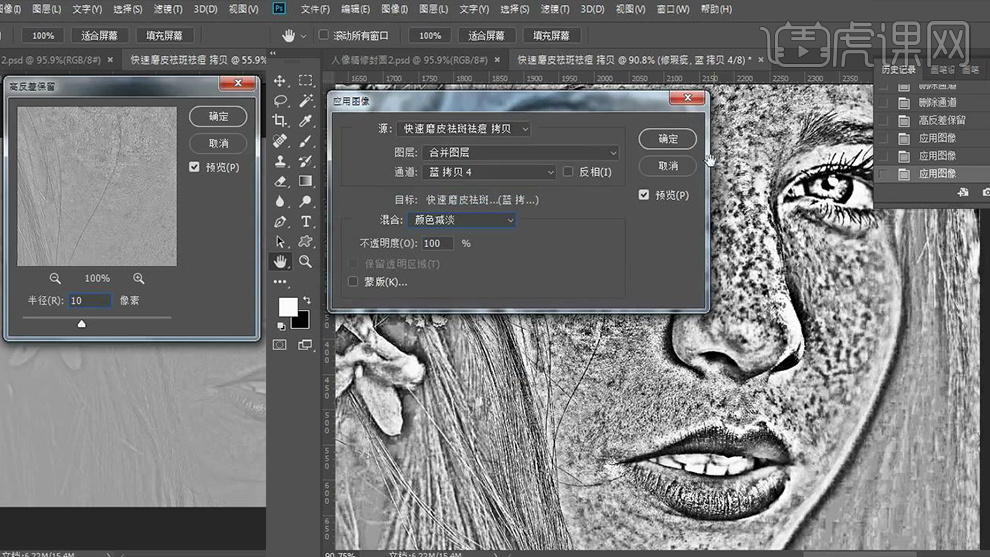
5.之后将皮肤外的所有部分使用【橡皮擦工具】将其擦除并【Ctrl+I】反向,效果如图所示。
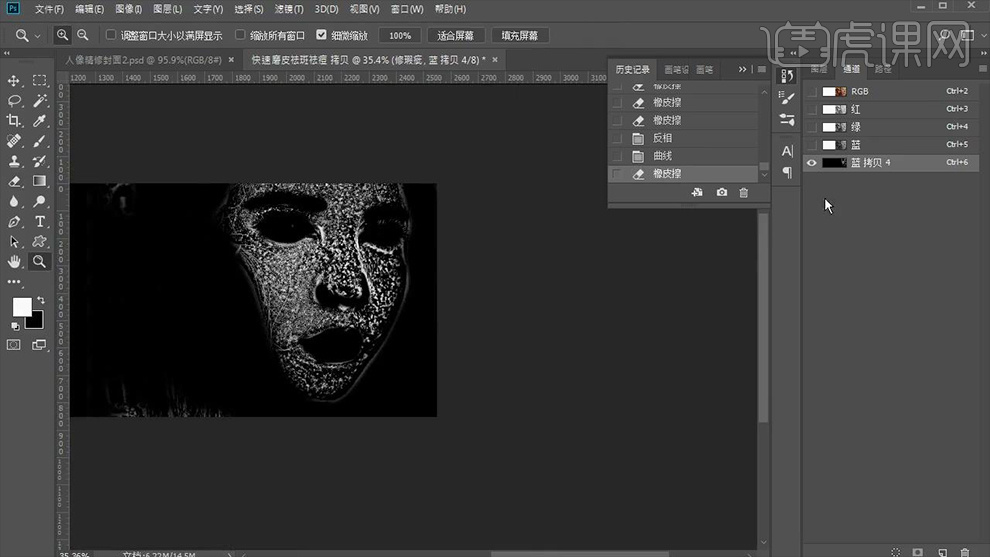
6.【Ctrl+单击缩览图】载入选区,然后回到【图层】面板并为其添加【曲线】,详细参数如图所示。
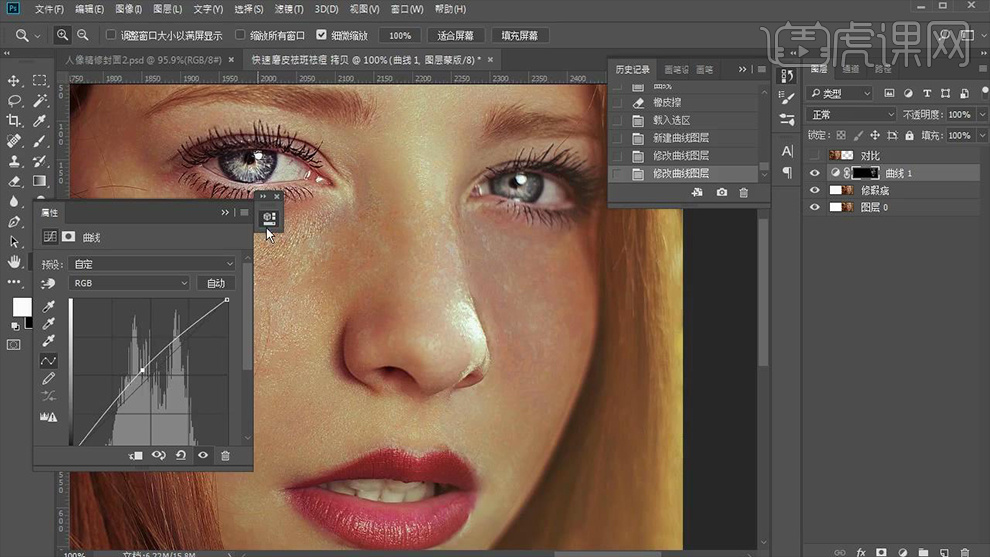
7.接着【Ctrl+Alt+shift+E】盖印图层,然后结合上面同样的方法复制【蓝】通道并结合【橡皮擦工具】将皮肤和嘴唇外的所有部分进行擦除,然后将其反向并【Ctrl+M】调整【曲线】参数,详细参数如图所示。
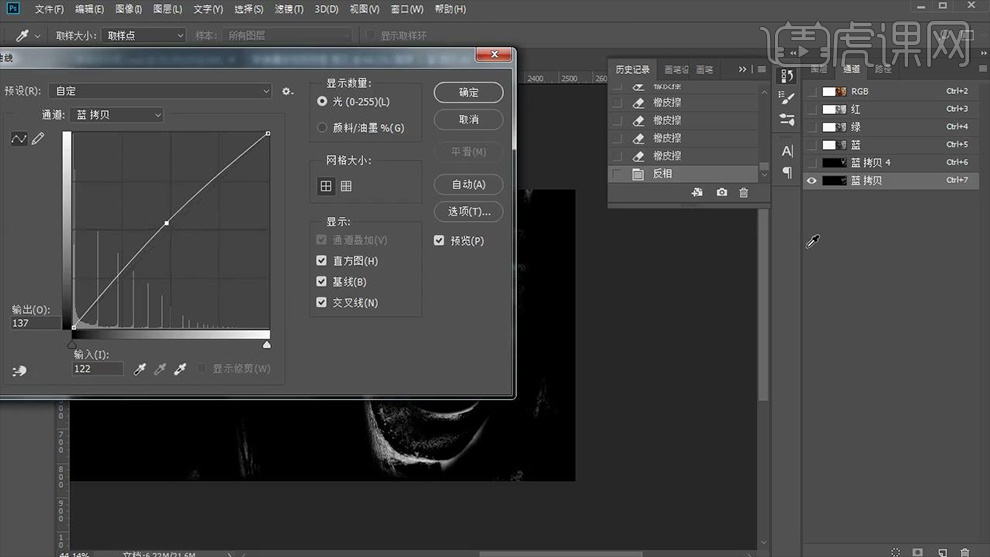
8.然后【载入选区】回到【图层】面板并再次为其添加【曲线】调整其参数,详细参数如图所示。
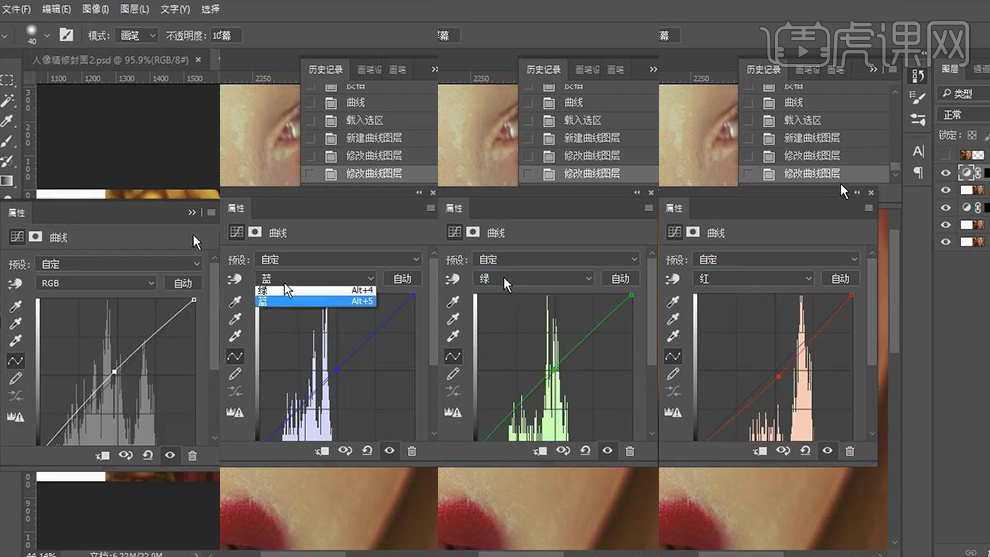
9.删除【盖印图层】再次回到【通道】面板并选中【蓝】通道,然后结合上面同样的方法将其复制并用【橡皮擦工具】对皮肤外的所有部分进行擦除,接着将其反向并【Ctrl+M】调整【曲线】参数,详细参数如图所示。
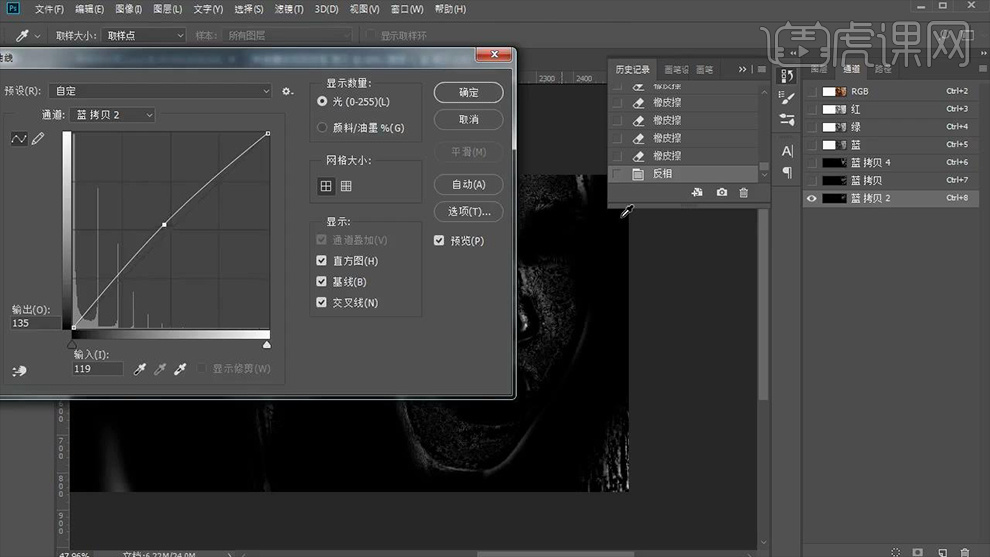
10.然后【载入选区】回到【图层】面板并为其添加【曲线】调整其参数,详细参数如图所示。
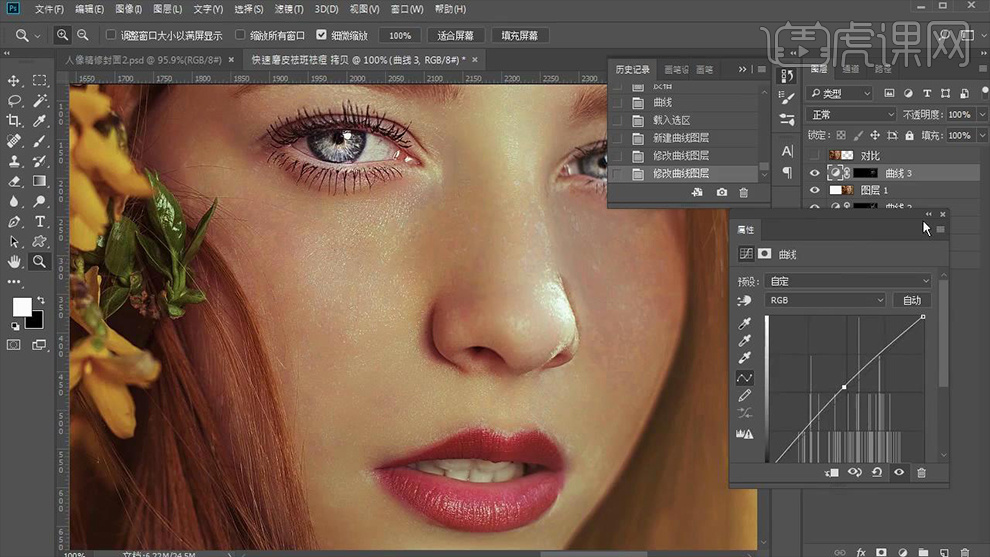
11.【盖印图层】并右键【转化为智能对象】,然后选择【滤镜】-【Camera Raw滤镜】调整参数,详细参数如图所示。
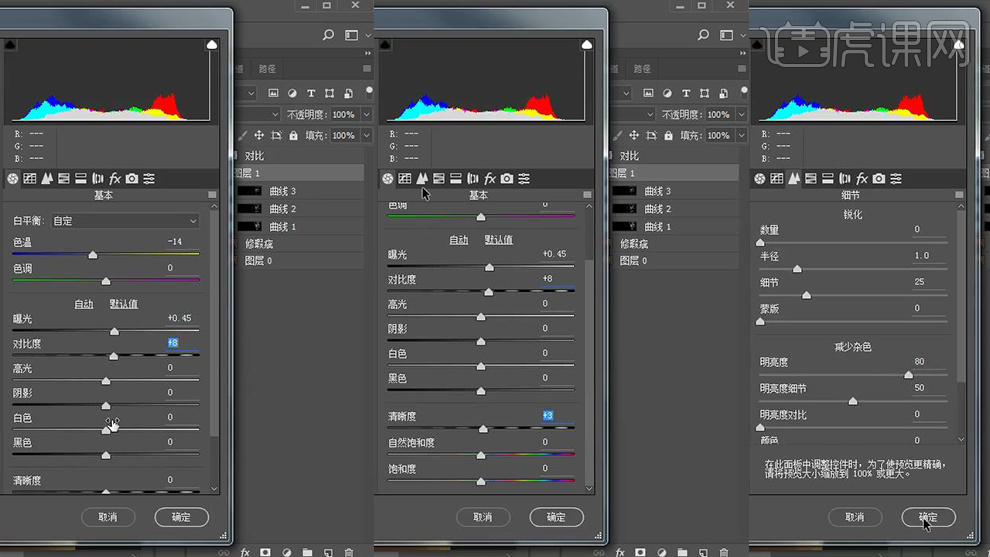
12.选择【滤镜】-【杂色】-【减少杂色】,详细参数如图所示。
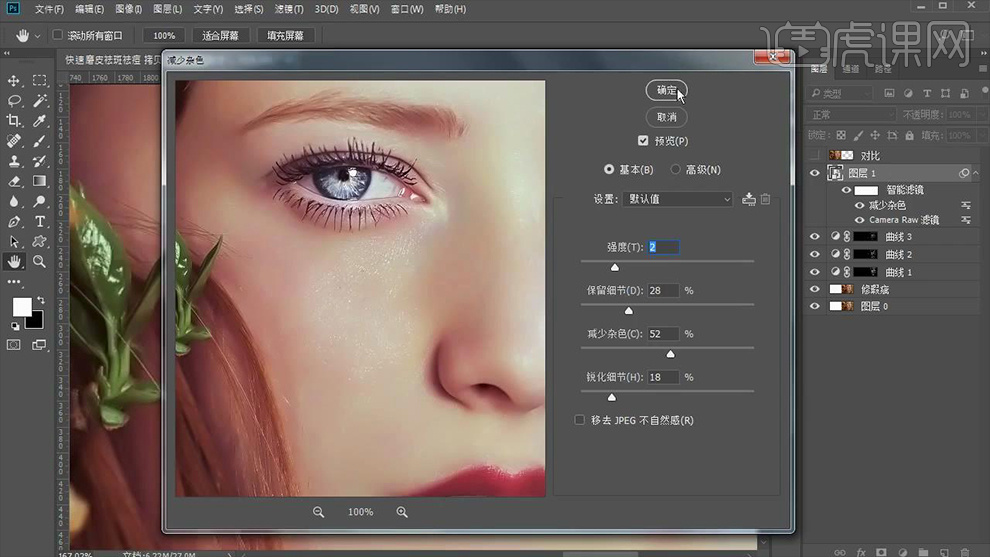
13.复制该图层并将其【栅格化图层】,然后锁定该图层并使用【涂抹工具】在嘴唇的边缘进行涂抹,效果如图所示。

14.【Ctrl+shift+N】新建图层并【Alt+单击图层间】创建剪切蒙版,然后为其添加【渐变映射】和【曲线】并将该两个图层【Ctrl+G】编组命名【观察】,详细参数如图所示。
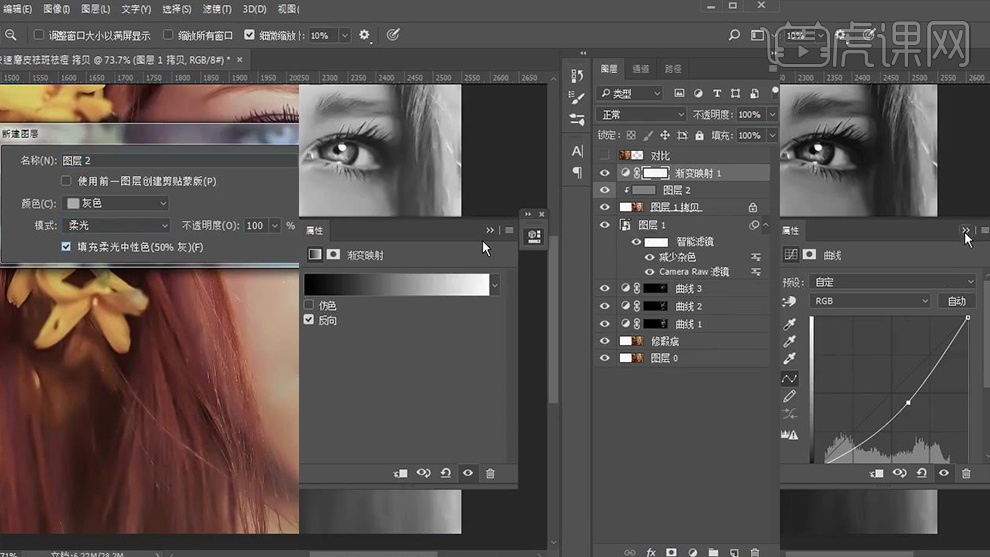
15.结合关闭和打开【观察】组的【可见性】选择【灰色】图层使用【画笔工具】(颜色【白色和黑色】)对其人物的亮部和暗部进行适当的涂抹,画笔其他参数和效果如图所示。

16.关闭【观察】组的【可见性】,然后为其添加【选取颜色】,详细参数如图所示。
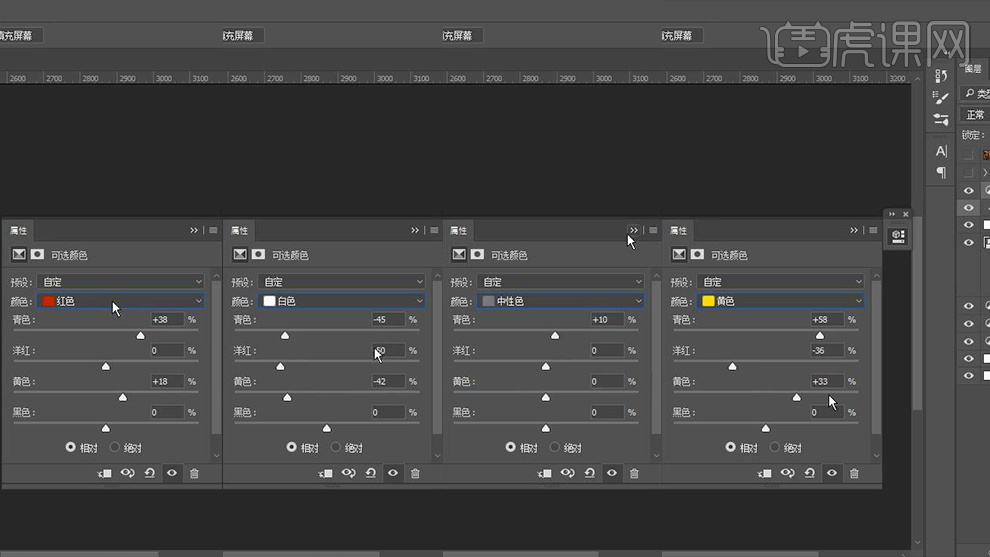
17.继续为其添加【色相/饱和度】,然后选中该蒙版使用【橡皮擦工具】对其左侧的头发和花进行适当的涂抹,详细参数和效果如图所示。
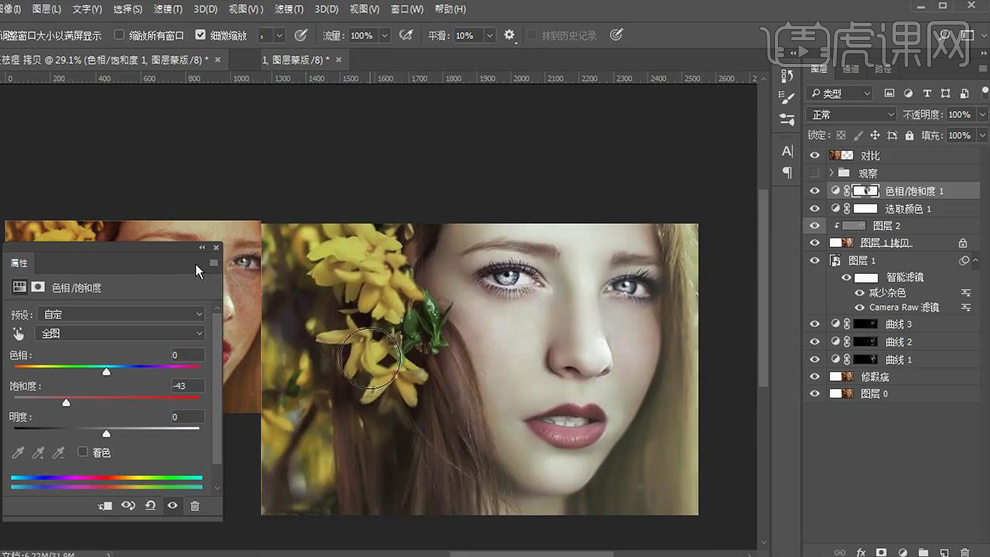
18.之后为其添加【选取颜色】、【照片滤镜】和【色阶】,详细参数如图所示。
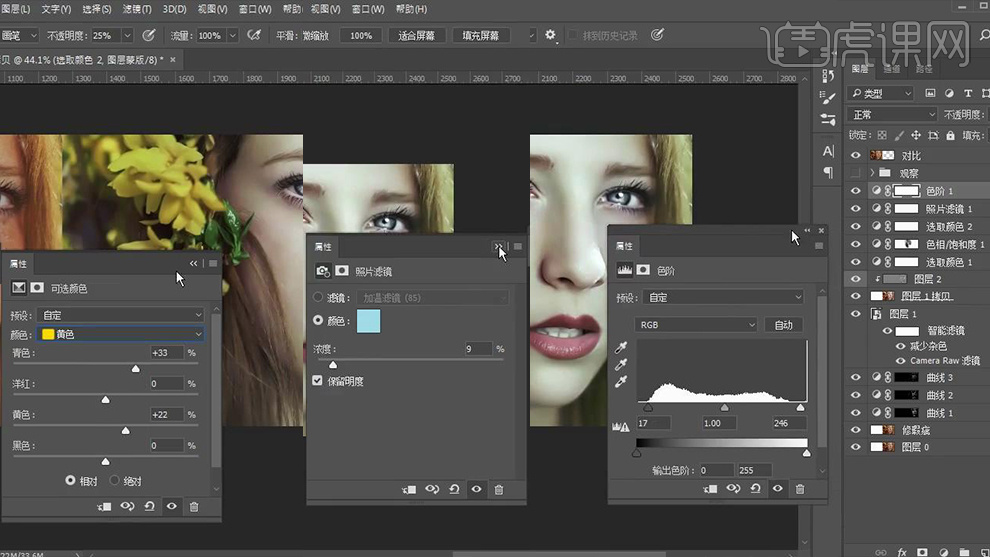
19.回到【灰色】图层使用【画笔工具】进行涂抹调整,详细参数和效果如图所示。
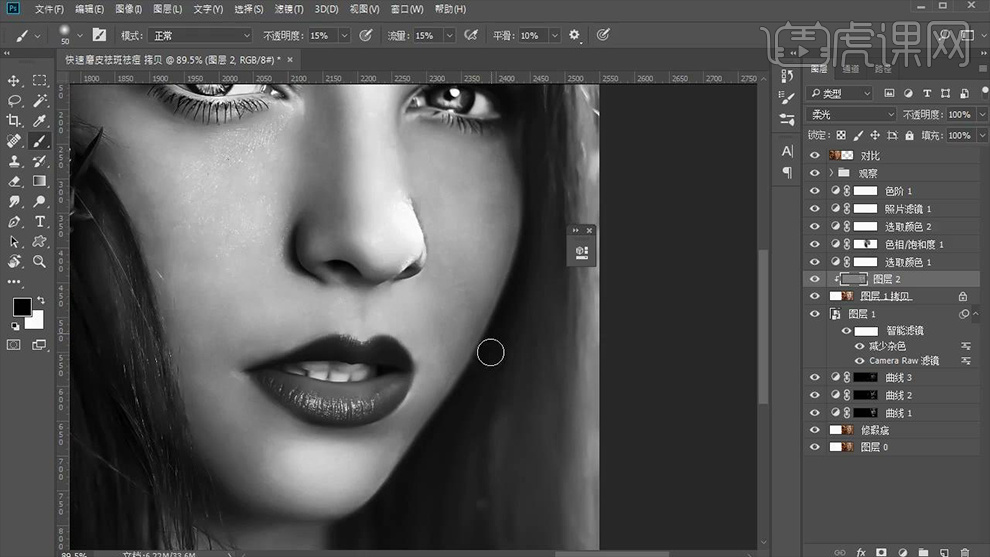
20.复制【修瑕疵】图层将其移至到【色阶】图层上方并将其【混合模式】改为【线性光】,然后选择【滤镜】-【其他】-【高反差保留】,详细参数如图所示。
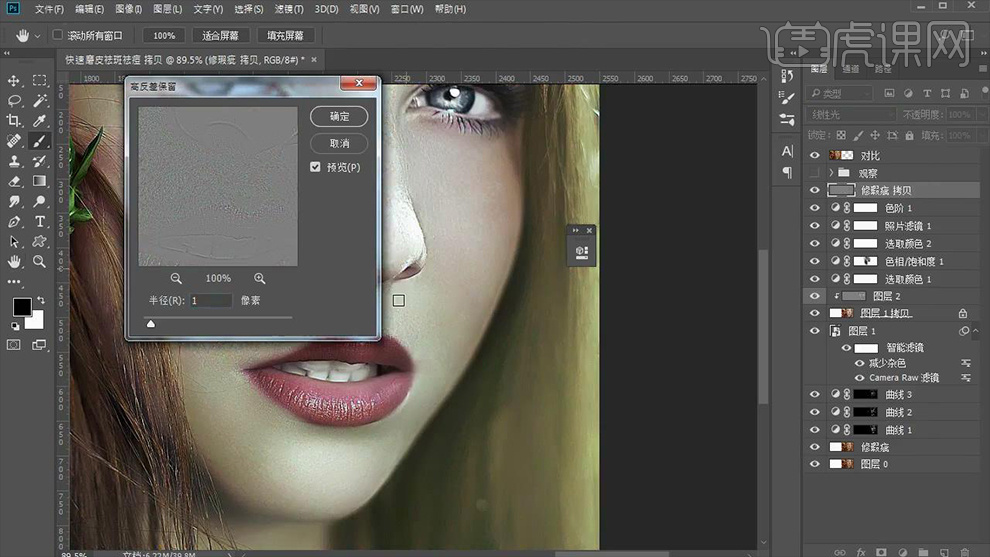
21.最终效果对比图。

看到这样的对比,你是不是更喜欢美颜之后照片,细腻光滑的肌肤是每个女生都想要的,完美的调色更能凸显高级感,拿出照片,看看你究竟能美到何种程度吧!
本篇文章使用以下硬件型号:联想小新Air15;系统版本:win10;软件版本:PS CC2017。