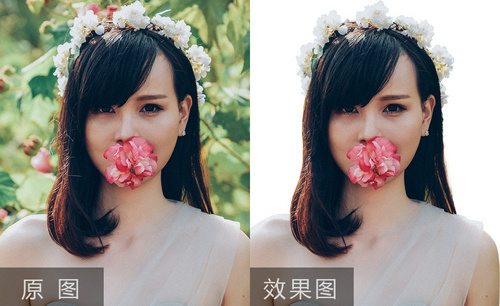抠像
抠像是PS的基础操作之一,有些抠像步骤简单,但是抠像的细节经常不能达到完美,那如何抠像更简单还能达到完美的效果呢?今天小编就带大家了解一下抠像的详细步骤!
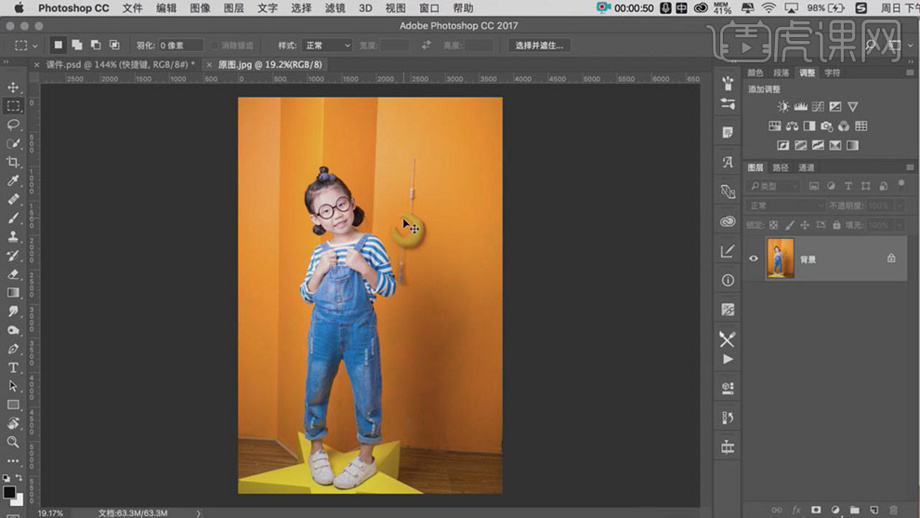
PS抠像该怎么操作
抠像在我们的生活中是一种十分常见的图片处理手段,我们可以利用各种各样的软件进行抠像处理。这种处理方法可以使我们的图片更加的达到我们想要的呈现效果。那么今天小编就给大家带来软件PS的抠像方法,希望能够对大家有所帮助。
1、首先分析‘如何抠图’打开【通道面板】【复制一层蓝色通道-CRTL+L调整色阶】。
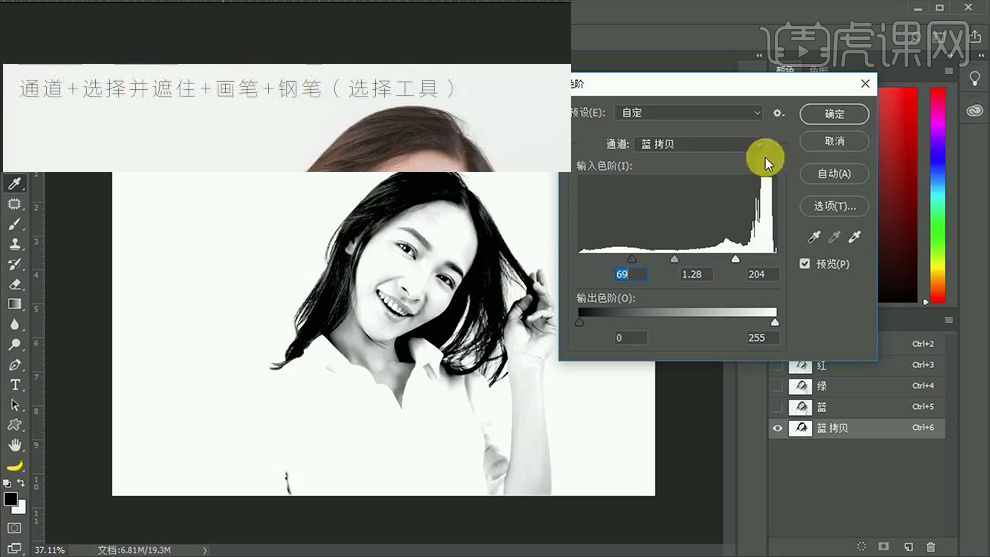
2、按住【CTRL单击蓝色通道副本的缩略图】【勾选RGB】回到【图层面板】【CTRL+SHIFT+I反选】。
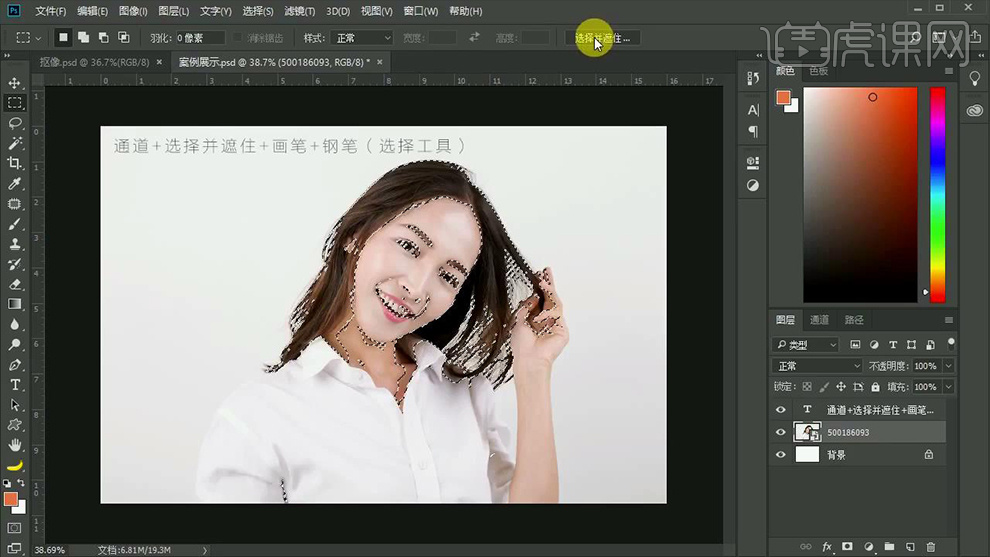
3、【选区工具-点击上方-选择并遮住】(输出到带有图层蒙版的图层)。
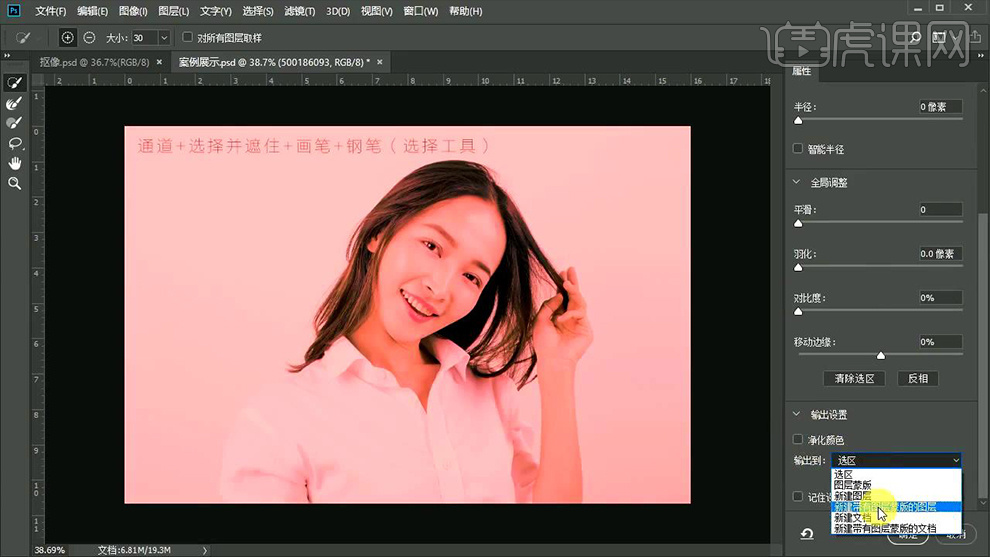
4、底层【新建一层橙色图层-作为观察层】使用【画笔】在【蒙版上涂抹】恢复原有的照片信息。
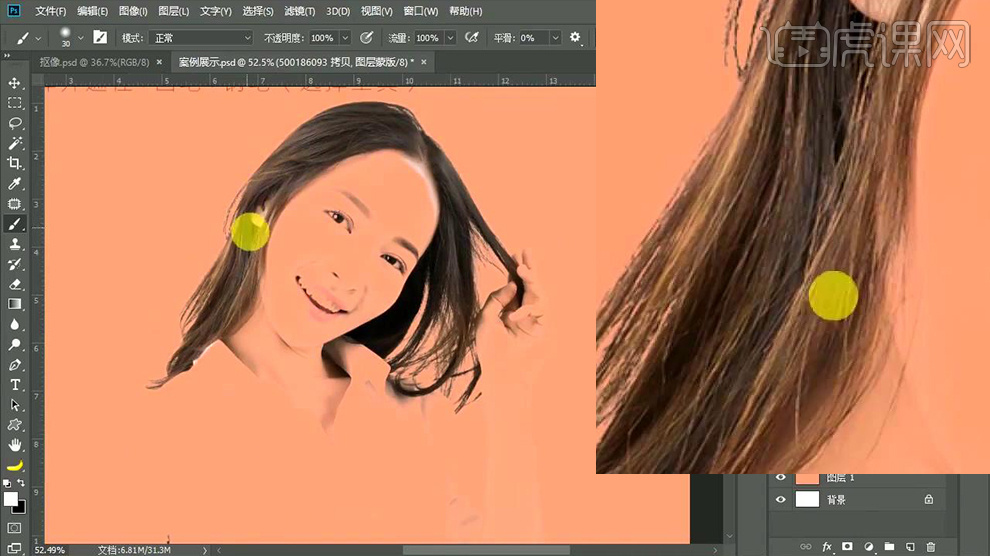
5、【图层命名为头发】使用【钢笔工具(使用方法操作软件操作基础视频)】绘制‘清晰轮廓’。
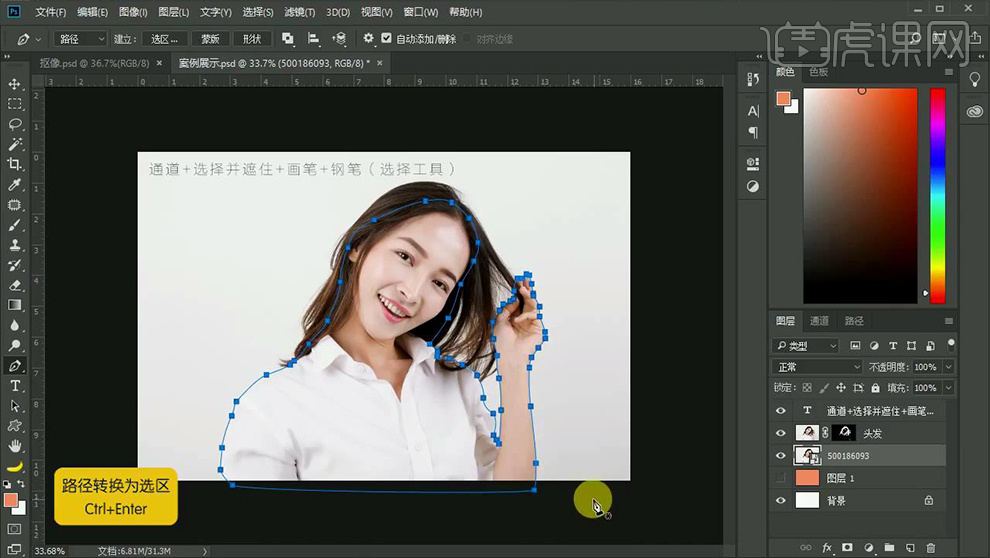
6、【CTRL+ENTER路径转化为选区】【CTRL+J复制一层】【隐藏原图层+头发图层】观察效果。

7、【关闭背景层】观察画面整体效果,在【头发图层的蒙版上使用画笔涂抹】恢复细节。
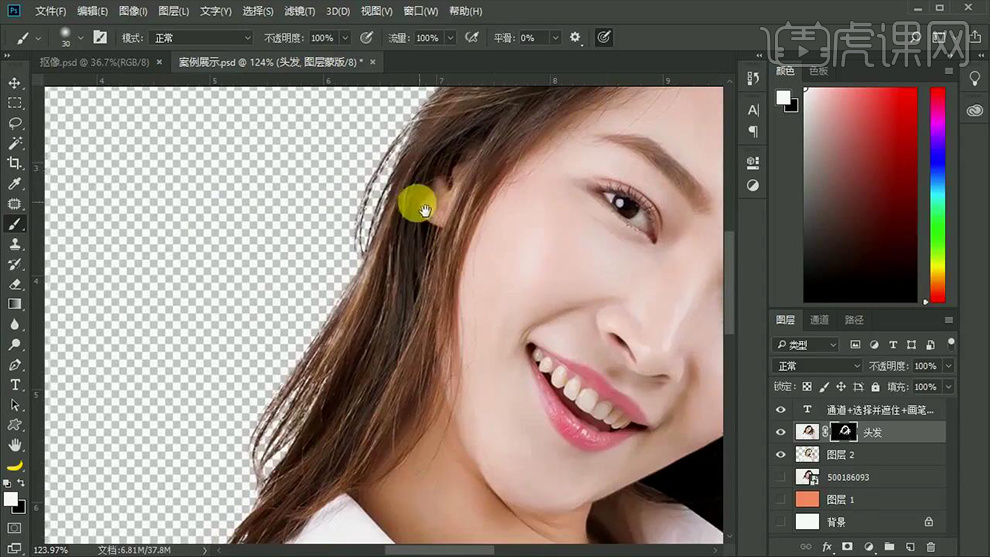
8、最终效果如图所示。

抠像技术操作十分容易,并且可以利用这种技术制造出具有一定呈现效果的图片。是一种十分有用的技术。通过今天的学习,不知道大家有没有学会这项技术呢?赶快打开你的PS软件来试一试吧。
本篇文章使用以下硬件型号:联想小新Air15;系统版本:Win 10;软件型号:PS(CC2018)。
如何抠像更完美?
抠像是PS的基础操作之一,有些抠像步骤简单,但是抠像的细节经常不能达到完美,那如何抠像更简单还能达到完美的效果呢?今天小编就带大家了解一下抠像的详细步骤!
1. 【打开】PS软件,【打开】人物素材文档。具体效果如图示。
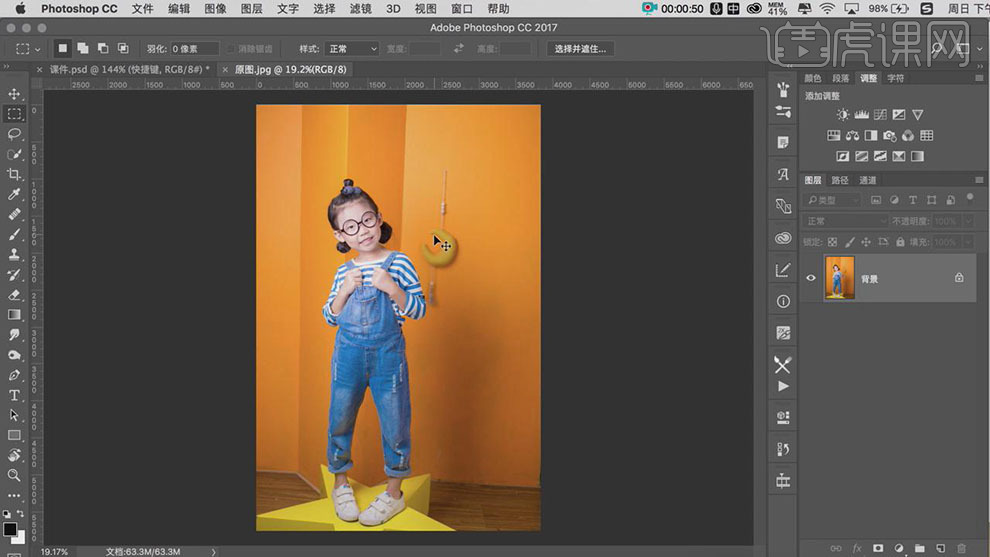
2. 按【Ctrl+J】复制图层,使用【钢笔工具】和【通道工具】抠出人物部分。具体效果如图示。

3. 按【Ctrl+J】复制人物图层,【隐藏】原素材图层。单击【滤镜】-【磨皮滤镜】,具体参数如图示。具体效果如图示。
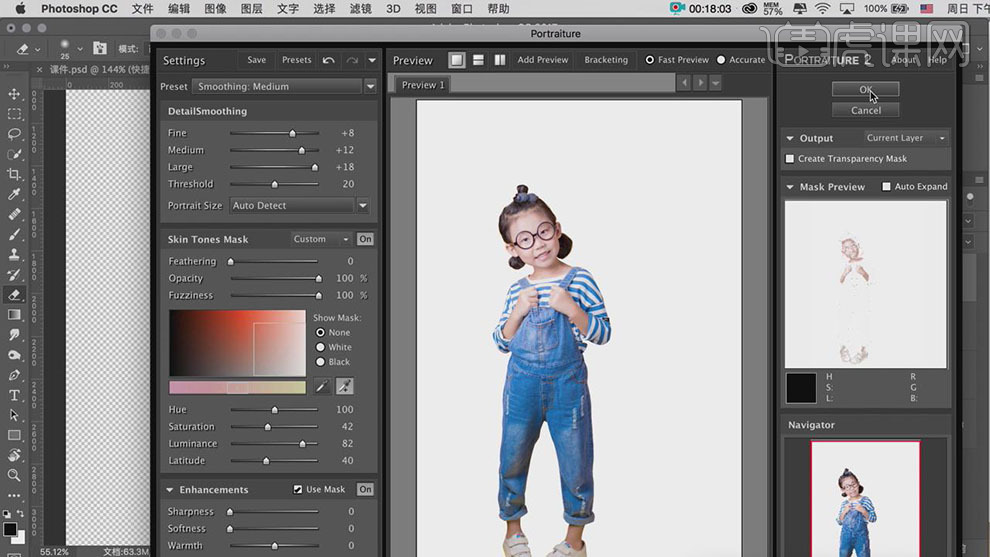
4. 在人物图层下方【新建】颜色填充图层,【填充】蓝色。具体效果如图示。
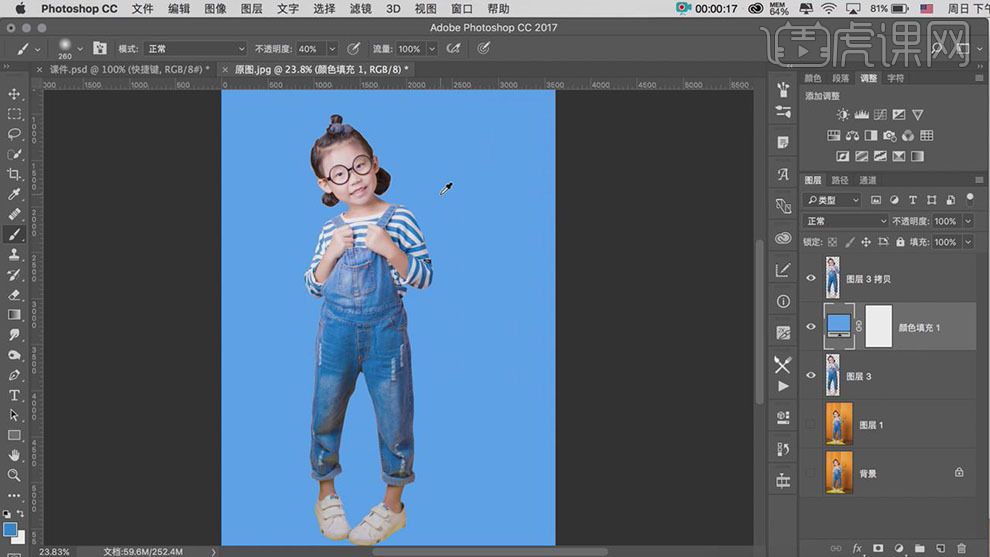
5. 【选择】顶层人物图层,按【Ctrl+T】自由变换,移动至合适的位置。使用【套索工具】,套选头顶区域,按【Ctrl+J】复制选区建立图层,调整大小,移动至合适的位置。添加【图层蒙版】,使用【画笔工具】涂抹多余的部分。具体效果如图示。
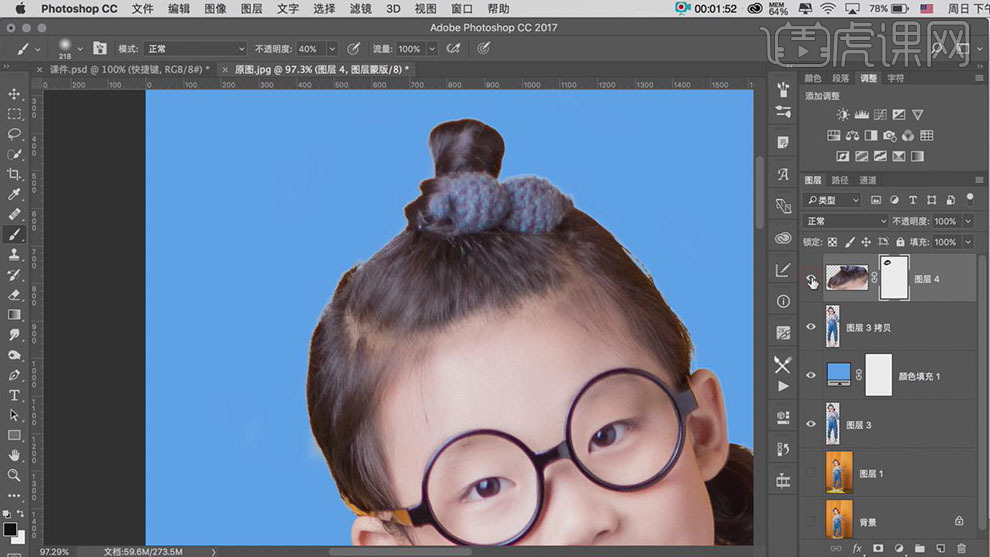
6. 【选择】人物图层,使用【图章工具】修复人物额头部分。具体效果如图示。

7. 【锁定】人物图层透明度,使用【画笔工具】,【颜色】黑色,涂抹人物细节部分。在最顶层【新建】色彩平衡图层,【选择】中间调,具体参数如图示。具体效果如图示。
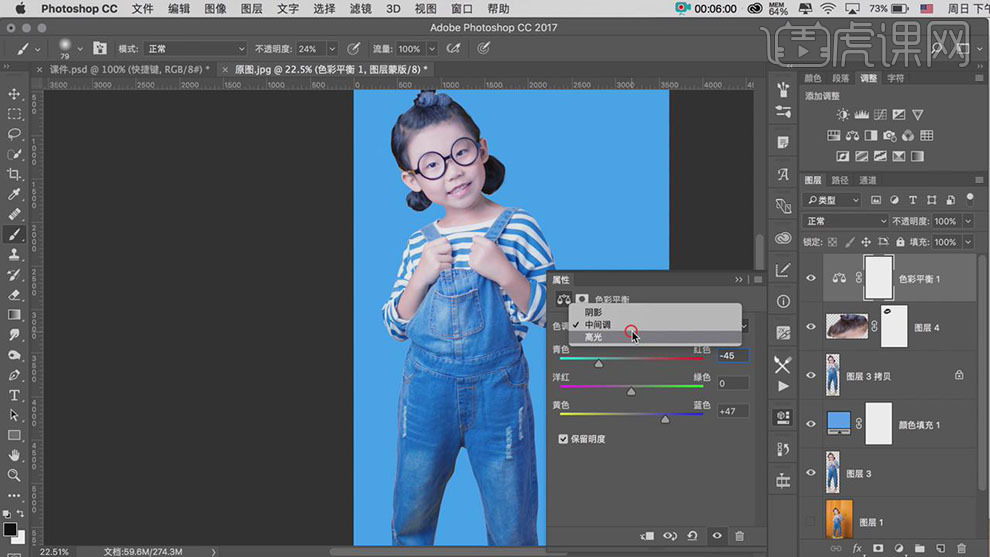
8. 【选择】阴影,具体参数如图示。具体效果如图示。

9. 反选蒙版色彩,按Ctrl单击人物【载入选区】,使用【画笔工具】涂抹画面多余的部分。具体效果如图示。
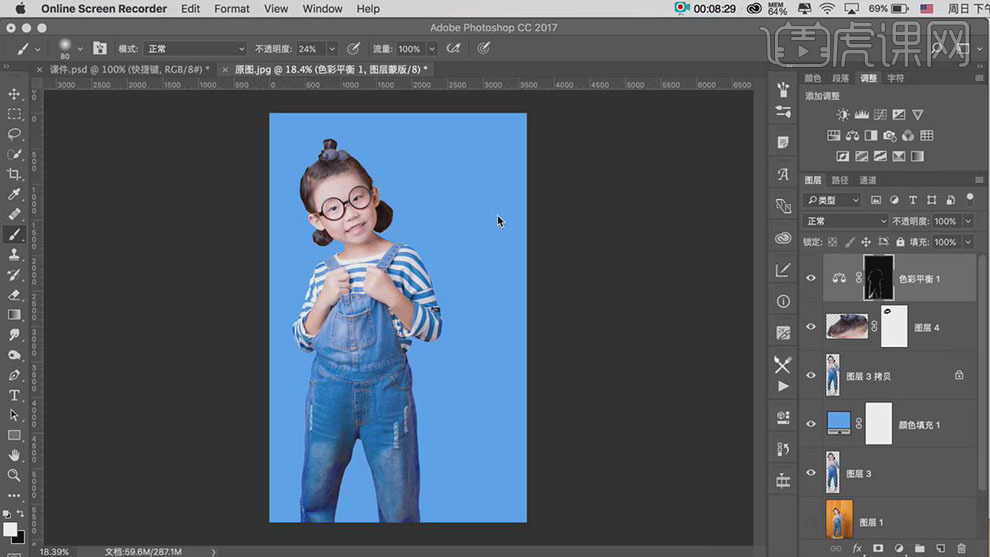
10. 【新建】色阶图层,具体参数如图示。具体效果如图示。

11. 【新建】黑白渐变映射,【新建】曲线图层,具体参数如图示。具体效果如图示。
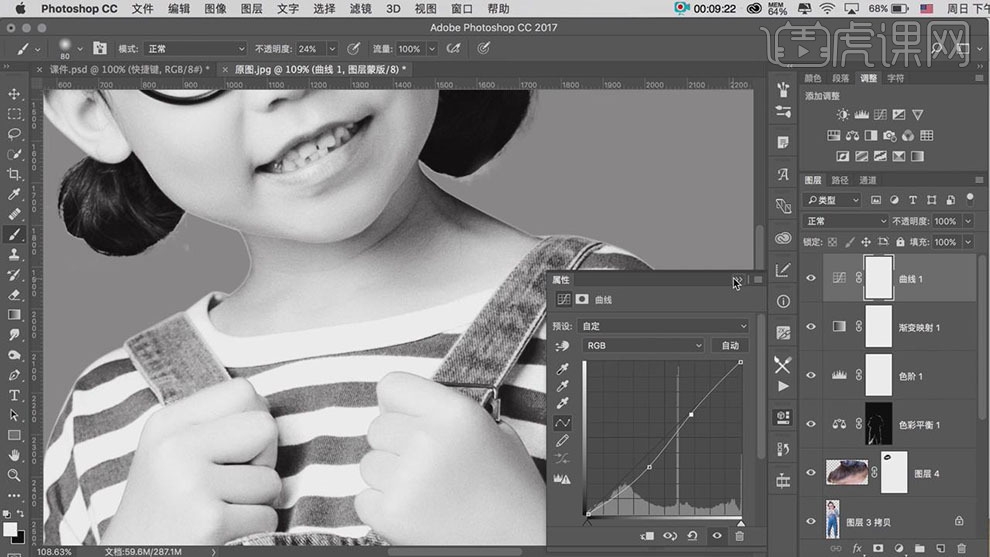
12. 【选择】渐变映射和曲线图层,按【Ctrl+G】编组,【重命名】观察图层。在人物图层上方按【Ctrl+Shift+N】新建图层,打开对话窗口,具体参数如图示。具体效果如图示。

13. 使用【画笔工具】,【颜色】白色,在中性灰图层合适的位置涂抹。具体效果如图示。
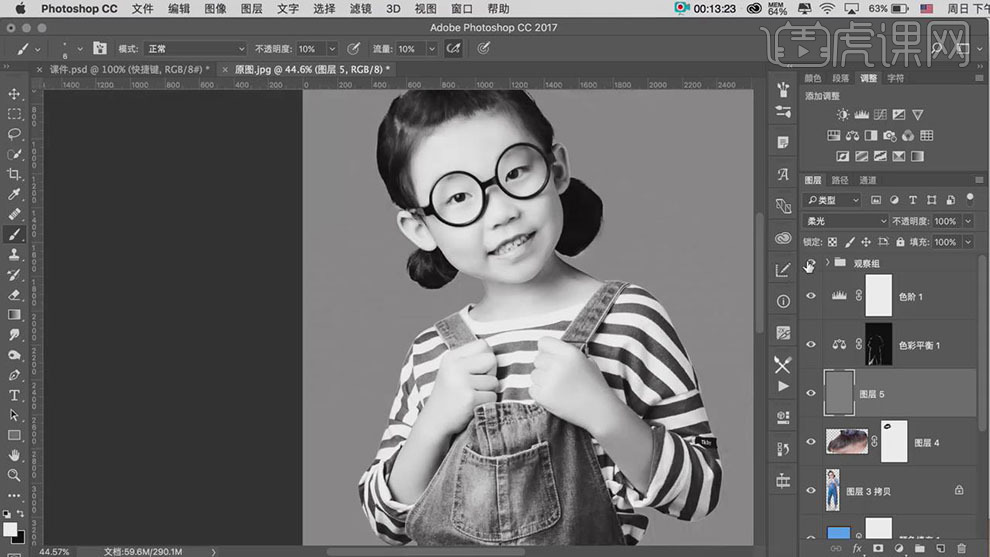
14. 【选择】人物关联图层,按【Ctrl+E】合并图层。按【Ctrl+J】复制图层,【选择】下方人物图层,打开【图层样式】-【颜色叠加】,具体参数如图示。具体效果如图示。
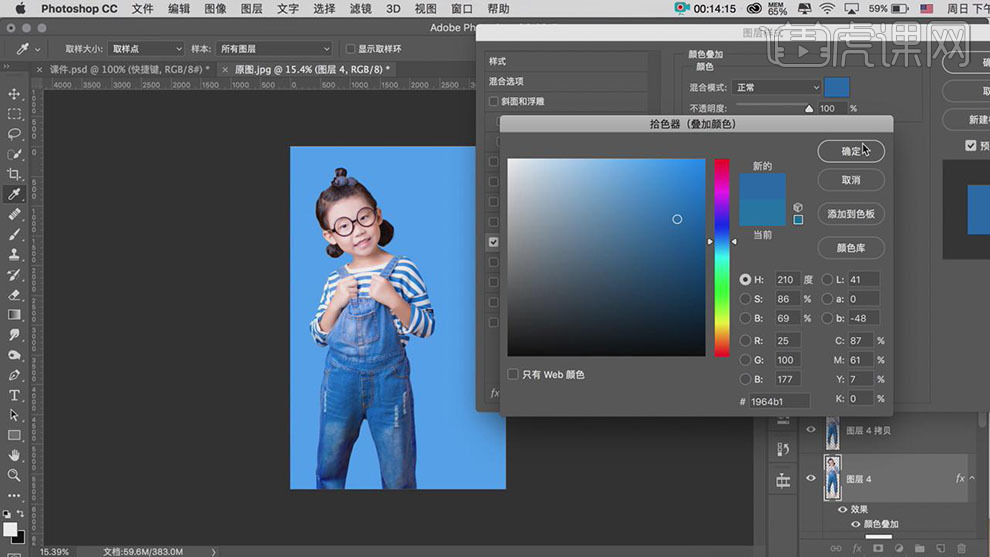
15. 使用【移动工具】移动至合适的位置。单击【滤镜】-【模糊】-【高斯模糊】,具体参数如图示。具体效果如图示。
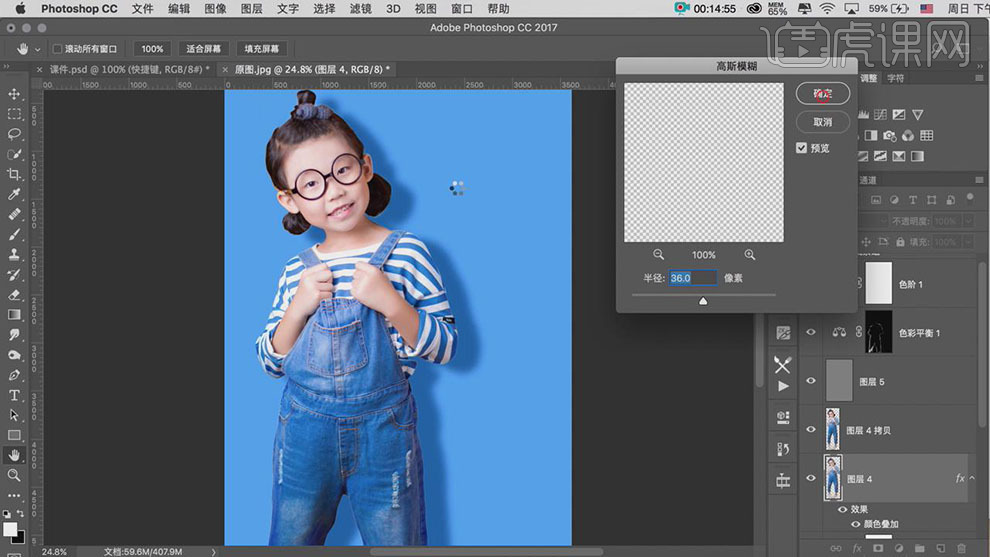
16. 【不透明度】69%,在最顶层【新建】色相饱和度图层,【选择】全图,具体参数如图示。具体效果如图示。
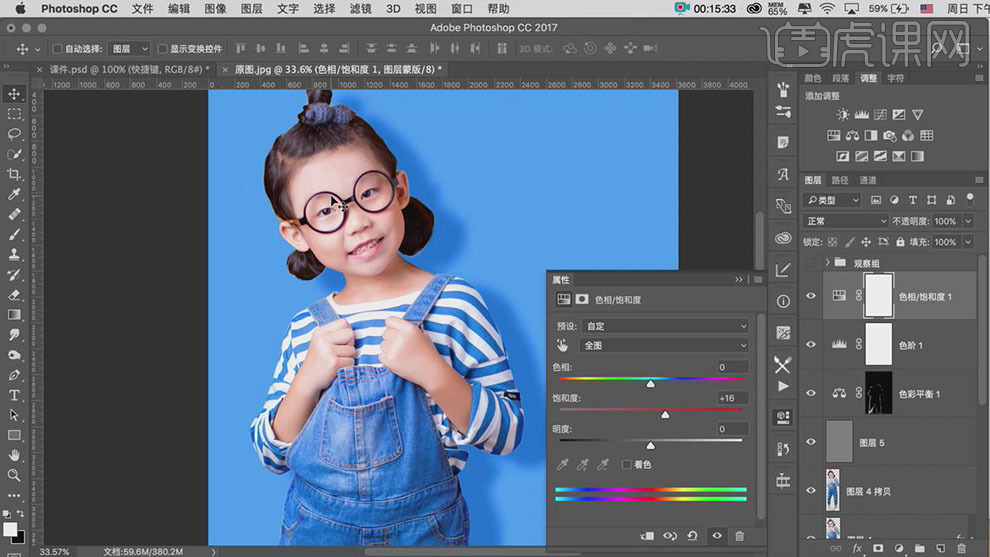
17. 【选择】红色通道,具体参数如图示。具体效果如图示。
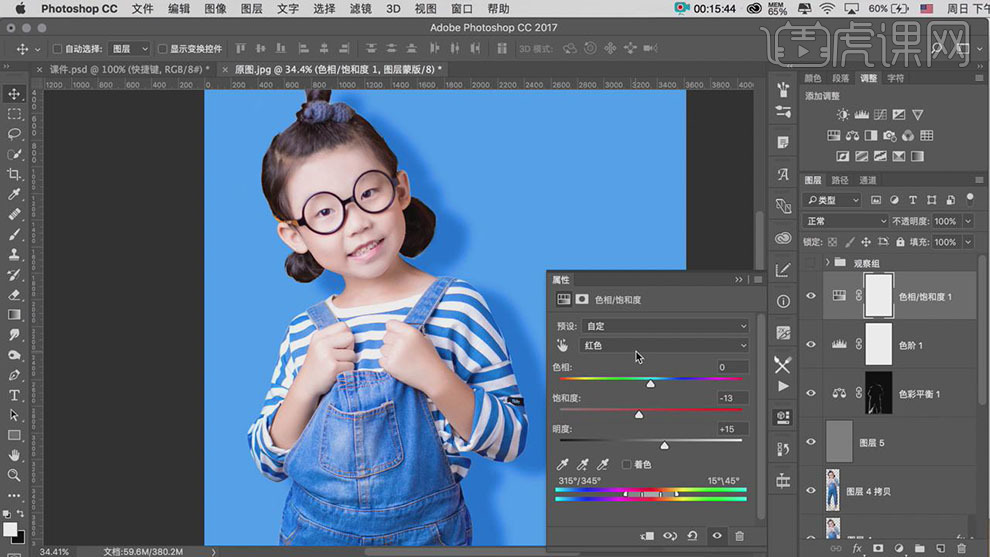
18. 【选择】黄色通道,具体参数如图示。具体效果如图示。

19. 【新建】色彩平衡,【选择】阴影,具体参数如图示。具体效果如图示。

20. 【选择】中间调,具体参数如图示。具体效果如图示。
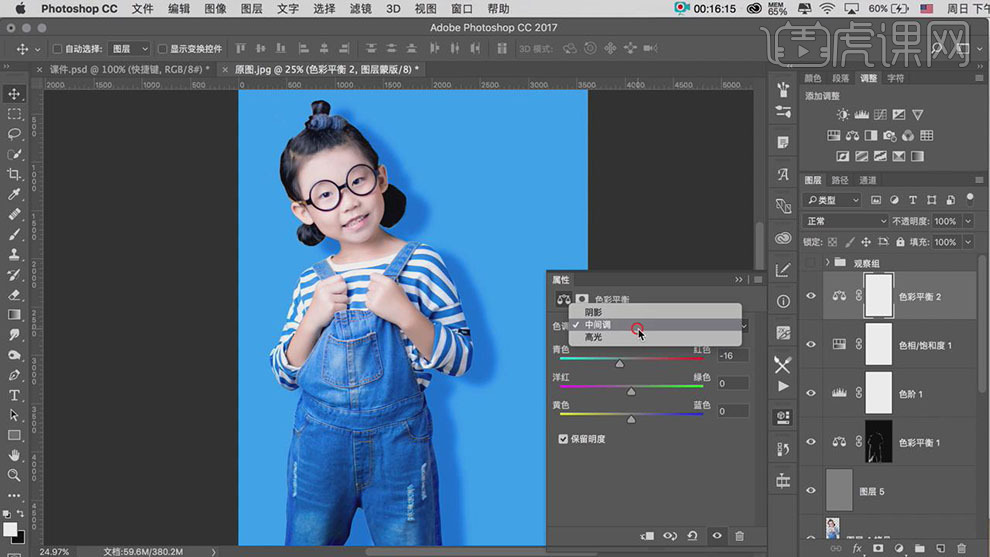
21. 【选择】高光,具体参数如图示。具体效果如图示。

22. 【新建】照片滤镜图层,具体参数如图示。具体效果如图示。
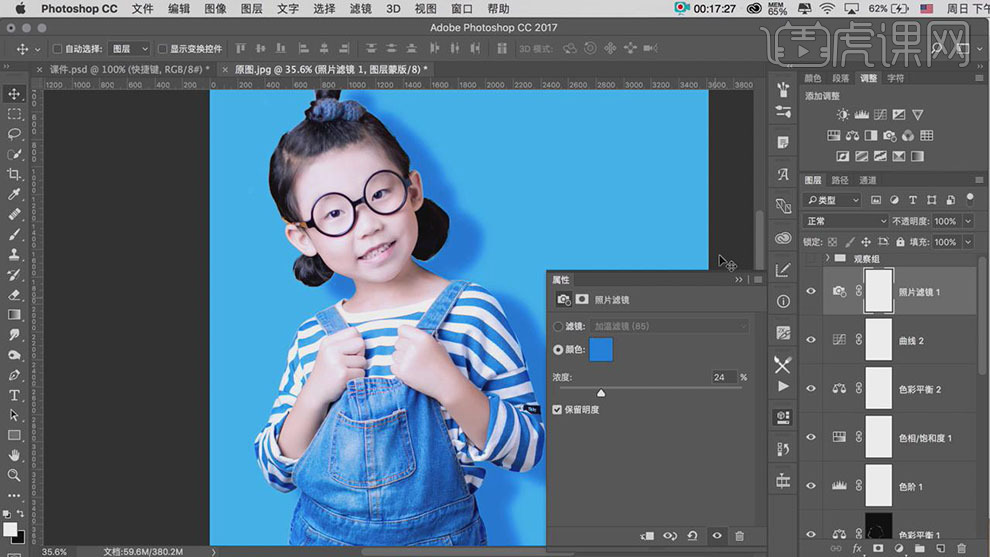
23. 【拖入】准备好的文字素材,调整至合适的位置。具体效果如图示。
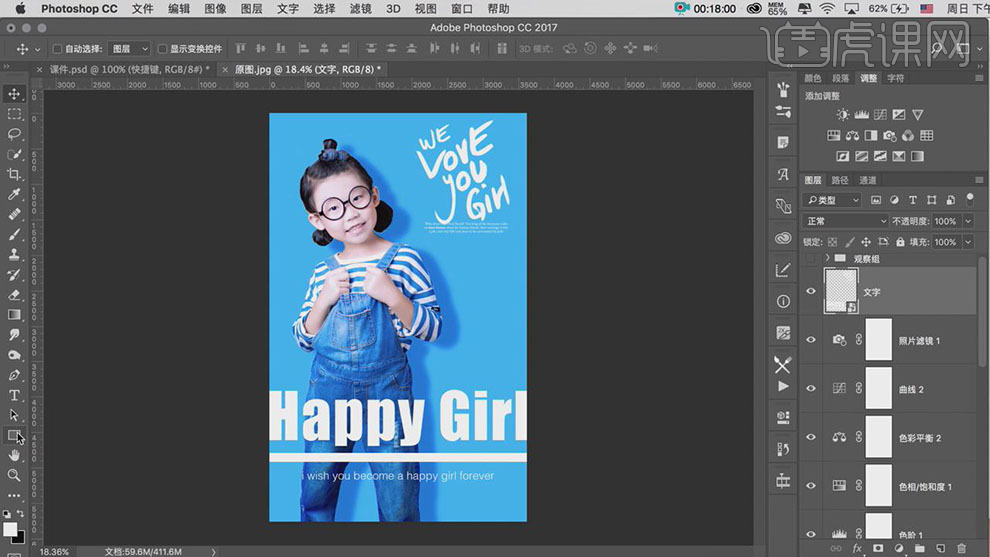
24. 在人物图层下方,使用【矩形工具】绘制合适大小的矩形,【颜色】白色。具体效果如图示。
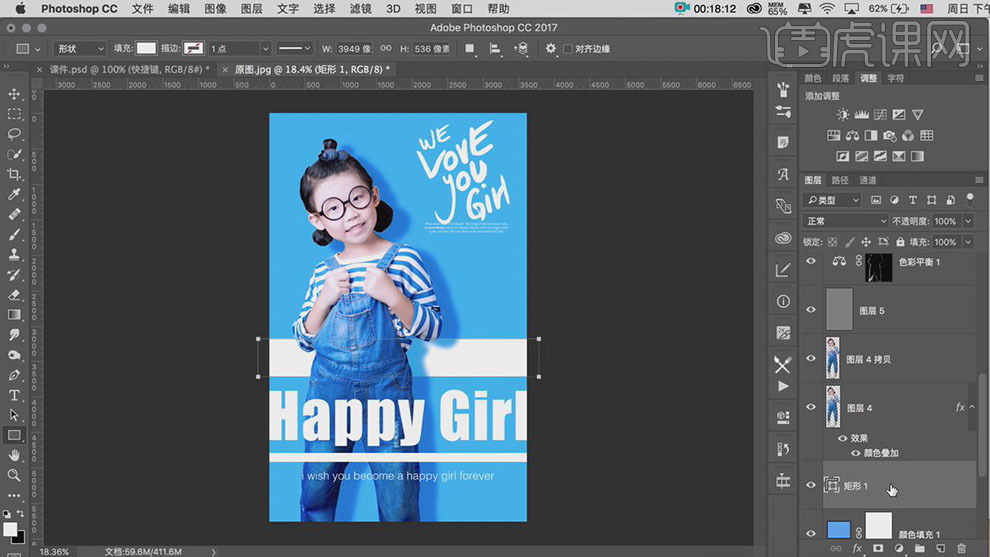
25. 在最顶层按【Ctrl+Shift+Alt+E】盖印图层,单击【滤镜】-【其他】-【高反差保留】,具体参数如图示。具体效果如图示。
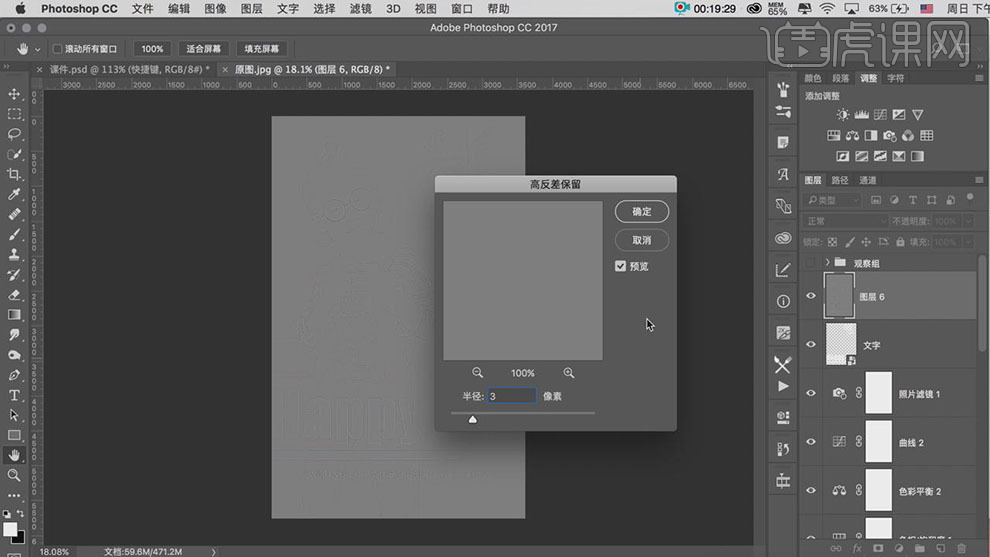
26. 【图层模式】柔光,按【Ctrl+Shift+Alt+E】盖印图层,单击【滤镜】-【液化】,在人物合适的位置涂抹。具体效果如图示。
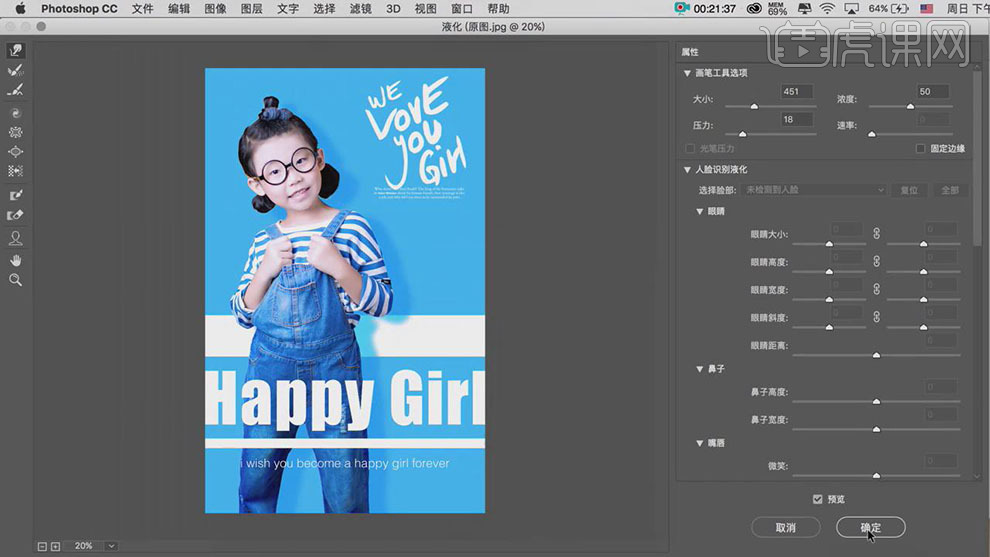
27. 最终效果如图示。

最终的效果有没有惊艳到你?经过调色之后人物更加生动了,与背景完美融合,也只有注意到细节才能将抠像这样完美的展现出来,小伙伴们你是不是也能达到这样的效果呢?
本篇文章使用以下硬件型号:macbook pro 13;系统版本:macOS Catalina;软件版本:PS CC2017。