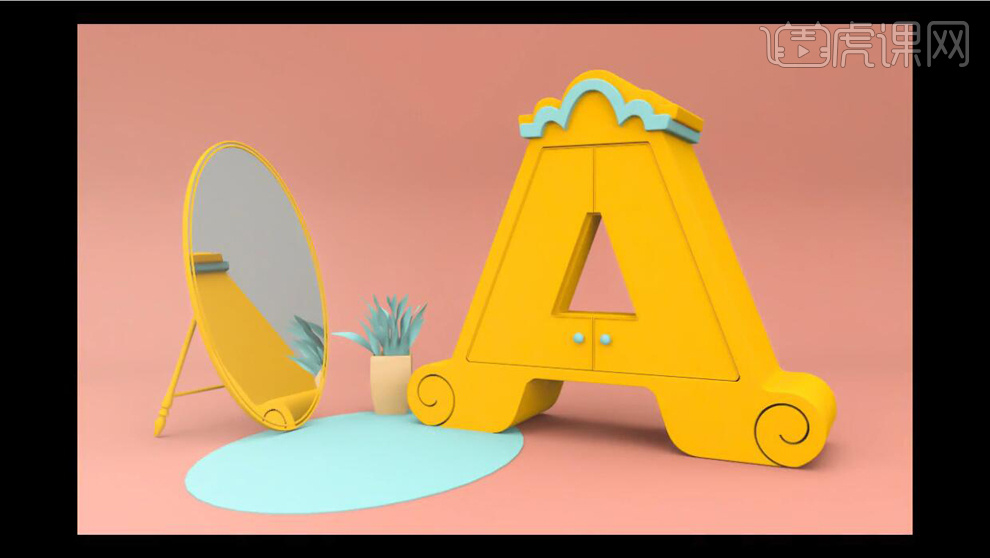场景模型
3d技术越来越普遍,生活和工作中都会运用到3d效果,很多立体的建筑和物体都会先建3d模型,3d模型给人更立体的感受,更真实的感觉,今天和小编一起来学习3d模型墙体制作。
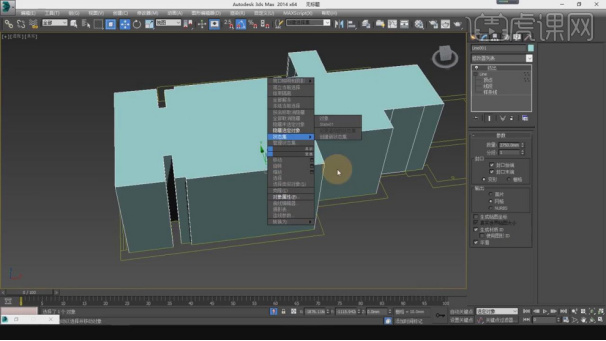
3d游戏场景建模分享
3d技术现在不单单的运用到影视制作方面,网络游戏流行的时代,为了达到真实的意境,一些更具真实性的3d游戏及游戏场景也频频出现,今天分享的就是如何为3d游戏场景建模。
1、分析课程重难点,理清学习思路
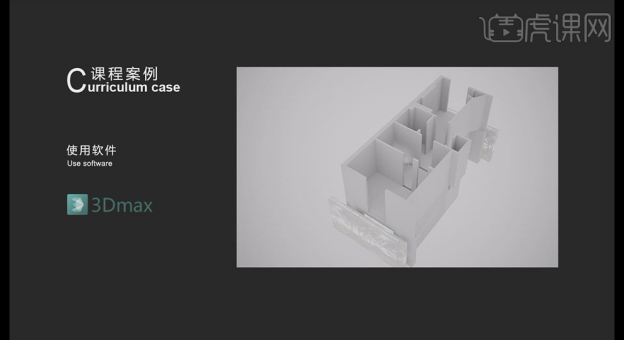
2、打开3DMAX,在【顶视图】取消【网格】,新建【平面】分段都为1,将平面户型图拖入,将【平面】更改为原尺寸大小,避免照片拉伸
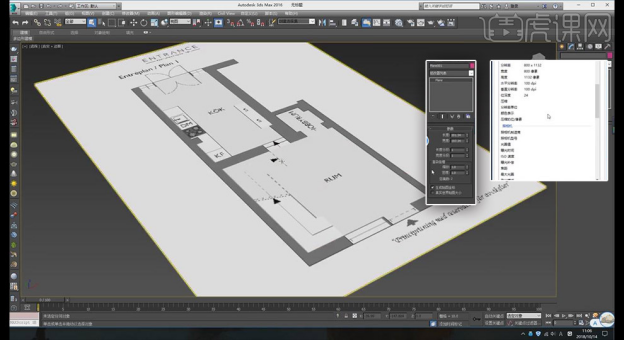
3、新建【立方体】【宽度】900毫米,指定【平面】中心点在【立方体】左下角,接着进行【缩放】【平面】和【立方体】重合,删除【立方体】
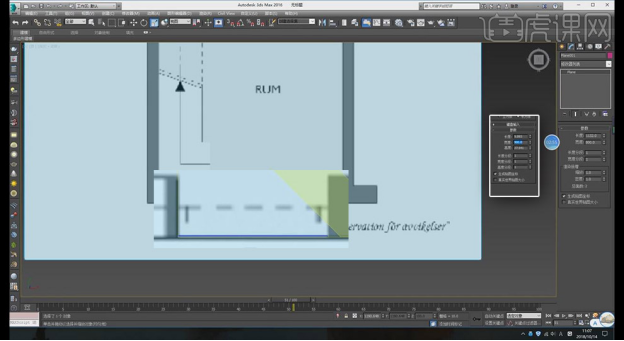
4、在【顶视图】绘制【立方体】作为墙体,【高度】两米八,向上移动许可,右键【转换为多边形】,ALT X【半透明显示】,细节调整点位置

5、复制【立方体】【旋转】90度,放置在上部墙体部分,同理制作其他墙体即可,注意细节
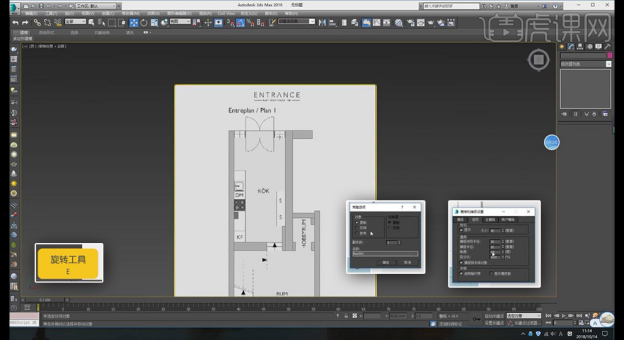
6、边缘可能会长短不一,一定要进行对准,在【透视图】进行预览;新建【立方体】【高度】800,右键【转换为多边形】,接着对齐点即可
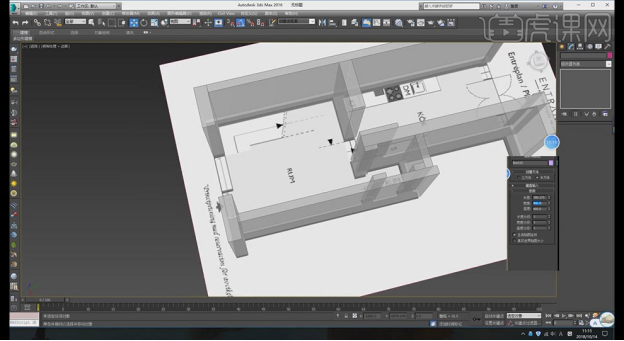
7、制作厨房门口台阶部分,新建【立方体】,结合三视图细节调整位置,接着复制一份,提高【高度】作为第二节台阶
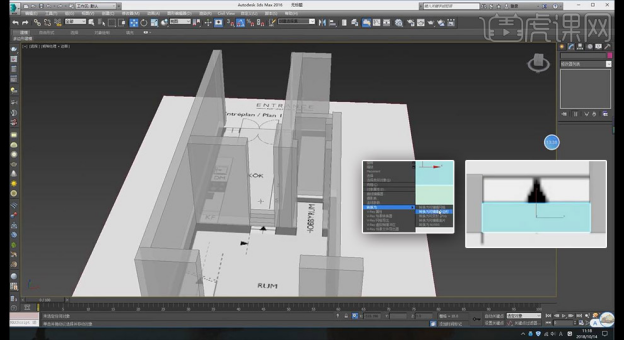
8、对厨房内部进行描线,注意要在统一平面,然后添加【挤出】,放置合适位置即可
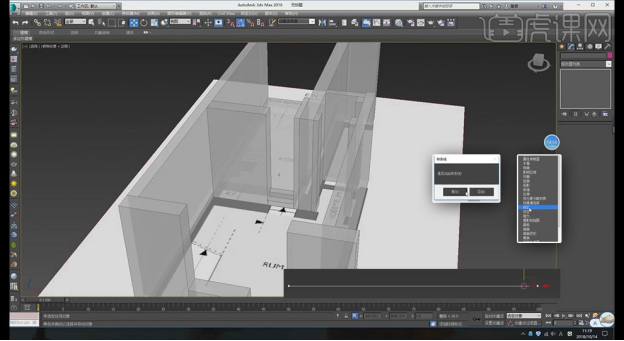
9、补齐厨房顶部门洞,复制底部台阶部分,向上移动,增加【高度】即可,接着复制一份作为旁边门洞上方
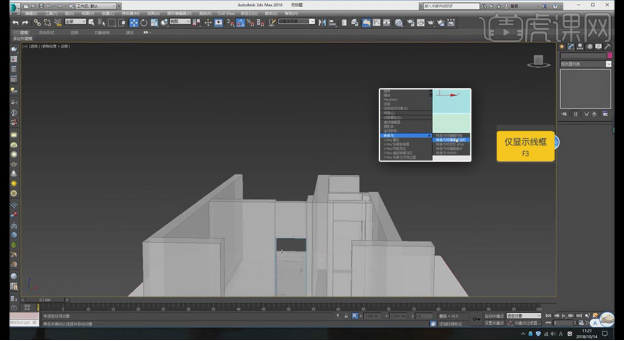
10、最终效果图如示

具有3d效果的游戏场景建模已经完成,让游戏玩家体会到好像在真实的环境中进行对决,游戏更具真实感,也吸引了更多的玩家参与到网络游戏当中,根据以上内容的提示,我们可以制作自己设计的游戏场景了。
本篇文章使用以下硬件型号:联想小新Air15;系统版本:win10;软件版本:3Dsmax(2018)。
3d模型墙体如何制作?
3d技术越来越普遍,生活和工作中都会运用到3d效果,很多立体的建筑和物体都会先建3d模型,3d模型给人更立体的感受,更真实的感觉,今天和小编一起来学习3d模型墙体制作。
1、首先我们打开本节课的场景文件,进行一个查看预览,然后右键转换为【可编辑多边形】,如图所示。
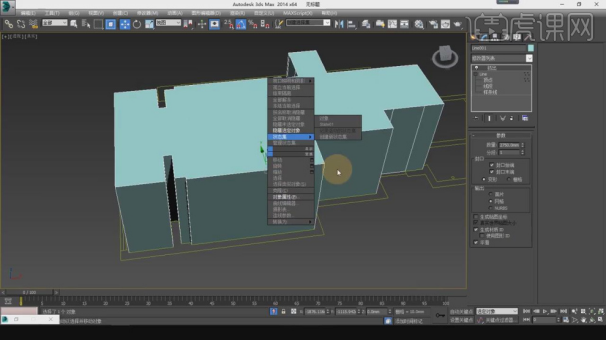
2、选择模型我们讲解一下关于多边形【线】的知识,如图所示。

3、在【面】模式下,我们选择顶部的面进行一个删除,如图所示。

4、在【边线】模式下,我们进行一个封顶调整,如图所示。

5、选择模型,右键鼠标找到【对象属性】,勾选【背面消影】,如图所示。

6、我们参考这个CAD文件,在【样条线】工具中,使用画笔工具绘制一个墙体路径,如图所示。
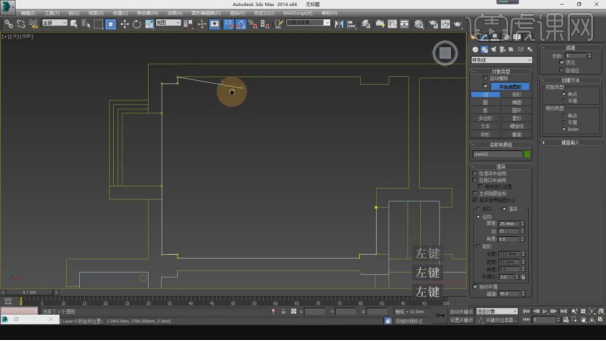
7、在效果器中添加一个【壳】效果,如图所示。

8、这里我们讲解一下门洞该如何进行制作,如图所示。

9、在【线】模式下,进行【连接】条线,如图所示。
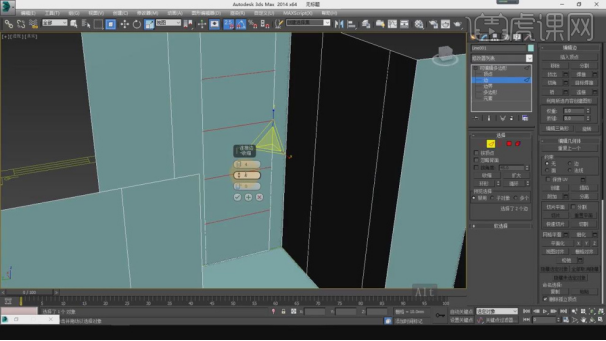
10、在【面】模式下,在效果器中添加一个【挤出】效果,如图所示。
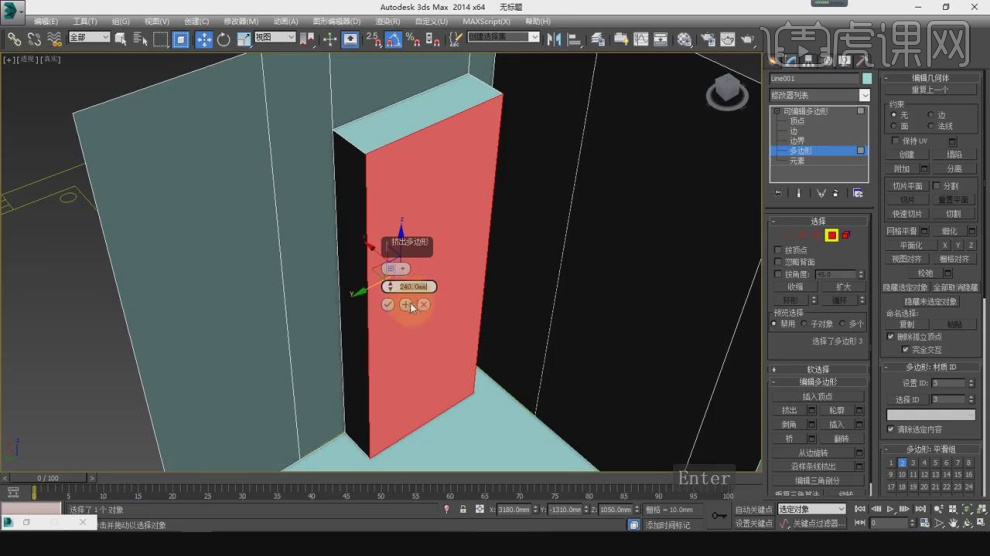
11、同样的操作,我们选择其他的门洞,在【线】模式下,进行【连接】条线,如图所示。
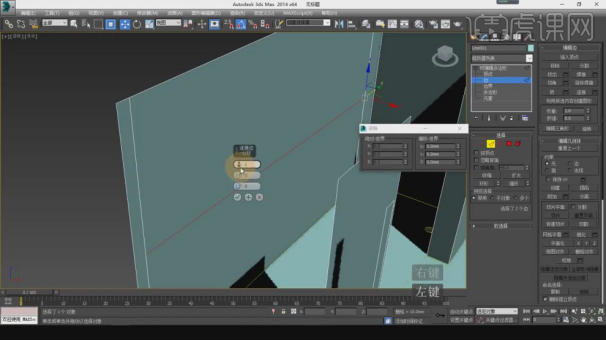
12、然后我们选择连接出来的线,进行一个位置上的调整,如图所示。
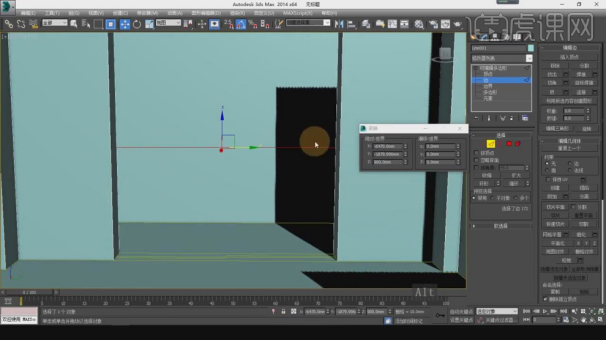
13、在【面】模式下,在效果器中添加一个【插入】效果,如图所示。
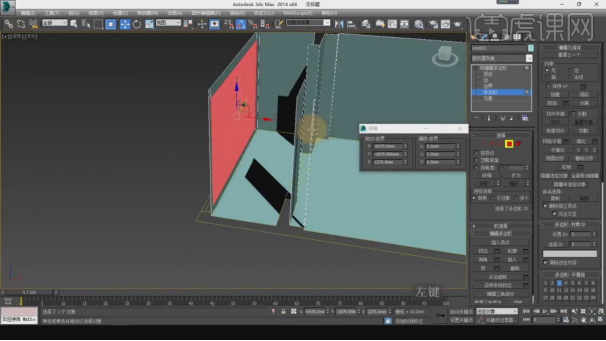
14、并将【插入】的面进行一个删除,如图所示。

15、在【线】模式下,进行【连接】条线,如图所示。

16、在【点】模式下,调整模型的形状,如图所示。
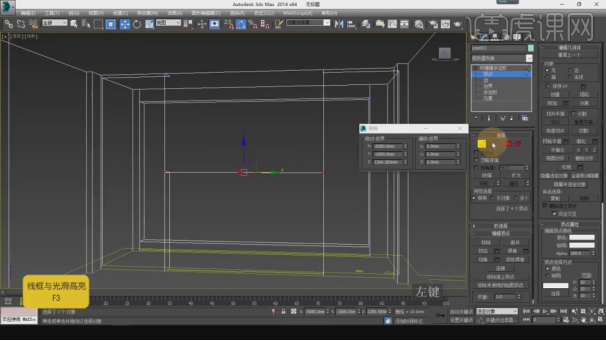
3d模型墙体制作的方法我们已经教给了大家,作为设计师都对制作3d的软件非常熟悉,更多的3d模型制作软件需要我们边学习边研究,3d软件更复杂但对工作和生活也更有帮助,继续关注小编的课程。
本篇文章使用以下硬件型号:联想小新Air15;系统版本:win10;软件版本:3dsmax(2014)。
c4d怎么制作城市场景建模?
我们在使用C4D软件的时候都会制作一些什么呢?今天我想跟大家分享一下城市场景建模的制作步骤,具体操作如下:
1.打开【C4D】,正视图,【Shift+V】视图设置,图像中导入参考图。回到透视图,导入参考图线条。
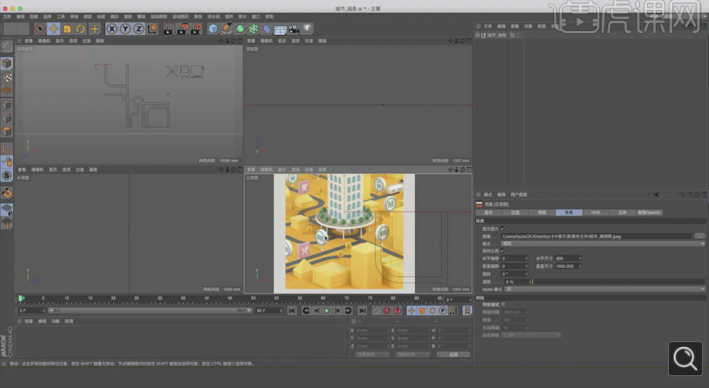
2.按住【Ctrl】拖动复制一个样条,作为备份。选择需要连接的样条,右键选择【连接对象+删除】。新建【挤压】,样条作为它的子级。旋转90度。
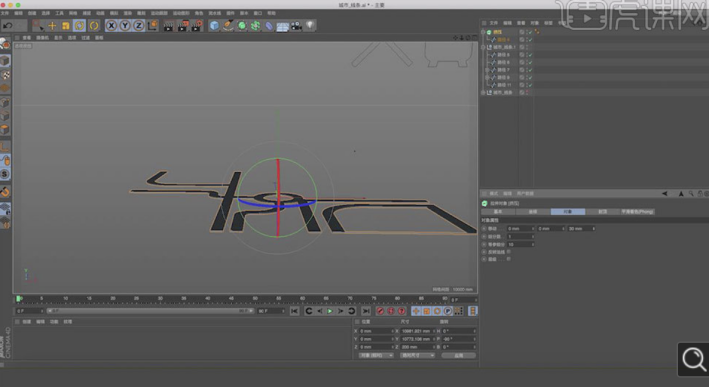
3.新建【平面】,作为地面。新建【圆柱】,调整大小和高度。【C】转为可编辑对象,【K-L】循环/路径切割,切一条边。【U-L】循环选择面,右键选择【挤压】往上挤压。
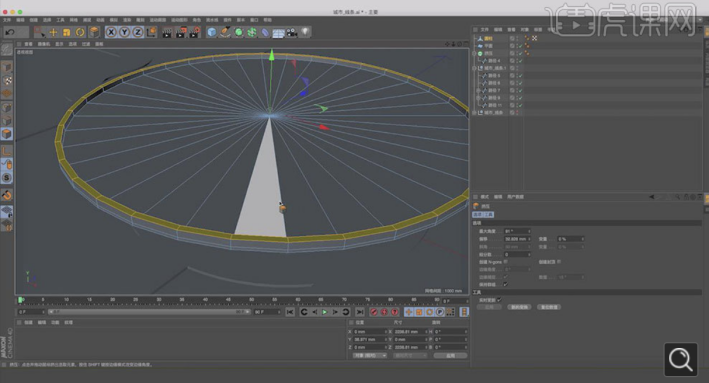
4.新建【圆柱】,调整大小。新建【阵列】,圆柱作为它的子级。调整半径,增加半径。调整挤压的位置。
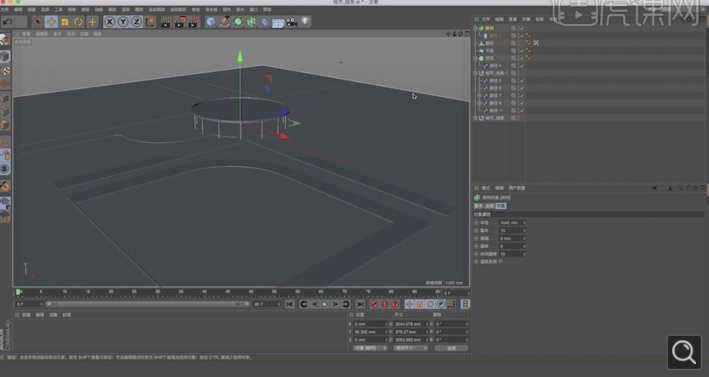
5.新建【矩形】,调整大小。转为可编辑对象,选择上面的点,右键选择【倒角】。新建【挤压】,矩形作为它的子级。调整挤压厚度。末端为【无】。
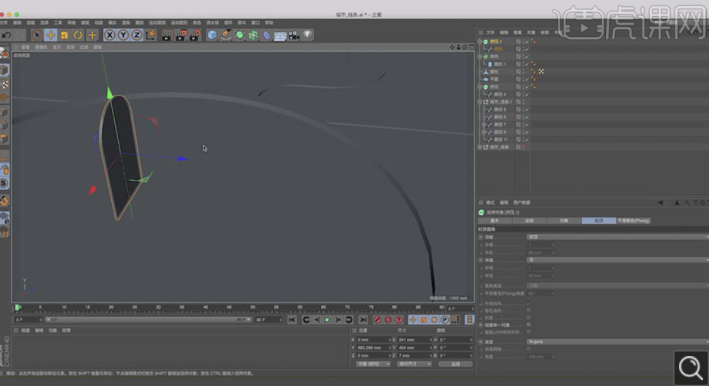
6.新建【克隆】,窗户作为它的子级。模式为【网格排列】,调整数量和尺寸。新建【立方体】,调整大小。再复制一个克隆,调整角度。

7.将立方体转为可编辑对象,用【循环切割】添加2条边,【循环选择】面,右键选择【挤压】,往里挤压。选择边,调整位置。

8.新建【细分曲面】,立方体作为它的子级。再用【循环切割】切几条结构线。
9.新建【圆柱】,调整大小。勾选【圆角】,调整半径,方向为【X】。新建【阵列】,圆柱作为它的子级。调整阵列半径。新建【圆柱】,调整大小。【Alt+G】编组。
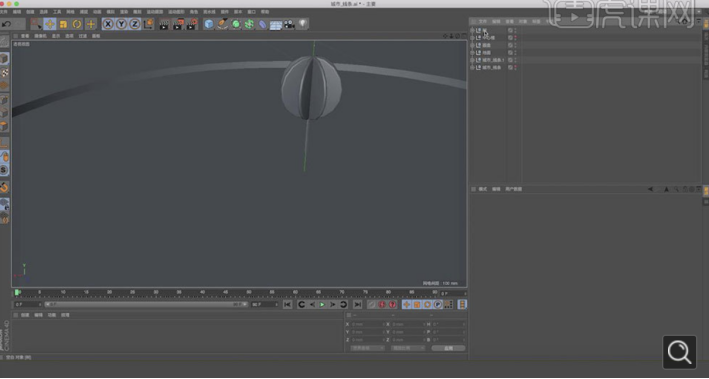
10.新建【阵列】,树作为它的子级。调整半径和数量。新建【圆柱】,调整大小。转为可编辑对象,用【循环切割】、【循环选择】和【挤压】调整。
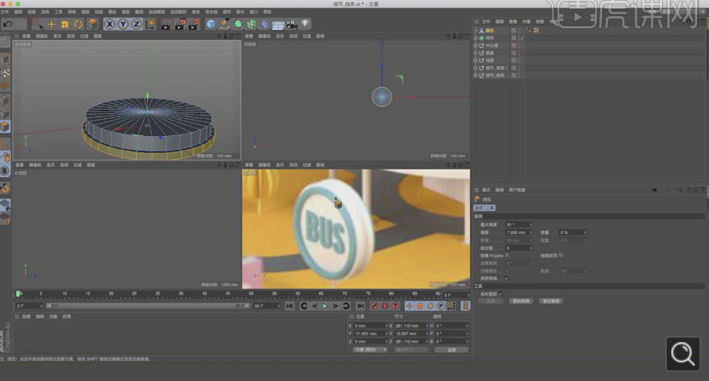
11.新建【管道】,调整大小。勾选【圆角】,调整半径。新建2个【圆柱】,调整大小。新建【文本】,输入【文案】。给它添加【挤压】,封顶为【圆角封顶】,调半径和步幅。
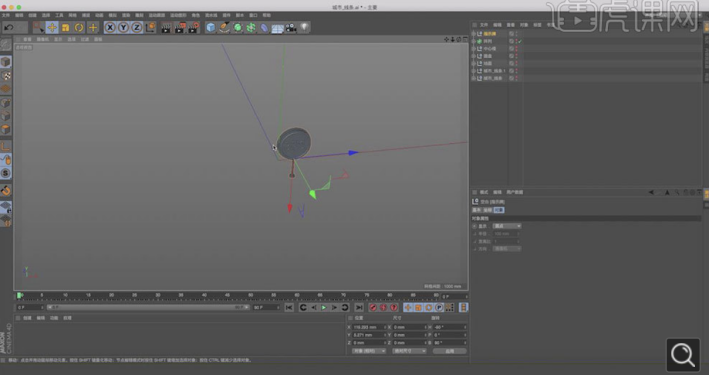
12.按住【Ctrl】拖动复制指示牌,修改文字信息。再将标志【连接对象+删除】,添加【挤压】。
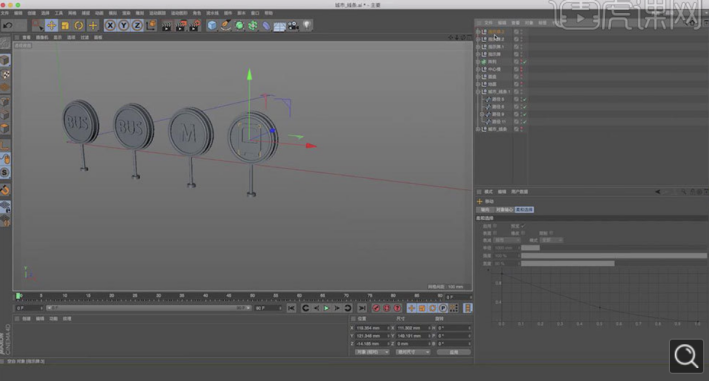
13.新建【立方体】,调整大小。转为可编辑对象,【循环切割】切1刀,点击【+号】。同理给它绘制图标。
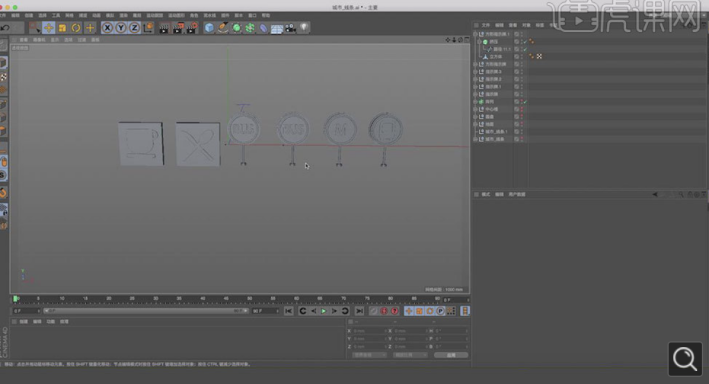
14.最终效果图就是这样啦。

今天的讲解就到这里啦,赶紧动起手来试试吧。
本篇文章使用以下硬件型号:macbook pro 13;系统版本:macOS Catalina;软件版本:C4D(R19)。
C4D创意场景建模渲染
1.打开软件C4D,新建一个【圆柱模型】,点击【C】键转化为可编辑,选择所有的点右键选择优化。
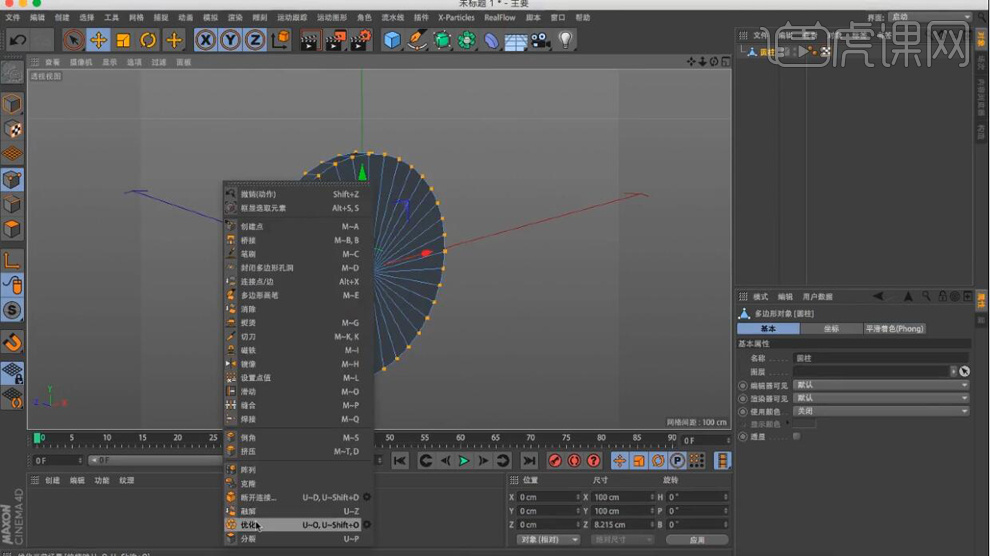
2. 选择底面右键选择【分裂】,选择底面重复挤压多次,选择【内部挤压】出一个一个凹槽。
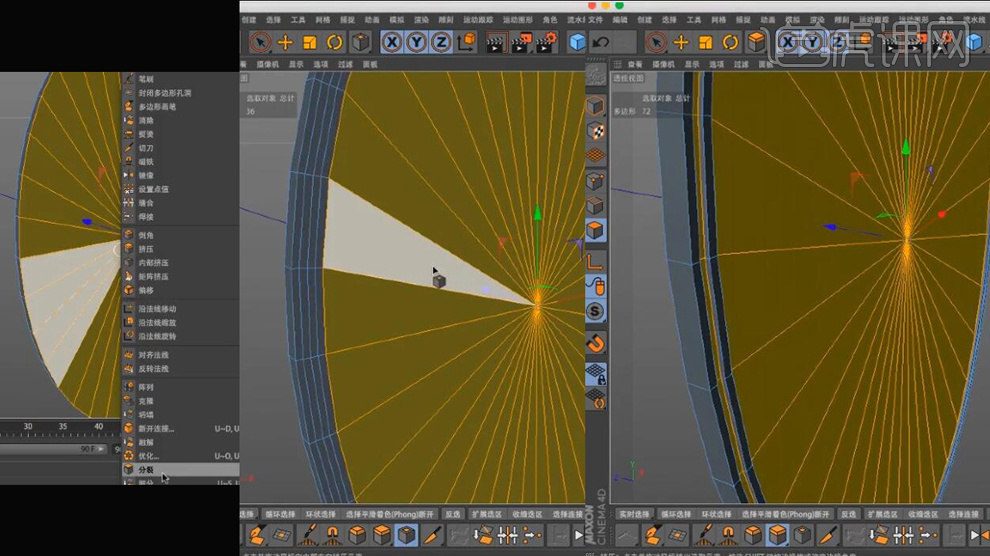
3.选择所有的转折边右键选择【倒角】工具,新建一个细分曲面,将圆柱作为其子级。
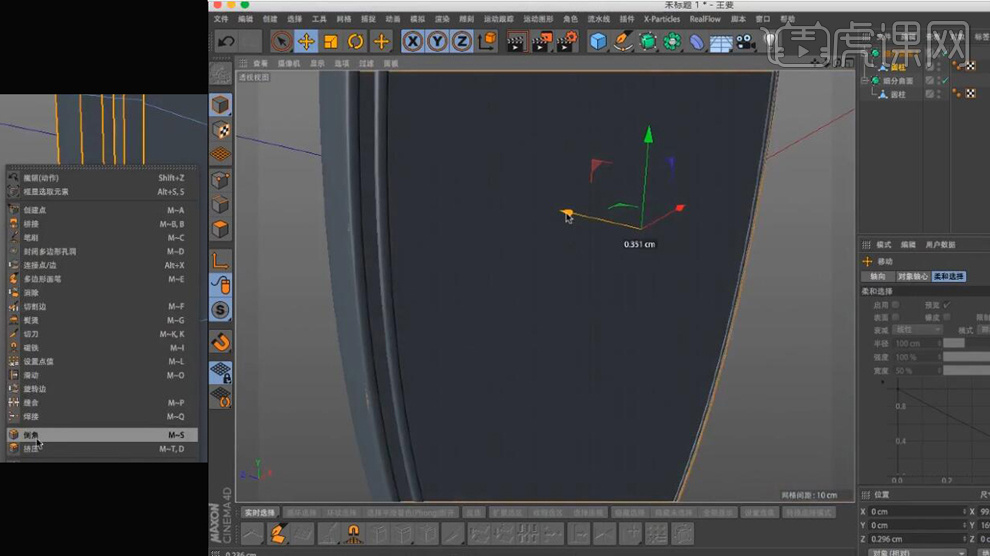
4.新建【圆环样条线】新建一个【放样工具】,将圆环作为放样的子级。按住【Ctrl】键移动复制样条线,复制几个调整大小。

5.新建一个对称将放样作为其子级,新建一个圆柱。
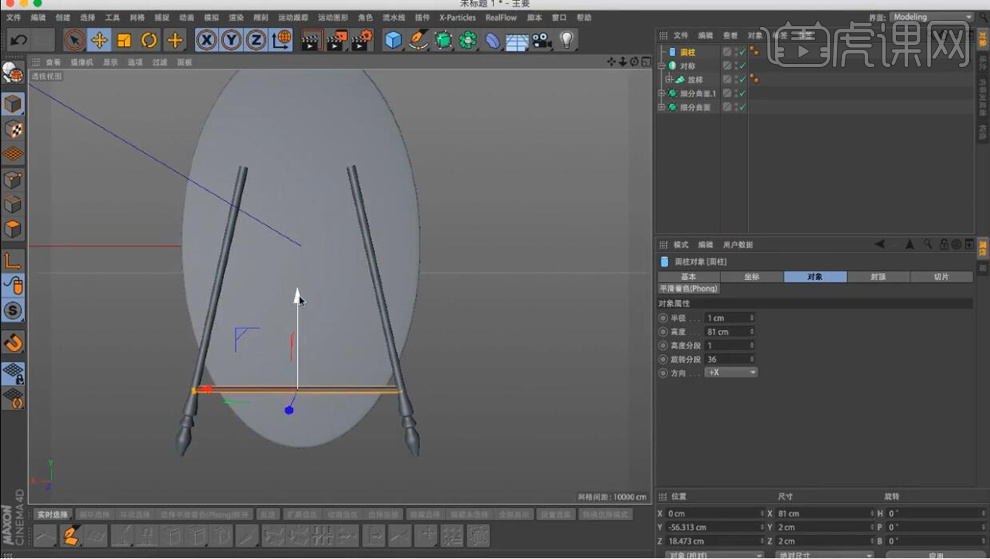
6.新建一个【矩形样条线】,新建一个【放样工具】,将矩形作为放样的子级。按住【Ctrl】键移动复制样条线,复制几个调整大小。新建一个平面,点击【C】键转化为可编辑,调整形态在选择【挤压】。

7.新建【螺旋】作为平面的子级,调整角度,在新建一个【扭曲】作为平面的子级,调整【强度】。在新建一个细分曲面将平面作为其子级,在复制多个调整摆放。
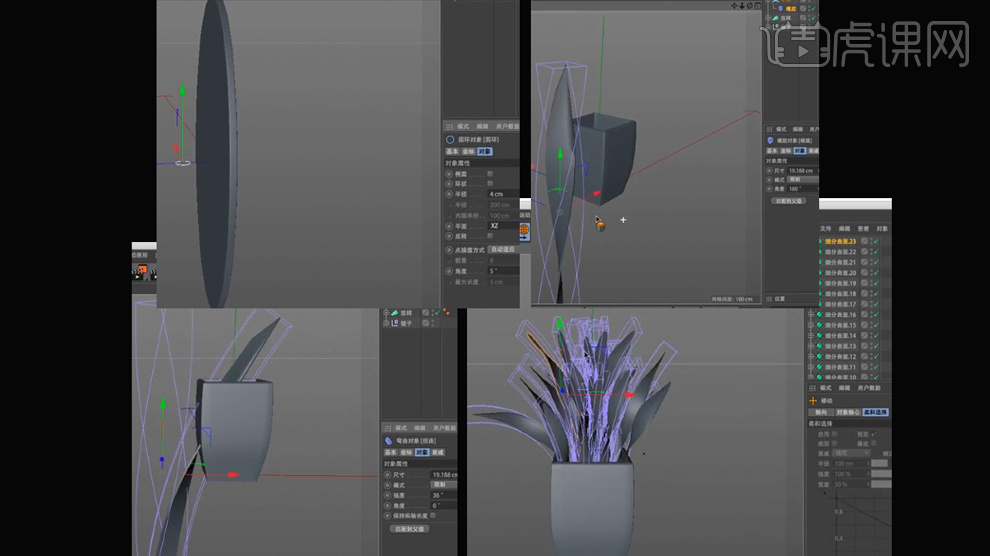
8.新建一个【矩形样条线】,点击【C】键转化为可编辑调整点,在复制一个缩小,再将外面一半的点删除,选择线下移。新建一个【圆环样条线】。
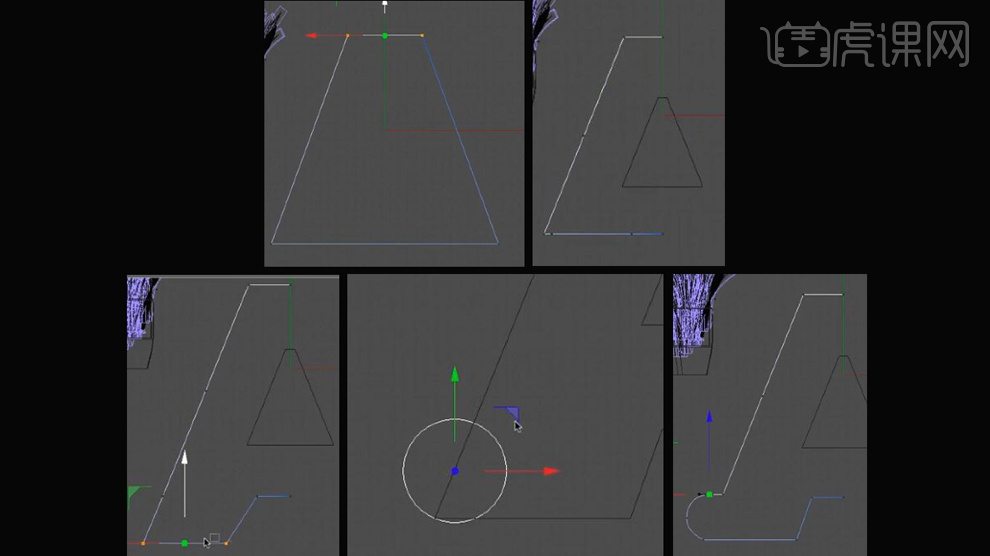
9.新建一个对称将圆环作为子级,给所有的线添加【角度】。选中所有样条线右键选择【链接对象加删除】。
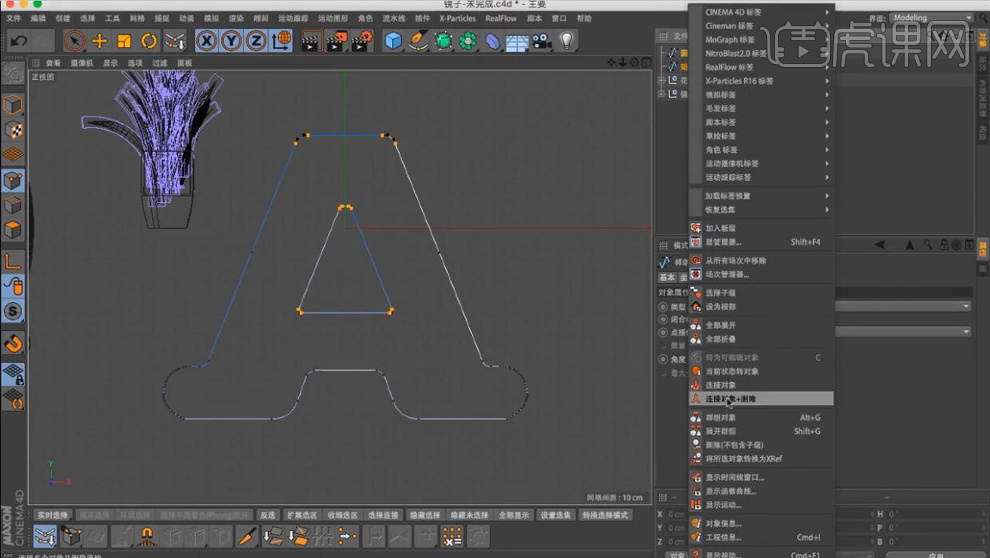
10.调整里面样条线的大小,新建一个挤压,将圆环作为子级,在新建新的【矩形样条线】,在新建挤压。
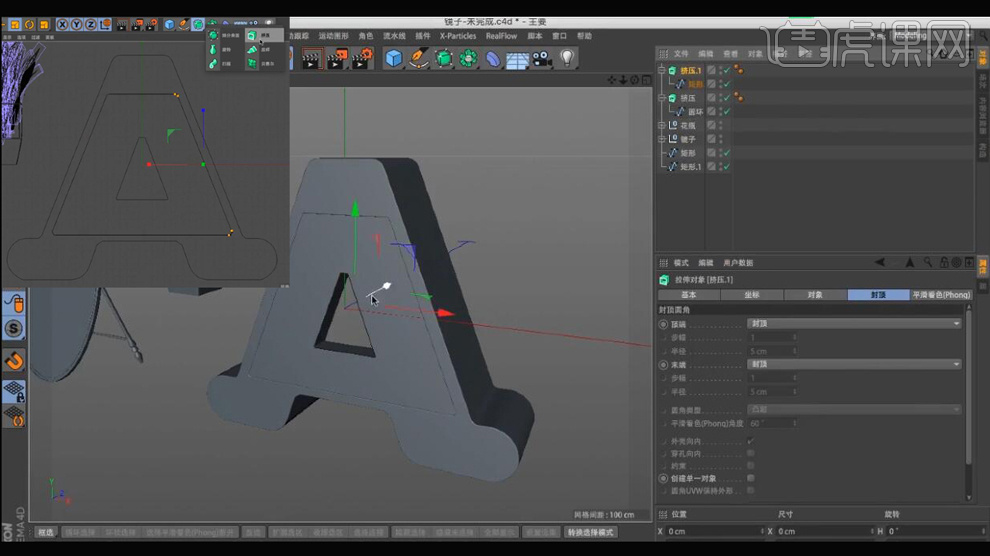
11.同理建平面和样条线调整在【挤压】在【倒角】。
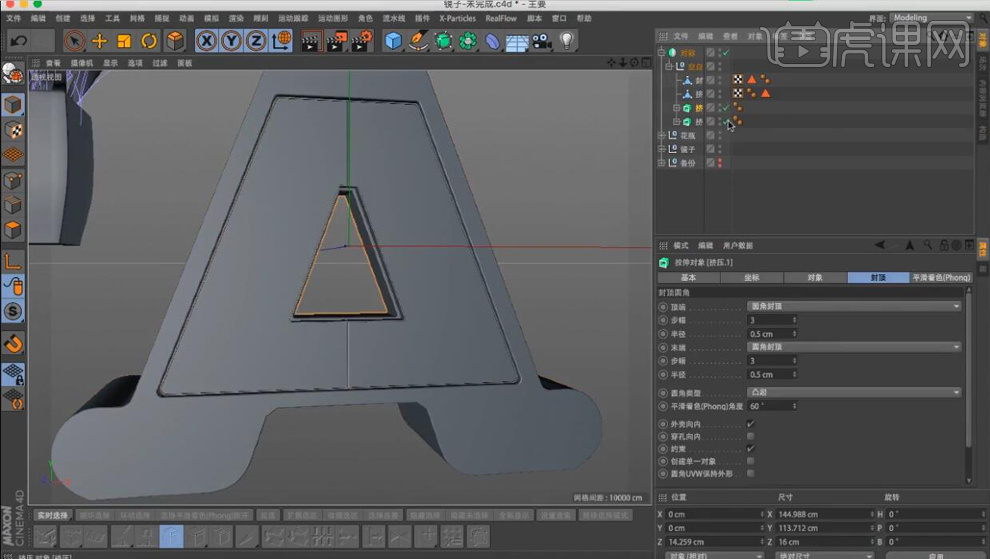
12.新建【螺旋样条线】,在新建【扫描】和【挤压】,新建【布尔工具】都作为布尔的子级。新建【对称】也作为布尔的子级。
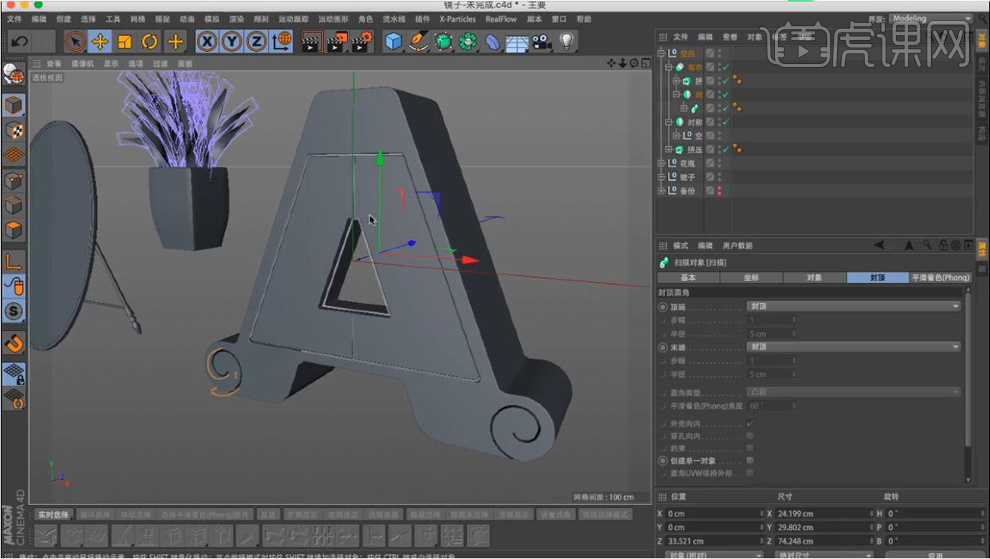
13.新建两个【圆环样条线】按【C】键转换为可编辑,删除点,在复制。调整的点的位置。新建一个【对称】将样条线作为其子级。对底部的样条线进行调整。在新建【挤压】和【倒角】。
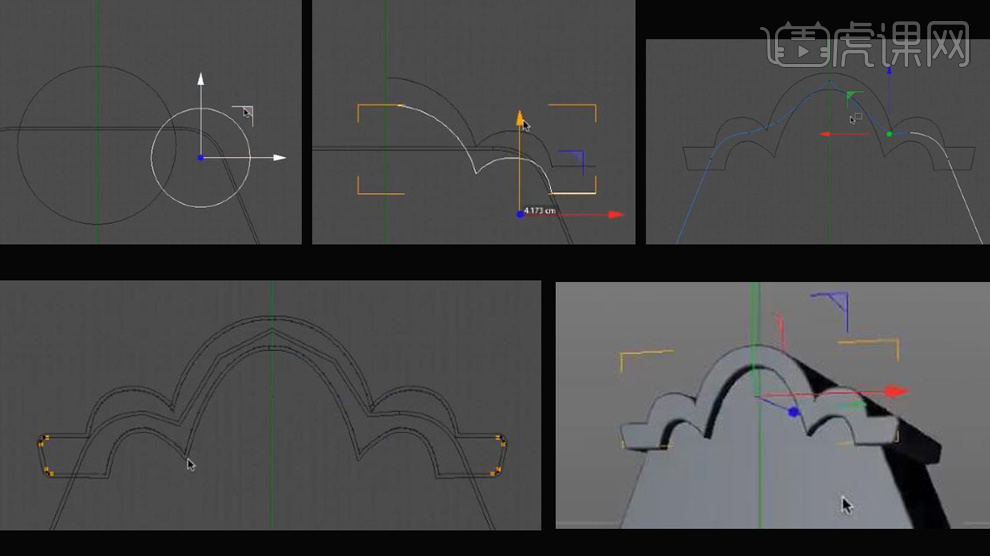
14.新建一个【球体模型】按【C】键转换为可编辑,【缩放工具】压扁,选择底部的面进行挤压,在新建一个【对称】,将球体作为子级。
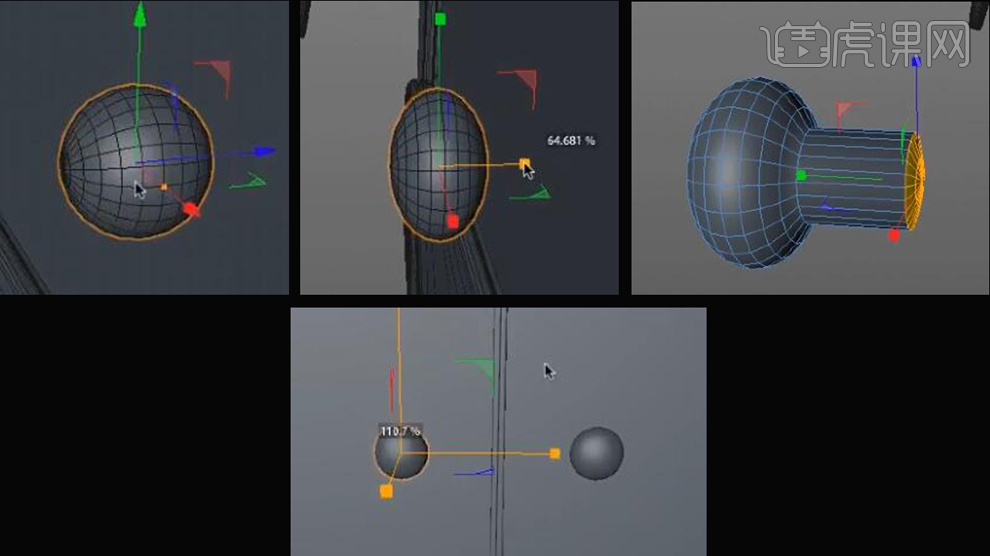
15.选择【内容浏览器】背景模板双击添加,新建【圆盘模型】调整形状。

16.新建材质球导入【纹理】素材,添加到物体上,新建不同的材质球。在选择【渲染】类型和保存的位置。
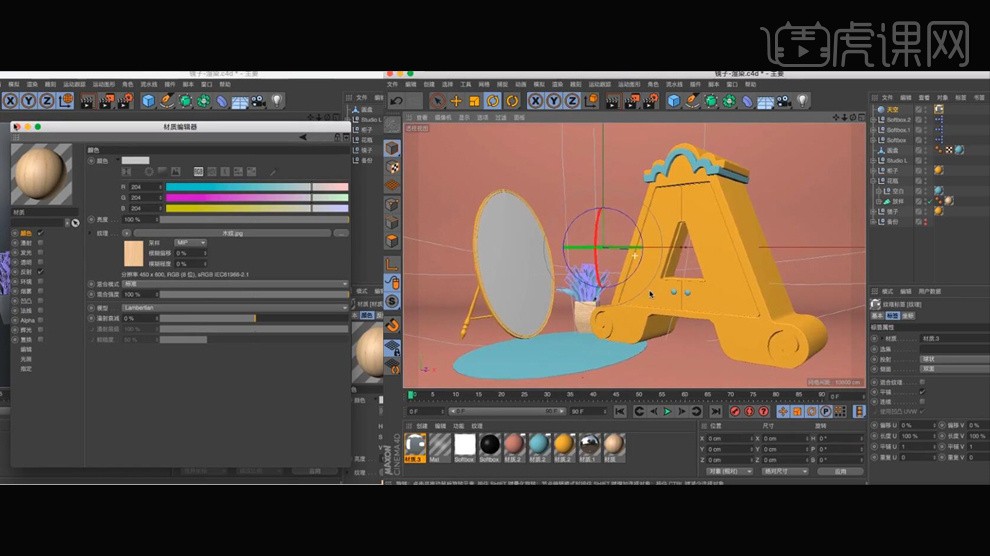
17.最终效果如图所示。