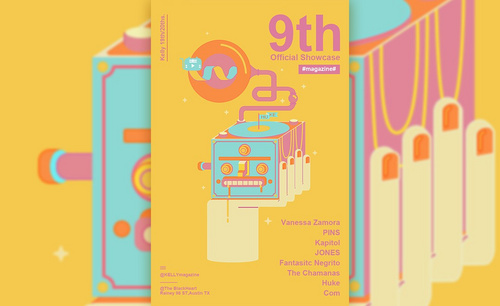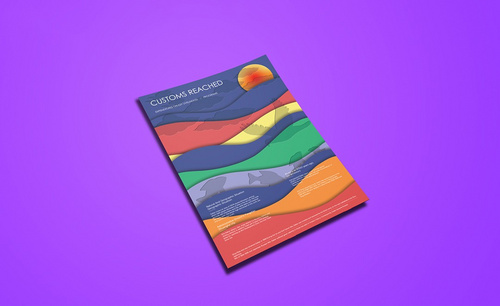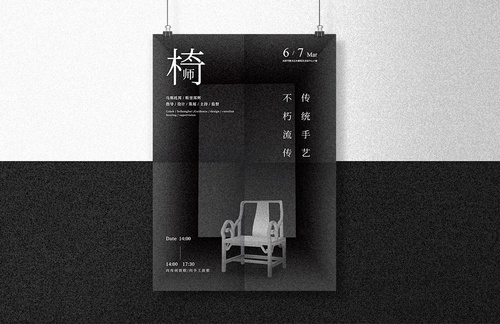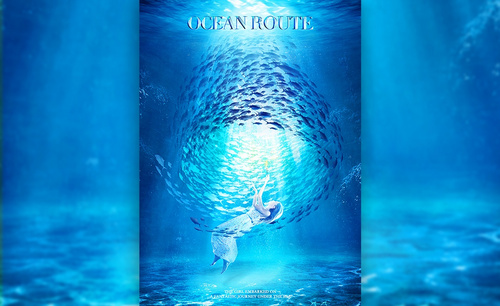制作海报
过年就是图一个喜庆,一年一度的猪年就要来临了,大家都要通过各种形式来迎接这个新年,其中制作一个别致的猪年海报是大众普遍惯用的手法,那么如何制作猪年海报呢?下面大家跟着小编一起来学习一下吧。
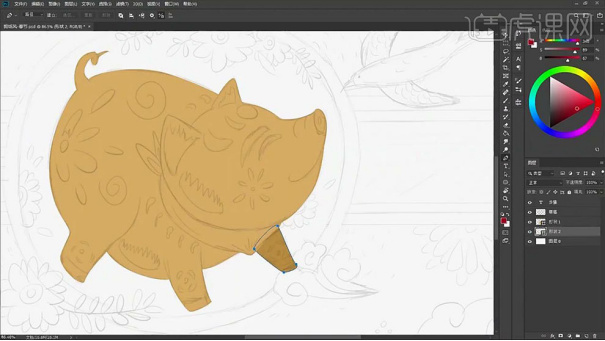
端午节海报如何制作?
端午节是中华民族的传统佳节,每到端午佳节,各种贺节活动在全国各地展开,节味浓郁,热闹喜气。正如歌谣所唱:“五月五,是端阳;吃粽子,挂香囊;门插艾,香满堂;龙舟下水喜洋洋。”端午节海报该如何制作呢?今天小编就分享给大家端午节海报的制作方法。
1.[打开]PS软件,[新建]合适大小的画布,[新建]图层,[填充]淡蓝色。右击[转换为智能对象],单击[滤镜]-[杂色]-[添加杂色],具体参数。如图所示。
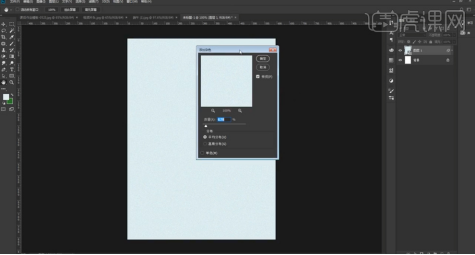
2.[拖入]底纹素材,调整大小排列至合适的位置,[不透明度]19%。[新建]图层,使用[钢笔工具]绘制弧形图形,,根据设计思路排列顺序,[填充]合适的颜色。如图所示。
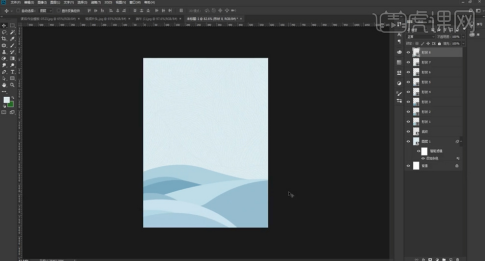
3.[选择]所有的形状图层,按[Ctrl+G]编组,[重命名]海面。[拖入]粽子关联素材,调整大小和图层顺序,排列至版面合适的位置。根据光影规律,在对应图层上方[新建]剪切图层,使用[画笔工具],调整画笔大小和属性,涂抹明暗细节。如图所示。
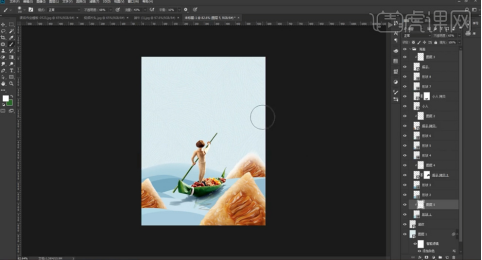
4.[复制]海面图组,右击[转换为智能对象]。单击[滤镜]-[杂色]-[添加杂色]。如图所示。
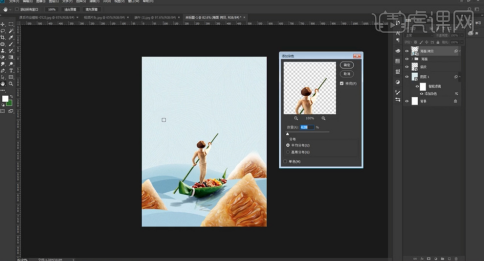
5.[拖入]云朵素材,调整大小和图层顺充排列至合适的位置。在海面拷贝图层上方[新建]剪切图层,使用[画笔工具],调整画笔属性和大小,涂抹海面明暗细节。如图所示。
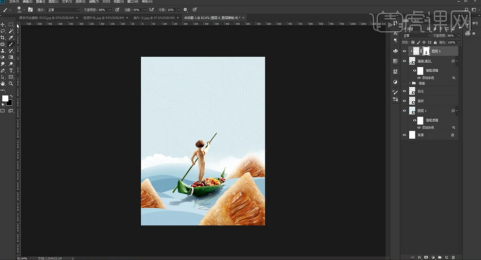
6.[拖入]竹子素材,根据设计思路调整大小排列至合适的位置。在书法字体转换网将主题文字转换为书法字体,根据文字排列思路调整大小排列至合适的位置。[选择]文字关联图层,按[Ctrl+G]编组,[重命名]图组。打开[图层样式]-[颜色叠加]。如图所示。
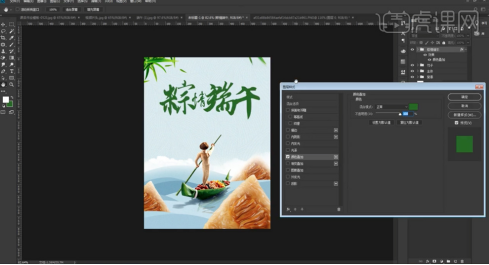
7、[复制]文字图组,右击[转换为智能图层]。[隐藏]文字图组,[拖入]水墨山水素材,调整大小排列至文字上方合适的位置。按Alt键单击[创建剪切图层],[图层模式]明度,[不透明度]51%。如图所示。
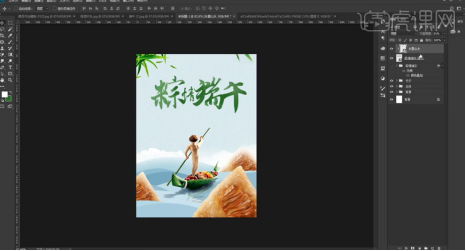
8.[拖入]印章素材,调整大小排列至文字周边合适的位置。使用[文字工具],输入辅助文字信息,根据设计思路调整大小和颜色,排列至版面合适的位置。[选择]关联图层,按[Ctrl+G]编组,[重命名]图组。如图所示。
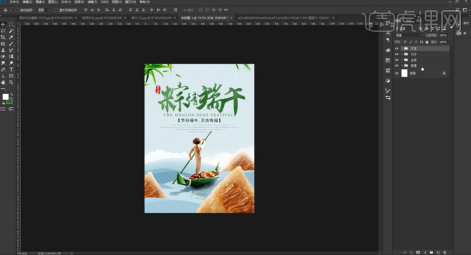
9、[选择]所有的图组,按[Ctrl+G]编组,[复制]图组,右击[转换为智能对象]。单击[滤镜]-[像素化]-[彩块化]。如图所示。
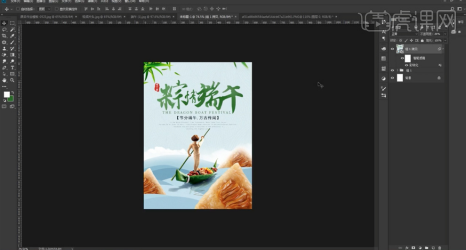
10、[不透明度]24%,最终效果。如图所示。
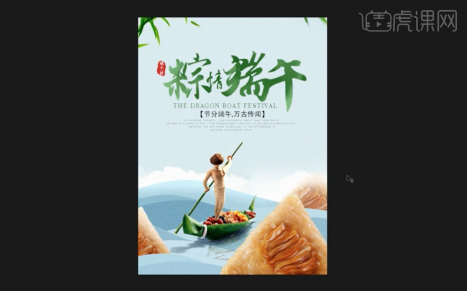
以上就是小编为大家提供的用端午节海报制作方法。相信大家都学会了制作方法。喜欢这个的分享的?请分享给更多的朋友们,赠人玫瑰,手有余香。
本篇文章使用以下硬件型号:联想小新Air15;系统版本:win10;软件版本:ps(cc2016)。
如何制作春分海报?
春分是一年中非常重要的节气,不仅意味着天气一天一天变暖,也代表着万物生机勃勃的开始,这么重要的节气,制作一份海报,给自己打气加油也是好的,春分海报如何制作呢?今天小编就带大家了解一下!
1.导入素材,【Ctrl+J】复制图层,新建【照片滤镜】加温滤镜(85),设置颜色L:35,a:115,b:115。【浓度】38%。
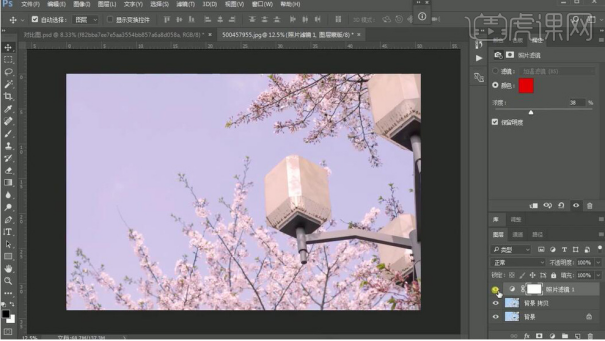
2.新建【曲线】,进行调整。新建【可选颜色】红色【青色】-11%,【洋红】+100%,【黄色】+31%,【黑色】+28%。
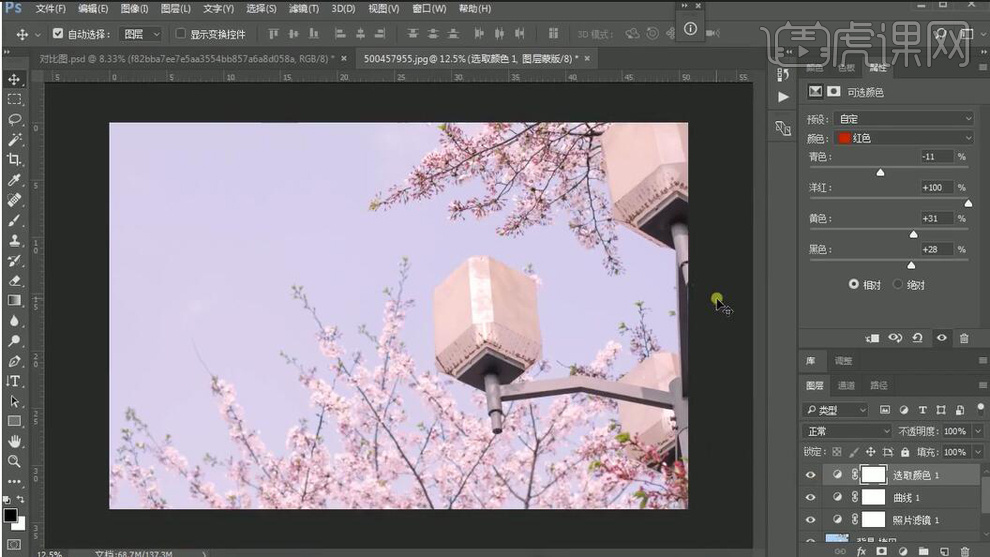
3.新建【曝光度】,调整【位移】+0.0146。新建【可选颜色】蓝色【青色】+100%,【黄色】-28%,【黑色】+66%。【Ctrl+Alt+Shift+E】盖印图层。

4.【复制】图层,选择【滤镜】其他【高反差保留】2.6像素。【图层模式】线性光。【Ctrl+Alt+Shift+E】盖印图层。
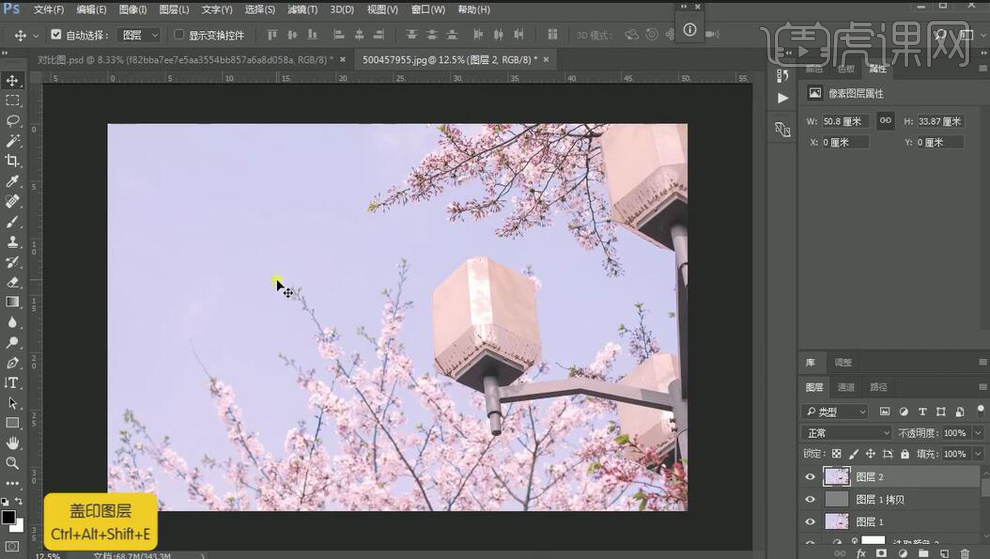
5.导入素材,【Ctrl+T】按【Shift】,调整大小与位置。
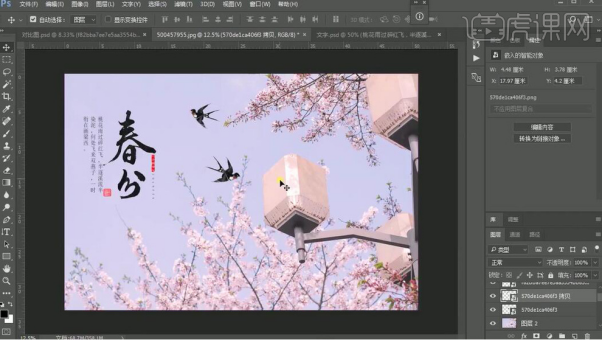
6.导入文字素材,选择【通道】面板,选择【红色】通道,点击【生成选区】。选择【图层】面板,【Ctrl+Shift+I】选区反向,选择【移动工具】,拖入图层中,调整位置。
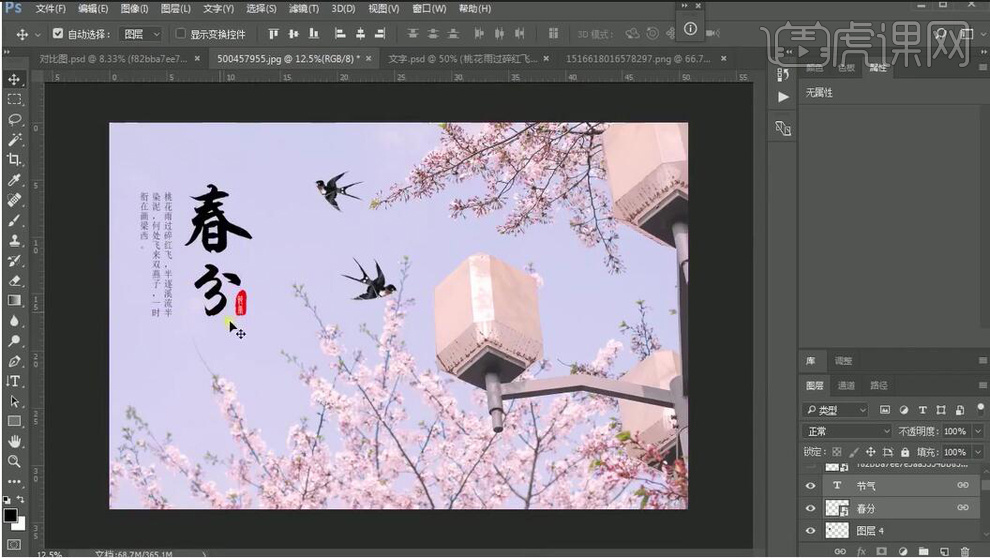
7.最终效果如图所示。

燕子的归来,樱花的开放,都是春天欣欣向荣的美好景色,这样的春分海报带来的不仅仅是好的心情,还有走出房间踏春的美好期望。
本篇文章使用以下硬件型号:联想小新Air15;系统版本:win10;软件版本:PS CC2017。
如何制作猪年海报?
过年就是图一个喜庆,一年一度的猪年就要来临了,大家都要通过各种形式来迎接这个新年,其中制作一个别致的猪年海报是大众普遍惯用的手法,那么如何制作猪年海报呢?下面大家跟着小编一起来学习一下吧。
1. 打开【Ps】,新建【画布】,首先绘制好草稿。降低不透明度。新建【图层】,选择【钢笔工具】勾勒猪的形体,填充金黄色。再用【钢笔工具】勾勒后面的腿,填充深一点的黄色。
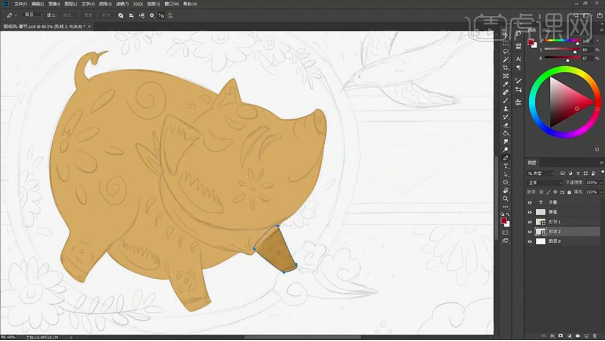
2. 然后用【椭圆工具】按住【Shift】键绘制正圆,【Ctrl+J】复制一层,按住【Shift+Alt】键等比例缩小,【Ctrl+单击缩略图】调出选区,选择另一个圆,删除。新建【图层】,给背景填充红色。

3. 然后再继续用【钢笔工具】勾勒背景的色块,再勾勒鸟的形状。接着用【钢笔工具】勾勒花瓣,【Ctrl+J】复制图层,【Ctrl+T】调整角度和位置。然后再勾勒叶子。
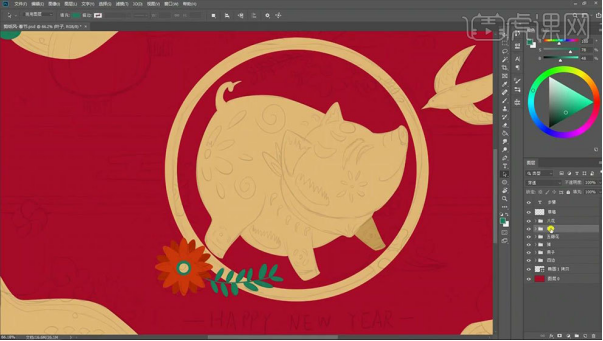
4. 然后用【钢笔工具】勾勒祥云,填充颜色。用【矩形工具】画中景的矩形,【椭圆工具】和【圆角矩形工具】画灯笼,然后再用【椭圆工具】勾勒花朵形状。

5. 然后再用【圆角矩形工具】绘制云的形状,按住【Alt】键拖动复制,调整位置。再在云的中间的左右两侧复制一个。点击【减去顶层形状】。

6.用【钢笔工具】勾勒猪身体镂空的不规则形状,【Ctrl+Enter】路径转为选区,选择猪底色图层,点击删除。再用【椭圆工具】勾勒一些圆形的形状,点击删除。

7. 然后再将猪图层【栅格化图层】,用【橡皮擦】擦出需要镂空的形状。调出卷曲形状选区,选择猪图层,点出删除。

8. 【椭圆工具】给猪底下画一个正圆,填充深红色,再新建【图层】,【Alt+单击图层间】创建剪切蒙版,用更深的颜色,画圆的暗面。然后给猪图层【锁定透明像素】,用【画笔】画深色渐变。
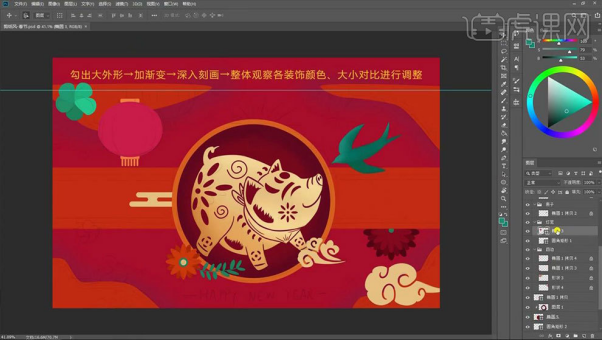
9. 【Ctrl+J】复制灯笼,【Ctrl+T】压扁,填充浅一点的颜色。然后再继续复制,压扁,填充更浅的颜色。然后用【矩形选框工具】选取一半的灯笼,分别给没一层灯笼添加阴影和渐变。
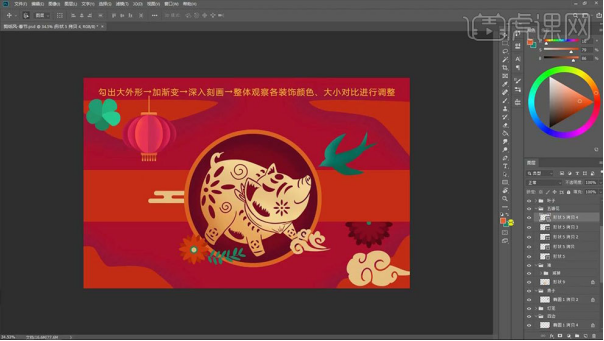
10.花瓣上方新建【剪切图层】,用【画笔工具】画上深色的渐变。再用【椭圆工具】和【矩形工具】绘制花芯。

11. 然后有不满意的地方,就去修改一下,同理给其他的物体添加渐变,效果如图示。
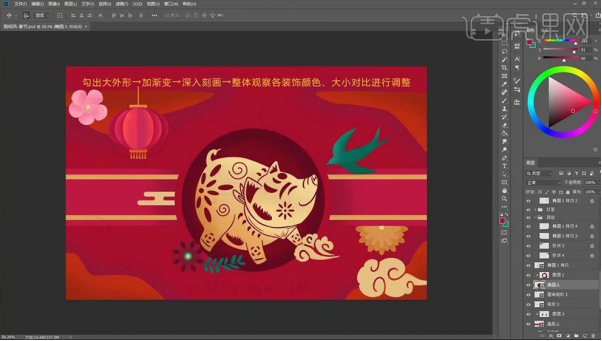
12. 拖入纹理素材,【锁定透明像素】,填充金色。然后再拖入点纹理,填充金色,复制3个,放置在4个角上。再拖入云纹理,调整大小,填充深红色。

13. 【文字工具】输入文案,颜色选择黄色,选择合适的字体。然后给圆添加【描边】图层样式,颜色为金色。然后再给其他的物体添加【金色描边】。

14. 【Ctrl+J】复制四个角的色块,填充颜色改为【黄色】,【Ctrl+T】缩小一点。然后再继续给物体添加金色描边。再用【画笔】给四个角的色块画上花纹,效果如图示。

15. 接着开始加点缀,通过圆形减去圆形的方式,得到扇形。然后再复制扇形。调整位置。然后再继续给每一个物体丰富细节。

16. 选择添加好细节的元素,按住【Alt】键拖动复制元素,调整大小和位置。然后再继续添加一些小元素,来丰富画面细节。

17. 然后再给中间的矩形叠加纹理。新建【图层】,模式为【正片叠底】,用【画笔】加深画面的暗面。再新建【图层】,模式改为【滤色】,提亮一下画面的亮面。
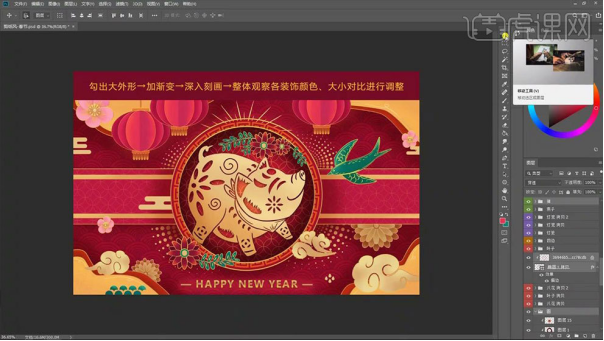
18.最终效果如图示。

以上步骤就是制作猪年海报的方法,一款喜气洋洋的猪年海报一定会吸引更多人的注意,大家有时间的时候在下面也可以多练习练习,小编刚才给大家分享的制作猪年海报的方法,其实理解透了还是不难学习的。
本篇文章使用以下硬件型号:联想小新Air15;系统版本:win10;软件版本:PS(CC2017)。
分享运动海报制作方法
哈喽,小伙伴们大家好,应各位小伙伴们的需求,今天跟大家分享一下关于运动海报制作方法,步骤属于中等难度,但是小伙伴们根据以下步骤一步一步来操作,也可以制作出一样效果的海报,具体的操作步骤就在下方,大家快来认真的学一学吧!
1.首先,新建【画布】,然后在面板中我们将【分辨率】的数值调整为【210*297(A4预设)】毫米,并进行【重命名】,(如下图所示)。
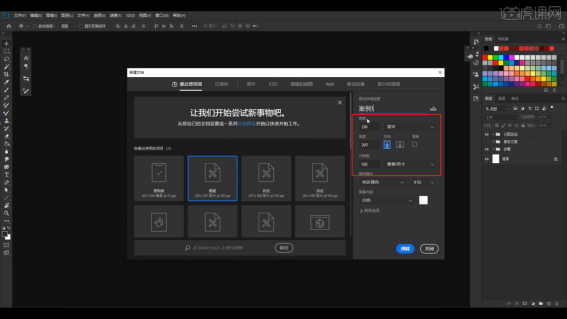
2.在【工具栏】中找到【新建参考线】的命令,在面板中输入【列:3】【行数:6】然后点击【确认】,(如下图所示)。
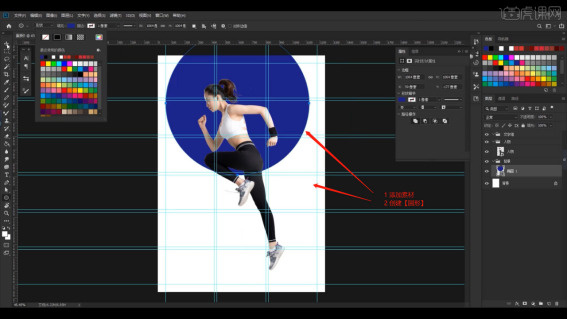
3.添加素材,利用【变形】命令(快捷键:Ctrl+T),来调下它的【形状】样式,在【工具栏】中找到【圆形】进行创建,并且设置【填充颜色】,(如下图所示)。
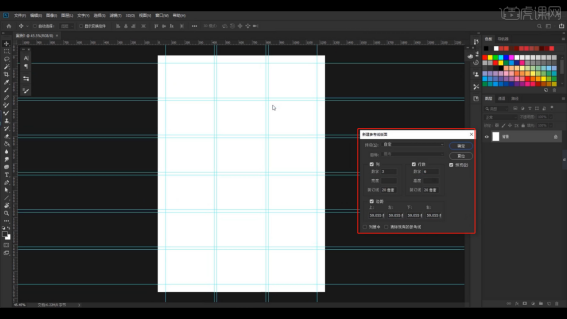
4.使用【文本】粘贴准备好的“健身运动,即可开始”并且修改字体调整文本的大小,然后在颜色面板中设置填充颜色,(如下图所示)。
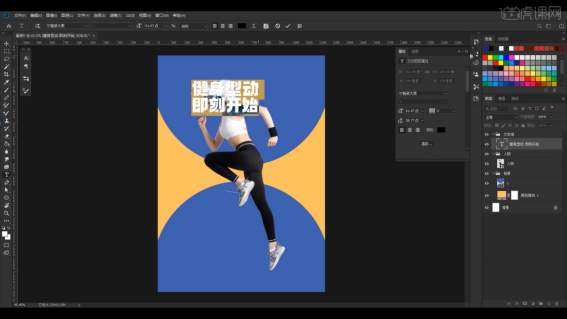
5.再次输入文本内容修改字体调整文本的大小,在【图层样式】面板中添加【描边】效果,然后在面板中调整一下它的【颜色/像素大小】的信息,(如下图所示)。
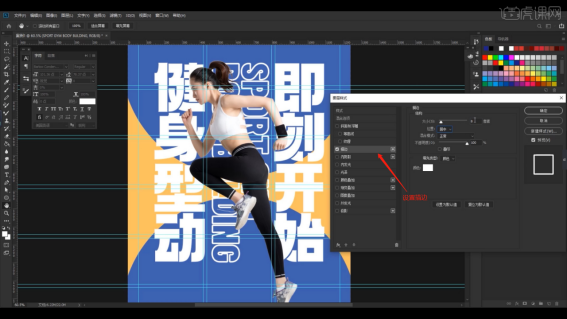
6.使用【文本】粘贴准备好的文案内容,并且修改字体调整文本的大小,然后在颜色面板中设置填充颜色,(如下图所示)。

7.在工具栏中使用【直线】工具绘制一条线,然后按住键盘上的【Alt】键进行【拖动复制】的操作,(如下图所示)。
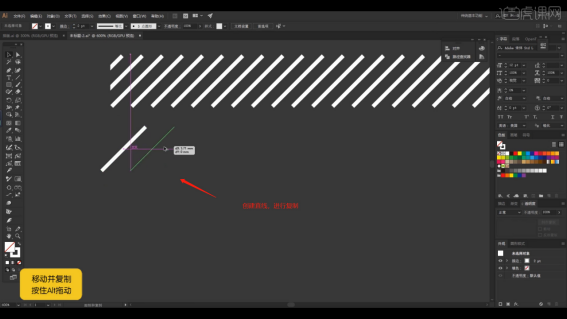
8.设置完成后,使用【Ctrl+D】进行一个重复上步操作的【复制】,(如下图所示)。
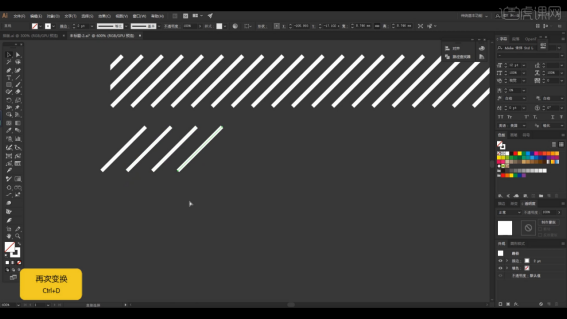
9.添加素材,利用【变形】命令(快捷键:Ctrl+T),来调下它的【形状】样式,将它的“类型”调整为【柔光】,然后根据效果修改【不透明度】的数值信息,(如下图所示)。
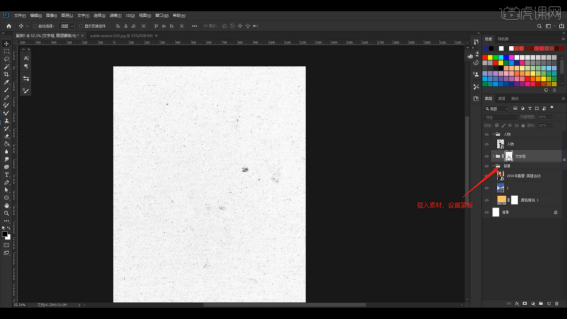
10.添加素材到“蒙版”中,利用【变形】命令(快捷键:Ctrl+T),来调下它的【形状】样式,(如下图所示)。
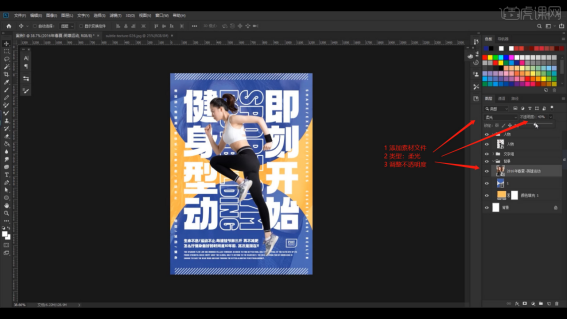
11.在效果器中添加【曲线】效果【快捷键:Ctrl+M】,选择曲线根据画面颜色来调整【曲线】的效果,用来加强【明暗对比】,(如下图所示)。
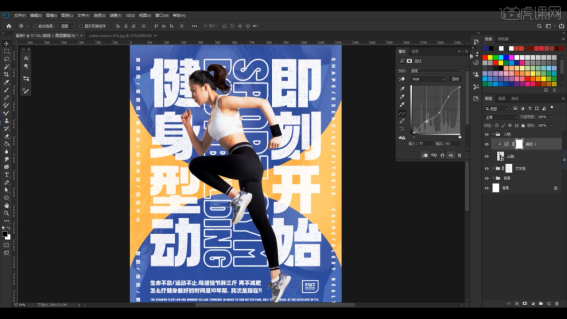
12.打开【Camera Raw】滤镜面板,选择【基本】面板修改【白色:-19】、【黑色:-3】、【清晰度:+18】,(如下图所示)。
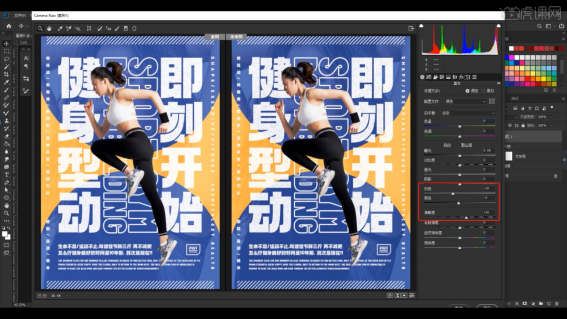
13.切换到【颗粒】面板,来调整一下【数量、大小、粗糙度】的数值,(如下图所示)。
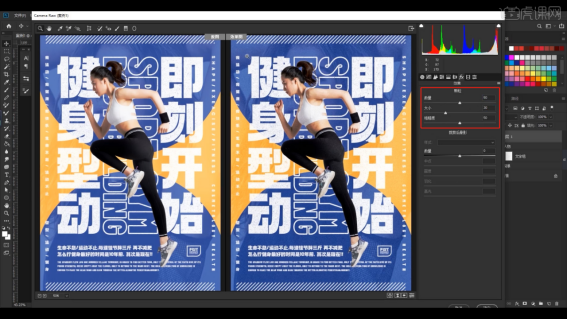
以上的操作步骤就是运动海报制作方法,大家按照以上的操作步骤去操作就可以完成运动海报的设计了,希望以上的操作步骤对你有所帮助!
本篇文章使用以下硬件型号:联想小新Air15;系统版本:win10;软件版本:Photoshop CC2018。
PS怎么制作海报?操作步骤有哪些?
生活中有许多的商铺都有商家的宣传海报,一份海报也代表着自己公司的门面,所以海报的美观也成了大家的必定要求。那么如何制作一份简单的海报呢?今天小编就给大家讲解下PS怎么制作海报,感兴趣的朋友可以来学习下。
1、【打开】PS软件,【新建】合适大小的画布。具体效果如图示。
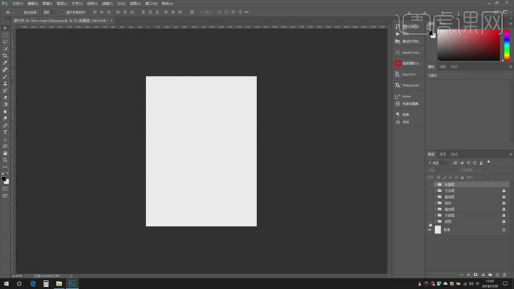
2、【新建】图层,【填充】蓝色。【新建】图层,使用【钢笔工具】,根据设计思路在画面底部勾出波浪路径【建立选区】,【填充】合适的颜色。打开【图层样式】-【投影】,调整参数至合适的效果。【选择】关联图层,按【Ctrl+G】编组,【重命名】图组。具体效果如图示。
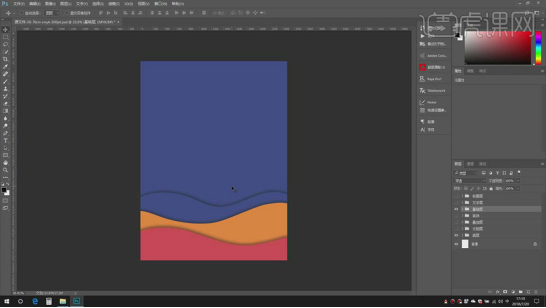
3、根据设计思路,按Alt键【拖动复制】基础层,根据设计思路调整图层顺序,根据邻近色彩规律思路,修改形状图层颜色,排列至合适的位置,【重命名】图组。具体效果如图示。
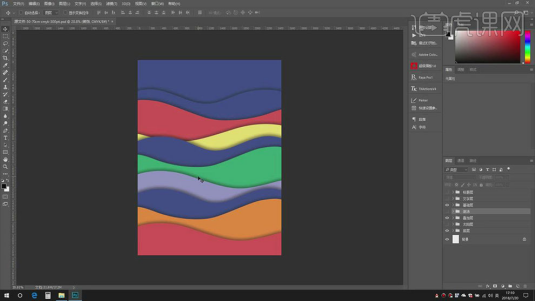
4、【新建】图层,使用【椭圆工具】绘制合适大小的正圆,调整图层顺序,放置画面合适的位置。打开【图层样式】-【渐变叠加】,具体参数如图示。具体效果如图示。
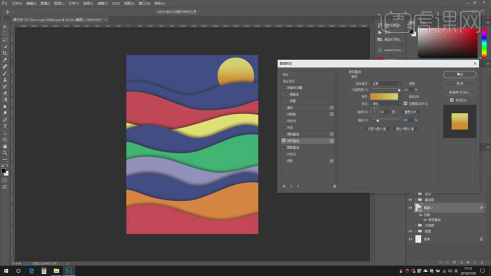
5、添加【投影】,具体参数如图示。具体效果如图示。
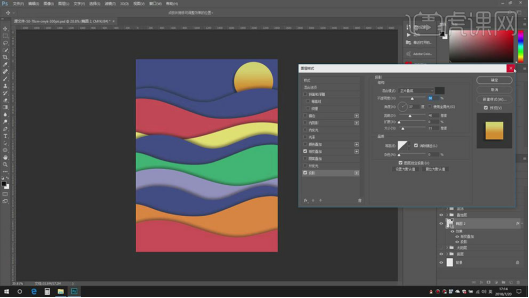
6、【新建】图层,按Ctrl单击椭圆图层【载入选区】,使用【画笔工具】,【颜色】红色,调整画笔属性和大小,在选区内部合适的位置单击。具体效果如图示。
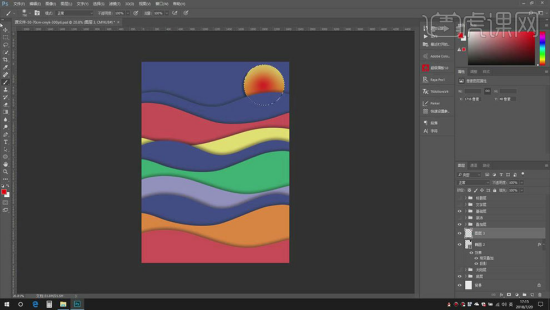
7、【选择】关联图层,按【Ctrl+G】编组,【重命名】太阳层。使用【文字工具】,依次输入准备好的文案内容,根据设计思路以及文字主次分类,调整文字大小,排列至版面合适的位置。具体效果如图示。
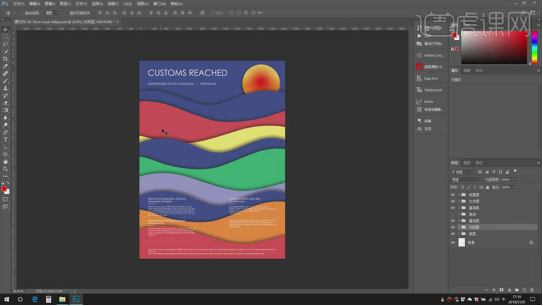
8、【新建】图层,使用【自定义形状工具】绘制合适的自定义图形,调整大小排列至合适的位置,按Alt键【拖动复制】形状对象,根据设计思路,调整大小,排列至合适的位置。【选择】关联形状图层,单击【样式】-【凹凸效果第一个】。具体效果如图示。
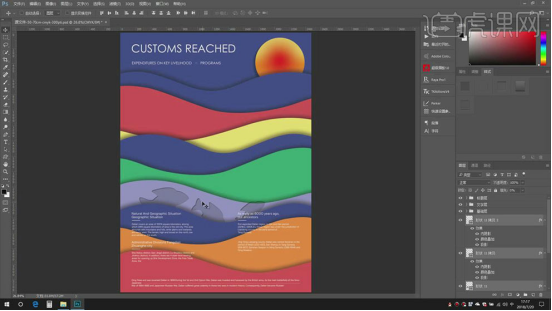
9、使用相同的方法,根据设计思路在画面添加合适的自定义图形,调整大小,排列至画面合适的位置。具体效果如图示。
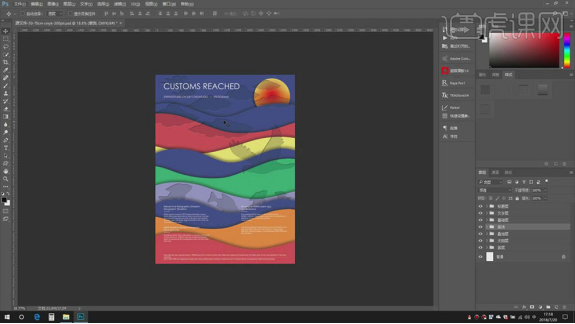
10、单击【快速设置参考线面板】,通过文字的比例,调整参考线的位置参数。具体效果如图示。
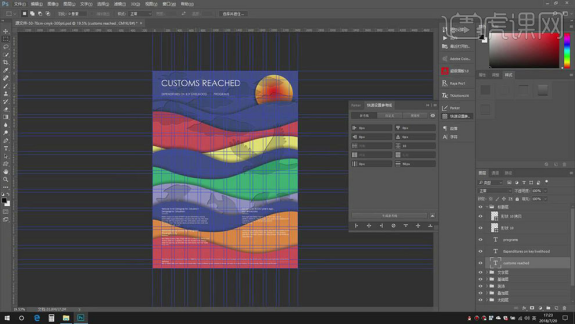
11、【打开】时间轴面板,单击【创建动画】,根据动画设计思路,【隐藏】多余的图层。具体效果如图示。

12、【新建】动画帧图层,根据动画设计思路,依次【打开】对应的图层,调定动画时间至合适的效果。具体效果如图示。
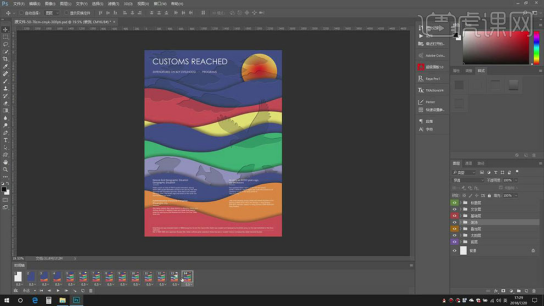
13、单击【文件】-【存储为Web所用格式】,具体参数如图示。
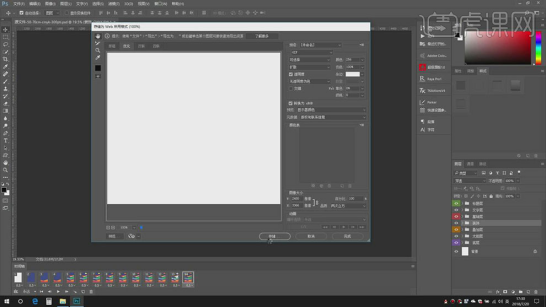
14、【新建】文档,使用【自定义形状工具】绘制海浪形状。按Alt键【拖动复制】海浪,调整角度,排列至合适的位置。根据设计思路【填充】合适的颜色。具体效果如图示。
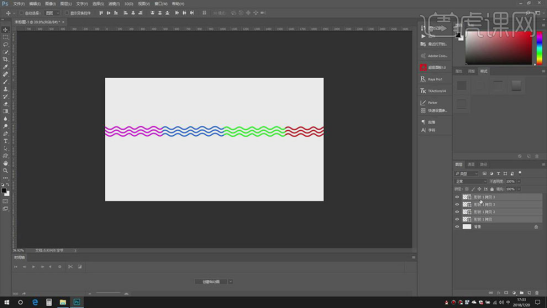
15、【选择】关联图层,按【Ctrl+G】编组,按【Ctrl+E】合并图组。【打开】时间轴,单击【创建动画】,【新建】动画图层,移动形状至合适的位置。单击【过渡】,具体参数如图示。具体效果如图示。
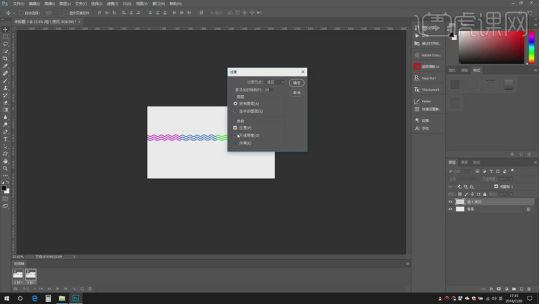
16、单击【时间设置】-【无延迟】,具体显示如图示。
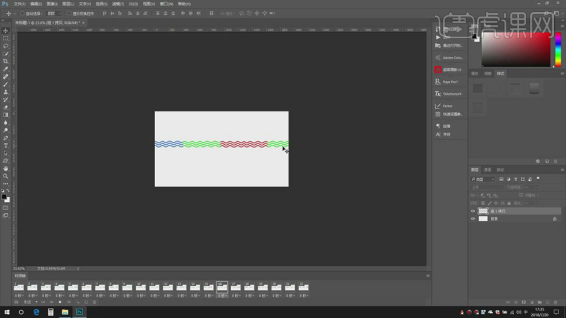
17、案例最终效果如图示。
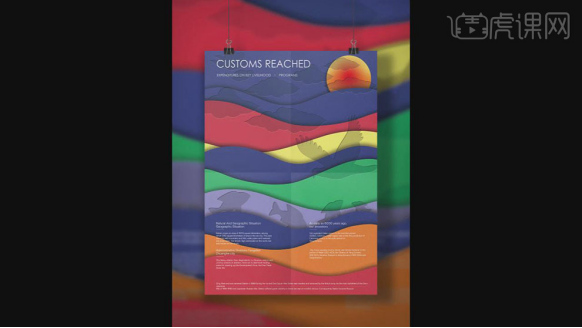
以上就是一份简单的PS制作海报教程,设计是没有定义的,大家可以根据自己的需求随意设计。但只要掌握里面每个菜单命令的用法,海报设计还是比较简单的。
本篇文章使用以下硬件型号:联想小新Air15;系统版本:win10;软件版本:PS(CC2017)。